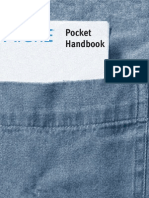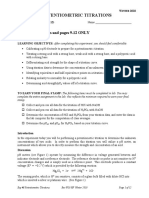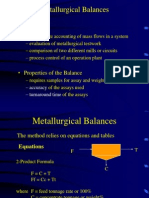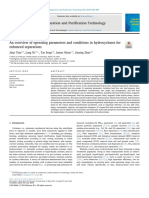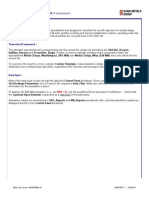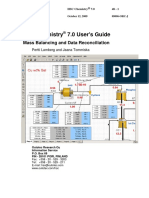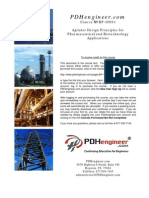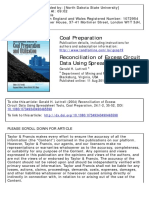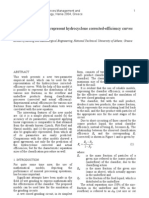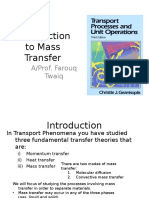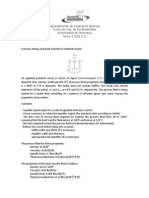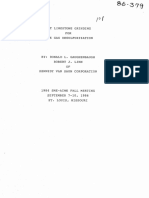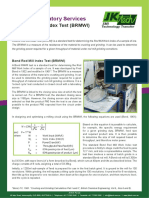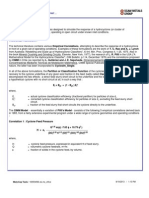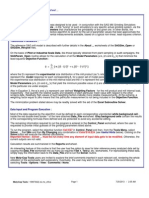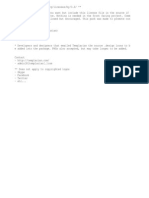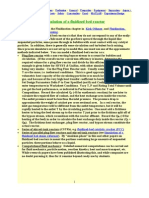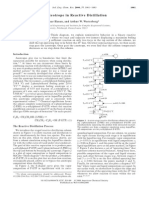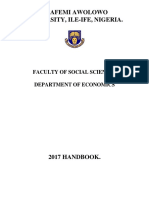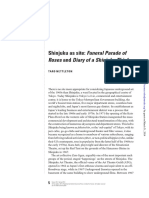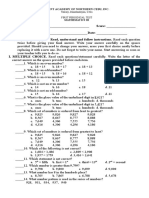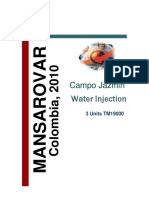Professional Documents
Culture Documents
Mass Balancing Examples 1
Uploaded by
Amnart L. JantharasukCopyright
Available Formats
Share this document
Did you find this document useful?
Is this content inappropriate?
Report this DocumentCopyright:
Available Formats
Mass Balancing Examples 1
Uploaded by
Amnart L. JantharasukCopyright:
Available Formats
HSC Chemistry 7.
0
Pertti Lamberg October 15, 2009
49 - 1
09006-ORC-J
49. MASS BALANCING AND DATA RECONCILIATION EXAMPLES
This manual gives examples how to solve different kind of mass balancing problems. Please have a look of the manual 48. Sim Mass Balancing for detailed information of different buttons and menus.
49.
MASS BALANCING AND DATA RECONCILIATION EXAMPLES .................................................... 1 MASS BALANCING AND DATA RECONCILIATION ....................................................................................... 1 EXAMPLE 1 - 1D COMPONENTS ................................................................................................................. 2 EXAMPLE 2 1D CHEMICAL COMPONENTS ............................................................................................. 20 EXAMPLE 3 1D MINERALS .................................................................................................................... 24 EXAMPLE 4 1.5D MASS BALANCING .................................................................................................... 36 EXAMPLE 5 2D CHEMICAL COMPONENTS ............................................................................................. 41 EXAMPLE 6 MULTIPLE DATA SETS ....................................................................................................... 46
49.1. 49.2. 49.3. 49.4. 49.5. 49.6. 49.7.
49.1. Mass Balancing and Data Reconciliation
Mass balancing is a common practice in metallurgy. The mass balance of a circuit is needed for several reasons: 1) To estimate the metallurgical performance of the circuit. 2) To locate process bottlenecks and for circuit diagnosis. 3) To create models of the processing stages. 4) To simulate the process. The following steps are often required to simulate a process: 1. Collecting experimental data (experimental work, sampling, sample preparation, assaying) 2. Mass balancing and data reconciliation of the experimental data 3. Model building 4. Simulation HSC7 allows the user to solve the following mass balance problems (Table 1): 1. Reconcile measured or estimated component flowrates (1D components). 2. Mass balance and reconcile chemical analyses (1D assays) 3. Mass balance minerals in minerals processing circuit (1D Minerals) 4. Mass balance size distribution and water balance (1.5D) 5. Mass balance assays and components in 2- or 3-phase systems where the bulk composition is not analyzed (2D Components) 6. Mass balance minerals or chemical assays size-by-size (2D Assays) 7. Mass balance particles, MLA assays (3D) This manual includes mass balance and data reconciliation examples of following problems: 1. 1D Components (chapter 49.2) 2. 1D assays (chapter 49.3) 3. 1D minerals (chapter 49.4) 4. 1.5D (chapter 49.5) 5. 2D analyses (chapter 49.6) 6. Multiple data sets (chapter 49.7)
HSC Chemistry 7.0
Pertti Lamberg October 15, 2009
49 - 2
09006-ORC-J
Table 1. Mass balance cases that can be solved with HSC Sim. The red X indicates that data is necessary and defines the case. In order to solve the 3D-mass balance, the particle tracking module of HSC is required. This is currently available only for AMIRA P9O Sponsors.
Assayed or | Case estimated values | Total stream flowrates Total solid flowrates Liquid flowrates Component flowrates Component distributions %Solids Bulk chemical compositions Minerals and their chemical composition Particle size distribution Chemical composition of size fractions Particles (MLA data)
1D Components 1D Assays 1D Minerals 1.5D 2D Assays 2D Minerals 3D
X X X X X
X (X)
X (X)
X (X)
(X) X
(X) X X
(X)
(X) X
(X) X X
(X) X X X X X
X X
X X
49.2. Example 1 - 1D Components
The 1D components balancing exercise can be found in C:\HSC7\Flowsheet_MassBalancing\Example 1D Components. To jump over the drawing and bringing the experimental data just open the 1D Component Example.fls file. In this exercise we have a circuit with five units and eleven streams. We want to get the balance for arsenic and copper flowrates through the circuit. We have measured the flowrate information only from the input and output streams. In addition we have the knowledge on the distribution of the component between the output streams of each of the unit. This data could be metallurgical knowledge of specific process stages.
Figure 1. Example 1D can be found in your computer.
49.2.1.
Draw the flowsheet
Open HSC Sim.
HSC Chemistry 7.0
Pertti Lamberg 1. 2. 3. 4. 5. October 15, 2009
49 - 3
09006-ORC-J
Turn the HSC mode to Experimental (Figure 2) Draw first the units; the example has five units named as U1, U2, U3, U4 and U5 (Figure 3) Draw the streams; the example has eleven streams called as letters form A to J. Be sure that the Source and Destinations are correct (Figure 3) Finally check the stream connections using the Overlay and Route Check button as shown below. The input streams are shown blue, the output streams red and the intermediate streams black . Save the drawing.
Figure 2. Turning the mode to Experimental.
Figure 3. Flowsheet of Example 1.
HSC Chemistry 7.0
Pertti Lamberg October 15, 2009
49 - 4
09006-ORC-J
49.2.2.
Bring in the experimental data
The experimental data is collected in the Analyses.xls file which is to be stored in the very same folder you saved the flowsheet drawing file. To import the data using Excel: 1. 2. 3. 4. 5. 6. Open the Analyses.xls file in MS Excel. In HSC go to the Analyses window (Experimental Analyses, Figure 4). Create Stream Properties sheet: Select from the menu Create Stream Properties Sheet Horizontal (Figure 6) In the MS Excel copy the experimental data into the clipboard. The cell Stream must be the first cell on top left (Figure 6). In HSC Sim go to the Experimental data and select Edit Paste Special Assays (Figure 7). To visualize the data in the flowsheet create the value labels: press Visualize and select Create Stream Value Labels (Figure 8). In the Analyses window select column to visualize the variable in the flowsheet (Figure 9).
Figure 4. Experimental data.
Figure 5. Creating Stream Properties Sheet.
HSC Chemistry 7.0
Pertti Lamberg October 15, 2009
49 - 5
09006-ORC-J
Figure 6. Copying data into clipboard. The first cell on left top corner has to be the Stream cell.
Figure 7. Pasting assays.
HSC Chemistry 7.0
Pertti Lamberg October 15, 2009
49 - 6
09006-ORC-J
Figure 8. Creating Stream Value Labels.
HSC Chemistry 7.0
Pertti Lamberg October 15, 2009
49 - 7
09006-ORC-J
Figure 9. Visualizing variable in the flowsheet.
49.2.3.
Mass Balancing Wizard
To mass balance the data: 1. 2. 3. 4. Press Mass Balancing and Data Reconciliation>>> in the Analyses window (Figure 10). Check that As and Cu flowrates are identified correctly as CD Component Flowrates and As and Cu distributions as CD Component Distribution (Figure 11). Press Next. In the second wizard window (step 2 of 5) check that all streams are selected for the mass balancing (Figure 12). Press Next. In the Step 3 you can edit the error models. Here we use the default values, i.e. flowrates the relative error is 10%, detection limit is 0.1 and max standard deviation is 10 tph. For distribution the relative error is 10%, detection limit 1% and max standard deviation is 10 percentage values. (Figure 13). Press Next. Step 4; the reference stream is A. Press Next (Figure 14). Step 5. Errors and mass balance nodes. There should not be any errors. Press Next (Figure 15).
5. 6.
HSC Chemistry 7.0
Pertti Lamberg October 15, 2009
49 - 8
09006-ORC-J
Figure 10. Press Balance and Data Reconciliation >>> button.
Figure 11. The Mass Balance wizard, step 1.
HSC Chemistry 7.0
Pertti Lamberg October 15, 2009
49 - 9
09006-ORC-J
Figure 12. Step 2.
HSC Chemistry 7.0
Pertti Lamberg October 15, 2009
49 - 10
09006-ORC-J
Figure 13. Step 3.
HSC Chemistry 7.0
Pertti Lamberg October 15, 2009
49 - 11
09006-ORC-J
Figure 14. Step 4. Reference stream
Figure 15. Step 5. Nodes, node 4 is visualized: blue streams are the feed streams of the node, red ones are the output streams. Narrow black streams are not included in the node 4. Number oif errors is zero.
HSC Chemistry 7.0
Pertti Lamberg October 15, 2009
49 - 12
09006-ORC-J
49.2.4.
Mass Balancing Window
After the mass balancing wizard you can see the Data Balancing and Reconciliation window (Figure 16). The left part of the window shows Dimension selector and Step Navigator (Figure 17) and Data indicator (Figure 18). In the middle you can see the Data Sheet (Figure 19). On right hand side you can see the Balance/Report Options. To solve the mass balancing problem press or button.
Figure 16. Mass Balancing and Data Reconciliation window.
Figure 17. Navigator including dimension selector and step navigator.
HSC Chemistry 7.0
Pertti Lamberg October 15, 2009
49 - 13
09006-ORC-J
Figure 18. Data indicator.
Figure 19. Data sheet.
HSC Chemistry 7.0
Pertti Lamberg October 15, 2009
49 - 14
09006-ORC-J
Figure 20. Balance/Report options.
Once you press the press or button HSC Sim solves the mass balance problem. Balanced (Bal) columns become visible, i.e. now you have visible measured values (white background) and balanced values (grey background). To see more columns check the ones you want to see in the report options / column selector (Figure 22). To visualize the balance in the flowsheet click the column in the data sheet (Figure 23) and see the flowsheet (Figure 24). Use copy/paste to report out for example in MS Word. Now HSC Sim has adjusted all arsenic tonnages, but we would like to see the feed tonnages, 100 tph, remain unchanged. There are two options for that: 1) set the standard deviation for the stream A / As tph very small, say 0.01 (Figure 25); 2) set the minimum and maximum values to 100 and 100 and select the solution method to CLS (Constrained Least Squares) (Figure 26). To report result as Stream Tables, Select from the menu Flowsheet Create Stream Tables (Figure 27), select the components (Figure 28) and items (Figure 29). In the next window answer Yes to remove the tables with no values (Figure 30). Oranize the tables in the flowsheet in a way that all tables and streams can be seen (Figure 31). Use copy/paste to report out. Click Report and in the StreamSummary sheet select reported items and press Copy to get the data into the clipboard (Figure 32). Paste into for example MS Excel.
HSC Chemistry 7.0
Pertti Lamberg October 15, 2009
49 - 15
09006-ORC-J
To save the full result select File Save and give a name for the file (Figure 33).
Figure 21. Mass Balance solved and data reconciled.
Figure 22. Report options; column selector.
Figure 23. Clicking As tph to visualize in the flowsheet (see next figure).
HSC Chemistry 7.0
Pertti Lamberg October 15, 2009
49 - 16
09006-ORC-J
Figure 24. Selected item reported in the flowsheet.
Figure 25. As tph for the stream A set to 0.001. Now balanced As tph is practically equal to the measured one.
HSC Chemistry 7.0
Pertti Lamberg October 15, 2009
49 - 17
09006-ORC-J
Figure 26. Setting min and max values for As to 100 and 100 and pressing Balance will solve the As flowrate using constraints. Remember to change the solution method to CLS (Constrained Least Squares).
Figure 27. Create Stream Tables.
Figure 28. Selecting components to be reported.
HSC Chemistry 7.0
Pertti Lamberg October 15, 2009
49 - 18
09006-ORC-J
Figure 29. Selecting items.
Figure 30. Tables with no values are removed.
HSC Chemistry 7.0
Pertti Lamberg October 15, 2009
49 - 19
09006-ORC-J
Figure 31. Balance result reported as Stream Tables which are placed on Balance Layer.
Figure 32. Reporting.
HSC Chemistry 7.0
Pertti Lamberg October 15, 2009
49 - 20
09006-ORC-J
Figure 33. Saving balance file.
49.3. Example 2 1D Chemical Components
The 1D Chemical Components example can be found in C:\HSC7\Flowsheet_MassBalancing\Example Copper Circuit. The file is Copper Circuit.fls (Figure 33). In the Experimental Data select sheet 5 1D with ERROR (Figure 34). In the Mass Balance Wizards keep the default values, or you can even Skip the wizards (Figure 35). In the Data Balancing and Reconciliation press button to solve the mass balance. With the basic options you will find that there are some negative numbers and %Solids and Water have not been solved (Figure 36). To overcome the negative values select NonNegative Least Squares (NNLS) method. For solving also water and %solids select Solids+water of Water Independently. The former solves all simultaneously the latter solves first solids and then solves %solids and Water using Solids solution as constraints. Now mass balance result does not have any negative values and Water and %Solids are also solved. However, the Mill Water has 0.65 t/h solids and ROM has been adjusted to 114 t/h. For the former we set min and max to zero and latter min=max=112 t/h (Figure 39). The solutions is showed in Figure 40. or
HSC Chemistry 7.0
Pertti Lamberg October 15, 2009
49 - 21
09006-ORC-J
Figure 34. Select sheet 5 1D with ERROR.
Figure 35. Press Skip Wizard, the default values will be used.
HSC Chemistry 7.0
Pertti Lamberg October 15, 2009
49 - 22
09006-ORC-J
Figure 36. Negative results and %Solids Balanced values are zeros.
Figure 37. NNLS and Water Independently selected.
HSC Chemistry 7.0
Pertti Lamberg October 15, 2009
49 - 23
09006-ORC-J
Figure 38. Total Solids flowrate, balanced. Mill Water has 0.65 t/h solids which is not right.
Figure 39. Constraints for totals solids t/h.
HSC Chemistry 7.0
Pertti Lamberg October 15, 2009
49 - 24
09006-ORC-J
Figure 40. Mass balance of the 1D case.
49.4. Example 3 1D Minerals
In 1D minerals we use the vary same example as above, i.e. C:\HSC7\Flowsheet_MassBalancing\Example Copper Circuit. The file is Copper Circuit.fls (Figure 33) and the sheet 5 1D with ERROR (Figure 34). When mass balancing with minerals the steps are: 1. Convert elemental grades to mineral grades using HSCGeo 2. Bring the mineral matrix into HSC Sim 3. Solve mineral balance using constraint Sum=100. 4. Bring the solution back to Analyses. 5. Calculate Minerals to Element. To convert elemental grades to mineral grades select the correct sheet and select Tools Element To Mineral Conversions Using HscGeo (Figure 41). In HscGeo press Define >>> to define minerals (Figure 42). Type chalcopyrite and select the stoichiometric one and press Add (Figure 43). Continue by adding pyrite and quartz (Figure 44) and press OK to return to Modal Calculation window. Now select Ccp (chalcopyrite) and press > -button to move it to calculation list (Figure 45). Press Cu to define that chalcopyrite is calculated from copper (Figure 46). We are confident of copper assays and that chalcopyrite is the only copper mineral and its composition is stoichiometric. For pyrite we are not so sure. Therefore we will calculate pyrite on the second round using both S and Fe (Figure 47).
HSC Chemistry 7.0
Pertti Lamberg October 15, 2009
49 - 25
09006-ORC-J
The remaining, quartz, is calculated from 100-others, use right mouse button for selecting that option (Figure 48). Press Run to calculate the modal composition (Figure 49). In two samples the mineral sum is higher than 100% (Figure 50). This is due to uncertainties in S and Fe assays which means that our estimate on pyrite is too high. To fix that we use Normalize button (Figure 51) define that pyrite is adjusted by selecting Py, Total sum is and 100 and press Calculate (Figure 52). Now the modal calculation is ready. Select from the menu Edit Copy the Whole Sheet (With Headers) (Figure 53). Now move back to HSC Sim, activate the Experimental Data and select Edit Paste Special Assays (Figure 54). Mineral analyses are now pasted to HSC Sim (Figure 55). To have the possibility for calculating back to elements go once again back to HscGeo and select Edit Copy Mineral Matrix (Figure 56), move back to HSC Sim and select Tools Paste Mineral Matrix (Figure 57). HSC Sim crates a sheet named MinrealMatrix and brings the chemical composition of minerals on that sheet (Figure 58). Now get back to the sheet 5 1D with ERROR and press
-button. In the first Balance Wizard step select Total Solids Flowrate, %Solids, Water, Ccp, Py, and Qtz (Figure 59). You can skip the other steps (press Skip Wizard). In the Data Balancing and Reconciliation window set the method to CLS, check the Component Sum=100, Solve Water Independently, set the min and max values for water streams to zero and for ROM to 112. Press solve; the result is shown in Figure 61. For graphical presentation select Graphics Assays Stacked Bar (Figure 62, Figure 63). To calculate back to elements result has to be moved back to Experimental Data; use File Save Result into Experimental Sheet (Analyses.xls) (Figure 64). Give name for the balance sheet (Figure 65) and complete the balance by selecting Tools Calculate Minerals To Elements (Figure 66). Now the balance is ready. In the final mineral and elemental balance minerals sum up to 100% and elemental balance is fully compatible mineral balance and the Mineral Matrix (Figure 67).
Figure 41. Element to Mineral Conversions, starting HscGeo.
HSC Chemistry 7.0
Pertti Lamberg October 15, 2009
49 - 26
09006-ORC-J
Figure 42. In HscGeo press Define >>> to define minerals.
Figure 43. Adding chalcopyrite.
HSC Chemistry 7.0
Pertti Lamberg October 15, 2009
49 - 27
09006-ORC-J
Figure 44. Chalcopyrite, pyrite and quartz added.
Figure 45. Moving Ccp (chalcopyrite) to calculation list.
Figure 46. Chalcopyrite Cu selected for the first round, pressing UP-button to move to the second round.
HSC Chemistry 7.0
Pertti Lamberg October 15, 2009
49 - 28
09006-ORC-J
Figure 47. Second round: pyrite using both Fe and S.
Figure 48. Quartz is calculated on third round using Is Total-100. Use right mouse to select the option.
Figure 49. Press Calculate to run the modal calculation.
HSC Chemistry 7.0
Pertti Lamberg October 15, 2009
49 - 29
09006-ORC-J
Figure 50. In two samples the total is higher than 100%.
Figure 51. To adjust pyrite select Normalize and
Figure 52. select Py and Total sum is, 100 and press Calculate.
HSC Chemistry 7.0
Pertti Lamberg October 15, 2009
49 - 30
09006-ORC-J
Figure 53. Copy the modal composition to the clipboard.
Figure 54. In HSC Sim select Edit Paste Special Assays.
HSC Chemistry 7.0
Pertti Lamberg October 15, 2009
49 - 31
09006-ORC-J
Figure 55. Mineral analyses are brought to HSC Sim (use Format Auto to set autoformat and Window Freeze Panes to fix the top row and left column).
Figure 56. In HscGeo select Edit Copy Mineral Matrix
HSC Chemistry 7.0
Pertti Lamberg October 15, 2009
49 - 32
09006-ORC-J
Figure 57. Paste Mineral Matrix to HSC Sim; select Tools Paste Mineral Matrix.
Figure 58. In HSC Sim Mineral Matrix is brought to a sheet MineralMatrix.
HSC Chemistry 7.0
Pertti Lamberg October 15, 2009
49 - 33
09006-ORC-J
Figure 59. Select flowrates and minerals.
Figure 60. Calculation conditions.
HSC Chemistry 7.0
Pertti Lamberg October 15, 2009
49 - 34
09006-ORC-J
Figure 61. Balanced mineral grades and flowrates.
Figure 62. For bar chart select Graphics Assays Stacked Bar.
HSC Chemistry 7.0
Pertti Lamberg October 15, 2009
49 - 35
09006-ORC-J
Figure 63. In the Graph window you can see the balanced modal composition.
Figure 64. Save balanced result back into Experimental Data by selecting File Save Result into Experimental Sheet (Analyses.xls).
Figure 65. Give name for the balance sheet.
HSC Chemistry 7.0
Pertti Lamberg October 15, 2009
49 - 36
09006-ORC-J
Figure 66. Complete the balance by selecting Tools Calculate Minerals To Elements.
Figure 67. Final mineral and elemental balance; minerals sum up to 100% and elemental balance is fully compatible mineral balance and the Mineral Matrix.
49.5. Example 4 1.5D Mass Balancing
In 1.5D mass balance example we use the vary same example as above, i.e. C:\HSC7\Flowsheet_MassBalancing\Example Copper Circuit. The file is Copper Circuit.fls (Figure 33) and the sheet 3 Grinding Survey (Figure 68). This example demonstrates: Vertical data in Experimental Data Particle Size distribution balancing Drawing includes the whole flowsheet but mass balance is only for part of the circuit. Open the file and select the page 3 Grinding Survey in the Experimental Data. Check that the data is Vertical. Please notice that for the water streams you need to give data also for size distribution (zero values); otherwise the water streams can not be included in the mass balancing. If some of the measured values is zero in all samples (for example the mass proportion of very coarse size fraction) you should take that out in the mass balancing. Press the -button and in the first window uncheck Cu % and S % (you can later on repeat the example with elemental assays too). In the
HSC Chemistry 7.0
Pertti Lamberg October 15, 2009
49 - 37
09006-ORC-J
second step select only streams: ROM, Mill Water, Mill Sump Water, SAG Discharge, Cyclone UF and Cyclone OF (Figure 70). In the following windows you can Skip or just accept by pressing Next. In the Data Balancing and Reconciliation window select the data dimension to 1.5D (Figure 71). Running the mass balance with default options will give negative solid flowrates for the Mill Sump Water (Figure 70). Again, we need to use CLS method. Set min and max values for the Mill Water (0 and 0), Mill Sump Water (0 and 0). Figure 73 gives the result of the mass balancing. To draw cumulative passing graphs select Graphics Cumulative Passing (Figure 74 and Figure 75).
Figure 68. 1.5D example: 3 Grinding Survey of the Copper Circuit . Vertical (on the bottom of the window) indicates that data is vertical, i.e. each sample is a column.
HSC Chemistry 7.0
Pertti Lamberg October 15, 2009
49 - 38
09006-ORC-J
Figure 69. Select components; uncheck Cu and S in this exercise.
HSC Chemistry 7.0
Pertti Lamberg October 15, 2009
49 - 39
09006-ORC-J
Figure 70. Selections for the streams to be included in the mass balancing.
Figure 71. Dimension is 1.5D.
HSC Chemistry 7.0
Pertti Lamberg October 15, 2009
49 - 40
09006-ORC-J
Figure 72. Solution with basic options: negative flowrates.
Figure 73. 1.5D Balance result with constraints (min & max).
HSC Chemistry 7.0
Pertti Lamberg October 15, 2009
49 - 41
09006-ORC-J
Figure 74. Studying result as cumulative passing graph.
Figure 75. Cumulative passing graph.
49.6. Example 5 2D Chemical components
2D example can be found on the sheet 7 2D with ERRORS in the vary same Copper Circuit flowsheet (Figure 76). Activate the sheet and press -button. In the second window uncheck the water streams (Figure 77). Other options you can leave as default (i.e. Skip Wizard). Run the 1D mass balance (Figure 78); in the example NNLS method was used. Once you are happy with the 1D balance, change the dimension to 2D (Figure 79) and run the balance again. Now 2D
HSC Chemistry 7.0
Pertti Lamberg October 15, 2009
49 - 42
09006-ORC-J
balance is solved using 1D balance as constraints (Figure 80). Check the difference between balanced and measured with the partity chart (Figure 81, Figure 82). Finally save the results into Experimental Data (Figure 83, Figure 84)
Figure 76. 2D example.
Figure 77. Uncheck Mill Water and Mill Sump Water in the mass balancing.
HSC Chemistry 7.0
Pertti Lamberg October 15, 2009
49 - 43
09006-ORC-J
Figure 78. Runnin 1D mass balance with NNLS method.
Figure 79. Click 2D.
HSC Chemistry 7.0
Pertti Lamberg October 15, 2009
49 - 44
09006-ORC-J
Figure 80. 2D mass balance solved.
Figure 81. Parity Chart.
HSC Chemistry 7.0
Pertti Lamberg October 15, 2009
49 - 45
09006-ORC-J
Figure 82. Parity Chart, copper assay, measured vs. balanced.
Figure 83. Saving result.
HSC Chemistry 7.0
Pertti Lamberg October 15, 2009
49 - 46
09006-ORC-J
Figure 84. Result in Experimental Data.
49.7. Example 6 Multiple Data Sets
Multiple data sets example can be found on the sheet 8 Several Sets in the vary same Copper Circuit flowsheet (Figure 85). Activate the sheet and press -button. Use the default options, i.e. press Skip Wizard. In the Data Balance and Reconciliation window select NNLS method. You can change the other options like standard deviation, sampling error, min and max values, if you like. Press or button to solve the mass balance. Check the result and if you are happy you can check what is the balance with other cases: change the case in the Case combo box (Figure 86). In this exercise the standard deviation for the ROM solids flowrate was set to 0.1. When you are ready to run all the cases in one go select from the menu Tools Solve All Cases (Figure 87). Give name for the result sheet (Figure 88) and HSC Sim will create the sheet and run the balance for all cases. After finishing the mass balance HSC Sim will show the Experimental Data, where you can identify the streams (Figure 89), calculate recoveries (Figure 90) and adjust formatting (Figure 91, Figure 92).
HSC Chemistry 7.0
Pertti Lamberg October 15, 2009
49 - 47
09006-ORC-J
Figure 85. Data with several sets; Sheet 8 Several Sets.
Figure 86. Changing to second case.
HSC Chemistry 7.0
Pertti Lamberg October 15, 2009
49 - 48
09006-ORC-J
Figure 87. Solving all cases.
Figure 88. Naming the result sheet.
Figure 89. Identify Streams and
Figure 90. calculate the recoveries.
HSC Chemistry 7.0
Pertti Lamberg October 15, 2009
49 - 49
09006-ORC-J
Figure 91. Formatting the result sheet.
Figure 92. The result.
You might also like
- Ore Sorting Reduces Energy Costs by 88Document10 pagesOre Sorting Reduces Energy Costs by 88MICHAEL CUETO MERCADONo ratings yet
- Student Pocket HandbookDocument64 pagesStudent Pocket Handbookadarsh_mrNo ratings yet
- Chronological and Metallurgical Steps in The Development of The MT Garnet Tin Ore Deposits June 2010Document48 pagesChronological and Metallurgical Steps in The Development of The MT Garnet Tin Ore Deposits June 2010Francisco CanosaNo ratings yet
- Bench and Pilot Plant ProgramsDocument10 pagesBench and Pilot Plant ProgramsNataniel LinaresNo ratings yet
- CH 12 Rod & Ball MillsDocument40 pagesCH 12 Rod & Ball Millsismael1806No ratings yet
- Potentiometric TitrationDocument12 pagesPotentiometric TitrationTien Haminh100% (1)
- Analysing Plant Trails by Comparing Recovery-Grade Regression LinesDocument10 pagesAnalysing Plant Trails by Comparing Recovery-Grade Regression LinesSarvesha MoodleyNo ratings yet
- 40 Sim FlowsheetDocument12 pages40 Sim FlowsheetCARLOSNo ratings yet
- Data Reconciliation: Reducing ErrorsDocument17 pagesData Reconciliation: Reducing ErrorsDemaropz DenzNo ratings yet
- Rod and ball mill sizing using Bond Work IndexDocument5 pagesRod and ball mill sizing using Bond Work IndexzicoNo ratings yet
- 6.mass BalancingDocument36 pages6.mass BalancingRaul Dionicio100% (1)
- Lecture On Metallurgical BalancesDocument14 pagesLecture On Metallurgical BalancesVladimir LopezNo ratings yet
- Power Input in Flotation CellsDocument8 pagesPower Input in Flotation CellsAnimish SukhwalNo ratings yet
- Chemical Reactor Types and Conductivity Meter GuideDocument13 pagesChemical Reactor Types and Conductivity Meter GuideMustafa Khan100% (1)
- Mass balance calculations using composition analysesDocument18 pagesMass balance calculations using composition analysesRobby AnugrahNo ratings yet
- Ballsim DirectDocument21 pagesBallsim DirectAnonymous TsKN7XZBNo ratings yet
- Benefits of Column FlotationDocument5 pagesBenefits of Column FlotationMohamed DraaNo ratings yet
- An Overview of Operating Parameters and Conditions in Hydrocyclones For Enhanced SeparationsDocument18 pagesAn Overview of Operating Parameters and Conditions in Hydrocyclones For Enhanced SeparationsAlex MaximasNo ratings yet
- Test Report: Flowsheet Development For Recovery and Concentration of Iron Sands: Phase IIDocument11 pagesTest Report: Flowsheet Development For Recovery and Concentration of Iron Sands: Phase IIRavikumarAraliNo ratings yet
- Multistage Flowsheets Sabc1Document189 pagesMultistage Flowsheets Sabc1joseluisNo ratings yet
- Compilation of Mineral Processing Formulas PDFDocument11 pagesCompilation of Mineral Processing Formulas PDFEmerald MasterNo ratings yet
- Flotation Control and OptimisationDocument11 pagesFlotation Control and OptimisationAmalia PănescuNo ratings yet
- Pilot Plant Testing Methods - BPRDocument17 pagesPilot Plant Testing Methods - BPRravibelavadiNo ratings yet
- A New Approach To Metallurgical Accounting: October 2012Document8 pagesA New Approach To Metallurgical Accounting: October 2012Cesar Francisco Quispe RomeroNo ratings yet
- SamplingDocument8 pagesSamplingSreedhar BellaryNo ratings yet
- Sizing of Grinding Equipment 3Document9 pagesSizing of Grinding Equipment 3JazmínARNo ratings yet
- The Hydrocyclone: International Series of Monographs in Chemical EngineeringFrom EverandThe Hydrocyclone: International Series of Monographs in Chemical EngineeringRating: 5 out of 5 stars5/5 (3)
- Laboratory Flotation Rate Test Procedure For PGM, Base Metal Sulphide and Oxide OresDocument21 pagesLaboratory Flotation Rate Test Procedure For PGM, Base Metal Sulphide and Oxide OresRick LimaNo ratings yet
- 48 Sim Mass BalancingDocument50 pages48 Sim Mass BalancingJAMESNo ratings yet
- Cyclone Sizing Selection GuideDocument18 pagesCyclone Sizing Selection GuideLuis VelasquezNo ratings yet
- Acid Mixer Heat BalanceDocument10 pagesAcid Mixer Heat BalanceOsterlin Mayhua CapchaNo ratings yet
- Rip Bushing PDFDocument38 pagesRip Bushing PDFTravis Wood100% (1)
- Agitator Design PrinciplesDocument130 pagesAgitator Design PrinciplesHamlet GhookasianNo ratings yet
- Coal Preparation: To Cite This Article: Gerald H. Luttrell (2004) Reconciliation of ExcessDocument20 pagesCoal Preparation: To Cite This Article: Gerald H. Luttrell (2004) Reconciliation of ExcessalinoriNo ratings yet
- The Effect of External Gasislurry Contact On The Flotation of Fine ParticlesDocument130 pagesThe Effect of External Gasislurry Contact On The Flotation of Fine ParticlesOmid VandghorbanyNo ratings yet
- Grinding circuit ball mill simulationDocument6 pagesGrinding circuit ball mill simulationWalter Andrés OrqueraNo ratings yet
- HSC Chemistry 8Document12 pagesHSC Chemistry 8Lubomira Macheva100% (1)
- Research Report of Mineral Processing 2Document17 pagesResearch Report of Mineral Processing 2MarcialNo ratings yet
- 76 Mbar - 91 Mbar: CO - InertizationDocument1 page76 Mbar - 91 Mbar: CO - InertizationKenny RuizNo ratings yet
- Celdas Autoaspirantes OutotecDocument25 pagesCeldas Autoaspirantes OutotecfbaxterNo ratings yet
- A New Empirical Model For The Hydrocyclone Corrected EfficiencyDocument6 pagesA New Empirical Model For The Hydrocyclone Corrected EfficiencyTsakalakis G. Konstantinos100% (4)
- Celda Flash Site Skim Air Test Procedure With PhotosDocument9 pagesCelda Flash Site Skim Air Test Procedure With Photosealfaro6580No ratings yet
- Electrochemical EquilibriumDocument54 pagesElectrochemical EquilibriumChelsea MartinezNo ratings yet
- Crushing Circuit SimulationDocument5 pagesCrushing Circuit SimulationWalter Andrés OrqueraNo ratings yet
- Week 1 Introduction To Mass TransferDocument30 pagesWeek 1 Introduction To Mass TransferKagendren AyanNo ratings yet
- Air Classifier Zig-ZagDocument51 pagesAir Classifier Zig-ZagNitin PatilNo ratings yet
- Tarea 3 (2011-2) - Mixing and Heat Transfer in Jacketed vesselsDocument2 pagesTarea 3 (2011-2) - Mixing and Heat Transfer in Jacketed vesselsJane SitaNo ratings yet
- Moly-Cop Tools BallParam_Dual Spreadsheet AnalysisDocument57 pagesMoly-Cop Tools BallParam_Dual Spreadsheet Analysislewis poma rojasNo ratings yet
- Wet Limestone Grinding for Flue Gas DesulfurizationDocument10 pagesWet Limestone Grinding for Flue Gas DesulfurizationLevent ErgunNo ratings yet
- Bond Rod Mill Index - JKTechDocument2 pagesBond Rod Mill Index - JKTechBenito Quispe A.No ratings yet
- Cyclosim SingleDocument9 pagesCyclosim SinglehadryanaNo ratings yet
- SAGParam Open AresDocument127 pagesSAGParam Open AresVolney Quispe AyalaNo ratings yet
- SAGParam OpenDocument128 pagesSAGParam OpenpercyNo ratings yet
- C.18 Plate Filter Press OptimizationDocument2 pagesC.18 Plate Filter Press OptimizationRatri Puspita WardaniNo ratings yet
- Limn ManualDocument146 pagesLimn ManualElmer Hp100% (1)
- Heat Transfer in Jacketed VesselsDocument5 pagesHeat Transfer in Jacketed VesselsSalman ZafarNo ratings yet
- Dorr-Oliver DSM Screen Filters PulpDocument2 pagesDorr-Oliver DSM Screen Filters PulpI. Murali KrishnaNo ratings yet
- CycloSim SingleDocument12 pagesCycloSim Singlejvchique100% (1)
- Contributions To An Improved Understanding of The Flotation ProcessDocument70 pagesContributions To An Improved Understanding of The Flotation Process4943900No ratings yet
- Counter-Current Extraction: An Introduction to the Design and Operation of Counter-Current ExtractorsFrom EverandCounter-Current Extraction: An Introduction to the Design and Operation of Counter-Current ExtractorsNo ratings yet
- Polymath nonlinear regression tutorial for chemical reaction dataDocument10 pagesPolymath nonlinear regression tutorial for chemical reaction dataBigNo ratings yet
- CO2SYS Macro InstructionsDocument5 pagesCO2SYS Macro InstructionsHadiwijaya Lesmana SalimNo ratings yet
- PCM Distillation TutorialDocument6 pagesPCM Distillation TutorialIonescu ViorelNo ratings yet
- Mass Balancing Examples 1Document49 pagesMass Balancing Examples 1Amnart L. JantharasukNo ratings yet
- Least Squares Optimization TechniquesDocument8 pagesLeast Squares Optimization TechniquesAmnart L. JantharasukNo ratings yet
- Fluidized Bed ReactorDocument23 pagesFluidized Bed ReactorHelberth Lopes50% (2)
- 48061ducatel PdfrgregDocument165 pages48061ducatel PdfrgregAmnart L. JantharasukNo ratings yet
- LicenseหหกหหกหหกหกหกหกDocument1 pageLicenseหหกหหกหหกหกหกหกAmnart L. JantharasukNo ratings yet
- PDocument21 pagesPAmnart L. JantharasukNo ratings yet
- SADocument21 pagesSAAmnart L. JantharasukNo ratings yet
- SDSDDocument35 pagesSDSDAmnart L. JantharasukNo ratings yet
- ErerDocument25 pagesErerAmnart L. JantharasukNo ratings yet
- Higher Algebra - Hall & KnightDocument593 pagesHigher Algebra - Hall & KnightRam Gollamudi100% (2)
- FB ReactDocument5 pagesFB ReactNur KhadijahNo ratings yet
- Higher Algebra - Hall & KnightDocument593 pagesHigher Algebra - Hall & KnightRam Gollamudi100% (2)
- Higher Algebra - Hall & KnightDocument593 pagesHigher Algebra - Hall & KnightRam Gollamudi100% (2)
- McCabe and Thiele 1925Document3 pagesMcCabe and Thiele 1925Amnart L. JantharasukNo ratings yet
- Higher Algebra - Hall & KnightDocument593 pagesHigher Algebra - Hall & KnightRam Gollamudi100% (2)
- Higher Algebra - Hall & KnightDocument593 pagesHigher Algebra - Hall & KnightRam Gollamudi100% (2)
- Arrester Facts 004a - Externally Gapped ArresterDocument2 pagesArrester Facts 004a - Externally Gapped ArresterCbdtxd PcbtrNo ratings yet
- Sheet No. 1: Roop LalDocument6 pagesSheet No. 1: Roop LalzzzNo ratings yet
- New Economics HAND BOOKDocument29 pagesNew Economics HAND BOOKGrisvia AgustinNo ratings yet
- Boyut AnaliziDocument65 pagesBoyut AnaliziHasan Kayhan KayadelenNo ratings yet
- Screen 2014 Nettleton 5 28 PDFDocument24 pagesScreen 2014 Nettleton 5 28 PDFtaroefNo ratings yet
- Update CV KhanDocument2 pagesUpdate CV KhanqayyukhanNo ratings yet
- Despiece Des40330 Fagor Sr-23Document45 pagesDespiece Des40330 Fagor Sr-23Nữa Đi EmNo ratings yet
- ECO Report 03Document96 pagesECO Report 03ahmedshah512No ratings yet
- X English QPDocument29 pagesX English QPbadasserytechNo ratings yet
- Brent Academy of Northern Cebu, Inc: Talisay, Daanbantayan, Cebu First Periodical TestDocument2 pagesBrent Academy of Northern Cebu, Inc: Talisay, Daanbantayan, Cebu First Periodical TestKristine RosarioNo ratings yet
- Electrochemistry PD lab insightsDocument4 pagesElectrochemistry PD lab insightsEdilberto PerezNo ratings yet
- Reformasi Birokrasi Di AustraliaDocument54 pagesReformasi Birokrasi Di Australiazaky ahmadNo ratings yet
- 4MA1 1H Que 20210304Document28 pages4MA1 1H Que 20210304mo gaNo ratings yet
- Hydraulic Accumulator - Test and Charge: Cerrar SIS Pantalla AnteriorDocument9 pagesHydraulic Accumulator - Test and Charge: Cerrar SIS Pantalla AnteriorHomer Yoel Nieto Mendoza100% (1)
- BW1114-B2 Bendix Brake CatalogDocument116 pagesBW1114-B2 Bendix Brake Cataloggearhead1100% (1)
- MY LIFE VISION, MISSION AND CORE VALUES BMEC 2W 2122Document4 pagesMY LIFE VISION, MISSION AND CORE VALUES BMEC 2W 2122Nikolai Avery NorthNo ratings yet
- Latex WikibookDocument313 pagesLatex Wikibookraul_apNo ratings yet
- Children's Film in The Digital Age - Essays On Audience, Adaptation and Consumer Culture (PDFDrive)Document211 pagesChildren's Film in The Digital Age - Essays On Audience, Adaptation and Consumer Culture (PDFDrive)Basia KowalskaNo ratings yet
- Spiros Styliaras: Devops EngineerDocument2 pagesSpiros Styliaras: Devops EngineerΣπύρος ΣτυλιαράςNo ratings yet
- Mansarovar Energy-Campo JazminDocument169 pagesMansarovar Energy-Campo JazminFRANCISCO BADILLONo ratings yet
- Call For IPSF-EMRO Regional Working Group Subcommittees 2018-19Document4 pagesCall For IPSF-EMRO Regional Working Group Subcommittees 2018-19IPSF EMRONo ratings yet
- Quote: Quotation Prepared By: Sloan SellersDocument2 pagesQuote: Quotation Prepared By: Sloan SellersRubén CastañoNo ratings yet
- Investment Banking Interview Strengths and Weaknesses PDFDocument15 pagesInvestment Banking Interview Strengths and Weaknesses PDFkamrulNo ratings yet
- Positive Role The Indian Youth Can Play in PoliticsDocument2 pagesPositive Role The Indian Youth Can Play in PoliticsArul ChamariaNo ratings yet
- MT Co234 - Merged - MergedDocument73 pagesMT Co234 - Merged - MergedPavas ManoharNo ratings yet
- INCaDocument47 pagesINCaMehdi SoltaniNo ratings yet
- M & E Eyerusalem TesfayeDocument12 pagesM & E Eyerusalem Tesfayeeyerusalem tesfayeNo ratings yet