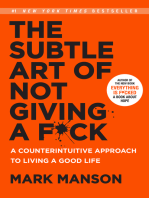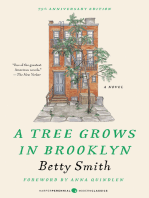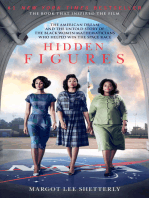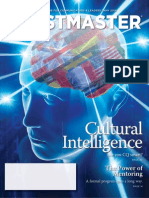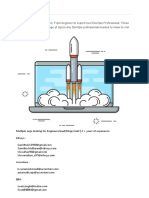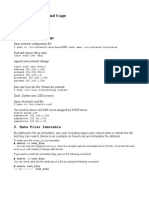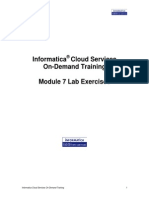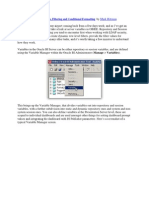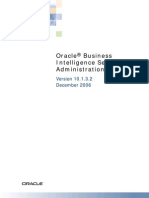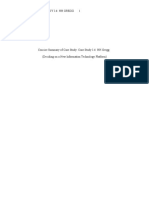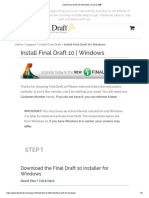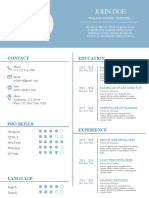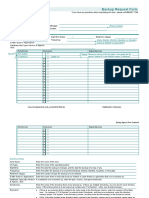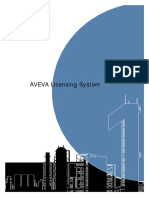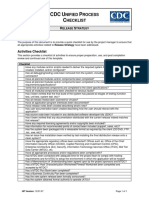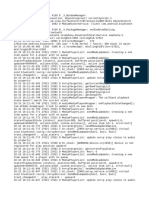Professional Documents
Culture Documents
Understanding The Use of Render Variable and Static Choices in Report Studio
Uploaded by
honest_kool916Original Title
Copyright
Available Formats
Share this document
Did you find this document useful?
Is this content inappropriate?
Report this DocumentCopyright:
Available Formats
Understanding The Use of Render Variable and Static Choices in Report Studio
Uploaded by
honest_kool916Copyright:
Available Formats
Understanding the Use of Render Variable and Static Choices in Report Studio (Displaying number of pages one at a time
from report based on user selection in report studio) Example1: 1. Create three report list reports in different page (page1, page2, page3) 2. Solution dynamically display report based on user selecting prompt in value prompt 3. Set prompt properties UI= radio button group 5. Click on prompt property: static choices and create two choices by clicking on add button: use=page1, display=page1, use=page2, display=page2, use=page3, display=page3 6. Click on the query explorer and click on the Query 1 of page1 7. Add data items to the query and name them 'page1' 6. Click on the query explorer and click on the Query 2 of page2 7. Add data items to the query and name them 'page2' 6. Click on the query explorer and click on the Query 2 of page2 7. Add data items to the query and name them 'page2' 8. Type in the data item expression for page1; if ('page1' in? Parameter1?) Then ('Yes') else ('No') 8. Type in the data item expression for page2; if ('page2' in? Parameter1?) Then ('Yes') else ('No') 8. Type in the data item expression for page3; if ('page3' in? Parameter1?) Then ('Yes') else ('No') 12. Click on the conditional explorer and create three Boolean variables: 'page1' and 'page2' and 'page3' 13. Drag 'page1' and 'page2' and 'page3' data item in the report expression for 'page1' and 'page2' and 'page3' Boolean variable respectively and type "='Yes' "; Final expression for 'page1' Boolean variable will be [Query1].[page1]='Yes' And for 'page2' Boolean variable will be [Query2].[page2]='Yes' And for 'page3' Boolean variable will be [Query3].[page3]='Yes' 14. Click on the Report pages explorer and select the page1 and click on the property -> property and select the 'page1'; do same for 'page2' and 'page3' 15. Select the 'page1' click on the property: Render Variable and choose from drop down variable list 'page1'; do same for 'page2' and 'page3' 16. Save the report and run it.
Understanding the Use of Render Variable and Static Choices in Report Studio Example2: 1. Create a simple list of some columns: list has ORDER_NUMBER','PRODUCT_NAME','QUANTITY','UNIT_PRICE', 'GROSS_PROFIT' 2. This solution will dynamically render the 'QUANTITY' and 'UNIT_PRICE' columns by selecting and unselecting these columns in value prompt 3. Create a prompt page with value prompt 4. Set prompt properties; multi select= yes and UI= checkbox group 5. Click on prompt property: static choices and create two choices by clicking on add button: use=quantity, display=quantity, 2. use=price, display=price 7. Click on the query explorer and click on the Query 1 8. Add two data items to the query and name them 'quantity' and 'price' 9. Type in the data item expression for quantity; if ('quantity' in? Parameter1?) Then ('Yes') else ('No') 10. Type in the data item expression for 'price' if ('price' in? Parameter1?) Then ('Yes') else ('No') 11. 'Price' and 'quantity' are the static choices and 'Parameter1' is parameter for value prompt 12. Click on the conditional explorer and create two Boolean variables: 'quantity' and 'price' 13. Drag 'quantity' and 'price' data item in the report expression for 'quantity' and price' Boolean variable respectively and type "='Yes' "; Final expression for 'quantity' Boolean variable will be [Query1].[quantity]='Yes' And for 'price' Boolean variable will be [Query1].[price]='Yes' 14. Click on the page explorer and select the whole list and click on the property -> 'property' and select the 'quantity' and 'price' data items 15. Select the list column 'QUANTITY', click on the property: Render Variable and choose from drop down variable list 'quantity'; do the same for 'UNIT_PRICE' list columns and choose Render Variable 'price' 16. Save the report and run it. -----------------------------------------------------------------
Here are the steps, based upon a report built against the Cognos sample data: 1. Create Page 1 and Page 2 for your report. 2. Create the prompt page with Prompt 1 and Prompt 2. 3. Create a BOOLEAN variable with the following expression: ParamDisplayValue('Parameter1') IS NOT NULL. Name the expression "Parameter1 is not NULL"
4. Create another BOOLEAN variable with the following expression: ParamDisplayValue('Parameter2') IS NOT NULL. Name the expression "Parameter2 is not NULL" 5. Select "Page1" from the Page Explorer in Report Studio. 6. Click the Page Body and then click the Ancestor Button to display parent objects for the Page Body. 7. Select "Page" from the local menu that appears when you select the Ancestor button. The properties for the Page object will appear in the Properties pane. 8. Click the "Render Variable" property and select the "Parameter1 is not NULL" variable from the drop-down list. This will allow Page1 to be rendered whenever the prompt value for Parameter1 is not NULL. 9. Select "Page2" from the Page Explorer in Report Studio. 10. Click the Page Body and then click the Ancestor Button to display parent objects for the Page Body. 11. Select "Page" from the local menu that appears when you select the Ancestor button. The properties for the Page object will appear in the Properties pane. 12. Click the "Render Variable" property and select the "Parameter2 is not NULL" variable from the drop-down list. This will allow Page2 to be rendered whenever the prompt value for Parameter2 is not NULL. In this scenario, when one or more values for Parameter1 are selected, Page1 will appear in the report output. If one or more values for Parameter2 are selected, Page2 will appear in the report output. If the user selects values in both parameters, both Page1 and Page2 will be rendered in the output. I hope this is what you were looking for. Jason
You might also like
- The Sympathizer: A Novel (Pulitzer Prize for Fiction)From EverandThe Sympathizer: A Novel (Pulitzer Prize for Fiction)Rating: 4.5 out of 5 stars4.5/5 (121)
- A Heartbreaking Work Of Staggering Genius: A Memoir Based on a True StoryFrom EverandA Heartbreaking Work Of Staggering Genius: A Memoir Based on a True StoryRating: 3.5 out of 5 stars3.5/5 (231)
- Grit: The Power of Passion and PerseveranceFrom EverandGrit: The Power of Passion and PerseveranceRating: 4 out of 5 stars4/5 (588)
- Devil in the Grove: Thurgood Marshall, the Groveland Boys, and the Dawn of a New AmericaFrom EverandDevil in the Grove: Thurgood Marshall, the Groveland Boys, and the Dawn of a New AmericaRating: 4.5 out of 5 stars4.5/5 (266)
- Never Split the Difference: Negotiating As If Your Life Depended On ItFrom EverandNever Split the Difference: Negotiating As If Your Life Depended On ItRating: 4.5 out of 5 stars4.5/5 (838)
- The Emperor of All Maladies: A Biography of CancerFrom EverandThe Emperor of All Maladies: A Biography of CancerRating: 4.5 out of 5 stars4.5/5 (271)
- The Little Book of Hygge: Danish Secrets to Happy LivingFrom EverandThe Little Book of Hygge: Danish Secrets to Happy LivingRating: 3.5 out of 5 stars3.5/5 (400)
- The Subtle Art of Not Giving a F*ck: A Counterintuitive Approach to Living a Good LifeFrom EverandThe Subtle Art of Not Giving a F*ck: A Counterintuitive Approach to Living a Good LifeRating: 4 out of 5 stars4/5 (5794)
- The World Is Flat 3.0: A Brief History of the Twenty-first CenturyFrom EverandThe World Is Flat 3.0: A Brief History of the Twenty-first CenturyRating: 3.5 out of 5 stars3.5/5 (2259)
- Shoe Dog: A Memoir by the Creator of NikeFrom EverandShoe Dog: A Memoir by the Creator of NikeRating: 4.5 out of 5 stars4.5/5 (537)
- The Gifts of Imperfection: Let Go of Who You Think You're Supposed to Be and Embrace Who You AreFrom EverandThe Gifts of Imperfection: Let Go of Who You Think You're Supposed to Be and Embrace Who You AreRating: 4 out of 5 stars4/5 (1090)
- The Hard Thing About Hard Things: Building a Business When There Are No Easy AnswersFrom EverandThe Hard Thing About Hard Things: Building a Business When There Are No Easy AnswersRating: 4.5 out of 5 stars4.5/5 (345)
- Team of Rivals: The Political Genius of Abraham LincolnFrom EverandTeam of Rivals: The Political Genius of Abraham LincolnRating: 4.5 out of 5 stars4.5/5 (234)
- Her Body and Other Parties: StoriesFrom EverandHer Body and Other Parties: StoriesRating: 4 out of 5 stars4/5 (821)
- Hidden Figures: The American Dream and the Untold Story of the Black Women Mathematicians Who Helped Win the Space RaceFrom EverandHidden Figures: The American Dream and the Untold Story of the Black Women Mathematicians Who Helped Win the Space RaceRating: 4 out of 5 stars4/5 (895)
- The Unwinding: An Inner History of the New AmericaFrom EverandThe Unwinding: An Inner History of the New AmericaRating: 4 out of 5 stars4/5 (45)
- Elon Musk: Tesla, SpaceX, and the Quest for a Fantastic FutureFrom EverandElon Musk: Tesla, SpaceX, and the Quest for a Fantastic FutureRating: 4.5 out of 5 stars4.5/5 (474)
- On Fire: The (Burning) Case for a Green New DealFrom EverandOn Fire: The (Burning) Case for a Green New DealRating: 4 out of 5 stars4/5 (74)
- ToastmasterDocument32 pagesToastmasterhonest_kool916No ratings yet
- The Yellow House: A Memoir (2019 National Book Award Winner)From EverandThe Yellow House: A Memoir (2019 National Book Award Winner)Rating: 4 out of 5 stars4/5 (98)
- Curs CadworxDocument266 pagesCurs Cadworxviiio777100% (1)
- Billing SystemDocument76 pagesBilling SystemDejen Agaziu100% (4)
- DevOps Interview QuestionsDocument335 pagesDevOps Interview Questionssubash pradhanNo ratings yet
- My Linux CommandsDocument5 pagesMy Linux CommandsMorgan KisienyaNo ratings yet
- Informatica Lab GuideDocument8 pagesInformatica Lab Guidehonest_kool916No ratings yet
- OBIEE Repository VariablesDocument18 pagesOBIEE Repository Variableshonest_kool916No ratings yet
- OBIEE 10g Admin Guide From OracleDocument432 pagesOBIEE 10g Admin Guide From OracleakkirajukiranNo ratings yet
- Actix Software Installation GuideDocument32 pagesActix Software Installation GuideMohammed Hussain JawadNo ratings yet
- Appwall: Web Application Firewall Technical Product InformationDocument3 pagesAppwall: Web Application Firewall Technical Product Informationomar.antezana6636No ratings yet
- Service Bulletin: Carestream Health, Inc., Rochester, NY 14608Document4 pagesService Bulletin: Carestream Health, Inc., Rochester, NY 14608Art MessickNo ratings yet
- Running Head: CASE STUDY I-6: HH GREGG 1Document7 pagesRunning Head: CASE STUDY I-6: HH GREGG 1Anisa PutriNo ratings yet
- Cacheable (Spring Framework 5.2.9.RELEASE API)Document6 pagesCacheable (Spring Framework 5.2.9.RELEASE API)Vu12345No ratings yet
- John Tan: Enterprise Sales - ASEANDocument2 pagesJohn Tan: Enterprise Sales - ASEANEric WangNo ratings yet
- Install Final Draft 10 - Windows - Final Draft®Document8 pagesInstall Final Draft 10 - Windows - Final Draft®Yuichi ReyesNo ratings yet
- 15Document19 pages15Winnie ThepooNo ratings yet
- Thread PoolsDocument15 pagesThread Poolssanthoshjsh409No ratings yet
- Retargeting A C Compiler For A DSP Processor: Henrik AnteliusDocument93 pagesRetargeting A C Compiler For A DSP Processor: Henrik AnteliusBiplab RoyNo ratings yet
- Santorini Resume TemplateDocument1 pageSantorini Resume TemplateNuthan TejNo ratings yet
- Chapter4-Introduction To SQLDocument25 pagesChapter4-Introduction To SQLtinishdharanNo ratings yet
- Installing EJBCA On JBoss and CentOS 6 How To Install EJBCA 6 1 1 On JBoss 7 1 PDFDocument76 pagesInstalling EJBCA On JBoss and CentOS 6 How To Install EJBCA 6 1 1 On JBoss 7 1 PDFSigit AriwibowoNo ratings yet
- Jonathan Mottley - Business Intelligence Assignment 1Document17 pagesJonathan Mottley - Business Intelligence Assignment 1jonathan mottleyNo ratings yet
- The 30 CSS Selectors You Must MemorizeDocument25 pagesThe 30 CSS Selectors You Must MemorizedavidNo ratings yet
- Computer Fundamental Lab ManualDocument8 pagesComputer Fundamental Lab ManualahmadNo ratings yet
- Backup Request Form 072005Document2 pagesBackup Request Form 072005Chandra RaoNo ratings yet
- Aveva Licensing System PDFDocument22 pagesAveva Licensing System PDFManadoNo ratings yet
- db2 SQL Apps 115Document108 pagesdb2 SQL Apps 115TrurlScribdNo ratings yet
- Career Point University Hamirpur: Linux Administration CSL 303Document45 pagesCareer Point University Hamirpur: Linux Administration CSL 303Akshay ThakurNo ratings yet
- Firewall UserguideDocument663 pagesFirewall Userguidedu.mohan100% (1)
- CDC UP Release Strategy ChecklistDocument1 pageCDC UP Release Strategy ChecklistTawfiq4444No ratings yet
- Hosting A Web App On Google Cloud Using Compute EngineDocument38 pagesHosting A Web App On Google Cloud Using Compute EnginesubodhNo ratings yet
- Labsec 3336Document97 pagesLabsec 3336Jacky KingNo ratings yet
- Teamcenter Document ManagerDocument11 pagesTeamcenter Document ManagerManelVazquezNo ratings yet
- LogDocument236 pagesLogdavidakpa98No ratings yet