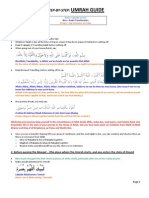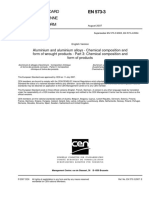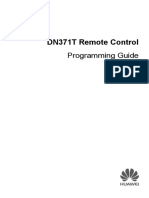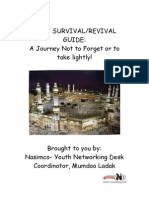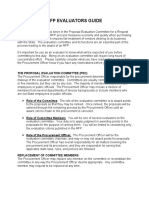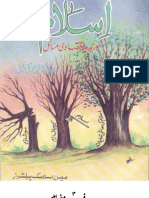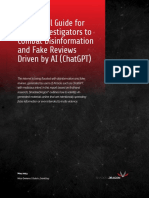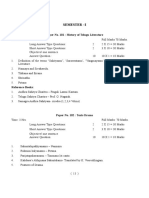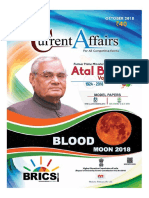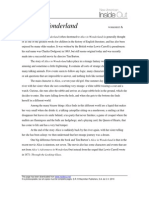Professional Documents
Culture Documents
Excel Text Function
Uploaded by
Arslan SaleemOriginal Description:
Copyright
Available Formats
Share this document
Did you find this document useful?
Is this content inappropriate?
Report this DocumentCopyright:
Available Formats
Excel Text Function
Uploaded by
Arslan SaleemCopyright:
Available Formats
STRING THEM TOGETHER Well begin with CONCATENATE. The word means to connect or link in a series.
Say you have a spreadsheet listing a companys employees, with first names in one cell, last names in an adjacent cell and titles in a third, as in:
ut your report needs all that information tucked into a single cell, with a hyphen inserted between each persons title and name, such as CEO-Rose Smith. To create it, place the following formula in the cell where you want the answer displayed !"#$: =CONCATENATE(D2,"-",B2," ",C2). The formula tells "%cel to place the information in this order: &# first, then a hyphen, then #, a space and finally '#. (dded characters !hyphen, space$ are enclosed in double )uotes and elements are separated by commas. The result resembles e%hibit * below. Exhibit 1
KEEP IT RIGHT The +,-.T function is used to e%tract selected characters from a cell. /or our e%ample well use a '0( preparing a fi%ed1asset report for a batch of laptops. (ll the necessary data are embedded in codes, a variation of which looks like this: NY LAPTOP 2003. The first two letters !NY$ show the location of the asset, the ne%t si% (LAPTOP$ describe the asset and the final four !2003$ show its year of purchase. "%hibit #, below, shows what one code in a spreadsheet looks like. Exhibit 2
Well begin by e%tracting the year of purchase. Since the year is embedded in the right end of the code, well use the R !"T function, and write a formula in the cell where we want the answer to appear !'#$. The formula =R !"T(B2,#) tells "%cel to e%tract four characters !#223$ from the right side of cell #, creating a spreadsheet that resembles e%hibit 3, below.
Exhibit 3
To e%tract the computer location !NY$ from the leftmost side of the code, well use the LE$T function and write this formula into cell "#: =LE$T(B2,2). (gain, the formula tells "%cel to look into cell # and e%tract the first two characters !NY$. The result will look like e%hibit 4, below. Exhibit 4
To e%tract the identity of the asset !LAPTOP$ thats embedded in the middle of the code, well use the % D function. ut sometimes just saying its in the middle of the code is not enough information for "%cel. So we add further hints, such as this: The target code contains si% characters and begins with the fourth character in the code. 0utting all those hints together, we get this formula:
The target begins with the fourth character !5$ and is si% characters long. The result will resemble e%hibit 6, below. Exhibit 5
ROUND IT OFF Sometimes its more important to present information in ways that make data easy to grasp and retain than to give all the e%acting detail. ,f a report is crowded with large numbers, its often wise to round them off. /or e%ample, our raw data show '"7 Smith earns 8463,6#6.92 a year, but we want our report to show all salaries in thousands. So well create a single formula that divides the number by *,222 and rounds it off !RO&ND$ to the ne%t highest digit. We write the RO&ND formula in the cell where we want the answer to appear !'#$, tell "%cel that the source data are in cell #, divide # by *,222 and then round it to the *2th place !one place to the right of the decimal point$: =RO&ND(B2'(000,(). The spreadsheet should look like e%hibit :, below. Exhibit 6
,f you wanted to round to the nearest whole number !that is, make cell # round to 464$, use this formula: =RO&ND(B2'(000,0). The spreadsheet now resembles e%hibit 9, below. Exhibit 7
"%cel will apply standard rounding rules: ;umbers 2 to 4 will round down< numbers 6 to = will round up. The format of the +7>;& function is: =RO&ND()*m+e, to +e ,o*)-e-, )*m+e, o. /012es to ,o*)- the )*m+e, to). The data in the cell to be rounded can be a number or a formula. The number of places to round to can be positive, negative or ?ero. ( positive number rounds to the right of the decimal< a negative number rounds to the left< and ?ero rounds to the nearest whole number.
Caveat: 'alculations performed with +7>;& may produce slightly different results from calculations performed with numbers formatted to a specified number of digits !see @Aaintain (ccuracy in "%cel,B below$. TRIM IT TO SIZE When you type te%t into a cell, inappropriate spaces sometimes are left between words. Cou can go into each cell and eliminate them or recruit the TR % function with this formula, where the original te%t is in (#: =TRIM( 2! The TR % function commands "%cel to leave only one character space between words !see e%hibit D, below$. Exhibit "
#OUNT THE #H R #TERS Some cells limit the number of characters you can put in them, so sometimes you need to know the number of characters in a long data string. This handy "%cel formula does that for you: =LEN(B2) !as shown in e%hibit =, below$. Exhibit $
With these few simple formulas, "%cel can e%tract information or reformat data so the spreadsheet can read them.
You might also like
- A Heartbreaking Work Of Staggering Genius: A Memoir Based on a True StoryFrom EverandA Heartbreaking Work Of Staggering Genius: A Memoir Based on a True StoryRating: 3.5 out of 5 stars3.5/5 (231)
- The Sympathizer: A Novel (Pulitzer Prize for Fiction)From EverandThe Sympathizer: A Novel (Pulitzer Prize for Fiction)Rating: 4.5 out of 5 stars4.5/5 (119)
- Never Split the Difference: Negotiating As If Your Life Depended On ItFrom EverandNever Split the Difference: Negotiating As If Your Life Depended On ItRating: 4.5 out of 5 stars4.5/5 (838)
- Devil in the Grove: Thurgood Marshall, the Groveland Boys, and the Dawn of a New AmericaFrom EverandDevil in the Grove: Thurgood Marshall, the Groveland Boys, and the Dawn of a New AmericaRating: 4.5 out of 5 stars4.5/5 (265)
- The Little Book of Hygge: Danish Secrets to Happy LivingFrom EverandThe Little Book of Hygge: Danish Secrets to Happy LivingRating: 3.5 out of 5 stars3.5/5 (399)
- Grit: The Power of Passion and PerseveranceFrom EverandGrit: The Power of Passion and PerseveranceRating: 4 out of 5 stars4/5 (587)
- The World Is Flat 3.0: A Brief History of the Twenty-first CenturyFrom EverandThe World Is Flat 3.0: A Brief History of the Twenty-first CenturyRating: 3.5 out of 5 stars3.5/5 (2219)
- The Subtle Art of Not Giving a F*ck: A Counterintuitive Approach to Living a Good LifeFrom EverandThe Subtle Art of Not Giving a F*ck: A Counterintuitive Approach to Living a Good LifeRating: 4 out of 5 stars4/5 (5794)
- Team of Rivals: The Political Genius of Abraham LincolnFrom EverandTeam of Rivals: The Political Genius of Abraham LincolnRating: 4.5 out of 5 stars4.5/5 (234)
- Shoe Dog: A Memoir by the Creator of NikeFrom EverandShoe Dog: A Memoir by the Creator of NikeRating: 4.5 out of 5 stars4.5/5 (537)
- The Emperor of All Maladies: A Biography of CancerFrom EverandThe Emperor of All Maladies: A Biography of CancerRating: 4.5 out of 5 stars4.5/5 (271)
- The Gifts of Imperfection: Let Go of Who You Think You're Supposed to Be and Embrace Who You AreFrom EverandThe Gifts of Imperfection: Let Go of Who You Think You're Supposed to Be and Embrace Who You AreRating: 4 out of 5 stars4/5 (1090)
- Her Body and Other Parties: StoriesFrom EverandHer Body and Other Parties: StoriesRating: 4 out of 5 stars4/5 (821)
- The Hard Thing About Hard Things: Building a Business When There Are No Easy AnswersFrom EverandThe Hard Thing About Hard Things: Building a Business When There Are No Easy AnswersRating: 4.5 out of 5 stars4.5/5 (344)
- Hidden Figures: The American Dream and the Untold Story of the Black Women Mathematicians Who Helped Win the Space RaceFrom EverandHidden Figures: The American Dream and the Untold Story of the Black Women Mathematicians Who Helped Win the Space RaceRating: 4 out of 5 stars4/5 (894)
- Elon Musk: Tesla, SpaceX, and the Quest for a Fantastic FutureFrom EverandElon Musk: Tesla, SpaceX, and the Quest for a Fantastic FutureRating: 4.5 out of 5 stars4.5/5 (474)
- The Unwinding: An Inner History of the New AmericaFrom EverandThe Unwinding: An Inner History of the New AmericaRating: 4 out of 5 stars4/5 (45)
- The Yellow House: A Memoir (2019 National Book Award Winner)From EverandThe Yellow House: A Memoir (2019 National Book Award Winner)Rating: 4 out of 5 stars4/5 (98)
- Simple Umrah GuideDocument4 pagesSimple Umrah GuideUmmahTechnology100% (4)
- On Fire: The (Burning) Case for a Green New DealFrom EverandOn Fire: The (Burning) Case for a Green New DealRating: 4 out of 5 stars4/5 (73)
- Chapter 4 - Strategy FormulationDocument27 pagesChapter 4 - Strategy FormulationArslan Saleem0% (1)
- 20 Short and Easy Tongue Twisters in English For KidsDocument9 pages20 Short and Easy Tongue Twisters in English For KidsRobert Joel FelizNo ratings yet
- Soodi Nizam Ki Kharabiyan Aur Uss Ka Mutabadi by Shaykh Mufti Taqi UsmaniDocument40 pagesSoodi Nizam Ki Kharabiyan Aur Uss Ka Mutabadi by Shaykh Mufti Taqi UsmaniMalik Umar Farooq100% (1)
- FunctionTests Brochure PDFDocument2 pagesFunctionTests Brochure PDFArslan SaleemNo ratings yet
- En 573-3Document37 pagesEn 573-3Ricardo VitorianoNo ratings yet
- Remote Control Programming GuideDocument47 pagesRemote Control Programming GuideArslan Saleem0% (1)
- 16 MPS Questions InfographicDocument19 pages16 MPS Questions Infographicelvis.seNo ratings yet
- Peer Evaluation ChecklistDocument6 pagesPeer Evaluation ChecklistArslan SaleemNo ratings yet
- EducationDocument4 pagesEducationArslan SaleemNo ratings yet
- UmraguideDocument2 pagesUmraguideArslan SaleemNo ratings yet
- FunctionTests BrochureDocument5 pagesFunctionTests BrochureArslan Saleem100% (1)
- Urdu InstructionsDocument38 pagesUrdu InstructionsArslan SaleemNo ratings yet
- Ahkame Zilhaj Aur Qurbani Ke MasailDocument1 pageAhkame Zilhaj Aur Qurbani Ke MasailArslan SaleemNo ratings yet
- Hajj GuideDocument62 pagesHajj GuidetelepkNo ratings yet
- Hajj GuideDocument2 pagesHajj GuideArslan SaleemNo ratings yet
- Urdu Instructions PDFDocument1 pageUrdu Instructions PDFArslan SaleemNo ratings yet
- Remote Control Programming GuideDocument47 pagesRemote Control Programming GuideArslan Saleem0% (1)
- Understanding Hypothyroidism and HyperthyroidismDocument9 pagesUnderstanding Hypothyroidism and HyperthyroidismArslan SaleemNo ratings yet
- RFPDocument10 pagesRFPArslan SaleemNo ratings yet
- Consumer BehaviorDocument23 pagesConsumer BehaviorArslan SaleemNo ratings yet
- Consumer BehaviorDocument23 pagesConsumer BehaviorArslan SaleemNo ratings yet
- Smart UPS 5000 User ManualDocument23 pagesSmart UPS 5000 User ManualMarcelo Rodriguez CattalurdaNo ratings yet
- Chapter06 130706025030 Phpapp01Document54 pagesChapter06 130706025030 Phpapp01Arslan SaleemNo ratings yet
- Chapter06 130706025030 Phpapp01Document3 pagesChapter06 130706025030 Phpapp01Arslan SaleemNo ratings yet
- The Marketing EnvironmentDocument10 pagesThe Marketing EnvironmentArslan SaleemNo ratings yet
- Lessons From HistoryDocument96 pagesLessons From Historyatoz2033No ratings yet
- Essiat Aur IslamDocument59 pagesEssiat Aur IslamArslan SaleemNo ratings yet
- Islam Aur Jadeed Iqtisadi Masail by Shaykh Mufti Taqi UsmaniDocument41 pagesIslam Aur Jadeed Iqtisadi Masail by Shaykh Mufti Taqi UsmaniMalik Umar FarooqNo ratings yet
- Chapter 6Document27 pagesChapter 6Arslan SaleemNo ratings yet
- Now Let Us Discuss Chapter No. 18 - "Union-Management Relations"Document9 pagesNow Let Us Discuss Chapter No. 18 - "Union-Management Relations"Arslan SaleemNo ratings yet
- Chapter 7Document27 pagesChapter 7Arslan SaleemNo ratings yet
- Communicating EffectivelyDocument3 pagesCommunicating EffectivelyRowenelle GeminezNo ratings yet
- Chapter 2Document8 pagesChapter 2Riza PutriNo ratings yet
- Ruth G. Millikan - Philosophy DepartmentDocument3 pagesRuth G. Millikan - Philosophy DepartmenturliaNo ratings yet
- We LikeDocument48 pagesWe LikeRahul H.No ratings yet
- The Life and Death of Languages: Catambacan, Angela Dumdum, Mariell NicoleDocument36 pagesThe Life and Death of Languages: Catambacan, Angela Dumdum, Mariell NicoleAngela DevonneNo ratings yet
- Bsee 34 - Chapter 2Document44 pagesBsee 34 - Chapter 2Jay-Ric CahanapNo ratings yet
- Free Online Dictionary, Thesaurus and Reference Materials Free Online Dictionary, Thesaurus and Reference MaterialsDocument6 pagesFree Online Dictionary, Thesaurus and Reference Materials Free Online Dictionary, Thesaurus and Reference MaterialsZackblackNo ratings yet
- Do You Need Translations Into French, German, English?Document6 pagesDo You Need Translations Into French, German, English?Nathalie SchonNo ratings yet
- Tirilongosramirez 1973Document9 pagesTirilongosramirez 1973Lazlo LozlaNo ratings yet
- Book Review Essay InstructionsDocument3 pagesBook Review Essay InstructionsEUGENE AICHANo ratings yet
- A Course in Pictorial and Multimodal Metaphor - ForcevilleDocument13 pagesA Course in Pictorial and Multimodal Metaphor - ForcevilleNeila SantanaNo ratings yet
- Archaic TruthDocument23 pagesArchaic TruthStacy NelsonNo ratings yet
- Education Directions of Malaysia (1957 - 2008)Document3 pagesEducation Directions of Malaysia (1957 - 2008)sujay57100% (5)
- Phrases To Use To Confirm InformationDocument3 pagesPhrases To Use To Confirm InformationZita JeremiásNo ratings yet
- Strings in Python Data BankDocument16 pagesStrings in Python Data BankVikrantNo ratings yet
- 30 Đề Thi Vào Lớp 10Document119 pages30 Đề Thi Vào Lớp 10Vir TomoeNo ratings yet
- Hirza Zaqy (13) - XLL MIPA 2: Questions 1 To 4 DirectionsDocument4 pagesHirza Zaqy (13) - XLL MIPA 2: Questions 1 To 4 DirectionsHirza ZaqyNo ratings yet
- SD APracticalGuide WhitePaper-1Document25 pagesSD APracticalGuide WhitePaper-1Antonio AguilarNo ratings yet
- Ma TeluguDocument8 pagesMa TeluguRaghavendra SindeNo ratings yet
- 4MY PERSPECTIVES 3- ODPOWIEDZIDocument17 pages4MY PERSPECTIVES 3- ODPOWIEDZIKarolina WiniarskaNo ratings yet
- October 2018 PDFDocument116 pagesOctober 2018 PDFRahul RoyNo ratings yet
- Rules Stress Word PDFDocument3 pagesRules Stress Word PDFfernandoNo ratings yet
- Question #20Document12 pagesQuestion #20Елена ХалимоноваNo ratings yet
- Technical White Paper TemplateDocument4 pagesTechnical White Paper TemplateJanakiraman NPRNo ratings yet
- School Report on Academic TextDocument6 pagesSchool Report on Academic TextjmNo ratings yet
- Kalinga CharacteristicsDocument3 pagesKalinga CharacteristicsHeleeneNo ratings yet
- E-Lesson Alice in WonderlandDocument3 pagesE-Lesson Alice in Wonderlandericksonrobis4464No ratings yet
- Assignment 2 6th SEM B.Tech CSE: Paper Code: BCS 304 C Paper Title: Compiler Design 4Document2 pagesAssignment 2 6th SEM B.Tech CSE: Paper Code: BCS 304 C Paper Title: Compiler Design 4Eklavya ChopraNo ratings yet