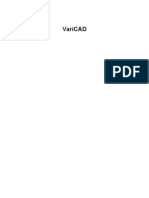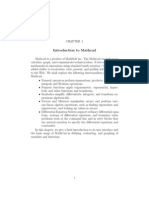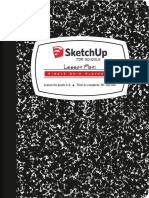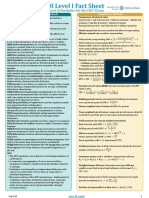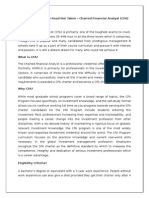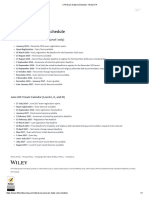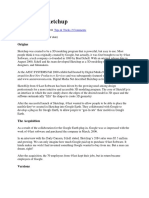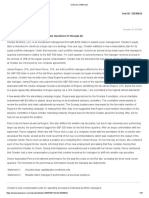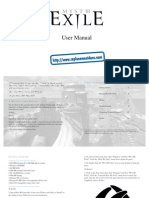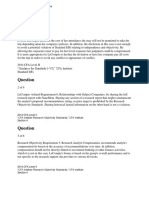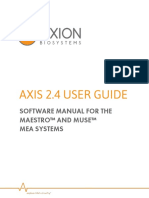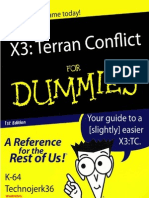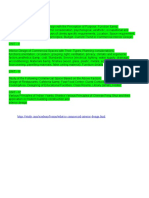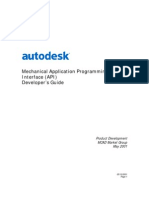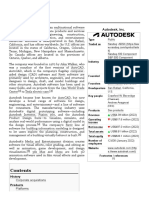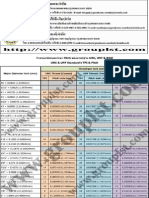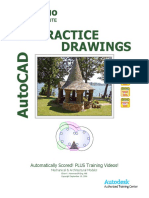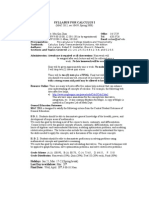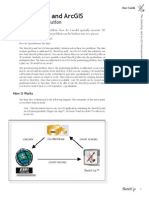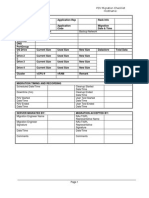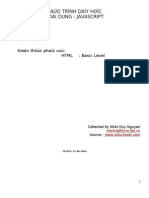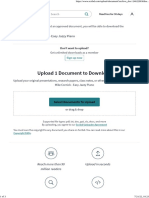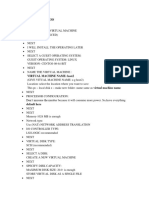Professional Documents
Culture Documents
ZPrinter and SketchUp
Uploaded by
mx100sanookOriginal Description:
Copyright
Available Formats
Share this document
Did you find this document useful?
Is this content inappropriate?
Report this DocumentCopyright:
Available Formats
ZPrinter and SketchUp
Uploaded by
mx100sanookCopyright:
Available Formats
Using GoogIe SketchUp 6 to Produce 3D PrintabIe ModeIs
By
Dan Topjian
Z Corp Application Engineer
Google provides two versions of their popular software which you can use to create,
modify, view and share 3D models. Although Google SketchUp 6 is free for anyone, it
does not allow for the exportation of 3D models in a 3D format which is supported on Z
Corporation 3D printers. Google SketchUp Pro 6, however, adds the ability to share
your data in various formats, and currently retails for $495. Below is a comparison of
Google's SketchUp 6 & SketchUp Pro 6:
Z Corporation's 3D printers support VRML, 3DS, STL & PLY file formats. Since many
users choose to use the free version of Google SketchUp 6, we'd like to share a data
path which will allow SketchUp 6 users to export their file to VRML, and produce full
colored/textured 3D pintable models.
One quick and easy way to export SketchUp 6 files to VRML is with the aid of Media
Machines' free Flux Studio 2.1
www.mediamachines.com
"Flux Studio 2.1 is a powerful modeling and animation application for creating real-time
Web 3D (X3D) content and virtual worlds on the Web.
"Flux Studio 2.1 has many new features including: Google Earth/SketchUp 3D file
import; Extruded text; Avatar Studio 2.0 support; Smart object editor; Javascript editor.
"Flux Studio 2.1 is free for personal and academic use.
Exporting SketchUp 6 files to VRML is quick and easy. Simply follow the following
steps and you will be on your way to producing 3D printable models.
SketchUp 6 to VRML Data Path:
Create / Open your 3D model in SketchUp 6 color and texture accordingly.
Above modeled and textured an angle bracket for demonstration purposes.
Select File > Export > 3D Model.
Select "Google Earth 4 (*.kmz) as the Export type. Name your model and "Export.
Open Media Machines' Flux Studio 2.1
Select File > mport Google Earth (.KML/.KMZ).
Locate/Select/Open your SketchUp 6 .KMZ file.
Select File > Export X3D or VRML.
A folder (with the name of your file) will automatically be created. Save your VRML
(.WRL) file to this folder. All texture maps will also be stored in this folder in the
conversion process. Select "VRML File (*.wrl) as the file type, and select
"Uncompressed. Select "Save to create a VRML file.
Within your file folder, will be your VRML (.wrl) file
(highlighted above) and its associated image/texture maps.
Since the Flux Studio 2.1 download includes Flux Player 2.1,
you can double click your VRML file to view it in Flux Player.
Be sure to select your desired viewpoint (located above the nfo,
Preferences and Help buttons) for better viewing of your model.
With your VRML file completed, you can now open it in ZPrint.
As a best practice, it is recommended that you review your model (simply step
through the layers) in 2D mode (3D / Layer View) within ZPrint to make certain
that your 3D model is indeed a complete, printable solid.
Angle Bracket model printed on Spectrum Z510.
A Word About SketchUp 6
Whether you use Google's SketchUp 6 or SketchUp Pro 6, you can certainly create
great models for printing on Z Corporation's 3D printers. However, you must take into
consideration that SketchUp does not automatically create solid model geometry for
printer output. Since SketchUp creates models in polyframes, and not polymeshes, you
must remember to close off all open shells so that each shell is without holes (and that
each shell is capable of "holding water). f you maintain this principal when creating
your SketchUp model file for 3D printer output, you will less likely encounter potentially
problematic geometry; geometry which could then require post file fixing efforts.
SketchUp provides an easy and unique way of modeling (adding) new geometry onto
existing geometry; for example, quickly adding one smaller box on top of another larger
box. Since SketchUp does not automatically close off existing shells, this type of
modeling can cause problematic geometry. t is this potential for problematic geometry
within SketchUp, that Z Corporation recommends that you create each object/shell
individually to ensure that each shell is completely closed off, and that a joining surface
is not accidentally shared between two adjoined shells; hence causing one shell to be
potentially open (not a complete solid). After which, each closed shell can then be
placed into position to create the desired model.
For more information on creating 3D printable models, please see Z Corporation's
"Architecture Design Guide located on Z Corporation's 3DP User Website.
https://www.3dpuser.com/applications/docs/Architecture%20Design%20Guide.pdf
You might also like
- Business Plan 2022/23: How We Are Focusing Our EffortsDocument27 pagesBusiness Plan 2022/23: How We Are Focusing Our Effortsmega smallNo ratings yet
- Sketch Up For 3D PrintingDocument17 pagesSketch Up For 3D Printingmx100sanookNo ratings yet
- Sketch Up For 3D PrintingDocument17 pagesSketch Up For 3D Printingmx100sanookNo ratings yet
- OpenSCAD User Manual - Print Version PDFDocument108 pagesOpenSCAD User Manual - Print Version PDFqqwerty1982100% (2)
- Mathcad 14 Users GuideDocument170 pagesMathcad 14 Users GuideJuicexlx100% (16)
- E6430 Device Status LEDs PDFDocument2 pagesE6430 Device Status LEDs PDFGomzalez Bin GembozNo ratings yet
- Sketchup Instructions: Every Architect Needs To Know How To Use Sketchup!Document27 pagesSketchup Instructions: Every Architect Needs To Know How To Use Sketchup!Miguel Alfonso M. MurilloNo ratings yet
- VariCAD 2D 3D Light Industrial and Mechanical CAD SystemDocument178 pagesVariCAD 2D 3D Light Industrial and Mechanical CAD Systemicad100% (4)
- Macthcad Tutorial@Httpwww - Unf.eduDocument113 pagesMacthcad Tutorial@Httpwww - Unf.edumx100sanookNo ratings yet
- IBUS5003 Tut16 Group4 MichaelDocument15 pagesIBUS5003 Tut16 Group4 Michaelbingbing YuNo ratings yet
- Google Sketchup Teacher Guide: Suggested Projects For Your ClassroomDocument87 pagesGoogle Sketchup Teacher Guide: Suggested Projects For Your Classroomsandu53No ratings yet
- Sketchup ModuleDocument31 pagesSketchup ModuleGin AngNo ratings yet
- Journal of Financial TransportationDocument16 pagesJournal of Financial TransportationNishkarsh SrivastavaNo ratings yet
- Mathcad User GuideDocument347 pagesMathcad User Guidenoname999xxx100% (1)
- Dell Latitude E6430 (Compal LA-7781P) PDFDocument62 pagesDell Latitude E6430 (Compal LA-7781P) PDFndaru setyoNo ratings yet
- Cyber SecurityDocument84 pagesCyber SecurityMerugu MahenderNo ratings yet
- Hex Bolt WeightDocument1 pageHex Bolt Weightmx100sanookNo ratings yet
- Sketchup Ur Space June 2014Document74 pagesSketchup Ur Space June 2014Gu ZhNo ratings yet
- Sketchup Tutorial - 10 Steps To Create A Table in Sketchup: Getting Set UpDocument21 pagesSketchup Tutorial - 10 Steps To Create A Table in Sketchup: Getting Set UpkopikoNo ratings yet
- CADtools 8 User Guide PDFDocument51 pagesCADtools 8 User Guide PDFodinfarwandererNo ratings yet
- Sketchup Pro 7 Benefits FeaturesDocument2 pagesSketchup Pro 7 Benefits Featuresmx100sanookNo ratings yet
- SketchUp Inhouse TrainingDocument2 pagesSketchUp Inhouse TrainingRizky LpNo ratings yet
- C++ Builder Programming 2nd Edition PDFDocument820 pagesC++ Builder Programming 2nd Edition PDFRaul MăniuțiuNo ratings yet
- Administering Apache Tomcat Training1Document2 pagesAdministering Apache Tomcat Training1Amit SharmaNo ratings yet
- SketchUP Excercise 2Document9 pagesSketchUP Excercise 2kar afiNo ratings yet
- Performance Description EPLAN Electric P8 v2.6Document80 pagesPerformance Description EPLAN Electric P8 v2.6Sumith VkNo ratings yet
- V2 Exam 3 Morning PDFDocument82 pagesV2 Exam 3 Morning PDFCatalinNo ratings yet
- Cfa Level I Errata DecemberDocument4 pagesCfa Level I Errata DecemberNico TuscaniNo ratings yet
- Ethical and Professional Standards Quantitative Methods: WWW - Ift.worldDocument2 pagesEthical and Professional Standards Quantitative Methods: WWW - Ift.worldMani ManandharNo ratings yet
- The Road Not Taken - CFADocument3 pagesThe Road Not Taken - CFAswaroopceNo ratings yet
- Container Options PDFDocument1 pageContainer Options PDFAchintya KarmakarNo ratings yet
- Kaplan Atlas Solar Vs MatzaDocument27 pagesKaplan Atlas Solar Vs Matzatriguy_2010No ratings yet
- OEG Mini Workshop ContainerDocument1 pageOEG Mini Workshop ContainerMarkus LandingtonNo ratings yet
- CFA Exam Dates & Schedule - WileyCFADocument1 pageCFA Exam Dates & Schedule - WileyCFASudipto PaulNo ratings yet
- CFA Institute Test InstructionsDocument2 pagesCFA Institute Test InstructionsYusef LighariNo ratings yet
- SASF Mock Exam Level II 2002 AnsDocument44 pagesSASF Mock Exam Level II 2002 Ansapi-3703582No ratings yet
- CFA Level II 2014 2015 Program ChangesDocument2 pagesCFA Level II 2014 2015 Program ChangesJena KwanNo ratings yet
- Practice QuestionsDocument5 pagesPractice QuestionskokabNo ratings yet
- What's New in SketchUp Pro 2019Document2 pagesWhat's New in SketchUp Pro 2019ANGELONo ratings yet
- History of SketchupDocument3 pagesHistory of SketchupDesi WijayantiNo ratings yet
- V2 Exam 2 Afternoon PDFDocument79 pagesV2 Exam 2 Afternoon PDFCatalinNo ratings yet
- STANDARD 20' or 20' GP or 20' DVDocument2 pagesSTANDARD 20' or 20' GP or 20' DVVenkatesha HebbarNo ratings yet
- LandDocument84 pagesLandAuryn07No ratings yet
- Myst III - Exile - Manual - PCDocument12 pagesMyst III - Exile - Manual - PCDavid SchnitzerNo ratings yet
- 3D Blueprint Tutorial - SketchUp, Kerkythea and Photoshop - SketchUp 3D Rendering Tutorials by SketchUpArtistsDocument11 pages3D Blueprint Tutorial - SketchUp, Kerkythea and Photoshop - SketchUp 3D Rendering Tutorials by SketchUpArtistsmarijean catuira100% (1)
- 2014 Mock Exam - AM - AnswersDocument25 pages2014 Mock Exam - AM - Answers12jdNo ratings yet
- AxIS 2.4 User GuideDocument116 pagesAxIS 2.4 User GuideMichael MaierNo ratings yet
- BimDocument15 pagesBimshingkeong100% (1)
- Newlife WheelysDocument35 pagesNewlife WheelysAnuragNo ratings yet
- X3TC For DummiesDocument32 pagesX3TC For DummiespmstreetNo ratings yet
- Vastu Syllabus and TopicsDocument34 pagesVastu Syllabus and TopicsAJNo ratings yet
- Trs 80 DT 1 ManualDocument68 pagesTrs 80 DT 1 ManualEmilie PiepenbrinkNo ratings yet
- MacrosDocument233 pagesMacroszxy320dNo ratings yet
- Graphical Kernel System (GKS)Document107 pagesGraphical Kernel System (GKS)EDTIALNo ratings yet
- Install Autocad 2008 64bitDocument1 pageInstall Autocad 2008 64bitSiniša ŠvogerNo ratings yet
- API DevDocument274 pagesAPI Devruggedboy0% (1)
- The Blueprints Sketchup TutorialDocument18 pagesThe Blueprints Sketchup Tutorialrogue-zNo ratings yet
- Developig VFP Applications For Windows 7Document34 pagesDevelopig VFP Applications For Windows 7cafjnk100% (1)
- Autodesk: Autodesk, Inc. Is An American Multinational SoftwareDocument25 pagesAutodesk: Autodesk, Inc. Is An American Multinational SoftwareAshutosh MangalekarNo ratings yet
- Excludes Withdrawn ProjectsDocument6 pagesExcludes Withdrawn ProjectsAnna LambNo ratings yet
- Loot Box LawsuitDocument32 pagesLoot Box LawsuitMikey Campbell100% (1)
- 2016 Busan Container StatisticsDocument45 pages2016 Busan Container StatisticsPutika Appha100% (1)
- Kraft Cadbury AliveluDocument12 pagesKraft Cadbury AliveluAlivelu71No ratings yet
- CSC Orion TutorialDocument190 pagesCSC Orion TutorialBenedict OgbaghaNo ratings yet
- KASEMAKE SoftwareDocument2 pagesKASEMAKE SoftwareDaniel AustinNo ratings yet
- Livro Container TecnologyDocument256 pagesLivro Container TecnologyLuana Toralles CarbonariNo ratings yet
- Driving and Restraining Forces of AppleDocument7 pagesDriving and Restraining Forces of AppleRadhe ShyamNo ratings yet
- SMART Board For Dummies BookDocument3 pagesSMART Board For Dummies BookMy Smart Spaces50% (2)
- Googles Ketchup To AliceDocument10 pagesGoogles Ketchup To AliceEsteban AmurrioNo ratings yet
- 1 Hexahedral-Meshing Preprocessor - 3dshopDocument54 pages1 Hexahedral-Meshing Preprocessor - 3dshopgaddargaddarNo ratings yet
- Manual Collada For Esko Studio PDFDocument12 pagesManual Collada For Esko Studio PDFra ba100% (1)
- Collada For StudioDocument12 pagesCollada For Studionmasia_hinojosaNo ratings yet
- Wrench NoDocument1 pageWrench Nomx100sanookNo ratings yet
- Inch ThreadDocument1 pageInch Threadmx100sanookNo ratings yet
- Ultra Steel Anchor SpecDocument1 pageUltra Steel Anchor Specmx100sanookNo ratings yet
- Ultra Hammer Drive Anchor SpecDocument1 pageUltra Hammer Drive Anchor Specmx100sanookNo ratings yet
- RITZ Screw SpecificationDocument12 pagesRITZ Screw Specificationmx100sanookNo ratings yet
- Socket Screw Key SizeDocument1 pageSocket Screw Key Sizemx100sanookNo ratings yet
- Tapping Screw Size ComparisonDocument1 pageTapping Screw Size Comparisonmx100sanookNo ratings yet
- Hex Socket Screw WeightDocument1 pageHex Socket Screw WeightchakfarmerNo ratings yet
- 2D Practice Drawings: Ekho Ekho Ekho EkhoDocument18 pages2D Practice Drawings: Ekho Ekho Ekho EkhoCarlosSilvaNo ratings yet
- Bar WeightDocument2 pagesBar Weightmx100sanookNo ratings yet
- Hex Nut WeightDocument1 pageHex Nut Weightmx100sanookNo ratings yet
- Syllabus For Elementary PdeDocument1 pageSyllabus For Elementary Pdemx100sanookNo ratings yet
- Versa CadDocument4 pagesVersa Cadmx100sanookNo ratings yet
- Mathcad Mathcad - Webinar (August 08)Document18 pagesMathcad Mathcad - Webinar (August 08)mx100sanookNo ratings yet
- Calc 12008 SDocument1 pageCalc 12008 Smx100sanookNo ratings yet
- Mathcad14 DatasheetDocument4 pagesMathcad14 DatasheetvishnudecoitNo ratings yet
- Sketchup 6ppDocument20 pagesSketchup 6ppmx100sanookNo ratings yet
- SketchUp ArcGIS User GuideDocument7 pagesSketchUp ArcGIS User Guidemx100sanookNo ratings yet
- Sketchup+Suite+ +Beginners+to+Intermediates+ +Teachers+NotesDocument10 pagesSketchup+Suite+ +Beginners+to+Intermediates+ +Teachers+Notesmx100sanookNo ratings yet
- Sketch UpDocument17 pagesSketch Upmx100sanookNo ratings yet
- Google SketchUp Pro 7 DatasheetDocument8 pagesGoogle SketchUp Pro 7 Datasheetmx100sanookNo ratings yet
- Maturity ModelsDocument28 pagesMaturity Modelsalakh400No ratings yet
- Wizard Creation in SAPDocument10 pagesWizard Creation in SAPRicky DasNo ratings yet
- COMM 335 - Winter 2019 Term 1: Tutorial 6: Microsoft Access - Building Combo Boxes and Compacting Database FileDocument6 pagesCOMM 335 - Winter 2019 Term 1: Tutorial 6: Microsoft Access - Building Combo Boxes and Compacting Database FileraymondNo ratings yet
- P2V ChecklistDocument5 pagesP2V ChecklistBree Greene100% (1)
- Comparative Study of File Systems (NTFS, FAT, FAT32, EXT2, EXT3, EXT4)Document4 pagesComparative Study of File Systems (NTFS, FAT, FAT32, EXT2, EXT3, EXT4)IJRASETPublicationsNo ratings yet
- GOLDMINE Automated ProcessesDocument30 pagesGOLDMINE Automated Processesminutemen_usNo ratings yet
- Assembler Directives and OperatorsDocument6 pagesAssembler Directives and Operatorsvijaykannamalla100% (1)
- Design Phase Document OF Library Management System: Group #5Document13 pagesDesign Phase Document OF Library Management System: Group #5Shanu Tyagi100% (1)
- Giao Trinh Day JavascriptDocument192 pagesGiao Trinh Day JavascriptbichchaukmtNo ratings yet
- Ais Chapter 2Document40 pagesAis Chapter 2Jessa WongNo ratings yet
- Users Manual Acobri UKDocument212 pagesUsers Manual Acobri UKIoana Codrea OrtelecanNo ratings yet
- Session 2Document42 pagesSession 2Isaac KariukiNo ratings yet
- CCB Batch Server Administration Guide v2 4 0 2Document98 pagesCCB Batch Server Administration Guide v2 4 0 2tan.bernard.bNo ratings yet
- Netbackup For Hyper-V GuideDocument60 pagesNetbackup For Hyper-V GuideZakaria DoumbiaNo ratings yet
- How To Schedule Exadata & ZDLRA Patching Request Using Oracle Advanced Support Gateway (OASG) Portal For Platinum Customers. (Doc ID 2190010.1)Document12 pagesHow To Schedule Exadata & ZDLRA Patching Request Using Oracle Advanced Support Gateway (OASG) Portal For Platinum Customers. (Doc ID 2190010.1)Hieu TranNo ratings yet
- Upload 1 Document To Download: Mike Cornick - Easy Jazzy PianoDocument3 pagesUpload 1 Document To Download: Mike Cornick - Easy Jazzy PianoDerekNo ratings yet
- Turbo Floor PlanDocument278 pagesTurbo Floor Plangerardo_glNo ratings yet
- Nemo Analyze TrainingDocument48 pagesNemo Analyze Trainingroberuto22No ratings yet
- Functions ReferenceDocument741 pagesFunctions ReferencejcabanillasleonNo ratings yet
- Bapis For The Document Management SystemDocument51 pagesBapis For The Document Management SystemJesus BlancoNo ratings yet
- Hammerdb CommandlineDocument2 pagesHammerdb Commandlineabc6309982No ratings yet
- Lek Is401 DMDocument1 pageLek Is401 DMhadiNo ratings yet
- General - Introduction - ZWCAD 2021Document22 pagesGeneral - Introduction - ZWCAD 2021Trung ĐứcNo ratings yet
- Documentation AFCore 4.1Document78 pagesDocumentation AFCore 4.1CodrutzulNo ratings yet
- Installation ProcessDocument5 pagesInstallation ProcessHarshit KaushalNo ratings yet
- T&DON Company Profile 2021 (ENG)Document25 pagesT&DON Company Profile 2021 (ENG)Alief BrahmarizkyNo ratings yet