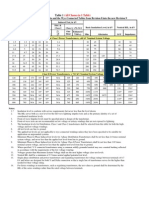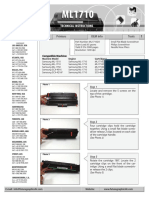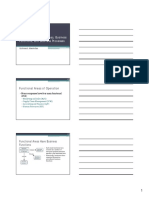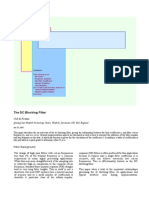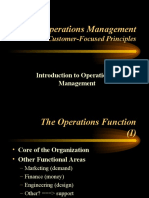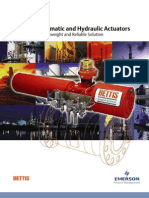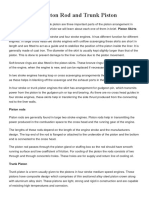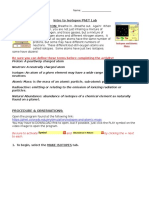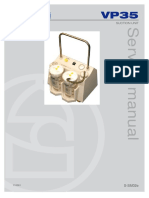Professional Documents
Culture Documents
Test File Please Ignore It..
Uploaded by
api-236612313Original Title
Copyright
Available Formats
Share this document
Did you find this document useful?
Is this content inappropriate?
Report this DocumentCopyright:
Available Formats
Test File Please Ignore It..
Uploaded by
api-236612313Copyright:
Available Formats
I N T R O D U C I N G
B E O C E N T E R
A V 5
BeoCenter AV5 is an audio/video system with a built-in CD player and a FM Radio. The BeoCenter AV5 delivers excellent sound and picture quality. As the speakers unfold, you will be surprised and amazed over their construction and not least their sound. With BeoCenter AV5, you have the ability to distribute sound and pictures throughout your home. BeoCenter AV5s simple operation will further amaze you. From a distance, you can operate all the sources available with ease with the Beo4 remote control. This guide explains how!
Users guide
U S I N G
T H I S
G U I D E
A U T O
T U N I N G
Let AV5 tune in your TV stations
Lorem ipsum dolor sit amet. Consec-tetuer adipiscing elit, sed diam. Nonummy nibh euismod tincidunt ut laoreet ... Ut wisi enim ad dignissum qui. Blandit praesent luptatum zril de lenit augue duis dolore te ... Nulla facillisi. Lorem ipsum dolor sit amet. Consec-tetuer adipiscing elit, sed diam feu-gait nulla facilisi... Nam liber tempor cum soluta te nobis eleifend option. Congue nihil imper-diet doming. Wid sit quod mazim place-rat facer possim facilisi. Consectetuer adipiscing elit, sed diam nonummy nibh euismod tincidunt...
TV TIMER PICTURE SOUND STAND CLOCK AV SOCKET TV SETUP AUTO TUNING PROGRAM LIST UPDATE TUNING MANUAL TUNING SETUP
Let AV5 tune in your Satellite stations
Lorem ipsum dolor sit amet, consectetuer adipiscing elit, sed diam nonummy nibh euismod tincidunt ut laoreet dolore magna aliquam erat volupat. Ut wisi enim ad dignissum qui blandit praesent luptatum zril de lenit augue duis dolore te feugait nulla facillisi. Lorem ipsum dolor sit amet, consectetuer adipiscing elit, sed diam feugait nulla facilisi. Nam liber tempor cum soluta te nobis eleifend option congue nihil imperdiet doming id sit quod mazim placerat facer possim facilisi.
SAT AUTO TUNING SETUP SAT TIMER PICTURE SOUND STAND
Lorem ipsum dolor sit amet, consectetuer adipiscing elit, sed diam nonummy nibh euismod tincidunt ut laoreet dolore magna aliquam erat volupat. Ut wisi enim ad dignissum qui blandit praesent luptatum zril de lenit augue duis dolore te feugait nulla facillisi. Lorem ipsum dolor sit amet, consectetuer adipiscing elit, sed diam feugait nulla facilisi. Nam liber tempor cum soluta te nobis eleifend option congue nihil imperdiet doming id sit quod mazim placerat facer possim facilisi.
Lorem ipsum dolor sit amet. Consec-tetuer adipiscing elit, sed diam. Nonummy nibh euismod tincidunt ut laoreet ... Ut wisi enim ad dignissum qui.
CLOCK AV SOCKET SAT SETUP AUTO TUNING PROGRAM LIST UPDATE TUNING MANUAL TUNING
Blandit praesent luptatum zril de lenit augue duis dolore te ... Nulla facillisi. Lorem ipsum dolor sit amet. Consec-tetuer adipiscing elit, sed diam feu-gait nulla facilisi... Nam liber tempor cum soluta te nobis eleifend option. Congue nihil imper-diet doming. Wid sit quod mazim place-rat facer possim facilisi. Consectetuer adipiscing elit, sed diam nonummy nibh euismod tincidunt...
TV AUTO TUNING FREQUENCY ACTIVATE 210
Consectetuer adipiscing elit, sed diam nonummy nibh euismod tincidunt.
Duis dolore te feugait nulla facillisi. Lorem ipsum dolor sit amet, consectetuer adipiscing elit, sed diam feugait nulla facilisi. Nonummy nibh euismod tincidunt or sit amet, consectetuer adipiscing elit, sed diam feugait nulla fa.
Consectetuer adipiscing elit, sed diam nonummy nibh euismod tincidunt.
Duis dolore te feugait nulla facillisi. Lorem ipsum dolor sit amet, consectetuer adipiscing elit, sed diam feugait nulla facilisi. Nonummy nibh euismod tincidunt or sit amet, consectetuer adipiscing elit, sed diam feugait nulla fa.
FREQUENCY ACTIVATE
11.374
Duis dolore te feugait nulla facillisi. Lorem ipsum dolor sit amet, consectetuer adipiscing.
Duis dolore te feugait nulla facillisi. Lorem ipsum dolor sit amet, consectetuer adipiscing.
Duis dolore te feugait nulla facillisi. Lorem ipsum dolor sit amet, consectetuer adipiscing elit, sed diam feugait nulla facilisi. Nonummy nibh euismod tincidunt or sit amet, consectetuer adipiscing elit, sed diam feugait nulla fa.
Duis dolore te feugait nulla facillisi. Lorem ipsum dolor sit amet, consectetuer adipiscing elit, sed diam feugait nulla facilisi. Nonummy nibh euismod tincidunt or sit amet, consectetuer adipiscing elit, sed diam feugait nulla fa.
Before you start Two guides are enclosed with the BeoCenter AV5; a Users guide and a Setting-up guide. We recommend that you (or your Bang & Olufsen dealer) follow the instructions in the Setting-up guide when you set up your BeoCenter AV5. If you connect auxiliary equipment to your system, you must also refer to the Setting-up guide for instruction. Apart from explaining how to set up and make the system ready for use, the Setting-up guide also includes maintenance instructions and information which you may need from time to time. The Users guide then explains how to tune and preset your BeoCenter AV5 as well as operate the various sources and functions offered by BeoCenter AV5, using the Beo4 remote control.
This illustration exemplifies the different types of information, presented in this guide The section, marked a, gives you a step-by-step instruction of the operation in question. Section a includes: The buttons you must press to complete the operation. The buttons displayed correspond to the buttons on the Beo4 remote control. The captions which give you important information. The captions must be read in order to complete the operation successfully.
The section, marked b, supports the button sequence. Section b includes: The relevant on-screen menus which you call up when you follow the step-by-step button instruction. A text which gives you an additional introduction to the operation in question, and provides you with examples of how you could benefit from using the function in question.
C O N T E N T S
4 Principles of remote operation Operating BeoCenter AV5 with Beo4, 4 Beo4 operating principles, 5 Using on-screen menus, 6 7 Quick guide to daily operations
52 BeoCenter AV5 close-up operation Buttons on the close-up operation panel, 52 Displayed information, 53 Direct access sockets, 54 55 Quick guide to on-screen menus
9 Tuning and presetting Auto tuning, 9 Using the program lists, 14 Manual tuning, 16 Update the tuning of your stations, 22 Presetting stand positions, 23 Setting the clock, 24 27 TV, Satellite and Teletext Daily operations, 28 Teletext, 29 Making video recordings via Teletext, 35 37 CD CD Audio, 38 Other CD formats, 40 42 Radio Daily operations, 42 43 Sound and Picture 46 Timer function Using the Timer function for play or standby, 46 48 Videotape recording 50 BeoCenter AV5 and BeoLink
P R I N C I P L E S
O F
R E M O T E
O P E R A T I O N
Operating BeoCenter AV5 with Beo4
Before you start operating BeoCenter AV5, it may be a good idea to familiarise yourself with the Beo4 operating principles. Your BeoCenter AV5 is designed for remote operation using the Beo4 remote control. Most operations are carried out via the Beo4 remote control. The somewhat more advanced functions in the BeoCenter AV5 are guided by menus which you call up on the screen (see pages 6-7). Beo4, furthermore, integrates remote operation of your BeoCenter AV5 and the daily functions in other recent Bang & Olufsen systems.
Note: A few functions are operated directly on the small operation panel on the back of the BeoCenter display bar. Please refer to BeoCenter AV5 close-up operation, pages 52-54 for further information. Nice to know about Beo4 buttons... In the step-by-step operating sequences shown in this guide, the buttons on the Beo4 and cues in the Beo4 display will be illustrated like this:
TV
Rectangular buttons for source control, numbers and dedicated functions, such as Teletext and menu operation Buttons within the star-shaped button for stepping, selecting or winding
GO
The circular GO button is for accepting and storing instructions
:
The coloured buttons within the star-shaped button are used for special functions, it will be explained when and how to use them The double-button LIST means press repeatedly to reveal more cues or functions in the Beo4 LIST of functions The cues or functions in the Beo4 display indicate either the current source or operation you are addressing or an extra function which you call up by pressing LIST
LIST
STAND
Your Beo4 remote control commands are registered by a small receiver in the display bar, placed on top of BeoCenter AV5 to the right
Beo4 operating principles
The Beo4 remote control is divided into 5 areas. Each area has its own dedicated functions. The buttons are arranged so that your operation of the various functions in BeoCenter AV5 is made as simple and clear as possible. The Beo4 display reads out which source or function you are controlling, but if you press the LIST button, the cue on the display changes and reveal more functions or buttons available for the operation of BeoCenter AV5*.
*Note: If some operations require a function or button which is not already available when you press the LIST button, you can add the function to your Beo4 and rearrange the order in which all the extra functions on Beo4 appear, please refer to Beo4s own Users guide and the chapter Customising your Beo4 for further instruction. Source buttons for switching on; buttons for Audio/Video operation and recording.
TV LIGHT RADIO
The Beo4 display tells you which source or function you are using It also displays extra functions.
SAT
DVD
CD
V TAPE
RECORD
A TAPE
Number buttons; Teletext and menu control buttons.
TEXT
MENU
The control buttons within the star-shaped button are for winding or selecting, for stepping and for accepting and storing information. The coloured buttons have special functions, it will be specified in this guide when they are needed
GO
Volume button; LIST button for displaying extra functions; and stop buttons.
LIST
EXIT
STOP
Note: Please refer to the special Beo4 Users guide for further information about the remote control.
O N - S C R E E N
M E N U S
Using on-screen menus
TV
Press to switch on to TV Press to call up the main setup menu The main SETUP menu for TV appears Press to select the item or menu you want
TV TIMER PICTURE SOUND STAND CLOCK
SETUP
then
MENU
Your BeoCenter AV5 on-screen menu system will assist you when you have to carry out the more advanced functions for BeoCenter AV5 such as tuning or presetting values for the system. To get access to the on-screen menus, you must call up the main setup menu. Each source, TV, Satellite, CD and Radio, has its own main setup menu. Each item in a main menu then gives access to a menu for a particular function. In some menus, you must fill in information, e.g. key in numbers or browse through available options for a particular item. The content of some of these menus change when you select specific items. This is intended to further assist you in your operation of these particular functions.
or then
GO
AV SOCKET
Press to call up the menu you have chosen The menu appears You may have to select another item on a second menu to get to the menu where you fill in information
In a fill-in menu Press to reveal options for an item t t or activate a function, such as or tuning s s Press to move from item to item in the menu
Main setup menu for TV TV gives access to tuning of stations and the program list which lists the tuned stations. TIMER for programming your BeoCenter AV5 to switch on or switch to standby automatically. PICTURE for adjusting the picture SOUND for adjusting the sound STAND for turning your BeoCenter AV5 and presetting stand positions. CLOCK for setting the BeoCenter AV5 inbuilt clock. AV SOCKET for registering any extra equipment connected to your BeoCenter AV5.
or
through
9
If it is required use the number keys to fill in information for an item
CLOCK TIME DATE MONTH YEAR TEXT TIME DISPLAY 20:00 FRI 10 SEPTEMBER 1996 DR YES
In some menus, e.g. the menu listing your tuned stations, you must Press the Green or Yellow button to carry out a function or
:
GO
Once you have entered the required information Press GO to store the information you entered
Example of a fill-in menu the menu for setting the clock
Q U I C K
G U I D E
Daily operations
Your BeoCenter AV5 supplies you with both audio and video sources. You can watch TV or Satellite* stations, choose to play CDs or listen to the Radio. You switch on the different sources by pressing the appropriate source buttons on Beo4.
TV LIGHT RADIO
Switching on Press to switch on TV Press to switch on Satellite Press to switch on Radio
TV SAT RADIO
CD operation Open the CD compartment by pressing the LOAD button on the BeoCenter AV5 close-up operation panel and load your CD Press to switch on your CD Press to search forward or backward on a CD
CD t t
SAT
DVD
CD
V TAPE
RECORD
A TAPE
While you are watching or listening to a source, you can select the different program numbers or tracks directly, or step through all the program numbers or tracks. Likewise, you can raise or lower the volume, and mute the speakers at any time.
*Note: In order to receive Satellite, your BeoCenter AV5 must be specially equipped for Satellite reception. Please contact your Bang & Olufsen dealer for further information about an built-in Satellite receiver.
or
s s
Press to pause CD playback or searching Press to stop searching and resume playback
STOP
GO
TEXT
MENU
Selecting program numbers or tracks Use the number keys to select 0 specific program number or select through specific tracks on a CD 9 or Press to step through stored program numbers or tracks
or
GO
Adjusting volume Press to raise the volume Press to lower the volume Pressing the Volume button right on the middle silences the speakers, press again to recall the sound
LIST
EXIT
STOP
Press to switch to the system to standby
T U N I N G
A N D
P R E S E T T I N G
10 Auto tuning Let AV5 tune in your TV stations Let AV5 tune in your Satellite stations Let AV5 tune in your Radio stations 14 Program lists Using the program lists Naming a station Moving or clearing a station 16 Manual tuning Tuning in TV stations Tuning in Satellite stations Tuning in Radio stations 22 Update tuning Update the tuning of your stations 23 Stand Setting your favourite stand positions 24 Clock Setting the clock
10
A U T O
T U N I N G
Let AV5 tune in your TV stations
TV
Press to tune in TV stations Press to call up the main setup menu The main SETUP menu for TV appears, TV is lit up
TV TIMER PICTURE SOUND
SETUP
then
MENU
Main setup menu for TV
The BeoCenter AV5 auto tuning function tunes in all your TV stations automatically. Before you call up the menu for auto tuning, you must choose TV as your source. You can tune in up to 79 TV stations. As the tuning progresses, the registered stations appear on the menu. For most stations, a name is registered automatically. If a station appears without a name, you can name the station in the program list which appears when the auto tuning of stations is completed. See page 14 for instructions of how to use the program list.
Note: If a station requires a decoder, it will be selected automatically during tuning, provided the decoder has been connected to the dedicated decoder socket on the back of BeoCenter AV5.
then
GO
Press to call up the menu for TV setup The TV SETUP menu appears, AUTO TUNING is lit up
TV SETUP AUTO TUNING PROGRAM LIST UPDATE TUNING MANUAL TUNING
GO
Press to call up the menu for auto tuning The TV AUTO TUNING menu appears
Special setup menu for TV
TV AUTO TUNING t t
Press to start auto tuning TV stations (Pressing STOP stops auto tuning) When auto tuning is completed, the program list with the tuned stations appears automatically
FREQUENCY ACTIVATE
210
Menu for auto tuning TV stations
EXIT
Press to remove the menus from the screen
Note: If the auto tuning function fails to tune in a particular TV station, you may have to use the manual tuning function, see pages 16 -17 for further instruction.
11
Let AV5 tune in your Satellite stations
Please note If your Satellite arrangement includes a motorised dish, please refer to the following page for further information before you start your auto tuning
SETUP SAT TIMER PICTURE SOUND
Press to start tuning in Satellite stations Press to call up the main setup menu The main SETUP menu for Satellite appears, SAT is lit up
SAT
then
MENU
The BeoCenter AV5 auto tuning function tunes in all your Satellite stations* automatically. Before you call up the menu for auto tuning, choose Satellite as your source. You can tune in up to 119 Satellite stations. As the tuning progresses, the registered stations appear on the menu. For most stations, a name is registered automatically. See page 14 for instructions of how to use the program list and name a station if necessary.
*Note: In order to receive Satellite, your BeoCenter AV5 must be especially equipped for Satellite reception. If a Satellite station requires a decoder, it will be selected automatically during tuning, provided the decoder is connected to the dedicated decoder socket on the back of BeoCenter AV5. Due to special circumstances, the auto tuning function may fail to tune in particular Satellite stations. If this is the case, use the manual tuning function to tune in stations, see pages 18 -19 for further instructions.
Main setup menu for Satellite
then
SAT SETUP AUTO TUNING PROGRAM LIST UPDATE TUNING MANUAL TUNING
Press to call up the menu for Satellite setup The SAT SETUP menu appears, AUTO TUNING is lit up Press to call up the menu for auto tuning The SAT AUTO TUNING menu appears
GO
Special setup menu for Satellite
GO
SAT AUTO TUNING FREQUENCY ACTIVATE 11.374
Press to start auto tuning Satellite stations (Pressing STOP stops auto tuning) When tuning is completed, the program list with the tuned stations appears automatically
t t
Menu for auto tuning Satellite stations
Press to remove the menus from the screen
EXIT
12
> Auto tuning Satellite
Auto tuning of Satellite equipped with motorised dish If your Outdoor Unit arrangement for Satellite reception includes a motorised dish and an external positioner, you must direct the position of the dish to the Satellites you want to auto tune stations from. Once the external positioner is connected to your BeoCenter AV5, start the tuning process using the Beo4: Press SAT, then MENU, and now press GO to call up the SAT SETUP menu Press M until MANUAL TUNING is lit up, then press GO to call up the menu Then tune in to a frequency of an appropriate station transmitted by the Satellite you are trying to tune in from Press M until POSITION is lit up and adjust with ss or tt as required. Now press STOP to leave the SAT MANUAL TUNING menu Then press L until AUTO TUNING is lit up and press GO to call up the SAT AUTO TUNING menu and press tt to start auto tuning stations Repeat the procedure for the stations which are tuned in from other Satellites and adjust the position of the dish as appropriate. However, in order to keep the stations you have tuned in already, and just auto tune the new Satellite stations, you must call up the item UPDATE TUNING instead of AUTO TUNING, see page 22 for further information about the update tuning function.
13
Let AV5 tune in your Radio stations
The BeoCenter AV5 auto tuning function tunes in all your Radio stations automatically. Before you call up the menu for auto tuning, you must choose Radio as your source. You can tune in up to 59 Radio stations. As the tuning progresses, the registered stations appear on the menu with a program number and a name, if any such is registered*. If a stations frequency appears on the menu, you can name the station in the program list which appears on the screen as soon as the auto tuning is completed. See page 14 for instructions of how to use the program list.
*Note: Names for Radio stations are only registered automatically if RDS is broadcast with the station. RDS is a facility which enables Radio broadcasters to transmit information such as a station name along with the station itself. If RDS is not broadcast, the stations frequency will appear on the menu.
SETUP RADIO TIMER PICTURE SOUND
Press to start tuning in Radio stations Press to call up the main setup menu The main SETUP menu for Radio appears, RADIO is lit up already
RADIO
then
MENU
Main setup menu for Radio
then
RADIO SETUP AUTO TUNING PROGRAM LIST UPDATE TUNING MANUAL TUNING
Press to call up the menu for Radio setup The RADIO SETUP menu appears, AUTO TUNING is lit up Press to call up the menu for auto tuning The RADIO AUTO TUNING menu appears
GO
GO
Special setup menu for Radio
RADIO AUTO TUNING FREQUENCY ACTIVATE 92.8
Press to start auto tuning Radio stations (Pressing STOP stops auto tuning)
t t
Menu for auto tuning Radio stations
When tuning is completed, the program list with the tuned stations appears automatically
Press to remove the menus from the screen
EXIT
Note: If the auto tuning function fails to tune in a particular Radio station, you may have to use the manual tuning function, see pages 20 -21 for further instructions.
14
P R O G R A M
L I S T S
Using the program lists
TV
Press to select a source, e.g. TV, Press to call up the main setup menu The main SETUP menu for TV appears Press to call up the menu for TV setup
TV TIMER PICTURE SOUND
SETUP
then
MENU
If you have just auto tuned your TV, Satellite or Radio stations, a program list for the appropriate source will appear on the screen. You can use the program lists to call up, name, move or clear a tuned station. Naming a station For most stations, names will be available in the program list already. Names for TV and Satellite stations appear automatically during auto tuning. For Radio stations, a name may appear both during auto and manual tuning. If you wish, you name a station which has not been named already.* Moving or clearing a station Via the program list, you can clear or move a station to a different program number. If the new program number, you choose, is already occupied, the new station and the old station will change places. Now move the old station to another program number.
then
GO
Main setup menu for TV
TV SETUP
The TV SETUP menu appears then Press until PROGRAM LIST is lit up then
GO
AUTO TUNING PROGRAM LIST UPDATE TUNING MANUAL TUNING
Press to call up the program list for TV The TV PROGRAM LIST appears Press to move down the list
Special setup menu for TV
or Press to move up the list or
0 1 2 3 4 5 6 7 8 9 10 11 12 13 14 15 16 17 18 19
TV PROGRAM LIST DR TV2 ZDF EURO ........ ARD TCC CMT TV3 CNN ........ INFO SAT1 FILMNET TV5 ........ MTV RTL SUPER MOVE/CLEAR
through
9
Use the number keys to select a station
To name or rename a station in the list Press to select the station you want to name or then
Press the Green button to name a station Press to display the first character in a name
then or
NAME
Menu listing the TV stations you have tuned in the TV program list
then
t t
Press to move to the next space and accept the first character See the button sequence on the following page for further instruction
15
*Naming a station If you choose to name a station yourself, the station or program number you select will be emphasised to make the actual naming easier, as illustrated on the program list for TV stations to the right. To write a name character by character, you press L or M until you find the first character you want in your name. For TV or Satellite, this character may appear as a part of a preset name which has been entered to make the naming process easier and faster. In order to match up the station with an appropriate preset name, move to the next space and press L or M to find the second character in a name. If a preset name is available for the station in question, it may appear automatically, and all you have to do is accept this preset name. If an appropriate name does not appear, you simply move to the next space and repeat the procedure 8 character spaces are available for a name. With respect to Radio stations, the stations own name may be broadcast via the RDS facility and appear during auto tuning or manual tuning. If no name is broadcast, the Radio frequency will appear on the list. If you choose to name a Radio station which has already been given a name via the RDS facility, the information received via RDS will be cancelled for this particular station. If you store the station again, however, the RDS facility will of course apply again.
TV PROGRAM LIST 1 2 3 4 5 6 7 8 DR TV2 EURO ARD TCC CMT
Press L or M repeatedly to reveal the second character for this space or find the appropriate preset name If no preset name is available continue to move to different character spaces and write the name then Press GO to store the name
GO
The program list for TV stations with the naming function activated
TV PROGRAM LIST 1 2 3 4 5 6 7 8 9 10 11 12 13 14 15 16 17 18 19 DR TV2 ZDF EURO ........ ARD TCC CMT TV3 CNN ........ INFO SAT1 FILMNET TV5 ........ MTV RTL SUPER
To move or clear a station in the list Select the station you want to move or clear
or then
Press to move the station out next to the list
t t
then
To move the station Press to move it down or up the list to its new program number
or
then Press to move the station back into the list
s s
MOVE/SWAP
CLEAR
The program list for TV stations the station you wish to move to another program number or clear has been moved outside the list
If two stations change places, now move the old station to another program number Or, clear the station Press the Yellow button twice to clear the station
: :
Press to remove the menus from the screen
EXIT
16
M A N U A L
T U N I N G
Tuning in TV stations
TV
Press to select TV Press to call up the main setup menu The main SETUP menu for TV appears
TV TIMER PICTURE SOUND
SETUP
then
MENU
Main setup menu for TV
then
GO
Before you start On a multi-standard BeoCenter AV5, several broadcast systems may be available for stations, so check that the correct broadcast system is displayed before you start tuning, otherwise some stations may not appear during tuning. To do so, call up the second menu for manual tuning of TV stations, then select the correct system.
Press to select TV and call up the menu The TV SETUP menu appears
TV SETUP AUTO TUNING PROGRAM LIST UPDATE TUNING MANUAL TUNING
then then
GO
Press until MANUAL TUNING is lit up Press to call up the menu The TV MANUAL TUNING menu appears
You can tune in your stations yourself. Assign them with a program number, as well as a name, and, if it proves necessary, determine whether a decoder should be cut in. You can furthermore choose a type of sound or language you wish to store for your station.
Special setup menu for TV
TV MANUAL TUNING t t
Press to start tuning
FREQUENCY 210 10 EURO PROGRAM
or
s s
Alternatively, key in the exact frequency, using the number keys (Pressing STOP stops tuning) Once a station is found, then press M to move to the other items in the menu
ID
Menu for manual tuning of TV stations
TV MANUAL TUNING 1 2
Key in a program number e.g. 12
FINE DECODER SOUND 0 OFF STEREO
Now, press GO to store your station Or, continue to follow the instructions on the following page
The second menu for the manual tuning of TV stations
17
Whats on the TV MANUAL TUNING menu FREQUENCY Indicates the TV frequency. PROGRAM Program number 79 program numbers are available. ID (Name) Naming stations write a name by revealing the individual characters for each character space 8 characters spaces are available. When you reveal the first characters, an appropriate preset name may appear. If no preset name is available then continue to write the name character by character. Whats on the second TV MANUAL TUNING menu FINE Fine tuning usually the TV tunes to the best possible picture, however, neighbouring channels may blur the picture slightly. Fine tune within a range of +8 -8. DECODER A decoder can be connected to the reception of coded TV stations. If DECODER is set to one of the ON options, the decoder will be cut in automatically when the relevant program number is selected. The following options are available for DECODER: ON/AV (decoder on) where both audio and video signals are coded ON/V (decoder on) where only video signals are coded OFF (decoder off) for no decoder
Select ON/AV for most coded stations, in order to get both sound and pictures. If only the video signal is coded, select ON/V. If you select ON/AV where only the video signal is coded, the sound may be lost when the signal is decoded. Note: If an extra decoder is connected to the AV socket and DECODER-2 is registered in the AV socket menu (see the Setting-up guide for further information), select 1/V or 1/AV for Decoder number 1; 2/V, 2/AV for Decoder number 2; or OFF for no decoder. SOUND (mono/stereo/language) The following types of sound may be available: MONO FM/NICAM mono sound STEREO NICAM/ A2 stereo sound MONO1 Mono language 1 MONO2 Mono language 2 MONO3 STEREO2 Mono language 3 Stereo language 2
To name a station Press to move to ID or Press the Green button to start naming Press to reveal the first character in a name
or
Press to move to the next character spaces
t t
Press L or M to reveal the second character or a preset name if no name is available, move to the next character space, and reveal the appropriate characters Press to store your station and, if you wish, continue tuning To fine tune, make decoder or sound selections for your station Press repeatedly to call up to the second manual tuning menu The second TV MANUAL TUNING menu appears Use M or L to move to the other items, and press ss or tt to reveal options for an item Press to store and return to the first tuning menu Press to store your station Continue to tune in stations Or Press to remove the menus from screen
GO GO
Note: MONO3 and STEREO2 are only available, if a NICAM stereo system decoder is built into your BeoCenter AV5. Even though you store your preferred type of sound/language in this way, you may still switch between the various types of sound while you are watching this TV station. See page 44, Switching sound, for further instruction.
then
GO
EXIT
18
> Manual tuning Satellite tuning
Tuning in Satellite stations
SAT
Press to select Satellite Press to call up the setup menu The main SETUP menu for SAT appears
SAT TIMER PICTURE SOUND
SETUP
then
MENU
then
GO
Main setup menu for Satellite
Please note Before you start tuning in Satellite stations, make sure that the correct broadcast system is displayed. Call up the second manual tuning menu for Satellite. If the correct system is not displayed, enter the correct system.
Press to select SAT and call up the menu The SAT SETUP menu appears Press until MANUAL TUNING is lit up Press to call up the menu The SAT MANUAL TUNING menu appears Press to start tuning
SAT SETUP AUTO TUNING PROGRAM LIST UPDATE TUNING MANUAL TUNING
then then
GO
You can tune in your Satellite stations yourself*. Assign them with a program number, as well as a name, and, if necessary, determine whether a decoder should be cut in. You can furthermore choose a type of sound or language you wish to store for your station.
Note: If your ODU (Outdoor Unit) setup includes an external Positioner, the item POSITION will be available on the menu for manual tuning of Satellite instead of LNB. To adjust the position of your ODU setup, select POSITION and use tt or s s to adjust.
Special setup menu for Satellite
t t
or
s s
Or key in the exact frequency (Pressing STOP stops tuning) Once a station is found Press M or L to move from item to item, use tt or ss or the number keys fill in the required information To name a station, move to ID Press the Green button to name then Use L or M to reveal characters or preset names, and use tt or ss to move to the next character space Once you have entered the required information GO Press to store your station Press GO repeatedly until the SAT SETUP menu appears
SAT MANUAL TUNING FREQUENCY POLARITY LNB PROGRAM ID 11.374 HOR ASTRA 10 FILMNET
Menu for manual tuning of Satellite stations
SAT MANUAL TUNING FINE DECODER SYSTEM SOUND 0 OFF PAL 7.02/7.20
The second menu for the manual tuning of Satellite stations
*Note: In order to be able to receive Satellite, your BeoCenter AV5 must be especially equipped for Satellite reception.
19
Whats on the SAT MANUAL TUNING menu FREQUENCY Indicates the Satellite (SAT) frequency. POLARITY Select best picture quality. POLARITY can be set to: HOR for Horizontal polarization VERT for Vertical polarization 00 - 63 for numerical indication of polarization (relevant only if polarity is set to Skew in the special ODU setup menu*) *Note: For further information about the ODU (Out Door Unit) setup menu, please refer to the ODU Setting up guide. LNB (Low Noise Block Converter) The following options are available: ASTRA, 1oWEST, HOT BIRD, UNI-LNB, TELECOM, SMATV, CUSTOM# and NONE. The LNB options, you choose, will appear in the manual tuning menu for Satellite. PROGRAM Program number 119 program numbers are available. ID (Name) Naming stations Reveal a preset name for your station or write a name 8 characters spaces are available. When you reveal the first characters, an appropriate preset name may appear. If no preset name is available then continue to write the name character by character.
Whats on the second SAT MANUAL TUNING menu FINE Fine tuning may be necessary to obtain a better reception. Fine tune within a range of +7 -7. DECODER Indicates the decoder setup. Connect a decoder to receive coded Satellite stations. If a station is stored with DECODER set to one of the ON options, the decoder will be cut in automatically, when the relevant station is selected. The following options are available: ON/AV (decoder on) where both audio and video signals are coded ON/V (decoder on) where only video signals are coded Off (decoder off) for no decoder Select ON/AV for most coded stations to get both sound and pictures. If only the video signal is coded, select ON/V. If you select ON/AV where only the video signal is coded, the sound may be lost when the signal is decoded. Note: If an extra decoder is connected to the AV socket and DECODER-2 is registered in the AV socket menu (see the Setting-up guide for further instruction), select 1/V or 1/AV for Decoder 1, 2/V, 2/AV for Decoder 2, or OFF for no decoder. Decoder number 2 is only available when the PAL broadcast system is in use.
SYSTEM Indicates Satellite broadcast system. You can switch between the following systems, PAL, MAC, BB (BaseBand), PAL OBW (Optional bandwidth), MAC OBW, or BB OBW. Note, if you set SYSTEM up to any of the MAC or BB options, it will not be possible to select or set options for SOUND, unless you have set DECODER to ON/V in this second Satellite tuning menu. SOUND (Mono, Stereo, Language) Several types of sound may be available for a particular Satellite station, mono, stereo or several different languages. Alternatively, you may have to call up a manual sound tuning menu to tune in the appropriate sound frequency.* Switch between the sound options currently transmitted for your Satellite station, until you hear the sound you wish to store. Note: Even though a preferred type of sound/language is stored, you can still switch between the different types of sound available for a programme. See Switching Sound on page 44 for further information. *Note: Call up the SAT SOUND TUNING menu by pressing the Green button on Beo4 when SOUND is highlighted. See next page for further information about the manual sound tuning menu!
Please note The BeoCenter AV5 Satellite module is preprogrammed with stations from some of the Satellites currently broadcasting.
20
> Manual tuning Satellite tuning
Whats on the SAT SOUND TUNING menu SOUND Stereo and Mono sound are available. Use L or M to reveal either option. (FREQUENCY) Only applies for when Mono sound is selected. Tune in the mono sound frequency. (LEFT FREQ RIGHT FREQ) Indicates the left and right frequencies. The items are only available, if you have chosen STEREO as your sound option. Once a frequency is selected for LEFT, the RIGTH frequency is changed and set automatically. Use L or M to reveal options, or use the number keys to key in values. BANDWIDTH The following options are available: 130 kHz, 280 kHz, and 450 kHz. Use L or M to reveal options. If SOUND is set to STEREO, the bandwidth is set to 130 kHz automatically, and it will not be possible to select the item. DEEMPHASIS In order to achieve the best possible sound, you may have to deemphasise the sound signal, so that it corresponds to the degree, to which, it was preemphasised, when it was transmitted. Select the appropriate option; 50, 75, or J17.
EXPAND To achieve the best possible sound, you may have to expand the sound signal. Typically applies, when the transmitted sound is a stereo signal. The function compensates for the deviations which the sound elements, bass and treble, undergo during transmission. To activate the function, set EXPAND to ON, to deactivate the function, set it to OFF. SOUND LEVEL Select a sound level for a station. As some stations broadcast programmes with different sound levels, you can choose to e.g. turn the preprogrammed sound level down. The options NORMAL and LOW are available. PICTURE Indicates whether your station is a Satellite Radio or TV station. ON Indicates that the picture screen will be switched on for Satellite TV stations. OFF Indicates that the picture screen will not be switched on, only sound is available for Satellite Radio stations.
SAT MANUAL TUNING FINE DECODER SYSTEM SOUND 0 OFF PAL 7.02/7.20
MANUAL
The second menu for manual tuning of Satellite stations with the option to call up the SAT SOUND TUNING menu.
SAT SOUND TUNING SOUND FREQUENCY LEFT FREQ RIGHT FREQ BANDWIDTH DEEMPHASIS EXPAND SOUND LEVEL PICTURE STEREO ... 7.02 7.20 130 KHz J17 OFF NORMAL ON
The menu for tuning in the sound frequency for Satellite stations
21
Tuning in Radio stations
You can tune in your Radio stations yourself. Assign them with a program number, and a name, and determine the type of sound, you want for your station.
Whats on the RADIO MANUAL TUNING menu FREQUENCY Frequency for Radio stations. PROGRAM Program number 59 Radio program numbers are available. ID (Name) Naming stations 8 characters spaces are available. If a station name is broadcast via RDS, it appears automatically. This name will be updated automatically if a different name is broadcast. If no name is broadcast via RDS, the Radio frequency appears on the menu. If you name a Radio station which has been named already via RDS, you will not receive RDS generated information for this particular station. Store the station again, if you want to make use of the RDS facility. To name a station, follow the button sequence to the far right of this page. FINE Fine tuning may be necessary to obtain a better reception. Fine tune within a range of +4 -4.
SETUP RADIO TIMER PICTURE SOUND
Press to select Radio Press to call up the setup menu The main SETUP menu for Radio appears
RADIO
then
MENU
The main setup menu for Radio
then Press to select RADIO and call up the menu
GO
RADIO SETUP AUTO TUNING PROGRAM LIST UPDATE TUNING MANUAL TUNING
The RADIO SETUP menu appears then Press until MANUAL TUNING is lit up then Press to call up the menu
GO
Special setup menu for Radio
The RADIO MANUAL TUNING menu appears Press to start tuning
t t
RADIO MANUAL TUNING FREQUENCY PROGRAM ID SOUND 92.8 4 VIBORG STEREO
or
s s
Or, key in the exact frequency (Pressing STOP stops tuning)) Once a station is found, press M or L to move to the other items in the menu then Key in a program number e.g. 12 1
2
Menu for manual tuning of Radio stations
SOUND Stereo and Mono sound may be available for a particular Radio station. Choose your preferred sound mode and store it for your station.
Press GO to store your station, or continue to, for example, fine tune or select a type of sound for your station To name a station Move to ID and press the Green button, then use L or M to reveal a character, and t t or s s to move from space to space. Press GO to store the name, you have entered
Press to remove the menus from screen
EXIT
22
U P D A T E
T U N I N G
Update the tuning of your stations
TV
Select the source where you want to update your tuning, e.g. TV Press to call up the main setup menu for TV The main SETUP menu for TV appears
SETUP TV TIMER PICTURE SOUND
then
MENU
Since new TV, Satellite or Radio stations appear from time to time, you may need to update the tuning of your stations. The update tuning function tunes in these new stations, while the other stations remain the same*. Once update tuning is completed, the program list with the tuned stations appears automatically, you can now choose to name, edit or move your stations. See page 14 for information of how to use the program lists
*Note: As long as the number of stations does not exceed the number of program numbers available, the new stations will be stored on program numbers higher than the program numbers which have already been taken up by other stations.
Main setup menu for TV
then
GO
TV SETUP
Press to select TV and call up the menu The TV SETUP menu appears
AUTO TUNING PROGRAM LIST UPDATE TUNING MANUAL TUNING
then Press until UPDATE TUNING is lit up then
GO
Special setup menu for TV
Press to call up the menu The UPDATE TUNING menu appears
TV UPDATE TUNING FREQUENCY ACTIVATE 45
t t
Press to activate tuning (Pressing STOP stops update tuning) Once update tuning has been completed, the program list appears on the screen automatically
Menu for updating the tuning of your TV stations
EXIT
Press to remove the menus from the screen
S T A N D
23
Setting your favourite stand positions
You can preset two positions for BeoCenter AV5 to turn to via the menu for stand positions. You can preset the BeoCenter AV5 to automatically turn to your favourite viewing position when you switch it on, and automatically turn to a particular standby position when you switch it off.
Turning BeoCenter AV5 directly You can also turn your BeoCenter AV5 directly via your Beo4 remote control without calling up the STAND menu. Press LIST until STAND is displayed on the Beo4 display, then use the tt or ss buttons to turn BeoCenter AV5 or key in a number from 1 to 9 to turn to a pre-defined position, 1 represents the utmost left position and 9 the utmost right position.
SETUP TV TIMER PICTURE SOUND STAND CLOCK
Press to select TV Press to call up the main setup menu The main SETUP menu for TV appears
TV
then
MENU
then Main setup menu for TV Press repeatedly to select STAND then Press to call up the menu for stand positions
STAND ON STBY GO
The STAND menu appears, ON is lit up already To preset a viewing angle for BeoCenter AV5 to turn to when you switch it on Press to turn BeoCenter AV5 to your desired viewing position
s s
or
t t
4 5
8 6 7
Menu for presetting stand positions two positions are available, a position for when it is switched on (ON) and a position for when it is switched to Standby (STBY). The positions you store are indicated on the menu
Alternatively, Use the number keys 1-9 to choose a pre-defined position
through
9
If you wish to preset a position for Standby, too Press to select STBY in the menu then
Press tt or ss to turn to your desired standby position, or, use the number keys 1-9 to choose a pre-defined position Press to store your stand positions
then
GO
Press to remove the menus from the screen
EXIT
24
C L O C K
Setting the clock
TV
Press to select TV
TV
SETUP
then To synchronise with Teletext time Select a national TV station by keying in its program number, e.g. 1 12 2 then Press to call up the main setup menu MENU for TV The main SETUP menu for TV appears then Press repeatedly to select CLOCK then
GO CLOCK TIME DATE MONTH YEAR TEXT TIME DISPLAY 20:00 FRI 10 SEPTEMBER 1996 DR YES TIMER PICTURE SOUND STAND CLOCK AV SOCKET
In order for BeoCenter AV5 to display the correct time and execute a timed operation correctly, the built-in clock must be set to the correct time and date. You can synchronise the clock with the Teletext time broadcast by the station you are currently on or choose to set the clock yourself. If you synchronise with Teletext, make sure that you are on a national station, so that the clock will be set to the right time*. In the menu for setting the clock, you can also preset the BeoCenter AV5 to display the time in the display whenever it is switched on, only interrupted by the operations you undertake.
*Note: If you have synchronised with Teletext, the clock in BeoCenter AV5 will be updated automatically and change to Summer and Winter time automatically.
Main setup menu for TV
Press to call up the menu The CLOCK menu appears, TIME is already lit up Press repeatedly to select TEXT TIME
t t
or
s s
Press to reveal the name or program number of the current TV station Make sure that the correct date is displayed if not, use L or M to move to the relevant items in the menu and use tt or ss to set the date
Menu for setting the clock the item TEXT TIME indicates synchronisation with Teletext. The item DISPLAY indicates whether or not the clock will be displayed on the BeoCenter AV5 display
then
GO
Press to synchronise the time and store the clock
25
Showing the clock on the display In order to display the clock on the BeoCenter AV5, you press LIST on Beo4 until CLOCK is revealed in the Beo4 display. Then, press GO to display the clock. The clock remains on the display, until you perform another operation, for example, press TV. If you wish to remove the clock from the display, press LIST to display CLOCK again, and press GO.
To set the clock yourself Use the number keys to key in the correct time
0
through
9
Check that the data in the menu is correct, if not, then Press to move from item to item in the menu
or
then Press to reveal the correct data
t t
or
s s
then Press to store the clock
GO
Press to remove the menus
EXIT
26
T V ,
S A T E L L I T E
A N D
T E L E T E X T
27
28 Daily operations Watching a programme 29 Teletext How to call up Teletext pages Presetting your own favourite Teletext pages Using the basic Teletext functions Teletext subtitles Making the subtitles appear automatically Page update function Using the Fastext or FLOF system Making video tape recordings via Teletext
28
D A I L Y
O P E R A T I O N S
Watching a programme
TV
SAT
Press to switch on to the TV program number you were last watching Press to switch on to the Satellite program number you were last watching Press to step through your program numbers
You will be using the following operations daily: Switching on to TV program numbers Switching on to Satellite program numbers* Switching displays for TV or Satellite on the BeoCenter AV5 display Turning your BeoCenter AV5 to adjust the viewing angle Adjusting volume Switching the system off To carry out these operations, use the Beo4 remote control. Instead of displaying the program number on the BeoCenter AV5 display, you can choose to display the name of a station, only interrupted by the operations you undertake.
You can turn your BeoCenter AV5 with the Beo4 by keying in a pre-defined stand position 9 positions are available, press 1 for its utmost left position and 9 for its utmost right position. Finally, you can adjust the volume level and switch the BeoCenter AV5 to standby.
Note: If you wish to just listen to a video source, TV, Satellite or V.Tape, without pictures on the screen, press AV before you press TV, SAT or V TAPE.
or
through
9
Press to select a specific program number, pressing 0 will switch to the program number you were last watching
To switch displays for a station Press to display the name of the TV current station or
SAT
Press TV or SAT again to display the program number
LIST
Press LIST until STAND is displayed Press to turn the BeoCenter AV5
then
t t
or
s s
Alternatively, Use the number keys to key in a 1 pre-defined stand position through
9
Press to adjust the volume or Press right on the middle of the volume button to mute the sound, press again to bring the sound back
Press to switch to standby *Note: Satellite is only available, if your BeoCenter AV5 is especially equipped for Satellite reception.
T E L E T E X T
29
How to call up Teletext pages
If the station you are currently watching transmits Teletext, you press TEXT on Beo4 to call up Teletext.* BeoCenter AV5 offers improved Teletext which means that the time it takes to call up Teletext pages is reduced. The first page which appears is a preset favourite Teletext page, the cue MEM1 in the upper left-hand corner of the screen indicates this status. This page has been preset in your BeoCenter AV5 and always appears when you first switch to Teletext. Four favourite Teletext pages, MEM1, 2, 3 and 4, are available for each station which transmits Teletext. Teletext pages 100, 200, 300 and 400 are preset as favourite Teletext pages. You can, however, preset the pages you use most often instead, see the next page for further instruction. The Index page, page 100 preset as MEM1, introduces you to the available Teletext pages, and it may help you find the Teletext page you want. If this is not the case, an alphabetical list of contents is usually available. See the following pages for further information about the facilities Teletext offers
Press to switch to Teletext Press to step through the four preset favourite Teletext pages
TEXT t t
or
s s
Use the number keys to select a specific page, for example 302
3 0 2
Or, alternatively Press to step to the next available page Press to step to the previous page Press to leave Teletext or, press TV to return to watching TV
EXIT
or
*Note: If you get a blank page when you press TEXT, the station does not currently transmit Teletext. Press EXIT or a source button e.g. TV to leave Teletext.
Please note: The facilities offered by Teletext differ from country to country, and even from one Teletext broadcaster to another. For details of special facilities, we recommend that you consult the information distributed onscreen or on paper by your Teletext broadcaster.
30
> Teletext
Presetting your own favourite Teletext pages
TEXT
Press to call up Teletext Find the page you want to store as a favourite Teletext page
Four special favourite Teletext pages are available for each station which transmits Teletext. These pages can be accessed directly and quickly. The Teletext pages 100, 200, 300 and 400 are preset as the four favourite pages, indicated on the screen as MEM1 MEM4. You can change this setup and preset your own favourite Teletext pages which you want direct and quicker access to.
By presetting your own favourite Teletext pages, you will obtain greater benefits when using the Teletext information system.
LIST
Press LIST until STORE is displayed Press to preset the current page as, for example, your favourite Teletext page 1
then
GO 1
then
GO EXIT
Press to leave Teletext
Preset favourite Teletext pages and BeoLink* If you have TV sets connected to your BeoCenter AV5 via the BeoLink system and switch to Teletext, the favourite Teletext pages you have preset yourself will only appear automatically on the TV set where they have been preset. The favourite Teletext pages you have preset on e.g. your main room TV set, are not transferred to your BeoLink connected sets. You have to preset your favourite Teletext pages on all your TV sets. *Note: For further information about the BeoLink system which allows you to distribute sound and/or pictures throughout your home, please contact your Bang & Olufsen dealer
31
Using the basic Teletext functions
Once you have found the Teletext page you want, there are various facilities at your disposal which make it easier for you to read the page. To use each of these functions, listed on this page, follow the instructions shown to the right
STOP/SUBPAGE You can use this function when you call up a Teletext page with subpages. A Teletext page can have a large number of subpages. The subpages are identified by a 4-digit subcode. To retain a subpage which would otherwise turn automatically, press STOP. Step through the subpages by pressing L or M or key in the number of the subpage. The pages you have retained will not be released until you press STOP again, press t t to choose a favourite Teletext page or press TEXT to leave subpage mode. LARGE You can enlarge the text so that it is easier to read from a distance. By pressing GO repeatedly, you can enlarge the Teletext page on the screen, the upper half of the page appears first, then the lower half of the page. You return to normal page size by pressing GO while LARGE is still displayed in the Beo4 display. MIX You can superimpose the Teletext page on the TV picture and see both simultaneously. When you want to see just the Teletext again, press GO while MIX is still displayed on the Beo4 display. REVEAL* If a Teletext page contains concealed text, for example, the answer to a riddle, you can use the reveal function to reveal the concealed text. When you want to conceal the text again, press GO while REVEAL* is still displayed on the Beo4 display. *Note: In order to display REVEAL on Beo4, you must add the function to the Beo4 list of functions, see Beo4s own Users guide and the chapter, Customising your Beo4, for further instructions. Retaining a subpage Call up the Teletext page with the subpages you want then Press to retain the subpages STOP then Press to see the subpages or
Alternatively, Key in the four digits of the subpage you want to see, for example subpage 0005
0 0 0 5
Press to release the subpages
STOP
Press LIST until LARGE is displayed Press to enlarge the text Press GO again to enlarge the remaining part of the text; and press GO again to return to normal Teletext size
LIST
then
GO
Press LIST until MIX is displayed Press to superimpose the Teletext page on the TV picture Press GO again to see only the Teletext page
LIST
then
GO
Press LIST until REVEAL* is displayed Press to reveal concealed text Press GO again to conceal the text
LIST
then
GO
32
> Teletext
Teletext subtitles
6
then
TEXT
Select the program number for which you want subtitles, for example 6, and switch to Teletext
Some Teletext broadcasters provide subtitles for their TV or SAT programmes. Such subtitles are transmitted on a specific Teletext page*. If you want subtitles for a programme, find the Teletext page with subtitles, the subtitles are then inserted on the TV picture.
You can enlarge the subtitles on the screen to make them easier to read.
*Note: To find the subtitles page, use the index page100. Here, you usually find a reference to the alphabetical list of contents which lists all available Teletext pages and their appropriate numbers.
Find the subtitles page Use the number keys to call up the subtitles page, for example 333
3 3 3
The subtitles appear on the screen
LIST
Press LIST until LARGE is displayed Press to enlarge the subtitles
then
GO
Making the subtitles appear automatically
To make the subtitles appear whenever you select a specific program number If it is not switched on already, switch to the relevant program number, for example 6 Press to call up Teletext Use the number keys to call up the subtitles page, for example 333
You can make the TV insert subtitles automatically whenever you select a specific program number. The procedure involves calling up the program number you want subtitles for and then Teletext. Now, find the subtitles page and store it on favourite Teletext page number 4 (MEM4)*.
*Note: If you no longer want the Teletext subtitles to appear automatically on the program number concerned, simply store another Teletext page on favourite Teletext page number 4, see page 30 for further information about favourite Teletext pages.
then
TEXT
then
3 3 3 LIST
Press LIST until STORE is displayed
then
GO
then
4
Select favourite Teletext page 4 Press to preset the subtitles page on the favourite Teletext page 4
then
GO
33
Page update Teletext function
You can ask to be reminded as soon as a specific Teletext page is available or any changes occur on a page. To do so, call up Teletext and key in the number of the Teletext page you want, then select the update function on Beo4 and return to watching TV undisturbed. The cue FOUND appears on the screen when the page you want to see is found. When the page is updated, the cue UPDATE appears on the screen*. If you want to see the Teletext page straight away, press GO.
*Note: While you are watching TV, waiting for the cues to appear on the screen, do not forget that BeoCenter AV5 is still in Teletext mode. This means that if you, for example, key in a number, the TV will interpret this as if you are asking for a Teletext page it starts searching for the page, and the update function is cancelled. Call up the Teletext Use the number keys to key in the number of the relevant page
TEXT
then
0
through
9
then Press LIST until UPDATE is displayed Press to activate the update function You will now see the TV picture again When the page has been found, the cue FOUND appears on the screen When the page has been updated, the cue UPDATE appears on the screen then Press to see the updated page Press to leave Teletext mode
GO EXIT LIST
then
GO
34
> Teletext
Using the Fastext or FLOF system
TEXT
Press to call up Teletext Find a Fastext page A small bar made up of the colours, red, green, yellow, and blue indicates that the page is a Fastext page
The Fastext facility (also known as FLOF = Full Level One Feature) is provided by some Teletext broadcasters. It enables the user to step directly to any one of four different pages linked to the page, currently on the screen. The Fastext system helps you find a logical path through the many available Teletext pages. If you access the Fastext system, you will see a colour bar in the upper righthand corner of the screen. The colour bar only appears if the Teletext broadcaster is providing the Fastext facility. Use the buttons on Beo4 to call up the page of your choice: red, green, yellow or blue.
then or
Press one of the four coloured buttons to access the Fastext system
or
:
or
An extra line appears, indicating the titles of the pages, each written in a different colour then or
A Teletext page with the indication that it is a Fastext page a small colour bar appears in the upper right-hand corner of the screen.
Press the coloured button that matches the page you want to see
or
:
or
TEXT EXIT
Press to leave Fastext mode Press to leave Teletext
The titles of the four linked pages appear on top of the page each written in a different colour.
35
Making video tape recordings via Teletext
If you connect a BeoCord V 8000 videotape recorder to your BeoCenter AV5, you can make Timer recordings directly via the Teletext page listing TV (or Satellite) programmes. You can programme several Timer recordings at the same time. Yet the actual programming procedure varies, depending on whether the PDC/VPS* facility in the videotape recorder is activated or not, and whether the programme you wish to record is broadcast with PDC/VPS* signals. For further information about Timer recording, please refer to the Videotape recorders own Users guide
*Note: For further information about the PDC/VPS facility in connection with Timer recording via Teletext, see the following page. Press to call up Teletext Call up the Teletext page listing TV (or SAT) programmes then Press to access the Timer recording function The start of the first programme is highlighted then Press to move the cursor and select the start time of the programme you want to record A Teletext page listing TV programmes with the Timer recording facility activated or
RECORD TEXT
Alternatively, press tt or ss to move the cursor then Press to accept the start time Check the stop time then Press to accept the stop time The Timer recording menu appears over the page: 22:00 - 23:00 30.JAN P10 BBC OK ?
GO GO
If the data is not correct, use tt or ss to move and the number keys or L or M to enter the correct data (Press STOP to cancel the function without storing any information) then Press to store the Timer recording GO The relevant start and stop times of your recording/s and the indication RECORD are displayed above the page Continue to select programmes for Timer recording Or Press to leave Teletext
You have now selected a programme for recording and the Timer recording menu is available for you to check and confirm your recording.
EXIT
36
> Making Videotape recordings via Teletext
PDC/VPS facility and Timer recording The PDC/VPS facility in your videotape recorder enables you to make use of the PDC (Program Delivery Control) and the VPS (Video Programming System) broadcasting signals accompanying programmes in some countries. The facility can be set to On or Off via the videotape recorders setup menu. The PDC/VPS facility ensures that a programme accompanied by the PDC/VPS signals will be recorded in its full length even if the programme is delayed or prolonged. If the PDC/VPS facility is set to On and the PDC/VPS signals or times are provided by the broadcaster, you must programme the exact start and stop times of each programme you wish to record in order for your Timer recording to be successful. If you wish to record two programmes in a row, you must make two separate Timer recordings. If the PDC/VPS facility is set to Off, recording will start and stop as you programme, even if the programme is delayed or prolonged. So, just programme the start time of the first programme and the stop time of the next one to record two programmes in a row.
C D
37
BeoCenter AV5s built-in CD player is able to play audio CDs. In addition, however, the CD player accommodates other CD formats such as PHOTO CD or CD-i. The BeoCenter AV5 will know what type of CD you load. Just load it and start playback. If you load a CD which is not an audio CD, the CD itself will instruct you how to use it.
38 CD audio Daily operations 39 Playing tracks in a random order 39 Repeated CD playback 40 Other CD formats Operating other CD formats with Beo4 41 CD Configuration
38
C D
A U D I O
Daily operations
Press the LOAD button on the BeoCenter AV5 close-up operation panel to open the CD compartment and load your CD
CD
Press to start playing a CD Press to select the next track
To play your CDs, load it and start playback. On the BeoCenter AV5 display, the number of tracks available on your audio CD will be displayed. You can now choose to step through the tracks, play a specific track or search backwards or forwards on the CD. It is also possible to have the elapsed track time displayed for a current track. To ensure an optimum sound reproduction, turn the BeoCenter AV5 with Beo4 so that it faces you. You can pause CD playback or press the standby button on Beo4 to stop the CD player completely.
Note: If you leave the CD compartment open, it will close automatically after 5 minutes. Pressing the LOAD button on the BeoCenter AV5 close-up operation panel opens the CD compartment, press again to close the compartment. If you press CD to start playback and the compartment is empty, it will open automatically and the BeoCenter AV5 display will prompt you to load a disc. Remember to load the CD with the text side showing.
or Press to play the current track again or press twice to play the previous track or
0
through
9 t t
Use the number keys and key in an exact track number
Press to search forwards on a CD Press to search backwards on a CD While a track is being played Press LIST until COUNTER appears Press to display the elapsed track time in the display
or
s s
LIST
then
GO
LIST
Press LIST until STAND is displayed Press to turn the BeoCenter AV5
then
t t
or
s s 1
through
9
Alternatively, Use the number keys to key in a pre-defined stand position
STOP CD
Press to pause playback Press CD or GO to resume playback
or
GO
Press to switch to standby
39
Playing tracks in a random order
You can choose to play all the tracks on a CD in random order. The random order playback function can be set to on or off. When the function is switched on, RANDOM appears in the BeoCenter AV5 display. If you want to overrule the random order playback sequence in order to hear a specific track, simply key in or step to the relevant track number. Once this track is finished, the random order playback sequence will continue. When all the tracks have been played once, the CD player stops, waiting for another instruction to play. If you wish, you can combine the random order playback function with the repeat playback function which would mean that your random order playback sequence will be repeated for up to 4 hours. See Repeated CD playback for further information
To start random order playback of CD tracks Press LIST until RANDOM is displayed Press to start random order playback
LIST
then
GO
or
To cancel random order playback Press LIST until RANDOM is displayed Press to cancel random order playback
LIST
then
Repeated CD playback
You can make the CD player play a CD over and over again for up to 4 hours. You can set the repeated playback function to on or off. When the function is switched on, REPEAT appears in the BeoCenter AV5 display. If you switch the repeated playback function on before you have started playback of a CD, the function will start playback. If you wish you can combine the repeated playback function with the random order playback function. To do so, switch both functions on. Now the random order playback sequence will be repeated for up to 4 hours.
To start repeated playback of a CD Press LIST until REPEAT* is displayed Press to start repeated playback
LIST
then
GO
or
To cancel repeated playback Press LIST until REPEAT* is displayed Press to cancel the repeated playback function
LIST
then
*Note: In order to display REPEAT on Beo4, you must add the function to the Beo4 list of functions, please refer to Beo4s own Users guide and the chapter, Customising your Beo4, for further instruction.
40
O T H E R
C D
F O R M A T S
Operating other CD formats with Beo4
Press the LOAD button on the close-up operation panel to open the CD compartment and load your CD, press LOAD again to close the compartment
CD
Press to start a CD Follow the instructions on the CD
The BeoCenter AV5 supports a range of CD formats such as PHOTO CD and CD-is. The operation of these other formats depends on the individual applications. If you choose to operate any of these other formats with Beo4, you can use Beo4 to guide the directions of a cursor on the screen. Beo4 also includes action buttons. GO on Beo4 acts as action button 1 which selects and activates hotspots or functions in an application. The Green and the Yellow button also act as action buttons, action button 1 and 2 respectively*. In some applications, the action buttons are used interchangeably whereas they may have different functions in other applications.
The Blue and the Red button on Beo4 represent the functions Next and Previous respectively, allowing you to move forwards or backwards in your application. Whereas, STOP acts as a pause button. In order to leave your application, press another source button, e.g. TV, or press the Standby button to switch off the entire system.
Note: If the CD format you have loaded is not supported by your BeoCenter AV5, the CD compartment opens again and the display prompts you to load another CD.
To move a cursor on the screen Press to move the cursor upwards Press to move the cursor downwards
t t
Press to move the cursor to the right Press to move the cursor to the left
s s
When it is appropriate or required Press to activate play or a function GO or Press the Green action button 1 to activate a function or Press the Yellow action button 2 to : activate a function
Apply in some applications Press the Blue button to move to the next step or function or Press the Red button to move back to the previous step or function
STOP
Press to pause your application
Press to switch the system to standby
*Note: It is also possible to connect pointing devices to the BeoCenter AV5. Even though you connect such a device, you can still operate an application with Beo4. Please refer to Direct access sockets on page 54 for further information of where to connect such devices.
41
CD configuration
Most of the CD formats supported by BeoCenter AV5 can be loaded and played directly. If, for some reason, you need to apply a different configuration to your CD application, you must use the menu for CD configuration.
Whats on the CD CONFIGURATION menu CD-I PAL and NTSC are available for this item select the appropriate PAL or NTSC system for your application. PHOTO CD NTSC and PAL are available for this item Applies to Photo CD applications, they are loaded in NTSC in order to produce a flicker free picture but you can choose the PAL standard instead of NTSC in order to get a picture which is less cropped. VIDEO CD PAL and NTSC are available for this item select the appropriate PAL or NTSC system for your application. MIX MIX applies to CDs which include both sound and some graphics. If you wish to simply listen to such a CD without any pictures or graphics on the screen, set MIX to AUDIO. If you wish to see the graphics, set MIX to CD-I. CLEAR AUTO and MANUAL are available for this item If you wish to call up the CD STORAGE LIST* to delete information stored from your CD applications, set CLEAR to MANUAL, the item will then be available the next time you select CD in the main setup menu for CD. If CLEAR is set to AUTO, the entries will be deleted automatically and you will have no access to the CD STORAGE LIST whatsoever.
SETUP CD TIMER PICTURE SOUND
Press to select CD as your source Press to call up the main setup menu for CD The main SETUP menu for CD appears, CD is lit up already Press to select CD and call up the menu for CD configuration The CD CONFIGURATION menu appears Press to step from item to item in the menu
CD
then
MENU
Main setup menu for CD
GO
CD CONFIGURATION CD-I PHOTO CD VIDEO CD MIX CLEAR PAL NTSC PAL CD-I AUTO
or then
Menu for CD configuration Press to reveal options for an item *Nice to know about CD STORAGE LIST If you access the STORAGE LIST, you can delete the information stored from the CD applications you have played. The information stored from each application takes up very little space, though, so the BeoCenter AV5 memory has enough capacity to store an extensive number of entries. To operate the CD STORAGE LIST, use the Beo4 buttons to guide the cursor and activate the functions with the Beo4 action buttons.
t t
or
s s
then Press to store your options
GO
Press to remove the menus from the screen
EXIT
42
R A D I O
Daily operations
RADIO
Press to switch on to the Radio program number you were last listening to Press to step through your program numbers
You will be using the following operations daily: Switching on to Radio program numbers Switching displays for a Radio program number Turning your BeoCenter AV5 to achieve an optimum sound reproduction Adjusting the volume Switching the system off Instead of displaying the program number on the BeoCenter AV5 display, you can choose to display the name permanently only interrupted by the operations you undertake. You can turn your BeoCenter AV5 with the Beo4. When STAND is displayed on Beo4, you can, for example, key in a pre-defined stand position 9 positions are available, press 1 for the utmost left position and 9 for the utmost right position. Finally, you can adjust the volume level and switch the BeoCenter AV5 to standby.
or
through
9
Press to select a specific program number, pressing 0 will switch to the program number you were last listening to
TV
LIGHT
RADIO
SAT
DVD
CD
To switch displays for the current station Press to display the name RADIO Press again to display the program number
V TAPE
RECORD
A TAPE
LIST
Press LIST until STAND is displayed Press to turn the BeoCenter AV5
then
t t
or
s s
Alternatively, Use the number keys to key in a 1 pre-defined stand position through
9
TEXT
MENU
Press to adjust the volume or Press right on the middle of the volume button to mute the sound, press again to recall the sound
GO
Press to switch the system to standby
LIST
EXIT
STOP
S O U N D
A N D
P I C T U R E
43
How to adjust sound
The sound levels in your BeoCenter AV5 are set to neutral values which suit most situations. However, if you wish, you can adjust the levels to your liking. Via the menu for sound adjustment, you can adjust volume, balance, bass and treble levels and switch the Loudness function on or off.
SETUP TV TIMER PICTURE SOUND STAND
Select the source where you want to adjust the sound, e.g. TV Press to call up the main setup menu for TV The main SETUP menu for TV appears
TV
MENU
Main setup menu for TV
then Press until SOUND is lit up then Press to call up the menu for sound adjustment The SOUND menu appears then Press to select an item to adjust or
GO
SOUND VOLUME ................ . . . . . . . . ................ . . . . . . . . ................ . . . . . . . . ................ . . . . . . . .
Whats on the SOUND menu VOLUME Adjusts the volume level. You can of course also adjust volume directly by pressing ! or " on Beo4. BALANCE Adjusts loudspeaker balance. BASS Adjusts the bass tones. TREBLE Adjusts the treble tones. LOUDNESS The loudness function can be set to ON or OFF the function is used to compensate for the human ears lack of sensitivity to high and low frequencies when listening to low volume levels. It boosts the low and the high frequencies so that the music becomes more dynamic.
BALANCE BASS TREBLE
LOUDNESS OFF
Menu for sound adjustment Press to adjust the values for an item or set LOUDNESS to ON or OFF
then
t t
or
s s
then Press to store your adjustments
GO
Press to remove the menus from the screen
EXIT
44
> Picture and Sound
Switching sound
LIST
Press LIST until SOUND* is displayed
then
GO
Press to display the current sound The current sound is indicated in the BeoCenter AV5 display
MONO STEREO MONO1 MONO2 MONO3 STEREO2
Mono sound (FM/NICAM) Stereo sound (NICAM/A2) Mono language 1 Mono language 2 Mono language 3 Stereo language 2
These types of sound may not all be available on any one TV station, you can choose to hear the various types of sound currently transmitted. Mono Language 3 and Stereo Language 2 are only available if you are tuned in to a station using the NICAM stereo system and your TV is equipped with a NICAM stereo decoder.
then
GO
Press repeatedly to switch between the different types of sound and stop when you hear the desired sound
*Note: In order to display SOUND on Beo4, you must add the function to the Beo4 list of functions, please refer to Beo4s own Users guide and the chapter, Customizing your Beo4, for further instruction.
Several types of sound may be available for the TV (or Satellite*) programme you are watching, for example both Stereo and Mono sound, or two or three different languages. While you are watching a programme you can switch between the types of sound currently available. If you are watching a multi-language TV programme, you can switch from one language to another. The various types of sound, which are available, will be displayed on the BeoCenter AV5 display as you select them.
*Note: For a Satellite station, you will be able to switch between MONO, STEREO, MONO1, STEREO1, MONO2, MONO3, STEREO2 and STEREO3 sound types. Note: You can store a specific type of sound for a particular station, so, when you switch on to this station, you will hear the sound or language, you stored for it. Please refer to the manual tuning procedure for both TV and Satellite for further instruction, see pages 16-19.
45
How to adjust picture
The picture levels in your BeoCenter AV5 are set to neutral values which suit most situations. However, if you wish, you can adjust the levels to your liking. Via the menu for picture adjustment, you can adjust levels of brilliance, colour and contrast for your picture screen. The adjustments apply to all your video sources.
SETUP TV TIMER PICTURE SOUND STAND
Press to call up the source you want to adjust picture levels for, e.g. TV Press to call up the main setup menu for TV The main SETUP menu for TV appears
TV
MENU
Main setup menu for TV Press until PICTURE is lit up
then then
PICTURE BRILLIANCE ................ . . . . . . . . COLOUR ................ . . . . . . . . ................ . . . . . . . .
Press to call up the menu for picture adjustment The PICTURE menu appears, BRILLIANCE is lit up already
GO
Whats on the PICTURE menu BRILLIANCE Adjusts the picture brilliance level. COLOUR Adjusts the colour intensity level. CONTRAST Adjusts the contrast level in the picture. (TINT) Tint regulation will only be available if NTSC signals are employed.
CONTRAST
then Press to adjust BRILLIANCE
t t
Menu for picture adjustment
s s
or
Press to select the other items then Press to adjust the values
t t
or
s s
then Press to store your adjustments
GO
Note: Changing picture formats If your system has a videotape recorder connected and you are playing a videotape which has been recorded in a wide-screen format, you can change the picture format on BeoCenter AV5. To do so, press LIST until FORMAT* is displayed, then press L or M or key in 1 or 2 to select FORMAT 1 (Regular picture) or FORMAT 2 (Soft wide-screen picture) directly. Note: In order to display FORMAT on Beo4, you must add the function to the Beo4 list of functions, please refer to Beo4s own Users guide and the chapter, Customising your Beo4, for further instruction.
Press to remove the menus from the screen
EXIT
46
T I M E R
F U N C T I O N
Using the Timer function for play or standby
Select the source you wish to make a Timer for, e.g. TV, then Press to call up the main setup menu MENU for TV The main SETUP menu for TV appears then Press until TIMER is lit up then Press to call up the menu for Timer GO play or standby The TIMER menu appears Press to select the items on the menu
SETUP TV TIMER PICTURE SOUND STAND Main setup menu for TV
Before you start In order for your Timers to be executed, you must switch on the Timer function on the BeoCenter AV5 close-up operation panel. Timer standby, however, will be executed whether or not the Timer function has been switched on or not. See the following page for further instruction about the Timer function.
TV TIMER PROGRAM START STOP DAYS 5 FILMNET 10:00 11:00 MTWTFSS TIMER LIST ...
The Timer function enables you to make Timers for your BeoCenter AV5. You can make a Timer which: Automatically switches the BeoCenter AV5 off in the morning when you leave for work. Wakes you up in the morning to your favourite TV, Satellite or Radio programme or your favourite CD. Makes sure you do not forget to watch a particular TV programme on a particular day. When you make your Timer, choose the source you wish to make a Timer for*. Choosing where, when, and how often you want your Timer to take place will be your next choices. Once your Timer is stored, it is listed in the TIMER LIST shown on the same menu.
or
then
t t
or
s s
Press to reveal values for the items, e.g. select program number
GO STORE
and
0
through
9
Use the number keys to key in start and stop times
Menu for making a Timer play for TV enter the information for your Timer and when you store it, it appears in the TIMER LIST.
Now, select days for your Timer Press until DAYS is lit up then Press the Yellow button to start : selecting days then Press to exclude the first day from your Timer or
or
t t
Press to include the first day in your Timer and move to the next day Continue to exclude or include the days of the week
then
GO GO
Press GO twice to store your selection of days and your Timer
47
Via the TIMER LIST, you can edit or clear your Timer. If you wish to clear a Timer at a later date, return to the menu for Timer play or standby and clear the Timer in question, as described in the button sequence to the far right of this page.
*Note: If you wish to make a Timer which switches the entire system off, no matter which source is playing, switch BeoCenter AV5 to standby and then press MENU to call up the main setup menu.
On the TIMER M or MON T or TUE W or WED T or THU F or FRI S or SAT S or SUN and JAN FEB MAR APR MAY JUN JUL AUG SEP OCT NOV DEC
menu, BeoCenter AV5 writes for Monday for Tuesday for Wednesday for Thursday for Friday for Saturday for Sunday
Or, select a single date for your Timer Move to DAYS, then Press the Green button to be able to choose a single date then Press to choose the date for your Timer
t t
or
s s
then Press to store your selection for January for February for March for April for May for June for July for August for September for October for November for December Edit a Timer in the TIMER LIST Press to select the Timer you want to edit
GO
or then
Press the Green button to start editing
Edit your Timer in the same way as when you first made it and press GO to store it Delete a Timer in the TIMER LIST Press to select the Timer you want to clear from the list
or then
Press the Yellow button twice to clear your Timer from the list
: :
Switching the Timer function on or off
Press the PLAY TIMER button on the BeoCenter AV5 close-up operation panel to switch the Timer function on or off. When the function is switched on, the indication PT appears on the display. Your BeoCenter AV5 will now be able to execute your Timer play programming entries.
The BeoCenter AV5 display with the Timer function switched on.
48
V I D E O T A P E
R E C O R D I N G
Instant recording onto videotape
To make an instant recording
TV
Press to record from a source
or
SAT
or
RADIO
If you have a BeoCord V 8000 videotape recorder connected to your BeoCenter AV5*, you can make an instant recording of a programme you are currently watching or listening to. While the recording is in progress, your recording is protected and you cannot switch on to another program number. You can, though, switch to one of the other sources in your BeoCenter AV5 or switch to Standby. If you record directly from the videotape recorder, you can, though, record a TV programme and still be able to watch a another TV programme. This is only possible for TV programmes because they are tuned into the tuner in your video tape recorder as well. For further information concerning the V 8000 videotape recorder, please refer to the videotape recorders own Users guide
Note: If you record an audio source, the videotape recorder will automatically record at half the usual speed (Long Play). So you can record uninterruptedly for up to eight hours, if you use an E240 tape. The sound recorded will be of very high quality.
or
CD
Instant recording of simulcast TV and Radio transmissions onto videotape If you wish to make an instant recording of a simulcast transmission onto video tape, press TV, then LIST until AV* is displayed to activate the audio/video function, and finally press RADIO. To record the transmission, press RECORD, RECORD. If you wish to stop your recording, press V TAPE and then STOP twice. *Note: In order to display AV on Beo4, you must add the function to Beo4. Please refer to Beo4s own Users guide for further instruction. Instant recording from Camcorder If you wish to make an instant recording from your Camcorder onto video tape Connect your Camcorder, Switch on the BeoCenter AV5 Now switch on your Camcorder Then press RECORD, RECORD to start recording To stop your recording, press V TAPE and then STOP twice. See page 54 for information of how and where to connect a Camcorder to BeoCenter AV5
then
0
through
9
Press to choose a program number (or track), if necessary
then
RECORD
Press to switch the videotape recorder to record pause Press to start recording
then
RECORD
To stop recording
V TAPE STOP
Press to pause recording
then
STOP
Press to stop recording entirely
To record a TV programme while watching another TV programme Press to record a TV programme TV then Use the number keys to select a TV program number then Press to switch to recording pause RECORD then Press to switch to the V.Tape tuner V TAPE then Press to start recording RECORD Now switch to another source or TV program number or standby
*Please Note: With a BeoCord V 8000 connected to your BeoCenter AV5, you can also programme a Timer video recording via Teletext, please refer to page 35 for further information.
49
Main setup menu for videotape recorder
In the BeoCenter AV5 menu system, a main setup menu also exists for V.Tape. This main setup menu gives access to the videotape recorders own menu system as well as the menus which are available for your BeoCenter AV5. The menus for sound and picture adjustment, presetting of clock and stand positions as well as the Timer programming function and the menu for registering auxiliary Audio/Video equipment are available.
To call up the videotape recorders own main menu Just select the item V TAPE on the main setup menu for V.Tape and press GO to call up the menu, then operate the videotape recorders menus as instructed in the Users guide for your videotape recorder.
SETUP V. TAPE TIMER PICTURE SOUND STAND CLOCK AV SOCKET
Main setup menu for V.Tape
To access the other menus or functions on the main setup menu for V.Tape, press L or M to select the items and GO to call up the appropriate menu.
50
B E O C E N T E R
A V 5
A N D
B E O L I N K
Using BeoCenter AV5 in a BeoLink system
TV
Press to switch to TV Press to play a CD Press to switch on to Radio Then, operate your BeoCenter AV5 as usual
or
CD
or
RADIO
Using main room audio or video sources Press to switch to Satellite SAT or Press to switch on a videotape V TAPE recorder Continue to operate the sources in the usual manner Main room system Link room system If you want to transfer audio or video sources from your main room system to your link room system then Press LIST until LINK* is displayed LIST then Press to watch TV TV or Press to listen to a CD CD
or
Press to switch your BeoCenter AV5 to standby Press and hold down for two seconds to switch off your entire system
If you have a BeoLink system installed in your home, which enables you to distribute sound and/or pictures throughout your home, and choose to place your BeoCenter AV5 in a link room, you simply operate your BeoCenter AV5 as usual. You can watch and listen to the sources available in your BeoCenter AV5 as well as the sources available in your main room system.
If you wish to watch or listen to a source from the main room system, which is also available in your link room BeoCenter AV5, you must use the Link function to transfer such sources. This would apply if you want to watch a decoded TV programme or want to listen to a CD loaded on your main CD player.
51
Note: If Satellite and V.Tape are available in your link room system, inbuilt or connected to BeoCenter AV5 respectively, and you want to watch Satellite or V.Tape from a main room system, you must press LIST repeatedly to find LINK* in the Beo4 display first, and then press SAT or V TAPE to watch these sources on your link room system. *Note: In order to be able to display LINK on Beo4, you must add the function to the Beo4 LIST of functions, please refer to Beo4s own Users guide and the chapter, Customising your Beo4, for further instruction.
Timer play or standby and link room system It is not possible to make a Timer play or standby on your link room BeoCenter AV5. However, if you have made a Timer play or standby on your main room system, remember to switch on the Timer function on your BeoCenter AV5 close-up operation panel, to be able to execute the Timer on your link room BeoCenter AV5. A Timer standby will be executed on your link room BeoCenter AV5 whether or not the Timer function is on or not. To do so, press the PLAY TIMER button on the BeoCenter AV5 close-up operation panel, PT appears in the display when the function is switched on.
52
B E O C E N T E R
A V 5
PLAY TIMER
TV
SAT
RADIO
CD
LOAD
BeoCenter AV5 close-up operation panel The buttons are placed behind the display bar but you will find that they are easy to operate when you stand in front of the system
Buttons on the close-up operation panel
LOAD Press to unload and load a CD in the CD compartment. CD The CD button enables you to start playing a loaded CD, and step through the tracks on your CD. RADIO The RADIO button enables you to switch on to Radio, and step through the Radio program numbers available. SAT The SAT button enables you to switch on to Satellite, and step through the Satellite program numbers available. TV The TV button enables you to switch on to TV, and step through the TV program numbers available. PLAY TIMER Switches the BeoCenter AV5 Timer function on or off. It should be set to on, if you want a Timer instruction you have programmed into the system to be executed. Switches the BeoCenter AV5 to standby.
C L O S E - U P
O P E R A T I O N
53
1 2 3 4 5 6 7 8 9 10 11 12 13 14 15 16 17 18 19 20 21 22 23 24 25
PT
BeoCenter AV5 display bar The display bar gives information about the state of the system and conceals the BeoCenter AV5 close-up operation panel.
Displayed information
CD track indicator 1 2 3 4 5 6 etc. Indicates all the tracks on the loaded CD (only applies to audio CDs), up to 25 tracks can be displayed. The BeoCenter AV5 display indicates the current source and track. Timer on/off PT PT indicates that the BeoCenter AV5 Timer function is switched on. TV 12 (Status display) The BeoCenter AV5 status display keeps you informed about what the system is doing or about an on-going operation you are currently preforming. (Standby indicator) The red Standby indicator lights up when you switch off the BeoCenter AV5.
54
> BeoCenter AV5 close-up operation
Direct access sockets
BeoCenter AV5 direct access socket panel Just below the close-up operation panel, you will find a small socket panel conveniently placed for connection of headphones, Camcorder, pointing devices and keyboard.
PHONES
VIDEO
SVHS
1 INPUT 2
PHONES (Headphones) You can connect stereo headphones to the socket marked PHONES. Cut out the BeoCenter AV5 loudspeakers by pressing the Beo4 volume button right on the middle. Once you remove the headphones, press the volume button again to demute the BeoCenter AV5 loudspeakers. L, R, VIDEO, S-VHS for Camcorder The sockets marked, L, R, VIDEO, and S-VHS are for Camcorder connections: L, R sockets For audio connection (Left and Right respectively). VIDEO socket For the video signal. S-VHS socket For connection of a S-VHS Camcorder or Hi-8 Camcorder only.
To watch your Camcorder recordings on the BeoCenter AV5, connect the Camcorder and switch the BeoCenter AV5 on by pressing, e.g. TV on Beo4. Now switch on your Camcorder, the signal is automatically registered in your BeoCenter AV5 and the pictures appear on the screen. If you switch to e.g. TV by accident while you are watching your Camcorder recordings, the signal from the Camcorder will be switched off. To bring the signal back, just switch off the Camcorder and then switch it back on again. The pictures from your Camcorder recordings should now appear on the screen again.
INPUT 1 and 2 The sockets marked INPUT 1 and 2 are for connection of various pointing devices. When you connect a pointing device, you must make sure that BeoCenter AV5 is switched to standby before you connect or disconnect the device. If you wish to connect a CD-i keyboard to BeoCenter AV5, you must connect it to the socket marked INPUT 1.
Q U I C K
G U I D E
T O
O N - S C R E E N
M E N U S
55
SETUP TV TIMER PICTURE SOUND STAND CLOCK AV SOCKET START STOP DAYS
TV SETUP AUTO TUNING PROGRAM LIST UPDATE TUNING MANUAL TUNING
TV AUTO TUNING FREQUENCY ACTIVATE 210
TV PROGRAM LIST TV TIMER PROGRAM 5 FILMNET 10:00 11:00 MTWTFSS TV UPDATE TUNING PICTURE BRILLIANCE ................ . . . . . . . . COLOUR CONTRAST ................ . . . . . . . . ................ . . . . . . . . TV MANUAL TUNING SOUND VOLUME BALANCE BASS TREBLE ................ . . . . . . . . ................ . . . . . . . . ................ . . . . . . . . ................ . . . . . . . . FREQUENCY PROGRAM ID 210 10 EURO ACTIVATE FREQUENCY 45 1 2 3 4 5 6 DR TV2 ZDF EURO ........ ARD
LOUDNESS OFF STAND ON STBY TV MANUAL TUNING FINE DECODER SOUND 0 OFF STEREO
This illustration displays the principle of the BeoCenter AV5 onscreen menu system. The displayed menus are available for the source TV. A similar range of menus are available for all the BeoCenter AV5 sources. Depending on the way you set up your BeoCenter AV5, more menus may be available. To get from one menu to another, you select an item on the main menu and press GO to call it up.
1 2
4 5
8 6 7
CLOCK TIME DATE MONTH YEAR 20:00 FRI 10 SEPTEMBER 1996
AV SOCKET V. TAPE2 V. TAPE2 + DECODER2 S-VHS V. TAPE2
56
Date purchased Contact person Dealer Telephone Address
Record your serial numbers here: BeoCenter AV5 Beo4 remote control
Dear Customer, Your needs as the user of our products are always given careful consideration during the design and development process, and we strive to make our products easy and comfortable to operate. We therefore hope that you will take time to drop us a line, telling us about your experiences with your Bang & Olufsen system. Anything which you consider important positive or negative may help us in our constant efforts to refine our products. Thank you! Please write to: Customer information dept. 7240 Bang & Olufsen a/s DK-7600 Struer Denmark
3508148 0998
Printed in Denmark by Bogtrykkergrden a-s, Struer
You might also like
- A Heartbreaking Work Of Staggering Genius: A Memoir Based on a True StoryFrom EverandA Heartbreaking Work Of Staggering Genius: A Memoir Based on a True StoryRating: 3.5 out of 5 stars3.5/5 (231)
- The Sympathizer: A Novel (Pulitzer Prize for Fiction)From EverandThe Sympathizer: A Novel (Pulitzer Prize for Fiction)Rating: 4.5 out of 5 stars4.5/5 (119)
- Never Split the Difference: Negotiating As If Your Life Depended On ItFrom EverandNever Split the Difference: Negotiating As If Your Life Depended On ItRating: 4.5 out of 5 stars4.5/5 (838)
- Devil in the Grove: Thurgood Marshall, the Groveland Boys, and the Dawn of a New AmericaFrom EverandDevil in the Grove: Thurgood Marshall, the Groveland Boys, and the Dawn of a New AmericaRating: 4.5 out of 5 stars4.5/5 (265)
- The Little Book of Hygge: Danish Secrets to Happy LivingFrom EverandThe Little Book of Hygge: Danish Secrets to Happy LivingRating: 3.5 out of 5 stars3.5/5 (399)
- Grit: The Power of Passion and PerseveranceFrom EverandGrit: The Power of Passion and PerseveranceRating: 4 out of 5 stars4/5 (587)
- The World Is Flat 3.0: A Brief History of the Twenty-first CenturyFrom EverandThe World Is Flat 3.0: A Brief History of the Twenty-first CenturyRating: 3.5 out of 5 stars3.5/5 (2219)
- The Subtle Art of Not Giving a F*ck: A Counterintuitive Approach to Living a Good LifeFrom EverandThe Subtle Art of Not Giving a F*ck: A Counterintuitive Approach to Living a Good LifeRating: 4 out of 5 stars4/5 (5794)
- Team of Rivals: The Political Genius of Abraham LincolnFrom EverandTeam of Rivals: The Political Genius of Abraham LincolnRating: 4.5 out of 5 stars4.5/5 (234)
- Shoe Dog: A Memoir by the Creator of NikeFrom EverandShoe Dog: A Memoir by the Creator of NikeRating: 4.5 out of 5 stars4.5/5 (537)
- The Emperor of All Maladies: A Biography of CancerFrom EverandThe Emperor of All Maladies: A Biography of CancerRating: 4.5 out of 5 stars4.5/5 (271)
- The Gifts of Imperfection: Let Go of Who You Think You're Supposed to Be and Embrace Who You AreFrom EverandThe Gifts of Imperfection: Let Go of Who You Think You're Supposed to Be and Embrace Who You AreRating: 4 out of 5 stars4/5 (1090)
- Her Body and Other Parties: StoriesFrom EverandHer Body and Other Parties: StoriesRating: 4 out of 5 stars4/5 (821)
- The Hard Thing About Hard Things: Building a Business When There Are No Easy AnswersFrom EverandThe Hard Thing About Hard Things: Building a Business When There Are No Easy AnswersRating: 4.5 out of 5 stars4.5/5 (344)
- Hidden Figures: The American Dream and the Untold Story of the Black Women Mathematicians Who Helped Win the Space RaceFrom EverandHidden Figures: The American Dream and the Untold Story of the Black Women Mathematicians Who Helped Win the Space RaceRating: 4 out of 5 stars4/5 (890)
- Elon Musk: Tesla, SpaceX, and the Quest for a Fantastic FutureFrom EverandElon Musk: Tesla, SpaceX, and the Quest for a Fantastic FutureRating: 4.5 out of 5 stars4.5/5 (474)
- The Unwinding: An Inner History of the New AmericaFrom EverandThe Unwinding: An Inner History of the New AmericaRating: 4 out of 5 stars4/5 (45)
- The Yellow House: A Memoir (2019 National Book Award Winner)From EverandThe Yellow House: A Memoir (2019 National Book Award Winner)Rating: 4 out of 5 stars4/5 (98)
- On Fire: The (Burning) Case for a Green New DealFrom EverandOn Fire: The (Burning) Case for a Green New DealRating: 4 out of 5 stars4/5 (73)
- IEEE C57.12.00 Test Tables 1 & 2Document6 pagesIEEE C57.12.00 Test Tables 1 & 2Galih Trisna NugrahaNo ratings yet
- Carl Zeiss GDxPRODocument254 pagesCarl Zeiss GDxPROPandula MaddumageNo ratings yet
- Steel Design DocumentDocument198 pagesSteel Design Documentpudumai100% (5)
- 2715 Top BracingDocument41 pages2715 Top BracingValentin-Madalin Voica100% (2)
- Globe Alarm Check Valve Installation and Maintenance GuideDocument36 pagesGlobe Alarm Check Valve Installation and Maintenance GuideAbdul Majeed KottaNo ratings yet
- Brown Tonality and Form in Debussey PDFDocument18 pagesBrown Tonality and Form in Debussey PDFShawn SherwoodNo ratings yet
- Gas Pressure Regulator Installation InstructionsDocument10 pagesGas Pressure Regulator Installation Instructionssayem biswasNo ratings yet
- Samsung ML-1710 Recarga PDFDocument6 pagesSamsung ML-1710 Recarga PDFarkittoNo ratings yet
- Investigation On Thermal Characteristic of Banana Waste Wood Sawdust Briquette - PUBLISHEDDocument7 pagesInvestigation On Thermal Characteristic of Banana Waste Wood Sawdust Briquette - PUBLISHEDku1zarinaNo ratings yet
- Business Functional Areas Functions ProcessesDocument4 pagesBusiness Functional Areas Functions ProcessesDan MaliwatNo ratings yet
- Bantubani ElectrodetechforbasemetalfurnacesDocument10 pagesBantubani ElectrodetechforbasemetalfurnacesSEETHARAMA MURTHYNo ratings yet
- The DC Blocking Filter - J de Freitas Jan 2007Document7 pagesThe DC Blocking Filter - J de Freitas Jan 2007Hiếu Trung HoàngNo ratings yet
- Kawasaki 4 Cylinder Hyperpack Installation ManualDocument8 pagesKawasaki 4 Cylinder Hyperpack Installation ManualJuan Carlos RojasNo ratings yet
- Operations Management Customer FocusDocument13 pagesOperations Management Customer FocusYusranNo ratings yet
- G-Series Pneumatic and Hydraulic Actuators: The Compact, Lightweight and Reliable SolutionDocument12 pagesG-Series Pneumatic and Hydraulic Actuators: The Compact, Lightweight and Reliable SolutionRoo Fa100% (1)
- IV-series-fieldnetwork Field Network Um 442gb GB WW 1086-2Document114 pagesIV-series-fieldnetwork Field Network Um 442gb GB WW 1086-2azzszoNo ratings yet
- Piston SkirtDocument2 pagesPiston SkirtAmmar OmranNo ratings yet
- Data Extraction From Planning Area To Backup Info CubeDocument10 pagesData Extraction From Planning Area To Backup Info CubeHari KrishnaNo ratings yet
- 9489 Enp Mexico Akal Ofa Rev1Document47 pages9489 Enp Mexico Akal Ofa Rev1Mijail David Felix Narvaez100% (1)
- Ap RP 572Document3 pagesAp RP 572Mohammed IlliasuddinNo ratings yet
- Computer LiteracyDocument5 pagesComputer LiteracyMazaasach MazaNo ratings yet
- General CRT tester notesDocument64 pagesGeneral CRT tester notesImran AliNo ratings yet
- 2Document5 pages2madonnaNo ratings yet
- Eschmann VP35 Suction Pump - Service ManualDocument18 pagesEschmann VP35 Suction Pump - Service Manualelvis oheneba manuNo ratings yet
- Vxlan White Paper c11 729383Document10 pagesVxlan White Paper c11 729383steve stevensonNo ratings yet
- مساهمة البرمجيات المدمجة في تحسين جودة خدمات الإدارة الجبائية (عرض برمجية جباية -تيك نموذجا) PDFDocument18 pagesمساهمة البرمجيات المدمجة في تحسين جودة خدمات الإدارة الجبائية (عرض برمجية جباية -تيك نموذجا) PDFAnis AnisNo ratings yet
- Cisco Mobility Express Command Reference, Release 8.3Document1,158 pagesCisco Mobility Express Command Reference, Release 8.3Ion Vasilescu100% (1)
- Material Tech Questions Solved BitsDocument22 pagesMaterial Tech Questions Solved BitsBalakumarNo ratings yet
- Virial Equation of State2Document46 pagesVirial Equation of State2ShainaBagonNo ratings yet