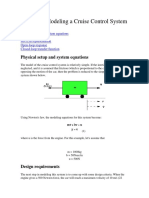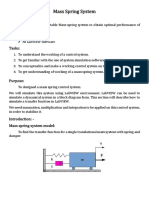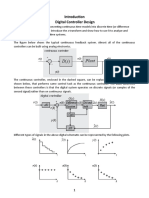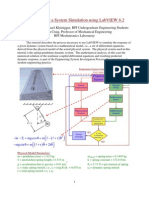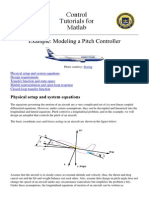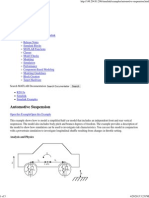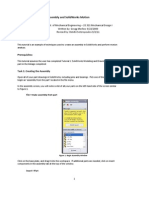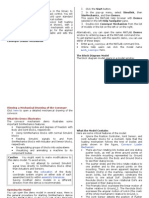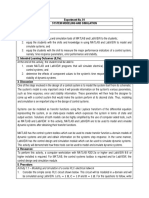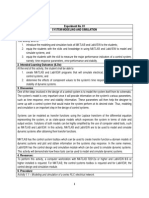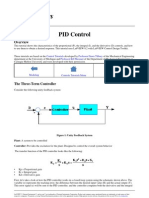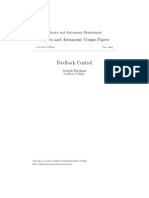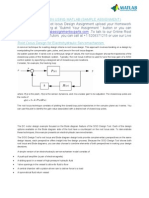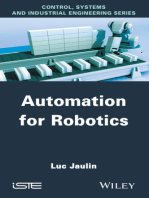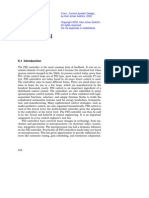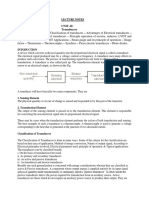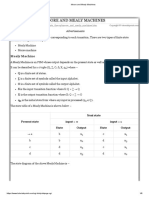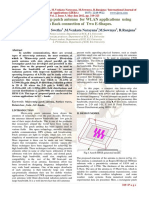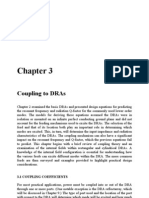Professional Documents
Culture Documents
NI Tutorial 6435 en
Uploaded by
Prabakaran SanthanamOriginal Description:
Original Title
Copyright
Available Formats
Share this document
Did you find this document useful?
Is this content inappropriate?
Report this DocumentCopyright:
Available Formats
NI Tutorial 6435 en
Uploaded by
Prabakaran SanthanamCopyright:
Available Formats
Modeling a System
Publish Date: Oct 10, 2012 | 6 Ratings | 4.33 out of 5
Overview
LabVIEW can be used to represent a physical system or a model. This tutorial shows how to enter a differential equation model into LabVIEW using the LabVIEW Control Design and Simulation Module. These tutorials are based on the Control Tutorials developed by Professor Dawn Tilbury of the Mechanical Engineering department at the University of Michigan and Professor Bill Messner of the Department of Mechanical Engineering at Carnegie Mellon University and were developed with their permission.
Controls Tutorials Menu
PID Control
Table of Contents
1. Train System 2. Free Body Diagram and Newton's Law 3. State-variable and Output Equations 4. Transfer Function 5. State-Space Model
1. Train System
In this example, we will consider a toy train consisting of an engine and a car. Assuming that the train only travels in one direction, we want to apply control to the train so that it has a smooth start-up and stop, along with a constant-speed ride. The mass of the engine and the car will be represented by M1 and M2, respectively. The two are held together by a spring, which has the stiffness coefficient of k. F represents the force applied by the engine, and the Greek letter, mu (which will also be represented by the letter u), represents the coefficient of rolling friction.
2. Free Body Diagram and Newton's Law
The system can be represented by following Free Body Diagrams.
Figure 1: Free Body Diagrams From Newton's law, you know that the sum of forces acting on a mass equals the mass times its acceleration. In this case, the forces acting on M1 are the spring, the friction and the force applied by the engine. The forces acting on M2 are the spring and the friction. In the vertical direction, the gravitational force is canceled by the normal force applied by the ground, so that there will be no acceleration in the vertical direction. The equations of motion in the horizontal direction are the following:
3. State-variable and Output Equations
This set of system equations can now be manipulated into state-variable form. The state variables are the positions, X1 and X2, and the velocities, V1 and V2; the input is F. The state variable equations will look like the following:
Let the output of the system be the velocity of the engine. Then the output equation will be:
4. Transfer Function
To find the transfer function of the system, we first take the Laplace transforms of the differential equations.
The output is Y(s) = V1(s) = s X1(s). The variable X1 should be algebraically eliminated to leave an expression for Y(s)/F(s). When finding the transfer function, zero initial conditions must be
1/4
www.ni.com
The output is Y(s) = V1(s) = s X1(s). The variable X1 should be algebraically eliminated to leave an expression for Y(s)/F(s). When finding the transfer function, zero initial conditions must be assumed. The transfer function should look like the one shown below.
LabVIEW Graphical Approach
If you choose to use the transfer function, create a blank VI and add the CD Construct Transfer Function Model VI to your block diagram. This VI is located in the Model Construction section of the Control Design palette. Click the drop-down box that shows SISO and select Single-Input Single-Output (Symbolic). To create inputs for this transfer function, right-click on the Symbolic Numerator terminal and select Create Control. Repeat this for the Symbolic Denominator and Variables terminals. These controls will now appear on the front panel.
Figure 2: Create Transfer Function Next, add the CD Draw Transfer Function VI to your block diagram, located in the Model Construction section of the Control Design palette. Connect the Transfer Function Model output from the CD Create Transfer Function Model VI to the Transfer Function Model input on the CD Draw Transfer Function VI. Finally, create an indicator from the CD Draw Transfer Function VI. To do this, right-click on the Equation terminal and select CreateIndicator.
Figure 3: Display Transfer Function Now create a While Loop, located in the Structures palette, and surround all of the code in the block diagram. Next, right-click on the Loop Condition terminal in the bottom-right corner of the While Loop, and select CreateControl.
Figure 4: Transfer Function with While Loop With this VI, you can now create a transfer function for the train system. Try changing the numerator and the denominator in the front panel, and observe the effects on the transfer function equation.
Figure 5: Transfer Function Front Panel (Download)
5. State-Space Model
Another method to solve the problem is to use the state-space form. Four matrices A, B, C, and D characterize the system behavior and will be used to solve the problem. The state-space form which is found from the state-variable and the output equations is shown below.
2/4
www.ni.com
LabVIEW Graphical Approach
To model the system using the state-space form of the equations, use the CD Construct State-Space Model VI with the CD Draw State-Space Equation VI.
Figure 6: State-Space Model Block Diagram With this VI, you can now create a state-space model for the train system. Try changing the terms in the front panel, and observe the effects on the state-space model.
Figure 7: State-Space Model Front Panel (Download)
Hybrid Graphical/MathScript Approach
Alternatively, you can use a MathScript Node to create the state-space model. To do this, create a blank VI and insert a MathScript Node from the Structures palette. Copy and paste the following m-file code into the MathScript Node: A=[ 0 1 0 0; -k/M1 -u*g k/M1 0; 0 0 0 1; k/M2 0 -k/M2 -u*g]; B=[ 0; 1/M1; 0; 0]; C=[0 1 0 0]; D=[0]; sys= ss(A,B,C,D); Next, right-click on the left border of the MathScript Node and select Add Input. Name the input M1. Repeat this process to create inputs for M2, k, u, and g.
Figure 8: MathScript Node Right-click on the right border of the MathScript Node and select Add Output to create an output called sys. After creating this output, right-click on it and select Choose Data Type Add-ons SS object. Next, right-click on each input and select Create Control.
Figure 9: MathScript Node with Inputs Add the CD Draw State-Space Equation VI to the block diagram, and create an equation indicator. Connect the sys output from the MathScript Node to the State-Space Model input of the CD Draw State-Space Equation VI. Finally, create a While Loop around the code, and create a control for the Loop Condition terminal.
3/4
www.ni.com
Figure 10: Using MathScript Node to Create State-Space Equation With this VI, you can now create a state-space model for the train system. Try changing the terms in the front panel, and observe the effects on the state-space model.
Figure 11: State-Space Equation Front Panel (Download)
Continue Solving the Problem
Once the differential equation representing the system model has been created in LabVIEW in the transfer function or state-space form, the open-loop and closed-loop system behavior can be studied.
Controls Tutorials Menu
PID Control
4/4
www.ni.com
You might also like
- LabVIEW HandoutDocument52 pagesLabVIEW HandoutYatheesh KaggereNo ratings yet
- Elevator SystemDocument6 pagesElevator SystemEdna Moreno100% (1)
- Ejemplos Tutorial Control Con Matlab PDFDocument129 pagesEjemplos Tutorial Control Con Matlab PDFRicardo TroncosoNo ratings yet
- LabVIEW Simulation Tutorial - Brushed DC MotorDocument22 pagesLabVIEW Simulation Tutorial - Brushed DC MotorNixon CardonaNo ratings yet
- 5.CS Lab Manual R14Document80 pages5.CS Lab Manual R14Kh KhalilNo ratings yet
- Project Control EngineeringDocument10 pagesProject Control EngineeringSohail KhanNo ratings yet
- Mass Spring System: ObjectiveDocument5 pagesMass Spring System: ObjectiveHafeez AliNo ratings yet
- Modeling Tutorial: Train System DynamicsDocument10 pagesModeling Tutorial: Train System DynamicszemanesantosNo ratings yet
- V' 1/m (F (T) - B V) : Creating The ModelDocument24 pagesV' 1/m (F (T) - B V) : Creating The ModelJorge ChoqueNo ratings yet
- Example: Modeling A Cruise Control System in Simulink: Physical Setup and System EquationsDocument11 pagesExample: Modeling A Cruise Control System in Simulink: Physical Setup and System EquationsothmanNo ratings yet
- Aerodynamics Tutorial EnglishDocument19 pagesAerodynamics Tutorial Englishanmol6237No ratings yet
- DC Motor Control 2017Document43 pagesDC Motor Control 2017Rasheed ShahNo ratings yet
- Create a Spring-Pendulum System Simulation in LabVIEWDocument18 pagesCreate a Spring-Pendulum System Simulation in LabVIEWladevitaNo ratings yet
- Matlab, Simulink - Simulink Modeling Tutorial - Train SystemDocument14 pagesMatlab, Simulink - Simulink Modeling Tutorial - Train Systembubo28No ratings yet
- Model and simulate control systemsDocument12 pagesModel and simulate control systemsKendrick MorenoNo ratings yet
- Vibration Problems With Simscape3eDocument32 pagesVibration Problems With Simscape3eAliOuchar100% (1)
- CTM Example - Modeling Pitch Controller Airplane PDFDocument5 pagesCTM Example - Modeling Pitch Controller Airplane PDFErnesto D. AguirreNo ratings yet
- Passive Suspoension Modeling Using Matlab Quarter Car Model Imput Isngal Step TypeDocument6 pagesPassive Suspoension Modeling Using Matlab Quarter Car Model Imput Isngal Step TypeChristian Mavarez0% (2)
- Motor Speed - Simulink ControlDocument9 pagesMotor Speed - Simulink ControlJesamarsNo ratings yet
- Feedback and Control Systems: Activity No. 1 - System Modeling and SimulationDocument13 pagesFeedback and Control Systems: Activity No. 1 - System Modeling and SimulationkennethNo ratings yet
- PID LabVIEWDocument6 pagesPID LabVIEWalvarado02No ratings yet
- NI Tutorial 10685 enDocument5 pagesNI Tutorial 10685 enelzytacogelonaNo ratings yet
- Laboratory ManualDocument26 pagesLaboratory ManualahmadNo ratings yet
- Simulink Basics TutorialDocument197 pagesSimulink Basics TutorialTanNguyễnNo ratings yet
- Wala Pa NahumanDocument3 pagesWala Pa NahumanJohnCarloTigueNo ratings yet
- Automotive SuspensionDocument5 pagesAutomotive SuspensiondineshbiomedicalNo ratings yet
- Catia MechanismDocument36 pagesCatia MechanismPRASANTH G KRISHNAN100% (1)
- Final Simulink IntrductionDocument8 pagesFinal Simulink IntrductionksrmuruganNo ratings yet
- Simulation and Animation of Mechanical Systems Very IMPDocument11 pagesSimulation and Animation of Mechanical Systems Very IMPHareesha N GNo ratings yet
- Tutorial On Assembly and Solidworks Motion: ObjectiveDocument7 pagesTutorial On Assembly and Solidworks Motion: ObjectiveD_D_76No ratings yet
- NI Tutorial 6477 enDocument10 pagesNI Tutorial 6477 enEngr Nayyer Nayyab MalikNo ratings yet
- EE 340: Control Systems Lab 4 Manual Introduction To SimulinkDocument13 pagesEE 340: Control Systems Lab 4 Manual Introduction To SimulinkAnsar NiaziNo ratings yet
- Mech - Conveyor: Simmechanics, and Then DemosDocument4 pagesMech - Conveyor: Simmechanics, and Then DemosBoris GreenNo ratings yet
- Tutorial 2Document33 pagesTutorial 211090482No ratings yet
- NI Tutorial 6440Document7 pagesNI Tutorial 6440mahi9892No ratings yet
- Simulation and Animation of Mechanical Systems: HUMUSOFT, Prague, Czech RepublicDocument11 pagesSimulation and Animation of Mechanical Systems: HUMUSOFT, Prague, Czech RepublicIrawan MalikNo ratings yet
- Experiment 1Document13 pagesExperiment 1Mike QuinteroNo ratings yet
- Feedback and Control Systems Lab ManualDocument72 pagesFeedback and Control Systems Lab Manualmamaw231No ratings yet
- Vs Commands Steer ControlDocument25 pagesVs Commands Steer Controlm awaisNo ratings yet
- Pro Mechanic ADocument16 pagesPro Mechanic Aps202No ratings yet
- LCS Lab 2 ZynabDocument14 pagesLCS Lab 2 ZynabZainab AshrafNo ratings yet
- Microfit Guide2Document17 pagesMicrofit Guide2Juan SapenaNo ratings yet
- PID ControlDocument12 pagesPID ControlpsreedheranNo ratings yet
- Sessional LcsDocument8 pagesSessional LcsMaryam TariqNo ratings yet
- Plaxis Excercise 2Document17 pagesPlaxis Excercise 2RiadTaftafNo ratings yet
- WWW Engin Brown Edu Courses En3 Notes Statics Equilibrium EqDocument52 pagesWWW Engin Brown Edu Courses En3 Notes Statics Equilibrium EqArunachalam NarayananNo ratings yet
- Pacp 5Document54 pagesPacp 5Jakob FiskerNo ratings yet
- Simulink Basics Tutorial PDFDocument44 pagesSimulink Basics Tutorial PDFVinod WankarNo ratings yet
- Root Locus Design Using MATLABDocument19 pagesRoot Locus Design Using MATLABMatlabAsignmentExpertsNo ratings yet
- Design and Manufacturing I (MIT Assignments)Document41 pagesDesign and Manufacturing I (MIT Assignments)atkilt mechNo ratings yet
- Planar Linkage Synthesis: A modern CAD based approachFrom EverandPlanar Linkage Synthesis: A modern CAD based approachNo ratings yet
- Multiple Models Approach in Automation: Takagi-Sugeno Fuzzy SystemsFrom EverandMultiple Models Approach in Automation: Takagi-Sugeno Fuzzy SystemsNo ratings yet
- Introduction to the simulation of power plants for EBSILON®Professional Version 15From EverandIntroduction to the simulation of power plants for EBSILON®Professional Version 15No ratings yet
- Autodesk 3ds Max 2015 Essentials: Autodesk Official PressFrom EverandAutodesk 3ds Max 2015 Essentials: Autodesk Official PressRating: 1 out of 5 stars1/5 (1)
- Modeling and Simulation of Logistics Flows 3: Discrete and Continuous Flows in 2D/3DFrom EverandModeling and Simulation of Logistics Flows 3: Discrete and Continuous Flows in 2D/3DNo ratings yet
- Nonlinear Control Feedback Linearization Sliding Mode ControlFrom EverandNonlinear Control Feedback Linearization Sliding Mode ControlNo ratings yet
- Practical Monte Carlo Simulation with Excel - Part 2 of 2: Applications and DistributionsFrom EverandPractical Monte Carlo Simulation with Excel - Part 2 of 2: Applications and DistributionsRating: 2 out of 5 stars2/5 (1)
- AutoCAD Civil 3D - Roads Design: 2From EverandAutoCAD Civil 3D - Roads Design: 2Rating: 3.5 out of 5 stars3.5/5 (2)
- PID - Control & Ziegler-NicholsDocument36 pagesPID - Control & Ziegler-NicholsHachemi BheNo ratings yet
- Unit - 1 Digital Time Measurement Techniques: Lecture Notes # 1 Outline of The LectureDocument15 pagesUnit - 1 Digital Time Measurement Techniques: Lecture Notes # 1 Outline of The LectureNirmal Kumar PandeyNo ratings yet
- A Novel Approach For Fuzzy Logic PV Inverter Controller OptimizationDocument19 pagesA Novel Approach For Fuzzy Logic PV Inverter Controller OptimizationNirmal Kumar PandeyNo ratings yet
- A Novel Approach For Fuzzy Logic PV Inverter Controller OptimizationDocument19 pagesA Novel Approach For Fuzzy Logic PV Inverter Controller OptimizationNirmal Kumar PandeyNo ratings yet
- Digital-to-Analog Converter (DAC) ExplainedDocument12 pagesDigital-to-Analog Converter (DAC) ExplainedNirmal Kumar PandeyNo ratings yet
- Course Data Sheet (S&S)Document4 pagesCourse Data Sheet (S&S)Nirmal Kumar PandeyNo ratings yet
- Unit-Ii: Transducers: Lecture NotesDocument28 pagesUnit-Ii: Transducers: Lecture NotesVikram VermaNo ratings yet
- PID - Control & Ziegler-NicholsDocument36 pagesPID - Control & Ziegler-NicholsHachemi BheNo ratings yet
- Lecture 1Document20 pagesLecture 1Mukesh RaiyaNo ratings yet
- Assignment Sheets: Unit - 1Document1 pageAssignment Sheets: Unit - 1Nirmal Kumar PandeyNo ratings yet
- Moore and Mealy MachinesDocument6 pagesMoore and Mealy MachinesNirmal Kumar PandeyNo ratings yet
- Digital-to-Analog Converter (DAC) ExplainedDocument12 pagesDigital-to-Analog Converter (DAC) ExplainedNirmal Kumar PandeyNo ratings yet
- Renewable Energy SourcesDocument454 pagesRenewable Energy SourcesNirmal Kumar Pandey78% (9)
- Summry PPT Chapter 1Document30 pagesSummry PPT Chapter 1Nirmal Kumar PandeyNo ratings yet
- Untitled 1Document5 pagesUntitled 1Nirmal Kumar PandeyNo ratings yet
- Lecture 2Document7 pagesLecture 2Nirmal Kumar PandeyNo ratings yet
- Rectangular Patch Antenna For 7.5 GHZ Wireless CommunicatinsDocument2 pagesRectangular Patch Antenna For 7.5 GHZ Wireless CommunicatinsNirmal Kumar PandeyNo ratings yet
- Lecture 2Document7 pagesLecture 2Nirmal Kumar PandeyNo ratings yet
- Rectangular Microstrip Patch Antenna Using Coaxial Probe Feeding Technique To Operate in S-Band PDFDocument5 pagesRectangular Microstrip Patch Antenna Using Coaxial Probe Feeding Technique To Operate in S-Band PDFNirmal Kumar PandeyNo ratings yet
- Design of Microstrip Patch Antenna For WLAN Applications Using Back To Back Connection of Two E-Shapes PDFDocument5 pagesDesign of Microstrip Patch Antenna For WLAN Applications Using Back To Back Connection of Two E-Shapes PDFNirmal Kumar PandeyNo ratings yet
- Ewing's Instrumental Methods PDFDocument1,043 pagesEwing's Instrumental Methods PDFrk_gummaluri5334100% (2)
- Untitled 1Document20 pagesUntitled 1Nirmal Kumar PandeyNo ratings yet
- Coupling Methods for Dielectric Resonator AntennasDocument39 pagesCoupling Methods for Dielectric Resonator AntennasV'nod Rathode BNo ratings yet
- Johnna SM 2004Document109 pagesJohnna SM 2004Zeeshan AhmedNo ratings yet
- Control Tutorials For MATLAB and Simulink - Introduction - Simulink ControlDocument18 pagesControl Tutorials For MATLAB and Simulink - Introduction - Simulink ControlNirmal Kumar PandeyNo ratings yet
- Coupling Methods for Dielectric Resonator AntennasDocument39 pagesCoupling Methods for Dielectric Resonator AntennasV'nod Rathode BNo ratings yet
- Frequency-Reconfigurable Triple Band Antenna For Mobile HandsetsDocument2 pagesFrequency-Reconfigurable Triple Band Antenna For Mobile HandsetsNirmal Kumar PandeyNo ratings yet
- Unit - 1 Lect. Notes (Repaired)Document157 pagesUnit - 1 Lect. Notes (Repaired)Nirmal Kumar PandeyNo ratings yet
- Atomic Absorption: Lab TechniquesDocument9 pagesAtomic Absorption: Lab TechniquesNirmal Kumar PandeyNo ratings yet
- Unit 1Document29 pagesUnit 1Nirmal Kumar PandeyNo ratings yet