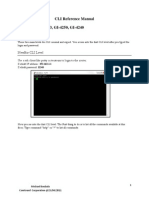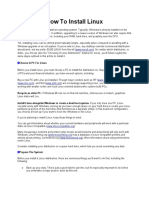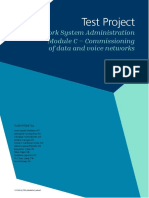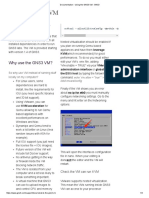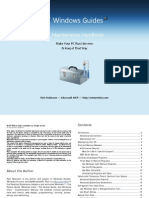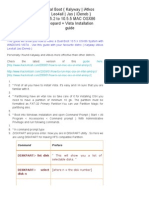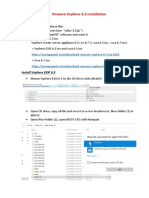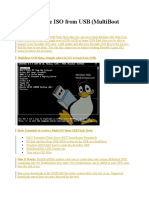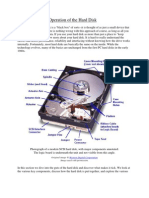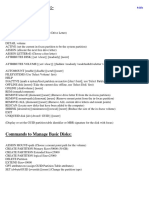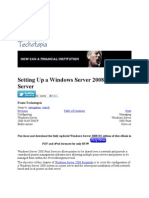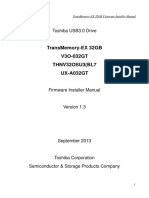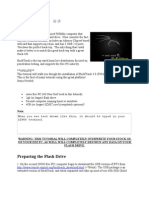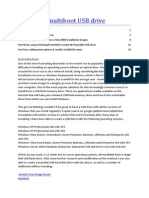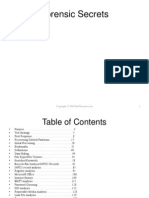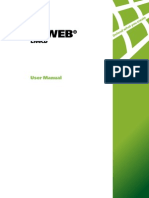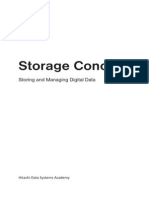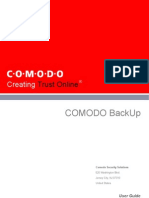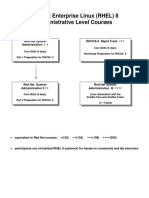Professional Documents
Culture Documents
Usb Instalation HIren's Boot CD
Uploaded by
lastunicornOriginal Title
Copyright
Available Formats
Share this document
Did you find this document useful?
Is this content inappropriate?
Report this DocumentCopyright:
Available Formats
Usb Instalation HIren's Boot CD
Uploaded by
lastunicornCopyright:
Available Formats
Make a Bootable USB Flash Drive from the Restored Edition of Hirens Boot CD
proteuss@sdf.lonestar.org
Contents
1 Linux Method 2 Windows Method 3 Alternative Windows Method (RMPrepUSB) 4 HBCD on a Partitioned USB Flash Drive 4.1 Create the partitions . . . . . . . . . . . . . . . . . . . . . . . . . . . . . . . . . . 4.2 Format the partitions and transfer HBCD to USB . . . . . . . . . . . . . . . . . 4.3 Making the second partition visible to Windows . . . . . . . . . . . . . . . . . . . 5 Computers without optical drive 2 3 4 5 5 6 6 10
Introduction
We describe how the les of the restored/extended Hirens BootCD (HBCD) can be transferred to a USB memory stick (ash drive) and how the later can be made bootable using exclusively tools provided by the HBCD. The quickest and most accurate method is to use Linux command line tools, however Windows can be also used with equally good results. The restored edition of Hirens Boot CD employs a combination of the bootloaders syslinux and grub4dos; so the method described in Hirens web page1 does not work for the restored edition. Until recently, because of the limitations of the bootloader syslinux, USB ash drives could only be formated FAT32. Now syslinux can boot from NTFS partitions (it is even possible to boot HBCD from large external hard disks) so we describe this option too. Multipartitioning USB ash drives has some diculty because Windows can only recognize the rst partition. We describe how to partition a USB ash drive and then persuade Windows to recognize the partitions. Warning: If you use a method other than the ones described here, please note that simply copying the les over to an already used USB stick is unlikely to work and some utilities may fail to boot. When transferring iso images to bootable USB sticks or drives, care must be taken so that iso images are written contiguously. If an iso image is fragmented it will not boot. Fragmentation happens when les are written in space left by the deletion of other les. For example if a small le is deleted and subsequently a larger le is written, chances are, the larger le will be fragmented. Always use a freshly formated stick where nothing has been deleted. Using defragmentation software on USB ash drives is not recommended because the repeated read/writes will shorten their life span.
http://www.hiren.info/pages/bootcd-on-usb-disk
Linux Method
Insert Hirens Restored BootCD, boot the computer from it and select SystemRescueCD Linux (from the Linux option of the main menu). Insert a 4 Gb (or larger) USB stick.1 If you have a large USB stick (8 GB or more) and plan to store large les,2 you may prefer to format it NTFS3 instead of the usual FAT32. Instructions for both cases are given bellow. Warning: All data on the USB stick will be erased. When the command prompt appears, type the following commands exactly as they appear in the list below after you replace the xxs with what is appropriate for your USB ash drive e.g. sdb1 or sdc1.4 Warning: If you get xx wrong you may erase your hard disk. Command umount /dev/sdxx
Type one of the next two commands:
Explanation
In case the stick has been already automounted, unmount it rst.
mkfs.vfat -F32 -n HBCD152 /dev/sdxx mkntfs -Q -I -L HBCD152 /dev/sdxx mkdir /mnt/USB mount /dev/sdxx /mnt/usb mount /dev/sr0 /mnt/cdrom cp -Rfv /mnt/cdrom/* /mnt/usb/ sync umount /mnt/usb cd /mnt/cdrom/isolinux ./syslinux -i -d isolinux /dev/sdxx dd if=./mbr.bin of=/dev/sdx parted /dev/sdx set 1 boot on sync
Format the stick (FAT32). Format the stick (NTFS). Create a USB mountpoint. Mount the stick. Mount the CD. Copy les to the stick, and wait for some time... Flush any pending buered data. Unmount the USB. The syslinux installer lives there. Install the bootloader. Install the bootloaders MBR. Make the stick active, i.e. bootable. Flush again.
In the last two commands before sync, sdx must be a device e.g., sdb or sdc, and not a partition sdb1 or sdc1. Kaspersky Rescue Disk needs the volume label to be HBCD152 or it will not be able to locate its les. If you change this label you must also edit the le /isolinux/antivirus.cfg and change the label there too. Reboot the computer and test the stick for booting.
1 2
The actual capacity needed for HBCD is 2.9 GB. The spare capacity is available to store other les. Under FAT32 attempting to write le sizes greater than 4 GB causes data corruption without warning. 3 Note, however that some self booting utilities (e.g. Acronis) may fail to start from NTFS. See Section 4. 4 You can determine the correct device letters with the command: fsarchiver probe or parted -l.
Windows Method
Insert Hirens Restored BootCD, boot the computer from it and select Mini Windows XP or Mini Windows 7. Insert a 4 Gb (or larger) USB stick.1 Warning: All data on the USB stick will be erased. Run the USB Format Tool, found in the HBCD Program Launcher, under the item Partition/Boot/MBR,
1. Select USB device. 2. Choose FAT32 or NTFS,2 and note the drive letter for later use. 3. Type the Volume Label HBCD152 (see note in Linux method). 4. Click Start to format the stick. Copy all the les from the CD to the USB ash drive. For this you may Select All (CTRL-A) and then Drag-and-Drop or Copy (CTRL-C) and then Paste the les (CTRL-V).3 Go to My Computer, nd the CD, right click on the isolinux subfolder and then Command Prompt Here. In the console window type the command: syslinux.exe -maf -d isolinux Y:
1 2
The actual capacity needed for HBCD is 2.9 GB. The spare capacity is available to store other les. If you have a large USB stick (8 GB or more) and plan to store large les, you may prefer to format it NTFS instead of the usual FAT32. Under FAT32, attempting to write le sizes greater than 4 GB, causes data corruption without warning. 3 Mini Windows XP and Mini Windows 7 automatically use TeraCopy to handle all le copy/move operations, including Drag-and-Drop. TerraCopy is extremely fast, it can pause/resume and gives information in case of errors.
where Y is the USB drive as noted from above. This command installs the bootloader, the MBR and activates the USB for booting. Safely remove the stick and test for booting.
Alternative Windows Method (RMPrepUSB)
The utility RMPepUSB (found in Partition/Boot/MBR of the HBCD Program Launcher menu) can format, copy the les, and install the bootloader in one go. However it can only format FAT32 (actually it cannot install syslinux on NTFS, so when syslinux is selected as the bootloader, the NTFS option is greyed out). Also, it is excruciating slow when copying les to the ash drive. Set the utilitys options as shown below and click Prepare Drive. Unless you are familiar with this utility do not meddle with any of the other settings.
Wait (copying the les takes a long time with this utility; so be patient) and, when prompted, answer the two questions as indicated in the screenshots shown below:
Click No
Type isolinux (without backslash)
HBCD on a Partitioned USB Flash Drive
Although the NTFS le system can store large les without data corruption, FAT32 boots faster. Also, some of the self booting utilities may fail to boot from NTFS. Booting syslinux from an NTFS partition is very new and not very well documented. Ideally therefore a large USB ash drive could be partitioned to have a 4 GB FAT32 partition for HBCD and the remainder formated with NTFS for storing large iso images (e.g. Windows, Linux and applications installation DVDs). As an example, consider a 16 GB USB ash drive. We shall partition it with a 4 GB FAT32 partition for HBCD and the remainder 12 GB will be formatted NTFS to store data.
4.1
Create the partitions
On Hirens Boot CD there are many partitioning utilities, in this case, however, we shall the command line linux utility parted because it accepts partition sizes as percentages of the total size and then it takes care automatically the proper sector alignments. Insert USB stick and HBCD and boot to SystemRescueCD as described in section 1. In the command prompt type parted -l (lists all disk drives and all their partitions) to determine the device letter of the USB stick. We shall assume here that our USB ash drive is device sdb Type the following commands. Command parted /dev/sdb rm 1 mkpart primary fat32 0% 25% mkpart primary NTFS 25% 100% set 1 boot on print quit Explanation
Start the partition editor on the USB device. Delete existing partition. Create the 4 GB FAT32 partition. Create the 12 GB NTFS partition. Make FAT partition active (bootable). Print the partition information. Exit from the partition editor.
If all is in order, the print command should give an output showing the new partitions:
Model: USB 2.0 Flash Disk (scsi) Disk /dev/sdb: 16,3GB Sector size (logical/physical): 512B/512B Partition Table: msdos Disk Flags: Number Start End Size Type File system Flags 1 1049kB 4063MB 4062MB primary fat32 boot, lba 2 4063MB 16,3GB 12,2GB primary ntfs
4.2
Format the partitions and transfer HBCD to USB
The following commands are similar to those in section 1. We format the two partitions and we copy the HBCD les to the rst partition.
Command mkfs.vfat -F32 -n HBCD152 /dev/sdb1 mkntfs -Q -I -L DATA /dev/sdb2 mkdir /mnt/USB mount /dev/sdb1 /mnt/usb mount /dev/sr0 /mnt/cdrom cp -Rfv /mnt/cdrom/* /mnt/usb/ sync umount /mnt/usb cd /mnt/cdrom/isolinux ./syslinux -i -d isolinux /dev/sdb1 dd if=./mbr.bin of=/dev/sdb sync Reboot the computer and test the stick for booting. The second (NTFS) partition is also ready for use.
Explanation
Format 1st partition (FAT32) Format 2nd partition (NTFS) Create a USB mountpoint. Mount the stick. Mount the CD. Copy les to the stick, and wait for some time... Flush any pending buered data. Unmount the USB. The syslinux installer lives there. Install the bootloader. Install the bootloaders MBR. Flush again.
4.3
Making the second partition visible to Windows
Windows sees USB ash drives as Removable Storage Devices (same category as CD and DVD) and as such will not permit their partitioning.1 Moreover, if we create partitions with other utilities (as we did just now) Windows will recognize only the rst partition. This section shows how to install a driver that will make widows see the ash drive as a Local Disk and therefore recognise all the partitions. Insert HBCD USB as created in the previous section and boot from it into Mini Windows XP. We can do this because the rst partition is always visible. Right click on My Computer and select Device Manager
Windows allows partitioning and formating NTFS only for what it calls Local Disks.
Right click on USB device
Select Properties
Go to the Details tab and copy the Device instance Id.
With Windows Explorer, go to the HBCD USB drive and navigate to the folder \Bootprog\usb-disk-driver. Open the le cfadisk.ini with Notepad and go to line 26.
Select the text shown above and press CTRL-V to replace it with the Device instance Id previously copied. The edited line 26 should now be like this:
Save the le and close Notepad. Now the cfadisk.inf is congured for your particular USB ash drive and the driver can be installed in any Windows computer as follows.1 Installing the driver. Boot into your installed Windows and go to the Device Manager. Right click on the USB ash drive and select Update Driver to start the Hardware Update Wizard, and follow the sequence illustrated below.
Point the wizard to the folder where cfadisk.inf is found and install the driver.
Mini Windows XP and Mini Windows 7 are already modied and see USB ash drives as local disks, so installing the driver is not required
Do not restart the computer (ignore the message). Unplug and reconnect the ash drive. If everything has been done correctly the USB ash drive should now appear as a regular local disk with both partitions visible.
Hereafter, whenever this ash drive is connected for the rst time to a Windows machine, you need to install the driver (the last step) so that the new host will know to treat this ash drive as a Local Disk and be able to see all partitions. 9
Computers without optical drive
If your computer has no optical drive and has Windows XP or Windows 7 installed you have the following options: Use a CD emulator such as Alcohol 120% or Daemon Tools to mount the .iso, start the HBCD Program Launcher and run the utilities from the emulated optical drive, as described above. The utilities are portable and work with all Windows versions. Use Virtual PC software such as VMware Workstation, VirtualBox or Qemu to create a virtual PC in your computer and boot the .iso directly. In this case any of the 3 above methods are possible. If the computer has only Linux, then you need to have the partition editor parted and the bootloader syslinux installed. Test their availability with: parted --version and syslinux --version (need >4.5). If not available install them from your distros repositories. Then follow the instructions as above, but instead of the cdrom, mount the .iso with a command like: mount -o loop,user <path-to-iso-file.iso> /mnt/cdrom
10
You might also like
- Nas4free Setup and User GuideDocument22 pagesNas4free Setup and User Guideyhizsrhaell0% (1)
- DLC Boot 2015Document7 pagesDLC Boot 2015CipoxxxxNo ratings yet
- Opis Hirens Boot-ADocument7 pagesOpis Hirens Boot-AMilenko MudrinicNo ratings yet
- Notes On MS-DOS 6.22 (READMEDocument25 pagesNotes On MS-DOS 6.22 (READMEscriNo ratings yet
- Documentation Lignes de CommandesDocument34 pagesDocumentation Lignes de Commandesnetman_84No ratings yet
- Linux Slackware Installation GuideDocument26 pagesLinux Slackware Installation GuideSteven John AñascoNo ratings yet
- Resize Disk LinuxDocument2 pagesResize Disk Linuxntnguyen147_69193555No ratings yet
- Windows Server 2016 Build 14393.970 en-US April 2017 (Gen2)Document2 pagesWindows Server 2016 Build 14393.970 en-US April 2017 (Gen2)barry goldbergNo ratings yet
- WSC2019 TP54 ModuleA ActualDocument10 pagesWSC2019 TP54 ModuleA ActualDũng Dương ĐìnhNo ratings yet
- OpenFlow 1.2Document83 pagesOpenFlow 1.2Yahya NursalimNo ratings yet
- Install Linux in Few Simple StepsDocument3 pagesInstall Linux in Few Simple StepsBrenda EddlemonNo ratings yet
- Linux Boot ProcessDocument34 pagesLinux Boot Processdhaneeshd_2No ratings yet
- Swatchdog Installation Steps On wrtlx1Document3 pagesSwatchdog Installation Steps On wrtlx1Chand BashaNo ratings yet
- Arabic Linux AdministrationDocument0 pagesArabic Linux AdministrationSami AlqsaimiNo ratings yet
- Linux FinalDocument69 pagesLinux FinalABHIJITH DASNo ratings yet
- New Technologies File System (NTFS)Document58 pagesNew Technologies File System (NTFS)ZmeyXNo ratings yet
- Zotero - Plugin Word (English)Document1 pageZotero - Plugin Word (English)archivo_lcNo ratings yet
- Tutorial WinDevDocument455 pagesTutorial WinDevVictor Villavicencio YallicoNo ratings yet
- Install and Configure FreeNAS to Setup ZFS Storage and NFS SharesDocument29 pagesInstall and Configure FreeNAS to Setup ZFS Storage and NFS Sharesvalchuks2k1No ratings yet
- World Skills NetworkingDocument12 pagesWorld Skills Networkinggmatanic0% (1)
- Mcsa NotesDocument221 pagesMcsa NotesSaravanan RajendranNo ratings yet
- Introduction to Windows 98Document5 pagesIntroduction to Windows 98usman6484No ratings yet
- ELGE - MP - STG - iPECS eMG80 A - P Manual - 1 - 1 PDFDocument572 pagesELGE - MP - STG - iPECS eMG80 A - P Manual - 1 - 1 PDFMed LamineNo ratings yet
- Documentation - Using The GNS3 VM - GNS3Document4 pagesDocumentation - Using The GNS3 VM - GNS3Dinesh VermaNo ratings yet
- MacTheRipper 4.0 ManualDocument25 pagesMacTheRipper 4.0 ManualFrederik RuijterNo ratings yet
- 5 Awesome Open Source Cloning Software: Clonezilla - One Partition and Disk Cloning Program To Rule Them AllDocument4 pages5 Awesome Open Source Cloning Software: Clonezilla - One Partition and Disk Cloning Program To Rule Them AllPedro Perez0% (1)
- 1 Novascale Bullion - HardwareDocument64 pages1 Novascale Bullion - HardwareRatataNo ratings yet
- Aix 6 User AccountsDocument86 pagesAix 6 User AccountsmostpleasingNo ratings yet
- Create Windows 7 Usb Bootable Best Method (No Software Required)Document146 pagesCreate Windows 7 Usb Bootable Best Method (No Software Required)tomasrmusicNo ratings yet
- How To Change Service and Asset Tag in DellDocument2 pagesHow To Change Service and Asset Tag in DellsuperceeNo ratings yet
- Install Windows to USB Drive in Under 15 MinutesDocument20 pagesInstall Windows to USB Drive in Under 15 Minutesfalcon_one0% (1)
- Single USB Key Tool Creation Quick Start GuideDocument1 pageSingle USB Key Tool Creation Quick Start GuideRomeoNo ratings yet
- Safely flash firmware and install custom ROMs on Samsung Galaxy Tab with HeimdallDocument3 pagesSafely flash firmware and install custom ROMs on Samsung Galaxy Tab with HeimdallSaeful HarbenNo ratings yet
- Enigma2 TelneDocument7 pagesEnigma2 TelneiakiakNo ratings yet
- Updating Firmware For Dell EqualLogic PS Series Storage Arrays and FS Series AppliancesDocument46 pagesUpdating Firmware For Dell EqualLogic PS Series Storage Arrays and FS Series AppliancesPaul Barham100% (1)
- Rapport Eucalyptus CloudComputingDocument35 pagesRapport Eucalyptus CloudComputingBilal ZIANE100% (1)
- PC Maintenance HandbookDocument19 pagesPC Maintenance Handbookmarcy1957No ratings yet
- Dual Boot (Kalyway - Iatkos - Leo4all - Jas - Ideneb) 10.5.2 To 10.5Document9 pagesDual Boot (Kalyway - Iatkos - Leo4all - Jas - Ideneb) 10.5.2 To 10.5Niranjan GanjawalaNo ratings yet
- Install and configure Vmware Vsphere 6.5 and VCSA 6.7Document20 pagesInstall and configure Vmware Vsphere 6.5 and VCSA 6.7Kien Nguyen TrungNo ratings yet
- Boot Multiple ISO From USBDocument4 pagesBoot Multiple ISO From USBvert333No ratings yet
- Linux Storage CommandsDocument4 pagesLinux Storage CommandsMãñíŸádàvNo ratings yet
- Nis Linux HPCDocument268 pagesNis Linux HPCyeldasbabuNo ratings yet
- Configure RedHat ClusterDocument7 pagesConfigure RedHat Clusterultimatearun123No ratings yet
- The Hard Disk AnatomyDocument239 pagesThe Hard Disk AnatomyJoseph Juma100% (1)
- Zimbra Collaboration Suite Open Source Edition On CentOSDocument26 pagesZimbra Collaboration Suite Open Source Edition On CentOSYahya NursalimNo ratings yet
- Manage disks and partitions with Diskpart commandsDocument2 pagesManage disks and partitions with Diskpart commandsPt Prashant Kumar Pateriya0% (1)
- NDG Linux Essentials 2.0 Chapter 13 Exam Answers: DmesgDocument4 pagesNDG Linux Essentials 2.0 Chapter 13 Exam Answers: DmesgRaihani ANo ratings yet
- Setting Up A Windows Server 2008 Print Server: From TechotopiaDocument13 pagesSetting Up A Windows Server 2008 Print Server: From Techotopiamadhukar23No ratings yet
- Docu54068 Data Domain Boost OpenStorage Release Notes, 2.6.3.0Document9 pagesDocu54068 Data Domain Boost OpenStorage Release Notes, 2.6.3.0echoicmpNo ratings yet
- TransMemory-EX 32GB Firmware Update Tool Manual enDocument5 pagesTransMemory-EX 32GB Firmware Update Tool Manual enMasita0% (1)
- Rmprepusb: Important: Always Run These Utilities With Administrator PrivilegesDocument13 pagesRmprepusb: Important: Always Run These Utilities With Administrator PrivilegesPhet CopywayNo ratings yet
- Format and Make Bootable USB Drive in 40 StepsDocument13 pagesFormat and Make Bootable USB Drive in 40 StepsEslam A. AliNo ratings yet
- MultiBoot Using NTLDRDocument7 pagesMultiBoot Using NTLDRranjan_4779No ratings yet
- Installing Backtrack 3 On An Eee PCDocument12 pagesInstalling Backtrack 3 On An Eee PCdennomarNo ratings yet
- Multi Boot GuideDocument20 pagesMulti Boot GuideJoão Pires100% (1)
- Css q2 Week6 g12Document4 pagesCss q2 Week6 g12Jandeil GurreaNo ratings yet
- Dual Boot LinuxDocument5 pagesDual Boot LinuxShivakumar S KadakalNo ratings yet
- 2.2.1. Making Installation USB Media On LinuxDocument9 pages2.2.1. Making Installation USB Media On LinuxscodapentaviaNo ratings yet
- Installing MINIX 3Document7 pagesInstalling MINIX 3Paúl GonzálesNo ratings yet
- Using A USB Drive As An Installation Source: Netbooks, Are Becoming Increasingly Popular. One Drawback For The ITDocument2 pagesUsing A USB Drive As An Installation Source: Netbooks, Are Becoming Increasingly Popular. One Drawback For The ITMarioNo ratings yet
- Andrew SchoultzDocument1 pageAndrew SchoultzlastunicornNo ratings yet
- PIC18F4885Document482 pagesPIC18F4885Lazaro Guajardo GarzaNo ratings yet
- Install Windows From UsbDocument5 pagesInstall Windows From UsblastunicornNo ratings yet
- VLSM Workbook Instructors Edition - V1 - 0Document27 pagesVLSM Workbook Instructors Edition - V1 - 0genny91100% (4)
- M FL 67360910Document119 pagesM FL 67360910lastunicornNo ratings yet
- MGT - Interview QuestionDocument12 pagesMGT - Interview QuestionYash ShejwalNo ratings yet
- Disk Management of Windows OSDocument33 pagesDisk Management of Windows OSMuhammad Usman YounasNo ratings yet
- 8 Free Tools To Backup and Restore The Master Boot RecordDocument8 pages8 Free Tools To Backup and Restore The Master Boot RecordSebaMastropieroNo ratings yet
- Chfiv9 Study Guide: Locard's Exchange Principle Takes Something Leaves SomethingDocument48 pagesChfiv9 Study Guide: Locard's Exchange Principle Takes Something Leaves SomethingSonu SharmaNo ratings yet
- How To Use Command Prompt To Fix Issues With Your PC's Boot Records PDFDocument13 pagesHow To Use Command Prompt To Fix Issues With Your PC's Boot Records PDFPramod ThakurNo ratings yet
- Forensic Secrets SampleDocument28 pagesForensic Secrets Samplerj3301a0% (2)
- Quick Start Guide for mkusb Version 10 USB InstallerDocument30 pagesQuick Start Guide for mkusb Version 10 USB Installerfibbo2012No ratings yet
- DR Web Live CDDocument34 pagesDR Web Live CDrameeolaNo ratings yet
- Storage Concepts Storing and Managing Digital DataDocument344 pagesStorage Concepts Storing and Managing Digital DataemcviltNo ratings yet
- Windows Desktop Interview Questions and AnswersDocument5 pagesWindows Desktop Interview Questions and AnswersVikas KumarNo ratings yet
- Introduction To Linux ForensicsDocument22 pagesIntroduction To Linux ForensicsFelix ScribdNo ratings yet
- Linux 7&8Document329 pagesLinux 7&8harish chowdaryNo ratings yet
- All Stages of Linux Booting Process ExplainedDocument12 pagesAll Stages of Linux Booting Process Explainediftikhar ahmedNo ratings yet
- Hirens bootCD 10.4Document4 pagesHirens bootCD 10.4VladNo ratings yet
- Boot Sequence ExplainedDocument11 pagesBoot Sequence ExplainedUdayNo ratings yet
- ICTNWK540 AT1 Design, Build and Test Network ServersDocument16 pagesICTNWK540 AT1 Design, Build and Test Network Serversshafe SP100% (1)
- RMPart USBDocument3 pagesRMPart USBZöhrab ƏmiNo ratings yet
- Arch Linux Basic Installation Arch WikiDocument26 pagesArch Linux Basic Installation Arch WikiGopakumar PbNo ratings yet
- Control Expeert Operation GuideDocument44 pagesControl Expeert Operation GuideJuan ZarateNo ratings yet
- Dosemu HowtoDocument28 pagesDosemu Howto4U6ogj8b9snylkslkn3nNo ratings yet
- Manual Ubuntu 11-04 Natty - 217 PGDocument217 pagesManual Ubuntu 11-04 Natty - 217 PGlaerciofilhoNo ratings yet
- MBR vs GPT PartitionsDocument3 pagesMBR vs GPT PartitionsAjies GragoryNo ratings yet
- Create Your Own Android PC With Phoenix OSDocument27 pagesCreate Your Own Android PC With Phoenix OSbagas warasNo ratings yet
- Comodo Backup User ManualDocument108 pagesComodo Backup User Manualcostinel01No ratings yet
- What Is BootingDocument3 pagesWhat Is Bootingramanan_rapiddNo ratings yet
- Intel Optane Memory User InstallationDocument66 pagesIntel Optane Memory User InstallationAlEjAnDrO CoNtReRaSNo ratings yet
- Linux Admin Interview QuestionsDocument4 pagesLinux Admin Interview Questionsapi-3780913No ratings yet
- Red Hat Enterprise Linux (RHEL) 8 Administrative Level CoursesDocument21 pagesRed Hat Enterprise Linux (RHEL) 8 Administrative Level CoursesMustafa Aladdin100% (1)
- HDHackerDocument2 pagesHDHackerMisa MisaNo ratings yet
- Ifd en ManualDocument182 pagesIfd en ManualJuliana RizalNo ratings yet