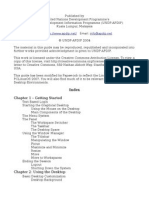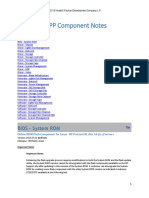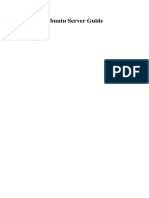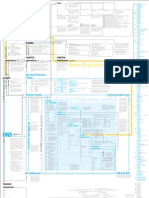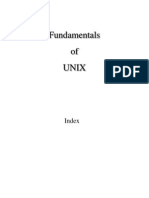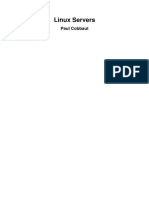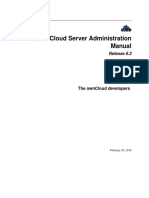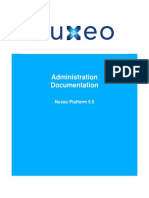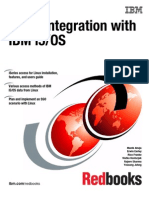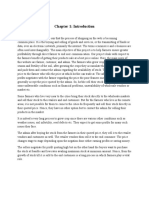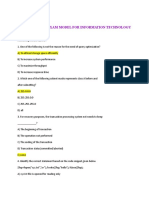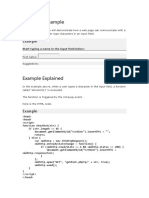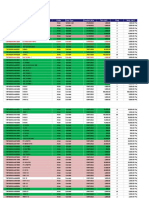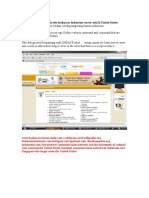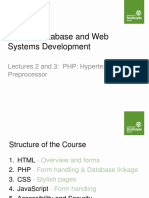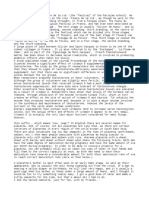Professional Documents
Culture Documents
Owncloud Administrators Manual: Release 5.0
Uploaded by
kefferhauss6Original Title
Copyright
Available Formats
Share this document
Did you find this document useful?
Is this content inappropriate?
Report this DocumentCopyright:
Available Formats
Owncloud Administrators Manual: Release 5.0
Uploaded by
kefferhauss6Copyright:
Available Formats
ownCloud Administrators Manual
Release 5.0
The ownCloud developers
September 13, 2013
CONTENTS
Admin Documentation 1.1 Introduction . . . 1.2 Installation . . . . 1.3 Conguration . . . 1.4 Maintenance . . . 1.5 Indices and tables
. . . . .
. . . . .
. . . . .
. . . . .
. . . . .
. . . . .
. . . . .
. . . . .
. . . . .
. . . . .
. . . . .
. . . . .
. . . . .
. . . . .
. . . . .
. . . . .
. . . . .
. . . . .
. . . . .
. . . . .
. . . . .
. . . . .
. . . . .
. . . . .
. . . . .
. . . . .
. . . . .
. . . . .
. . . . .
. . . . .
. . . . .
. . . . .
. . . . .
. . . . .
. . . . .
. . . . .
. . . . .
. . . . .
. . . . .
. . . . .
. . . . .
. . . . .
. . . . .
. . . . .
1 1 1 2 2 2 3 3 3 5 6 12 18 20 25 25 34 36 36 37 38 39 44 45 46 46 47 52 52 53 53 54 55 61 62 67
Installation 2.1 Appliances . . . . . . . . . . . . . . 2.2 Linux Distributions . . . . . . . . . . 2.3 Mac OS X . . . . . . . . . . . . . . 2.4 Windows 7 and Windows Server 2008 2.5 Univention Corporate Server . . . . . 2.6 Manual Installation . . . . . . . . . . 2.7 Other Web Servers . . . . . . . . . .
. . . . . . .
. . . . . . .
. . . . . . .
. . . . . . .
. . . . . . .
. . . . . . .
. . . . . . .
. . . . . . .
. . . . . . .
. . . . . . .
. . . . . . .
. . . . . . .
. . . . . . .
. . . . . . .
. . . . . . .
. . . . . . .
. . . . . . .
. . . . . . .
. . . . . . .
. . . . . . .
. . . . . . .
. . . . . . .
. . . . . . .
. . . . . . .
. . . . . . .
. . . . . . .
. . . . . . .
. . . . . . .
. . . . . . .
. . . . . . .
. . . . . . .
. . . . . . .
. . . . . . .
. . . . . . .
Conguration 3.1 User Authentication with LDAP . . . . . . . . . 3.2 Background Jobs . . . . . . . . . . . . . . . . . 3.3 3rd-Party Conguration . . . . . . . . . . . . . 3.4 Apps Conguration . . . . . . . . . . . . . . . 3.5 Automatic Conguration . . . . . . . . . . . . . 3.6 Custom Client Conguration . . . . . . . . . . . 3.7 Database Conguration . . . . . . . . . . . . . 3.8 Use Server-Side Encryption . . . . . . . . . . . 3.9 Knowledge Base Conguration . . . . . . . . . 3.10 Language Conguration . . . . . . . . . . . . . 3.11 Logging Conguration . . . . . . . . . . . . . . 3.12 Mail Conguration . . . . . . . . . . . . . . . . 3.13 Maintenance Mode Conguration . . . . . . . . 3.14 Reverse Proxy Conguration . . . . . . . . . . . 3.15 Uploading big les > 512MB (as set by default) 3.16 Enabling uploading big les . . . . . . . . . . . 3.17 Custom Mount Conguration Web-GUI . . . . . 3.18 Custom Mount Conguration . . . . . . . . . . 3.19 Custom User Backend Conguration . . . . . . 3.20 Serving static les via web server . . . . . . . . Maintenance
. . . . . . . . . . . . . . . . . . . .
. . . . . . . . . . . . . . . . . . . .
. . . . . . . . . . . . . . . . . . . .
. . . . . . . . . . . . . . . . . . . .
. . . . . . . . . . . . . . . . . . . .
. . . . . . . . . . . . . . . . . . . .
. . . . . . . . . . . . . . . . . . . .
. . . . . . . . . . . . . . . . . . . .
. . . . . . . . . . . . . . . . . . . .
. . . . . . . . . . . . . . . . . . . .
. . . . . . . . . . . . . . . . . . . .
. . . . . . . . . . . . . . . . . . . .
. . . . . . . . . . . . . . . . . . . .
. . . . . . . . . . . . . . . . . . . .
. . . . . . . . . . . . . . . . . . . .
. . . . . . . . . . . . . . . . . . . .
. . . . . . . . . . . . . . . . . . . .
. . . . . . . . . . . . . . . . . . . .
. . . . . . . . . . . . . . . . . . . .
. . . . . . . . . . . . . . . . . . . .
. . . . . . . . . . . . . . . . . . . .
. . . . . . . . . . . . . . . . . . . .
. . . . . . . . . . . . . . . . . . . .
. . . . . . . . . . . . . . . . . . . .
. . . . . . . . . . . . . . . . . . . .
. . . . . . . . . . . . . . . . . . . .
. . . . . . . . . . . . . . . . . . . .
. . . . . . . . . . . . . . . . . . . .
4.1 4.2 4.3 5 6 Issues
Migrating ownCloud Installations . . . . . . . . . . . . . . . . . . . . . . . . . . . . . . . . . . . . Updating ownCloud . . . . . . . . . . . . . . . . . . . . . . . . . . . . . . . . . . . . . . . . . . . Backing Up ownCloud . . . . . . . . . . . . . . . . . . . . . . . . . . . . . . . . . . . . . . . . . .
67 67 68 71 73
Indices and tables
ii
CHAPTER
ONE
ADMIN DOCUMENTATION
1.1 Introduction
This is the administrators manual for ownCloud, a exible, open source le sync and share solution. It comprises of the ownCloud server, as well as client applications for Microsoft Windows, Mac OS X and Linux (Desktop Client) and mobile clients for the Android and Apple iOS operating system.
1.1.1 Target audience
This guide is targeted towards people who want to install, administer and optimize ownCloud Server. If you want to learn how to use the Web UI, or how to install clients on the server, please refer to the User Manual or the Desktop Client Manual respectively.
1.1.2 Structure of this document
The next chapters describes how to set up ownCloud Server on different platforms and operating systems, as well as how to update existing installations. Further chapters will then detail on integrating ownCloud into your existing environment, e.g. how to setup LDAP or how to mount your storage.
1.2 Installation
This chapter will introduce you to the installation of ownCloud in different scenarios. If you want to just try ownCloud in a virtual machine without any conguration, check the section Appliances, where you will nd ready-to-use images. Appliances Linux Distributions Mac OS X Windows 7 and Windows Server 2008 Univention Corporate Server Manual Installation Other Web Servers
ownCloud Administrators Manual, Release 5.0
1.3 Conguration
This chapter covers ownCloud and Webserver conguration. 3rd-Party Conguration Apps Conguration Automatic Conguration Database Conguration Knowledge Base Conguration Logging Conguration Mail Conguration Reverse Proxy Conguration Custom Mount Conguration Custom Mount Conguration Web-GUI Custom User Backend Conguration User Authentication with LDAP Serving static les via web server Background Jobs Custom Client Conguration Use Server-Side Encryption Language Conguration Maintenance Mode Conguration Uploading big les > 512MB (as set by default)
1.4 Maintenance
This chapter covers maintenance tasks such as updating or migrating to a new version. Migrating ownCloud Installations Updating ownCloud
1.5 Indices and tables
genindex
Chapter 1. Admin Documentation
CHAPTER
TWO
INSTALLATION
2.1 Appliances
If you are looking for virtual machine images, check the Software Appliances section. The Hardware Appliances section is of interest for people seeking to run ownCloud on appliance hardware (i.e. NAS lers, routers, etc.).
2.1.1 Software Appliances
There are number of pre-made virtual machine-based appliances: SUSE Studio, ownCloud on openSuSE, runnable directly from an USB stick. Ubuntu charm, ownCloud 4.5 PCLinuxOS based appliance Fedora based appliance
2.1.2 ownCloud on Hardware Appliances
These are tutorials provided by the user communities of the respective appliances: QNAP Guide for QNAP NAS appliances OpenWrt Guide for the popular embedded distribution for routers and NAS devices. Todo Tutorials for running owncloud on Synology and Dreamplug.
2.2 Linux Distributions
This section describes the installation process for different distributions. If there are pre-made packages from ownCloud, you are encouraged to prefer those over the vendor-provided ones, since they usually are more up-to-date.
ownCloud Administrators Manual, Release 5.0
2.2.1 Archlinux
There are two AUR packages for ownCloud: stable version development version
2.2.2 openSUSE
Note: ready-to-use SLES and openSUSE RPM packages are available in the openSUSE Build Service ownCloud repository. 1. Copy ownCloud to Apaches server directory : /srv/www/htdocs 2. Give the web server the necessary permissions:
sudo chown -R wwwrun owncloud
3. Open the folder in a browser and complete the setup wizard If have followed the steps above and want to try it out, run this command in a terminal to start Apache if its not already running:
sudo /etc/init.d/apache2 start
Go to http://servername/owncloud and walk through the setup.
2.2.3 Fedora
Note: ready-to-use RPM packages are available in the openSUSE Build Service ownCloud repository. Make sure SELinux is disabled or else the installation process will fail with the following message:
Config file (config/config.php) is not writable for the webserver
Congure Apache: 1. If you already have a website running from Document Root but would still like to install OwnCloud you can use a Name-based virtual host entry and subdomain. 2. Edit your DNS record following this example: point owncloud.foo.com > ip.ip.ip.ip
2.2.4 CentOS 5 & 6
Note: ready-to-use CentOS RPM packages are available in the openSUSE Build Service ownCloud repository. 1. Create a new le in /etc/httpd/conf/ and call it owncloud.conf. 2. You can use the following as an example:
Chapter 2. Installation
ownCloud Administrators Manual, Release 5.0
<IfModule mod_alias.c> Alias /owncloud /var/www/owncloud/ </IfModule> <Directory /var/www/owncloud/> Options None Order allow,deny allow from all </Directory> <VirtualHost *:80> ServerAdmin foo@foofarm.com DocumentRoot /var/www/html/owncloud ServerName owncloud.foo.com ErrorLog logs/owncloud.foo.info-error_log CustomLog logs/owncloud.foo.info-access_log common </VirtualHost>
3. Now edit your httpd.conf le which is usually located in /etc/httpd/conf/httpd.conf 4. Add the following to the bottom
Include /etc/httpd/conf/owncloud.conf
5. Restart apache and now when you point your browser to http://owncloud.foo.com it should properly load without affecting http://foo.com
2.2.5 Gentoo
Set up a standard web server (see instructions above). Then change permissions:
chown -R apache:apache owncloud
Allow .htaccess, modify /etc/apache2/vhosts.d/00_default_vhost.conf and make sure it contains the following section
<Directory /var/www/localhost/htdocs/owncloud> Options Indexes FollowSymLinks MultiViews AllowOverride All Order allow,deny allow from all </Directory>
2.2.6 PCLinuxOS
Follow the Tutorial ownCloud, installation and setup on the PCLinuxOS web site.
2.2.7 Ubuntu / Debian
Go to the linux package sources page and execute the steps as described there for your distribution.
2.3 Mac OS X
2.3. Mac OS X
ownCloud Administrators Manual, Release 5.0
Note: Due to an issue with Mac OS Unicode support, installing ownCloud Server 5.0 on Mac OS is currently not supported.
2.4 Windows 7 and Windows Server 2008
Note: You must move the data directory outside of your public root (See advanced install settings) This section describes how to install ownCloud on Windows with IIS (Internet Information Services). It assumes that you have a vanilla, non-IIS enabled Windows machine Windows 7 or Server 2008. After enabling IIS, the steps are essentially identical for Windows 7 and Windows Server 2008. For installing ownCloud physical access or a remote desktop connection is required. You should leverage MySQL as the backend database for ownCloud. If you do not want to use MySQL, it is possible to use Postgres or SQLite instead. Microsoft SQL Server is not yet support. Enabling SSL is not yet covered by this section. Note: If you make your desktop machine or server available outside of your LAN, you must maintain it. Monitor the logs, manage the access, apply patches to avoid compromising the system at large. There are 4 primary steps to the installation, and then a 5th step required for conguring everything to allow les larger than the default 2MB. 1. Install IIS with CGI support enable IIS on your Windows machine. 2. Install PHP Grab, download and install PHP. 3. Install MySQL Setup the MySQL server manager and enable ownCloud to create an instance. 4. Install ownCloud The whole reason we are here! 5. Congure upload sizes and timeouts to enable large le uploads So that you can upload larger les.
2.4.1 Activate IIS with CGI Support
Windows 7 1. Go to Start > Control Panel > Programs. 2. Under Programs and Features, there is link titled Turn Windows Features on and Off. Click on it. 3. There is a box labeled Internet Information Services, expand it. 4. Expand World Wide Web Services and all the folders underneath. 5. Select the folders as illustrated in the picture below to get your IIS server up and running. You do not need an FTP server running, so you should tune that feature off for your server. You denitely need the IIS Management Console, as that is the easiest way to start, stop, restart you server, as well as where you change certicate options and manage items like le upload size. You must check the CGI box under Application Development Features, because CGI is how you enable PHP on IIS.
Chapter 2. Installation
ownCloud Administrators Manual, Release 5.0
Figure 2.1: Windows Features required for ownCloud on Windows 7 2.4. Windows 7 and Windows Server 2008 7
ownCloud Administrators Manual, Release 5.0
You have to turn off WebDAV publishing or the Windows WebDAV conicts with the ownCloud WebDAV interface. This might already be turned off for you, just make sure it stays that way. The common HTTP features are the features you would expect from a web server. With the selections on this page, IIS will now serve up a web page for you. Restart IIS by going to the IIS manager (Start > IIS Manager). Select your website, and on the far right side is a section titled Manage Server. Make sure that the service is started, or click Start to start the services selected. Once this is complete, you should be able to go to a web browser and navigate to http://localhost. This should open the standard IIS 7 splash page, which is just a static image that says your web server is running. Assuming you were able to get the splash page, it is safe to say your web server is now up and running. Windows Server 2008 1. Go to Start > Control Panel > Programs. 2. Under Programs and Features, there is link titled Turn Windows Features on and Off. Click on it. 3. This will bring up the Server Manager. 4. In the server manager, Click on Roles, and then click Add Roles. 5. Use the Add Roles Wizard to add the web server role. 6. Make sure that, at a minimum, the same boxes are checked in this wizard that are checked in the Windows 7 Section. For example, make sure that the CGI box is checked under Application Development Features, and that WebDAV Publishing is turned off. With Remote Desktop Sharing turned on, the detailed role service list looks like the gure Role Services. 7. Restart IIS by going to the IIS manager (Start > IIS Manager). 8. Select your website, and on the far right side is a section titled Manage server. Make sure that the service is started, or click Start to start the services selected. 9. Once this is complete, you should be able to go to a web browser and type localhost. This should open the standard IIS 7 splash page, which is just a static image that says your web server is running.Assuming you were able to get the splash page, it is safe to say your web server is now up and running. The next part of this how to installs PHP on the server.
2.4.2 Installing PHP
This part is also straightforward, but it is necessary to remind you that this is for IIS only. 1. Go to the following link and grab the PHP installer for version VC9 Non Thread Safe 32 or 64 bit based on your system. Note: If you are using Apache, make sure you grab VC6 instead, lower on the page. 2. Once through that login, select the location that is closest to you geographically. 3. Run that install wizard once it is downloaded. Read the license agreement, agree, select an install directory. 4. Then select IIS FastCGI as the install server. 5. Take the default selections for the items to install, and click next. Then click install. 6. After a few minutes, PHP will be installed. On to MySQL.
Chapter 2. Installation
ownCloud Administrators Manual, Release 5.0
2.4. Windows 7 and Windows Server 2008
ownCloud Administrators Manual, Release 5.0
2.4.3 Installing MySQL
This part installs MySQL on your Windows machine. 1. Point your browser to http://dev.mysql.com/downloads/ and download the latest community edition for your OS the 32 or 64 bit version. Please download the MSI Installer as it will make life easier. 2. Once downloaded, install MySQL (5.5 at the time of writing). Select the Typical installation. 3. When that nishes, check the box to launch the MySQL Instance Conguration Wizard and click Finish. 4. Select a standard conguration, as this will be the only version of MySQL on this machine. 5. Select to install as a windows service, and Check the Launch the MySQL Server Automatically button. 6. Select the modify security settings box on the next page, and enter a password you will remember. You will need this password when you congure ownCloud. 7. Uncheck enable root access from remote machines for security reasons. 8. Click execute, and wait while the instance is created and launched. 9. Click Finish when this is all complete. Take particular note of your MySQL password, as the user name root and the password you select will be necessary alter on in the ownCloud installation. As an aside, this link is an excellent resource for questions on how to congure your MySQL instance, and also to congure PHP to work with MySQL. This, however, is not strictly necessary as much of this is handled when you download ownCloud. More information in this topic can be found in a tutorial on the IIS web site.
2.4.4 Installing ownCloud
1. Download the latest version of ownCloud from http://owncloud.org/download. 2. It will arrive as a tar.bz2 le, and I recommend something like jZip for a free utility to unzip it. 3. Once you have the ownCloud directory unzipped and saved locally, copy it into your wwwroot directory (probably C:\inetpub\wwwroot). Note: You cannot install directly into the directory wwwroot from jzip, as only the administrator can unzip into the wwwroot directory. If you save it in a different folder, and then move the les into wwwroot in windows explorer, it works. This will install ownCloud locally in your root web directory. You can use a subdirectory called owncloud, or whatever you want the www root, or something else. 4. It is now time to give write access to the ownCloud directory to the ownCloud server: Navigate your windows explorer over to inetpub/wwwroot/owncloud (or your installation directory if you selected something different). 5. Right click and select properties. Click on the security tab, and click the button to change permissions, click edit. 6. Select the users user from the list, and check the box write. 7. Apply these settings and close out. 8. Now open your browser and go to http://localhost/owncloud (or localhost if it is installed in the root www directory). This should bring up the ownCloud conguration page. 9. At this page, you enter your desired ownCloud user name and password for the administrator, and expand the little arrow. 10 Chapter 2. Installation
ownCloud Administrators Manual, Release 5.0
10. Select MySQL as the database, and enter your MySQL database user name, password and desired instance name use the user name and password you setup for MySQL earlier in step 3, and pick any name for the database instance. Note: The owncloud admin password and the MySQL password CANNOT be the same in any way. 11. Click next, and ownCloud should have you logged in as the admin user, and you can get started exploring ownCloud, creating other users and more!
2.4.5 Ensure Proper HTTP-Verb handling
IIS must pass all HTTP and WebDAV verbs to the PHP/CGI handler, and must not try to handle them by itself. If it does, syncing with the Desktop and Mobile Clients will fail. Here is how to ensure your conguration is correct: 1. Open IIS Manager7. 2. In the Connections bar, pick your site below Sites, or choose the top level entry if you want to modify the machine-wide settings. 3. Choose the Handler Mappings feature click PHP_via_fastCGI. 4. Choose Request Restrictions and nd the Verbs tab. 5. Ensure All Verbs is checked. 6. Click OK. 7. Next, choose Request Filtering feature from IIS Manager. 8. Ensure that all verbs are permitted (or none are forbidden) in the Verbs tab. Also, ensure that you did not enable the WebDAV authoring module, since ownCloud needs to be able to handle WebDAV on the application level.
2.4.6 Conguring ownCloud, PHP and IIS for Large File Uploads
Before going too nuts on ownCloud, it is important to do a couple of conguration changes to make this a useful service for you. You will probably want to increase the max upload size, for example. The default upload is set to 2MB, which is too small for even most MP3 les. To do that, simply go into your PHP.ini le, which can be found in your C:\Program Files (x86)\PHP folder. In here, you will nd a PHP.ini le. Open this in a text editor, and look for a few key attributes to change: upload_max_lesize change this to something good, like 1G, and you will get to upload much larger les. post_max_size also change this size, and make it larger than the max upload size you chose, like 1G. There are other changes you can make, such as the timeout duration for uploads, but for now you should be all set in the PHP.ini le. Now you have to go back to IIS manager and make one last change to enable le uploads on the web server larger than 30MB. 1. Go to the start menu, and type iis manager. 2. Open IIS Manager Select the website you want enable to accept large le uploads. 3. In the main window in the middle double click on the icon Request ltering.
2.4. Windows 7 and Windows Server 2008
11
ownCloud Administrators Manual, Release 5.0
4. Once the window is opened you will see a bunch of tabs across the top of the far right, Select Edit Feature Settings and modify the Maximum allowed content length (bytes) 5. In here, you can change this to up to 4.1 GB. Note: This entry is in BYTES, not KB. You should now have ownCloud congured and ready for use.
2.5 Univention Corporate Server
Subscribers to the ownCloud Enterprise edition can also integrate with UCS (Univention Corporate Server).
2.5.1 Pre conguration
ownCloud makes use of the UCR, the Univention Conguration Registry. The values are being read during installation, most of them can be changed later, too. Changes done directly via ownCloud are not taken over to UCR. We think we found sane defaults, nevertheless you might have your own requirements. The installation script will listen to the UCR keys listed below. In case you want to override any default setting, simply add the key in question to the UCR and assign your required value. Key owncloud/directory/data owncloud/db/name Default /var/lib/owncloud owncloud Description Introduced Species where the le storage will 2012.0.1 be placed Name of the MySQL database. 2012.0.1 ownCloud will create an own user for it. The default quota, when a user is 2012.0.1 being added. Assign values in human readable strings, e.g. 2 GB. Unlimited if empty. Wether a new user is allowed to use 2012.0.1 ownCloud by default. Wether a new group is allowed to be 2012.4.0.4 used in ownCloud by default. The users-subtree in the LDAP di- 2012.4.0.4 rectory. If left blank it will fall back to the LDAP base. The groups-subtree in the LDAP di- 2012.4.0.4 rectory. If left blank it will fall back to the LDAP base. The LDAP attribute showing the 2012.4.0.4 group-member relationship. Possible values: uniqueMember, memberUid and member Whether to talk to the LDAP server 2012.0.1 via TLS. Deactivates the (rst) LDAP Con- 5.0.9 guration Continued on next page
owncloud/user/quota
(empty)
owncloud/user/enabled owncloud/group/enabled owncloud/ldap/base/users
0 0 cn=users,$ldap_base
owncloud/ldap/base/groups
cn=groups,$ldap_base
owncloud/ldap/groupMemberAssoc
uniqueMember
owncloud/ldap/tls owncloud/ldap/disableMainServer
1 0
12
Chapter 2. Installation
ownCloud Administrators Manual, Release 5.0
Key owncloud/ldap/cacheTTL owncloud/ldap/UUIDAttribute
owncloud/ldap/loginFilter
owncloud/ldap/userlistFilter
owncloud/ldap/groupFilter
owncloud/ldap/internalNameAttribute
owncloud/ldap/displayName owncloud/ldap/user/searchAttributes
owncloud/ldap/user/quotaAttribute
owncloud/ldap/user/homeAttribute
owncloud/ldap/group/displayName owncloud/ldap/group/searchAttributes
owncloud/join/users/update
Table 2.1 continued from previous page Default Description Introduced 600 Lifetime of the ownCloud LDAP 5.0.9 Cache in seconds (empty) Attribute that provides a unique 5.0.9 value for each user and group entry. Empty value for autodetection. (&(|(&(objectClass=posixAccount) The LDAP lter that shall be used 2012.0.1 (objectClass=shadowAccount)) when a user tries to log in. (objectClass=univentionMail) (objectClass=sambaSamAccount) (objectClass=simpleSecurityObject) (&(objectClass=person) (objectClass=organizationalPerson) (objectClass=inetOrgPerson))) (!(uidNumber=0)) (!(uid=*$)) (&(uid=%uid) (ownCloudEnabled=1))) (&(|(&(objectClass=posixAccount) The LDAP lter that shall be used 2012.0.1 (objectClass=shadowAccount)) when the user list is being retrieved (objectClass=univentionMail) (ob- (e.g. for sharing) jectClass=sambaSamAccount) (objectClass=simpleSecurityObject) (&(objectClass=person) (objectClass=organizationalPerson) (objectClass=inetOrgPerson))) (!(uidNumber=0))(!(uid=*$)) (&(ownCloudEnabled=1))) (&(objectClass=posixGroup) The LDAP lter that shall be used 2012.4.0.4 (ownCloudEnabled=1)) when the group list is being retrieved (e.g. for sharing) uid Attribute that should be used to 5.0.9 create the users owncloud internal name uid The LDAP attribute that should be 2012.0.1 displayed as name in ownCloud uid,givenName,sn,description,employeeNumber,mailPrimaryAddress Attributes taken into consideration 5.0.9 when searching for users (comma separated) ownCloudQuota Name of the quota attribute. The 5.0.9 default attribute is provided by owncloud-schema. (empty) Attribute that should be used to 5.0.9 create the users owncloud internal home folder cn The LDAP attribute that should be 2012.4.0.4 used as groupname in ownCloud cn,description, mailPrimaryAd- Attributes taken into consideration 5.0.9 dress when searching for groups (comma separated) yes Wether ownCloud LDAP schema 2012.0.1 should be applied to existing users Continued on next page
2.5. Univention Corporate Server
13
ownCloud Administrators Manual, Release 5.0
Key owncloud/group/enableDomainUsers
owncloud/join/users/lter
owncloud/join/groups/lter
Table 2.1 continued from previous page Default Description 1 Wether the group Domain Users shall be enabled for ownCloud on install (&(|(&(objectClass=posixAccount) Filters, on which LDAP users the (objectClass=shadowAccount)) ownCloud schema should be ap(objectClass=univentionMail) (ob- plied to. The default excludes jectClass=sambaSamAccount) (ob- system users and already ownjectClass=simpleSecurityObject) CloudUsers. (&(objectClass=person) (objectClass=organizationalPerson) (objectClass=inetOrgPerson))) (!(uidNumber=0)) (!(|(uid=*$) (uid=owncloudsystemuser) (uid=join-backup) (uid=joinslave))) (!(objectClass=ownCloudUser))) (empty) Filters which LDAP groups will be en/disabled for ownCloud when running the script /usr/share/owncloud/updategroups.sh
Introduced 2012.4.0.4
2012.0.1
2012.4.0.4
If you want to override the default settings, simply create the key in question in the UCR and assign your required value, for example:
ucr set owncloud/user/enabled=1
or via UMC:
14
Chapter 2. Installation
ownCloud Administrators Manual, Release 5.0
2.5.2 Installation
Now, we are ready to install ownCloud. This can be either done through the UCS App Center (recommended) or by downloading the packages. UCS App Center Open the Univention Management Console and choose the App Center module. You will see a variety of available applications, including ownCloud.
Click on ownCloud 5 and follow the instructions.
2.5. Univention Corporate Server
15
ownCloud Administrators Manual, Release 5.0
In the UCS App Center, you can also upgrade from ownCloud 4.5 by installing ownCloud 5.0. They are provided as seperate apps. It is only possible to have one version of ownCloud installed. Manually by download Download the integration packages from our website and install them from within your download folder (note: the package owncloud-unsupported is optional) via command line:
dpkg -i owncloud*.deb
ownCloud will be congured to fully work with LDAP. Reinstallation When ownCloud was installed before and uninstalled via AppCenter or via command line using apt-get remove, ownCloud can be simply installed again. The old conguration will be used again. When an older ownCloud was installed and has been purged (only possible via command line using apt-get purge) the old conguration is gone, but data is left. This blocks an installation. You can either install the old version and upgrade to ownCloud 5 or (re)move the old data. This is done by removing the MySQL database ownCloud using the command line:
16
Chapter 2. Installation
ownCloud Administrators Manual, Release 5.0
mysql -u root -e "DROP DATABASE owncloud" -ptail /etc/mysql.secret
In this case you probably also want to remove the data directory /var/lib/owncloud although this is not mandatory.
2.5.3 Postconguration (optional)
There is only one local admin user owncloudadmin, you can nd his password /etc/owncloudadmin.secret. Use this account, if you want to change basic ownCloud settings. in
In the installation process a virtual host is set up (Apache is required therefore). If you want to modify the settings, edit /etc/apache2/sites-available/owncloud and restart the web server. You might want to do it to enable HTTPS connections. Besides that, you can edit the .htaccess-File in /var/www/owncloud/. In the latter le there are also the PHP limits for le transfer specied.
2.5.4 Using ownCloud
If you decided to enable every user by default to use ownCloud, simply open up http://myserver.com/owncloud/ and log in with your LDAP credentials and enjoy. If you did not, go to the UMC and enable the users who shall have access (see picture below). Then, login at http://myserver.com/owncloud/ with your LDAP credentials.
Updating users can also be done by the script /usr/share/owncloud/update-users.sh . It takes the following UCR variables as parameters: owncloud/user/enabled for enabling or disabling, owncloud/user/quota as the Quota value and owncloud/join/users/lter as LDAP lter to select the users to update. Groups 2012.4.0.4 Since ownCloud Enterprise 2012.4.0.4 group support is enabled. Groups, that are activated for ownCloud usage, can be used to share les to instead of single users, for example. It is also important to note, that users can only share within groups where they belong to. Groups can be enabled and disabled via UCM as shown in the screen shot below.
2.5. Univention Corporate Server
17
ownCloud Administrators Manual, Release 5.0
Another way to enable or disable groups is to use the script /usr/share/owncloud/update-groups.sh. Currently, it takes an argument which can be 1=enable groups or 0=disable groups. The lter applied is being taken from the UCR variable owncloud/join/groups/lter. In case it is empty, a message will be displayed.
2.6 Manual Installation
If you do not want to use packages, here is how you setup ownCloud on from scratch using a classic LAMP (Linux, Apache, MySQL, PHP) setup:
2.6.1 Prerequisites
To run ownCloud, your webserver must have the following installed: php5 (>= 5.3) php5-gd php-xml-parser And as optional dependencies: php5-intl php5-sqlite (>= 3) php5-mysql php5-pgsql (or php-pgsql depending on your distro) smbclient php5-curl curl libcurl3 You have to install at least one of php5-sqlite, php5-pgsql or php5-mysql, depending on which of the three database systems (SQLite, PostgreSQL or MySQL) you want to use and activate its PDO module in the php.ini. smbclient is only used if you want to mount SMB shares to your ownCloud. The curl packages are needed for some apps (e.g. http user authentication) Commands for Ubuntu and Debian (run as root):
apt-get install apache2 php5 php5-gd php-xml-parser php5-intl apt-get install php5-sqlite php5-mysql php5-pgsql smbclient curl libcurl3 php5-curl
If you are running Ubuntu 10.04 LTS you will need to update your PHP from this PHP PPA:
sudo add-apt-repository ppa:ondrej/php5 sudo apt-get update sudo apt-get install php5
Todo Document other distributions. You dont need any WebDAV support of your webserver (i.e. apaches mod_webdav) to access your ownCloud data via WebDAV, ownCloud has a WebDAV server built in. In fact, you should make sure that any built-in WebDAV module of 18 Chapter 2. Installation
ownCloud Administrators Manual, Release 5.0
your webserver is disabled (at least for the ownCloud directory), as it can interfere with ownClouds built-in WebDAV support.
2.6.2 Extract ownCloud and Copy to Your Webserver
tar -xjf path/to/downloaded/owncloud-x.x.x.tar.bz2 cp -r owncloud /path/to/your/webserver
2.6.3 Set the Directory Permissions
The owner of your webserver must own the apps/, data/ and cong/ directories in your ownCloud install. You can do this by running the following command for the apps, data and cong directories. For debian based distros like Ubuntu, Debian or Linux Mint and Gentoo use:
chown -R www-data:www-data /path/to/your/owncloud/install/data
For ArchLinux use:
chown -R http:http /path/to/your/owncloud/install/data
Fedora users should use:
chown -R apache:apache /path/to/your/owncloud/install/data
Note: The data/ directory will only be created after setup has run (see below) and is not present by default in the tarballs.
2.6.4 Enable .htaccess and mod_rewrite if Running Apache
If you are running the apache webserver, it is recommended that you enable .htaccess les as ownCloud uses them to enhance security and allows you to use webnger. To enable .htaccess les you need to ensure that AllowOverride is set to All in the Directory /var/www/ section of your virtual host le. This is usually in /etc/apache2/sites-enabled/000-default. If your distro supports a2enmod run the following commands:
a2enmod rewrite
In distros that do not come with a2enmod the /etc/httpd/httpd.conf needs to be changed to enable mod_rewrite Then restart apache. For Ubuntu systems (or distros using updstart) use:
service apache2 restart
For systemd systems (fedora, ArchLinux, Fedora, OpenSuse) use:
systemctl restart httpd.service
In order for the maximum upload size to be congurable, the .htaccess le in the ownCloud folder needs to be made writable by the server.
2.6. Manual Installation
19
ownCloud Administrators Manual, Release 5.0
2.6.5 Follow the Install Wizard
Open your web browser and navigate to your ownCloud instance. If you are installing ownCloud on the same machine as you will access the install wizard from, the url will be: http://localhost/ (or http://localhost/owncloud). For basic installs we recommend SQLite as it is easy to setup (ownCloud will do it for you). For larger installs you should use MySQL or PostgreSQL. Click on the Advanced options to show the conguration options. You may enter admin credentials and let ownCloud create its own database user, or enter a precongured user. If you are not using apache as the webserver, please set the data directory to a location outside of the document root. See the advanced install settings.
2.6.6 Test your Installation
Login and start using ownCloud. Check your web servers errror log. If it shows error, you might have missed a dependency or hit a bug with your particular conguration. If you plan on using the Webnger app and your ownCloud installation is not in the webroot then youll have to manually link /var/www/.well-known to /path/to/your/owncloud/.well-known.
2.7 Other Web Servers
The most popular server choice for ownCloud is Apache, which is why it is also the combinations tested best. However, it is also possible to run ownCloud on other web servers. This section does not cover Microsoft Internet Information Services (IIS), it is covered in the Windows 7 and Windows Server 2008 section.
2.7.1 Nginx Conguration
You need to insert the following code into your nginx cong le. Adjust server_name, root, ssl_certicate and ssl_certicate_key to suit your needs. Make sure your SSL certicates are readable by the server (see http://wiki.nginx.org/HttpSslModule).
server { listen 80; server_name cloud.example.com; return 301 https://$server_name$request_uri; } server { listen 443 ssl; server_name cloud.example.com; ssl_certificate /etc/ssl/nginx/cloud.example.com.crt; ssl_certificate_key /etc/ssl/nginx/cloud.example.com.key; # Path to the root of your installation root /var/www/; client_max_body_size 10G; # set max upload size fastcgi_buffers 64 4K; rewrite ^/caldav(.*)$ /remote.php/caldav$1 redirect; rewrite ^/carddav(.*)$ /remote.php/carddav$1 redirect;
# enforce https
20
Chapter 2. Installation
ownCloud Administrators Manual, Release 5.0
rewrite ^/webdav(.*)$ /remote.php/webdav$1 redirect; index index.php; error_page 403 = /core/templates/403.php; error_page 404 = /core/templates/404.php; location = /robots.txt { allow all; log_not_found off; access_log off; } location ~ ^/(data|config|\.ht|db_structure\.xml|README) { deny all; } location / { # The following 2 rules are only needed with webfinger rewrite ^/.well-known/host-meta /public.php?service=host-meta last; rewrite ^/.well-known/host-meta.json /public.php?service=host-meta-json last; rewrite ^/.well-known/carddav /remote.php/carddav/ redirect; rewrite ^/.well-known/caldav /remote.php/caldav/ redirect; rewrite ^(/core/doc/[^\/]+/)$ $1/index.html; try_files $uri $uri/ index.php; } location ~ ^(.+?\.php)(/.*)?$ { try_files $1 = 404; include fastcgi_params; fastcgi_param SCRIPT_FILENAME $document_root$1; fastcgi_param PATH_INFO $2; fastcgi_param HTTPS on; fastcgi_pass 127.0.0.1:9000; # Or use unix-socket with fastcgi_pass unix:/var/run/php5-fpm.sock; } # Optional: set long EXPIRES header on static assets location ~* ^.+\.(jpg|jpeg|gif|bmp|ico|png|css|js|swf)$ { expires 30d; # Optional: Dont log access to assets access_log off; } }
Note: You can use Owncloud without SSL/TLS support, but we strongly encourage you not to do that: Remove the server block containing the redirect Change listen 443 ssl to listen 80; Remove ssl_certicate and ssl_certicate_key. Remove fastcgi_params HTTPS on;
2.7. Other Web Servers
21
ownCloud Administrators Manual, Release 5.0
Note: If you want to effectively increase maximum upload size you will also have to modify your php-fpm conguration (usually at /etc/php5/fpm/php.ini) and increase upload_max_lesize and post_max_size values. Youll need to restart php5-fpm and nginx services in order these changes to be applied.
2.7.2 Lighttpd Conguration
This assumes that you are familiar with installing PHP application on lighttpd. It is important to note that the .htaccess les used by ownCloud to protect the data folder are ignored by lighttpd, so you have to secure it by yourself, otherwise your owncloud.db database and user data are publicly readable even if directory listing is off. You need to add two snippets to your lighttpd conguration le: Disable access to data folder:
$HTTP["url"] =~ "^/owncloud/data/" { url.access-deny = ("") }
Disable directory listing:
$HTTP["url"] =~ "^/owncloud($|/)" { dir-listing.activate = "disable" }
2.7.3 Yaws Conguration
This should be in your yaws_server.conf. In the conguration le, the dir_listings = false is important and also the redirect from /data to somewhere else, because les will be saved in this directory and it should not be accessible from the outside. A conguration le would look like this
<server owncloud.myserver.com/> port = 80 listen = 0.0.0.0 docroot = /var/www/owncloud/src allowed_scripts = php php_handler = <cgi, /usr/local/bin/php-cgi> errormod_404 = yaws_404_to_index_php access_log = false dir_listings = false <redirect> /data == / </redirect> </server>
The apache .htaccess le that comes with ownCloud is congured to redirect requests to nonexistent pages. To emulate that behaviour, you need a custom error handler for yaws. See this github gist for further instructions on how to create and compile that error handler.
2.7.4 Hiawatha Conguration
Add WebDAVapp = yes to the ownCloud virtual host. Users accessing WebDAV from MacOS will also need to add AllowDotFiles = yes.
22
Chapter 2. Installation
ownCloud Administrators Manual, Release 5.0
Disable access to data folder:
UrlToolkit { ToolkitID = denyData Match ^/data DenyAccess }
2.7.5 PageKite Conguration
You can use this PageKite how to to make your local ownCloud accessible from the internet using PageKite.
2.7.6 Open Wrt
Here you can nd a tutorial for open Wrt_
2.7. Other Web Servers
23
ownCloud Administrators Manual, Release 5.0
24
Chapter 2. Installation
CHAPTER
THREE
CONFIGURATION
3.1 User Authentication with LDAP
ownCloud ships an LDAP backend, which allows full use of ownCloud for user logging in with LDAP credentials including: LDAP group support File sharing with users and groups Access via WebDAV and of course ownCloud Desktop Client Versioning, external Storages and all other ownCloud Goodies To connect to an LDAP server the conguration needs to be set up properly. Once the LDAP backend is activated (SettingsApps, choose LDAP user and group backend, click on Enable) the conguration can be found on SettingsAdmin. Read on for a detailed description of the conguration elds.
3.1.1 Basic Settings
The basic settings are all you need. However, if you have a larger directory, custom requirements or need to connect to Active Directory (AD) you want to have a look on the advanced settings afterwards. The basic part allows you to set up a working connection to your LDAP server and use it with ownCloud. Note that a hint will be shown on the right hand side, when hovering with the mouse over an input eld. This gives you more context information while lling out the settings. Settings Details Server conguration: ownCloud can be congured to connect to multiple LDAP servers. Using this control you can pick a conguration you want to edit or add a new one. The button Delete Conguration deletes the current conguration. Example: 1. Server Host: The host name of the LDAP server. It can also be a ldaps:// URI, for instance. Example: directory.my-company.com Base DN: The base DN of LDAP, from where all users and groups can be reached. Separated Base DNs for users and groups can be set in the Advanced tab. Nevertheless, this eld is mandatory. Example: dc=my-company,dc=com
25
ownCloud Administrators Manual, Release 5.0
Figure 3.1: LDAP Basic Settings User DN: The name as DN of a user who is able to do searches in the LDAP directory. Let it empty for anonymous access. It is recommended to have a special system user for ownCloud. Example: uid=owncloudsystemuser,cn=sysusers,dc=my-company,dc=com Password: The password for the user given above. Empty for anonymous access. User Login Filter: The lter to use when a users tries to login. Use %uid as placeholder for the user name. Note, that login applies this lter only, but not User List Filter. This may change in future. Example (allows login with user name and email address): (|(uid=%uid)(email=$uid)) User List Filter: The lter to use when a search for users will be executed. Example: objectClass=posixAccount Group Filter: The lter to use when a search for groups will be executed. In case you do not want to use LDAP groups in ownCloud, leave it empty. Example: objectClass=posixGroup
3.1.2 Advanced Settings
In the LDAP Advanced settings section you can dene options, that are less common to set. They are not needed for a working connection, unless you use a non-standard Port, e.g. It can also have a positive effect on the performance to specify distinguished bases for user and group searches. The Advanced Settings are structured into three parts: * Connection Settings * Directory Settings * Special Attributes
Connection Settings Conguration Active: Enables or Disables the current conguration. Disabled conguration will not connect to the LDAP server. Example: [X] Port: The port on which to connect to the LDAP server. 26 Chapter 3. Conguration
ownCloud Administrators Manual, Release 5.0
Figure 3.2: LDAP Advanced Settings
Figure 3.3: LDAP Advanced Settings, section Connection Settings
3.1. User Authentication with LDAP
27
ownCloud Administrators Manual, Release 5.0
Example: 389 Backup (Replica) Host: A backup server can be dened here. ownCloud tries to connect to the backup server automatically, when the main host (as specied in basic settings) cannot be reached. It is import that the backup server is a replica of the main server, because the object UUIDs must match. Example: directory2.my-company.com Backup (Replica) Port: The port on which to connect to the backup LDAP server. If no port is given, but a host, then the main port (as specied above) will be used. Example: 389 Disable Main Server: You can manually override the main server and make ownCloud only connect to the backup server. It may be handy for planned downtimes. Example: [ ] Use TLS: Whether to use TLS encrypted connection to the LDAP server. This will be ignored when ldaps:// protocol is specied in the host entries. Example: [ ] Case insensitive LDAP server (Windows): Whether the LDAP server is running on a Windows Host Example: [ ] Turn off SSL certicate validation: Turns of check of valid SSL certicates. Use it if needed for testing, only! Example: [ ] Cache Time-To-Live: A cache is introduced to avoid unnecessary LDAP trafc, for example lookups check whether the users exists on every page request or WebDAV interaction. It is also supposed to speed up the Admin User page or list of users to share with, once it is populated. Saving the conguration empties the cache (changes are not necessary). The time is given in seconds. Note that almost every PHP request would require to build up a new connection to the LDAP server. If you require a most up-to-dateness it is recommended not to totally switch off the cache, but dene a minimum life time of 15s. Example (10 min): 600 Directory Settings User Display Name Field: The attribute that should be used as display name in ownCloud. Prior to ownCloud 5 it was used as internal user name. This is not the case anymore. It also means that display names are not permanent in ownCloud, i.e. if the attributes value changes in LDAP, it changes in ownCloud too. Display names to not need to be unique, but you rather want to specify a more or less unique attribute here to avoid confusion. Example: displayName Base User Tree: The base DN of LDAP, from where all users can be reached. It needs to be given completely despite to the Base DN from the Basic settings. You can speciy multiple base trees, one in each line. Example:
cn=programmers,dc=my-company,dc=com cn=designers,dc=my-company,dc=com
28
Chapter 3. Conguration
ownCloud Administrators Manual, Release 5.0
Figure 3.4: LDAP Advanced Settings, section Directory Settings User Search Attributes: These attributes are used when a search for users with a search string is done. This happens, for instance, in the share dialogue. By default the user display name attribute as specied above is being used. Multiple attributes can be given, one in each line. Example:
displayName mail
Group Display Name Field: The attribute that should be used as ownCloud group name. ownCloud allows a limited set of characters (a-zA-Z0-9.-_@), every other character will be replaced in ownCloud. Once a group name is assigned, it will not be changed, i.e. changing this value will only have effect to new LDAP groups. Example: cn Base Group Tree: The base DN of LDAP, from where all groups can be reached. It needs to be given completely despite to the Base DN from the Basic settings. You can speciy multiple base trees, one in each line. Example:
cn=barcelona,dc=my-company,dc=com cn=madrid,dc=my-company,dc=com
Group Search Attributes: These attributes are used when a search for groups with a search string is done. This happens, for instance, in the share dialogue. By default the group display name attribute as specied above is being used. Multiple attributes can be given, one in each line. Example:
3.1. User Authentication with LDAP
29
ownCloud Administrators Manual, Release 5.0
cn description
Group Member association: The attribute that is used to indicate group memberships, i.e. the attribute used by LDAP groups to refer to their users. Example: uniquemember Special Attributes
Figure 3.5: LDAP Advanced Settings, section Special Attributes Quota Field: ownCloud can read an LDAP attribute and set the user quota according to its value. Specify the attribute here, otherwise keep it empty. The attribute shall return human readable values, e.g. 2 GB. Example: ownCloudQuota Quota Default: Override ownCloud default quota for LDAP users who do not have a quota set in the attribute given above. Example: 15 GB Email Field: ownCloud can read an LDAP attribute and set the user email there from. Specify the attribute here, otherwise keep it empty. Example: mail User Home Folder Naming Rule: By default, the ownCloud creates the user directory, where all les and meta data are kept, according to the ownCloud user name. You may want to override this setting and name it after an attributes value. The attribute given can also return an absolute path, e.g. /mnt/storage43/alice. Leave it empty for default behavior. Example: cn
3.1.3 Expert Settings (>= ownCloud 5.0.7)
In the Expert Settings fundamental behavior can be adjusted to your needs. The conguration should be done before starting production use or when testing the installation. Internal Username: The internal username is the identier in ownCloud for LDAP users. By default it will be created from the UUID attribute. By using the UUID attribute it is made sure that the username is unique and characters do not need to be converted. The internal username has the restriction that only these characters are allowed: [a-zA-Z0-9_.@-]. Other characters are replaced with their ASCII correspondence or are simply omitted.
30
Chapter 3. Conguration
ownCloud Administrators Manual, Release 5.0
3.1. User Authentication with LDAP
31
ownCloud Administrators Manual, Release 5.0
The LDAP backend ensures that there are no duplicate internal usernames in ownCloud, i.e. that it is checking all other activated user backends (including local ownCloud users). On collisions a random number (between 1000 and 9999) will be attached to the retrieved value. For example, if alice exists, the next username may be alice_1337. The internal username is also the default name for the user home folder in ownCloud. It is also a part of remote URLs, for instance for all *DAV services. With this setting the default behaviour can be overriden. To achieve a similar behaviour as before ownCloud 5 enter the user display name attribute in the following eld. Leave it empty for default behaviour. Changes will have effect only on newly mapped (added) LDAP users. Example: uid Override UUID detection By default, ownCloud autodetects the UUID attribute. The UUID attribute is used to doubtlessly identify LDAP users and groups. Also, the internal username will be created based on the UUID, if not specied otherwise above. You can override the setting and pass an attribute of your choice. You must make sure that the attribute of your choice can be fetched for both users and groups and it is unique. Leave it empty for default behaviour. Changes will have effect only on newly mapped (added) LDAP users and groups. It also will have effect when a users or groups DN changes and an old UUID was cached: It will result in a new user. Because of this, the setting should be applied before putting ownCloud in production use and cleaning the bindings (see below). The default behaviour does not differ from ownCloud 4.5. You do not want to change this after upgrading from ownCloud 4.5 unless you update the mapping tables yourself. Example: cn Username-LDAP User Mapping ownCloud uses the usernames as key to store and assign data. In order to precisely identify and recognize users, each LDAP user will have a internal username in ownCloud. This requires a mapping from ownCloud username to LDAP user. The created username is mapped to the UUID of the LDAP user. Additionally the DN is cached as well to reduce LDAP interaction, but it is not used for identication. If the DN changes, the change will be detected by ownCloud by checking the UUID value. The same is valid for groups. The internal ownCloud name is used all over in ownCloud. Clearing the Mappings will have leftovers everywhere. Do never clear the mappings in a production environment. Only clear mappings in a testing or experimental stage. Clearing the Mappings is not conguration sensitive, it affects all LDAP congurations!
3.1.4 Testing the conguration
In this version we introduced the Test Conguration button on the bottom of the LDAP settings section. It will always check the values as currently given in the input elds. You do not need to save before testing. By clicking on the button, ownCloud will try to bind to the ownCloud server with the settings currently given in the input elds. The response will look like this: In case the conguration fails, you can see details in ownClouds log, which is in the data directory and called owncloud.log or on the bottom the Settings Admin page. Unfortunately it requires a reload sorry for the inconvenience. In this case, Save the settings. You can check if the users and groups are fetched correctly on the Settings Users page.
32
Chapter 3. Conguration
ownCloud Administrators Manual, Release 5.0
Figure 3.6: Failure
Figure 3.7: Success
3.1.5 Troubleshooting, Tips and Tricks 3.1.6 SSL Certicate Verication (LDAPS, TLS)
A common mistake with SSL certicates is that they may not be known to PHP. If you have trouble with certicate validation make sure that you have the certicate of the server installed on the ownCloud server the certicate is announced in the systems LDAP conguration le (usually /etc/ldap/ldap.conf on Linux, C:\openldap\sysconf\ldap.conf or C:\ldap.conf on Windows) using a TLS_CACERT /path/to/cert line. Using LDAPS, also make sure that the port is correctly congured (by default 686)
3.1.7 Microsoft Active Directory
In case you want to connect to a Windows AD, you must change some values in the Advanced tab. The default in User Display Name Field will not work with Active Directory. The Group Member association must be set to member (AD) Check Case insensitive LDAP server (Windows)
3.1.8 Duplicating Server Congurations
In case you have a working conguration and want to create a similar one or snapshot congurations before modifying them you can do the following: 3.1. User Authentication with LDAP 33
ownCloud Administrators Manual, Release 5.0
1. Go to the LDAP Basic tab 2. On Server Conguration choose Add Server Conguration 3. Answer the question Take over settings from recent server conguration? with yes. 4. (optional) Switch to Advanced tab and uncheck Conguration Active in the Connection Settings, so the new conguration is not used on Save 5. Click on Save Now you can modify the conguration and enable it if you wish.
3.1.9 ownCloud LDAP Internals
Some parts of how the LDAP backend works are described here. May it be helpful.
3.1.10 User and Group Mapping
In ownCloud the user or group name is used to have all relevant information in the database assigned. To work reliably a permanent internal user name and group name is created and mapped to the LDAP DN and UUID. If the DN changes in LDAP it will be detected, there will be no conicts. Those mappings are done in the database table ldap_user_mapping and ldap_group_mapping. The user name is also used for the users folder (except something else is specied in User Home Folder Naming Rule), which contains les and meta data. As of ownCloud 5 internal user name and a visible display name are separated. This is not the case for group names, yet, i.e. group cannot be altered. That means that your LDAP conguration should be good and ready before putting it into production. The mapping tables are lled early, but as long as you are testing, you can empty the tables any time. Do not do this in production. If you want to rename a group, be very careful. Do not rename the users internal name.
3.1.11 Caching
For performance reasons a cache has been introduced to ownCloud. He we store all users and groups, group memberships or internal userExists-requests. Since ownCloud is written in PHP and each and every page request (also done by Ajax) loads ownCloud and would execute one or more LDAP queries again, you do want to have some of those queries cached and save those requests and trafc. It is highly recommended to have the cache lled for a small amount of time, which comes also very handy when using the sync client, as it is yet another request for PHP.
3.1.12 Handling with Backup Server
When ownCloud is not able to contact the main server, he will be treated as ofine and no connection attempts will be done for the time specied in Cache Time-To-Live. If a backup server is congured, it will be connected instead. If you plan a maintained downtime, check Disable Main Server for the time being to avoid unnecessary connection attempts every now and then.
3.2 Background Jobs
A system like ownCloud sometimes requires tasks to be done on a regular base without blocking the user interface. For that purpose you, as a system administrator, can dene background jobs which make it possible to execute tasks 34 Chapter 3. Conguration
ownCloud Administrators Manual, Release 5.0
without any need of user interaction, e.g. database clean-ups etc. For the sake of completeness it is worth to know that additionally background jobs can also be dened by installed apps.
3.2.1 Parameters
In the admin settings menu you can congure how cron-jobs should be executed. You can choose between the following options: AJAX Webcron Cron
3.2.2 Cron-Jobs
OwnCloud requires various automated background jobs to be run. There are three methods to achieve this. The default way is AJAX and the recommended way is cron. AJAX This option is the default option, although it is the least reliable. Every time a user visits the ownCloud page a single background job will be executed. The advantage of this mechanism is, that is does not require access to the system nor registration at a third party service. The disadvantage of this solution compared to the Webcron service is, that it requires regular visits of the page to get triggered. Webcron By registering your ownCloud cron.php script address at an external webcron service, like e.g. easyCron, you ensure that background jobs will be executed regularly. To use such a service your server need to be reachable via the Internet. Example
URL to call: http[s]://<domain-of-your-server>/owncloud/cron.php
Cron Using the systems cron feature is the preferred way to run regular tasks, because it allows to execute jobs without the limitations which a web server may have. Example To run a cron job on a nix system, e.g. every 15min, under the default webserver user, e.g. **www-data*, you need to set-up the following cron job to call the cron.php script. Please check the crontab man page for the exact command syntax.
# crontab -u www-data -e */15 * * * * php -f /var/www/owncloud/cron.php
3.2. Background Jobs
35
ownCloud Administrators Manual, Release 5.0
3.3 3rd-Party Conguration
ownCloud resorts to some 3rd-party PHP components to provide its functionality. These components are part of the software package and are usually shipped in the /3rdparty folder.
3.3.1 Parameters
If you want to change the default location of the 3rd-party folder you can use the 3rdpartyroot parameter to dene the absolute le system path to the folder. The 3rdpartyurl parameter is used to dene the http web path to that folder, starting at the ownCloud web root.
<?php "3rdpartyroot" => OC::$SERVERROOT."/3rdparty", "3rdpartyurl" => "/3rdparty",
3.4 Apps Conguration
After you have installed ownCloud you might realize that it would be nice to provide an additional function on top of the core functionality in your ownCloud installation. The rst step should be to check out the ownCloud apps store. There you will nd a lot of ready-to-use apps provided by the ownCloud community.
3.4.1 Parameters
Parameters are set in the config/config.php inside the $CONFIG array. Use custom app directories Use the apps_paths array to set the apps folders which should be scanned for available apps and/or where user specic apps should be installed.The key path denes the absolute le system path to the app folder. The key url denes the http web path to that folder, starting at the ownCloud web root. The key writable indicates if a user can install apps in that folder. Note: If you want to make sure that the default /apps/ folder only contains apps shipped with ownCloud, you should follow the example and set-up a /apps2/ folder which will be used to store all apps downloaded by users
<?php "apps_paths" => array ( 0 => array ( "path" => "url" => "writable" => ), 1 => array ( "path" => "url" => "writable" =>
OC::$SERVERROOT."/apps", "/apps", false,
OC::$SERVERROOT."/apps2", "/apps2", true,
36
Chapter 3. Conguration
ownCloud Administrators Manual, Release 5.0
), ),
Use your own appstore If you want to allow the installation of apps from the apps store you have to set appstoreenabled parameter, but this can only be done if at least one of the congured apps directories is writeable. The appstoreurl is used to set the http path to the ownCloud apps store. The appstore server has to use OCS (Open Collaboration Services).
<?php "appstoreenabled" => true, "appstoreurl" => "http://api.apps.owncloud.com/v1",
Guard against malicious 3rdparty code Finally you can enable checks for malicious code fragments of 3rd-party apps by setting the appcodechecker parameter.
<?php "appcodechecker" => false,
3.5 Automatic Conguration
If you need to install ownCloud on multiple servers you normally do not want to set-up each instance separately as described in the Database Conguration. For this reason the automatic conguration feature has been introduced. To take advantage of this feature you need to create a conguration le, called ../owncloud/config/autoconfig.php and set the parameters as required. The le will automatically be removed after the initial conguration has been applied.
3.5.1 Parameters
You need to keep in mind that two parameters are named differently in this conguration le compared to the normal config.php. autocong.php directory dbpass SQLite Database
<?php $AUTOCONFIG = array( "dbtype" => "sqlite", "dbname" => "owncloud", "dbtableprefix" => "",
cong.php datadirectory dbpassword
3.5. Automatic Conguration
37
ownCloud Administrators Manual, Release 5.0
"directory" );
=> "/www/htdocs/owncloud/data",
MySQL Database Keep in mind that the automatic conguration does not unburden you from creating the database user and database in advance, as described in Database Conguration.
<?php $AUTOCONFIG = array( "dbtype" => "dbname" => "dbuser" => "dbpass" => "dbhost" => "dbtableprefix" => "adminlogin" => "adminpass" => "directory" => );
"mysql", "owncloud", "username", "password", "localhost", "", "root", "root-password", "/www/htdocs/owncloud/data",
PostgreSQL Database Keep in mind that the automatic conguration does not unburden you from creating the database user and database in advance, as described in Database Conguration.
<?php $AUTOCONFIG = array( "dbtype" => "dbname" => "dbuser" => "dbpass" => "dbhost" => "dbtableprefix" => "adminlogin" => "adminpass" => "directory" => );
"pgsql", "owncloud", "username", "password", "localhost", "", "root", "root-password", "/www/htdocs/owncloud/data",
3.6 Custom Client Conguration
If you want to access your ownCloud, you can choose between the standard Web-GUI and different client sync applications. Download links which point to these applications are shown at the top of the personal menu. The following sync applications are currently available out of the box: Desktop sync clients for Windows, Max and Linux OS Mobile sync client for Android devices Mobile sync client for iOS devices
38
Chapter 3. Conguration
ownCloud Administrators Manual, Release 5.0
3.6.1 Parameters
If you want to customize the download links for the sync clients the following parameters need to be modied to full your requirements:
<?php "customclient_desktop" => "http://owncloud.org/sync-clients/", "customclient_android" => "https://play.google.com/store/apps/details?id=com.owncloud.android", "customclient_ios" => "https://itunes.apple.com/us/app/owncloud/id543672169?mt=8",
This parameters can be set in the config/config.php
3.7 Database Conguration
Owncloud requires a database where administrative data will be held. Four different database types are currently supported, MySQL, MariaDB, SQLite, and PostgreSQL. MySQL or MariaDB are the recommended database engines. By default SQLite is choosen because it is a le based database with the least administrative overhead. Note: Because SQLite handles multiple users very badly SQLite is only recommended for single user ownCloud installations
3.7.1 Requirements
If you decide to use MySQL, MariaDB, or PostgreSQL you need to install and set-up the database rst. These steps will not be covered by this description as they are easy to nd elsewhere.
3.7.2 Parameters
MySQL/MariaDB Database If you decide to use a MySQL or MariaDB database make sure that you have installed and enabled the MySQL extension in PHP and that the mysql.default_socket points to the correct socket (if the database runs on same server as ownCloud). Please note that MariaDB is backwards compatible with MySQL, so all instructions will work for both. You will not need to replace mysql with anything. The PHP conguration in /etc/php5/conf.d/mysql.ini could look like this:
# configuration for PHP MySQL module extension=pdo_mysql.so extension=mysql.so [mysql] mysql.allow_local_infile=On mysql.allow_persistent=On mysql.cache_size=2000 mysql.max_persistent=-1 mysql.max_links=-1 mysql.default_port= mysql.default_socket=/var/lib/mysql/mysql.sock
# debian squeeze: /var/run/mysqld/mysqld.sock
3.7. Database Conguration
39
ownCloud Administrators Manual, Release 5.0
mysql.default_host= mysql.default_user= mysql.default_password= mysql.connect_timeout=60 mysql.trace_mode=Off
Now you need to create a database user and the database itself by using the MySQL command line interface. The database tables will be created by ownCloud when you login for the rst time. To start the MySQL command line mode use:
mysql -uroot -p
Then a mysql> or MariaDB [root]> prompt will appear. Now enter the following lines and conrm them with the enter key:
CREATE USER username@localhost IDENTIFIED BY password; CREATE DATABASE IF NOT EXISTS owncloud; GRANT ALL PRIVILEGES ON owncloud.* TO username@localhost IDENTIFIED BY password;
You can quit the prompt by entering:
quit
In the ownCloud conguration you need to set the hostname on which the database is running and a valid username and password to access it.
<?php "dbtype" "dbname" "dbuser" "dbpassword" "dbhost" "dbtableprefix" => => => => => => "mysql", "owncloud", "username", "password", "localhost", "",
SQLite Database If you decide to use a SQLite database make sure that you have installed and enabled the SQLite extension in PHP. The PHP conguration in /etc/php5/conf.d/sqlite3.ini could look like this:
# configuration for PHP SQLite3 module extension=pdo_sqlite.so extension=sqlite3.so
It is not necessary to create a database and a database user in advance because this will automatically be done by ownCloud when you login for the rst time. In the ownCloud counguration in config/config.php you need to set at least the datadirectory parameter to the directory where your data and database should be stored. No authentication is required to access the database therefore most of the default parameters could be taken as it:
<?php "dbtype" "dbname" "dbuser" "dbpassword" "dbhost" => => => => => "sqlite", "owncloud", "", "", "",
40
Chapter 3. Conguration
ownCloud Administrators Manual, Release 5.0
"dbtableprefix" => "", "datadirectory" => "/www/htdocs/owncloud/data",
PostgreSQL Database If you decide to use a PostgreSQL database make sure that you have installed and enabled the PostgreSQL extension in PHP. The PHP conguration in /etc/php5/conf.d/pgsql.ini could look like this:
# configuration for PHP PostgreSQL module extension=pdo_pgsql.so extension=pgsql.so [PostgresSQL] pgsql.allow_persistent = On pgsql.auto_reset_persistent = Off pgsql.max_persistent = -1 pgsql.max_links = -1 pgsql.ignore_notice = 0 pgsql.log_notice = 0
Now you need to create a database user and the database itself by using the PostgreSQL command line interface. The database tables will be created by ownCloud when you login for the rst time. To start the postgres command line mode use:
psql -hlocalhost -Upostgres
Then a postgres=# prompt will appear. Now enter the following lines and conrm them with the enter key:
CREATE USER username WITH PASSWORD password; CREATE DATABASE owncloud TEMPLATE template0 ENCODING UNICODE; ALTER DATABASE owncloud OWNER TO username; GRANT ALL PRIVILEGES ON DATABASE owncloud TO username;
You can quit the prompt by entering:
\q
In the ownCloud conguration you need to set the hostname on which the database is running and a valid username (and sometimes a password) to access it. If the database has been installed on the same server as ownCloud a password is very often not required to access the database.
<?php "dbtype" "dbname" "dbuser" "dbpassword" "dbhost" "dbtableprefix" => => => => => => "pgsql", "owncloud", "username", "password", "localhost", "",
Oracle Database If you are deploying to an Oracle database make sure that you have installed and enabled the Oracle extension in PHP. The PHP conguration in /etc/php5/conf.d/oci8.ini could look like this:
3.7. Database Conguration
41
ownCloud Administrators Manual, Release 5.0
# configuration for PHP Oracle extension extension=oci8.so
Make sure that the Oracle environment has been set up for the process trying to use the Oracle extension. For a local Oracle XE installation this can be done by exporting the following environment variables (eg. in /etc/apache2/envvars for Apache)
export ORACLE_HOME=/u01/app/oracle/product/11.2.0/xe export LD_LIBRARY_PATH=$LD_LIBRARY_PATH:$ORACLE_HOME/lib
Installing and conguring Oracle support for PHP is way out of scope for this document. The ofcial Oracle documentation called The Underground PHP and Oracle Manual should help you through the process. Creating a database user for ownCloud can be done by using the sqlplus command line interface or the Oracle Application Express web interface. The database tables will be created by ownCloud when you login for the rst time. To start the Oracle command line mode with a DBA account use:
sqlplus system AS SYSDBA
After entering the password a SQL> prompt will appear. Now enter the following lines and conrm them with the enter key:
CREATE USER owncloud IDENTIFIED BY password; ALTER USER owncloud DEFAULT TABLESPACE users TEMPORARY TABLESPACE temp QUOTA unlimited ON users; GRANT create session , create table , create procedure , create sequence , create trigger , create view , create synonym , alter session TO owncloud;
Note: In Oracle creating a user is the same as creating a database in other RDBMs, so no CREATE DATABASE statement is necessary. You can quit the prompt by entering:
exit
In the ownCloud conguration you need to set the hostname on which the database is running and a valid username and password to access it. If the database has been installed on the same server as ownCloud to cong le could look like this:
<?php "dbtype" "dbname" "dbuser" "dbpassword" "dbhost" => => => => => "oci", "XE", "owncloud", "password", "localhost",
Note: This example assumes you are running an Oracle Express Edition on localhost. The dbname is the name of the Oracle instance. For Oracle Express Edition it is always XE. 42 Chapter 3. Conguration
ownCloud Administrators Manual, Release 5.0
3.7.3 Trouble Shooting
How can I nd out if my MySQL/PostgreSQL server is reachable? Use the ping command to check the server availability:
ping db.server.dom PING db.server.dom (ip-address) 56(84) bytes of data. 64 bytes from your-server.local.lan (192.168.1.10): icmp_req=1 ttl=64 time=3.64 ms 64 bytes from your-server.local.lan (192.168.1.10): icmp_req=2 ttl=64 time=0.055 ms 64 bytes from your-server.local.lan (192.168.1.10): icmp_req=3 ttl=64 time=0.062 ms
How can I nd out if a created user can access a database? The easiet way to test if a database can be accessed is by starting the command line interface: SQLite:
sqlite3 /www/htdocs/owncloud/data/owncloud.db sqlite> .version SQLite 3.7.15.1 2012-12-19 20:39:10 6b85b767d0ff7975146156a99ad673f2c1a23318 sqlite> .quit
MySQL:
mysql -uUSERNAME -p mysql> SHOW VARIABLES LIKE "version"; +---------------+--------+ | Variable_name | Value | +---------------+--------+ | version | 5.1.67 | +---------------+--------+ 1 row in set (0.00 sec) mysql> quit
PostgreSQL:
psql -Uusername -downcloud
postgres=# SELECT version(); PostgreSQL 8.4.12 on i686-pc-linux-gnu, compiled by GCC gcc (GCC) 4.1.3 20080704 (prerelease), 32-bit (1 row) postgres=# \q
Oracle:
sqlplus username SQL> select * from v$version; BANNER --------------------------------------------------------------------------------
3.7. Database Conguration
43
ownCloud Administrators Manual, Release 5.0
Oracle Database 11g Express Edition Release 11.2.0.2.0 - 64bit Production PL/SQL Release 11.2.0.2.0 - Production CORE 11.2.0.2.0 Production TNS for Linux: Version 11.2.0.2.0 - Production NLSRTL Version 11.2.0.2.0 - Production SQL> exit
Useful SQL commands Show Database Users:
SQLite : MySQL : PostgreSQL: Oracle : No database user is required. SELECT User,Host FROM mysql.user; SELECT * FROM pg_user; SELECT * FROM all_users;
Show available Databases:
SQLite : MySQL : PostgreSQL: Oracle : .databases (normally one database per file!) SHOW DATABASES; \l SELECT name FROM v$database; (requires DBA privileges)
Show ownCloud Tables in Database:
SQLite : MySQL : PostgreSQL: Oracle : .tables USE owncloud; SHOW TABLES; \c owncloud; \d SELECT table_name FROM user_tables;
Quit Database:
SQLite : MySQL : PostgreSQL: Oracle : .quit quit \q quit
3.8 Use Server-Side Encryption
ownCloud ships a encryption app, which allows to encrypt all les stored in your ownCloud. Encryption and decryption always happens server-side. This enables the user to continue to use all the other apps to view and edit his data. The app uses the users log-in password as encryption-password. This means that by default the user will lose access to his les if he loses his log-in password. It might be a good idea to make regular backups of all encryption keys. The encryption keys are stored in following folders: data/owncloud_private_key (recovery key, if enabled and public share key) data/public-keys (public keys from all users) data/<user>/les_encryption (users private keys and all other keys necessary to decrypt the users les)
44
Chapter 3. Conguration
ownCloud Administrators Manual, Release 5.0
3.8.1 Enable File Recovery Feature
The admin can offer the user some kind of protection against password loss. Therefore you have to enable the recovery key in the admin settings and provide a strong recovery key password. The admin settings also enables you to change the recovery key password if you wish. But you should make sure to never lose this password, because thats the only way to recover users les. Once the recovery key was enabled every user can choose in his personal settings to enable this feature or not.
3.8.2 Recover User Files
If the recovery feature was enabled the admin will see a additional input eld at the top of the user management settings. After entering the recovery-key password the admin can change the users log-in password which will automatically recover the users le. If you use a user back-end which doesnt allow you to change the log-in password directly within ownCloud, e.g. the LDAP back-end, than you can follow the same procedure to recover a users les. The only difference is that you need to change the log-in password additionally at your back-end. In this case make sure to use both times the same password.
3.8.3 LDAP and other external user back-ends
if you congure a external user back-end you will be able to change the users log-in password at the back-end. Since the encryption password must be the same as the users log-in password this will result in a non-functional encryption system. If the recovery feature was enabled, the administrator will be able to recover the users les directly over the recovery feature. See the description above. Otherwise the user will be informed that his log-in password and his encryption password no longer matchs after his next log-in. In this case the user will be able to adjust his encryption password in the personal settings by providing both, his old and his new log-in password.
3.9 Knowledge Base Conguration
The usage of ownCloud is more or less self explaining but nevertheless a user might run into a problem where he needs to consult the documentation or knowledge base. To ease access to the ownCloud documentation and knowledge base, a help menu item is shown in the settings menu by default.
3.9.1 Parameters
If you want to disable the ownCloud help menu item you can use the knowledgebaseenabled parameter inside the config/config.php. The knowledgebaseurl parameter is used to set the http path to the ownCloud help page. The server should support OCS.
<?php "knowledgebaseenabled" => true, "knowledgebaseurl" => "http://api.apps.owncloud.com/v1",
Note: Disabling the help menu item might increase the number of support request you have to answer in the future
3.9. Knowledge Base Conguration
45
ownCloud Administrators Manual, Release 5.0
3.10 Language Conguration
In normal cases ownCloud will automatically detect the language of the Web-GUI. If this doesnt work properly or you want to make sure that ownCloud always starts with a given language, you can use the default_language parameter. Please keep in mind, that this will not effect a users language preference, which has been congured under personal -> language once he has logged in. Please check settings/languageCodes.php for the list of supported language codes.
3.10.1 Parameters
<?php "default_language" => "en",
This parameters can be set in the config/config.php
3.11 Logging Conguration
To get an idea of how the current status of an ownCloud system is or to solve issues log information is a good point to start with. ownCloud allows to congure the way how and which depth of information should be logged.
3.11.1 Parameters
First you need to decide in which way logging should be done. You can choose between the two options owncloud and syslog. Then you need to congure the log level which directly inuences how much information will be logged. You can choose between: 0: DEBUG 1: INFO 2: WARN 3: ERROR The most detailed information will be written if 0 (DEBUG) is set, the least information will be written if 3 (ERROR) is set. Keep in mind that it might slow down the whole system if a too detailed logging will has been congured. By default the log level is set to 2 (WARN). This parameters can be set in the config/config.php ownCloud All log information will be written to a separate log le which can be viewed using the log menu in the admin menu of ownCloud. By default a log le named owncloud.log will be created in the directory which has been congured by the datadirectory parameter. The desired date format can optionally be dened using the logdateformat. By default the PHP date function parameter c is used and therefore the date/time is written in the format 2013-01-10T15:20:25+02:00. By using the date format in the example the date/time format will be written in the format January 10, 2013 15:20:25.
46
Chapter 3. Conguration
ownCloud Administrators Manual, Release 5.0
<?php "log_type" => "owncloud", "logfile" => "owncloud.log", "loglevel" => "3", "logdateformat" => "F d, Y H:i:s",
syslog All log information will be send to the default syslog deamon of a system.
<?php "log_type" => "syslog", "logfile" => "", "loglevel" => "3",
3.12 Mail Conguration
ownCloud does not contain a full email program but contains some parameters to allow to send e.g. password reset email to the users. This function relies on the PHPMailer library. To take advantage of this function it needs to be congured properly.
3.12.1 Requirements
Different requirements need to be matched, depending on the environment which you are using and the way how you want to send email. You can choose between SMTP, PHP mail, Sendmail and qmail.
3.12.2 Parameters
All parameters need to be set in config/config.php SMTP If you want to send email using a local or remote SMTP server it is necessary to enter the name or ip address of the server, optionally followed by a colon separated port number, e.g. :425. If this value is not given the default port 25/tcp will be used unless you will change that by modifying the mail_smtpport parameter. Multiple server can be entered separated by semicolon:
<?php "mail_smtpmode" "mail_smtphost" "mail_smtpport" => "smtp", => "smtp-1.server.dom;smtp-2.server.dom:425", => 25,
or
<?php "mail_smtpmode" => "smtp",
3.12. Mail Conguration
47
ownCloud Administrators Manual, Release 5.0
"mail_smtphost" "mail_smtpport"
=> "smtp.server.dom", => 425,
If a malware or SPAM scanner is running on the SMTP server it might be necessary that you increase the SMTP timeout to e.g. 30s:
<?php "mail_smtptimeout" => 30,
If the SMTP server accepts unsecure connections, the default setting can be used:
<?php "mail_smtpsecure" => ,
If the SMTP server only accepts secure connections you can choose between the following two variants:
SSL
A secure connection will be initiated using the outdated SMTPS protocol which uses the port 465/tcp:
<?php "mail_smtphost" "mail_smtpsecure" => "smtp.server.dom:465", => ssl,
TLS
A secure connection will be initiated using the STARTTLS protocol which uses the default port 25/tcp:
<?php "mail_smtphost" "mail_smtpsecure" => "smtp.server.dom", => tls,
And nally it is necessary to congure if the SMTP server requires authentication, if not, the default values can be taken as it.
<?php "mail_smtpauth" => false, "mail_smtpname" => "", "mail_smtppassword" => "",
If SMTP authentication is required you have to set the required username and password and can optionally choose between the authentication types LOGIN (default) or PLAIN.
<?php "mail_smtpauth" "mail_smtpauthtype" "mail_smtpname" "mail_smtppassword" => => => => true, "LOGIN", "username", "password",
48
Chapter 3. Conguration
ownCloud Administrators Manual, Release 5.0
PHP mail If you want to use PHP mail it is necessary to have an installed and working email system on your server. Which program in detail is used to send email is dened by the conguration settings in the php.ini le. (On *nix systems this will most likely be Sendmail.) ownCloud should be able to send email out of the box.
<?php "mail_smtpmode" "mail_smtphost" "mail_smtpport" "mail_smtptimeout" "mail_smtpsecure" "mail_smtpauth" "mail_smtpauthtype" "mail_smtpname" "mail_smtppassword" => => => => => => => => => "php", "127.0.0.1", 25, 10, "", false, "LOGIN", "", "",
Sendmail If you want to use the well known Sendmail program to send email, it is necessary to have an installed and working email system on your *nix server. The sendmail binary (/usr/sbin/sendmail) is ususally part of that system. ownCloud should be able to send email out of the box.
<?php "mail_smtpmode" "mail_smtphost" "mail_smtpport" "mail_smtptimeout" "mail_smtpsecure" "mail_smtpauth" "mail_smtpauthtype" "mail_smtpname" "mail_smtppassword" => => => => => => => => => "sendmail", "127.0.0.1", 25, 10, "", false, "LOGIN", "", "",
qmail If you want to use the qmail program to send email, it is necessary to have an installed and working qmail email system on your server. The sendmail binary (/var/qmail/bin/sendmail) will then be used to send email. ownCloud should be able to send email out of the box.
<?php "mail_smtpmode" "mail_smtphost" "mail_smtpport" "mail_smtptimeout" "mail_smtpsecure" "mail_smtpauth" "mail_smtpauthtype" "mail_smtpname" "mail_smtppassword" => => => => => => => => => "qmail", "127.0.0.1", 25, 10, "", false, "LOGIN", "", "",
3.12. Mail Conguration
49
ownCloud Administrators Manual, Release 5.0
3.12.3 Send a Test Email
The only way to test your email conguration is, to force a login failure, because a function to send a test email has not be implemented yet. First make sure that you are using a full qualied domain and not an ip address in the ownCloud URL, like:
http://my-owncloud-server.domain.dom/owncloud/
The password reset function fetches the domain name from that URL to build the email sender address, e.g.:
john@domain.dom
Next you need to enter your login and an invalid password. As soon as you press the login button the login mask reappears and a Ive forgotten my password link will be shown above the login eld. Click on that link, re-enter your login and press the Reset password button - thats all.
3.12.4 Trouble shooting
My web domain is different from my mail domain? The default domain name used for the sender address is the hostname where your ownCloud installation is served. If you have a different mail domain name you can override this behavior by setting the following conguration parameter:
<?php "mail_domain" => "example.com",
Now every mail send by ownCloud e.g. password reset email, will have the domain part of the sender address look like:
no-reply@example.com
How can I nd out if a SMTP server is reachable? Use the ping command to check the server availability:
ping smtp.server.dom PING smtp.server.dom (ip-address) 56(84) bytes of data. 64 bytes from your-server.local.lan (192.168.1.10): icmp_req=1 ttl=64 time=3.64 ms 64 bytes from your-server.local.lan (192.168.1.10): icmp_req=2 ttl=64 time=0.055 ms 64 bytes from your-server.local.lan (192.168.1.10): icmp_req=3 ttl=64 time=0.062 ms
How can I nd out if the SMTP server is listening on a specic tcp port? A SMTP server is usually listening on port 25/tcp (smtp) and/or in rare circumstances is also listening on the outdated port 465/tcp (smtps). You can use the telnet command to check if a port is available:
telnet smtp.domain.dom 25 Trying 192.168.1.10... Connected to smtp.domain.dom. Escape character is ^]. 220 smtp.domain.dom ESMTP Exim 4.80.1 Tue, 22 Jan 2013 22:28:14 +0100
50
Chapter 3. Conguration
ownCloud Administrators Manual, Release 5.0
How can I nd out if a SMTP server supports the outdated SMTPS protocol? A good indication that a SMTP server supports the SMTPS protocol is that it is listening on port 465/tcp. How this can be checked has been described previously. How can I nd out if a SMTP server supports the TLS protocol? A SMTP server usually announces the availability of STARTTLS right after a connection has been established. This can easily been checked with the telnet command. You need to enter the marked lines to get the information displayed:
telnet smtp.domain.dom 25 Trying 192.168.1.10... Connected to smtp.domain.dom. Escape character is ^]. 220 smtp.domain.dom ESMTP Exim 4.80.1 Tue, 22 Jan 2013 22:39:55 +0100 EHLO your-server.local.lan 250-smtp.domain.dom Hello your-server.local.lan [ip-address] 250-SIZE 52428800 250-8BITMIME 250-PIPELINING 250-AUTH PLAIN LOGIN CRAM-MD5 250-STARTTLS 250 HELP QUIT 221 smtp.domain.dom closing connection Connection closed by foreign host.
# <<< enter this command
# <<< STARTTLS is supported! # <<< enter this command
How can I nd out which authentication types/methods a SMTP server supports? A SMTP server usually announces the available authentication types/methods right after a connection has been established. This can easily been checked with the telnet command. You need to enter the marked lines to get the information displayed:
telnet smtp.domain.dom 25 Trying 192.168.1.10... Connected to smtp.domain.dom. Escape character is ^]. 220 smtp.domain.dom ESMTP Exim 4.80.1 Tue, 22 Jan 2013 22:39:55 +0100 EHLO your-server.local.lan 250-smtp.domain.dom Hello your-server.local.lan [ip-address] 250-SIZE 52428800 250-8BITMIME 250-PIPELINING 250-AUTH PLAIN LOGIN CRAM-MD5 250-STARTTLS 250 HELP QUIT 221 smtp.domain.dom closing connection Connection closed by foreign host.
# <<< enter this command
# <<< available Authentication
# <<< enter this command
3.12. Mail Conguration
51
ownCloud Administrators Manual, Release 5.0
Enable Debug Mode If you are still not able to send email it might be useful to activate further debug messages by setting the following parameter. Right after you have pressed the Reset password button, as described before, a lot of SMTP -> get_lines(): ... messages will be written on the screen.
<?php "mail_smtpdebug" => true;
3.13 Maintenance Mode Conguration
If you want to prevent users to login to ownCloud before you start doing some maintenance work, you need to set the value of the maintenance parameter to true. Please keep in mind that users who are already logged-in are kicked out of ownCloud instantly.
3.13.1 Parameters
<?php "maintenance" => false,
This parameters can be set in the config/config.php
3.14 Reverse Proxy Conguration
The automatic hostname, protocol or webroot detection of ownCloud can fail in certain reverse proxy situations. This conguration allows to manually override the automatic detection.
3.14.1 Parameters
If ownCloud fails to automatically detected the hostname, protocol or webroot you can use the overwrite parameters inside the config/config.php. The overwritehost parameter is used to set the hostname of the proxy. You can also specify a port. The overwriteprotocol parameter is used to set the protocol of the proxy. You can choose between the two options http and https. The overwritewebroot parameter is used to set the absolute web path of the proxy to the ownCloud folder. When you want to keep the automatic detection of one of the three parameters you can leave the value empty or dont set it. The overwritecondaddr parameter is used to overwrite the values dependent on the remote address. The value must be a regular expression of the IP addresses of the proxy. This is useful when you use a reverse SSL proxy only for https access and you want to use the automatic detection for http access.
3.14.2 Example
Multiple Domains Reverse SSL Proxy If you want to access your ownCloud installation http://domain.tld/owncloud via a multiple domains reverse SSL proxy https://ssl-proxy.tld/domain.tld/owncloud with the IP address 10.0.0.1 you can set the following parameters inside the config/config.php.
52
Chapter 3. Conguration
ownCloud Administrators Manual, Release 5.0
<?php $CONFIG = array ( "overwritehost" "overwriteprotocol" "overwritewebroot" "overwritecondaddr" );
=> => => =>
"ssl-proxy.tld", "https", "/domain.tld/owncloud", "^10\.0\.0\.1$",
Note: If you want to use the SSL proxy during installation you have to create the config/config.php otherwise you have to extend to existing $CONFIG array.
3.15 Uploading big les > 512MB (as set by default)
Its usefull to know limiting factors, that make it impossible to exceed the values given by the ownCloud-system:
3.15.1 Not outnumberable upload limits:
< 2GB on 32Bit OS-architecture < 2GB with Server Version 4.5 or older < 2GB with IE6 - IE8 < 4GB with IE9 - IE10
3.15.2 Other recommendable preconditions:
Make sure, that the latest version of php (at least 5.4.9) is installed Disable user quota. This means: set the user quota of the account, you are currently logged in, to unlimited. This is important, because you possibly could not watch otherwise, whether the desired changes take effect.
3.16 Enabling uploading big les
Note: The order of the following steps is important! If you swap steps or substeps described below, the settings may fail. Go to the admin section in the ownCloud-WebUI and do the following: Under File handling set the Maximum upload size to the desired value (e.g. 16GB) Klick the save-Button Open the php.ini - le Under Debian or Suse and their derivates this le lies at /etc/php5/apache2/php.ini On Windows, you can nd this le within C:/Program Files (x86)/PHP/PHP.ini Do the following: Set the following three parameters inside th php.ini to the same value as choosen inside the admin-section one step before:
3.15. Uploading big les > 512MB (as set by default)
53
ownCloud Administrators Manual, Release 5.0
upload_max_lesize = 16G (e.g., to stay consistent with the example value above) post_max_size = 16G (e.g., to stay consistent with the example value above) output_buffering = 16384 (e.g., to stay consistent with the example value above) whereas the output_buffering has to be given in MegaBytes but as a plain gure (without size-units as M or G) These client congurations have been prooven by test up to lesizes of 16 GigaBytes: Linux 32 Bit: Ubuntu, Firefox => 16GB Windows 8 64 Bit: Google Chrome => 8GB
3.17 Custom Mount Conguration Web-GUI
Since ownCloud 5.0 it is possible to mount external storage providers into ownClouds virtual le system. To add an external storage backend to your ownCloud head to Settings -> Admin or Personal. As administrator you can mount external storage for any group or user. Users are also allowed to mount external storage for themselves if this setting has been enabled by the administrator.
At rst the mount point has to be entered, this is the directory in ownClouds virtual le system, that the storage will be mounted to. Then the storage backend has to be selected from the list of supported backends. As of writing ownCloud currently supports the following storage backends:
Local le system (mount local storage that is outside ownClouds data directory) FTP (or FTPS) SFTP SMB WebDAV Amazon S3 Dropbox Google Drive OpenStack Swift Please keep in mind, that users are not allowed to mount local le storage for security purposes.
54
Chapter 3. Conguration
ownCloud Administrators Manual, Release 5.0
Once a backend has been selected, more conguration elds will appear. The displayed conguration elds may vary depending on the selected storage backend. For example, the FTP storage backend needs the following conguration details to be entered: host: the hostname of the ftp server user: the username used to login to the ftp server password: the password to login to the ftp server secure: whether to use ftps:// (FTP over TLS) to connect to the ftp server instead of ftp:// (optional, defaults to false) root: the name of the folder inside the ftp server to mount (optional, defaults to /)
3.17.1 Dropbox
Mounting a Dropbox account requires that you create an app with Dropbox and then provide the app key and secret to the external storage conguration user interface. Go to My apps at Dropbox and create an app. Select Full Dropbox access level. Copy the app key and app secret and paste them into the corresponding elds for the Dropbox storage. Click the Grant access button and you will be redirected to a Dropbox website to give ownCloud permission to access your account.
3.17.2 Google Drive
Mounting a Google Drive account requires that you create an API project in the Google APIs Console. Select Services and enable both Drive API and Drive SDK. Next select API Access and click Create an OAuth 2.0 client ID. Fill out the Branding Information as you see t and click Next. In Client Id Settings select Web application for the Application type. Next to Your site or hostname click more options) and add the following to the Authorized Redirect URIs: http://yourowncloud/index.php/settings/personal http://yourowncloud/index.php/settings/admin Copy the client id and client secret and paste them into the corresponding elds for the Google Drive Storage. Click the Grant access button and you will be redirected to a Google website to give ownCloud permission to access your account.
3.18 Custom Mount Conguration
Since ownCloud 4.0 it is possible to congure the lesystem to mount external storage providers into ownClouds virtual le system. You can congure these le systems by creating and editing data/mount.json. This le contains all settings in JSON (JavaScript Object Notation) format. At the moment two different types of entries exist: Group mounts: each entry congures a mount for each user in group. User mounts: each entry congures a mount for a single user or for all users. For each type, there is a JSON array with the user/group name as key, and an array of conguration entries as value. Each entry consist of the class name of the storage backend and an array of backend specic options and will be replaced by the user login. The template $user can be used in the mount point or backend options. As of writing the following storage backends are available for use:
3.18. Custom Mount Conguration
55
ownCloud Administrators Manual, Release 5.0
Local le system FTP (or FTPS) SFTP SMB WebDAV Amazon S3 Dropbox Google Drive OpenStack Swift Please keep in mind that some formatting has been applied and carriage returns have been added for better readability. In the data/mount.json all values need to be concatenated and written in a row without these modications! It is recommended to use the Web-GUI in the administrator panel to add, remove or modify mount options to prevent any problems!
3.18.1 Example
{"group":{ "admin":{ "\/$user\/files\/Admin_Stuff":{ "class":"\\OC\\Files\\Storage\\Local", "options":{ ... } } } } "user":{ "all":{ "\/$user\/files\/Pictures":{ "class":"\\OC\\Files\\Storage\\DAV", "options":{ ... } } } "someuser":{ "\/someuser\/files\/Music":{ "class":"\\OC\\Files\\Storage\\FTP", "options":{ ... } } } } }
3.18.2 Backends
Local Filesystem The local lesystem backend mounts a folder on the server into the virtual lesystem, the class to be used is \OC\Files\Storage\Local and takes the following options: datadir : the path to the local directory to be mounted
56
Chapter 3. Conguration
ownCloud Administrators Manual, Release 5.0
Example { "class":"\\OC\\Files\\Storage\\Local", "options":{ "datadir":"\/mnt\/additional_storage" } }
Note: You must ensure that the web server has sufcient permissions on the folder.
FTP (or FTPS) The FTP backend mounts a folder on a remote FTP server into the virtual lesystem and is part of the External storage support app, the class to be used is \OC\Files\Storage\FTP and takes the following options: host: the hostname of the ftp server user: the username used to login on the ftp server password: the password to login on the ftp server secure: whether to use ftps:// (FTP over TLS) to connect to the ftp server instead of ftp:// (optional, defaults to false) root: the folder inside the ftp server to mount (optional, defaults to /)
Example { "class":"\\OC\\Files\\Storage\\FTP", "options":{ "host":"ftp.myhost.com", "user":"johndoe", "password":"secret", "root":"\/Videos", "secure":"false" }
Note: PHP needs to be build with FTP support for this backend to work.
SFTP The SFTP backend mounts a folder on a remote SSH server into the virtual lesystem and is part of the External storage support app. The class to be used is \OC\Files\Storage\SFTP and takes the following options: host: the hostname of the SSH server user: the username used to login to the SSH server password: the password to login on the SSH server root: the folder inside the SSH server to mount (optional, defaults to /)
3.18. Custom Mount Conguration
57
ownCloud Administrators Manual, Release 5.0
Example { "class":"\\OC\\Files\\Storage\\SFTP", "options":{ "host":"ssh.myhost.com", "user":"johndoe", "password":"secret", "root":"\/Books" }
Note: PHP needs to be build with SFTP support for this backend to work.
SMB The SMB backend mounts a folder on a remote Samba server, a NAS appliance or a Windows machine into the virtual le system. It is part of the External storage support app, the class to be used is \OC\Files\Storage\SMB and takes the following options: host: the host name of the samba server user: the user name used to login on the samba server password: the password to login on the samba server share: the share on the samba server to mount root: the folder inside the samba share to mount (optional, defaults to /) Note: The SMB backend requires smbclient to be installed on the server.
Example { "class":"\\OC\\Files\\Storage\\SMB", "options":{ "host":"myhost.com", "user":"johndoe", "password":"secret", "share":"\/test", "root":"\/Pictures" }
WebDAV The WebDAV backend mounts a folder on a remote WebDAV server into the virtual lesystem and is part of the External storage support app, the class to be used is \OC\Files\Storage\DAV and takes the following options: host: the hostname of the webdav server. user: the username used to login on the webdav server password: the password to login on the webdav server
58
Chapter 3. Conguration
ownCloud Administrators Manual, Release 5.0
secure: whether to use https:// to connect to the webdav server instead of http:// (optional, defaults to false) root: the folder inside the webdav server to mount (optional, defaults to /)
Example { "class":"\\OC\\Files\\Storage\\DAV", "options":{ "host":"myhost.com\/webdav.php", "user":"johndoe", "password":"secret", "secure":"true" }
Amazon S3 The Amazon S3 backend mounts a bucket in the Amazon cloud into the virtual lesystem and is part of the External storage support app, the class to be used is \OC\Files\Storage\AmazonS3 and takes the following options: key: the key to login to the Amazon cloud secret: the secret to login to the Amazon cloud bucket: the bucket in the Amazon cloud to mount
Example { "class":"\\OC\\Files\\Storage\\AmazonS3", "options":{ "key":"key", "secret":"secret", "bucket":"bucket" }
Dropbox The Dropbox backend mounts a dropbox in the Dropbox cloud into the virtual lesystem and is part of the External storage support app, the class to be used is \OC\Files\Storage\Dropbox and takes the following options: congured: whether the drive has been congured or not (true or false) app_key: the app key to login to your Dropbox app_secret: the app secret to login to your Dropbox token: the OAuth token to login to your Dropbox token_secret: the OAuth secret to login to your Dropbox
Example
3.18. Custom Mount Conguration
59
ownCloud Administrators Manual, Release 5.0
"class":"\\OC\\Files\\Storage\\Dropbox", "options":{ "configured":"#configured", "app_key":"key", "app_secret":"secret", "token":"#token", "token_secret":"#token_secret" }
Google Drive The Google Drive backend mounts a share in the Google cloud into the virtual lesystem and is part of the External storage support app, the class to be used is \OC\Files\Storage\Google and is done via an OAuth2.0 request. That means that the App must be registered through the Google APIs Console. The result of the registration process is a set of values (incl. client_id, client_secret). It takes the following options: congured: whether the drive has been congured or not (true or false) client_id: the client id to login to the Google drive client_secret: the client secret to login to the Google drive token: a compound value including access and refresh tokens
Example { "class":"\\OC\\Files\\Storage\\Google", "options":{ "configured":"#configured", "client_id":"#client_id", "client_secret":"#client_secret", "token":"#token" }
OpenStack Swift The Swift backend mounts a container on an OpenStack Object Storage server into the virtual lesystem and is part of the External storage support app, the class to be used is \OC\Files\Storage\SWIFT and takes the following options: host: the hostname of the authentication server for the swift storage. user: the username used to login on the swift server token: the authentication token to login on the swift server secure: whether to use ftps:// to connect to the swift server instead of ftp:// (optional, defaults to false) root: the container inside the swift server to mount (optional, defaults to /)
Example
60
Chapter 3. Conguration
ownCloud Administrators Manual, Release 5.0
"class":"\\OC\\Files\\Storage\\SWIFT", "options":{ "host":"swift.myhost.com\/auth", "user":"johndoe", "token":"secret", "root":"\/Videos", "secure":"true" }
3.19 Custom User Backend Conguration
Starting with ownCloud 4.5 is possible to congure additional user backends in ownClouds conguration config/config.php using the following syntax:
<?php "user_backends" => array ( 0 => array ( "class" => ..., "arguments" => array ( 0 => ... ), ), ),
Currently the External user support (user_external) app provides the following user backends:
3.19.1 IMAP
Provides authentication against IMAP servers Class: OC_User_IMAP Arguments: a mailbox string as dened in the PHP documention Example:
<?php "user_backends" => array ( 0 => array ( "class" => "OC_User_IMAP", "arguments" => array ( 0 => {imap.gmail.com:993/imap/ssl} ), ), ),
3.19.2 SMB
Provides authentication against Samba servers Class: OC_User_SMB
3.19. Custom User Backend Conguration
61
ownCloud Administrators Manual, Release 5.0
Arguments: the samba server to authenticate against Example:
<?php "user_backends" => array ( 0 => array ( "class" => "OC_User_SMB", "arguments" => array ( 0 => localhost ), ), ),
FTP Provides authentication against FTP servers Class: OC_User_FTP Arguments: the FTP server to authenticate against Example:
<?php "user_backends" => array ( 0 => array ( "class" => "OC_User_FTP", "arguments" => array ( 0 => localhost ), ), ),
3.20 Serving static les via web server
Since ownCloud 5 it is possible to let web servers handle static le serving. This should generally improve performance (web servers are optimized for this) and in some cases permits controlled le serving (i.e. pause and resume downloads). Note: This feature can currently only be activated for local les, i.e. les inside the data/ directory and local mounts. Controlled le serving does not work for generated zip les. This is due to how temporary les are created.
3.20.1 Apache2 (X-Sendle)
It is possible to let Apache handle static le serving via mod_xsendle. Installation On Debian and Ubuntu systems use:
62
Chapter 3. Conguration
ownCloud Administrators Manual, Release 5.0
apt-get install libapache2-mod-xsendfile
Conguration Conguration of mod_xsendle for ownCloud depends on its version. For versions below 0.10 (Debian squeeze ships with 0.9)
<Directory /var/www/owncloud> ... SetEnv MOD_X_SENDFILE_ENABLED 1 XSendFile On XSendFileAllowAbove On </Directory>
For versions >=0.10 (e.g. Ubuntu 12.10)
<Directory /var/www/owncloud> ... SetEnv MOD_X_SENDFILE_ENABLED 1 XSendFile On XSendFilePath /tmp/oc-noclean XSendFilePath /home/valerio </Directory>
SetEnv MOD_X_SENDFILE_ENABLED: tells ownCloud scripts that they should add the X-Sendle header when serving les XSendFile: enables web server handling of X-Sendle headers (and therefore le serving) for the specied Directory XSendFileAllowAbove (<0.10): enables le serving through web server on path outside the specied Directory. This is needed for PHP temporary directory where zip les are created and for congured local mounts which may reside outside data directory XSendFilePath (>=0.10): a white list of paths that the web server is allowed to serve outside of the specied Directory. At least PHP temporary directory concatenated with oc-noclean must be congured. Temporary zip les will be created inside this directory when using mod_xsendle. Other paths which correspond to local mounts should be congured here aswell. For a more in-dept documentation of this directive refer to mod_xsendle website linked above
3.20.2 LigHTTPd (X-Sendle2)
LigHTTPd uses similar headers to Apache2, apart from the fact that it does not handle partial downloads in the same way Apache2 does. For this reason, a different method is used for LigHTTPd. Installation X-Sendle and X-Sendle2 are supported by default in LigHTTPd and no additional operation should be needed to install it. Conguration Your server conguration should include the following statements:
3.20. Serving static les via web server
63
ownCloud Administrators Manual, Release 5.0
fastcgi.server = ( ".php" => (( ... "allow-x-send-file" => "enable", "bin-environment" => ( "MOD_X_SENDFILE2_ENABLED" => "1", ), )))
allow-x-send-le: enables LigHTTPd to use X-Sendle and X-Sendle2 headers to serve les bin-environment: is used to parse MOD_X_SENDFILE2_ENABLED to the ownCloud backend, to make it use the X-Sendle and X-Sendle2 headers in its response
3.20.3 Nginx (X-Accel-Redirect)
Nginx supports handling of static les differently from Apache. Documentation can be found in the Nginx Wiki section Mod X-Sendle and section X-Accell. The header used by Nginx is X-Accel-Redirect. Installation X-Accel-Redirect is supported by default in Nginx and no additional operation should be needed to install it. Conguration Conguration is similar to Apache:
location ~ \.php$ { ... fastcgi_param MOD_X_ACCEL_REDIRECT_ENABLED on; } location ~ ^/home/valerio/(owncloud/)?data { internal; root /; } location ~ ^/tmp/oc-noclean/.+$ { internal; root /; }
fastcgi_param MOD_X_ACCEL_REDIRECT_ENABLED: tells ownCloud scripts that they should add the X-Accel-Redirect header when serving les internal location: each directory that contains local user data should correspond to an internal location. In the example uses the following directories: /home/valerio/owncloud/data: ownCloud data directory /home/valerio/data: a local mount /tmp/oc-noclean: PHP temporary directory concatenated with oc-noclean. Temporary zip les will be created inside this directory when using X-Accel-Redirect
64
Chapter 3. Conguration
ownCloud Administrators Manual, Release 5.0
3.20.4 How to check if its working?
You are still able to download stuff via the web interface and single, local le downloads can be paused and resumed.
3.20. Serving static les via web server
65
ownCloud Administrators Manual, Release 5.0
66
Chapter 3. Conguration
CHAPTER
FOUR
MAINTENANCE
4.1 Migrating ownCloud Installations
To migrate an ownCloud install there are three things you need to retain: 1. The cong folder 2. The data folder 3. The database (found in the data folder for sqlite installs) To restore an ownCloud instance: 1. Extract ownCloud to your webserver 2. Copy over your cong folder 3. Copy over your data folder 4. Import your database 5. Update cong.php of any changes to your database connection
4.2 Updating ownCloud
4.2.1 Update
Updating means updating ownCloud to the latest point release, e.g. ownCloud 4.0.6 4.0.7. To update an ownCloud installation manually, follow those steps: Note: If you have installed ownCloud from a repository, your package management should take care of it. 1. Make a backup. 2. Unpack the release tarball in the owncloud directory, i.e. copy all new les into the ownCloud installation. 3. Make sure that the le permissions are correct. 4. After the next page request the update procedures will run. Assuming your ownCloud installation is at ./owncloud/ and you want to update to the latest version, you could do the following:
67
ownCloud Administrators Manual, Release 5.0
Use rsync in archive mode (this leaves le owner, permissions, and time stamps untouched) to recursively copy all content from ./owncloud/ to a backup directory which contains the current date:
rsync -a owncloud/ owncloud_bkpdate +"%Y%m%d"/
Download the latest version to the working directory:
wget http://download.owncloud.org/community/owncloud-latest.tar.bz2
Extract content of archive to ./owncloud_latest/:
mkdir owncloud_latest; tar -C owncloud_latest -xjf owncloud-latest.tar.bz2
Use rsync to recursivly copy extracted les (new) to ownCloud installation (old) using modication times of the new les, but preserving owner and permissions of the old les: Warning: You should not use this [inplace] option to update les that are being accessed by others (from rysnc man page)
rsync --inplace -rtv owncloud_latest/owncloud/ owncloud/
Clean up:
rm -rf owncloud-latest.tar.bz2 owncloud_latest/
4.2.2 Upgrade
Upgrade is to bring an ownCloud instance to a new major release, e.g. ownCloud 4.0.7 4.5.0. Always do backups anyway. To upgrade ownCloud, follow those steps: 1. Make sure that you ran the latest point release of the major ownCloud version, e.g. 4.0.7 in the 4.0 series. If not, update to that version rst (see above). 2. Make a backup of the ownCloud folder and the database 3. Deactivate all third party applications. 4. Delete everything from your ownCloud installation directory, except data and cong. 5. Unpack the release tarball in the owncloud directory (or copy the les thereto). 6. Make sure that the le permissions are correct. 7. With the next page request the update procedures will run. 8. If you had 3rd party applications, check if they provide versions compatible with the new release. If so, install and enable them, update procedures will run if needed. 9. If you installed ownCloud from a repository, your package management should take care of it. Probably you will need to look for compatible third party applications yourself. Always do backups anyway.
4.3 Backing Up ownCloud
To backup an ownCloud installation there are three main things you need to retain: 1. The cong folder
68
Chapter 4. Maintenance
ownCloud Administrators Manual, Release 5.0
2. The data folder 3. The database (found in the data folder for sqlite installs) To restore an ownCloud instance: 1. Extract ownCloud to your webserver 2. Copy over your cong folder with your backed up cong folder 3. Copy over your data folder with your backed up data folder 4. Import your database 5. Update cong.php of any changes to your database connection
4.3.1 Backup Folders
Simply copy your cong and data folder(or even your whole ownCloud install and data folder) to a place outside of your ownCloud environment.
4.3.2 Backup Database
MySQL MySQL is the recommended database engine. To backup MySQL: mysqldump lock-tables -u [username] -p[password] > owncloud.sql SQLite sqlite3 owncloud.db .dump > owncloud.bak PostgreSQL pg_dump owncloud > owncloud.bak
4.3. Backing Up ownCloud
69
ownCloud Administrators Manual, Release 5.0
70
Chapter 4. Maintenance
CHAPTER
FIVE
ISSUES
If you think you have found a bug in ownCloud, please: Search for a solution Double check your conguration If you cant nd a solution, please le an issue: If the issue is with the ownCloud server, report it to the GitHub core repository If the issue is with the ownCloud client, report it to the GitHub mirall repository If the issue with with an ownCloud app, report it to where that app is developed If the app is listed here report it to the correct repository If the app is listed here report it to the apps repository Please note that the mailing list should not be used for bug reports, as it is hard to track them there.
71
ownCloud Administrators Manual, Release 5.0
72
Chapter 5. Issues
CHAPTER
SIX
INDICES AND TABLES
genindex
73
You might also like
- ownCloudAdminManual 7 PDFDocument158 pagesownCloudAdminManual 7 PDFLuisNo ratings yet
- Own Cloud Admin ManualDocument170 pagesOwn Cloud Admin ManualLonaBrochenNo ratings yet
- Hospital Management System Black BookDocument66 pagesHospital Management System Black BookRohan Pol100% (1)
- 100 Pattern Programs in PHP Shahrukh KhanDocument124 pages100 Pattern Programs in PHP Shahrukh KhanInke100% (1)
- Installing and Deploying IBM ConnectionsDocument304 pagesInstalling and Deploying IBM ConnectionsDouglas RodriguezNo ratings yet
- Yii2-1 EbookDocument82 pagesYii2-1 EbookDon BorlandNo ratings yet
- PHP Pdo PDFDocument11 pagesPHP Pdo PDFMaliq Delonge GunnersNo ratings yet
- Installing Baanerp Applications On Os/390: Kathryn Arrell, Lou Doran, Nicholas Rodoflich, Lee Siegmund, Jeff WieseDocument202 pagesInstalling Baanerp Applications On Os/390: Kathryn Arrell, Lou Doran, Nicholas Rodoflich, Lee Siegmund, Jeff WieseAmgad AlsisiNo ratings yet
- OwnCloud Server Administration ManualDocument374 pagesOwnCloud Server Administration Manualopti16audioNo ratings yet
- ownCloud Administrators Manual Installation GuideDocument45 pagesownCloud Administrators Manual Installation GuideCan dien tu Thai Binh DuongNo ratings yet
- Own Cloud Admin ManualDocument87 pagesOwn Cloud Admin ManualNagraj NagNo ratings yet
- Chapter 1 - Getting Started: IndexDocument152 pagesChapter 1 - Getting Started: IndexantalicNo ratings yet
- Linux Based Networks: Punjab University College of Information TechnologyDocument57 pagesLinux Based Networks: Punjab University College of Information TechnologyMuhammad Nawaz RehanNo ratings yet
- Intel® Desktop Board D975XBX2: Technical Product SpecificationDocument106 pagesIntel® Desktop Board D975XBX2: Technical Product SpecificationKenny FourspringNo ratings yet
- Ideapad Y410p Y510p Hardware Maintenance ManualDocument113 pagesIdeapad Y410p Y510p Hardware Maintenance ManualrtrockwellNo ratings yet
- Ideapad Y410p Y510p HMMDocument112 pagesIdeapad Y410p Y510p HMMMichelle HumphreyNo ratings yet
- Owncloud Manual PDFDocument79 pagesOwncloud Manual PDFJeian Louell NuevaNo ratings yet
- Ubuntuguide Part 2Document177 pagesUbuntuguide Part 2Nanang ZubaidiNo ratings yet
- AdminDocument552 pagesAdmindionihcNo ratings yet
- vOneCloud 3.0 DocumentationDocument120 pagesvOneCloud 3.0 DocumentationMuhammad Majid KhanNo ratings yet
- Linux Installation Guide: System Installation & CustomizationDocument37 pagesLinux Installation Guide: System Installation & CustomizationPratyushNo ratings yet
- Iptables: Leroy D. Cressy V 0.04 May 15, 2004Document30 pagesIptables: Leroy D. Cressy V 0.04 May 15, 2004Riris Fifantoro WijayaNo ratings yet
- KDocument1,023 pagesKNarongNacity NaNo ratings yet
- Ubuntu Installation GuideDocument153 pagesUbuntu Installation Guidemxx_2012No ratings yet
- Ubuntu 1404 Server GuideDocument380 pagesUbuntu 1404 Server GuideelvischomioNo ratings yet
- Linux Kernel Internals 2.4Document92 pagesLinux Kernel Internals 2.4ninthshadeNo ratings yet
- README MerlinDocument13 pagesREADME MerlinClaudiuAlinNo ratings yet
- Owncloud Server Administration Manual PDFDocument517 pagesOwncloud Server Administration Manual PDFjoeragan 2006No ratings yet
- DILB604 Manual 100Document92 pagesDILB604 Manual 100AtulNo ratings yet
- Webmin GuideDocument273 pagesWebmin GuideNurhidayat MmdNo ratings yet
- SERVICE MANUAL FOR 20AS22 COLOR TELEVISIONDocument32 pagesSERVICE MANUAL FOR 20AS22 COLOR TELEVISIONDeyby GarciaNo ratings yet
- 9724 CLI GuideDocument282 pages9724 CLI GuideMarvin EspinozaNo ratings yet
- System and Network Administration Operating System EssentialsDocument48 pagesSystem and Network Administration Operating System EssentialsArsalan JahaniNo ratings yet
- Linux Servers: Paul CobbautDocument266 pagesLinux Servers: Paul CobbautFabio Alexandre Celso TeixeiraNo ratings yet
- DNS System TopologyDocument1 pageDNS System TopologyAbe LiNo ratings yet
- Security Services For Samba4Document32 pagesSecurity Services For Samba4spam0000No ratings yet
- Fundamentals of UNIXDocument164 pagesFundamentals of UNIXmuralipsnaNo ratings yet
- Guide To Installing Windows XP With LANDocument6 pagesGuide To Installing Windows XP With LANHendra NugrahaNo ratings yet
- L I W N: Inux Na Indows Etwork With SAMBA IDocument7 pagesL I W N: Inux Na Indows Etwork With SAMBA IrahmatNo ratings yet
- Linux Server Config UpdatedDocument72 pagesLinux Server Config UpdatedChristopher StevensNo ratings yet
- Linux SRVDocument235 pagesLinux SRVMarius SofariuNo ratings yet
- Install Windows Over Network With PXEDocument16 pagesInstall Windows Over Network With PXEmukesh_2009No ratings yet
- Nextcloud Server Administration ManualDocument272 pagesNextcloud Server Administration ManualFrank CastleNo ratings yet
- Orion-TV1329 (4305)Document17 pagesOrion-TV1329 (4305)Christian Aquino100% (1)
- Iptables Tutorial 1.1.0: Oskar AndreassonDocument52 pagesIptables Tutorial 1.1.0: Oskar AndreassonapnatechNo ratings yet
- Samba HOWTO CollectionDocument964 pagesSamba HOWTO CollectiondavidmargefNo ratings yet
- Own Cloud Admin ManualDocument63 pagesOwn Cloud Admin ManualmathcueiNo ratings yet
- Own Cloud Admin ManualDocument71 pagesOwn Cloud Admin ManualANDRELREYESNo ratings yet
- OwnCloud Server Administration ManualDocument295 pagesOwnCloud Server Administration ManualscobanxNo ratings yet
- Debian Edu Lenny ManualDocument64 pagesDebian Edu Lenny Manualamsaifulla2001No ratings yet
- Own Cloud Admin ManualDocument183 pagesOwn Cloud Admin ManualcadocduocNo ratings yet
- Nuxeo Platform 5.5 Administration DocumentationDocument133 pagesNuxeo Platform 5.5 Administration DocumentationZin ThetNo ratings yet
- FileCloud 21.1 Installation GuideDocument177 pagesFileCloud 21.1 Installation GuideSergio CampisiNo ratings yet
- Enterprise Server Manual enDocument354 pagesEnterprise Server Manual enLucy KruzNo ratings yet
- Nuxeo Platform 5.5 Administration DocumentationDocument173 pagesNuxeo Platform 5.5 Administration DocumentationPatrick McCourtNo ratings yet
- OpenSuse12 1 ReferenceDocument450 pagesOpenSuse12 1 Referencemarcos_alvarado2090No ratings yet
- Redp 3601Document158 pagesRedp 3601thestranger.java4712No ratings yet
- Nuxeo Platform 5.8 Administration DocumentationDocument256 pagesNuxeo Platform 5.8 Administration DocumentationPatrick McCourtNo ratings yet
- Nuxeo Platform 5.5 Administration Documentation PDFDocument198 pagesNuxeo Platform 5.5 Administration Documentation PDFmignag@gmail.comNo ratings yet
- Linux Integration With IBM i5/OS: Front CoverDocument184 pagesLinux Integration With IBM i5/OS: Front CoverMichael WilliamsNo ratings yet
- R122 InstallationDocument74 pagesR122 InstallationSrikanthNarukullaNo ratings yet
- Sles Virtualization With XenDocument132 pagesSles Virtualization With Xendalikin_tokNo ratings yet
- Bug ZillaDocument180 pagesBug Zillahongnh-1No ratings yet
- OpenScape Web Collaboration V7, Installation, Configuration and Upgrade, Installation Guide, Issue 1Document102 pagesOpenScape Web Collaboration V7, Installation, Configuration and Upgrade, Installation Guide, Issue 1Vasile SilionNo ratings yet
- Muftasoft Dolibarr Support Pricing 24 Sep 2021-11Document108 pagesMuftasoft Dolibarr Support Pricing 24 Sep 2021-11khawar.nehalNo ratings yet
- Department of Computer Science and Engineering Obafemi Awolowo University, Ile - Ife Osun StateDocument17 pagesDepartment of Computer Science and Engineering Obafemi Awolowo University, Ile - Ife Osun StateGiwa jelili adebayoNo ratings yet
- Validating SSL Certificates in Non-Browser SoftwareDocument12 pagesValidating SSL Certificates in Non-Browser SoftwareJohnny AlexNo ratings yet
- PHP Winter 22Document23 pagesPHP Winter 22Pankaj SangaleNo ratings yet
- Final Proposal EditedDocument34 pagesFinal Proposal Editedshankar bcNo ratings yet
- Dmu Exit Exam ModelDocument28 pagesDmu Exit Exam ModelbinaNo ratings yet
- 20.3 WebDocument5 pages20.3 Webminhaaz mohamedNo ratings yet
- Project Report On Library Database Management SystemDocument18 pagesProject Report On Library Database Management SystemGayathri GopiramnathNo ratings yet
- Expressive CookbookDocument109 pagesExpressive CookbookstefNo ratings yet
- Hospital and Health Care Integrated Information System: Hardware Guide v0.1Document21 pagesHospital and Health Care Integrated Information System: Hardware Guide v0.1Candidoskie BerdinNo ratings yet
- AJAX PHP ExampleDocument3 pagesAJAX PHP ExampleEmmanuel PapamanolisNo ratings yet
- PHP Firebase Send NotificationDocument19 pagesPHP Firebase Send NotificationHerojayNo ratings yet
- PDFlib in PHP HowToDocument11 pagesPDFlib in PHP HowToApostol StefanNo ratings yet
- Card Information Report (2022 Latest)Document15 pagesCard Information Report (2022 Latest)Sheila NausNo ratings yet
- Cake World Project ReportDocument53 pagesCake World Project ReportHO FinanceNo ratings yet
- DomjudgeDocument47 pagesDomjudgeYesid CamargoNo ratings yet
- OLMS EndingDocument98 pagesOLMS Endingvaishnavi periNo ratings yet
- CodeIgniter SucksDocument4 pagesCodeIgniter Suckscaptain_kuroNo ratings yet
- Men Salon Project 1Document32 pagesMen Salon Project 1vaishuteju12No ratings yet
- Vodjo-2020 01 PDFDocument124 pagesVodjo-2020 01 PDFRif QueNo ratings yet
- How To Hack The Website Site Kaskus - Us Indonesia Reaver Attack United StatesDocument12 pagesHow To Hack The Website Site Kaskus - Us Indonesia Reaver Attack United Statesedurawa100% (1)
- CS 952 Database and Web Systems Development: Lectures 2 and 3: PHP: Hypertext PreprocessorDocument51 pagesCS 952 Database and Web Systems Development: Lectures 2 and 3: PHP: Hypertext PreprocessorKareem NabilNo ratings yet
- Web Acappella User's GuideDocument100 pagesWeb Acappella User's GuidemaykonjhioneNo ratings yet
- PHP Lab ProgramDocument2 pagesPHP Lab ProgramMohanMishraNo ratings yet
- Elective Paper V &vi - Ug UpdatedDocument19 pagesElective Paper V &vi - Ug UpdatedPushpavalli MohanNo ratings yet
- MU197 Sheet 10Document4 pagesMU197 Sheet 10Lyn LunnerNo ratings yet