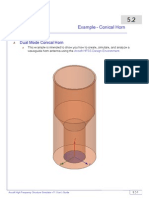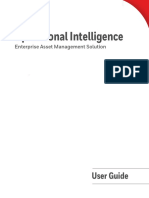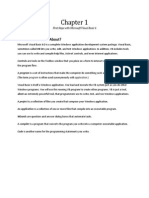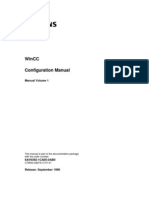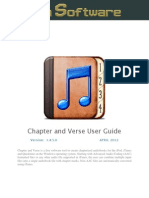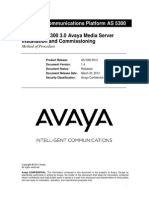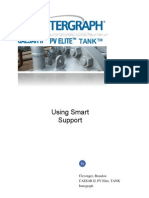Professional Documents
Culture Documents
Lesson 3 Microsoft Word
Uploaded by
sara.b.wagnerCopyright
Available Formats
Share this document
Did you find this document useful?
Is this content inappropriate?
Report this DocumentCopyright:
Available Formats
Lesson 3 Microsoft Word
Uploaded by
sara.b.wagnerCopyright:
Available Formats
1
Microsoft Word
Microsoft Word is a software program used to create documents on the computer. Some of the more popular uses of Word include writing letters, creating posters, or printing address labels.
First Steps
Step 1: Open Microsoft Word
You can usually find the program as a shortcut on your desktop by looking for the blue icon (shown above) You can also find the program by following these steps: A. Click on the Start Button B. Click on All Programs C. Click on the folder Microsoft Office D. Click on Microsoft Word 2010 Once the program is open, you will notice that a blank document is already waiting for you to start typing. A straight-lined cursor will be blinking on the top left side of the blank page. This blinking cursor indicates where the text will appear when you start typing. Each time you press a character key on the keyboard, the character will appear on the page and the cursor will move to the right.
Typing Your Document
Step 2: Begin writing your document.
Dear Sir, The quick brown fox jumped over the lazy sleeping dog. Sincerely, [type your name here]
To move down a line after typing Dear Sir, press the ENTER button once. While you are typing the sentence, you do not have to press Enter when the cursor gets to the side of the page; the program will automatically move the next word to the line underneath. If you make a typing error, you can fix it by using the Backspace button or the Delete button. Both of these buttons can be found close to the Enter button on your keyboard. The BACKSPACE button will erase the letters to the left of the cursor. The DELETE button will erase the letters to the right of the cursor. Lets try using the Backspace and Delete buttons. With your mouse, move the pointer until it is in the word Fox between the o and the x. Click once. The blinking cursor is now in that spot. Click the Backspace button once. This will erase the o. Click it again to erase the f . Click the Delete button once. This will erase the x. Now type the word again, and move the blinking cursor to the end of your name.
The Toolbar and Titlebar
Beyond just letting you to type a document, Microsoft Word also has several functions that allows you to adjust how your document looks. These adjustment options are found in the TOOLBAR at the top of the window. We will be using the Toolbar in the next several exercises.
The Toolbar is separated into tabs. The two most important tabs are the first two on the left side: FILE and HOME. The Home tab is the tab that is open when you first start the Microsoft Word program and has the options that are used the most. The File tab is where you can find functions such as SAVE, PRINT, and CREATE A NEW DOCUMENT. Above the Toolbar is where you find the TITLEBAR. Besides having the title of the document, the name of the program, and the Minimize/Maximize/ Close buttons, the Titlebar has several functions that are helpful when you are creating a document. The more popular ones (SAVE, UNDO, REDO, SPELLING/GRAMMAR CHECK, and Quick PRINT) are pictured to the right.
The UNDO and REDO buttons are helpful if you make a mistake in formatting your document. Clicking UNDO once will undo the last change you made to your document, whether it was typing or formatting. Try clicking Undo several times to see what is undone. Now click REDO. The last thing that was undone will be redone.
Saving Your Document
Step 3: Save your document so you can work on it later.
It is very important to make sure you save your document while you are working on it. 1. Click on the blue FILE tab, located on the toolbar to the left of the Home tab. 2. Click on SAVE AS. This will bring up the list of files in your Documents folder. 3. Change the File Name to Practice Letter and click SAVE.
Your document is now saved. While you continue working on the document, it is good practice to save the document every 5 minutes. To do that, click on FILE, then SAVE. You can also find the SAVE ICON above the toolbar.
Retrieving Your Document
Step 4: Closing your document and retrieving it to continue working on it later.
Sometimes you may not be able to finish working on your document all in one sitting. Before you close your document, always make sure to save it first. In case you forget, the program will usually ask you if you wish to save it first. 1. Click the red CLOSE button at the top right of the title bar. 2. If prompted, click the Save button. The program will now save the document and close.
To retrieve your document:
1. In your FREQUENTLY USED PROGRAMS area on the Taskbar, click once on the LIBRARY FOLDER icon. 2. Double click (click two times quickly) on the DOCUMENTS folder. 3. Find the Practice Letter.docx document in the files list. Double click on the title. This will open the Microsoft Word program, and your document will be there ready for you to continue working on it.
Font Type and Size
Step 5: Change the font and font size of your document.
Now that you have typed your document, lets change the font size. 1. Move the mouse pointer until it is hovering before the D in Dear Sir. Click the mouse and HOLD the mouse button down. Drag the mouse pointer until it is at the end of your name. This will HIGHLIGHT the text. 2. Locate the FONT section in the Home tab. Click on the small arrow next to the font name. A list of optional font styles will appear. Find Times New Roman and click on it. Your text has now changed to that font. 3. Now lets change the FONT SIZE. There are two ways of doing this: A. In the Font section, locate the number next to the font name. Click on the arrow to bring up the size options. Click on the font size 36. B. Next to the font size are two letter As, one bigger, and one smaller. Clicking on the Bigger A will increase the font size, clicking the Smaller A will decrease the font size. Practice increasing and decreasing the font size, ending with the font size 26.
Font Style
Step 6: Change the font style of your text
Now lets change the style of the text. In the Font section underneath the Font Size are three buttons: B (BOLD), I (ITALIC), and U (UNDERLINE).
1. Highlight the word quick in your document. Make this word BOLD by clicking on B once. 2. Now highlight the word jumped. Make it ITALIC by clicking the I once. 3. Now highlight the word lazy, and UNDERLINE it by clicking the U once. Your document should now look like this:
Dear Sir, The quick brown fox jumped over the lazy sleeping dog. Sincerely, [your name]
Lets Save the document now. Click on the SAVE ICON in the Titlebar
Paragraph Styles
Step 7: Change the paragraph style of your document.
In the Home tab next to the Font section is the PARAGRAPH section. Here is where you will find the buttons to help change the way your document paragraphs look.
Lets change the line spacing of our document. 1. Highlight the whole document. 2. In the Paragraph section, find the LINE SPACING icon and click it. 3. Move the mouse over the different numbers listed. You will notice that the spacing between the lines gets wider as you go from 1.0 to 3.0. Click on 1.0 to close the window and make the spacing as thin as possible.
Now lets change the alignment of the text. 1. Find the ALIGNMENT BUTTONS in the Paragraph section. 2. Click on the second one. This will cause your text to be centered on the page. 3. Click on the third button. This will make your text line up on the right side of the page. 4. Click on the fourth button. This will stretch the spacing of the text so that it fits from the left margin to the right margin. 5. Now change it back to left alignment by clicking on the first button.
Copy and Paste
Step 8: Copy the letter into a new document.
Now lets practice copying and pasting. First, we are going to open a new document. 1. Click on the File tab. 2. Click New. Click on Blank Document and then on the far right side under the picture of the document, click Create. Your new document is now open. But we still need to copy the letter from the document we already saved. A. To go back to this document, find the Microsoft Word icon on the left side of your taskbar. It should have two white boxes, one on top of the other. B. Hover your mouse over the Word icon. Two smaller windows will appear, one showing the document with words typed on it, the other showing a blank page. C. Click on the small picture of the document with typing. This will bring up your already saved document. To copy the letter: 1. Move the mouse until it is to the left of Dear. 2. Click and hold the left mouse button. 3. Slowly drag the mouse across and down, highlighting the text. 4. Lift your finger off of the mouse. 5. In the Home tab, on the far left side, click on Copy. 6. Go back to the blank document using the same process as above. 7. In the Home tab on the far left side, click Paste.
10
Printing
Step 9: Print your document.
1. Click the toolbar tab File. 2. Click PRINT. This will display the print options and a preview of what you will be printing. (Note: This occurs only in Microsoft Word 2010. In earlier versions, there is a separate option in the File tab that will say Print Preview. It is always good to look at the Print Preview before you actually print your document.) 3. Press the PRINT button to print the document as is. There are several options in the Print area that you can use to adjust how your document prints, such as printing double sided, changing the orientation of the paper, printing multiple copies, and printing specific pages instead of the entire document.
Congratulations! Youve successfully finished a Word document!!
You might also like
- Shoe Dog: A Memoir by the Creator of NikeFrom EverandShoe Dog: A Memoir by the Creator of NikeRating: 4.5 out of 5 stars4.5/5 (537)
- The Yellow House: A Memoir (2019 National Book Award Winner)From EverandThe Yellow House: A Memoir (2019 National Book Award Winner)Rating: 4 out of 5 stars4/5 (98)
- The Subtle Art of Not Giving a F*ck: A Counterintuitive Approach to Living a Good LifeFrom EverandThe Subtle Art of Not Giving a F*ck: A Counterintuitive Approach to Living a Good LifeRating: 4 out of 5 stars4/5 (5794)
- The Little Book of Hygge: Danish Secrets to Happy LivingFrom EverandThe Little Book of Hygge: Danish Secrets to Happy LivingRating: 3.5 out of 5 stars3.5/5 (400)
- Grit: The Power of Passion and PerseveranceFrom EverandGrit: The Power of Passion and PerseveranceRating: 4 out of 5 stars4/5 (588)
- Elon Musk: Tesla, SpaceX, and the Quest for a Fantastic FutureFrom EverandElon Musk: Tesla, SpaceX, and the Quest for a Fantastic FutureRating: 4.5 out of 5 stars4.5/5 (474)
- A Heartbreaking Work Of Staggering Genius: A Memoir Based on a True StoryFrom EverandA Heartbreaking Work Of Staggering Genius: A Memoir Based on a True StoryRating: 3.5 out of 5 stars3.5/5 (231)
- Hidden Figures: The American Dream and the Untold Story of the Black Women Mathematicians Who Helped Win the Space RaceFrom EverandHidden Figures: The American Dream and the Untold Story of the Black Women Mathematicians Who Helped Win the Space RaceRating: 4 out of 5 stars4/5 (895)
- Team of Rivals: The Political Genius of Abraham LincolnFrom EverandTeam of Rivals: The Political Genius of Abraham LincolnRating: 4.5 out of 5 stars4.5/5 (234)
- Never Split the Difference: Negotiating As If Your Life Depended On ItFrom EverandNever Split the Difference: Negotiating As If Your Life Depended On ItRating: 4.5 out of 5 stars4.5/5 (838)
- The Emperor of All Maladies: A Biography of CancerFrom EverandThe Emperor of All Maladies: A Biography of CancerRating: 4.5 out of 5 stars4.5/5 (271)
- Devil in the Grove: Thurgood Marshall, the Groveland Boys, and the Dawn of a New AmericaFrom EverandDevil in the Grove: Thurgood Marshall, the Groveland Boys, and the Dawn of a New AmericaRating: 4.5 out of 5 stars4.5/5 (266)
- On Fire: The (Burning) Case for a Green New DealFrom EverandOn Fire: The (Burning) Case for a Green New DealRating: 4 out of 5 stars4/5 (74)
- The Unwinding: An Inner History of the New AmericaFrom EverandThe Unwinding: An Inner History of the New AmericaRating: 4 out of 5 stars4/5 (45)
- The Hard Thing About Hard Things: Building a Business When There Are No Easy AnswersFrom EverandThe Hard Thing About Hard Things: Building a Business When There Are No Easy AnswersRating: 4.5 out of 5 stars4.5/5 (345)
- The World Is Flat 3.0: A Brief History of the Twenty-first CenturyFrom EverandThe World Is Flat 3.0: A Brief History of the Twenty-first CenturyRating: 3.5 out of 5 stars3.5/5 (2259)
- The Gifts of Imperfection: Let Go of Who You Think You're Supposed to Be and Embrace Who You AreFrom EverandThe Gifts of Imperfection: Let Go of Who You Think You're Supposed to Be and Embrace Who You AreRating: 4 out of 5 stars4/5 (1090)
- The Sympathizer: A Novel (Pulitzer Prize for Fiction)From EverandThe Sympathizer: A Novel (Pulitzer Prize for Fiction)Rating: 4.5 out of 5 stars4.5/5 (121)
- Her Body and Other Parties: StoriesFrom EverandHer Body and Other Parties: StoriesRating: 4 out of 5 stars4/5 (821)
- Space Claim Knob Bracket TutorialDocument32 pagesSpace Claim Knob Bracket Tutorial조기현No ratings yet
- 2D 1 TutorialDocument208 pages2D 1 TutorialAbdulrahman SaraijiNo ratings yet
- Delta V Course 7009-11Document42 pagesDelta V Course 7009-11Freddy TorresNo ratings yet
- Data Collection and Analysis Modules (DCAM)Document76 pagesData Collection and Analysis Modules (DCAM)mansorhayonNo ratings yet
- Innovatint Lab Manual PDFDocument397 pagesInnovatint Lab Manual PDFRomeu NataleNo ratings yet
- Dedicated Internet Connection Guide:: Ncpa - CPLDocument20 pagesDedicated Internet Connection Guide:: Ncpa - CPLagungstarcomsnetNo ratings yet
- 05 2 Hfss Antenna ChornDocument18 pages05 2 Hfss Antenna ChornYugesh JaiswalNo ratings yet
- VxRail Easy DeployDocument38 pagesVxRail Easy DeployrockysheddyNo ratings yet
- Honeywell Operational Intelligence User Guide 160419 Rev ADocument36 pagesHoneywell Operational Intelligence User Guide 160419 Rev AjuliuscgpNo ratings yet
- Deepsoil User Manual v6Document116 pagesDeepsoil User Manual v6Joy MondalNo ratings yet
- Apple Interface Builder UserGuideDocument176 pagesApple Interface Builder UserGuideatetlawNo ratings yet
- Visual Basic 6.0Document9 pagesVisual Basic 6.0arvie119No ratings yet
- M1 IntroDocument17 pagesM1 IntroAnonymous 4hvWNxu9VNo ratings yet
- TOAD Tips - Quick ReferenceDocument9 pagesTOAD Tips - Quick ReferenceShobhan Kumar KillamsettyNo ratings yet
- Keyshot 4 TurorialDocument240 pagesKeyshot 4 Turorialcristian.darNo ratings yet
- C For WinCCDocument366 pagesC For WinCCtruongnv_vt100% (7)
- Chapter and Verse User Guide PDFDocument92 pagesChapter and Verse User Guide PDFkenthepaNo ratings yet
- IIS Easy Migration Tool Quick Start GuideDocument26 pagesIIS Easy Migration Tool Quick Start GuideMarcelo DonadiniNo ratings yet
- Xojo Reference GuideDocument513 pagesXojo Reference GuideMarcelo Cabrera GutierrezNo ratings yet
- SAP Notes: Introduction To SAP NWBCDocument7 pagesSAP Notes: Introduction To SAP NWBCferNo ratings yet
- Tech iFIXDocument5 pagesTech iFIXZacLiewNo ratings yet
- Tab StripDocument9 pagesTab StriprajuNo ratings yet
- Micro-Cap 9: Electronic Circuit Analysis Program Reference ManualDocument916 pagesMicro-Cap 9: Electronic Circuit Analysis Program Reference Manualabc_axgaxgNo ratings yet
- How To Create A Document in MS WordDocument8 pagesHow To Create A Document in MS WordZainab IshfaqNo ratings yet
- CogAT 7 DAforOnlineTesting L5-8Document34 pagesCogAT 7 DAforOnlineTesting L5-8Srinivas KankanampatiNo ratings yet
- OPM 11-5-10 To 12 1 Migration Messages Technical RefDocument67 pagesOPM 11-5-10 To 12 1 Migration Messages Technical Refekumar_025No ratings yet
- Web Services TransformerDocument20 pagesWeb Services Transformeraddubey2No ratings yet
- 102.1.6 Avaya Media Server Installation and CommissioningDocument61 pages102.1.6 Avaya Media Server Installation and CommissioningToàn Vũ ĐìnhNo ratings yet
- Inter Graph Smart Support GuideDocument11 pagesInter Graph Smart Support GuideParag MhamunkarNo ratings yet
- EDAG0004Document12 pagesEDAG0004krunalNo ratings yet