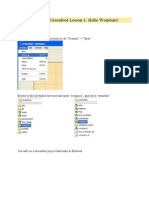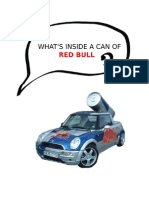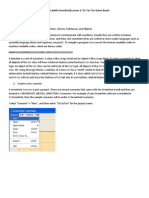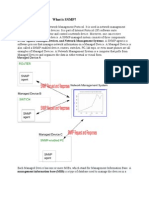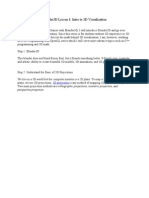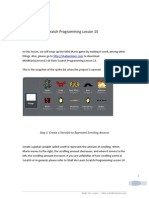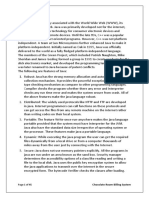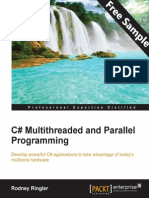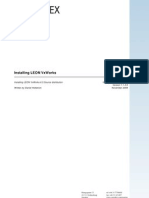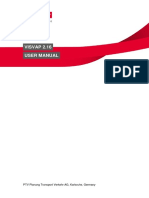Professional Documents
Culture Documents
Blender 3D Lesson 3 Create A Red Man Using Extrude Command
Uploaded by
Jessica ChiangOriginal Title
Copyright
Available Formats
Share this document
Did you find this document useful?
Is this content inappropriate?
Report this DocumentCopyright:
Available Formats
Blender 3D Lesson 3 Create A Red Man Using Extrude Command
Uploaded by
Jessica ChiangCopyright:
Available Formats
Lesson 3: Create a Redman Using Extrude Command
In this lesson, we will learn how to use the Extrude command in Blender. The Extrude
command is one of the most frequently used modeling tools in Blender. It’s very simple and
easy to use, yet very powerful.
First, create a new project by File->New.
Select “Erase All” to delete all objects currently in the working area.
This is what the default cube in Front View (default view).
Switch to Camera View by View->Camera or hit Num0 on the Number Pad.
Remember to click the “Num Lock” key first. If you have an Apple keyboard like mine,
then click “Clear” key first.
Shall We Learn | shallwelearn.com
Hit Tab Key to switch from Object Mode to Edit Mode or just select Edit Mode from
the Mode list.
This is what the cube looks like in Edit Mode.
Hi KeyB twice to turn on the circular selection tool. Then use the scroll key on your
mouse or Num+/Num- on the Number Pad to adjust the size of the selection circle.
Shall We Learn | shallwelearn.com
All vertices are currently selected (they are all yellow). Click AKEY to deselect, or use
the Select button on the tool bar.
Use the circular selection tool to select the four vertices on the top. Select each
vertex by clicking it using the selection tool. Hit ESC key to get out of the selection
mode.
Shall We Learn | shallwelearn.com
Go to the Front View by View->Front or hit Num1 on the Num Pad.
Click the yellow edge.
Shall We Learn | shallwelearn.com
Hit KeyE and select “Region”.
Or select “Extrude” from the Mesh menu
Shall We Learn | shallwelearn.com
Then move the yellow edge upward until it moves up two units, then click left mouse
key to keep the change.( Use right mouse key to cancel the change). Repeat to add
the third cube. The hit AKEY to deselect all.
Next, we will create pelvis. Hold ALT Key (or Option Key on an Apple keyboard) and
the left mouse button and drag the coordinate plane so that you can see the inside
of the leg. Hit AKEY first to deselect everything then hit KeyB twice to turn on circular
selection tool. Select the four vertices as shown. Hit ESC key to get out of the
selection mode.
Shall We Learn | shallwelearn.com
Select View->Front or hit Num1 to go to Front View. With cursor over the yellow
edge, hit KeyE. Select “Region” from the Extrude drop down list.
Move the cursor to the right by two units as shown. Click Left Mouse Button to
7
confirm change. Repeat (KeyE->”Region”->Move Cursor to the right by two units).
Shall We Learn | shallwelearn.com
Hit AKEY to deselect all. Hold on ALT and Left Mouse Button to rotate the coordinate
plane, so that the bottom is visible. Then hit KeyB twice to turn on the circular
selection tool. Select the four vertices of interest as shown. Hit ESC key to get out of
the selection mode.
Hit hit Num1 on the Num Pad to go back to the Front View (Or View->Front).
Shall We Learn | shallwelearn.com
Then create two extra cubes using the same extruding techniques. You should have a
complete lower body now.
Next, we will create the torso. Press MIDDLE MOUSE BUTTON or ALT + LEFT MOUSE
BUTTON to rotate the plane. Then hit KeyB twice to turn on the circular selection
mode. Select eight vertices as shown to select three faces. Hit ESC key to get out of
the selection mode.
Shall We Learn | shallwelearn.com
Hit hit Num1 on the Num Pad to go back to the Front View (Or View->Front).
Press down on SHIFT + MIDDLE MOUSE BUTTON or SHIFT + ALT + LEFT MOUSE
BUTTON (for two-button mouse) and move down to move the coordinate plane
downward. Then use the MIDDLE MOUSE BUTTON or Num- to zoom out. For Apple
Keyboards, press down on SHIFT + MIDDLE MOUSE BUTTON or SHIFT + OPTION+LEFT
MOUSE BUTTON to move the coordinate plane.
10
Shall We Learn | shallwelearn.com
Move the selection up three units. This is the torso.
Then repeat to extrude but move up two units. This is the shoulder.
Press down on MIDDLE MOUSE BUTTON or ALT + LEFT MOUSE BUTTON to rotate the
11
view. Hit KeyB twice to turn on the circular selection and click four vertices to select
the face. The selected face will be highlighted. Hit ESC key to get out of the selection
mode.
Shall We Learn | shallwelearn.com
Hit hit Num1 on the Num Pad to go back to the Front View (Or View->Front).
12
Shall We Learn | shallwelearn.com
Add the other arm in the same fashion.
Next we will add the head. Hit AKEY to deselect all. Then do a Left Mouse Click at
where you want the head to be. You would see a Red-White 3D Cursor (Crosshairs):
This object is the Blender-user cursor. It is where new objects are spawned when you
"Add" an object. Also, it will be used with all references Blender uses for actions
relating to "Cursor". If you ever see anything referring to "Cursor" this is the object
being referenced.
13
Shall We Learn | shallwelearn.com
Then do a Right Mouse Click at somewhere a bit away from the Cursor and hold until
a menu is shown as below. Select “Add”->”UVSphere”.
Just click “OK” (use the default setting).
14
Shall We Learn | shallwelearn.com
A sphere should show up where the Cursor is. Next, we will shrink the robot.
Hit AKEY to select all. Then press down on KeyS and LEFT MOUSE BUTTON to scale
the robot down.
Finally, we will color the robot. First go to the Object Mode. And click the “Shading”
button.
15
Shall We Learn | shallwelearn.com
Adjust the color at the “Material” panel.
The robot is now red.
This is what it looks like in Camera Mode.
16
Whew, we are done!!
Shall We Learn | shallwelearn.com
You might also like
- BeautifulDocument8 pagesBeautifulJessica Chiang92% (13)
- Hello Wombat: Lesson 1 Java Game Programming With GreenfootDocument13 pagesHello Wombat: Lesson 1 Java Game Programming With GreenfootJessica Chiang50% (2)
- Shall We Learn Scratch Programming EbookDocument177 pagesShall We Learn Scratch Programming EbookJessica Chiang100% (8)
- Configure Cisco SwitchesDocument11 pagesConfigure Cisco SwitchesJessica ChiangNo ratings yet
- What Is in A Can of Red Bull?Document4 pagesWhat Is in A Can of Red Bull?Jessica Chiang100% (15)
- Java Games Lesson3: Tic-Tac-Toe PlayerDocument10 pagesJava Games Lesson3: Tic-Tac-Toe PlayerJessica Chiang100% (1)
- McDonald Nutrition Fact 9-3-09Document16 pagesMcDonald Nutrition Fact 9-3-09Jessica Chiang100% (1)
- WaitingDocument2 pagesWaitingJessica Chiang88% (8)
- The Five Worst Packaged Lunchbox MealsDocument8 pagesThe Five Worst Packaged Lunchbox MealsJessica Chiang100% (2)
- China's Confession Episode 1Document93 pagesChina's Confession Episode 1Jessica ChiangNo ratings yet
- Joomla Site Quick StartDocument23 pagesJoomla Site Quick StartJessica ChiangNo ratings yet
- Scratch and GIMP Project: Cartoon Sketches To Animation SpritesDocument10 pagesScratch and GIMP Project: Cartoon Sketches To Animation SpritesJessica ChiangNo ratings yet
- The Gospel of MaryDocument6 pagesThe Gospel of MaryJessica Chiang50% (2)
- Guidelines For Presidential Put-DownsDocument2 pagesGuidelines For Presidential Put-DownsJessica ChiangNo ratings yet
- The God Debate by Sam Harris, Rick Warren, and NewsweekDocument11 pagesThe God Debate by Sam Harris, Rick Warren, and NewsweekJessica Chiang100% (4)
- Tic-Tac-Toe Game Board: Lesson 2 Java Game Programming With GreenfootDocument10 pagesTic-Tac-Toe Game Board: Lesson 2 Java Game Programming With GreenfootJessica Chiang0% (2)
- Set Up Root and Geant4 On UbuntuDocument12 pagesSet Up Root and Geant4 On UbuntuJessica Chiang100% (2)
- What Is SNMP (Simple Network Management Protocol)Document3 pagesWhat Is SNMP (Simple Network Management Protocol)Jessica ChiangNo ratings yet
- Blender 3D Lesson 1: 3D BasicsDocument4 pagesBlender 3D Lesson 1: 3D BasicsJessica Chiang100% (2)
- Set Up RIA Development Environment On UbuntuDocument3 pagesSet Up RIA Development Environment On UbuntuJessica Chiang100% (2)
- Set Up Java Development Environment On WindowsDocument6 pagesSet Up Java Development Environment On WindowsJessica Chiang100% (1)
- So What's Up With Heaven?Document6 pagesSo What's Up With Heaven?Jessica Chiang100% (3)
- Setup Open Scene Graph On WindowsDocument7 pagesSetup Open Scene Graph On WindowsJessica Chiang100% (2)
- Learn Scratch Lesson 15Document9 pagesLearn Scratch Lesson 15Jessica Chiang100% (2)
- Learn Scratch Lesson 10Document6 pagesLearn Scratch Lesson 10Jessica Chiang100% (2)
- Learn ScratchLesson 14Document8 pagesLearn ScratchLesson 14Jessica Chiang100% (18)
- Learn Scratch Lesson 13Document11 pagesLearn Scratch Lesson 13Jessica Chiang100% (2)
- Scratch Game Design Blank SheetDocument2 pagesScratch Game Design Blank SheetJessica Chiang100% (2)
- Learn Scratch Lesson 12Document8 pagesLearn Scratch Lesson 12Jessica Chiang100% (2)
- Shoe Dog: A Memoir by the Creator of NikeFrom EverandShoe Dog: A Memoir by the Creator of NikeRating: 4.5 out of 5 stars4.5/5 (537)
- Grit: The Power of Passion and PerseveranceFrom EverandGrit: The Power of Passion and PerseveranceRating: 4 out of 5 stars4/5 (587)
- Hidden Figures: The American Dream and the Untold Story of the Black Women Mathematicians Who Helped Win the Space RaceFrom EverandHidden Figures: The American Dream and the Untold Story of the Black Women Mathematicians Who Helped Win the Space RaceRating: 4 out of 5 stars4/5 (894)
- The Yellow House: A Memoir (2019 National Book Award Winner)From EverandThe Yellow House: A Memoir (2019 National Book Award Winner)Rating: 4 out of 5 stars4/5 (98)
- The Little Book of Hygge: Danish Secrets to Happy LivingFrom EverandThe Little Book of Hygge: Danish Secrets to Happy LivingRating: 3.5 out of 5 stars3.5/5 (399)
- On Fire: The (Burning) Case for a Green New DealFrom EverandOn Fire: The (Burning) Case for a Green New DealRating: 4 out of 5 stars4/5 (73)
- The Subtle Art of Not Giving a F*ck: A Counterintuitive Approach to Living a Good LifeFrom EverandThe Subtle Art of Not Giving a F*ck: A Counterintuitive Approach to Living a Good LifeRating: 4 out of 5 stars4/5 (5794)
- Never Split the Difference: Negotiating As If Your Life Depended On ItFrom EverandNever Split the Difference: Negotiating As If Your Life Depended On ItRating: 4.5 out of 5 stars4.5/5 (838)
- Elon Musk: Tesla, SpaceX, and the Quest for a Fantastic FutureFrom EverandElon Musk: Tesla, SpaceX, and the Quest for a Fantastic FutureRating: 4.5 out of 5 stars4.5/5 (474)
- A Heartbreaking Work Of Staggering Genius: A Memoir Based on a True StoryFrom EverandA Heartbreaking Work Of Staggering Genius: A Memoir Based on a True StoryRating: 3.5 out of 5 stars3.5/5 (231)
- The Emperor of All Maladies: A Biography of CancerFrom EverandThe Emperor of All Maladies: A Biography of CancerRating: 4.5 out of 5 stars4.5/5 (271)
- The Gifts of Imperfection: Let Go of Who You Think You're Supposed to Be and Embrace Who You AreFrom EverandThe Gifts of Imperfection: Let Go of Who You Think You're Supposed to Be and Embrace Who You AreRating: 4 out of 5 stars4/5 (1090)
- The World Is Flat 3.0: A Brief History of the Twenty-first CenturyFrom EverandThe World Is Flat 3.0: A Brief History of the Twenty-first CenturyRating: 3.5 out of 5 stars3.5/5 (2219)
- Team of Rivals: The Political Genius of Abraham LincolnFrom EverandTeam of Rivals: The Political Genius of Abraham LincolnRating: 4.5 out of 5 stars4.5/5 (234)
- The Hard Thing About Hard Things: Building a Business When There Are No Easy AnswersFrom EverandThe Hard Thing About Hard Things: Building a Business When There Are No Easy AnswersRating: 4.5 out of 5 stars4.5/5 (344)
- Devil in the Grove: Thurgood Marshall, the Groveland Boys, and the Dawn of a New AmericaFrom EverandDevil in the Grove: Thurgood Marshall, the Groveland Boys, and the Dawn of a New AmericaRating: 4.5 out of 5 stars4.5/5 (265)
- The Unwinding: An Inner History of the New AmericaFrom EverandThe Unwinding: An Inner History of the New AmericaRating: 4 out of 5 stars4/5 (45)
- The Sympathizer: A Novel (Pulitzer Prize for Fiction)From EverandThe Sympathizer: A Novel (Pulitzer Prize for Fiction)Rating: 4.5 out of 5 stars4.5/5 (119)
- Her Body and Other Parties: StoriesFrom EverandHer Body and Other Parties: StoriesRating: 4 out of 5 stars4/5 (821)
- Industrial Motherboard IMBM - B75ADocument58 pagesIndustrial Motherboard IMBM - B75AcezarignatNo ratings yet
- Computer Components and ItDocument8 pagesComputer Components and ItIzzarat AliNo ratings yet
- Pseudocode With VB by Farhan RahmatDocument28 pagesPseudocode With VB by Farhan RahmatMisbah AliNo ratings yet
- Location StrategyDocument15 pagesLocation Strategyhesham hassanNo ratings yet
- DVG 5121SPDocument3 pagesDVG 5121SPLalit AroraNo ratings yet
- Batch Operating System - JavatpointDocument1 pageBatch Operating System - JavatpointBefkadubirhanu7No ratings yet
- C Programming Operators GuideDocument19 pagesC Programming Operators Guiderajasekhar538No ratings yet
- F 6217 8-channel analog input module data sheetDocument6 pagesF 6217 8-channel analog input module data sheetchochoroyNo ratings yet
- Local Edge-Preserving Multiscale Decomposition For High Dynamic Range Image Tone MappingDocument12 pagesLocal Edge-Preserving Multiscale Decomposition For High Dynamic Range Image Tone MappinglambanaveenNo ratings yet
- Kifayat NewDocument55 pagesKifayat NewkifayatcomsianNo ratings yet
- Huawei Technologies Co., LTDDocument8 pagesHuawei Technologies Co., LTDAgung AndikaNo ratings yet
- MP Final ReportDocument52 pagesMP Final ReportDon WaltonNo ratings yet
- Name: Ayman Eathysham: Chocolate Room Billing SystemDocument45 pagesName: Ayman Eathysham: Chocolate Room Billing SystemaymanNo ratings yet
- Cell DirectoryDocument26 pagesCell DirectoryHussnain Azam Abdali100% (1)
- Multimedia Project StagesDocument12 pagesMultimedia Project StagesMuhammad TahaNo ratings yet
- Managing Cisco IOS Software Activation: BRKDEV-1201Document18 pagesManaging Cisco IOS Software Activation: BRKDEV-1201jeffgrantinctNo ratings yet
- Frame Element PDFDocument7 pagesFrame Element PDFUnknow UnknowNo ratings yet
- Research Proposal For Consumer Behaviour Toward Online Shopping in Bhimtal RegionDocument5 pagesResearch Proposal For Consumer Behaviour Toward Online Shopping in Bhimtal RegionDark LordNo ratings yet
- Waste Material Form-17Document4 pagesWaste Material Form-17Margie Gabo Janoras - DaitolNo ratings yet
- Alarm Systems Catalogue UK PDFDocument8 pagesAlarm Systems Catalogue UK PDFkylegazeNo ratings yet
- C# Multithreaded and Parallel Programming Sample ChapterDocument36 pagesC# Multithreaded and Parallel Programming Sample ChapterPackt PublishingNo ratings yet
- Memory LeakDocument7 pagesMemory LeaknysaNo ratings yet
- Bluecat Networks Whitepaper - How To Integrate Active Directory and DNSDocument11 pagesBluecat Networks Whitepaper - How To Integrate Active Directory and DNSRahmiAmaliaNo ratings yet
- Vxworks Installing 6.5 1.1.2.0Document16 pagesVxworks Installing 6.5 1.1.2.0premathiraviamNo ratings yet
- Visvap 216 eDocument53 pagesVisvap 216 eantonfreid100% (1)
- Tws Inst Pull Info v3 8 READMEDocument3 pagesTws Inst Pull Info v3 8 READMENavaneetha KrishnanNo ratings yet
- I. Multiple Choices: Choose The Letter of The Correct AnswerDocument2 pagesI. Multiple Choices: Choose The Letter of The Correct AnswerROMNICK DIANZON100% (1)
- Lab Manual of CDocument89 pagesLab Manual of Capi-394738731No ratings yet
- Tom Vande Stouwe: 755 Caro Ct. Phone 803-233-3724 Chapin, SC 29036 NYC 212-380-1680Document4 pagesTom Vande Stouwe: 755 Caro Ct. Phone 803-233-3724 Chapin, SC 29036 NYC 212-380-1680Jeremiah MartinezNo ratings yet