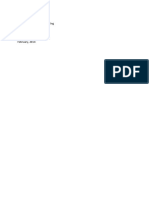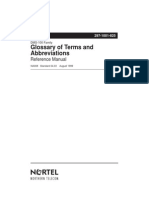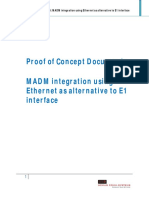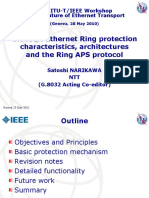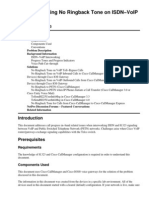Professional Documents
Culture Documents
DHCP Over VPN Sonicwall Modified
Uploaded by
Pattys OrtegaOriginal Description:
Original Title
Copyright
Available Formats
Share this document
Did you find this document useful?
Is this content inappropriate?
Report this DocumentCopyright:
Available Formats
DHCP Over VPN Sonicwall Modified
Uploaded by
Pattys OrtegaCopyright:
Available Formats
DHCP over VPN Sonicwall Introduction
This document shows an example of how to configure a VPN tunnel between 2 SonicWALL firewalls, one running SonicOS Enhanced at the main site (central site) and the other one running SonicOS standard at the remote site. Remote PCs located behind the SonicWALL appliance on the remote site will obtain IP addresses automatically from a DHCP server located on the LAN zone of the Enhanced unit.
Versions Used SonicWALL recommends using the latest firmware version on the units. On this document this feature has been tested on SonicOS Enhanced 5.8.1.10-44o (Remote Site) and SonicOS Enhanced 5.9.0.1-100o (Central Site).
Ilustracin 1. VPN Layout.
Task List Please note that this setup requires having a DHCP server correctly configured on the LAN zone of this firewall. On the SonicWALL units: At the central site: o Add and configure a VPN policy o Configure DHCP over VPN At the remote site: o Add and configure a VPN policy o Configure DHCP over VPN
Testing: Verify that the VPN tunnel comes up Verify that the DHCP client at the remote site obtains an IP address Verify that traffic flows correctly between the sites Verify that the DHCP client has access to its own network Before You Begin First of all make sure to have an available internet connection. If not, do so before completing any further steps. Make sure that you know the IP and MAC addresses of all static devices located on the remote site.
Setup Steps
SonicWALL Central Site Configuration Go to the VPN > Settings page. Click the Add button to create a new VPN tunnel. A new pop-up screen will appear. On the General tab: From the IPSec Keying Mode drop-down, select IKE using Preshared Secret. In the Name: box, enter to remote site. In the IPSec Primary Gateway Name or Address box, enter the WAN IP address of the remote SonicWALL device. Leave the box next to IPSec Secondary Gateway Name or Address untouched. In the Shared Secret: box, enter in the Preshared key you wish to use (you will need to enter this same key on the remote SonicWALL device). Leave the Local IKE ID and Peer IKE ID options untouched. On the Network tab: Select the address object that you wish you use as Local Network, in this example LAN Primary Subnet. Select the radio button next to Destination network obtains IP addresses using DHCP through this VPN tunnel on the Destination Networks. On the Proposals tab: From the Phase 1 Exchange drop-down, select Main Mode. From the Phase 1 DH Group drop-down, select Group 2. From the Phase 1 Encryption drop-down, select 3DES. From the Phase 1 Authentication drop-down, select SHA1. In the Phase 1 box next to Life Time (seconds), enter 28800. From the Phase 2 Protocol: drop-down, select ESP. From the Phase 2 Authentication: drop-down, select SHA1. Do not check the box next to Enable Perfect Forward Secrecy. In the Phase 2 box next to Life Time (seconds), enter 28800.
On the Advanced tab: Select Enable Keep Alive. When done, click the OK button at the bottom to save and activate this VPN tunnel.
Ilustracin 2. VPN Setup Settings.
Ilustracin 3. VPN Setup Settings.
To finalize the configuration of the SonicWALL appliance at the central site, go to the VPN > DHCP over VPN page Keep it as Central Gateway and click the Configure button. Select the checkbox Send DHCP requests to the server addresses listed below and add the IP address of your DHCP server (here: 192.168.100.7). Click OK and then Apply.
Ilustracin 4. VPN Setup Configuration.
Ilustracin 5. VPN Setup Configuration.
SonicWALL Remote Site Configuration
Log into the Remote SonicWALL devices Management GUI and go to the VPN > Settings page. Click the Add button to create a new VPN tunnel. A new pop-up screen will appear.
On the General tab: From the IPSec Keying Mode drop-down, select IKE using Preshared Secret. In the Name: box, enter to central site. In the IPSec Primary Gateway Name or Address box, enter the WAN IP address of the Central SonicWALL device. Leave the box next to IPSec Secondary Gateway Name or Address untouched In the Shared Secret: box, enter in the Preshared key you wish to use (the same key you specified on the Central SonicWALL device). Select the radio button next to Specify destination networks below. Click on the Add button to enter in the Central SonicWALLs LAN IP network(s) and subnet mask.
On the Proposals tab: From the Phase 1 Exchange drop-down, select Main Mode. From the Phase 1 DH Group drop-down, select Group 2. From the Phase 1 Encryption drop-down, select 3DES. From the Phase 1 Authentication drop-down, select SHA1. In the Phase 1 box next to Life Time (seconds), enter 28800. From the Phase 2 Protocol: drop-down, select ESP. From the Phase 2 Authentication: drop-down, select SHA1. Do not check the box next to Enable Perfect Forward Secrecy. In the Phase 2 box next to Life Time (seconds), enter 28800. When done, click the OK button at the bottom to save and activate this VPN tunnel. On the Advanced tab: Select Enable Keep Alive.
Ilustracin 6. VPN Setup Settings.
Ilustracin 7. VPN Setup Settings.
To finalize the configuration of the SonicWALL appliance at the Remote Site, go to the VPN > DHCP over VPN page. Choose Remote Gateway and click on the Configure button. The DHCP over VPN Configuration window is displayed. On the General tab: Select the VPN policy to be used for the VPN tunnel from the Relay DHCP through this VPN Tunnel menu. In our case it will be Samb. You can enter a static IP address in the Relay IP Address field. This static IP address is from the pool of specific IP addresses on the Central Gateway. It should not be available in the scope of DHCP addresses. The SonicWALL can also be managed through the Relay IP address. In this example we will leave it with zeros. Enter an IP address in the Remote Management IP Address field. This setting is used to manage the SonicWALL remotely through the VPN tunnel from behind the Central Gateway. Here we use 192.168.168.192. Leave the rest of the settings of this tab untouched.
Ilustracin 8. VPN Setup Configuration.
You might also like
- The Subtle Art of Not Giving a F*ck: A Counterintuitive Approach to Living a Good LifeFrom EverandThe Subtle Art of Not Giving a F*ck: A Counterintuitive Approach to Living a Good LifeRating: 4 out of 5 stars4/5 (5794)
- The Gifts of Imperfection: Let Go of Who You Think You're Supposed to Be and Embrace Who You AreFrom EverandThe Gifts of Imperfection: Let Go of Who You Think You're Supposed to Be and Embrace Who You AreRating: 4 out of 5 stars4/5 (1090)
- Never Split the Difference: Negotiating As If Your Life Depended On ItFrom EverandNever Split the Difference: Negotiating As If Your Life Depended On ItRating: 4.5 out of 5 stars4.5/5 (838)
- Hidden Figures: The American Dream and the Untold Story of the Black Women Mathematicians Who Helped Win the Space RaceFrom EverandHidden Figures: The American Dream and the Untold Story of the Black Women Mathematicians Who Helped Win the Space RaceRating: 4 out of 5 stars4/5 (894)
- Grit: The Power of Passion and PerseveranceFrom EverandGrit: The Power of Passion and PerseveranceRating: 4 out of 5 stars4/5 (587)
- Shoe Dog: A Memoir by the Creator of NikeFrom EverandShoe Dog: A Memoir by the Creator of NikeRating: 4.5 out of 5 stars4.5/5 (537)
- Elon Musk: Tesla, SpaceX, and the Quest for a Fantastic FutureFrom EverandElon Musk: Tesla, SpaceX, and the Quest for a Fantastic FutureRating: 4.5 out of 5 stars4.5/5 (474)
- The Hard Thing About Hard Things: Building a Business When There Are No Easy AnswersFrom EverandThe Hard Thing About Hard Things: Building a Business When There Are No Easy AnswersRating: 4.5 out of 5 stars4.5/5 (344)
- Her Body and Other Parties: StoriesFrom EverandHer Body and Other Parties: StoriesRating: 4 out of 5 stars4/5 (821)
- The Sympathizer: A Novel (Pulitzer Prize for Fiction)From EverandThe Sympathizer: A Novel (Pulitzer Prize for Fiction)Rating: 4.5 out of 5 stars4.5/5 (119)
- Solutions Manual For Data and Computer Communications 10th Edition by Stallings 190223024026 PDFDocument20 pagesSolutions Manual For Data and Computer Communications 10th Edition by Stallings 190223024026 PDFYoselin Retama0% (2)
- The Emperor of All Maladies: A Biography of CancerFrom EverandThe Emperor of All Maladies: A Biography of CancerRating: 4.5 out of 5 stars4.5/5 (271)
- The Little Book of Hygge: Danish Secrets to Happy LivingFrom EverandThe Little Book of Hygge: Danish Secrets to Happy LivingRating: 3.5 out of 5 stars3.5/5 (399)
- The World Is Flat 3.0: A Brief History of the Twenty-first CenturyFrom EverandThe World Is Flat 3.0: A Brief History of the Twenty-first CenturyRating: 3.5 out of 5 stars3.5/5 (2219)
- The Yellow House: A Memoir (2019 National Book Award Winner)From EverandThe Yellow House: A Memoir (2019 National Book Award Winner)Rating: 4 out of 5 stars4/5 (98)
- Devil in the Grove: Thurgood Marshall, the Groveland Boys, and the Dawn of a New AmericaFrom EverandDevil in the Grove: Thurgood Marshall, the Groveland Boys, and the Dawn of a New AmericaRating: 4.5 out of 5 stars4.5/5 (265)
- A Heartbreaking Work Of Staggering Genius: A Memoir Based on a True StoryFrom EverandA Heartbreaking Work Of Staggering Genius: A Memoir Based on a True StoryRating: 3.5 out of 5 stars3.5/5 (231)
- Team of Rivals: The Political Genius of Abraham LincolnFrom EverandTeam of Rivals: The Political Genius of Abraham LincolnRating: 4.5 out of 5 stars4.5/5 (234)
- On Fire: The (Burning) Case for a Green New DealFrom EverandOn Fire: The (Burning) Case for a Green New DealRating: 4 out of 5 stars4/5 (73)
- The Unwinding: An Inner History of the New AmericaFrom EverandThe Unwinding: An Inner History of the New AmericaRating: 4 out of 5 stars4/5 (45)
- Optix Metro 100 V100R002 System Description V1 20Document33 pagesOptix Metro 100 V100R002 System Description V1 20Nguyen Minh Tu88% (8)
- Business of Small CellsDocument23 pagesBusiness of Small CellslotfyyNo ratings yet
- 5G For Future Wireless NetworksDocument712 pages5G For Future Wireless Networkskabi6713No ratings yet
- Raisecom GPON Solution Training - Chapter 1 GPON Technology - V2Document22 pagesRaisecom GPON Solution Training - Chapter 1 GPON Technology - V2Arlin AguileraNo ratings yet
- Connect phones to GSM with Vodafone MT90 gatewayDocument2 pagesConnect phones to GSM with Vodafone MT90 gatewayRami AssafNo ratings yet
- DMS-100 Family Glossary of Terms and Abbreviations Reference Manual - LVZ11RHGDocument402 pagesDMS-100 Family Glossary of Terms and Abbreviations Reference Manual - LVZ11RHGckent2No ratings yet
- Unit V Handoffs & Dropped CallsDocument25 pagesUnit V Handoffs & Dropped Callsramanaidu1100% (3)
- Internet Service Provider - WikipediaDocument38 pagesInternet Service Provider - WikipediaAdeelNo ratings yet
- Optimization 538H Report R2 2GDocument19 pagesOptimization 538H Report R2 2Ganh trinhNo ratings yet
- Binary SMS - The Old Backdoor To Your New Thing - Context Information Security US PDFDocument1 pageBinary SMS - The Old Backdoor To Your New Thing - Context Information Security US PDFИрина ВасиленкоNo ratings yet
- MADM Config ConceptDocument17 pagesMADM Config ConceptMadhavKishoreNo ratings yet
- FTTH DocumentationDocument26 pagesFTTH DocumentationVivek Rastogi100% (1)
- Network Layer Design Issues and Routing AlgorithmsDocument83 pagesNetwork Layer Design Issues and Routing AlgorithmsNaniNo ratings yet
- G.8032: Ethernet Ring Protection Characteristics, Architectures and The Ring APS ProtocolDocument23 pagesG.8032: Ethernet Ring Protection Characteristics, Architectures and The Ring APS ProtocolVaralakshmi VeluguriNo ratings yet
- Troubleshooting No Ringback Tone On Isdn Voip (H.323) Calls: Document Id: 22983Document10 pagesTroubleshooting No Ringback Tone On Isdn Voip (H.323) Calls: Document Id: 22983Chi Le PhuongNo ratings yet
- Jaime Gayo ResumeDocument2 pagesJaime Gayo Resumegirlie22No ratings yet
- BSC configuration and status data exchangeDocument2 pagesBSC configuration and status data exchangeHouda LazghabNo ratings yet
- DSAM - Home Certification and Network MeterDocument8 pagesDSAM - Home Certification and Network MeterYung SangNo ratings yet
- Resume ArunDocument6 pagesResume ArunNitin ShindeNo ratings yet
- 2.3.2.6 Packet Tracer - Configuring PAP and CHAP AuthenticationDocument3 pages2.3.2.6 Packet Tracer - Configuring PAP and CHAP AuthenticationjohnathanNo ratings yet
- What Is RTWP?: Statistics CategoriesDocument6 pagesWhat Is RTWP?: Statistics CategoriesOpeyemi DadaNo ratings yet
- Huawei Eran3 0 CSFB Feature Introduction 150814054632 Lva1 App6892 2Document28 pagesHuawei Eran3 0 CSFB Feature Introduction 150814054632 Lva1 App6892 2maxwellNo ratings yet
- DGS-3426 Release Note Ax 2.70Document5 pagesDGS-3426 Release Note Ax 2.70Александр ИгнатьевNo ratings yet
- DDoS Attack Detection: IoT RequiredDocument18 pagesDDoS Attack Detection: IoT RequirednishitaNo ratings yet
- Tu 3bp 02a 0515Document52 pagesTu 3bp 02a 0515Emam Thulla100% (1)
- Lab 10.2 - Configure IPv6 Addresses On Network DevicesDocument4 pagesLab 10.2 - Configure IPv6 Addresses On Network DevicesRecky JimmyNo ratings yet
- Ku-Band Vsat & DSPTDocument62 pagesKu-Band Vsat & DSPTPurvai Rastogi100% (1)
- Wimax Transmitter FYP ProposalDocument10 pagesWimax Transmitter FYP ProposalkamranmuNo ratings yet
- Communication BooksDocument7 pagesCommunication BooksKishore CkNo ratings yet