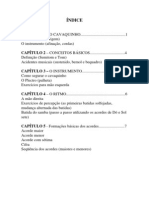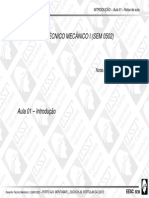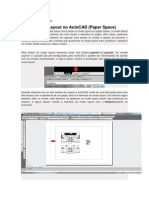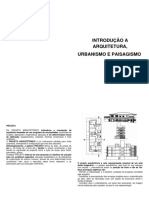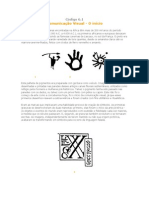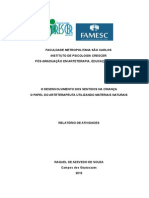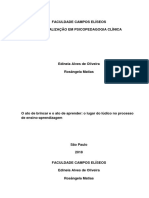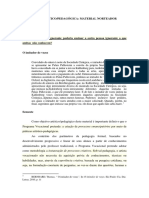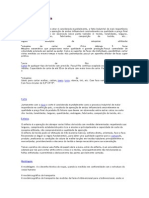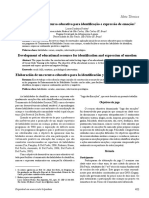Professional Documents
Culture Documents
CADBlog Plotagem em Layout Autocad
Uploaded by
Jose Roberto OliveiraOriginal Title
Copyright
Available Formats
Share this document
Did you find this document useful?
Is this content inappropriate?
Report this DocumentCopyright:
Available Formats
CADBlog Plotagem em Layout Autocad
Uploaded by
Jose Roberto OliveiraCopyright:
Available Formats
domingo, 18 de maro de 2012
Plotagem em Layout no AutoCAD (Paper Space)
Nesta postagem vamos falar sobre como plotar no modo layout ou paper space. O modo layout nos da uma viso mais prxima de como ficar o desenho no papel, alm disso, podemos trabalhar com o nosso desenho em apenas uma escala no model e depois de terminar o desenho podemos escolher a escala que quisermos no modo layout sem modificar o desenho no model. Ento vamos l, mos a obra!!
Para entrar no modo layout devemos clicar nos botes Layout1 ou Layout2. Os nomes Layout1 e Layout2 so pr-configurados pelo AutoCAD e podem ser renomeados de acordo com as nossas necessidades. A figura abaixo mostra a localizao dos botes de acesso ao modo layout.
Quando clicamos em um dos botes de Layout o AutoCAD muda de uma tela preta para uma tela branca com a aparncia de um papel, esta a interface do modo layout. Se tivermos algun desenho feito no model, este desenho ir aparecer no modo layout assim que entrarmos no mesmo. A figura abaixo mostra a interface do modo layout com a Viewport padro do AutoCAD.
A flecha vermelha esta indicando uma viewport, mas o que uma viewport? Podemos definir uma viewport como sendo uma janela que encontra-se diretamente ligada com o model, esta janela pode ser configurada com qualquer tamanho definido pelo usurio e pode apresentar os desenhos elaborados no model. Em um layout podem existir diversas viewports, essas viewports podem mostrar desenhos diferentes ou at o mesmo desenho em escalas diferentes. Para este tutorial usaremos um projeto hidrosanitrio feito no model e iremos plot-lo em uma impressora virtual (PDF) atravs do modo layout. Quando entramos no modo layout, o desenho existente no model aparece atrevs de uma viewport padro, como podemos ver na figura acima. Esta viewport no nos interessa agora ento podemos apag-la e deixar para criar todas as viewports juntas quando tivermos nosso modo layout configurado. Para configurar o modo layout vamos seguir os seguintes passos: Primeiramente vamos clicar com o boto direito sobre o selecionar page setup manager para configurar nossa janela de layout. boto layout1 e
Na janela que abriu podemos gerenciar as configuraes do layout, criar uma nova configurao ou modificar uma configurao existente clicando no boto modify. Clicando em modify surge uma nova janela identica a janela de plotagem do model space, onde iremos configurar o tamanho da folha e impressora que iremos utilizar. Ns iremos selecionar a impressora DWG to PDF .pc3 e a folha ISO A0 (841.00 x 1189.00mm) deixando todas as opes de acordo com a figura abaixo:
OBS: Devemos deixar a seo Plot area sempre na opo Layout e a seo Plot scale com os valores 1:1 quando estivermos trabalhando com layout. Retirar Margens : Para que o AutoCAD no corte alguns centmetros dos cantos do papel quando plotarmos o desenho, devemos modificar as margens do papel. Estas margens correspondem s linhas tracejadas que aparecem no modo layout, fora da linha tracejada nada impresso, portanto se quisermos que nossa prancha saia totalmente impressa devemos desativar essas margens. Para desativar as margens do papel que iremos utilizar ns devemos fazer o seguinte: 1- Entrar na configurao de impresso (onde configuramos a impressora e o papel antes). 2- Clicar no boto properties ao lado do local que escolhemos a impressora. 3- Ir at a aba devices and document settings e selecionar Modify Standard Paper Sizes (printable area) 4- Selecionar o papel ISO A0 (841.00 x 1189.00mm) e clicar em modify. 5- Na janela que surgir mude todos os valores para "0", clique em avanar, depois em concluir e depois de ok at voltar ao paper space. Agora podemos notar qua no h mais nenhuma linha tracejada no paper space, o que significa que nada ficar de fora da plotagem. Agora que j temos nosso paper space configurado, hora de adicionar os desenhos. Primeiramente vamos inserir uma prancha que ir ficar fora de todas as viewports. Para inserir a prancha recomendamos a criao de um bloco atravs do comando WBlock, pois mais fcil trabalhar com uma entidade nica na hora de mover e ajustar a prancha na sua posio correta. A escolha do WBlock se justifica pelo fato de que com este comando podemos abrir o bloco da prancha A0 em qualquer arquivo de desenho no AutoCAD. Ento agora crie uma prancha no tamanho A0 e use o comando WBlock para para transform-la em bloco. Depois de criada a prancha vamos inser-la no layout colocando a ponta inferior esquerda da prancha na extremidade inferior esquerda do papel. Para usar o bloco da prancha A0 em outros arquivos basta digitar i + enter, clicar em browser e selecionar o bloco da prancha A0. Depois de inserida a prancha o layout ficar como na figura abaixo:
O prximo passo a criao das viewports e insero dos desenhos na escala correta. Antes de criarmos as viewports precisamos criar um layer especfico para a viewport. Depois de criado o layer podemos inserir a viewport, para isto podemos usar o comando mview e criar um retngulo correspondente ao tamanho da viewport, ou ir at a aba view, escolher a opo viewports e depois new viewport, como mostra a figura abaixo:
Ao selecionar o comando New Viewports ir surgir uma nova janela como a da figura abaixo, onde poderemos escolher a quantidade de viewports que iremos utilizar, podemos cri-las todas de uma vez ou criar uma de cada vez. Neste tutorial iremos criar uma viewport de cada vez atravs do comando mview.
Para criar a viewport atravs do comando mview muito fcil, como se estivessemos criando um retngulo. Primeiro digitamos mview seguido da tecla enter e depois criamos um retngulo com o tamanho desejado para a viewport. Note que quando criarmos a viewport, tudo o que esta desenhado no model ir aparecer dentro dela, estes desenhos esto na escala incorreta ento precisamos arrumar sua escala e posicion-los corretamente dentro da viewport. Para posicionar o nosso desenho corretamente dentro da viewport devemos dar um duplo clique dentro da viewport, fazendo isso note que se pode dar zoom dentro da viewport e que surgem algumas opes no canto inferior direito do AutoCAD. A figura abaixo mostra com uma seta vermelha o local onde iremos alterar a escala do nosso desenho dentro da viewport.
Note que ao clicar sobre o campo indicado surgem diversas escalas pr-definidas como podemos ver na figura abaixo. Ns iremos utilizar estas escalas para modificar a escala do nosso desenho, no havendo uma escala til para ns, teremos que criar uma.
Na figura acima, foi criada uma escala 20:1 que se adapta as nossa necessidades, mas iremos aprender o porque dessa escala ser utilizada e como ela foi criada. Podemos notar que juntamente com a lista de escalas existe a opo Custom,que serve para customizar escalas de acordo com a nossa necessidade. Iremos clicar em custom para criar
nossa escala customizada. Ao clicar em custom surge uma nova janela com a lista de todas as escalas existentes no AutoCAD, apartir desta janela podemos criar novas escalas, editar escalas existentes ou apagar alguma escala. Para o nosso tutorial iremos criar uma nova escala clicando no boto add. Ao clicar em add surge uma nova janela chamadaAdd Scale, nesta janela iremos configurar nossa nova escala e dar a ela um nome. A figura abaixo mostra as janelas abertas no procedimento de criao de uma nova escala.
Podemos notar que na janela Add Scale existe um campo chamado Scale properties, neste campo ns iremos definir o tamanho da escala. O desenho do tutorial, foi elaborado tratando 1 unidade de desenho como 1 metro, ou seja, quando criamos uma linha com o valor de 1 no AutoCAD, ns consideramos 1 metro no nosso desenho. No nosso exemplo queremos obter uma escala 1:50, para isso vamos fazer a seguinte relao: - Em nosso desenho 1 unidade de desenho equivale a 1 metro, na escala 1:100, 1 metro equivale a 1 cm ou 10 mm no papel , como ns desejamos uma escala de 1:50 que o dobro da escala 1:100, 1 metro ir corresponder a 2 cm ou 20 mm no papel. Atravs dessa relao definimos que na escala 1:50 1 Drawing units = 20 Paper units. O prximo passo preencher a janela Add Scale, no primeiro campo iremos digitar 20:1 que ser o nome da escala, no campo Paper Units iremos digitar 20 e no campo Drawing units iremos digitar 1. Depois de configurada a escala s aplicar a escala a viewport, para fazer isso devemos clicar sobre a linha da viewport e selecionar a escala 20:1. No nosso exemplo existem 3 viewports e as 3 estaro configuradas para a escala 1:50. Depois que todos os desenhos ja foram inseridos e as escalas definidas devemos desligar o layer da viewport para que a linha que representa suas extremidades no fique visvel na impresso. Para fazer isso devemos clicar no layer control ir at o layer viewport e clicar na lmpada que aparece no lado esquerdo, fazendo isso a lmpada ir se apagar e quando clicarmos no desenho novamente as linhas da viewport iro sumir. Depois de feitos todos os passos que descrevemos aqui o layout ficar de acordo com a figura a seguir:
Para fazer a plotagem s proceder da mesma forma que feito no model com a nica diferena de que no podemos alterar o tamanho do papel, a seo plot area que deve ficar em layout e na seo plot scale deve ficar o valor 1 nos dois campos. O restante pode ser alterado normalmente.
You might also like
- Palhetada Alternada para GuitarraDocument6 pagesPalhetada Alternada para GuitarraJose Roberto OliveiraNo ratings yet
- Aprenda os fundamentos do cavaquinhoDocument15 pagesAprenda os fundamentos do cavaquinhoPablo Queiroz de Paiva100% (3)
- Apostila AutoCAD 2004 - 2DDocument34 pagesApostila AutoCAD 2004 - 2DRonie BomNo ratings yet
- Apostila DT CAD 2012 PDFDocument29 pagesApostila DT CAD 2012 PDFwagf16No ratings yet
- Apostila Corel DRAW X3Document78 pagesApostila Corel DRAW X3Squarcine100% (3)
- Projeto3dparte1 LkleinDocument13 pagesProjeto3dparte1 LkleinwilsonfsilvaNo ratings yet
- Apostila Auto CADDocument81 pagesApostila Auto CADRafaelNo ratings yet
- Palhetada Alternada para GuitarraDocument6 pagesPalhetada Alternada para GuitarraJose Roberto OliveiraNo ratings yet
- Apostila Auto CAD 2004 2D - FaenquilDocument43 pagesApostila Auto CAD 2004 2D - FaenquilReginaldo TeixeiraNo ratings yet
- Auto Cad2010Document23 pagesAuto Cad2010Agnês GeremiasNo ratings yet
- Ensino Desenho Engenharia MecânicaDocument68 pagesEnsino Desenho Engenharia Mecânicacass84No ratings yet
- Desenho Técnico, IntroduçãoDocument48 pagesDesenho Técnico, Introduçãoruilima2004No ratings yet
- CADBlog Plotagem em Layout AutocadDocument8 pagesCADBlog Plotagem em Layout AutocadJose Roberto OliveiraNo ratings yet
- Guia EM Da NBR 5410Document170 pagesGuia EM Da NBR 5410api-3723088100% (11)
- Desenho Técnico MecânicoDocument216 pagesDesenho Técnico MecânicoGean Silva100% (8)
- Preview Guide AutoCAD 2013 - Por Luciana KleinDocument71 pagesPreview Guide AutoCAD 2013 - Por Luciana KleinJose Roberto OliveiraNo ratings yet
- Curso de Cavaquinho PDFDocument23 pagesCurso de Cavaquinho PDFmacielcamargo100% (1)
- MML-Projetos AutoCAD 2013Document93 pagesMML-Projetos AutoCAD 2013Nesken Frederico SiqueiraNo ratings yet
- Aprenda os principais acordes para cavaquinhoDocument6 pagesAprenda os principais acordes para cavaquinhodandanrs1377No ratings yet
- Curso de EletricstaDocument16 pagesCurso de EletricstaJess Ferrye PhalconNo ratings yet
- Melhores fotos para desenho realistaDocument8 pagesMelhores fotos para desenho realistajackwolds0% (1)
- Aula IntroduçaoDocument12 pagesAula IntroduçaoIury PivaNo ratings yet
- Matrizes Culturais Da Arte No Brasil - Unidade 1Document17 pagesMatrizes Culturais Da Arte No Brasil - Unidade 1Francisco Muniz100% (1)
- MODULFORM CAD Avançado - Guia Do FormadorDocument127 pagesMODULFORM CAD Avançado - Guia Do FormadorAnonymous mq0U43UsPNo ratings yet
- Criação de Manual de Identidade VisualDocument38 pagesCriação de Manual de Identidade VisualAdriano AzevedoNo ratings yet
- Relatório de Atividades - Desenvolvimento Dos Sentidos Na Criança - O Papel Do Arteterapeuta Utilizando Materiais NaturaisDocument78 pagesRelatório de Atividades - Desenvolvimento Dos Sentidos Na Criança - O Papel Do Arteterapeuta Utilizando Materiais NaturaisRaquel de Azevedo de Souza100% (2)
- Texto 120609204920 Phpapp02Document2 pagesTexto 120609204920 Phpapp02Juliana SilvaNo ratings yet
- O lugar do lúdico no processo de ensino-aprendizagemDocument21 pagesO lugar do lúdico no processo de ensino-aprendizagemWagner AlvesNo ratings yet
- Tratado de Banda Desenhada Parte 4 PDFDocument18 pagesTratado de Banda Desenhada Parte 4 PDFJorge BraddockNo ratings yet
- Desenho Técnico Aula26Document20 pagesDesenho Técnico Aula26Robrangel100% (2)
- 103 Dinâmicas para Treinamento Presencial e On-LineDocument90 pages103 Dinâmicas para Treinamento Presencial e On-LinedanilodasilvaaugustoNo ratings yet
- Aula 2 Apostila Intensivao DSMDocument27 pagesAula 2 Apostila Intensivao DSMChuchu lovely Monii moniiNo ratings yet
- Tecnologia Bim e ConceitosDocument73 pagesTecnologia Bim e ConceitosGustavoNo ratings yet
- Proposta artístico-pedagógicaDocument29 pagesProposta artístico-pedagógicaBrunaSpoladoreNo ratings yet
- Unidade 3. Projeto CPEI - Arco - Iris.Document19 pagesUnidade 3. Projeto CPEI - Arco - Iris.Ticiana FernandesNo ratings yet
- Atividades No GComprisDocument113 pagesAtividades No GComprisjaque_zjNo ratings yet
- Tarefa2HE - Jose AssisDocument32 pagesTarefa2HE - Jose Assisclaudinei_assisNo ratings yet
- Aprenda a desenhar caricaturas com Tom RichmondDocument2 pagesAprenda a desenhar caricaturas com Tom RichmondMicaela MachadoNo ratings yet
- Projeto ArquitetonicoDocument186 pagesProjeto Arquitetonicoonionesdasneves100% (2)
- Glossário de ModaDocument5 pagesGlossário de Modagisele_vhswNo ratings yet
- Arte 3º Ano 3Document17 pagesArte 3º Ano 3Kelly Cristina PaulinoNo ratings yet
- Caderno Da Nice ImprimirDocument40 pagesCaderno Da Nice ImprimirLuiza Helena AmorimNo ratings yet
- Características e classificação das técnicas projetivasDocument11 pagesCaracterísticas e classificação das técnicas projetivasMiahSilvaNo ratings yet
- PDF - Página 1 A 41 - Do Desenho Técnico 3DDocument41 pagesPDF - Página 1 A 41 - Do Desenho Técnico 3Dmr_juliusNo ratings yet
- N2Document5 pagesN2Edson ImNo ratings yet
- Sete Dicas para Melhores Práticas No ArchiCAD em PDFDocument11 pagesSete Dicas para Melhores Práticas No ArchiCAD em PDFEsmeraldino FrançaNo ratings yet
- Jogo Das EmoçõesDocument3 pagesJogo Das EmoçõesLiliana Ribeiro100% (1)
- Sumario DesenhoDocument2 pagesSumario DesenhoscmarcelNo ratings yet
- ATIVIDADE - SA1 - ListadeVerificação-RESPONDIDADocument6 pagesATIVIDADE - SA1 - ListadeVerificação-RESPONDIDABruno Kurauchi100% (1)
- Apostila - Qualificação Do Encanador - Parte IDocument23 pagesApostila - Qualificação Do Encanador - Parte IDintreinamentos Qualificação IndustrialNo ratings yet