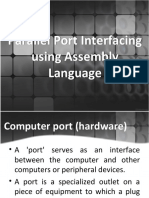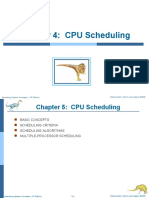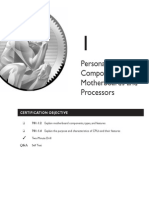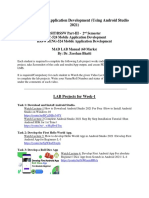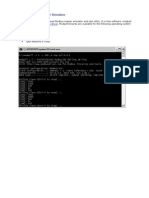Professional Documents
Culture Documents
CompTIA A+ Certification (Chapter 04)
Uploaded by
Wasantha KumaraCopyright
Available Formats
Share this document
Did you find this document useful?
Is this content inappropriate?
Report this DocumentCopyright:
Available Formats
CompTIA A+ Certification (Chapter 04)
Uploaded by
Wasantha KumaraCopyright:
Available Formats
CertPrs8 / CompTIA A+ Certication Study Guide / Jane & Charles / 170145-1 / Chapter 4
Blind Folio 133
4
Installing and
Upgrading PC
Components
CERTIFICATION OBJECTIVES
701: 1.8 Install and configure peripherals and input devices
701: 3.4 Explain the basics of boot sequences, methods, and startup utilities
702: 1.1 Given a scenario, install, configure, and maintain personal computer components
Two-Minute Drill
Q&A Self Test
ch04.indd 133 3/12/10 3:26:53 PM
134
CompTIA A+ Certication Study Guide
CertPrs8 / CompTIA A+ Certication Study Guide / Jane & Charles / 170145-1 / Chapter 4
T
his chapter describes and demonstrates how to install and replace common PC
components. With a little practice, you will be capable of performing these tasks on
most personal computers, in spite of different layouts or new component designs. You
will also find tips on how to optimize personal computers, as well as procedures for upgrading
common components in them.
You can install many PC components, such as the processor, power supply,
and RAM, by simply physically attaching them to the computer. However, some
components also require changes to system settings or having operating-system-level
drivers installed to become functional.
Many of the components discussed here conform to some type of standard,
which means you can replace them with other components made by a different
manufacturer that conform to that same standard. You can use the skills discussed
here on practically any desktop PC.
CERTIFICATION OBJECTIVES
701: 3.4 Explain the basics of boot sequences, methods, and startup utilities
702: 1.1 Given a scenario, install, configure, and maintain personal computer components
The CompTIA A+ Essentials (2009 Edition) Exam objective 701: 2.1 requires
that you understand the procedures for adding, removing, and configuring storage
devices, motherboards, power supplies, processors, memory, and adapter cards. In
addition to installing the hardware components, you should understand how to
install device drivers. Also be prepared to describe how to adjust hardware settings.
All network-specific installation and configuration issues will be presented in
Chapters 14 and 15. A small portion of the motherboards and onboard components
topic includes BIOS settings, of which one group of settings allows you to set the
disk boot order, which falls under the 701: 3.4 objective.
Motherboards and Onboard Components
Installing, configuring, and maintaining a motherboard requires that you understand
the CPU models that will work with the motherboard, as well as the appropriate
type of memory compatible with both the CPU and motherboard and the amount of
ch04.indd 134 3/12/10 3:26:53 PM
Chapter 4: Installing and Upgrading PC Components
135
CertPrs8 / CompTIA A+ Certication Study Guide / Jane & Charles / 170145-1 / Chapter 4
memory they can handle. Therefore, we address these three topics together in
this section.
Selecting a Motherboard, CPU, and Memory Combination
In Chapter 1, you learned that there are several motherboard form factors, each
with different layouts, components, and specifications. Each motherboard is
unique in terms of the memory, processor, and type and number of expansion slots
it supports. You cannot tell which components a motherboard supports solely by
knowing the form factor of motherboard. Therefore, you must always check the
manufacturers documentation before you select a motherboard and the components
you wish to install on it. Any motherboard manual contains a list of installed and
supported components, such as chipset, CPUs, and memory. The manual will
also be your guide for determining the speed
of the motherboards front side bus (FSB).
Motherboards can typically use only one or two
processor models and can usually handle only
two or three different processor speeds.
Always consult the motherboard manual
to determine the type of memory, speed, data
width, and maximum amount of memory it will
support. A motherboard must support both the
technology and the form factor of a memory
module. The system must also support the data
width of the memory, its method of error correction, and the speed. Todays typical
motherboard has some version of the DIMM memory slots, as described in Chapter 1.
Whenever you install or replace a computer component that involves opening
the case, you must turn the computers power off and ensure that you follow
the electrostatic discharge (ESD) procedures discussed in Chapter 18. All the
exercises described in this book assume that you have taken steps to protect
yourself, and the computer, from harm.
Replacing a Motherboard
Replacing a motherboard is not a common occurrence. For one thing, if a motherboard
fails while a computer is under warranty, it will be replaced as part of that coverage.
Therefore, only if you work for a company that does such warranty work will
Recall the descriptions
of the various memory slots in Chapter 1
and memory sticks in Chapter 2. Be sure
you remember that although the various
memory sockets may seem similar, they
are all keyed differently.
ch04.indd 135 3/12/10 3:26:54 PM
136
CompTIA A+ Certication Study Guide
CertPrs8 / CompTIA A+ Certication Study Guide / Jane & Charles / 170145-1 / Chapter 4
motherboard replacement be a big part of your job. Second, if a motherboard fails after
the warranty period, you will need to decide if a suitable replacement is available and
if you will be able to use all your old components. Because most components attach
physically to the motherboard, replacing it can be one of the most time-consuming tasks.
If you are replacing one motherboard with another of exactly the same brand and version,
you should make notes about any BIOS settings and jumper and switch settings (more on
jumpers and switches later in Configuring and Optimizing a Motherboard) for the old
motherboard in case you need to change them on the new board. Once you have done
this, you are ready for the real work.
When it comes to replacing a motherboard versus building an entirely new
system from scratch, doing the latter may be easier, because you can buy all
the pieces at once from one source and request their help and guarantee that
all the components will play nicely together.
Installing a Motherboard
When installing a motherboard, you should follow the instructions in the
motherboard manual. Whether you are installing a new motherboard or replacing
one, the motherboard manual is your most important tool. In addition to listing the
components supported, the typical motherboard manual includes instructions on
installing the motherboard in a case and installing components, such as the CPU,
memory, and power supply. The manual will explain how to set appropriate switches
on the motherboard and how to attach all the various power and data cables. These
include all the drive interface cables, connections to both front and back panel
connectors for the various interfaces, such as parallel, serial, USB, FireWire, eSATA,
and even video, if the video adapter is on board the motherboard.
Before you open a computer case, be sure to unplug any power cords and
turn off the power supply. Then, to prevent damage to the system, equalize
the electrical charge between your body and the components inside your
computer. If nothing else, touch a grounded portion of your computers
chassis. A better option is to place the computer on a grounded mat, which
you touch before working on the PC. You could also wear an antistatic wrist
strap. Warning: Do not use an antistatic wrist strap when working with high-
voltage devices, such as CRT monitors and laser printers.
ch04.indd 136 3/12/10 3:26:54 PM
Chapter 4: Installing and Upgrading PC Components
137
CertPrs8 / CompTIA A+ Certication Study Guide / Jane & Charles / 170145-1 / Chapter 4
EXERCISE 4-1
Removing an Old Motherboard
1. If you havent done this already, power down and unplug the PCs power cord.
2. Remove all expansion cards and cables from the motherboard.
3. If the drives and/or the drive bays interfere with access to the motherboard,
remove them.
4. Remove any screws or fasteners attaching the motherboard to the case, lift
the board out of the case, and put it aside. Be sure to carefully save any screws
you remove.
The first three steps of Exercise 4-2 describe a recommended procedure for
handling a motherboard, which applies to any circuit board. The remainder of
Exercise 4-2 includes general steps for installing a motherboard. It assumes that
the BIOS, CMOS, CMOS battery, and chipset have come preinstalled on the
motherboard (as is customary). Always check the instructions included with the
motherboard or other component.
EXERCISE 4-2
Properly Handling and Installing a Motherboard
1. Before unpacking a new motherboard, ensure that you have grounded your
body properly. One method is to wear a static safety wrist strap, as described
in Chapter 18.
2. Hold the board by its edges and avoid touching any component on it. Always
avoid touching module contacts and IC chips.
3. Place the board on a grounded antistatic mat (described in Chapter 18)
or on the antistatic bag that came with the board (unless the instructions
recommend against this).
4. Install the CPU and memory on the motherboard, per manufacturers
instructions.
5. Follow the manuals instructions for setting any switches on the motherboard
and pay attention to instructions for how to attach stand-off screws, which
keep the motherboard from touching the metal floor or wall of the case. Now
you are ready to install the board.
ch04.indd 137 3/12/10 3:26:54 PM
138
CompTIA A+ Certication Study Guide
CertPrs8 / CompTIA A+ Certication Study Guide / Jane & Charles / 170145-1 / Chapter 4
6. To place the new (or replacement) board in the computer, line it up properly
on the chassis screw holes, and fix it into place.
7. Attach the power and drive connectors, as well as connectors to the correct
ports on the case (both front panels and back panels).
Upgrading a CPU
Upgrading a CPU is a major undertaking but may not be impossible if you believe
that your processor is the only thing holding back performance on your computer.
It all depends on the motherboard. With a little research, you may find that all you
need to do is change the motherboards speed, because most motherboards support
more than one speed for a particular CPU.
If you find that a new CPU is both necessary and possible, be sure to consult the
manufacturers documentation for your motherboard to determine which processor
and speeds it supports. In most cases, you will need to configure the board for the
new speed or model using a set of jumpers, but many BIOSs allow you to make such
changes through BIOS system setup.
Removing a CPU
How you remove an installed CPU depends on the type of socket. Once again, read
any manuals available for your motherboard or computer. You may need to consult
the manufacturer for more information. If the socket is a zero insertion force (ZIF)
socket, follow the instructions in Exercise 4-3. No doubt the processor will have
a heat sink and/or fan attached to it. If possible, remove the processor without
removing these attachments. However, if they interfere with the mechanism for
releasing the processor, you may need to remove them.
The processor will be very hot when you first turn off a PC. You will lose skin if
you touch a hot CPU chip, and it will hurt! Always allow at least five minutes
for the chip to cool before you remove it.
EXERCISE 4-3
Removing a PGA Processor from a ZIF Socket
1. Lift the socket lever. You might have to move it slightly to the side to clear it
from a retaining tab.
ch04.indd 138 3/12/10 3:26:54 PM
Chapter 4: Installing and Upgrading PC Components
139
CertPrs8 / CompTIA A+ Certication Study Guide / Jane & Charles / 170145-1 / Chapter 4
2. Pull out the processor. Because this is a ZIF socket, you should encounter no
resistance when you remove the CPU.
3. Set the CPU on an antistatic mat or place it in an antistatic bag.
Installing a CPU
The CPU socket on the motherboard will usually have a mechanism to make
it easier to install the CPU without damaging pins. The most common method
involves a ZIF socket; raise the lever and position the CPU with all pins inserted in
the matching socket holes. Then close the lever, which lets the socket contact each
of the CPUs pins. In all cases, do not count on these simple instructions alone, but
follow those provided in the manuals that come with the motherboard and CPU.
Optimizing a System with RAM
One function of RAM is to provide the processor with faster access to the information
it needs. Within limits, the more memory a computer has, the faster it will run. One of
the most common and effective computer upgrades is the installation of more system
RAM, usually into DIMM sockets. A rare upgrade is to add cache memory. Depending
on the vintage and configuration of the motherboard and CPU, special sockets may be
available for adding more L2 or L3 cache. Again, check the documentation!
The optimum amount of memory to install is best determined by considering the
requirements of the operating system you are installing and how you will use the
computer. We will address this in Chapter 9.
Installing and Removing Memory
Installing or removing memory modules is similar for SIMMs, DIMMs, and RIMMs,
but you are most likely to work with DIMMs. The following sections describe the
specifics of each type of socket. Before you begin, take steps to protect against
static electricity damage to the memory modules and motherboard, as described in
Chapter 18.
SIMM Modules
As outdated technology, SIMMs are included here mainly because CompTIA still
includes this term in the objectives for the 2009 A+ Exams. SIMM sockets were
produced in two sizes to accommodate either 30-pin or 72-pin SIMM memory modules.
ch04.indd 139 3/12/10 3:26:55 PM
140
CompTIA A+ Certication Study Guide
CertPrs8 / CompTIA A+ Certication Study Guide / Jane & Charles / 170145-1 / Chapter 4
Thirty-pin SIMMs are 8-bit, meaning that data can be transferred into or out of the
module 8 bits at a time. The 72-pin SIMM sockets, which are 32-bits wide, are slightly
shorter than DIMM sockets and usually colored white with small metal clips.
To install a SIMM module, line up the modules connector edge with the appro-
priate-sized slot on the motherboard, keeping the SIMM at a 45-degree angle to the
slot. After inserting the SIMM into the slot as far as it will easily go, gently rotate
the SIMM upright until it clicks into place. To remove a SIMM, pull outward on the
slots retaining clips. The SIMM should fall to a 45-degree angle. Remove the SIMM.
DIMM and RIMM Modules
Dual Inline Memory Module (DIMM) sockets look similar to SIMM sockets but
are longer and often dark in color with plastic clips at each end. DIMM sockets for
PCs come in two sizes and three configurations: 184-pin for DDR1 SDRAM and
240-pin for both DDR2 SDRAM and DDR3 SDRAM sticks. They are all keyed
differently to fit into slots that support just that type of DDR RAM, and they are
not interchangeable. You do not have to install DIMMs in pairs. If a motherboard
has two types of memory slots, such as four DIMM slots supporting DDR2 and two
DIMM slots supporting DDR3, it is an either/or situation: you can install one or the
other type of memory. If you install both, the system will not boot up.
RDRAM RIMM modules have not been manufactured for several years, but if
you should encounter an old computer that requires an upgrade, first determine if
it is worth the effort. If you decide that it is, you will need to know these basics.
RDRAM RIMM sticks for desktops have 184, 232, or 326 pins. The smaller RIMM
form factors for laptops are called SORIMMs and have 160 pins. When you install
RDRAM, they must be installed in pairs of equal capacity and speed. Because
RDRAM has a dual-channel architecture, you cannot leave any RIMM sockets
unoccupied, but must install a special terminating stick called a CRIMM (continuity
RIMM) into the open sockets.
The technique for installing both DIMM and RIMM modules is the same, as
shown in Exercise 4-4. Socket keys for DIMM and RIMM modules are different,
however, so even if the number of pins is the same, you will not be able to install
one in the socket for the other. This is true also of DDR1 DIMM versus DDR2
DIMM versus DDR3 DIMM. As you will see, this technique is slightly different from
that used to install a SIMM. The biggest difference is that you hold the DIMM or
RIMM module upright and do not position it at an angle for installation. Chapter 6
will detail how to install SODIMM modules.
ch04.indd 140 3/12/10 3:26:55 PM
Chapter 4: Installing and Upgrading PC Components
141
CertPrs8 / CompTIA A+ Certication Study Guide / Jane & Charles / 170145-1 / Chapter 4
EXERCISE 4-4
Installing and Removing a DIMM or RIMM Module
1. Align the DIMM or RIMM with the slot, keeping the module upright so the
notches in the module line up with the tabs in the slot.
2. Gently press down on the DIMM or RIMM. The retention clips on the side
should rotate into the locked position. You might need to guide them into
place with your fingers.
3. To remove a DIMM or RIMM, press the retention clips outward, as shown in
Figure 4-1, which lifts the module slightly, and then lift the module straight up.
FIGURE 4-1
Removing
a DIMM
Although both SIMMs and
RIMMs are obsolete technology, they are
listed in the CompTIA A+ Essentials (2009
Edition) Exam objectives, so be sure you
understand the basic features of SIMMs
and RIMMs, as well as the commonly used
DIMM modules.
ch04.indd 141 3/12/10 3:26:55 PM
142
CompTIA A+ Certication Study Guide
CertPrs8 / CompTIA A+ Certication Study Guide / Jane & Charles / 170145-1 / Chapter 4
Conguring and Optimizing a Motherboard
Motherboards commonly have jumpers and switches used to configure components.
These often enable or disable a feature. A jumper is a small connector that slides
down on a pair of pins jutting up from a circuit board. There are often a number
of pins side by side on the board. A switch or DIP switch is a very tiny slide that
indicates two states. If two or more switches are together, they can both be used to
represent binary values of settings. Each possible jumper or switch configuration is
interpreted by the system as a setting.
DIP stands for dual inline package, referring to a type of now-obsolete packaging
for connecting integrated circuit chips to motherboards. Old timers may
recall when the early CPUs, such as the Intel 8088 in the IBM PC, used DIP
packaging.
BIOS Settings
The most common way to optimize a motherboard is to modify the BIOS setup
configuration, also called the BIOS settings or CMOS settings. Literally, hundreds of
settings are available in different computers; we discuss the most common basic and
advanced BIOS settings here. The choices available, and the methods for selecting
them, may vary from one BIOS manufacturer to another. The best reference for
using the BIOS setup menus is the user manual that came with your PC or the
motherboard manual.
To access the computers BIOS settings, closely watch the computer screen at
startup. Following the POST, a message appears indicating the proper key sequence
you should use to enter the BIOS settings program. This key combination varies
among computers but is typically F2, DELETE, or CTRL-ALT-ESC. In most systems, the
message will appear for only three to five seconds, and you must use the indicated
key combination within that allotted time.
Note also that BIOS-setting programs differ from each other. Some allow you to
use the mouse, and some only the keyboard. Furthermore, the names of the settings
might also vary slightly. Use the programs Help feature for information about how
to navigate through the program and save or discard your changes. Make notes about
the current BIOS settings before you change them, in case you need to change them
back. Or, look for a BIOS-settings backup utility in the BIOS menus, sometimes
located on a Tools menu. If you are working with a computer that does not have a
BIOS-settings backup utility, and the computer has a parallel port with a printer
attached, follow the instructions in Exercise 4-5 to print the BIOS settings.
ch04.indd 142 3/12/10 3:26:56 PM
Chapter 4: Installing and Upgrading PC Components
143
CertPrs8 / CompTIA A+ Certication Study Guide / Jane & Charles / 170145-1 / Chapter 4
EXERCISE 4-5
Backing Up the BIOS Settings
1. Restart the computer and watch the screen closely for the correct key or keys
to press.
2. Enter the BIOS-setting program using the specified key combination.
3. Do not make any changes to the settings.
4. If a printer is connected to the PCs parallel port, ensure it is turned on and
is online. Then simply press the PRINT SCREEN key on the keyboard to print
the current screen. On some printers, you may need to press a button on
the printer to have each page form feed. Although this will not work on all
systems, it can provide you with a handy hard copy of the BIOS settings.
5. Repeat this procedure for all the settings screens.
6. Press the correct key or keys to exit Setup without making any changes. This
is often the ESC key.
If your BIOS menus do not include a BIOS settings backup program, and the
procedure in Exercise 4-5 does not work on your computer, you can purchase a third-
party BIOS settings backup program or resort to using pen and paper to write down
the settings. You can also use a digital camera to photograph the screens. Figure 4-2
shows a sample BIOS Setup Utility main menu screen.
FIGURE 4-2
The main menu
screen for a BIOS
Setup Utility
ch04.indd 143 3/12/10 3:26:56 PM
144
CompTIA A+ Certication Study Guide
CertPrs8 / CompTIA A+ Certication Study Guide / Jane & Charles / 170145-1 / Chapter 4
Parallel Port Settings You can use the BIOS settings to configure the systems
parallel port(s). In newer computers, however, most parallel ports support the
IEEE-1284 standard, meaning the port is bidirectional and the OS can automatically
configure it. You may need to change the BIOS settings to set the parallel port
mode in an older PC. For example, many parallel ports run in unidirectional mode by
default, meaning that peripheral devices attached to the port can receive but cannot
send data. The BIOS settings might refer to this mode as Transfer Only. However,
some parallel devices send communication signals back to the computer. These
devices require a bidirectional mode (also called Standard mode on some machines).
Newer devices take advantage of faster IEEE-1284 bidirectional modes, called
ECP or EPP modes. Enhanced capability port (ECP) mode allows access to special PC
features called DMA channels and is approximately ten times faster than regular
bidirectional mode. ECP mode is for printers and scanners. Enhanced parallel port
(EPP) mode offers the same performance as ECP but is for use with parallel devices
other than printers and scanners.
Another BIOS parallel-port setting is enable/disable. You can use this feature
to instruct the computer to use or ignore the parallel port. Disabling the port
temporarily can be useful when troubleshooting or when the port is in conflict
with another component. You might also need to disable the onboard parallel
port if it has stopped working. Disabling it will allow you to install an additional
(nonintegrated) parallel port.
COM/Serial Port Like the parallel port, you can use the BIOS settings to
configure the COM port(s). However, in newer systems, the OS accomplishes this
task. As with parallel ports, you can also use the BIOS settings to enable or disable
the COM port.
Boot Sequence The boot sequence BIOS setting relates to the order in which
the BIOS will search devices for an OS. You can normally select from among a
variety of possible boot devices, including A: or Floppy, C: or Hard Disk, CD/DVD
drive, and even USB device. Figure 4-3 shows a BIOS Setup menu in which the
boot order is selected as First Boot Device, Second Boot Device, and Third
Boot Device. At one time, having the floppy drive as the first boot device made
sense when we often used a bootable floppy for installing, troubleshooting, and
maintaining the operating system. None of these reasons are significant today. If
the First Boot Device is drive CD/DVD, then, if you leave a bootable optical disc
in the drive, the system will boot to that disc. You can change the boot order so
the computer looks first on the hard drive. This is particularly helpful in keeping
ch04.indd 144 3/12/10 3:26:56 PM
Chapter 4: Installing and Upgrading PC Components
145
CertPrs8 / CompTIA A+ Certication Study Guide / Jane & Charles / 170145-1 / Chapter 4
boot sector viruses from a floppy disk or bootable optical disc from infecting the
computer. For the past several versions, the Windows operating systems have
come on bootable DVDs, without requiring booting from a floppy disk first. When
installing a new operating system on a brand-new computer, it is important that
the boot sequence includes the optical drive. If the system already has an OS on it,
before you can upgrade to the new OS, you will need to ensure the boot order places
the optical drive before the hard drive.
Floppy Drive In recent years, the floppy drive has disappeared from new com-
puters because, compared to current devices, it is too small and too slow. You may
still find it useful to know about the BIOS settings options for configuring and using
a floppy drive. You can enable or disable the use of the motherboards integrated
floppy disk controller by selecting the appropriate option. You might want to disable
the controller so you can use an expansion controller card instead.
You can also configure the floppy drive controller so a diskette cannot boot the
computer. If you dont plan to boot from a floppy, removing the floppy drive from
the boot order will speed up the overall boot sequence. If you later find you need to
boot from the floppy drive, simply change the BIOS settings accordingly.
Hard Drive Settings You should not have to modify the hard drive settings on
a modern PC because hard-drive detection is normally automatic. If your system is
having a problem identifying a hard drive, double-check the motherboard manual.
FIGURE 4-3
BIOS Setup
Utility Advanced
BIOS Features
menu
ch04.indd 145 3/12/10 3:26:56 PM
146
CompTIA A+ Certication Study Guide
CertPrs8 / CompTIA A+ Certication Study Guide / Jane & Charles / 170145-1 / Chapter 4
Only in very old systems should you have to manually use the BIOS settings to set
the type and capacity (tracks, sectors, and cylinders) of each hard drive installed on
the system. Normally, the type setting should be set to Auto, instructing the BIOS
to read the type and capacity from the drive. If you are having problems, you can
also use the Autodetect feature to force the BIOS to search for and identify all hard
drives on the system. Use this option when a second drive is added to the system and
not automatically detected.
Memory You do not have to configure RAM capacities. Simply install RAM in
the computer and the BIOS automatically counts it at startup. However, you can
use the BIOS settings to enable or disable the
memorys ability to use parity error checking
(although you can use this setting only if the
RAM supports parity). Warningif you enable
the BIOS parity option but are not using
memory that supports parity, the computer will
not boot properly.
Date and Time Although changing the time and date settings from within
Windows (or from within other operating systems) is simpler, you can use the BIOS
settings program to set the computers real-time clock (RTC), which is actually a chip
that keeps track of the time and date. The OS will use the date and time that you set
here, as will any applications that are date- or time-aware.
Passwords Although we do not generally recommend using this feature, most
BIOS settings programs allow you to set passwords on the computer. This is separate
from the password required by your operating system or network. A user password
can be set to allow or restrict booting the system. A supervisor password can be
set to allow or restrict access to the BIOS-settings program itself or to change user
passwords. Some systems (typically newer ones) include both password options; older
systems typically include only supervisor-type passwords, required both to boot the
system and to enter the BIOS-settings program.
You must be especially careful with supervisor passwords. If you forget the BIOS
password, you cant even get into the BIOS setup program to change or disable the
password. Fortunately, most systems that have the BIOS password feature include
a clear password jumper on the motherboard. The user manual or motherboard
manual will document this. If you forget the BIOS password, you can open the com-
puter and set the jumper to remove the password. If there is no jumper for clearing
The BIOS calculates RAM
capacity at startupthe BIOS settings do
not congure it.
ch04.indd 146 3/12/10 3:26:56 PM
Chapter 4: Installing and Upgrading PC Components
147
CertPrs8 / CompTIA A+ Certication Study Guide / Jane & Charles / 170145-1 / Chapter 4
the password, you can clear the entire contents of the CMOS by temporarily remov-
ing the battery. However, this is a last resort because it will cause you to lose all but
the default settings.
Unless you have very high security requirements, do not set either type of
password in BIOS settings because this only creates unnecessary inconve-
nience to the user and to the person supporting the PC. One situation in
which such system-level passwords are commonly set is in a computer lab.
Plug-and-Play BIOS All modern PC BIOSs are plug and play, and the BIOS-
settings program includes some options for configuring it. One option is Plug and
Play Operating System. When enabled, this setting informs the BIOS that the OS
will configure plug-and-play devices. Another plug-and-play option allows you to
enable or disable the BIOS configuration of plug-and-play devices.
Installing Motherboard Drivers
Every motherboard comes with a driver disc for all the onboard components. This
disc contains drivers compatible with the latest operating systems. Once the entire
system has been assembled and the operating system installed, run this disk to install
all the drivers. Until you take this step, you may not be happy with some aspects
of the system and may not be able to access all features. For instance, the optimum
mode of video display may not be fully supported without the video driver, if the
video adapter is on board.
Replacing or Upgrading BIOS
The function of the BIOS is to translate communications among devices in the
computer. The BIOS is able to do this because it contains the basic instruction set
for those device types. This is required only for certain system devices, such as hard
disk drives, floppy disk drives, memory, I/O ports, and so on.
When to Upgrade the BIOS
If you install a device with which the computer seems unable to communicate, you
might need to upgrade or replace the existing BIOS. It is important to understand
that this is not necessary for a new device, but only for an entirely new device type,
and that it requires communications with the computer at a low level even before
ch04.indd 147 3/12/10 3:26:57 PM
148
CompTIA A+ Certication Study Guide
CertPrs8 / CompTIA A+ Certication Study Guide / Jane & Charles / 170145-1 / Chapter 4
operating-system-level drivers are installed. You do not need to upgrade the BIOS to
use a new mouse or printer.
We think of hard drives as being a single type, but to the BIOS, there are many
types of hard drives, and the size of the hard drive makes a difference. For example,
you install a new many-gigabyte hard drive that the system will not recognize, and it
wont allow you to enter or select that size manually in BIOS Setup. In this case, you
must upgrade the BIOS.
You will also want to upgrade to a BIOS version that is appropriate to the operat-
ing system you are installing. The general version (Windows XP, Windows Vista, or
Windows 7) of the OS is important, but it is also important to know if the OS is a
32-bit or 64-bit version. All the Windows operating systems listed come as one or
the other. The specific differences are defined in Chapter 9, but the short lecture
is that a 32-bit version of Windows can address up to 4 MB of addresses, whereas a
64-bit Windows version can handle many more. For instance, 64-bit Windows Vista
can access from 1 GB of RAM to more than 128 GB of RAM.
Upgrading the BIOS
Most computer BIOSs today are actually Flash BIOS chips that can be electronically
upgraded using software from the BIOS manufacturer. The most common way to add
support for a new device type is by flashing the BIOS. You will need to contact the
manufacturer of your computer, or of the BIOS, to obtain the program and instruc-
tions for doing this.
In general, you turn off the computer, insert the manufacturers disc, and restart
the computer. The disc contains a program that automatically flashes (updates)
the BIOS so it can recognize different hardware types or perform different functions
than it could before.
Replacing the CMOS Battery
Most motherboards come with a small coin-sized battery, such as a 3-Volt Lithium
battery, to support the nonvolatile RAM, called CMOS RAM, where the BIOS
settings are stored. This was discussed briefly in Chapter 1. Since this battery
supports the date and time tracking, the classic symptom of a failed CMOS battery
is a system that does not keep the correct time after being powered down. If that
occurs, open the case and remove the battery, much as you would remove a watch
battery. Then find a replacement for it that matches the voltage and amperage of the
old battery.
ch04.indd 148 3/12/10 3:26:57 PM
Chapter 4: Installing and Upgrading PC Components
149
CertPrs8 / CompTIA A+ Certication Study Guide / Jane & Charles / 170145-1 / Chapter 4
Power Supplies
When building a new computer, a power supply may come with the computer case
or you can purchase one separately. Power supplies in existing computers do fail from
time to time, and you can replace them using the procedure outlined in Exercise 4-6.
Whether you are purchasing a power supply for a new system or replacing an old
one, you have the same set of concerns when selecting, installing, or removing a
power supply.
Selecting a Power Supply
When replacing a power supply, be sure to use one that has sufficient wattage, the
correct form factor, and the appropriate power connectors for the motherboard. Do
not just check out the number of pins required for the connectors, but the actual pin-
outs required. A pin-out is a diagram showing the purpose of each wire in a connector.
The ATX (P1) power supply connector for older ATX motherboards is a 1-piece,
20-pin keyed connector. The biggest confusion at this time is among the various
24-pin power supply connectors. Many motherboards for recent multi-core processor
models require two connectors, often described as ATX12V 2.0. These connectors
include a 24-pin main connector and a 4-pin secondary connector. However, some
newer motherboards require EPS12V connectors, which include a 24-pin main
connector, an 8-pin secondary connector, and an optional 4-pin tertiary connector.
Removing a Power Supply/Installing a Power Supply
Recall that power supplies can still hold a charge when turned off, especially if you
use only the soft power switch. Before removing even a failed power supply, be sure
to unplug it from the wall outlet. To avoid the danger of electric shock, do not wear
an antistatic wristband while working with power supplies. Exercise 4-6 provides
basic steps for removing an old power supply and installing a new one.
EXERCISE 4-6
Replacing a Power Supply
1. Turn off the power and remove the power connector from the wall socket.
2. Remove the power connector(s) from the motherboard, grasping the plastic
connector, not the wires.
ch04.indd 149 3/12/10 3:26:57 PM
150
CompTIA A+ Certication Study Guide
CertPrs8 / CompTIA A+ Certication Study Guide / Jane & Charles / 170145-1 / Chapter 4
3. Remove the power connectors from all other components, including hard,
floppy, and CD-ROM drives.
4. Using an appropriately sized screwdriver, remove the screws that hold the
power supply to the PC case. Do not remove the screws holding the power
supply case together!
5. Slide or lift the power supply away from the computer.
6. Reverse these steps to install a new power supply.
Cooling Systems
As a rule, the typical PC comes with a cooling system adequate for the standard
components delivered with the PC. Once you start adding hard drives, memory,
and additional expansion cards, you should give some thought to supplementing the
existing cooling system. How far you go with this depends on just how much you
have added to the PC.
An overheated computer will slow down, thanks to new built-in technology that
senses the temperature of the motherboard and slows down the processor when the
temperature exceeds a certain limit. This reduces the heat the processor puts out. In
the extreme, overheating can damage PC components. The other side of this is that
modern cooling systems also use heat sensors and will adjust their performance to
keep the system cool. New power supply and case fans will change speed to match
the temperature.
Common Sense First
Before you consider spending money on a new cooling system, make sure you are
not impairing the installed cooling systems. Begin by ensuring that the PC case is
closed during operation, that all slot covers are in place, that airflow around the case
is not obstructed, and that the computer system is not installed in an unventilated
space, such as an enclosed cabinet. Also, check to see if ribbon cables are blocking
air flow inside the case. Use plastic ties to secure cables out of the way. Correct these
problems before spending money supplementing the cooling system.
Additionally, open the case and give the interior of the PC a good vacuuming
before you spend money on upgrading the cooling system. Excessive dust and dirt on
components will act as an insulator, keeping the heat from dissipating and causing
a computer to overheat, which in turn can cause it to slow down, stop operating, or
be permanently damaged. Learn more about vacuuming a PC in Chapter 5.
ch04.indd 150 3/12/10 3:26:57 PM
Chapter 4: Installing and Upgrading PC Components
151
CertPrs8 / CompTIA A+ Certication Study Guide / Jane & Charles / 170145-1 / Chapter 4
Selecting an Appropriate Cooling System
When should you consider upgrading the cooling system in your PC? If you are using
the PC only for office applications, and you have added several heat-generating
components, such as hard drives or adapter cards, then you should consider up-
grading the cooling system. If your PC at home or at work needs to operate in an
extreme environment, such as in an un-air-conditioned garage, you should do all
you can to increase the PCs cooling capabilities. If you are a computer gamer with
a highly customized PC, you have no doubt put a great deal of thought into the
cooling system. If not, shame on you.
Case Fan
New PCs often come with both a power supply fan and a separate case fan. Perhaps
you can simply upgrade the present case fan. Also, check to see if the PC has an empty
bay or bracket for a case fan. A case fan is a very inexpensive upgrade, cheaper than a
latte and muffin at your favorite coffee shop. The only requirement is a bracket or bay
in the case that will accommodate a case fan, and the appropriate power connector.
When shopping for a case fan, you will need the dimensions of the fan bay
(usually stated in millimeters), rated voltage, and power input. Features to compare
are fan speed in revolutions per minute (RPM), airflow in cubic feet per minute
(CFM), and noise level in decibels (dbA). The fan speed and airflow reflect the fans
effectiveness for cooling. The noise level is an important consideration because fans
and drives are the only moving parts in a PC and generate the most noise. Look
for fans with a noise decibel rating in the 20s or below. Additionally, check out the
power connector on new case fans. Many come with a Molex connector that can
connect directly to the power supply, and some have a special connector that must
connect directly to the motherboard. Figure 4-4 shows a 100 mmwide case fan with
a Molex connector.
FIGURE 4-4
A case fan
ch04.indd 151 3/12/10 3:26:58 PM
152
CompTIA A+ Certication Study Guide
CertPrs8 / CompTIA A+ Certication Study Guide / Jane & Charles / 170145-1 / Chapter 4
CPU Fan/Heat Sink
If you are installing a CPU, then you will also need to install a cooling system for
the CPU. Todays processors often require a fan/heat sink combination. Often, the
cooling system and the CPU are packaged together, making the choice for you.
Pay attention to the power connector for the fan, and locate the socket for this
connector on the motherboard ahead of time. It is unlikely that you will replace
an existing CPU fan and/or heat sink unless the CPU fan has failed. Even then,
considering the complexity of it, and the danger of damaging the CPU, it may be
easier to replace the entire CPU if the same or similar model is available.
Liquid Cooling Systems
Liquid cooling systems are not just for gamers anymore. Like most technologies, as
manufacturers improve liquid cooling systems, more people adopt them, and the
prices for the improved systems drop. If you decide to look into this option, do your
homework because these systems have several issues. For one, they require special
skills to install, and they take up considerable space inside a computer because they
require specific tubing, reservoirs, fans, and power supplies to work effectively.
Installing and Conguring a Cooling System
When installing a new cooling system, be sure to read the documentation for the new
components as well as for the motherboard, if appropriate. Assemble the components
required and follow good practices to avoid damaging the computer or injuring your-
self. Turn the computers power off, disconnect the power cord, and ensure that you
follow the electrostatic discharge (ESD) procedures discussed in Chapter 18.
When installing a new case fan, affix the fan to the case in the appropriate bracket
or bay, using the screws that came with either the case or the fan itself. Connect the
power connector and any required motherboard connectors.
When installing a heat sink and/or fan on a CPU, be sure to apply thermal compound
according to the instructions, and carefully connect the heat sink or fan using the
clip provided. Plug the fan into the appropriate power socket on the motherboard.
Removing a Cooling System
If a cooling system fails or is inadequate, you will need to remove it from the PC. In
that case, turn the computers power off and ensure that you follow the electrostatic
discharge (ESD) procedures. Then reverse the steps for installing the component,
unplugging power and motherboard connectors, unscrewing mounting screws, and
lifting it out of the case.
ch04.indd 152 3/12/10 3:26:58 PM
Chapter 4: Installing and Upgrading PC Components
153
CertPrs8 / CompTIA A+ Certication Study Guide / Jane & Charles / 170145-1 / Chapter 4
Adapter Cards
Even with the large number of features built into PCs, technicians need to know
how to add new adapter cards to PCs in order to add new functionality. Installing
an adapter card is a nontrivial task, requiring that you open up the case and install
the card in an available expansion port. For this reason, give careful thought to your
decision. What function do you need to add? Must you use an adapter card to add
this function, or is this something you can add by purchasing a device with a USB
or IEEE-1394 connection? These options are much more desirable than installing
an adapter card, if you have a choice. Sometimes, however, an expansion card will
provide better bandwidth, as in a network adapter, or performance, as in a video or
sound card.
Do you simply need more USB or IEEE-1394 ports? Then, in the case of USB,
simply plug one or more USB hubs into your existing USB ports. IEEE-1394 devices
usually come with ports that allow the device to participate in a daisy chain.
Therefore, if you have an IEEE-1394 connector on the computer, you may simply
daisy-chain devices to this port. On the other hand, does your computer not have
one of these types of ports, or are the ports it has outdated? Some USB devices refuse
to work on older USB ports. In that case, you will need to add a new USB adapter
card to upgrade to the new version.
Are you replacing the onboard video adapter with an enhanced video adapter?
Are you adding an adapter that will support two monitors, often called dual-headed
SCENARIO & SOLUTION
I would like to build a PC. Is it best to shop for the
best price on each component (motherboard, CPU,
memory, etc.) from several sources?
No. The best strategy, especially if you are new to
this, is to buy all the components from one source and
get a guarantee that they will work together.
I read that I might have to upgrade my BIOS before
installing the next Windows operating system? Does
this mean I have to replace the physical BIOS chip?
You probably will not have to do something this
drastic. Most BIOSs today are actually flash BIOS
chips that can be electronically upgraded using
software from the BIOS manufacturer.
The PC I want to build will be used mostly for run-
ning standard office productivity software. Should I
consider a water-cooled system?
Generally, a water-cooled system would be overkill in
a PC running standard office productivity software,
but some new motherboards have built-in sealed
(passive) liquid cooling systems.
ch04.indd 153 3/12/10 3:26:58 PM
154
CompTIA A+ Certication Study Guide
CertPrs8 / CompTIA A+ Certication Study Guide / Jane & Charles / 170145-1 / Chapter 4
video adapters? There is no way to avoid installing an adapter to solve these
problems.
As new or better technology comes available, you will need experience installing
adapters in a PC.
Selecting an Appropriate Adapter Card
When selecting an adapter card, you must first do your homework. First, determine
what expansion slots are available (there may not be a slot available) in the PC
in which you will install the card. Then, shop for the adapter card that both fits
your needs and physically fits in your PC. Adapter cards are available for every
purpose, from video adapters, NICs, modems, TV tuner cards, sound cards, storage
interfaces, media readers, and all types of I/O interfaces. Many of these functions
come integrated into new motherboards, but when they dont, or when they become
outdated or you simply want more of them, you can add the functionality via an
adapter card. You will also have the choice of buying an internal adapter that plugs
into your PCs PCIe expansion bus area, or an external adapter that connects to
a USB, eSATA, or FireWire connector on the front or back panel. The following
discussion concerns installing, configuring, and removing internal adapter cards.
Installing and Conguring an Adapter Card
Once you have selected the adapter card that meets your needs, you will need to
install it in the PC. Exercise 4-7 provides general steps for installing an adapter card.
Although installing and configuring many adapter cards is straightforward, you must
understand the cards purpose. Before you begin, check the documentation for both
the adapter card and the motherboard and note any variations from this general
procedure.
EXERCISE 4-7
Installing an Adapter Card
1. Turn off the computer, unplug it, and ensure that you carry out proper ESD
procedures, as described in Chapter 18.
2. Remove the slot cover for the appropriate expansion slot, and position the
adapter card upright over it (see Figure 4-5).
ch04.indd 154 3/12/10 3:26:58 PM
Chapter 4: Installing and Upgrading PC Components
155
CertPrs8 / CompTIA A+ Certication Study Guide / Jane & Charles / 170145-1 / Chapter 4
3. Place your thumbs along the top edge of the card and push straight down.
If necessary, rock the card along its length (never side to side).
4. Secure the card to the case using the existing screw holes.
Removing an Adapter Card
Before removing an adapter card, be sure you have an antistatic bag in which to store
the removed adapter card. Then, to remove it, simply reverse the steps in Exercise 4-7.
Storage Devices
Replacing storage devices is a common task because drives with their moving parts
are one of the most common areas of computer failure. Adding more storage is also
a common upgrade. Fortunately, because most drives are standardized, they can be
recognized by any PC and dont need special configuration.
Optimizing a PC with Storage Devices
Adding more storage to a PC is often a necessity when the user plans to store large
amounts of data files, especially graphic files. As more and more people acquire digital
cameras, their space needs for storing photo collections increases. The general choices
include internal and external storage.
FIGURE 4-5
Installing an
adapter card
ch04.indd 155 3/12/10 3:26:59 PM
156
CompTIA A+ Certication Study Guide
CertPrs8 / CompTIA A+ Certication Study Guide / Jane & Charles / 170145-1 / Chapter 4
Selecting an Appropriate Internal Storage Device
Internal drives are less expensive than external drives, but require more skill to
install. The internal hard drives you are most likely to install in a PC are EIDE
drives. These will connect to PATA or SATA drive interfaces on the motherboard.
If you are adding an optical drive, it may use the ATAPI standard to connect to the
PATA interface, or it may use the SATA connectors on the motherboard.
The computers BIOS will usually recognize these drives. In the simplest cases,
all one needs to do to make a hard drive or a CD-ROM drive functional is to install
it physically in the computer. However, drives on the PATA interface have a few
configuration issues, as opposed to those on the SATA interface, and SATA offers
higher speeds, thinner cables, and support for hot swapping. So, when you have
a choice, you should choose SATA over PATA drives. The drives physically look
the same until you examine the back of the drives and see the new power and data
connectors.
The following sections describe alternative drive installations, including how to
configure and install multiple drives in a single system.
Installing Drives on PATA Channels
The typical PC motherboard has two PATA hard-drive controller channels. That
is, the motherboard has connectors for two ribbon cables. Each PATA channel
supports two drives, so you can install four drives, in total, on the standard two
PATA channels. One of the motherboard connectors is the primary connector,
and the other is the secondary connector. Unfortunately, manufacturers use several
conventions for labeling them on the motherboard, such as primary and secondary
(see Figure 4-6), IDE1 and IDE2, or EIDE1 and EIDE2. If only one drive is present,
it must connect to the primary channel.
The onboard drive controller of an EIDE hard drive receives commands to
the drive and controls the action of the drive itself. The technology incorporated
in EIDE and ATA devices allows one controller to take over the function of an
additional drive. The controlling drive is the master drive, whereas the second drive
it controls is the slave drive. PATA channels support one master and one slave drive
on each channel.
If only one drive is present on a channel, it must be a master drive. The master
drive on the first channel is the primary master. The slave drive on the first channel
is the primary slave. Similarly, the master drive on the second channel is the second-
ary master, and the slave drive on the second channel is the secondary slave.
ch04.indd 156 3/12/10 3:26:59 PM
Chapter 4: Installing and Upgrading PC Components
157
CertPrs8 / CompTIA A+ Certication Study Guide / Jane & Charles / 170145-1 / Chapter 4
In most cases, a slave drive will work only if a master drive is present. A master
can function without a slave drive present. Before you install an EIDE drive on a
PATA channel, you will need to configure it for its master or slave role. Do this by
setting jumpers on the back of the drive. Most EIDE/PATA drives have a label that
shows the master and slave jumper settings. Figure 4-7 shows a drive with two white
jumpers over two pairs of pins. This position, according to the drives label, indicates
that it is the master drive. Moving these two jumpers to the two right-most pairs of
pins would configure the drive for the slave role.
In many cases, it doesnt matter which is which. That is, there is no real perfor-
mance difference between master and slave drives. However, as with most computer
configurations, there are some exceptions. When using a mixture of old and new
FIGURE 4-6
The primary
and secondary
PATA controller
connectors on
the motherboard
FIGURE 4-7
The back of an
EIDE/PATA drive,
showing two
white jumpers
over two pairs
of pins
ch04.indd 157 3/12/10 3:26:59 PM
158
CompTIA A+ Certication Study Guide
CertPrs8 / CompTIA A+ Certication Study Guide / Jane & Charles / 170145-1 / Chapter 4
hard drives within the same system, set the newer drive as the master and the older
drive as the slave because newer drives can recognize and communicate with older
drives, but the reverse isnt true. An older drives controller will typically be unable
to control the newer drive.
It is important to note here that PATA channels can support a mixture of EIDE
and ATAPI (optical) drives. How do you determine which drive should be the
master and which should be the slave?
When using a hard drive and CD-ROM optical drive together in a master/slave
configuration, always set the hard drive as the master and the CD-ROM as the
slave, because the CD-ROMs controller is unable to take control of the hard
drive. Additionally, some (but not most) older optical drives work only as slaves,
and you simply cannot configure them as master drives. To create a master/slave
configuration, follow the steps in Exercise 4-8.
PATA uses flat ribbon cables or (rarely) round cables. There are two important
differences between the flat ribbon and the round cablesprice and cooling. The
round cables are currently more expensive, but they are superior to the 2" wide flat
cables because they allow better airflow. Both types of PATA cables normally come
with three 40-pin connectorsone on either end and one in the middle. One end
connects to the PATA channel connector on the motherboard, while the other two
connectors plug into the drives. If the system has only one hard drive, attach it to
the end of the ribbon cable. The red stripe along the length of the cable represents
pin 1. Make sure this stripe aligns with pin 1 on both the hard drive and on the
channel connector on the motherboard.
Early PATA cables had just 40 wires, but newer cables have 80 wires, although
they still have the same 40-pin connectors. The extra wires ensure better signal
quality through grounding that shields against interference.
Some drives have a jumper setting called cable select. If this setting is used, the
position of the drive on the cable will automatically determine the drives role. If the
drive is on the end of the cable, it is the master drive, and if it is on the middle of
the cable, it is the slave drive.
EXERCISE 4-8
Choosing a Master
1. Determine which drive will be the master.
2. Locate the master/slave jumper pins and jumpers using the information on
the drive label to determine which jumper settings to use for a master or slave
(or cable select) configuration.
ch04.indd 158 3/12/10 3:26:59 PM
Chapter 4: Installing and Upgrading PC Components
159
CertPrs8 / CompTIA A+ Certication Study Guide / Jane & Charles / 170145-1 / Chapter 4
3. Use the jumper(s) to set this drive as a master (or cable select).
4. Secure the drive to an available drive bay.
5. Align the red stripe on the cable with pin 1 on the primary channel connector
of the motherboard; attach the cable. Then attach the connector on the far
end of the cable to the master drive, also ensuring that the red stripe on the
cable aligns with pin 1 on the drive.
6. Locate an available Molex connector at the end of a cable coming from the
power supply, and connect it to the drive.
7. To install a second drive on the same channel, follow the instructions in
the previous steps, but set the drives jumpers to the slave setting. Figure 4-8
shows the completed installation of two drives on one channel. Notice that
both drives connect to the same ribbon cable.
Optical Drives
Physically installing and removing an internal CD or DVD drive is the same as
installing and removing hard and floppy drives, except that the CD or DVD drive
must be installed into a bay with a front panel that allows access to the drive for
inserting and removing discs. The optical drive also requires the connection of a
sound cable to the sound card.
Additionally, a DVD drive may need to connect to a decoder card using separate
cables. Normally, the BIOS will automatically recognize the CD or DVD drive. Or it
FIGURE 4-8
The finished
installation of two
hard drives on
the same PATA
channel
ch04.indd 159 3/12/10 3:27:00 PM
160
CompTIA A+ Certication Study Guide
CertPrs8 / CompTIA A+ Certication Study Guide / Jane & Charles / 170145-1 / Chapter 4
may be necessary to enable the device in the BIOS settings. If the computer doesnt
recognize, or cant communicate with, the new drive, you need to load a driver for it.
Learn about installing device drivers in Chapter 9.
If you are installing two optical drives (of any type) using a PATA interface with
the intention of copying from one to the other, for best performance, make sure the
rewritable (RW) drive you plan to copy to is primary on the channel to which it is
installed.
Blu-ray drives are presently an option when customizing a new system and will
become even more mainstream as time goes on. Therefore, you should be prepared
to install and configure Blu-ray drives for the users who need to view or record Blu-
ray content. At this writing, read-only Blu-ray drives are available for under $200,
but to take advantage of this disc formats massive storage feature, you will need
a Blu-ray recorder, which is far more expensive. When selecting a drive, carefully
consider the reason for the upgrade. Will it only be used for storing nonvideo data,
or will it be used to run Blu-ray movies? You can add a Blu-ray drive for storing
nonvideo data to a system without upgrading the video system, but in order to run
Blu-ray movies, the video system will need to support HD resolutions stated as
720 pixels, 1080i, or 1080p over a digital connection. Further, it must also support
High-Definition Content Protection (HDCP) at the graphics chipset level and display
level. Part of this is the requirement that the digital connection between the video
adapter and display support be either DVI or HDMI to support the HDCP signal. This
extends to an HDCP-compliant graphics driver and disc-playback software.
Finally, before installing an optical drive to support running high-definition video
content, be sure you have a multi-core CPU and at least 2 GB of RAM under either
Vista or Windows 7, or 1 GB of RAM for a Windows XP PC.
You can usually install hard drives and other devices on their sides with no
impact on operation or performance. Never install a hard drive upside down.
Solid-State Storage
Solid-state storage is available for nearly every storage need. At the low end of the
price scale, thumb drives provide a solution for someone needing ease-of-use and
portability when transferring data among computers. Similarly, we use a variety
of storage devices in smart phones and cameras, often connecting these devices,
or their solid-state cards, to our PCs to transfer data. At the high end, solid-state
drives are available for large server systems at a much higher price than comparably
sized hard-drive systems, but they offer better reliability and power savings over
ch04.indd 160 3/12/10 3:27:00 PM
Chapter 4: Installing and Upgrading PC Components
161
CertPrs8 / CompTIA A+ Certication Study Guide / Jane & Charles / 170145-1 / Chapter 4
conventional hard drives. Low-end solid-state storage will plug into a PCs bus
through a media reader, whereas high-end solid-state storage is more likely to come
with the SATA interface.
Installing Drives on SATA Channels
Each SATA device has its own dedicated channel and does not require setting
jumpers as is required for devices on a PATA channel. Simply connect one end of
the SATA data cable to a SATA channel and connect the other end to the drives
data connector. Additionally, SATA devices may come with two power connectors
on the drive. If so, one accepts a standard 4-pin Molex connector from the power
supply, while the other accepts a special 15-pin SATA power connector. This is
an either-or situation. Only connect to one of these power connectorsif both
are used the drive will be damaged. Exercise 4-9 provides general instructions for
installing an internal SATA drive. Be sure to follow the instructions in the manual
for your motherboard and drive when installing a SATA drive. Figure 4-9 shows a
SATA data cable alongside a SATA power cable.
EXERCISE 4-9
Installing a SATA Drive
1. Secure the drive to an available drive bay.
2. Locate an available SATA connector on the motherboard or on a SATA
expansion card. Plug in one end of the SATA cable (it is keyed so it cannot
be installed incorrectly).
FIGURE 4-9
A SATA data
cable connector
(left) next to
a SATA power
connector (right)
ch04.indd 161 3/12/10 3:27:01 PM
162
CompTIA A+ Certication Study Guide
CertPrs8 / CompTIA A+ Certication Study Guide / Jane & Charles / 170145-1 / Chapter 4
3. Locate an available power connector at the end of a cable coming from the
power supply, and connect it to the drive. Figure 4-10 shows an installed
SATA drive connected to a SATA channel on the motherboard. Notice the
three open SATA channel connectors at the bottom left.
RAID Arrays
Not too many years ago, if you wanted RAID, you had to add a special RAID con-
troller adapter card to your computer. Today, many motherboards come with a RAID
controller built in. Therefore, if you need to create a RAID array on a recently manu-
factured computer, you will probably only need to add the appropriate number of hard
drives. If this is not true of the computer you wish to add RAID to, then you will need
to purchase an adapter and install it.
The physical installation of a RAID adapter is identical to installation of any
other bus adapter. After installing it, you will need to install and connect each
drive in the array to the controller, and then start the computer and run the RAID
controller setup program.
FIGURE 4-10
Installed SATA
drive (top)
connected to
SATA channel
on motherboard
(bottom left)
ch04.indd 162 3/12/10 3:27:01 PM
Chapter 4: Installing and Upgrading PC Components
163
CertPrs8 / CompTIA A+ Certication Study Guide / Jane & Charles / 170145-1 / Chapter 4
The setup program will be similar whether the controller was integrated on the
motherboard or on a separate controller card. You access it while starting up the
machine. In the case of an integrated controller, the RAID setup program may be
on the system BIOS Setup menu, normally on an advanced menu. In the case of a
separate RAID controller, watch during bootup for a prompt to press a key to enter
the RAID setup. From there, you simply follow the menus and select the RAID level
you desire.
Internal Floppy Disk Drives
Floppy drives have gone from being a necessity in the early IBM PC to being considered
as useless as rotary-dial phones. For this reason, you will rarely see a floppy drive in
a new PC, and they vanished from most laptops years ago.
Installing an Internal Floppy Disk Drive
Most modern motherboards still have an integrated floppy drive controller. Therefore,
if you desire to add an internally installed floppy drive to a new computer, you just
need to obtain a floppy drive and the cabling. Before installing the drive, be sure to
turn off the PC and disconnect the power cord.
Internally mounted floppy drives are installed in a fashion similar to hard drives,
with one major differencethe floppy drive must be installed into a bay with a front
panel that allows access to the drive for inserting and removing floppy disks. Most
PC cases still come with this bay. Locate the bay, slide the drive into the drive bay,
and fasten it with the retaining screws.
A floppy drive uses a flat ribbon cable that measures 1-5/8 inches wide with 34-pin
connectors on both ends. This cable is keyed to only insert one way, with the red
edge lined up with pin 1 of the floppy connector on the motherboard and similarly
lined up with pin 1 on the drive connector. Attach the floppy drive to the end of the
ribbon cable; this drive will be assigned drive letter A.
As it is highly unlikely that you will need to install even one floppy drive in a
computer, it is even less likely that you will install a second one. However, in that
very unlikely situation, you would need a 34-pin ribbon cable with three connectors,
and then the floppy drive connected to the middle connector is assigned the drive
letter B.
Once the drive is in place and the ribbon cable connected, locate a power cable
coming from the power supply that has a plug that fits the floppy drive. This is
usually a 4-pin miniconnector.
ch04.indd 163 3/12/10 3:27:01 PM
164
CompTIA A+ Certication Study Guide
CertPrs8 / CompTIA A+ Certication Study Guide / Jane & Charles / 170145-1 / Chapter 4
Removing a Floppy Disk Drive
To remove a floppy drive, disconnect the power and ribbon cables, unfasten the
retaining screws, and then slide the drive out of the bay.
Installing and Conguring
SCSI Devices
SCSI systems allow you to attach more devices
to the computer than the common EIDE/PATA
or SATA systems do, but less than USB or IEEE 1394. By installing a SCSI host
adapter (also called a SCSI controller), you can attach 7, 15, 31 or more additional
devices in the computer, depending on the type of SCSI host adapter you are using.
SCSI adapters that conform to newer standards, such as SCSI SAS, FC-AL, and
SSA can support more than 31 devices. SCSI systems have the disadvantage of
being more expensive than EIDE systems and more difficult to configure. When cost
and easy installation are factors, EIDE, USB, IEEE 1394, SATA, or eSATA systems
are generally preferred.
Devices attach to the SCSI controller in a daisy-chain configuration, described
in Chapter 3. Each external SCSI device has two ports: one port receives the cable
from the device before it in the chain, and one port attaches the next device in the
chain. An internal SCSI device may have only one port that requires a special cable
for daisy-chaining other internal devices.
Types of SCSI Systems
Like many other computer standards, SCSI systems have evolved and improved over
time. Newer SCSI standards are backward compatible with older standards, so older
devices are installable in newer systems.
The T10 SCSI committee of the InterNational Committee on Information Technology
Standards (INCITS) frequently upgrades the SCSI standard. INCITS (pronounced
insights) is, in turn, accredited by the American National Standards Institute
(ANSI). Information on the current standards and revisions of SCSI are available
at www.t10.org.
Configuring SCSI
Configuring the SCSI host adapter, and each device on a SCSI chain, requires paying
attention to a special address for each called a SCSI ID. In addition, each SCSI
chain must physically terminate, or the entire chain will not function. The following
The red stripe on a ribbon
cable indicates pin 1.
ch04.indd 164 3/12/10 3:27:02 PM
Chapter 4: Installing and Upgrading PC Components
165
CertPrs8 / CompTIA A+ Certication Study Guide / Jane & Charles / 170145-1 / Chapter 4
describes the proper procedures for addressing and terminating SCSI devices so
conflicts do not occur. The normal order of steps is to first attach the device to
the chain, terminate the SCSI chain, set the SCSI ID, and load the device driver
(if applicable).
Addressing SCSI Devices You must allocate a SCSI ID to each SCSI device
in a chain so it can communicate with the controller but not interfere with other
SCSI devices in the system. If two devices share an ID, an address conflict will
occur. The controller will not be able to distinguish the conflicting devices, and it is
likely that neither device will work.
Some SCSI devices are hard-wired to use one of only two or three IDs; others might
use any available ID. If the device supports plug and play, the system will automatically
assign it an available ID address, whereas other devices require configuring the address
manually. On some devices, this configuration is via jumpers on the device, and others
depend on a setup program residing on the devices ROM chip. Some SCSI devices
that require address assignment through jumpers will indicate, by a label on the device,
which setting to use.
The priority of ID addresses is important. The SCSI controller itself usually has ID 7
assigned to it; addresses increase in priority within each octet, and each successive octet
has a lower overall priority than the one before it (see Figure 4-11). That is, IDs 815
have a lower priority than 07. In a 32-bit system, 7 has the highest priority, and 24 has
the lowest.
If two SCSI devices try to send data at the same time, permission to transmit will
go to the device with the highest-priority ID, and the other device will have to wait.
Incidentally, at the same time means within 0.24 microseconds!
FIGURE 4-11
SCSI ID priorities
ch04.indd 165 3/12/10 3:27:02 PM
166
CompTIA A+ Certication Study Guide
CertPrs8 / CompTIA A+ Certication Study Guide / Jane & Charles / 170145-1 / Chapter 4
SCSI System Termination Equally important is terminating the SCSI system
properly. Improper termination can result in the total or intermittent failure of all
devices in the SCSI chain. Special terminators, or terminating resistors, must be present
to ensure that signals at the end of the chain are absorbed rather than bounced back
along the chain. In some cases, the resistor fits into the unused second port on the last
SCSI device in the chain. In other cases, the SCSI device will include an onboard
terminator, made active by using the appropriate jumper setting.
Whether the SCSI chain is strictly internal or strictly external, the last device
and the controller must have terminators. Finally, if the SCSI chain is a mixture
of both internal and external devices (which is not recommended), both the last
external and last internal devices on the chain are terminated.
SCSI Cabling
SCSI systems employ a variety of cable types. The specific cable type depends on
the SCSI type, the device type, and whether the device is internal or external.
Furthermore, each cable type might have a different connector. Until recently, SCSI
systems all used a parallel interface to the computer.
Although new SCSI specifications no longer support 32-bit systems, you might
be required to work on an older one. All 32-bit systems use a 68-pin P-cable and a
68-pin Q-cable or one 110-pin L-cable.
Serial Attached SCSI (SAS) targets the server market, not the desktop PC market.
However, like many such technologies, it will probably filter down to the desktop, but
it will take time before this happens. Currently, although most new PCs have SATA
connectors built in, before a SAS device can be added to a PC, a special SAS host
adapter card must be installed.
Connecting an External SCSI Device
Read the documentation for each external device carefully before connecting it,
because procedures differ from one manufacturer to another. Most follow the basic
steps described previously.
Removing an Internal Storage Device
To remove an internal storage device of any type, check the documentation for the
device. Exercise 4-10 provides general steps that will work for all types of internal
storage devices.
ch04.indd 166 3/12/10 3:27:02 PM
Chapter 4: Installing and Upgrading PC Components
167
CertPrs8 / CompTIA A+ Certication Study Guide / Jane & Charles / 170145-1 / Chapter 4
EXERCISE 4-10
Removing a Drive
1. Remove the power supply and ribbon cables from the back of the drive.
Ensure that you grasp the plastic connector, not the wires themselves. If the
connector doesnt come out easily, try gently rocking it lengthwise from side
to side (never up and down) while you pull it out.
2. Remove the screws that attach the drive to the drive bay. These are usually
located on the sides of the drive. Be sure to carefully save any screws you
remove.
3. Slide the drive out of the computer.
Installing and Removing an External Storage Device
External storage devices come in many types and sizes. This was not true ten years
ago, when external storage was limited to optical drives or conventional hard drives
using SCSI or parallel interfaces. These drives were expensive and cumbersome.
Today, the market is practically flooded with inexpensive external storage devices
of all types and sizes. In addition, back then external optical drives were popular
because they did not come standard in PCs and especially not in laptops. Today,
with one or two optical drives standard in new PCs, the demand for external optical
drives is down, but the need for external hard drives and solid-state drives has
grown, and so have the choices.
Most flash memory drives come with a USB interface, and external hard drives
have USB, IEEE-1394, or eSATA interfaces. Newer computers come with eSATA
ports for attaching external eSATA devices. An eSATA port connects to the
motherboards SATA bus. If you wish to connect an eSATA device to a computer
without SATA support, you will need to add an adapter card.
Traditional external hard disk drives also come in a full range of sizes from the
low gigabytes to hundreds of gigabytes and even terabytes. The tiny 2" format drives,
like the thumb drives, do not need power supplies; they will draw their power from
the USB interface. The more conventionally sized drives require their own power
supplies will need to be plugged into the wall outlet. Besides that one issue, all of
these drives are so simple to use that they hardly need instructions. Plug one in and
your Windows OS (unless it is very old) will recognize the drive, assign it a drive
ch04.indd 167 3/12/10 3:27:03 PM
168
CompTIA A+ Certication Study Guide
CertPrs8 / CompTIA A+ Certication Study Guide / Jane & Charles / 170145-1 / Chapter 4
letter, and include it in the drive list in My Computer. You can browse the contents
of the drive and manage data on the drive using the Windows interface.
You do need to take care when removing a USB- or IEEE-1394-connected hard
drive. Many people simply unplug their thumb drive when they finish with it, but
they risk losing their data or damaging the thumb drive. Windows requires an impor-
tant step before the drive is disconnected: click the Safely Remove Hardware icon
in the tray area of the taskbar, and select the external storage device from the list
that pops up. This will notify the operating system that the device is about to be
removed so the operating system stops the device. If files are open, Windows may
issue a message that the device cannot be stopped. Wait until the status message
declares that it is safe to remove the device (Windows will turn off the LED on a
thumb drive) before unplugging it from the USB or IEEE-1394 port.
Preparing a Hard Disk for Use
Fresh from the factory, a hard disk comes with its disk space divided into concentric
tracks, each of which is divided into equal-sized 512-byte sectors. This is the physical
format of the disk. The first physical sector on a hard disk is the master boot record
(MBR). Within this sector lies a 64-byte partition table, which defines special
boundaries on the hard disk, called partitions.
The first step in preparing a hard disk for use is to create one or more partitions,
the areas of a disk that contain logical drives. The second step is to format the
drive. Many hard drives, especially external hard drives, come prepartitioned and
preformatted.
Partitioning a Hard Disk Drive
Most operating systems include the partitioning step in a menu-driven process of
the installation program, so anyone who can answer a few simple questions can
at least succeed in creating a partition on which to install the OS. In addition,
each operating system, such as Windows XP and Windows Vista, comes with a
partitioning program you can use after installing the operating system on a PC.
This program allows you to partition any additional drives you add to the computer.
Figure 4-12 shows the Windows Vista Disk Management program, a part of the
Computer Management console. A newly installed hard drive shows as Disk 1.
The OS has recognized it but has not yet partitioned it; therefore, the space is shown
as unallocated. Right-clicking the rectangle representing the hard drive space
brings up a menu with the option to create a new partition.
ch04.indd 168 3/12/10 3:27:03 PM
Chapter 4: Installing and Upgrading PC Components
169
CertPrs8 / CompTIA A+ Certication Study Guide / Jane & Charles / 170145-1 / Chapter 4
Formatting a Hard Disk Drive
You can format each partition with the logical structure required by a file system.
File systems are described in Chapter 10. This logical format is often simply called
format. Once you have created the partition, use the appropriate utility to format the
drive, which, in most operating systems today, requires selecting the file system. This
is because Windows and other operating systems support more than one file system.
The Partition Wizard in Windows XP creates and formats the new partition, based
on the users answers to questions the Wizard poses.
A file system is the logical structure on a disk that allows the operating system
to save and retrieve files. Chapter 10 will go into detail on the types of file systems
available in Windows and how to organize files in this logical structure.
CERTIFICATION OBJECTIVE
701: 1.8 Install and configure peripherals and input devices
What is a peripheral but an input or output device? According to the language in the
CompTIA 2009 A+ Essentials (2009 Edition) Exam objectives, peripherals and input
devices are separate categories, but are grouped together under this one objective.
FIGURE 4-12
The Windows
Vista Disk
Management
program, showing
a newly installed
unpartitioned
hard drive
ch04.indd 169 3/12/10 3:27:03 PM
170
CompTIA A+ Certication Study Guide
CertPrs8 / CompTIA A+ Certication Study Guide / Jane & Charles / 170145-1 / Chapter 4
I/O Devices
In this section, you will examine input and output devices and how to add, configure,
and remove them.
Selecting an I/O Device
Select the input or output device to suit your needs, whether you need a basic input
device, such as a keyboard and mouse, or a specialty input device, such as a barcode
reader. Sometimes a device is both an input and output device, as is the case with
touch screen displays, which we will describe later in this chapter.
Installing and Removing an I/O Device
The installation and configuration required for an I/O device depends largely on the
interface. Most input devices use standard interfaces and connectors.
USB
Today, most input devices come with a USB interface and are plug and play. Even
some devices that traditionally had a dedicated interface, such as keyboards and
mice, now often come with a USB interface. In spite of the variety of devices using
USB, installation and removal is simple because of the plug-and-play interface.
As always, we remind you to read the manual before installing any device, but the
general rule for a USB device is to install the driver before connecting the device.
Keyboards and Mice
Older keyboards and mice come with mini-DIN (also known as PS/2) connectors,
whereas newer ones usually come with USB connectors. Most keyboards and mice
will work without the need for add-on device drivers. The standard mouse and
keyboard drivers installed with the operating system will be sufficient. To access
nonstandard keyboard and mouse features, however, you will need to install and
configure a device driver and sometimes a special application.
Some input keyboards and mice come with the Bluetooth wireless interface,
described in Chapter 6. This short-range radio frequency (RF) interface allows devices
to communicate over very short distances. Some input devices come with an infrared
interface. Bluetooth and infrared require a transceiver device to be attached to the
computer. Sometimes they are built into portable computers, but one must be added to
ch04.indd 170 3/12/10 3:27:03 PM
Chapter 4: Installing and Upgrading PC Components
171
CertPrs8 / CompTIA A+ Certication Study Guide / Jane & Charles / 170145-1 / Chapter 4
desktop PCs and other computers that do not have the built-in Bluetooth or infra-
red interface. An important difference between using a Bluetooth device versus an
infrared device is that, with Bluetooth, you are primarily concerned about keeping the
device and receiver within the appropriate distance for the signal. With infrared, line-
of-sight is as important as proximity because the infrared signal must not be blocked by
anything in its way.
When you buy a Bluetooth keyboard and/or mouse, it will come with a transceiver
device to attach to the computer, which, in most cases, connects through a USB
port. After installing the Bluetooth transceiver, a Bluetooth keyboard or mouse will
function like a more conventional keyboard or mouse.
Biometric devices
As described in Chapter 3, biometric devices are security devices. Therefore, we
will save the detailed discussion of these devices for Chapters 16 and 17, and only
concern ourselves at this point with the local installation of a fingerprint scanner as a
representative biometric device. Read the instructions, and install the scanner as you
would any device. Install drivers at the appropriate time, and physically connect the
device to the computer. The software that comes with fingerprint scanner requires a
fingerprint to compare with the scanned print. This may be stored locally, or it may
be stored in a central database. The latter scenario will be discussed in Chapter 17. In
the case of a locally stored fingerprint, typically done when using a portable device,
you will run a special program after installing the device. This program will take a
baseline scan of your fingerprint and store it locally.
Bar Code Readers
There are various types of barcode readers, and you will select the reader that best meets
your needs. The most common readers that you will encounter connected to PCs are
handheld scanners and stationary scanners, such as those you see in retail stores.
Once you select an appropriate bar code reader, your next concern is the interface.
Traditionally, bar code readers used an RS-232 serial interface but expect newer bar
code readers to use either a keyboard interface or a USB. Those that use a keyboard
interface use a special Y connector so a keyboard can also be connected. Read the
instructions that come with the device before installing it, but expect to install the
drivers before connecting the device, especially in the case of a USB bar code reader.
KVM Switches
Before you install a keyboard, video, and mouse (KVM) switch, you must be sure you
have the correct type of switch for your purposes. Then you must read the installation
ch04.indd 171 3/12/10 3:27:03 PM
172
CompTIA A+ Certication Study Guide
CertPrs8 / CompTIA A+ Certication Study Guide / Jane & Charles / 170145-1 / Chapter 4
instructions and assemble the cabling, devices, and computers you wish to connect.
Memorize the keystrokes required to switch control from one computer to another.
Check for the needed drivers. In our experience, these are not necessary because the
KVM switch itself captures the keystrokes and changes the focus from computer to
computer based on your keyboard commands.
These instructions are for installing an active KVM switch used to control two or
more computers. Installing this type of KVM switch is just a bit more complicated
than connecting a keyboard, video display, and mouse to a computer. In fact, the first
thing you do is connect your keyboard, video display, and mouse to the appropriate
connectors on the KVM switch. You will find them grouped together, and there
may even be more than one type of connector for the mouse or keyboard or perhaps
speaker ports. This grouping of connectors may be labeled Inputeven though
we all know a display is an output device. Once the devices are connected, you can
connect the KVM switch to the computers you wish to control. This requires special
cables that are usually bundled together with the connectors split out on each end.
This bundling ensures that you wont mistakenly connect a cable from one set to two
different computers. If you do not have bundled cables, bundle them yourself.
Once all the computers are connected to the KVM switch, power up the switch
and then power up each PC. During bootup, the PC should recognize the KVM
switch as the keyboard, video, and mouse devices.
Multimedia
Many multimedia devices, such as Webcams, digital camera, and MIDI, often use
a USB interface, which usually requires that you install the device driver before
attaching the device to a USB port. Microphones only need to be connected to the
correct port and do not usually require a special device driver.
Most multimedia devices are fairly simple to connect and use. One exception is
a video capture card. These cards are available as bus cards (PCI or PCIe) and as
USB devices. However, the bus cards are generally less expensive and have more
features than the USB devices. If you decide on a bus card, you will install it like
most other adapter cards. Either interface will require a special driver and software.
As usual, you will install the drivers for a USB device first and for a bus card after
the physical installation. The software that comes with the device may install as
part of the driver installation, or you may need to initiate that install. Common
software includes Nero for capturing video and burning DVDs, and Beyond TV,
which includes digital video recorder(DVR) capabilities for recording video to disk.
Next, shut down the computer and connect the device to the appropriate TV
ch04.indd 172 3/12/10 3:27:03 PM
Chapter 4: Installing and Upgrading PC Components
173
CertPrs8 / CompTIA A+ Certication Study Guide / Jane & Charles / 170145-1 / Chapter 4
input, whether cable TV, satellite TV, or broadcast TV. The types of cables you will
need depend on the input. Coaxial cable for cable TV, or S-Video, composite, or
component cables for other inputs.
Displays
An easy and satisfying PC upgrade is a new video display. In most cases, this will
not require replacing the video adapter, since even the most standard video adapter
in recently manufactured PCs provide excellent output. Perhaps you have used the
same bulky CRT display for several years, keeping it even after upgrading the system
unit, because of the high price you paid for it ten years ago. Now may be the time to
reclaim lost desk space by upgrading to a new flat panel display. Additionally, many
PC tasks are so much easier with two displays. Therefore, you might not be replacing
a display, but augmenting it with a second display, so that you can spread your
desktop windows across two monitors real estate.
Selecting an Appropriate Display Device
Where many of us have skimped in the past is on the display, and at the current low
prices, purchasing a high-quality flat panel display seems like a no-brainer to upgrade
your PC and your user experience. A large FPD display will take up very little desk
space. Use the information provided on displays in Chapter 3 to select a new display.
Pay attention to the video connector(s) available on your PC.
Installing and Configuring a Display Device
In order to install a CRT monitor or a flat panel display, simply connect the displays
cable to the proper connector on the computer and plug in the power cord. Then
power up both the display and the computer.
Multi-monitor As for a multi-monitor configuration, most laptops come with the
ability to support both the built-in screen and an external display, but a PC normally
has a video adapter for just a single display. Therefore, to add a second display (or
more) to a PC, you will need to install a video adapter. For better performance, we
recommend replacing the PCs single-output video adapter with a multiheaded video
adapter. Consult the computers documentation. If the computer has an inboard video
adapter, you may choose simply to add a single-headed bus video adapter, but you
must be certain that the computer will support this configuration. We have found
installing a dual-headed adapter to be the best solution. Once the adapter and driver
ch04.indd 173 3/12/10 3:27:04 PM
174
CompTIA A+ Certication Study Guide
CertPrs8 / CompTIA A+ Certication Study Guide / Jane & Charles / 170145-1 / Chapter 4
are installed, connect to each of the two displays exactly as you would connect to one,
with only one power-up after everything has been connected. After powering up, you
will need to go into the Windows Display Settings utility and configure one of the
monitors to be the main monitor and the other one (or more) to have the desktop
extend onto it. If you dont select this second setting, the two monitors will simply
display the exact same thing. The main monitor will contain the Taskbar and desktop
icons, while the other will contain any windows you wish to place there. Figure 4-13
shows a dual display configuration in the Display Settings dialog box in Windows Vista.
We have used dual displays for years, even using displays of two different sizes
when we added an external monitor to a laptop. This was very workable, but we find
it much more pleasant to use monitors of identical size and resolution.
Touch Screen A touch screen will take just a few more steps to connect and
install on a PC. First, we are assuming you have a free-standing PC and wish to install
a retail touch screen display, rather than convert a conventional display to a touch
FIGURE 4-13
Configure
multi-monitors
using the Display
Settings dialog
box in Windows
Vista.
ch04.indd 174 3/12/10 3:27:04 PM
Chapter 4: Installing and Upgrading PC Components
175
CertPrs8 / CompTIA A+ Certication Study Guide / Jane & Charles / 170145-1 / Chapter 4
screen display. Most touch screen monitors will have two interfacesa standard video
connector for the video output to the screen, and either a serial or USB connector
for the input from the touch screen component of the monitor. Before you purchase
a touch screen, be sure the interfaces will work with the computers to which you will
connect them. Connect the cables, power up the display and computer, and then
install the device drivers. Some models of touch screen displays require a reboot after
installing the drivers. With a conventional display, your job would be done at this
point, but with a touch screen display, you still need to calibrate it. Run the calibration
program that comes with the display, which will require that you perform several tasks,
touching the screen at specific spots, to enable the touch screen interface to line itself
up with the images on the screen. After calibration, test the programs you wish to use
on this computer. If you are not happy with the results, run the calibration program
again. If it still is not satisfactory, you may need to contact the manufacturer to see if
an upgrade for the driver is available.
Removing a Display
In order to remove a display, power down the computer and the display, unplug
the display from the power outlet, and disconnect the display data cable from
the computer.
CERTIFICATION SUMMARY
This chapter led you through the processes required to install, upgrade, and configure
PC components. You also learned the important issues for selecting each type of
component, because whether you are building a system from scratch or just upgrading
one or more components, you need to go through a selection process to ensure that the
components will function well together. For this, use the knowledge gained in Chapters
1 and 2 about the basic technologies and features of the components. Then, follow the
appropriate step-by-step instructions from the manufacturer for the component you are
installing. Never fail to read all the appropriate documentation for both a component
and the PC or, specifically, the motherboard.
ch04.indd 175 3/12/10 3:27:04 PM
176
CompTIA A+ Certication Study Guide
CertPrs8 / CompTIA A+ Certication Study Guide / Jane & Charles / 170145-1 / Chapter 4
TWO-MINUTE DRILL
Here are some of the key points covered in Chapter 4.
Motherboards and Onboard Components
Select motherboard, CPU, and memory modules that are compatible with
each other by researching the specifications of each.
A motherboard must support both the technology and the form factor of
a memory module, such as SIMM, RIMM, or DIMM.
When installing a motherboard, follow the instructions in the motherboard
manual.
The ability to upgrade an existing CPU depends on the limits of the
motherboard.
One of the most common and most effective PC upgrades is the installation
of more RAM.
The BIOS settings program enables you to alter the behavior and configura-
tion of many of the PCs components.
An old BIOS may not be able to recognize a new type of device and may
need to be upgraded.
BIOSs today are very rarely replaced. Rather, upgrade the BIOS firmware
through a process called BIOS flashing.
Power Supplies
Replace a failed power supply.
Select a power supply that is of the correct form factor for both the
motherboard and the case, and select one that has sufficient wattage for
the internal components you expect to have.
Older ATX motherboards used a 20-pin ATX (P1) connector to provide
power. Some recent motherboards require two ATX12V 2.0 connectorsone
is a 24-pin main connector, and the other is a 4-pin secondary connector.
Other newer motherboards require EPS12V connectors, which include a
24-pin main connector, an 8-pin secondary connector, and an optional 4-pin
tertiary connector.
ch04.indd 176 3/12/10 3:27:04 PM
Chapter 4: Installing and Upgrading PC Components
177
CertPrs8 / CompTIA A+ Certication Study Guide / Jane & Charles / 170145-1 / Chapter 4
Cooling Systems
An overheated PC will slow down, stop functioning altogether, or become
damaged.
The typical PC comes with a cooling system adequate for the standard
components delivered with it.
Supplement the cooling system when adding hard drives, memory, and
additional expansion cards or if the PC must function in a hot environment.
Adapter Cards
Select an adapter card that will add the functionality you need and that also
fits an available expansion port on the motherboard.
Read the documentation for the adapter card and the motherboard before
installing the card.
Storage Devices
EIDE drives come with either a PATA interface or a SATA interface.
Most computers have two PATA channels that can each support two EIDE
or ATAPI drives.
Each PATA channel can have one master device, or one master and one slave
device, and you must configure each device on a PATA channel for its role
on the channel.
Only one SATA device connects to each SATA channel, so there are no
configuration issues.
Newer PC BIOSs often support at least one or two types of RAID arrays.
Install the correct number of drives for the type of array, and configure the
array through BIOS setup.
Most new PCs do not come with floppy drives, and most motherboards have
a single channel for floppy drives that can handle up to two floppy drives.
Normally, manufacturers do not build SCSI systems into the typical PC.
If you want to add SCSI devices to a PC, you need to install a SCSI bus
adapter.
ch04.indd 177 3/12/10 3:27:05 PM
178
CompTIA A+ Certication Study Guide
CertPrs8 / CompTIA A+ Certication Study Guide / Jane & Charles / 170145-1 / Chapter 4
Various external storage devices, such as those with USB or IEEE-1394
connectors, are available today. These devices are truly plug and play, and
once one is plugged in, the system recognizes it and assigns it a drive letter.
To remove one of these external devices, use the Safely Remove Hardware
icon on the tray area of the Windows taskbar to stop the device, and only
after it is stopped, unplug it.
To prepare a hard drive for use, you must first partition it and then format it
for a specific file system.
I/O Devices
The installation and configuration of an I/O device depends on the interface.
Always read the documentation for the device before installing.
You normally install the drivers for a USB device before connecting the
device to a PC.
Keyboards and mice may use the traditional mini-DIN (PS/2) connector
or USB.
A Bluetooth or infrared device requires a transceiver on the computer.
These are often built in on laptops, but added as a USB device on desktop
computers.
A biometric device must be installed as an I/O device and also configured as
a security device.
To install a KVM switch for the purpose of controlling two or more computers
using one keyboard, video display, and mouse, first connect the keyboard,
display, and mouse to the device in the properly marked connectors. Then
connect each computer to the appropriate connectors on the switch.
Installing and configuring a display is a fairly simple task, involving connecting
the display to the PC and to a power outlet. A touch screen display requires
an extra step to calibrate the touch screen with the images on the computer
desktop.
ch04.indd 178 3/12/10 3:27:05 PM
Chapter 4: Installing and Upgrading PC Components
179
CertPrs8 / CompTIA A+ Certication Study Guide / Jane & Charles / 170145-1 / Chapter 4
SELF TEST
The following questions will help you measure your understanding of the material presented in this
chapter. Read all of the choices carefully because there might be more than one correct answer.
Choose all correct answers for each question.
Motherboards and Onboard Components
1. How can you determine which CPU and memory modules to use with a certain motherboard?
A. No problem. All ATX motherboards accept all Intel and AMD CPUs and DIMM memory
modules.
B. Each motherboard is unique; check the documentation.
C. Check the CPU documentation.
D. Check the RAM module documentation.
2. Which of the following is true of Socket 1155? Select all that apply.
A. It is a term used to describe all LGA CPU sockets.
B. It is the socket for DIMM memory modules.
C. It is the socket for RIMM memory modules.
D. It describes a LGA CPU socket with 1155 pins.
3. Whats a common name for a PGA socket that uses a lever for safely aligning and installing
a CPU?
A. Socket 736
B. ZIF
C. Xeon
D. Athlon
4. If you know a CPUs address bus width, you know
A. The width of a memory bank
B. The form factor of the CPU
C. The maximum amount of RAM the CPU can access
D. The minimum amount of memory that must be installed
5. Which of the following must you do before installing a DIMM module?
A. Open the retention clips on the socket and tilt the DIMM at a 45-degree angle to
the socket.
B. Open the retention clips on the socket and align the DIMM module with the socket.
ch04.indd 179 3/12/10 3:27:06 PM
180
CompTIA A+ Certication Study Guide
CertPrs8 / CompTIA A+ Certication Study Guide / Jane & Charles / 170145-1 / Chapter 4
C. Close the retention clips on the socket and tilt the DIMM at a 45-degree angle to
the socket.
D. Close the retention clips on the socket and align the DIMM module without tilting.
6. Which of these events could require flashing the BIOS?
A. The BIOS does not recognize a new hard drive.
B. A new mouse does not work.
C. A new printer does not work.
D. The monitor goes blank.
7. The BIOS chip in a PC is actually this type of chip, which software can upgrade.
A. CMOS
B. Flash BIOS
C. RDRAM
D. CPU
Power Supplies
8. Which power supply connector(s) is likely to be used by a new ATX variant motherboard and
a Pentium 4 CPU?
A. ATX (P1)
B. ATX 5V 2.0: 24-pin main and 4-pin secondary
C. ATX12V 2.0: 24-pin main and 4-pin secondary
D. ATX (P2)
9. Select all the items that should be considered when selecting a new power supply.
A. Wattage
B. CPU
C. Form factor
D. Power connectors
10. What equipment should you never use when working with a power supply?
A. Screwdriver
B. Connectors
C. Motherboard
D. Antistatic wrist strap
ch04.indd 180 3/12/10 3:27:06 PM
Chapter 4: Installing and Upgrading PC Components
181
CertPrs8 / CompTIA A+ Certication Study Guide / Jane & Charles / 170145-1 / Chapter 4
Systems
11. In response to rising temperatures inside a PC, the CPU will take this action.
A. Slow down
B. Turn off the fan
C. Speed up
D. Reboot
12. Which of the following could impair the functioning of the installed cooling system? Select all
that are correct.
A. Keeping the case open during PC operation
B. Removing slot covers behind empty expansion slots
C. Vacuuming the interior
D. Dirt and dust
13. Adding this cooling component is an easy and cheap cooling system upgrade.
A. Liquid cooling system
B. Fan
C. CPU heat sink
D. CPU fan
Adapter Cards
14. You have just purchased a new device that requires the latest version of USB, but your USB
ports are only at USB 1.1. What is a good solution?
A. Buy a new computer.
B. Buy a converter for the device so it can use a parallel port.
C. Install a USB adapter card with the latest version of the USB standard.
D. Exchange the device for one with a parallel interface.
Storage Devices
15. Which one of the following statements about EIDE/PATA hard drive configurations is true?
A. Before a master drive will function properly, a secondary drive must be present on the cable.
B. The master drive must attach to the ribbon cable using the connector closest to the
motherboard.
C. The term for any hard drive on the secondary controller is slave.
D. A slave drive cannot work in the absence of a master drive.
ch04.indd 181 3/12/10 3:27:06 PM
182
CompTIA A+ Certication Study Guide
CertPrs8 / CompTIA A+ Certication Study Guide / Jane & Charles / 170145-1 / Chapter 4
16. You are planning to install a hard drive and an optical drive using the PATA interface in a new
system, as the only drives. Which of the following is typically a valid drive configuration for you
to use?
A. Install the hard drive as a primary master and install the optical drive as a secondary master.
B. Install the optical drive as a primary master and the hard drive as a primary slave.
C. Install the optical drive as either a primary master or a secondary slave.
D. Install the optical drive anywhere, as long as the hard drive is a secondary master.
17. What makes the installation and configuration of SATA drives easier than PATA drives?
A. No need to configure master/slave because it is automatic with SATA.
B. The SATA cables are much thinner than PATA.
C. No need to configure master/slave because each drive has its own channel.
D. SATA drives are physically smaller.
18. Which of the following SCSI IDs has the highest priority on a SCSI chain?
A. 1
B. 7
C. 15
D. 24
I/O Devices
19. This is a solution for the user who needs to have two documents open and visible on the
desktop of a single computer.
A. Biometric device
B. Multi-monitor configuration
C. KVM switch
D. Multimedia
20. After physically connecting a touch screen and installing necessary device drivers, what
important configuration task must you perform?
A. Record a fingerprint scan.
B. Calibrate.
C. Upgrade Windows.
D. Wash the screen.
ch04.indd 182 3/12/10 3:27:06 PM
Chapter 4: Installing and Upgrading PC Components
183
CertPrs8 / CompTIA A+ Certication Study Guide / Jane & Charles / 170145-1 / Chapter 4
SELF TEST ANSWERS
Motherboards and Onboard Components
1.
B, Each motherboard is unique; check the documentation, is correct.
A is incorrect because it states that all ATX motherboards accept all Intel and AMD CPUs
and DIMM modules. Each motherboard is unique in the components it will support. C is
incorrect because checking the CPU documentation will not tell you if the motherboard itself
will support this CPU. D, check the RAM module documentation, is incorrect because this will
not tell you if the motherboard itself will support this RAM module.
2.
D, Socket 1155 describes a LGA CPU socket with 1155 pins, is correct.
A is incorrect because each LGA socket style has a unique name. B is incorrect because
Socket 1155 is not the socket for DIMM memory, but for a CPU. C is incorrect because
Socket 1155 is not the socket for RIMM memory, but for a CPU.
3.
B. ZIF (zero insertion force) is the name commonly used for a CPU socket with a lever for
safely aligning and installing a CPU.
A, Socket 736, is incorrect because it would describe a single socket style, not necessary
a ZIF socket. C, Xeon, is incorrect because this is the name of an Intel CPU line. D, Athlon,
is incorrect because this is the name of an AMD CPU line.
4.
C. The maximum amount of system RAM the CPU can access is correct. For instance,
a 32-bit address bus can address a maximum of 4 GB of system RAM.
A, the width of a memory bank, is incorrect because the data bus width determines this, not
the address bus width. B, the form factor of the CPU, is incorrect because the address bus only
affects RAM addressing, not the physical form of the CPU. D, the minimum amount of memory
that must be installed, is incorrect because this is determined by the needs of the operating
system and how the computer is to be used.
5.
B. To open the retention clips on the socket and align the DIMM module with the socket is
correct because DIMM modules will not install at an angle, as SIMM modules did.
A is incorrect because you must install DIMMs in an upright position. C, close the
retention clips on the socket and tilt the DIMM at a 45-degree angle to the socket, is incorrect
because you cannot insert a module if the clips are closed, and you do not insert a DIMM at
an angle to the socket. D, close the retention clips on the socket and align the DIMM module
without tilting, is incorrect, only because you cannot insert a module if the clips are closed.
6.
A. The BIOS not recognizing a new hard drive is an event that could require flashing the BIOS.
B is incorrect because a nonworking mouse would not require flashing the BIOS. C is not
correct because you would not flash the BIOS to fix a printer. D is not correct because you
would not flash the BIOS to fix a monitor that went blank.
ch04.indd 183 3/12/10 3:27:07 PM
184
CompTIA A+ Certication Study Guide
CertPrs8 / CompTIA A+ Certication Study Guide / Jane & Charles / 170145-1 / Chapter 4
7.
B. Flash BIOS chips are BIOS chips that software can upgrade.
A is not correct because CMOS is not a BIOS chip, although a special CMOS chip stores
system settings. C is incorrect because RDRAM is a type of RAM, not a BIOS chip. D is
incorrect because a CPU is a processor, not a BIOS chip.
Power Supplies
8.
C. ATX12V 2.0: 24-pin main and 4-pin secondary is correct, although new motherboards
may also use EPS12V connectors, or connectors that were not in use at the time of this writing.
A, ATX (P1), is incorrect because this is an old connector used in the early ATX
motherboards. B, ATX 5V 2.0: 24-pin main and 4-pin secondary, is incorrect as far as the 5V
is concerned. D, ATX (P2), is incorrect because the chapter did not mention it as a power
supply connector.
9.
A, C, and D. You should consider wattage, form factor, and power connectors when
selecting a new power supply.
B, CPU, is incorrect because, although its wattage requirements are important, the CPU
itself is not an issue when selecting a power supply.
10.
D. You should never use an antistatic wrist strap when working with a power supply.
A, a screwdriver, is incorrect because it may be necessary to remove the screws holding a
power supply to the case. B, connectors, is incorrect because you must work with the connectors
from the power supply to the motherboard and other components. C, motherboard, is incorrect
because you may need to work with the power supply connectors on the motherboard.
Cooling Systems
11.
A. In response to rising temperatures inside a PC, the CPU will slow down.
B, turn off the fan, is incorrect because this would make the PC even hotter. C, speed up,
is incorrect because this would create more heat. D, reboot, is incorrect because this is not an
intended action by the CPU if it senses rising temperatures.
12.
A, B, and D. A and B, keeping the case open during PC operations and removing slot
covers, disturb the air flow design for the case. D, dirt and dust, act as insulation and reduce the
cooling ability.
C, vacuuming the interior, is incorrect because this will remove dirt and dust from
components, improving the efficiency of cooling.
13.
B. Fan is correct, as this is an easy and cheap cooling system upgrade, as long as there is a
place to mount the fan in the case and power is available.
A, liquid cooling system, is incorrect because this is the most difficult and most expensive
ch04.indd 184 3/12/10 3:27:07 PM
Chapter 4: Installing and Upgrading PC Components
185
CertPrs8 / CompTIA A+ Certication Study Guide / Jane & Charles / 170145-1 / Chapter 4
cooling system upgrade. C, CPU heat sink, is incorrect because it would not be easy, although
it may be cheap, unless the CPU is damaged in the process. D, CPU fan, is incorrect because it
would not be easy, although it may be cheap, unless the CPU is damaged in the process.
Adapter Cards
14.
C. Install a USB adapter card with the latest version of the USB standard is correct.
A is incorrect because buying a new computer is not necessarily the solution to a single
outdated component on a PC. B, buy a converter for the device so it can use a parallel port, is
incorrect because you do not know that this is even possible with the device, or that the PC
has a parallel port. D, exchange the device for one with a parallel interface, is incorrect because
most devices have a USB interface, not parallel, and many PCs do not have parallel ports.
Storage Devices
15.
D. A slave drive cannot work in the absence of a master drive. If a drive is a slave and there
is no master present, the slave drive will not be able to communicate.
A is incorrect because a master drive can be alone on a PATA channel, and secondary
drive is not a correct term, although secondary channel is a correct term. B is incorrect
because it states that the master drive must attach to the ribbon cable using the connector
closest to the motherboard. The opposite is true. The master drive must be installed at the
end of the ribbon cable. C, the term for a hard drive on a secondary controller is slave, is also
incorrect. The primary controller and the secondary controller can each have a slave drive, as
long as a master drive accompanies each.
16.
A. Install the hard drive as a primary master and install the optical drive as a secondary
master. This is most common, although you could also install the hard drive as a primary master
and the optical drive as a primary slave.
B and C are incorrect because they suggest installing the optical drive as a primary master
and hard drives cannot be slaves to optical drives. C is also incorrect because it suggests
installing the optical drive as the secondary slave, but slave drives must be accompanied by
a master drive on the same channel. D incorrect because the only hard drive must be a primary
master.
17.
C. There is no need to configure master/slave, because each drive has its own channel
is correct.
A is incorrect because there is simply no notion of the master and slave roles with SATA. B
is incorrect because, although it is true that the SATA cables are thinner, this is not what makes
them easy to install and configure. D is incorrect because it is not true that the SATA drives are
smaller than PATA, and even if it were true, smaller drives would not necessarily be easier to
install and configure.
ch04.indd 185 3/12/10 3:27:07 PM
186
CompTIA A+ Certication Study Guide
CertPrs8 / CompTIA A+ Certication Study Guide / Jane & Charles / 170145-1 / Chapter 4
18.
B. The SCSI ID with the highest priority on a single SCSI chain is 7.
A is incorrect because 1 would come after 7, 6, 5, 4, 3, and 2. C is incorrect because 15
would come after 7, 6, 5, 4, 3, 2, and 1. D is incorrect because 24 would have the very lowest
priority on a 32-bit SCSI system.
I/O Devices
19.
B. Multi-monitor configuration is correct. This will give the user more desktop space for
viewing two documents at once.
A, biometric device, is incorrect because a biometric device is a security device used during
login. C, KVM switch, is incorrect because this will allow a user to switch between multiple
computers, not spread the desktop across two or more monitors. D, multimedia, is incorrect
because multimedia is about sound, music, videos, etc., not about having more viewable display
space.
20.
B. Calibrate is correct because this will allow the touch screen interface to line itself up
with the images on the screen.
A, record a fingerprint scan, is incorrect because a touch screen is not intended to scan
fingerprints. C, upgrade Windows, is incorrect because screen calibration is the task required by
a touch screen display. D, wash the screen, is incorrect because, although you will want to do this
from time to time for any screen (using the correct method), this is not a configuration task.
ch04.indd 186 3/12/10 3:27:07 PM
You might also like
- A Heartbreaking Work Of Staggering Genius: A Memoir Based on a True StoryFrom EverandA Heartbreaking Work Of Staggering Genius: A Memoir Based on a True StoryRating: 3.5 out of 5 stars3.5/5 (231)
- The Sympathizer: A Novel (Pulitzer Prize for Fiction)From EverandThe Sympathizer: A Novel (Pulitzer Prize for Fiction)Rating: 4.5 out of 5 stars4.5/5 (119)
- Never Split the Difference: Negotiating As If Your Life Depended On ItFrom EverandNever Split the Difference: Negotiating As If Your Life Depended On ItRating: 4.5 out of 5 stars4.5/5 (838)
- Devil in the Grove: Thurgood Marshall, the Groveland Boys, and the Dawn of a New AmericaFrom EverandDevil in the Grove: Thurgood Marshall, the Groveland Boys, and the Dawn of a New AmericaRating: 4.5 out of 5 stars4.5/5 (265)
- The Little Book of Hygge: Danish Secrets to Happy LivingFrom EverandThe Little Book of Hygge: Danish Secrets to Happy LivingRating: 3.5 out of 5 stars3.5/5 (399)
- Grit: The Power of Passion and PerseveranceFrom EverandGrit: The Power of Passion and PerseveranceRating: 4 out of 5 stars4/5 (587)
- The World Is Flat 3.0: A Brief History of the Twenty-first CenturyFrom EverandThe World Is Flat 3.0: A Brief History of the Twenty-first CenturyRating: 3.5 out of 5 stars3.5/5 (2219)
- The Subtle Art of Not Giving a F*ck: A Counterintuitive Approach to Living a Good LifeFrom EverandThe Subtle Art of Not Giving a F*ck: A Counterintuitive Approach to Living a Good LifeRating: 4 out of 5 stars4/5 (5794)
- Team of Rivals: The Political Genius of Abraham LincolnFrom EverandTeam of Rivals: The Political Genius of Abraham LincolnRating: 4.5 out of 5 stars4.5/5 (234)
- Shoe Dog: A Memoir by the Creator of NikeFrom EverandShoe Dog: A Memoir by the Creator of NikeRating: 4.5 out of 5 stars4.5/5 (537)
- The Emperor of All Maladies: A Biography of CancerFrom EverandThe Emperor of All Maladies: A Biography of CancerRating: 4.5 out of 5 stars4.5/5 (271)
- The Gifts of Imperfection: Let Go of Who You Think You're Supposed to Be and Embrace Who You AreFrom EverandThe Gifts of Imperfection: Let Go of Who You Think You're Supposed to Be and Embrace Who You AreRating: 4 out of 5 stars4/5 (1090)
- Her Body and Other Parties: StoriesFrom EverandHer Body and Other Parties: StoriesRating: 4 out of 5 stars4/5 (821)
- The Hard Thing About Hard Things: Building a Business When There Are No Easy AnswersFrom EverandThe Hard Thing About Hard Things: Building a Business When There Are No Easy AnswersRating: 4.5 out of 5 stars4.5/5 (344)
- Hidden Figures: The American Dream and the Untold Story of the Black Women Mathematicians Who Helped Win the Space RaceFrom EverandHidden Figures: The American Dream and the Untold Story of the Black Women Mathematicians Who Helped Win the Space RaceRating: 4 out of 5 stars4/5 (890)
- Elon Musk: Tesla, SpaceX, and the Quest for a Fantastic FutureFrom EverandElon Musk: Tesla, SpaceX, and the Quest for a Fantastic FutureRating: 4.5 out of 5 stars4.5/5 (474)
- The Unwinding: An Inner History of the New AmericaFrom EverandThe Unwinding: An Inner History of the New AmericaRating: 4 out of 5 stars4/5 (45)
- The Yellow House: A Memoir (2019 National Book Award Winner)From EverandThe Yellow House: A Memoir (2019 National Book Award Winner)Rating: 4 out of 5 stars4/5 (98)
- On Fire: The (Burning) Case for a Green New DealFrom EverandOn Fire: The (Burning) Case for a Green New DealRating: 4 out of 5 stars4/5 (73)
- Parallel Port Interfacing Assembly Language GuideDocument21 pagesParallel Port Interfacing Assembly Language Guideamon_abilar100% (1)
- Acer Aspire ES1-572 Compal B5W1S LA-D671P r1.0Document43 pagesAcer Aspire ES1-572 Compal B5W1S LA-D671P r1.0Fc LicoNo ratings yet
- Kafka Using Spring BootDocument136 pagesKafka Using Spring BootSajid Raza RizviNo ratings yet
- Chap 4 CPU SchedulingDocument21 pagesChap 4 CPU Scheduling飞翔No ratings yet
- CompTIA A+ Certification (Chapter 02)Document0 pagesCompTIA A+ Certification (Chapter 02)Wasantha KumaraNo ratings yet
- CompTIA A+ Certification (Chapter 01)Document0 pagesCompTIA A+ Certification (Chapter 01)Wasantha KumaraNo ratings yet
- Age Character CalculationnhmDocument2 pagesAge Character Calculationnhmapi-3698237No ratings yet
- If You Are An Educator or Business Trainer, You Have Probably Heard All The Talk About.....Document29 pagesIf You Are An Educator or Business Trainer, You Have Probably Heard All The Talk About.....ktask100% (5)
- CPU & RAM NotesDocument19 pagesCPU & RAM Notesdghelp1234No ratings yet
- SFT2841 Info PDFDocument9 pagesSFT2841 Info PDFjobpei2No ratings yet
- Unix Assignement 1Document2 pagesUnix Assignement 1Bramha Nanda Reddy PemmanaNo ratings yet
- Manual 757 VA Computrace Software EN PDFDocument198 pagesManual 757 VA Computrace Software EN PDFSebastian CharchalacNo ratings yet
- DPDK with KNI – Pushing Performance of SDWAN GatewaysDocument24 pagesDPDK with KNI – Pushing Performance of SDWAN GatewaysManoj SamarakoonNo ratings yet
- How To Fix Disk Unknown Not Initialized in Windows 10 - 8 - 7Document5 pagesHow To Fix Disk Unknown Not Initialized in Windows 10 - 8 - 7Rene BesanaNo ratings yet
- B450M DS3H: User's ManualDocument42 pagesB450M DS3H: User's ManualIsmael ZamoranoNo ratings yet
- CIS SUSE Linux Enterprise 15 Benchmark v1.0.0Document503 pagesCIS SUSE Linux Enterprise 15 Benchmark v1.0.0Julio BarreraNo ratings yet
- Recommendation Report ETABS Vs STAADDocument15 pagesRecommendation Report ETABS Vs STAADVhaun AzonNo ratings yet
- HP Terminal C1099ADocument9 pagesHP Terminal C1099AbarnykoNo ratings yet
- LigoPTP RapidFire PDFDocument124 pagesLigoPTP RapidFire PDFBraminggarDiorHandikaNo ratings yet
- Guide To Networking Essentials 7th Edition Tomsho Solutions ManualDocument35 pagesGuide To Networking Essentials 7th Edition Tomsho Solutions Manualerichuel33a100% (17)
- Lab 08 Operating SystemsDocument3 pagesLab 08 Operating SystemsNicholas CapassoNo ratings yet
- Unit Test Report: RS203558 CPAUXREF Design RefDocument27 pagesUnit Test Report: RS203558 CPAUXREF Design Refgskn4u7183No ratings yet
- Moshell Guide RV1 Celcom Alarm and Network Monitoring CommandsDocument9 pagesMoshell Guide RV1 Celcom Alarm and Network Monitoring CommandsRafi NorNo ratings yet
- HP Universal Print Driver 4.5.0.2 Release Notes: April 2008Document7 pagesHP Universal Print Driver 4.5.0.2 Release Notes: April 2008Snehasish MukherjeeNo ratings yet
- Lecture1 DsaDocument31 pagesLecture1 DsaPrachi GuptaNo ratings yet
- TeredoDocument15 pagesTeredoPehh LoveNo ratings yet
- FM 12Document1 pageFM 12Yulistio ErvanoNo ratings yet
- Android Application Development Assignments Lab Week 1Document2 pagesAndroid Application Development Assignments Lab Week 1علی احمدNo ratings yet
- Backbox VM Intallation GuideDocument13 pagesBackbox VM Intallation GuidePedro CubillaNo ratings yet
- Motherboard Manual 7vt600 RZ (C) eDocument40 pagesMotherboard Manual 7vt600 RZ (C) eАндрей КульковNo ratings yet
- Orion POS - Guide - Remote Polling Setup PDFDocument15 pagesOrion POS - Guide - Remote Polling Setup PDFcaplusincNo ratings yet
- Sims 4 Desync ReportDocument2 pagesSims 4 Desync ReportАлина ДолженкоNo ratings yet
- Modpoll Modbus Master SimulatorDocument2 pagesModpoll Modbus Master Simulatorrajdeepti21No ratings yet
- VBScript Quick ReferenceDocument2 pagesVBScript Quick ReferenceVictorAradanNo ratings yet