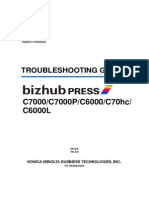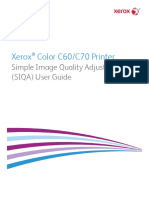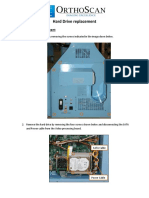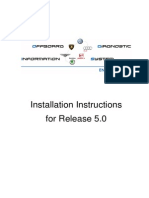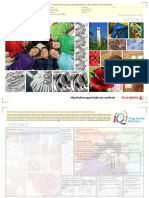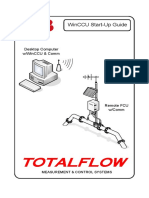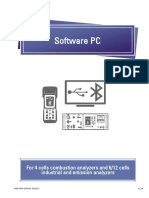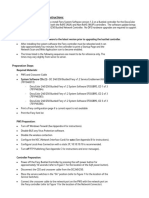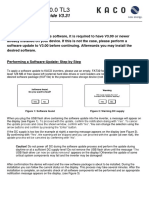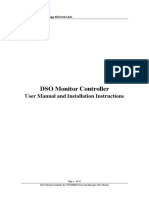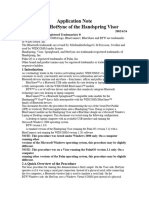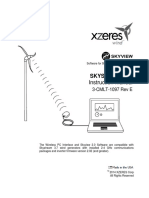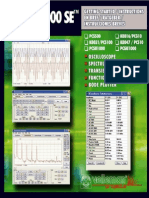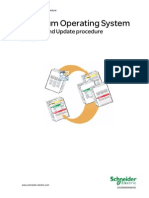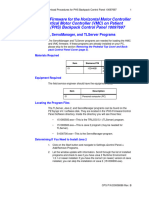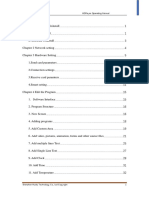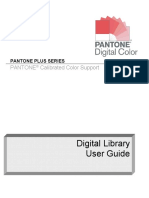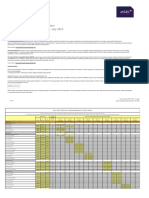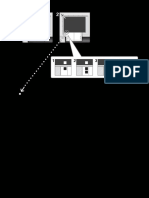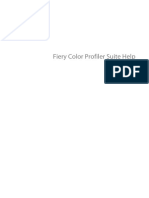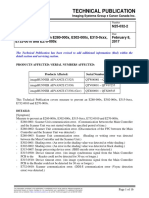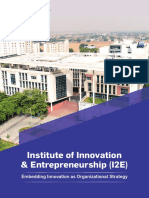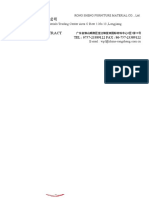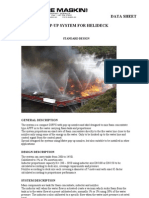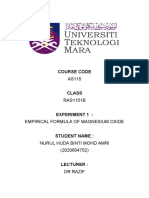Professional Documents
Culture Documents
Xerox Docucolor 5252
Uploaded by
Chenna VijayOriginal Title
Copyright
Available Formats
Share this document
Did you find this document useful?
Is this content inappropriate?
Report this DocumentCopyright:
Available Formats
Xerox Docucolor 5252
Uploaded by
Chenna VijayCopyright:
Available Formats
HCS Software Download Tool Procedure
Purpose
These instructions detail the process of upgrading the HCS Software using the HCS Software Download Tool. This procedure is relevant to the DocuColor 2045/2060 and DocuColor 6060 products using High Capacity Stackers.
Prerequisites
HCS SW Download Tool (V1.1 or greater) loaded on the PWS FFIU Software V1.010 for DocuColor 2045/2060 FFIU Software V2.1 for DocuColor 6060 Serial Cable Adapter Tool (600T02185)
Serial Cable (600T02056)
Procedure
NOTE: The PWS should be plugged into an AC power source to prevent loss of battery power during the software download. 1. 2. 3. 4. Power off the IOT. Disconnect the HCS Communications Cable(s) from the rear of the HCS. Remove the HCS Rear Cover and insert the interlock tool in the Interlock Switch. Check the HCS software version. 1. Enter the HCS Diagnostics (press 6, 7, 8, 9, # ). 2. Enter 1, 3, 1, # , 3, # , to see the software version. If version 3.0.43 is displayed, exit this procedure. 5. 6. Remove the interlock tool. (Figure 1): Disconnect the harness from the XMON connector. 1. Disconnect the connector.
1)
Figure 1 Disconnecting the XMON connector 7. (Figure 2): Connect the PWS to the HCS I/O PWB. 1. Connect the Serial Cable to the Adapter Tool. 2. Connect the Serial Cable Adapter Tool to the XMON connector on the I/O PWB. 3. (No Figure): Connect the other end of the Serial Cable to the PWS serial port.
Initial Issue DocuColor 2045/2060/6060
06/13/2003 1 -3
HCS Software Download Tool Procedure
2)
2)
1)
Figure 2 Connecting the PWS 8. 9. Start the DCxxxx HCS Software Download Tool on the PWS, where xxxx is the product number of the IOT. Select the Select File button, and browse to the file to be downloaded. The file should be located on the System Software CD in the HCS folder. Choose (double click) on the SF3043.m16 file to download.
1)
Figure 3 Preparing the CPU PWB
10. Select the Connect button. 11. Insert the interlock tool in the Interlock Switch. 12. (Figure 3) and (Figure 4): Prepare the CPU PWB for download. 1. Set switch SW2 to 0. 2. Press the Reset button (SW1). 3. The terminal window displays the text as shown in Figure 4. 13. Press the space bar on the PWS keyboard. The Download Tool terminal window should display a text-based menu. Figure 4 CPU PWB startup
HCS Software Download Tool Procedure
06/13/2003 2 -3
Initial Issue DocuColor 2045/2060/6060
14. (Figure 5): Press D (Download motorola) to begin the download. The Download Tool terminal window should display the following:
Figure 5 Erasing the Flash ROM 15. Once the text Ready for download appears in the terminal window, select the Download button. 16. (Figure 6): The following screen will appear showing the progress of the download. NOTE: It takes approximately 3-5 minutes for the SF3043.m16 file to download.
Figure 6 Download window 17. When the download is completed, click OK. The terminal window should display that the download completed successfully. 18. Set the switch SW2 on the CPU PWB to 1. 19. Press the RESET button (SW1) on the CPU PWB. 20. Click the Disconnect button. 21. Click the Close button to shutdown the HCS Software Download Tool. 22. Disconnect the HCS Software Download Cable and reconnect the XMON Connector. 23. Verify the software version. 1. Enter the HCS diagnostics (press 6, 7, 8, 9, # ). 2. Enter 1, 3, 1, # , 3, # , to read the software version number. 3. Ensure that the version displayed is 3.0.43. 24. Remove the interlock theater and replace the HCS Rear Cover. 25. Connect the Communications Cable(s) to the rear of the HCS.
26. Power On the IOT.
Inital Issue DocuColor 2045/2060/6060
06/13/2003 3-3
HCS Software Download Tool Procedure
You might also like
- 1-8 Ton PC Service Tool: User GuideDocument45 pages1-8 Ton PC Service Tool: User GuideJuan Francisco Canto DiezNo ratings yet
- Troubleshooting Guide for C7000/C7000P/C6000/C70hc/C6000L PrintersDocument154 pagesTroubleshooting Guide for C7000/C7000P/C6000/C70hc/C6000L PrintersBer Hze57% (7)
- Imagerunner Advance 715 SeriesDocument651 pagesImagerunner Advance 715 SeriesChenna VijayNo ratings yet
- 1 - C60-70 SIQA - Guide 28pgDocument28 pages1 - C60-70 SIQA - Guide 28pgAlex HaasNo ratings yet
- How-To Create A G7 CalibrationDocument5 pagesHow-To Create A G7 CalibrationChenna Vijay100% (1)
- How-To Create A G7 CalibrationDocument5 pagesHow-To Create A G7 CalibrationChenna Vijay100% (1)
- Hard Drive replacement guideDocument7 pagesHard Drive replacement guideJoshua SanchezNo ratings yet
- Installation Instructions ODIS Engineering R5 0 6 enDocument10 pagesInstallation Instructions ODIS Engineering R5 0 6 endansempaiNo ratings yet
- IQ Check Tool - ProdColour V1.1-EnDocument4 pagesIQ Check Tool - ProdColour V1.1-EnChenna VijayNo ratings yet
- Silicon ManufacturingDocument132 pagesSilicon ManufacturingAndrea SottocornolaNo ratings yet
- G7 How To 2009 PDFDocument64 pagesG7 How To 2009 PDFAdrian YapNo ratings yet
- Heidelberg Global Training For Print ProfessionalsDocument6 pagesHeidelberg Global Training For Print ProfessionalsChenna VijayNo ratings yet
- 3000 Most Common Words in EnglishDocument85 pages3000 Most Common Words in Englishapi-575590272100% (1)
- 230kv Cable Sizing CalculationsDocument6 pages230kv Cable Sizing Calculationsrajinipre-1No ratings yet
- MSP 2011 Syllabus v2 0Document45 pagesMSP 2011 Syllabus v2 0Narsing Rao PampariNo ratings yet
- Destination Phrasal Verbs @destination - b1 - b2 - c1Document25 pagesDestination Phrasal Verbs @destination - b1 - b2 - c1Samira GulomovaNo ratings yet
- Gamme Ugra FograDocument3 pagesGamme Ugra FograChenna VijayNo ratings yet
- Winccu Start-Up Guide: Desktop Computer W/Winccu & CommDocument20 pagesWinccu Start-Up Guide: Desktop Computer W/Winccu & CommROberto cavacoNo ratings yet
- CP+CE6000+How+To+Update+FirmwareDocument3 pagesCP+CE6000+How+To+Update+Firmwareprint press (printpress.eg)No ratings yet
- Manual OsciloscopioDocument22 pagesManual OsciloscopioChrika2000No ratings yet
- Communication & Control Software For UTD2000 - 3000 Series Oscilloscopes User Manual V1.0Document28 pagesCommunication & Control Software For UTD2000 - 3000 Series Oscilloscopes User Manual V1.0Damir MiletaNo ratings yet
- Operating InstructionDocument4 pagesOperating InstructiontermosNo ratings yet
- Comunicação Sensor 6613 TelaireDocument10 pagesComunicação Sensor 6613 TelaireMax JahnkeNo ratings yet
- BioStrength ServiceExcite Loader Manual - 8.0Document10 pagesBioStrength ServiceExcite Loader Manual - 8.0powerliftermiloNo ratings yet
- Decanter 2touch How To Guides R12 PDFDocument36 pagesDecanter 2touch How To Guides R12 PDFAnonymous oBc7zpv100% (1)
- User Manual For KD8CEC uBITX Software Rev 1.061Document24 pagesUser Manual For KD8CEC uBITX Software Rev 1.061dbm010102No ratings yet
- Versalink Firmware Installation v7Document5 pagesVersalink Firmware Installation v7Romario DukNo ratings yet
- Remotely control PCs using UltraVNCDocument7 pagesRemotely control PCs using UltraVNCjohnopigoNo ratings yet
- Communication & Control Software For UTD2000E - 3000E Series Oscilloscopes User Manual V1.0Document27 pagesCommunication & Control Software For UTD2000E - 3000E Series Oscilloscopes User Manual V1.0rreyes_58No ratings yet
- NanoLOC Development Kit QSDocument16 pagesNanoLOC Development Kit QSHugo LoureiroNo ratings yet
- Touchwin SCADA ManualDocument28 pagesTouchwin SCADA ManualMarko AntonioNo ratings yet
- Adobe Reader XI Deployment With Custom SettingsDocument16 pagesAdobe Reader XI Deployment With Custom Settingstristanleboss2No ratings yet
- Software PC: For 4 Cells Combustion Analyzers and 6/12 Cells Industrial and Emission AnalyzersDocument24 pagesSoftware PC: For 4 Cells Combustion Analyzers and 6/12 Cells Industrial and Emission AnalyzersRICARDO MAMANI GARCIANo ratings yet
- NEC NEoDocument21 pagesNEC NEoStoian FlorinNo ratings yet
- GHTS - 420R Total Station Transmission Software ManualDocument33 pagesGHTS - 420R Total Station Transmission Software ManualCésar AranaNo ratings yet
- Ups Software Application enDocument30 pagesUps Software Application enWidi PriatmadiNo ratings yet
- Pdating The Synscan Firmware: System RequirementsDocument4 pagesPdating The Synscan Firmware: System Requirements中山No ratings yet
- How To Use Hex Trans CDDocument6 pagesHow To Use Hex Trans CDkongbigNo ratings yet
- Monitor & Controller Software For UTD2000EX Series Oscilloscopes User Manual V1.8Document22 pagesMonitor & Controller Software For UTD2000EX Series Oscilloscopes User Manual V1.8William Oscar Jacob Fernandez PariNo ratings yet
- FT-891 Firmware Update Manual: ImportantDocument13 pagesFT-891 Firmware Update Manual: ImportantAdrian SultanoiuNo ratings yet
- Communication & Control Software For UTD2000E - 3000E Series Oscilloscopes User ManualDocument27 pagesCommunication & Control Software For UTD2000E - 3000E Series Oscilloscopes User ManualnospherathusNo ratings yet
- UNI-T Oscilloscopes User Manual V1.0Document27 pagesUNI-T Oscilloscopes User Manual V1.0Paco PillNo ratings yet
- SystemSoftwareInstruction1 2Document13 pagesSystemSoftwareInstruction1 2Angel BorsaniNo ratings yet
- Panduan Instalasi Di WIndowsDocument65 pagesPanduan Instalasi Di WIndowsSule AhmadNo ratings yet
- HY-eVision2 1.12.0.1 2016a Release-Notes Rev.1.1Document22 pagesHY-eVision2 1.12.0.1 2016a Release-Notes Rev.1.1Emerson GomesNo ratings yet
- CP-K60DW Firmware Update Tool: DisclaimerDocument2 pagesCP-K60DW Firmware Update Tool: DisclaimerHüseyin TezerNo ratings yet
- SW-Update-Guide Powador 6.0-20.0 TL3 V3.31 enDocument2 pagesSW-Update-Guide Powador 6.0-20.0 TL3 V3.31 enS M NaveedNo ratings yet
- DSO Monitor Controller For UTD4000M Series Oscilloscopes User Manual V1.9Document16 pagesDSO Monitor Controller For UTD4000M Series Oscilloscopes User Manual V1.9luis lopezNo ratings yet
- CoDesys Installation and StartDocument19 pagesCoDesys Installation and StartRoger PerdomoNo ratings yet
- Readme cljM552 553fw 2305076 518484 PDFDocument10 pagesReadme cljM552 553fw 2305076 518484 PDFjuan carlos MalagonNo ratings yet
- OME 44371A 1 VR3000 WebConfiguratorDocument32 pagesOME 44371A 1 VR3000 WebConfiguratorpython0202No ratings yet
- Air Conditioning: C7000 ServiceDocument24 pagesAir Conditioning: C7000 ServiceJim JonesjrNo ratings yet
- Updating The SynScan FirmwareDocument4 pagesUpdating The SynScan FirmwareArijan KolarNo ratings yet
- 9130 Firmware Upgrade Guide P3Document22 pages9130 Firmware Upgrade Guide P3rvs6129No ratings yet
- AQ-LCS-100-G Manual Rev. 2Document21 pagesAQ-LCS-100-G Manual Rev. 2melgeorgeNo ratings yet
- Vsat Installation Guide ConnexstarDocument45 pagesVsat Installation Guide ConnexstarDanny FernandoNo ratings yet
- Nokia PC Suite 7.1: User'S Guide ForDocument29 pagesNokia PC Suite 7.1: User'S Guide ForVaibhav ZawarNo ratings yet
- Visor-HotSync Application NoteDocument16 pagesVisor-HotSync Application Note33222010 Sen YungNo ratings yet
- Installation of Diasys Program List of Contents: Mtu FriedrichshafenDocument4 pagesInstallation of Diasys Program List of Contents: Mtu FriedrichshafenThong Chan0% (1)
- Equipment SW Loader - User Manual-InG - 1.0Document19 pagesEquipment SW Loader - User Manual-InG - 1.0Anonymous OQ9UN5kNo ratings yet
- Manual 3NHDocument39 pagesManual 3NHYasmira Villavicencio RosarioNo ratings yet
- 3-CMLT-1097 REV E Manual, Instr, Install Skyview, SS37Document22 pages3-CMLT-1097 REV E Manual, Instr, Install Skyview, SS37victoriaNo ratings yet
- Communication & Control Software For UTD2000L Series Oscillo PDFDocument22 pagesCommunication & Control Software For UTD2000L Series Oscillo PDFCharles SteblinaNo ratings yet
- Usermanual Pclab2000se UkDocument13 pagesUsermanual Pclab2000se UkleontindemeterNo ratings yet
- Ug Toc2 Rev0.53Document24 pagesUg Toc2 Rev0.53Chelu SeluNo ratings yet
- PHC-D08 - USB Driver Installation Manual (En)Document34 pagesPHC-D08 - USB Driver Installation Manual (En)Mallikharjuna OfficialNo ratings yet
- Quantum Upgrade ProcedureDocument95 pagesQuantum Upgrade ProcedureAbel AndradaNo ratings yet
- Huawei EC 1261 User ManualDocument20 pagesHuawei EC 1261 User ManualRajesh KaplishNo ratings yet
- PHS Firmware DownloadDocument9 pagesPHS Firmware DownloadosandoukNo ratings yet
- USB Driver Installation Manual ENG 2205-EDocument8 pagesUSB Driver Installation Manual ENG 2205-Ejuan pelotasNo ratings yet
- HDPlayer Operating Manual V3.0Document56 pagesHDPlayer Operating Manual V3.0arisdwisNo ratings yet
- Troubleshooting: TCRU Model Name: Pro C651EX/Pro C751EX/Pro C751Document149 pagesTroubleshooting: TCRU Model Name: Pro C651EX/Pro C751EX/Pro C751Chenna VijayNo ratings yet
- Imagepress-V1000 DatasheetDocument4 pagesImagepress-V1000 DatasheetChenna VijayNo ratings yet
- Xerox Color C60/C70 Series Printer: Customer Expectation & Installation GuideDocument34 pagesXerox Color C60/C70 Series Printer: Customer Expectation & Installation GuideChenna VijayNo ratings yet
- c60 c70 SIQA Quick Use Guide enDocument3 pagesc60 c70 SIQA Quick Use Guide enChenna VijayNo ratings yet
- PANTONE Color Support User GuideDocument18 pagesPANTONE Color Support User GuideChenna VijayNo ratings yet
- Introducing PrintWide - IdeallianceDocument5 pagesIntroducing PrintWide - IdeallianceChenna VijayNo ratings yet
- PSMG Europe Xerox C75 J75 July 2015Document27 pagesPSMG Europe Xerox C75 J75 July 2015Chenna VijayNo ratings yet
- Siqa Black Paper For Adjustment A3Document2 pagesSiqa Black Paper For Adjustment A3Chenna VijayNo ratings yet
- Xerox 914 Copier User GuideDocument20 pagesXerox 914 Copier User GuideChenna VijayNo ratings yet
- Xerox Color C60/C70 Pro Printer: New Business, New ApplicationsDocument2 pagesXerox Color C60/C70 Pro Printer: New Business, New ApplicationsChenna VijayNo ratings yet
- V180 - V3100 Small Fonts Fiery Recommended SettingsLRDocument2 pagesV180 - V3100 Small Fonts Fiery Recommended SettingsLRChenna VijayNo ratings yet
- Xerox Igen4 Press: Site Preparation Kit InstructionsDocument28 pagesXerox Igen4 Press: Site Preparation Kit InstructionsChenna VijayNo ratings yet
- Fiery Color Profiler SuiteDocument93 pagesFiery Color Profiler SuiteChenna VijayNo ratings yet
- GATFA3Document1 pageGATFA3Chenna VijayNo ratings yet
- NAA Digital Color Test Form: A A0 0A A0 0 A A0 00 00 0Document1 pageNAA Digital Color Test Form: A A0 0A A0 0 A A0 00 00 0Chenna VijayNo ratings yet
- Technical Publication Technical Publication: See Table Below N25-032-2Document16 pagesTechnical Publication Technical Publication: See Table Below N25-032-2Ruzhen DimitrovNo ratings yet
- Xerox EX 180 Print Server Powered by FieryDocument4 pagesXerox EX 180 Print Server Powered by FieryChenna VijayNo ratings yet
- Xerox® Igen® 5 Press: Product Safety Data SheetDocument2 pagesXerox® Igen® 5 Press: Product Safety Data SheetChenna VijayNo ratings yet
- Ineo 6000: Colour - 3,600 PPHDocument12 pagesIneo 6000: Colour - 3,600 PPHChenna VijayNo ratings yet
- McCurdy Ideal Viewing ConditionsDocument31 pagesMcCurdy Ideal Viewing ConditionsCompras - Packing boxNo ratings yet
- Critical Thinking Essay-Animal Testing: Rough DraftDocument10 pagesCritical Thinking Essay-Animal Testing: Rough Draftjeremygcap2017No ratings yet
- Be3000 Manual 2016Document77 pagesBe3000 Manual 2016Itzel JuárezNo ratings yet
- I2E: Embedding Innovation as Organizational StrategyDocument11 pagesI2E: Embedding Innovation as Organizational StrategyDeepak PanditNo ratings yet
- Dewatering Well PointsDocument4 pagesDewatering Well Pointssalloum3No ratings yet
- U1L2 - Definitions of 21st Century LiteraciesDocument19 pagesU1L2 - Definitions of 21st Century LiteraciesJerry Glenn Latorre CastilloNo ratings yet
- DRM 25Document14 pagesDRM 25Anantha RajanNo ratings yet
- SEW Motor Brake BMGDocument52 pagesSEW Motor Brake BMGPruthvi ModiNo ratings yet
- Empowerment Technology - Week 2Document3 pagesEmpowerment Technology - Week 2yahgieNo ratings yet
- The Ethological Study of Glossifungites Ichnofacies in The Modern & Miocene Mahakam Delta, IndonesiaDocument4 pagesThe Ethological Study of Glossifungites Ichnofacies in The Modern & Miocene Mahakam Delta, IndonesiaEry Arifullah100% (1)
- Understanding Logistics and Supply Chain Management ConceptsDocument12 pagesUnderstanding Logistics and Supply Chain Management Conceptsarfat kabraNo ratings yet
- Media Effects TheoriesDocument6 pagesMedia Effects TheoriesHavie Joy SiguaNo ratings yet
- J05720020120134026Functions and GraphsDocument14 pagesJ05720020120134026Functions and GraphsmuglersaurusNo ratings yet
- Wiley Wesleyan UniversityDocument36 pagesWiley Wesleyan UniversityBirunda SilvaNo ratings yet
- ASIA INTERNATIONAL FURNITURE MATERIALS CONTRACTDocument2 pagesASIA INTERNATIONAL FURNITURE MATERIALS CONTRACTSALOME URUCHI AGUILARNo ratings yet
- HRM Assignment Final - Case StudyDocument7 pagesHRM Assignment Final - Case StudyPulkit_Bansal_2818100% (3)
- ST326 - Irdap2021Document5 pagesST326 - Irdap2021NgaNovaNo ratings yet
- DAFTAR PUSTAKA Generik vs Branded Drug ReferencesDocument4 pagesDAFTAR PUSTAKA Generik vs Branded Drug ReferencesRika MardiahNo ratings yet
- Brochure Troysperse+CD1+Brochure+ (TB0112)Document8 pagesBrochure Troysperse+CD1+Brochure+ (TB0112)mario3312No ratings yet
- SO CF, Internal Fault Map Class 1A SO CF, Internal Fault Map Class 2A SO CF, External Condition Map Class 1BDocument15 pagesSO CF, Internal Fault Map Class 1A SO CF, Internal Fault Map Class 2A SO CF, External Condition Map Class 1BATMMOBILISNo ratings yet
- Board of Intermediate & Secondary Education, Lahore: Tahir Hussain JafriDocument2 pagesBoard of Intermediate & Secondary Education, Lahore: Tahir Hussain Jafridr_azharhayatNo ratings yet
- HWXX 6516DS1 VTM PDFDocument1 pageHWXX 6516DS1 VTM PDFDmitriiSpiridonovNo ratings yet
- Pop-Up SystemDocument4 pagesPop-Up Systemkothat82No ratings yet
- CHM 127 Exp 1Document4 pagesCHM 127 Exp 1shelby hartwigNo ratings yet
- Exhaust Brake PDFDocument2 pagesExhaust Brake PDFFeliciaNo ratings yet
- The Critical Need For Software Engineering EducationDocument5 pagesThe Critical Need For Software Engineering EducationGaurang TandonNo ratings yet
- Individual Moving Range (I-MR) Charts ExplainedDocument18 pagesIndividual Moving Range (I-MR) Charts ExplainedRam Ramanathan0% (1)