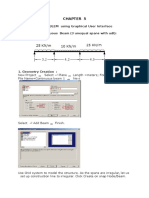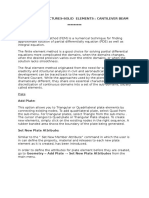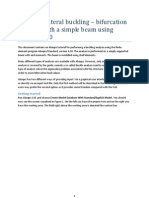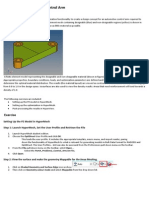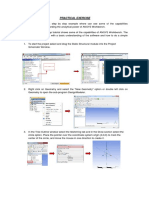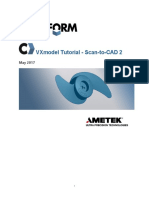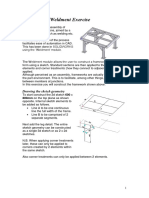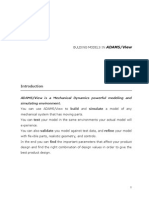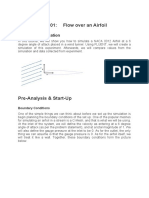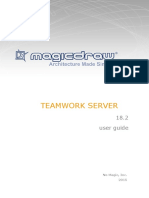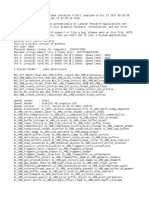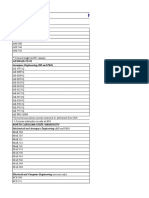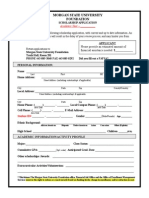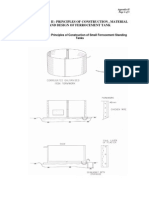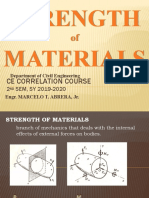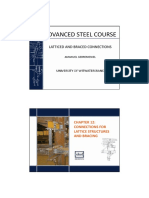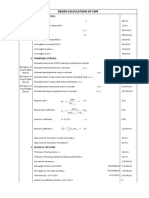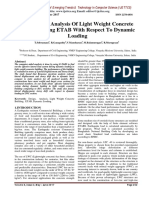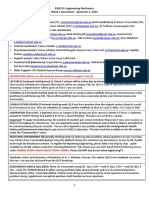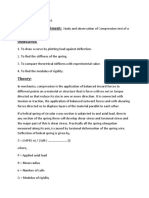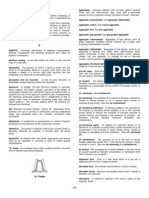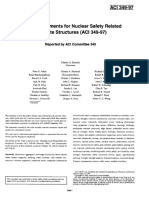Professional Documents
Culture Documents
Intro To Simulation 272 PDF
Uploaded by
Marsala NistoOriginal Title
Copyright
Available Formats
Share this document
Did you find this document useful?
Is this content inappropriate?
Report this DocumentCopyright:
Available Formats
Intro To Simulation 272 PDF
Uploaded by
Marsala NistoCopyright:
Available Formats
ENME414 Computer Aided Design Introduction to SD/Simulation: Modeling of a Cylindrical Support & Perform FEA Analyze the stress
distribution and the deformation pattern of a cylindrical support, as shown below:
Step 1: Create a 3D solid model for the cylindrical support. File > New > Part > OK.
In the Feature mode, click the icon of Revolved Boss/Base > pick the FRONT datum plane as the sketch plane. The orientation of this sketch plane is automatically set.
Pick the icon of Centerline > Vertical > For construction > Infinite length. Sketch a vertical centerline through the origin of the default coordinate system. Press the Esc key.
Click the icon of Corner Rectangle > sketch a rectangle with its left side along the vertical axis, as shown.
Select the icon of Smart Dimension. Click the vertical centerline first and click the vertical line on the right side, move the cursor to a new location, which is on the left side of the vertical centerline, and left-click to place the dimension. Upon the placement, a box will appear that shows the diameter value. Change the value to 100 mm. To define the second dimension, just click the vertical line on the right side and move the cursor to a new location. Change the value to 80. Click the check mark. Afterwards, click the icon of Done and Return.
Done and Return
The software system goes back to the Revolve window of the Feature mode (if not, click the icon of Feature), and click the check mark or Done.
Done and Return
Step 2: Add a round at the corner along the top edge. Click the icon of Fillet and pick the top edge. Specify 10 as the radius value. Click the check mark or the icon of Done and Return.
Done and Return
Step 3: Create a thin wall structure using the Shell tool. Pick the icon of Shell and specify 5 as the thickness value. Pick the bottom surface. Click the check mark or the icon of Done and Return.
Done and Return
Click the icon of Save and type cylindrical_support as the file name > Save.
Step 4: FEA analysis. Click the SIMULATION tab, which is listed together with the Feature tab. Expand the Study tab and click New Study.
Type shell_1 as the Study name. Select Static as the Analysis type > click the check mark.
Click the Apply Material tab > From library files > search for Alloy Steel > OK.
To define the constraint condition, click the Fixtures tab > select Fixed Geometry. pick the bottom surface of the cylindrical support > Click the check mark.
To define the load condition, click the External Load tab > Force. Pick the top surface, as shown > specify 1000 N as the magnitude. Click the check mark.
Step 5: Create mesh To create the mesh for this beam model, highlight Mesh listed in the model tree, and right-click > Create Mesh > pick the icon of OK to accept the default setting and click the check mark.
Step 6: Run the FEA program. Click the Run tab > Run.
Step 6: Post Processing. After the static analysis is complete, the software system automatically creates several new folders in the simulation model tree. These folders are Stress, Displacement, Strain, etc. Users may directly open those folders to view the stress or displacement distributions. Under circumstances, those folders may not be displayed in the model tree, click the Result tab > New Plot. At this moment, let us first show a plot of displacement. Click the Result tab > New Plot > Stress > select VON (vonMises) > click the check mark or Done.
To show the displacement distribution, click the Result tab > New Plot > Displacement > select mm as the unit > click the check mark.
You might also like
- NX 9 for Beginners - Part 3 (Additional Features and Multibody Parts, Modifying Parts)From EverandNX 9 for Beginners - Part 3 (Additional Features and Multibody Parts, Modifying Parts)No ratings yet
- Nei Nastran TutorialsDocument18 pagesNei Nastran TutorialssmvarunmurthyNo ratings yet
- 2D PROBLEM Using Graphical User Interface Problem 1: Continuous Beam (3 Unequal Spans With Udl)Document32 pages2D PROBLEM Using Graphical User Interface Problem 1: Continuous Beam (3 Unequal Spans With Udl)V.m. RajanNo ratings yet
- CATIA V5-6R2015 Basics - Part II: Part ModelingFrom EverandCATIA V5-6R2015 Basics - Part II: Part ModelingRating: 4.5 out of 5 stars4.5/5 (3)
- Instructions For Using Abaqus/cae in Analyzing Pipe CrackDocument10 pagesInstructions For Using Abaqus/cae in Analyzing Pipe CracknxdavidNo ratings yet
- Pro Engineer Basic Pro MechanicaDocument7 pagesPro Engineer Basic Pro MechanicaMatheus StefaniNo ratings yet
- Pro E MechanicaDocument7 pagesPro E Mechanicajagg_studNo ratings yet
- Tutorial Sphere StarccmDocument25 pagesTutorial Sphere StarccmbabmirNo ratings yet
- Ex2 AirfoilDocument29 pagesEx2 AirfoilmaruvadatarunNo ratings yet
- Proe MechanicaDocument26 pagesProe MechanicawokeoooNo ratings yet
- Ae4131 Abaqus Lecture 4Document23 pagesAe4131 Abaqus Lecture 4Shijo AntonyNo ratings yet
- NX 9 for Beginners - Part 2 (Extrude and Revolve Features, Placed Features, and Patterned Geometry)From EverandNX 9 for Beginners - Part 2 (Extrude and Revolve Features, Placed Features, and Patterned Geometry)No ratings yet
- Lab 1Document14 pagesLab 1Flávia de Souza BastosNo ratings yet
- Computer Application in Civil EngineeringDocument21 pagesComputer Application in Civil EngineeringSangeetha AnguchamyNo ratings yet
- Airfoil Analysis in WorkbenchDocument26 pagesAirfoil Analysis in Workbenchfab19910% (1)
- Staad Pro-Solid Elements-Cantilever BeamDocument18 pagesStaad Pro-Solid Elements-Cantilever BeamV.m. RajanNo ratings yet
- Plate With Hole-SWXpressDocument13 pagesPlate With Hole-SWXpressManh Cuong NguyenNo ratings yet
- Roll-Forming Single Station Simufact FormingDocument28 pagesRoll-Forming Single Station Simufact FormingNoridzwan Nordin100% (1)
- Stress Analysis Using Deform 3dDocument10 pagesStress Analysis Using Deform 3dramkumar121No ratings yet
- Abaqus Tutorial Axi-Symmetric UpsettingDocument4 pagesAbaqus Tutorial Axi-Symmetric Upsettingdeepak_dce_meNo ratings yet
- Licao LoftsDocument16 pagesLicao Loftsrcaleta100% (1)
- Torsional-Lateral Buckling - Bifurcation Analysis With A Simple Beam Using Abaqus 6.10Document10 pagesTorsional-Lateral Buckling - Bifurcation Analysis With A Simple Beam Using Abaqus 6.10Rajendra Prasad KuncharapuNo ratings yet
- AnsysDocument28 pagesAnsysjawadhussain1No ratings yet
- Key Creator Tutorial MDocument20 pagesKey Creator Tutorial Mchicho640467% (3)
- Axis VM Step by StepDocument120 pagesAxis VM Step by Stepdoru_enciuNo ratings yet
- PART A: Problem No 2: Control Arm Topology Optimization: ExerciseDocument11 pagesPART A: Problem No 2: Control Arm Topology Optimization: ExerciseGokul PrabuNo ratings yet
- Easy Civ StartDocument28 pagesEasy Civ StartLai HuynhNo ratings yet
- Tutorial - 2 - Structural Static Simulation Using Altair SimLabDocument19 pagesTutorial - 2 - Structural Static Simulation Using Altair SimLabklausoshoNo ratings yet
- Ansys Workbench - Practice TutorialDocument5 pagesAnsys Workbench - Practice Tutorialapi-302934901No ratings yet
- Bolt Analysis Using ABAQUSDocument23 pagesBolt Analysis Using ABAQUSsivabharath4488% (8)
- VXmodel - Tutorial 1 - Scan-to-CAD 1 - ENDocument25 pagesVXmodel - Tutorial 1 - Scan-to-CAD 1 - ENshahnawaz875No ratings yet
- Ansys Tutorial Forthe Torque Analysis of The Shaft Attached With Two DisksDocument13 pagesAnsys Tutorial Forthe Torque Analysis of The Shaft Attached With Two DisksPugazhenthi ThananjayanNo ratings yet
- How To Make A Model Using EtabsDocument36 pagesHow To Make A Model Using EtabsMd. Murtuja AlamNo ratings yet
- Abaqus Simulating Thermal Expansion PDFDocument20 pagesAbaqus Simulating Thermal Expansion PDFhasib75% (4)
- Tutorial - 1 - Heat Transfer Simulation Using Altair SimLabDocument17 pagesTutorial - 1 - Heat Transfer Simulation Using Altair SimLabklausoshoNo ratings yet
- Flow Over An Airfoil PDFDocument25 pagesFlow Over An Airfoil PDFalejo_tNo ratings yet
- Composite Finite Element Project 3 PDFDocument16 pagesComposite Finite Element Project 3 PDF9914102No ratings yet
- VXmodel - Tutorial 2 - Scan-to-CAD 2 - ENDocument15 pagesVXmodel - Tutorial 2 - Scan-to-CAD 2 - ENshahnawaz875No ratings yet
- Frameworks/Weldment Exercise: Drawing The Sketch GeometryDocument7 pagesFrameworks/Weldment Exercise: Drawing The Sketch GeometryResha FebriansyahNo ratings yet
- Part ModellingDocument15 pagesPart ModellingMaudi MasemolaNo ratings yet
- Ej Create PartsDocument24 pagesEj Create PartsNOCHE3No ratings yet
- Tutorial FluentDocument39 pagesTutorial FluentGustavo Garcia100% (1)
- LAB 8 - Simulation PDFDocument13 pagesLAB 8 - Simulation PDFZAVEN TORTIANNo ratings yet
- 4 Wire Frame and Surface WorkbenchDocument8 pages4 Wire Frame and Surface WorkbenchMukesh A. JaneNo ratings yet
- Abaqus Tutorial Axi-Symmetric Steel Notched Bar TensionDocument4 pagesAbaqus Tutorial Axi-Symmetric Steel Notched Bar TensionМаксим ФедоровNo ratings yet
- Abaqus Tensile TestDocument4 pagesAbaqus Tensile TestKarim N. SalloomiNo ratings yet
- Sigma Getting StartedDocument4 pagesSigma Getting StartedsemuwembaNo ratings yet
- Tutorial 3 Airfoil: Problem SpecificationDocument25 pagesTutorial 3 Airfoil: Problem Specificationcheh han seumNo ratings yet
- Bulding Models in AdamsDocument18 pagesBulding Models in AdamsAttila BartiNo ratings yet
- Finite Element Method Using Pro ENGINEER and ANSYSDocument11 pagesFinite Element Method Using Pro ENGINEER and ANSYSsunil481No ratings yet
- Solidworks NotesDocument98 pagesSolidworks Notesmadmaxx42100% (2)
- Flow Over AirfoilDocument22 pagesFlow Over AirfoilRahis Pal SinghNo ratings yet
- Tutorial 2: Pro/E Wildfire 5.0 Assembly and Motion Analysis: ObjectivesDocument12 pagesTutorial 2: Pro/E Wildfire 5.0 Assembly and Motion Analysis: ObjectivesC.E. Ishmeet SinghNo ratings yet
- Microsoft Excel: Microsoft Excel User Interface, Excel Basics, Function, Database, Financial Analysis, Matrix, Statistical AnalysisFrom EverandMicrosoft Excel: Microsoft Excel User Interface, Excel Basics, Function, Database, Financial Analysis, Matrix, Statistical AnalysisNo ratings yet
- Pozyx - Tutorial 1 Ready To RangeDocument8 pagesPozyx - Tutorial 1 Ready To RangeMarsala NistoNo ratings yet
- MagicDraw TeamworkServer UserGuideDocument72 pagesMagicDraw TeamworkServer UserGuideMarsala NistoNo ratings yet
- Comp 42396 TocDocument6 pagesComp 42396 TocMarsala NistoNo ratings yet
- Powerline Perching With A Fixed-Wing UAV 2009-1959Document16 pagesPowerline Perching With A Fixed-Wing UAV 2009-1959Marsala NistoNo ratings yet
- Dr. Pamela A. Kobryn Principal Aerospace Engineer Wright-Patterson AFB, OHDocument1 pageDr. Pamela A. Kobryn Principal Aerospace Engineer Wright-Patterson AFB, OHMarsala NistoNo ratings yet
- X-Plane Installer LogDocument3 pagesX-Plane Installer LogMarsala NistoNo ratings yet
- NIA Graduate Program: Fall 2016: Full Course ListDocument12 pagesNIA Graduate Program: Fall 2016: Full Course ListMarsala NistoNo ratings yet
- 2013 Statistical SummaryDocument265 pages2013 Statistical SummaryMarsala Nisto0% (1)
- Sig Lt40 ManualDocument49 pagesSig Lt40 ManualMarsala NistoNo ratings yet
- MSUF Scholarship Application-FoundationDocument1 pageMSUF Scholarship Application-FoundationMarsala NistoNo ratings yet
- KK2.1.X Instruction ManualDocument36 pagesKK2.1.X Instruction ManualMarsala NistoNo ratings yet
- Problem 7.45Document11 pagesProblem 7.45Marsala NistoNo ratings yet
- Arduino Project BookDocument86 pagesArduino Project BookLuis Petitt100% (4)
- Identities PDFDocument4 pagesIdentities PDFMarsala NistoNo ratings yet
- CPU TimeDocument9 pagesCPU TimeMarsala NistoNo ratings yet
- Appendix - Ii: Principles of Construction, Material and Design of Ferrocement TankDocument5 pagesAppendix - Ii: Principles of Construction, Material and Design of Ferrocement TankbenzzenhdNo ratings yet
- Strength of Materials 1Document31 pagesStrength of Materials 1Marcelo Abrera100% (1)
- Beer Mechanics of Materials 6th Solutions Chapter 1 PDFDocument100 pagesBeer Mechanics of Materials 6th Solutions Chapter 1 PDFErikson Morales67% (3)
- FM-Assignment-1 1658822458292Document4 pagesFM-Assignment-1 1658822458292The AnonymousNo ratings yet
- Bracing Connections Green BookDocument29 pagesBracing Connections Green BookLesego MatojaneNo ratings yet
- Rectangular Tank CalculationDocument28 pagesRectangular Tank CalculationInamullah Khan100% (1)
- Design of 200KL CWRDocument8 pagesDesign of 200KL CWRRajendra MittalNo ratings yet
- Structural Design in Steel - BridgesDocument246 pagesStructural Design in Steel - BridgesKyungYong ParkNo ratings yet
- SC Eng Guide Screw Conveyor ExampleDocument9 pagesSC Eng Guide Screw Conveyor ExampleTifanny FlorentinaNo ratings yet
- Design and Analysis of Light Weight Concrete Building Using ETAB With Respect To Dynamic LoadingDocument7 pagesDesign and Analysis of Light Weight Concrete Building Using ETAB With Respect To Dynamic Loadingcharvi shinyNo ratings yet
- Base Plate Andf Anchor Bolt Design For Minor Axis MomentDocument2 pagesBase Plate Andf Anchor Bolt Design For Minor Axis MomentSunil Pulikkal100% (1)
- TPDP Proiect de AnDocument40 pagesTPDP Proiect de AnLaurentiu CîndaNo ratings yet
- SES - Plastics Testing & CharacterizationDocument8 pagesSES - Plastics Testing & CharacterizationSES_CincinnatiNo ratings yet
- SBTET AP C-14 SYLLABUS DAE V SemesterDocument44 pagesSBTET AP C-14 SYLLABUS DAE V SemesterthirukumarNo ratings yet
- EGB121 Week 1 Document Sem 1 2022Document3 pagesEGB121 Week 1 Document Sem 1 2022JohnNo ratings yet
- Reference #08 - JNL-SO73-1 Bleacher SeatsDocument7 pagesReference #08 - JNL-SO73-1 Bleacher SeatsAriel Gonzalez100% (1)
- Experiment No.: Name of The Experiment: ObjectivesDocument5 pagesExperiment No.: Name of The Experiment: ObjectivesBayzid MahmudNo ratings yet
- Constitutive Modelling of Granular MaterialsDocument556 pagesConstitutive Modelling of Granular MaterialsAnupEkboteNo ratings yet
- Mechanical Design Portfolio - CompressedDocument28 pagesMechanical Design Portfolio - CompressedMuhammad Haseeb JavedNo ratings yet
- Syllabus For BOE Examination:-: A) MathematicsDocument5 pagesSyllabus For BOE Examination:-: A) MathematicsparmodsinghraajNo ratings yet
- TerminologyDocument29 pagesTerminologymostafaaboali6569No ratings yet
- Anchorage Works Method StatementDocument5 pagesAnchorage Works Method StatementFengwei Shih100% (1)
- FB MultiPier Help ManualDocument544 pagesFB MultiPier Help ManualViet Duc Dang100% (1)
- Forces and Its Types From Engineering MechanicsDocument24 pagesForces and Its Types From Engineering Mechanicsraees muradNo ratings yet
- CFD Is 456 200Document80 pagesCFD Is 456 200Ali BaghbanNo ratings yet
- e-LAB Mechanics of Materials (BFC 21201) Semester II 2020/2021 - Lab BriefingDocument28 pagese-LAB Mechanics of Materials (BFC 21201) Semester II 2020/2021 - Lab Briefingmuhammad aminuddin bin khalidNo ratings yet
- Collapse of The Quebec Bridge 1907Document9 pagesCollapse of The Quebec Bridge 1907BanooNo ratings yet
- 4 Code Requeriments For Nuclear Safety Related Concrete StructuresDocument89 pages4 Code Requeriments For Nuclear Safety Related Concrete StructuresRavi Teja Polisetti0% (1)
- Aisi S902-13Document22 pagesAisi S902-13Edison BecerraNo ratings yet
- Examen Extra-Ordinario - Mecánica de Materiales II - A - 15122021 - ME221Document2 pagesExamen Extra-Ordinario - Mecánica de Materiales II - A - 15122021 - ME221Leonardo Monroy PerezNo ratings yet