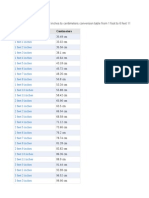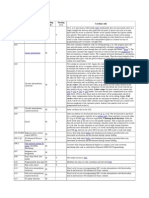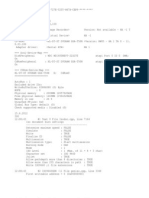Professional Documents
Culture Documents
MCDefinitions PDF
Uploaded by
thilsenmani0 ratings0% found this document useful (0 votes)
47 views0 pagescad/cam machine define
Original Title
MCDefinitions.pdf
Copyright
© Attribution Non-Commercial (BY-NC)
Available Formats
PDF, TXT or read online from Scribd
Share this document
Did you find this document useful?
Is this content inappropriate?
Report this Documentcad/cam machine define
Copyright:
Attribution Non-Commercial (BY-NC)
Available Formats
Download as PDF, TXT or read online from Scribd
0 ratings0% found this document useful (0 votes)
47 views0 pagesMCDefinitions PDF
Uploaded by
thilsenmanicad/cam machine define
Copyright:
Attribution Non-Commercial (BY-NC)
Available Formats
Download as PDF, TXT or read online from Scribd
You are on page 1of 0
January 2006
Mastercam is a registered trademark of
CNC Software, Inc.
Copyright 2006 CNC Software, Inc.
All rights reserved.
Working with Machine and
Control Definitions
This document was created as part of the MD/CD Toolkit, a set of
instructional videos about machine and control definitions. The
first part of this document gives an overview of machine and
control definitions and why theyre so important to Mastercam X,
and includes diagrams of several sample configurations.
What is MD and CD? . . . . . . . . . . . . . . . . . . . . . . . . . . .page 2
What is the difference between the toolpath/machine
group copy and the disk copy? . . . . . . . . . . . . . . . . . .page 8
The second part tells you how machine and control definitions are
used to accomplish common tasks. Each section is keyed to a
specific video from the Toolkit and includes detailed step-by-step
procedures that you can perform at your own workstation. Each
section also includes additional background information so you
can understand what is happening under the hood and apply the
content to your specific Mastercam configuration.
A. Working with control definitions . . . . . . . . . . . . page 12
Editing control definitions . . . . . . . . . . . . . . . . . . . . page 12
Editing post text . . . . . . . . . . . . . . . . . . . . . . . . . . . . page 15
Editing miscellaneous values . . . . . . . . . . . . . . . . . page 21
Adding posts . . . . . . . . . . . . . . . . . . . . . . . . . . . . . . . page 21
B. Editing machine definitions . . . . . . . . . . . . . . . . page 26
C. Configuring start-up and default machine definitions
. . . . . . . . . . . . . . . . . . . . . . . . . . . . . . . . . . . . . . . . . . . . page 30
D. Selecting a different machine definition . . . . . page 35
E. Selecting a different .control file. . . . . . . . . . . . . page 38
F. Selecting a different post processor . . . . . . . . . page 40
G. Editing operation defaults . . . . . . . . . . . . . . . . . page 44
H. Setting up Mastercam to number tools sequentially
. . . . . . . . . . . . . . . . . . . . . . . . . . . . . . . . . . . . . . . . . . . . page 48
I. Moving machine definitions, control definitions, and
posts to a network location . . . . . . . . . . . . . . . . . . . page 50
J. Locking machine and control definitions . . . . . page 55
Procedure Index . . . . . . . . . . . . . . . . . . . . . . . . . . . . . page 57
If you do not have the videos, please visit www.mastercam.com/
support/multimedia or ask your Mastercam reseller.
2 WORKING WITH MACHINE AND CONTROL DEFINITIONS / Overview
Overview
This introductory section is divided into the following topics:
What is MD and CD? below gives you a high-level description of the basic
concepts.
Using machine and control definitions on page 3 describes how machine and
control definitions impact your daily work with Mastercam.
The following sections take you under the hood for a more in-depth look at each
component:
What does the machine definition consist of? on page 5
What does the control definition consist of? on page 6
What does the post processor consist of? on page 8
What is the difference between the toolpath/machine group copy and the disk
copy? on page 8 answers one of the key questions many users have about using
machine and control definitions.
Finally, Machine definition configurations on page 9 has a series of diagrams
illustrating key components of the machine definition architecture and several
sample configurations.
What is MD and CD?
Machine and control definitions are key building blocks in Mastercam X that let you
organize your Mastercam installation to match your shop floor. Before Mastercam X,
settings that were required by your machine tool or control unit were stored in the post
processor, job setup, or the toolpath parameters themselves. This made it difficult to
program for different machines, or move jobs from one machine to another. In Mastercam
X, settings that are specific to your machine tool are stored in the machine definition, and
settings that are specific to your control are stored in the control definitions, resulting in
simpler and cleaner toolpath parameters and post processors. This also lets you set up jobs
for specific machines in a much simpler and more straightforward way than ever before.
To create machining jobs in Mastercam X, you need the following components. Each is
stored in a separate file.
Machine definitionFile extension matches machine type:
.mmd (Mill)
.lmd (Lathe)
.rmd (Router)
.wmd (Wire EDM)
Each file contains a single machine definition.
Control definitionStored in a .control file. All products and machine types use the same
file extension. Each .control file can store several control definitions, so that the .control file
can be shared by multiple machines and can access multiple post processors. Think of a
.control file as a library of control definitions. It works the same way as tool libraries, which
store sets of tool definitions so that individual tools can be accessed by different machines.
If you have multiple machines and post processors to support, you can use .control files to
determine which posts can be used with which machines.
Post processorStored in a .pst file.
What is MD and CD? 3
Each control definition is linked to a specific post processor.
In Mastercam X, the .pst file also stores the post text and miscellaneous values, so
that the .txt file used in earlier versions of Mastercam is no longer used.
The most common arrangement for most users will be to link a single machine definition
file, a single control definition in a .control file, and a single post processor together. In this
model, selecting a machine definition is similar to selecting a post processor in earlier
versions of Mastercam. For advanced users, the machine definition and control definition
architecture provides a great deal of flexibility to handle more sophisticated support needs.
Using machine and control definitions
Before creating any toolpaths or machining operations, you need to select the machine
that will run the toolpaths. All of your available machine definitions are listed on the
Machine Type menu at the top of your Mastercam window.
When you select a machine, Mastercam creates a machine group in the Toolpath Manager.
The machine group is where Mastercam will store all of your toolpaths for that machine.
For current Mastercam users, the machine group and its properties contain most of the Job
Setup functions from earlier versions of Mastercam.
If you need to create operations for another machine, select the new machine and
Mastercam will create a new machine group for it. For example, if your part requires both
milling and turning operations, you can create separate lathe and mill machine groups just
4 WORKING WITH MACHINE AND CONTROL DEFINITIONS / Overview
by selecting the proper machines, and save them all in the same part. Each machine group
stores a complete job setup for that machine.
While you will work with machine definitions every time you create toolpaths, for most
day-to-day tasks, you will not need to explicitly work with .control files. Just like in a real
machine tool, the control is bolted on to a machine definition, so that when you select
the machine definition, the control gets selected with it.
When you select a machine from the Machine Type menu, several other things happen:
A post processor is automatically selected. It is possible to configure a machine
definition with several available post processors. In this case, a default post
processor is automatically selected when you pick the machine, but you can select
any allowed post from the machine group properties (see F. Selecting a different
post processor on page 40).
Mastercam loads a set of operation defaults (.defaults file).
Mastercams interface changes to match the selected machine. If you select a lathe,
for example, the Toolpaths menu will only list Mastercam Lathe toolpaths. In
addition, the set of toolbars that is displayed changes to match the selected
machine. For example, when you select a lathe, toolbars for Lathe toolpaths and
functions will be displayed instead of Mill functions.
What is MD and CD? 5
TIP: You can choose which set of toolbars to load with a specific machine. For
example, you can choose to display the toolbars for multiaxis toolpaths when a 5-
axis mill is selected. Select the toolbar state in the Machine Definition Manager:
Then select Toolbar States from the Settings menu to customize the selected set of
toolbars.
What does the machine definition consist of?
The machine definition has several major parts. First, there is a set of general machine
properties:
Second, there is a component model that tells Mastercam exactly what axes and peripheral
equipment are attached to the machine:
For each component, you can set properties such as travel/rotary motion limits and the
axis orientation with respect to the machine world coordinate system. Mastercam Router
users will use this section to define aggregate machining heads and drill blocks. You can
also define axis combinations for machines with multiple sets of axes, such as multi-
spindle lathes.
6 WORKING WITH MACHINE AND CONTROL DEFINITIONS / Overview
Finally, there is the selection of .control file and default post processor:
When creating a machine definitions, first select the .control file. Mastercam then displays
the list of available post processors in the Post-processor list so you can select one.
Remember that each .control file can contain several control definitions, if you wish. Each
control definition is keyed to a specific postand only one postso that selecting a post
and selecting a specific control definition amount to the same thing. You can use the
Control Definition Manager to add posts so that they are available in this list (see Adding
posts on page 21). Operators will be able to select any post that appears in this list when
they create operations for this machine, but the post that you select here will be the default.
To create and edit machine definitions, use the Machine Definition Manager:
For users who develop post processors, most of the machine definition settings are
available to your post processor via operation parameters. The Mastercam X Post
Parameter Reference (available as a .pdf file in your \Documentation folder) describes these
parameters in detail and how to access them.
What does the control definition consist of?
The control definition serves a number of functions.
It stores settings about your control unit and its capabilities. For example,
configuring feedrates, cutter compensation options, tolerances, arc and helix
creation options, as well as canned cycles and subroutines are all control
definition settings.
It contains a link to the post processor. Each control definition can point to only
one post processor (.pst/.psb file). This means that each .control file contains a
complete set of control settings that can be customized for each post. It also
means that each post contains a complete set of post text and miscellaneous
values that can be customized for each control or machine. In Mastercam X,
selecting a post processor is the same thing as selecting a control definition in the
.control file.
Note: More than one control definition can reference the same post, so long as they are
stored in different .control files or used by different types of machines.
What is MD and CD? 7
It configures the posting environment. In addition to the name and path of the
post processor, this includes which files to create (.nc, .nci, .ops), their paths, and
communication/DNC settings. For example, if you have a part with several
machine groups, you can select all of the groups and post at once, even if they use
completely different machine types. Mastercam will automatically select the
proper post and create the proper set of files for each group depending on the
settings in the control definition.
It sets values for a number of pre-defined post variables. For example, many of the
tolerances settings initialize pre-defined variables that in previous versions of
Mastercam could only be set within the .pst file. Other settings include many NC
output variables, such as sequence numbers and their format. Current Mastercam
users will notice that all of the numbered post questions from earlier versions of
Mastercam have been replaced by control definition settings.
Although each .control file can store several individual control definitions, each
corresponding to a different post processor or machine type, most users will store a single
control definition in each .control file, so that each .control file corresponds to a single post
processor.
Use the Control Definition Manager to create and edit control definitions.
First, select the post processor which identifies the desired control definition within the
.control file:
(Click the Post processors button to add posts to this list if necessary.)
8 WORKING WITH MACHINE AND CONTROL DEFINITIONS / Overview
Then, edit the control definition settings for that post
by selecting control topics from the list. Mastercam
organizes all of the control settings in pages.
For users who develop post processors, control
definition settings are transmitted to the post in
several ways. As mentioned, some control definition
settings initialize specific pre-defined post variables.
Many of the other control definition settings are
available to your post processor via operation
parameters. See the Mastercam X Post Parameter
Reference (available as a .pdf file in your
\Documentation folder) to learn more.
In addition, the control definition provides the
mechanism for transmitting post text and
miscellaneous values from the .pst file to the rest of
Mastercam.
What does the post processor consist of?
Current Mastercam users will recall that post
processors consisted of two separate files, a primary
.pst file and a .txt file that contained post text and
miscellaneous values. In Mastercam X, these have
been combined into a single file, the .pst file.
(Mastercam X also supports binary and encrypted posts, .psb files. In general, references to
.pst files in this document apply equally well to .psb files.)
Your post processor has two main sections:
The first section has the post blocks, processing logic, variable declarations, and
formatting statements similar to pervious versions of Mastercam.
The second section is the post text section, It contains separate copies of post text
for every control definition that references the post processor. This lets you
customize the post text for specific controls or machines. For example, you could
have a generic mill post that serviced two machines in your shop. The .pst file
would have two complete post text sections, one for each machine.
See Editing post text on page 15 to learn more about editing post text and miscellaneous
values.
The Mastercam X Post Parameter Reference (available as a .pdf file in your \Documentation
folder) describes the changes Mastercam X requires of your post processor, as well as
updating old posts with the UpdatePost utility, in greater detail.
What is the difference between the toolpath/machine
group copy and the disk copy?
When you select a machine definition and create a machine group, Mastercam stores a
copy of the machine definition and its control definition in your part file, as part of the
machine group. To users familiar with earlier versions of Mastercam, this is similar to the
way that Mastercam loaded a copy of the tool definition in your part file when you selected
a tool from a tool library. This let you create job-specific edits to the tool definition, and it
saved the tool information in the part file so you could use the part file on any Mastercam
workstation.
Mastercam X does the same thing with the machine and control definitionexcept that
they are stored as part of the machine group, which lets you use multiple machines in the
Machine definition configurations 9
same part file. You can make job-specific edits to the machine group copy, or you can edit
the master copy stored on your workstations hard drivejust like how, in earlier versions
of Mastercam, you could edit the local copy of the tool definition or save changes to a tool
library.
Use the Machine Definition Manager to edit machine definitions and the Control
Definition Manager to edit control definitions. When you access these functions from the
machine group properties (as shown in the following picture), you will be making job-
specific edits to the definitions saved in the machine group.
To edit the master copies stored on your hard drive (or create new machine and control
definitions), start from the Machine Type menu.
Machine definition configurations
The charts on the following pages illustrate how the machine definition, control definition,
and post processor work together in different configurations.
For most users, the one machineone controlone post model will work best. However, the
machine definition architecture supports a great variety of configurations that can be
employed by advanced users who need to support many machines and post processors.
Machine definition Control definition Post processors
Machine settings and parameters Component model
+
Post text/misc val ues MyShop3.psb
Post text/misc val ues MyShop4.psb
MyShop1.pst Post text/misc val ues
MyShop2.pst Post text/misc val ues
Supports binary and encrypted posts.
MyShop1 control def
MyShop2 control def
MyShop3 control def
MyShop4 control def
Control settings
+
Link to post
.mmd/.lmd/.rmd/.wmd files .control files .pst/.psb files
Figure 1: Machine defcontrol defpost architecture
Mastercam stores one machine definition per file. The file
extension identifies the type of machine.mmd (mill), .lmd
(lathe), .rmd (router), .wmd (wire).
Use the Machine Definition Manager to create and manage
machine definitions.
When you select a machine definition, Mastercam
automatically creates a machine group in the Toolpath
Manager.
A copy of the machine definition is stored in the machine
group and saved with your part file.
Each machine definition is linked to a single .control file.
However, many machine definitions can link to the same
.control file.
Select a single control definition inside the .control file. This
loads a set of control settings and the default post processor.
Each .control file can hold many control
definitions.
Each definition is keyed to a single
post.
Lets you share single .control file
for several machines.
Lets single machines access
several posts.
A copy of the control definition is
stored in the machine group.
Each post is stored in a separate file. Post
text and misc values are stored in the
same file as the rest of the post.
For each post, the .control file
contains a complete set of control
definition settings. These can be
customized as much as desired
without affecting any other post.
Although each control definition can
be linked to only one post, the reverse
is not true. One post can be used by
more than one control definition (see
next page).
Single machine with multiple posts
Keeping it simple one post and one .control file per machine
Multi ple machines & posts share single .control file
Single post is used by several machines
machine definitions .control files post processors machine definitions
.control file post processors
machine definition .control file post processors
machine definitions .control files
post processor
single control defi nition
multiple control definitions
multiple control definitions
single control defi nition
Each machine definition is linked to a specific .control file and a single post. This is
the configuration automatically created by UpdatePost. To use a different post,
operators need to load a different machine definition.
A single .control file contains several control definitions, each linked to a different
post. Only one control definition is used by the machine definition at a time.
Operators can select different posts without changing the machine definition.
Each control definition has its own complete set of control definition settings,
so you can customize each for the specific post processor.
Multiple machine definitions can each link to the same .control
file. Each machine has access to any control definition and post
processor, unless the control definition is for a different type of
machine (for example, mills and lathes). Each individual control
definition can be customized as desired to support its post
processor.
A single post file can be used by several different control definitions. If they are of the
same machine typemill, lathe, mill/turn, router, wirethe control definitions must be
in different .control files. For each control definition, Mastercam creates a separate post
text section in the .pst file that can be customized for each control or machine.
Figure 2: Possible machine defcontrol defpost configurations
12 WORKING WITH MACHINE AND CONTROL DEFINITIONS / Machine and control def FAQs
Machine and control def FAQs
A. Working with control definitions
This section describes some key control definition functions. For the most part, these are
advanced configuration functions that only need to be performed when a machine is being
set up or significantly updated. Typical Mastercam users will not need to perform these
tasks on a regular basis or to create machining jobs. It describes the following tasks:
Editing control definitions below describes how to use the Control Definition
Manager to work with control definitions.
Editing post text on page 15 describes how to use the Control Definition
Manager to edit post text, how post text is organized, and how to import text from
another post.
Editing miscellaneous values on page 21 describes how to work with miscella-
neous integer and real variables.
Adding posts on page 21 describes how to add additional post processors to a
.control file so that a single machine definition can access several posts.
Editing control definitions
How you choose to edit the control definition depends on whether you are making job-
specific changes to the current part, or whether you are making permanent changes as part
of a new installation or machine setup. To perform either task, you will need to use the
Control Definition Manager. This section includes a overview of using the Control
Definition Manager and step-by-step instructions for each task.
See Making job-specific changes to the control definition on page 14.
See Making changes to the disk (master) copy of the control definition on
page 14.
See What is the difference between the toolpath/machine group copy and the disk copy?
on page 8 if you do not understand what these terms mean.
Using the Control Definition ManagerUse the Control Definition Manager to create,
edit, and save control definitions. Control definition settings are logically grouped into a
number of different pages which are listed in the Control topics window.
A. Working with control definitions 13
Pages that havent been opened in the current session have a question mark next to them:
Pages that have been already viewed in the current editing session have a green check mark
next to them:
Note: Switching to a new page does NOT save any changes that were made to the page
you were on. The green check mark does NOT mean that the changes on that page have
been saved.
The list of pages that are available, as well as the specific options on each, varies depending
on the kind of machine you are creating a control forfor example, mills, lathes, routers, or
wire EDM machines. Controls for mill/turn machines let you access both mill and lathe
options. Each page has its own help topic so you can learn more about it.
Most of the data that you enter with the Control Definition Manager is saved with the
control definition in the .control file, but there are two major exceptions:
Settings from the Operation Defaults page are stored in the .defaults file. See G.
Editing operation defaults on page 44 to learn more.
Figure 3: Control definition topic list
14 WORKING WITH MACHINE AND CONTROL DEFINITIONS / Machine and control def FAQs
Settings from the Text pages and Misc Int/Real page are stored in the .PST file. See
Editing post text on page 15 to learn more.
Making job-specific changes to the control definition
To make job-specific changes to the current control definition, you need to go through
the machine group properties in the Toolpath Manager. Changes that you make apply
only to the active machine group, and are saved in your part file.
1 In the Toolpath Manager, click the Files icon in the machine group.
2 Click the Edit button in the Machine section.
Mastercam opens the Machine Definition Manager.
3 Click the Edit control definition button.
Mastercam opens the Control Definition Manager.
4 Open individual pages and make changes as desired.
Note: Mastercam will not let you make changes to post text or miscellaneous values
when you are working from the machine group.
5 Click the Save button to save the changes back to the machine group properties.
Making changes to the disk (master) copy of the control definition
To make changes to the master copy of the control definition stored on your
workstations hard drive, access the Control Definition Manager from the Machine
Type menu.
A. Working with control definitions 15
1 From the Machine Type menu, select Control Definition.
2 If necessary, click the Open button to select a .control file to work on.
3 If necessary, select the specific control definition to work on. Remember, each
.control file can contain several control definitions for different post processors.
Click Existing definitions to select the desired control definition.
4 Open individual pages and make changes as desired.
5 Save your work:
Click the Save button to save the new control definition in the current
.control file, or
Click the Save As button to create a new .control file.
Editing post text
Even though you use the Control Definition Manager to work with post text, Mastercam
stores post text in the .pst file, not in the .control file with the rest of the control definition.
Each .pst file can store several sets of post text. Mastercam creates a new set each time you
add the post processor to a .control file. Each set is identified by a header key which
consists of the machine type and name of the .control file. For example, the following
header
[CTRL_MILL|GENERIC HAAS 4X MILL]
indicates that the post text which follows it is for a Mill control that is saved in the file
Generic Haas 4X Mill.control. The section identified by the header includes post text,
miscellaneous values, and canned text.
16 WORKING WITH MACHINE AND CONTROL DEFINITIONS / Machine and control def FAQs
Because each .pst file maintains separate copies of post text for different control
definitions, when you decide to work on the post text for a particular post processor, the
first thing you need to do is identify which control definition the desired post text applies
to. Then you can load that control definition in the Control Definition Manager.
Control definition #1: Fanuc.control (Mill)
Control definition #2: Haas.control (Mil l)
New control definition: 4ax-Haas.control (Mill)
Post processor: MyShop.pst
Default post text
Post text for CD #1
Post text for CD #2
Post text for new CD
Figure 4: How post text is organized inside the .pst file
Each time you create a new control definition that uses
the .pst file, Mastercam creates a new post text
section in the .pst file. The initial values come from the
DEFAULT section in the .pst file. You can then
customize them in the Text page of the Control
Definition Manager.
A. Working with control definitions 17
IMPORTANT: Because of header structure in the .pst file, when you work on post
text, your changes only affect a single control definition. To make changes that
apply to several control definitions, use the Import function (see page 18) to copy
your changes to the post text sections in the .pst file.
Post text format
There are three possible text formats:
Empty field (no text)
(pair of double quotes)
Any other text string
The following table describes how Mastercam and the Control Definition Manager process
each type of entry. Text is read from the .PST file when a control definition with that post is
loaded into Mastercam. Text is written to the .PST file when you save it from the Control
Definition Manager.
Editing post text
1 From the Machine Type menu, select Control Definition.
Table 1: Post text entries
Type of text entry Writing to the PST file Reading from the PST file
Text field is empty Empty fields are not written
to the post. If all fields under
a header are empty, then the
category header is not
written.
Mastercam uses the default
system text.
(two double quotes) is written to the post. A
category header is
generated.
String is empty and the
corresponding edit field is
disabled.
Any text The text is written to the
post and a category header
is generated.
The text is read and replaces
any existing text.
18 WORKING WITH MACHINE AND CONTROL DEFINITIONS / Machine and control def FAQs
Note: Because this procedure affects the .pst file, you cannot perform it from the
Machine Group Properties.
2 If necessary, click the Open button to select the desired .control file.
3 If necessary, select the specific control definition to work on. Remember, each
.control file can contain several control definitions for different post processors.
Click Existing definitions to select the control definition for the desired post
processor.
4 Select Text in the Control topics list. The set of post text entries is organized into
different subpages that are specific to each machine type. Open individual pages
and make changes as desired.
Each page is organized like a spreadsheet into rows and columns. The columns
indicate different categories.
Click a cell to select it. Double-click to edit it. Right-click for more editing
options and to import text from other sources.
Press [Tab] or [Shift+Tab] to move between data cells in data-entry mode.
Refer to the online help for detailed information about how Mastercam
interprets different types of entries and where the entries are used within
Mastercam.
5 Click the Save button to save the changes to the .pst file.
Importing post text
Follow these steps to copy post text entries from one post text section to another.
Remember that each .pst file can contain many sections of post text, one for every
control definition (see Figure 4 on page 16). You can import text from another .pst file,
or you can import text from another post text section in the same .pst file. For example,
if you wanted to use the same .pst file with two similar controls, you can create a new
control definition which references the original post, and then import the post text from
one section of the .pst file to the post text section for the new control definition.
You can also use this feature to copy post text values from a preMastercam X .txt file to
a Mastercam X .pst file.
A. Working with control definitions 19
1 From the Machine Type menu, select Control Definition.
Note: Because this procedure affects the .pst file, you cannot perform it from the
Machine Group Properties.
2 If necessary, click the Open button to select the desired .control file.
3 If necessary, select the specific control definition to work on. Remember, each
.control file can contain several control definitions for different post processors.
Click Existing definitions to select the control definition for the desired post
processor.
4 Select Text in the Control topics list.
5 Find the desired sheet or cell and decide how much text you need to import. You
can import post text for:
all the sheets listed in the Text section
an entire sheet
an entire column of entries in a single sheet
a single cell
20 WORKING WITH MACHINE AND CONTROL DEFINITIONS / Machine and control def FAQs
6 Right-click in a data cell. Select Import from the menu and the desired amount of
text to import.
To import text from a Mastercam X post file, complete Step 7.
To import text from a preMastercam X .txt file, complete Step 8.
7 Select From post to import from a Mastercam X post file. Select this option even if
the text you are importing is in a different section in the current .pst file.
a Select the desired post processor.
Mastercam lists all of the post text headers that are in the .pst file.
b Select the one that contains the desired text and click OK.
A. Working with control definitions 21
8 Select From text to import post text from a pre-Mastercam X .txt file. Mastercam
displays the following dialog box.
c Select the type of post you are importing from.
d Select the Mastercam version number of the .txt file.
e Click Browse and select the desired .txt file.
f Click OK.
9 Click the Save button to save the imported text to the .pst file.
Editing miscellaneous values
Miscellaneous values (user-defined integer and real variables) are stored in the .pst file in
the post text section. Working with miscellaneous values is a two-stage process:
First, use the Text page in the Control Definition Manager to create the text labels. Follow
the procedures in Editing post text on page 15.
TIP: See Importing post text on page 18 if you need to import sets of miscella-
neous values from another post or from a preMastercam X .txt file.
Then use the Misc Int/Real Values page to tell Mastercam how to initialize them. You can
enter default values on this page, or direct Mastercam to get the values from the .defaults
file. By separating the defaults from the variable labels in this way, Mastercam lets you
easily create and import generic sets of variables while maintaining separate default
values.
Refer to the online help on the Misc Int/Real Values page for detailed information about
how the defaults work.
Adding posts
Follow these steps to make additional post processors available to a machine definition.
Completing these steps will let operators select additional posts from the Machine Group
Properties. This lets them select and use different post processors just like in earlier
versions of Mastercam, with the added security that they will only be allowed to select
posts that are appropriate for their current machine.
22 WORKING WITH MACHINE AND CONTROL DEFINITIONS / Machine and control def FAQs
When you select a post processor in the Machine Definition Manager, Mastercam actually
reads the list of posts from the .control file:
Therefore, you will use the Control Definition Manager to build and configure this list.
Adding additional posts to the machine definition
1 Start the Machine Definition Manager from the Machine Type menu.
a If your current part file has one or more machine groups in the Toolpath
Manager, Mastercam will alert you that it is loading the machine definition
used by the active group. Click OK to clear the message.
Note: Because this procedure affects the disk copy of the machine definition, you cannot
perform it from the Machine Group Properties:
A. Working with control definitions 23
2 If necessary, open the desired machine definition.
3 Click the Edit control definition button.
4 Mastercam opens the Control Definition Manager.
5 Click the Post processors button.
6 Click Add files and select the post processors that you wish to add. (You can select
more than one file at a time.)
Note: Mastercam will warn you if the selected post processors have not been updated to
Mastercam X.
7 Click OK to return to the Control Definition Manager.
The new posts will be listed in the Post processors list, but with plus sign icons
next to their names instead of green check marks.
8 Select one of the new posts.
9 Click the Save button to save it to the .control file.
24 WORKING WITH MACHINE AND CONTROL DEFINITIONS / Machine and control def FAQs
The plus sign icon will be replaced by a green check mark. This indicates that the
new post is OK and can be selected in the machine definition.
10 Repeat steps 8 and 9 for each post that you wish to add.
What Mastercam does behind the scenes
When you clicked Save in step 9 above, Mastercam created a new copy of the control
definition settings in the .control file. A .control file configured for use with several posts
actually contains many individual control definitionseach control definition
corresponds to a single post processor. This lets you customize each control definition for a
single post processor.
When you add a control definition for a new post processor to the .control filelike you
just did in the previous procedureMastercam populates the control definition pages with
default values. Where do these values come from? These are the values that you see when
Default setting for control type is selected in the Post processor list.
Edit the values for the new control definition by typing new data directly in the pages, or
you can import settings from another control definition used by a different post. To do this,
right-click in any page:
You can choose to import data for a specific page, or all the pages.
TIP: Read the topic Organizing control definition defaults in the online help to
learn more.
Post text and miscellaneous valuesBecause Mastercam X lets you customize post text
and miscellaneous values for each machine or control, a post that has just been added to
the .control file has default values for these as well. Since these are stored directly in the .pst
file, not in the .control file, if you want to use text or miscellaneous values from another
post, you need to import them separately.
A. Working with control definitions 25
Go to the Text page and choose Import from the right-click menu:
You can choose how much text to import, from a single cell to all the sheets. Choose From
post to import the text from another Mastercam X post, or From text to import from a pre-
Mastercam X post text file (.txt file). See Editing post text on page 15 to learn more.
26 WORKING WITH MACHINE AND CONTROL DEFINITIONS / Machine and control def FAQs
B. Editing machine definitions
How you choose to edit the machine definition depends on whether you are making job-
specific changes to the current part, or whether you are making permanent changes as part
of a new installation or machine setup. To perform either task, you will need to use the
Machine Definition Manager. This section includes a overview of using the Machine
Definition Manager; the following sections provide step-by-step instructions:
Making job-specific changes to the machine definition on page 28.
Making changes to the disk (master) copy of the machine definition on page 28.
See What is the difference between the toolpath/machine group copy and the disk copy?
on page 8 if you do not understand what these terms mean.
Using the Machine Definition ManagerUse the Machine Definition Manager to create,
edit, and save machine definitions. For most tasks, you will start the Machine Definition
Manager by selecting it from the Machine Type menu. If your current part file already has
one or more machine groups, Mastercam warns you that it is loading the machine
definition of the active machine group.
This message is for your information only; click OK to clear it and continue.
By default, Mastercam loads the machine from the active machine group, but you can work
on any machine definition you wish. Once the Machine Definition Manager is loaded,
select the Open button and select the desired machine.
To create a completely new machine definition, click the New button.
The diagram on the next page gives you an overview of how to use the Machine Definition
Manager to build a machine.
B. Editing machine definitions 27
General Machine Parameters has settings that affect the entire machine.
Open the to edit the selected .control file. Control Definition Manager
Create for machines with multiple axes sets, like multiple spindle lathes. axis combinations
Lock your machine definition with passwords.
D
A
B
C
Figure 5: Working with the Machine Definition Manager
Use the large windows to build your machine.
Start by dragging empty subassemblies from window A to the Machine Configuration window C. Then drag
individual components B (such as axes and turrets) onto each subassembly. Choose only those components that are
actually present on your machine. When a component has been placed in the Machine Configuration window B,
double-click it to set its properties, such as travel/rotation limits and axis orientation.
Click the File folder icon in section B to load different libraries of components whose properties are pre-set for a
particular type of machine. For example, the example shown here has a library of lathe VTL components; the axis
orientation on these components is pre-set for a VTL instead of a horizontal lathe.
Use section D to select the control unit and post processor. First, select the .control file, and then select the post
processor. Mastercam automatically populates the list with just the post processors from the .control file.
Use the buttons on the upper toolbar to set machine-wide properties or edit the selected control definition.
28 WORKING WITH MACHINE AND CONTROL DEFINITIONS / Machine and control def FAQs
Making job-specific changes to the machine definition
To make job-specific changes to the current machine definition, you need to go through
the machine group properties in the Toolpath Manager. Changes that you make apply
only to the active machine group, and are saved in your part file.
1 In the Toolpath Manager, click the Files icon in the machine group.
2 Click the Edit button in the Machine section.
Mastercam opens the Machine Definition Manager.
3 Make the desired changes. Some of the options will be grayed out. For example,
Mastercam will not let you select a new .control file when you are editing the local
copy. However, you can select a different post if the .control file has more than one
post available; see Selecting a different post processormachines with multiple
post processors on page 41.
4 Click the OK button to save the changes back to the machine group properties and
close the Machine Definition Manager.
Making changes to the disk (master) copy of the machine definition
To make changes to the master copy of the machine definition stored on your
workstations hard drive, access the Machine Definition Manager from the Machine
Type menu.
1 From the Machine Type menu, select Machine Definition Manager.
If your part file already has at least one machine group in the Toolpath
Manager, Mastercam will alert you that it is loading that machine definition;
click OK to clear the message from the screen.
B. Editing machine definitions 29
If your part file has no machine groups, you will be prompted to open an
existing machine definition or select a machine type to create a new one.
2 If necessary, click the Open button to open a different machine definition.
3 Make changes as desired. See Working with the Machine Definition Manager on
page 27 for an overview of the different options.
4 Save your work:
Click the Save button to save the changes in the current file, or
Click the Save As button to create a new machine definition.
5 Click OK to close the Machine Definition Manager.
Since the changes that you have just made have been saved to the disk copy of the
machine definition, not to the machine group copy, Mastercam will ask you if you
want to replace the machine group copy with the new version.
6 Click Yes or No when prompted. If you click No, your active machine groups will
not include your changes.
30 WORKING WITH MACHINE AND CONTROL DEFINITIONS / Machine and control def FAQs
C. Configuring start-up and default machine definitions
Because Mastercams machine definition architecture gives you so much flexibility in
organizing your machine definitions and configuring your default machines, it can be
confusing to coordinate all the different options so that Mastercam works in the most
efficient way for you. The topics in this document tell you how to configure default
machine definitions for different uses in Mastercam.
Loading a machine definition when you start Mastercam
Follow these steps to select a machine that will load automatically whenever you start a
new Mastercam session. This also has the effect of establishing a default productfor
example, Mill or Lathedepending on the type of machine that you select.
You can only select machine definitions that are stored in the \cnc_machines folder. To
start up with a machine from a different locationfor example, a network drivesee
Starting up Mastercam with a different machine definition on page 33.
Specifying a start-up machine definition
1 Choose System configuration from the Settings menu.
2 Select the Start/Exit page.
3 Select the Default machine option and select the desired machine from the list.
4 Click OK to save the setting in your .config file.
Figure 6: Loading a machine automatically when Mastercam starts
C. Configuring start-up and default machine definitions 31
Setting the default machine for each product
In addition to the start-up machine, Mastercam also lets you specify a default machine
definition for each product type. These are used in the following instances:
When you select Default from the Machine type menu, as shown in Figure 7.
When you select File, New. In this case, Mastercam reads the product type (for
example, Mill or Lathe) from the active machine group, and then gets the default
machine for that product from the .config file.
When you import a part file from an earlier version of Mastercam.
Unlike the start-up machine, your default machine can be stored in any folder you wish,
including a network location.
Setting the default machine definition for each product type
1 Choose System configuration from the Settings menu.
2 Select the Files page.
3 In the File usage list, select Machine Definition for the desired product.
4 Under Selected items, choose the desired machine definition. You can navigate to
a different folder or network location, if necessary, to select it.
5 Repeat steps 3 and 4 for each product type installed on your workstation.
6 Click OK to save the .config file.
Figure 7: Selecting a default machine definition
32 WORKING WITH MACHINE AND CONTROL DEFINITIONS / Machine and control def FAQs
If you wish, follow the steps in Loading a machine definition when you start Mastercam
on page 30 to also set this machine as the start-up machine.
If this is my default machine, then what is MILL DEFAULT.MMD?
In addition to the default machine definition that you choose as described above,
Mastercam also includes a special machine definition which encapsulates Mastercams
system default values. Some users might get confused about the difference between the
two:
MILL DEFAULT.MMD is not designed to represent an actual machine. It is most useful as a
starting point for creating new machine definitionsuse Save as to save it with a new
name before changing any valuesor for troubleshooting other machine definition
problems.
??
C. Configuring start-up and default machine definitions 33
Overriding the default machine definition
You might find it more convenient, when creating new part files, to keep using the current
machine definition instead of the default machine as described above. In this case, select
the Apply last machine definition option in their .config file. This option is found on the
same Files page where the default machine definition is selected. Selecting it accomplishes
the following:
When you create a new part file by selecting File, New from the menu, Mastercam
automatically creates a machine group with the same product type and machine
name as the active machine group.
When you are importing parts from earlier versions, Mastercam creates a machine
group based on the most recently used machine for each product type in the
current Mastercam session.
Even if you select this option, you should still select a default machine definition.
Mastercam still uses the default machine definition when you select Machine type,
Default from the menu. Mastercam also uses the default machine definition if it cannot
determine the most recently used machine. For example, if you are importing Version 9
lathe parts and you have not used Mastercam Lathe in the current session, Mastercam will
create machine groups with the default lathe machine definition.
Starting up Mastercam with a different machine definition
By adding a command line switch for a specific Mastercam product type, you can force
Mastercam to start with the default machine definition for that product, rather than the
start-up machine specified on the Start/Exit page. This is most useful in the following
circumstances:
You have several Mastercam products installed and want to start each one with a
specific machine.
Figure 8: Overriding the default machine definition
34 WORKING WITH MACHINE AND CONTROL DEFINITIONS / Machine and control def FAQs
You want to use a start-up machine located on a network or somewhere other than
your \cnc_machines folder. In this case, you can set that machine as the product
default and start Mastercam with the command line switch for that product.
The command line switches are simply the first letter of each product name:
If you wish, you can attach the command line switch to your desktop shortcut. Simply
right-click on your Mastercam icon and choose Properties. Add the command line switch
to the Target field as shown here:
See Setting the default machine for each product on page 31 to learn more.
Mill /m
Lathe /l
Router /r
Wire /w
D. Selecting a different machine definition 35
D. Selecting a different machine definition
Typically, you select a machine definition before creating toolpaths. Mastercam stores a
copy of the machine definition in the machine group, along with a copy of the control
definition and a pointer to the post processor. Mastercam displays this information in the
Machine Group Properties dialog box:
If you need to, you can replace the current machine definition with a different one. There
are several reasons why you might need to do this:
You originally created the toolpaths for one machine, but need to run the job on a
different machine.
You want to use a different post processor, and the new post processor is attached
to a different machine definition.
When you replace the machine definition, Mastercam validates the existing operations and
informs you of any incompatibilitiesfor example, if a toolpath uses a rotary axis that is
not present on the new machine. Mastercam will also adjust feeds and speeds that exceed
the limits of the new machine definition, and will tell you about any changes.
Note: Changing the machine definition does not affect the tooling that has been
selected for operations that have already been created. It is your responsibility to ensure
that the selected tools and holders are available on the new machine.
Selecting a different machine definition
1 In the Toolpath Manager, click the Files icon in the machine group.
2 Click the Replace button in the Machine section.
36 WORKING WITH MACHINE AND CONTROL DEFINITIONS / Machine and control def FAQs
3 Select the desired machine definition.
Mastercam validates the existing operations against the new machine
definition. If there are any incompatibilities, Mastercam displays the following
message:
Click the Details button to learn more. In this case, the spindle speed of an
existing operation was greater than the maximum spindle speed of the new
machine, so Mastercam adjusted it downward.
If there is a major incompatibilitymeaning that the new machine simply
cant perform an operationMastercam does not replace the machine, and
displays the following message:
D. Selecting a different machine definition 37
Click the Details button to learn more. In this case, an operation used a rotary
axis that was not present on the new machine.
4 Click OK to close any messages, and then click OK to close the Machine Group
Properties dialog box.
38 WORKING WITH MACHINE AND CONTROL DEFINITIONS / Machine and control def FAQs
E. Selecting a different .control file
Selecting a different .control file is not a task that operators would routinely perform or be
required to perform. Typically, this is a one-time or infrequent setup task: for example,
when the control unit on a machine tool is being replaced or upgraded, and a new .control
file is needed to accommodate the changes.
Selecting a different .control file
1 Start the Machine Definition Manager from the Machine Type menu.
If your part file already has at least one machine group in the Toolpath
Manager, Mastercam will alert you that it is loading that machine definition;
click OK to clear the message from the screen.
Note: Because this procedure affects the disk copy of the machine definition, you cannot
perform it from the Machine Group Properties.
E. Selecting a different .control file 39
2 Select the new control from the Control Definition drop-down. In this example,
the current Fanuc control is being replaced by a Fadal control.
3 Select the default post processor from the Post Processor drop-down.
See Adding posts on page 21 to learn how to add post processors to this list.
4 Save the machine definition.
40 WORKING WITH MACHINE AND CONTROL DEFINITIONS / Machine and control def FAQs
F. Selecting a different post processor
For most users, selecting a post processor in Mastercam X is similar to Version 9. The major
difference is that instead of selecting the .pst file directly, you need to select the machine
definition that has been configured for the post processor. You can do this before creating
your toolpaths:
or after your toolpaths have been created, through the machine group properties in the
Toolpath Manager:
The following procedure describes this in greater detail.
Note: Some shops might be configured so that each machine definition has multiple
posts. In this case, the procedure is slightly different. See Selecting a different post
processormachines with multiple post processors on page 41 to learn more.
Selecting a different post processor
This procedure applies to typical users whose machine definitions are set up to allow
only a single control definition and post processor. In this case, you will select the new
post processor by loading a different machine definition.
1 In the Toolpath Manager, click the Files icon in the machine group.
2 Click the Replace button in the Machine section.
3 Select the machine definition which contains the desired post.
F. Selecting a different post processor 41
Mastercam displays the name of the new machine definition with the new post
processor.
4 Click OK to close the Machine Group Properties dialog box.
Selecting a different post processormachines with multiple post processors
If your shop uses machine definitions that have been configured to support multiple
posts, follow these steps to use a different post processor for the current job. The new
post selection will be saved as part of the machine group properties so that when you
post toolpaths from this machine group in the future, the new post will be used, but it
does not affect other parts or Mastercam files.
1 In the Toolpath Manager, click the Files icon in the machine group.
2 Click the Edit button in the Machine section.
Mastercam opens the Machine Definition Manager.
42 WORKING WITH MACHINE AND CONTROL DEFINITIONS / Machine and control def FAQs
3 Select the new post processor from the list.
The list displays all of the post processors in the .control file that have been
configured for this machine type. If the post that you want to use is not listed here,
it needs to be added to the list as described in the next section.
4 Click Yes when Mastercam asks you if you want to replace the existing control
definition.
5 Click OK to close the Machine Definition Manager. Mastercam should then
display the name of the new post:
6 Click OK to close the Machine Group Properties dialog box.
Selecting a different post processordefault for machine
Follow these steps to select a different post processor as the default post for a machine
definition.
1 Start Machine Definition Manager from the Machine Type menu.
If your part file already has at least one machine group in the Toolpath
Manager, Mastercam will alert you that it is loading that machine definition;
click OK to clear the message from the screen.
F. Selecting a different post processor 43
2 If necessary, open the desired machine definition.
3 Select the new post processor from the list.
The list displays all of the post processors in the .control file that have been
configured for this machine type. If the post that you want to use is not listed here,
it needs to be added to the list. Adding posts on page 21 tells you how to do this.
4 Save the machine definition and click OK to close the Machine Definition
Manager.
Note: If the machine definition that you edited is currently being used in a machine
group, Mastercam will ask you if you want to update the machine group with the new
definition.
44 WORKING WITH MACHINE AND CONTROL DEFINITIONS / Machine and control def FAQs
G. Editing operation defaults
Operation defaults in Mastercam X work in much the same way as previous versions of
Mastercam. They are stored in a .defaults file, completely separate from the machine and
control definition files. You will have separate .defaults files for inch and metric operations,
and for each product type. Typically, these are stored in the \ops folder for each product. In
the same way that the previous version of Mastercam let you store both operation and job
setup defaults in your .DF9 file, in Mastercam X the .defaults file stores both operation and
machine group defaults.
Because the operation defaults are stored separately from the machine and control
definition, if you wish you can use the same .defaults file for all of your machines or
machine groups just like in previous versions of Mastercam. Users in larger shops or with
more sophisticated programming needs can create different .defaults files for different
machines or applications and automatically load them with each machine definition (see
Creating and using machine-specific .defaults files on page 46).
To learn more about default values for other types of settings, see the topic Working with
toolpath defaults in the online help.
Editing a toolpath defaults file from the Toolpath Manager
1 In the Toolpath Manager, click the Files icon in the Properties section for the
machine group.
2 Click the Edit button in the Operation Defaults section.
3 If necessary, load the desired .defaults file by selecting it from the drop-down list.
Use the folder buttons to select a .defaults file from a different folder.
G. Editing operation defaults 45
4 Perform any of the following tasks:
To edit the default parameters for an operation, find the operation in the list,
and click on its Parameters icon.
To add a new operation, right-click in the window and choose it from the menu.
New operations will be created at the insertion point, just like in the Toolpath
Manager.
To delete an operation, click on it and press [Delete].
5 To create a new .defaults file or rename the existing one, type the new name in the
drop-down list. Mastercam will create the new file automatically when you exit.
6 Click OK when you are ready to exit. Mastercam automatically saves the file.
Saving default values while creating an operation
Mastercam also lets you save values to the active .defaults file while you are creating or
editing an operation. This lets you try out and test values while actually working on a
toolpath, and then save the current parameter values as defaults as soon as you get them
right.
1 While you are working on any toolpath, select the Toolpath parameters tab.
46 WORKING WITH MACHINE AND CONTROL DEFINITIONS / Machine and control def FAQs
2 Right-click and choose Save parameters to defaults file.
You can do this while creating an operation or editing an existing operation.
Creating and using machine-specific .defaults files
Users in large shops or who need to support multiple machines can create different
.defaults files for specific machines or applications so that the proper .defaults file is
automatically loaded when a machine is selected and a machine group created.
Use the Control Definition Manager to accomplish this. Mastercam saves a pointer to the
desired .defaults file in the control definition. This way, when you select a control
definition, you automatically select the operation and group defaults along with the post
processor and other control settings.
Editing a control definition to use a different .defaults file
1 Start the Control Definition Manager from the Machine Type menu.
2 If necessary, open the proper .control file.
G. Editing operation defaults 47
3 If necessary, select the desired control definition from within the .control file. Click
Existing definitions, select the desired definition, and click OK.
4 Select Files from the topic list.
5 Select Default operation library from the File usage list.
6 Select the desired .defaults file.
7 Repeat for both inch and metric .defaults file. Mastercam automatically uses the
proper file depending on the units that you are working in.
8 Save the control definition. All machine definitions that use the control definition
will automatically load the selected .defaults file when you create a new machine
group with them.
Editing operation defaults from the Control Definition Manager
As a convenience if you are creating machine-specific .defaults files, Mastercam also
lets you edit the .defaults file from within the Control Definition Manager. This has the
exact same effect as Editing a toolpath defaults file from the Toolpath Manager on
page 44. Everything you can do with one method, you can do with the other.
1 While the Control Definition Manager is open, select Operation Defaults from the
topic list.
A copy of the Edit Operations Defaults dialog box opens in the Control Definition
Manager.
2 Edit your operation defaults like you normally would. You can open any .defaults
file or create new ones.
3 Because the .defaults file is separate from the control definition, you need to save
your new settings with the Save default settings button.
4 Exit the Control Definition Manager and save the control definition as you
normally would.
48 WORKING WITH MACHINE AND CONTROL DEFINITIONS / Machine and control def FAQs
H. Setting up Mastercam to number tools sequentially
Tool numbering options are properties of the machine group. You can choose to have
Mastercam automatically number your tools sequentiallyinstead of using the tool
number stored in the tool definitionby selecting this option in the Tool settings tab of
the Machine Group Properties dialog box.
Typically, this setting applies only to the current machine group. You can make this the
default setting for future machine groups by editing the .defaults file (seeEditing a
toolpath defaults file from the Toolpath Manager on page 44).
Setting a default tool numbering method
Although this procedure specifically addresses tool numbering, you can use its general
outline to save default settings for other machine group properties as well.
Figure 9: Using the Machine Group Properties to number tools sequentially
Use the Tool settings tab of the Machine Group Properties dialog box to number your tools sequentially, instead of using
the tool number stored with the tool definition. The setting shown above applies only to operations created in that machine
group; follow the steps in this section to make this option the default setting for future machine groups.
H. Setting up Mastercam to number tools sequentially 49
1 In the Toolpath Manager, click the Files icon in your group Properties section.
2 Click the Edit button in the Operation Defaults section.
3 Scroll up to the top of the window and click Tool settings in the Properties
section.
4 Select Assign tool numbers sequentially and click OK.
5 If you work with other .defaults files, select a new file from the drop-down list and
repeat Step 4. In particular, if you program in both inch and metric units, you
should edit both inch and metric .defaults files.
6 Click OK to close the Edit Operation Defaults dialog box, and close the Machine
Group Properties dialog box.
50 WORKING WITH MACHINE AND CONTROL DEFINITIONS / Machine and control def FAQs
I. Moving machine definitions, control definitions, and
posts to a network location
By default, Mastercam stores all machine and control definitions in the \cnc_machines
folder in your Mastercam installation folder. Creating machine definitions in a network
locationor creating control definitions based on posts in a network locationis no
different from creating them on a local workstation. However, if you need to move a
machine definition from a local workstation to a network location, you need to reconfigure
it so that it works properly. This involves the following procedures:
Moving or copying the machine definition file, .control file, and post processor to
the new location.
Creating a new control definition which references the network copy of the post
processor.
Copying the control definition settings from your original control definition to the
new control definition.
Editing the machine definition so that it points to the network copy of the .control
file and the new control definition.
Each of these procedures is described in detail below.
IMPORTANT: Complete all of the control definition procedures in a single session
of the Control Definition Manager. If you exit the Control Definition Manager before
completing all the steps, you will need to start over from the beginning.
Copying the files and creating a new control definition
In this example, the Mill 4-Axis VMC machine definition is being moved from a local C:
drive to a U: drive on a network. This will require that we also move Generic Fanuc 4X
Mill.control and the Generic Fanuc 4X Mill.pst.
1 Copy the following files to the network location:
machine definition (.mmd, .lmd, .rmd, .wmd)
Recall that each .control file can
have several control definitions
based on different post proces-
sors.
.control file which contains the desired control definition
the post processor (.pst, .psm, .psb)
It doesnt matter if they are stored in the same folder or not.
2 Start the Control Definition Manager from the Machine Type menu.
I. Moving machine definitions, control definitions, and posts to a network location 51
3 Select the Open button to open a .control file.
4 Navigate to the network location and open the .control file that you just moved
there. The title bar should display the proper network path:
5 Make sure that the Control type displays the desired machine type.
6 Click the Post Processors button.
7 Click Add files and select the desired post processor from the network location.
Click OK.
8 Select the network post from the Post processors drop-down menu.
9 Save the new control definition:
Click the Save button to save the new control definition in the current
.control file, or
Click the Save As button to create a new .control file with the control
definition.
Copying data from the old control definition to the new one
Now that youve created a new control definition that points to the post on the network,
you need to copy the control definition settings from the original control definitionthe
one that points to the local copy of the post processorto the new one. The data that youll
be copying are the values from all the control definition pages (except for the Operation
Defaults page and the Text page).
1 Go to any data pagefor example, Tolerancesand right-click. (Right-click in a
gray area, not inside a field.)
52 WORKING WITH MACHINE AND CONTROL DEFINITIONS / Machine and control def FAQs
2 Select Import, All pages.
3 Select the .control file that you copied to the network location and click Open.
4 Mastercam should now display all of the control definitions in the selected
.control file. There should be two that list the same post processorone that
points to the version on your local drive, and one that points to the network
location. Select the one that points to your local drive and click OK.
5 Save the control definition.
Copying post text to the new control definition
Next, you need to copy the post text from the original control definition to the new control
definition. You only need to do this if you did a Save As in Step 9 above, renaming the new
.control file on the network. If you kept the same name, skip ahead to Deleting the original
control definition on page 53.
1 Go to the Text page.
2 Right-click in any data cell and choose Import, All sheets, From post.
3 Select the post that contains the original post text. This can be either the network
copy or the local copy.
I. Moving machine definitions, control definitions, and posts to a network location 53
4 Mastercam will display the names of all the control definitions to which the post
has been added. Select the name of your original control definition and click OK.
5 Save the control definition.
Deleting the original control definition
At this point, your .control file has two control definitions with the same post nameone
points to the local copy of your post, the other points to the network copy of your post.
Mastercam will not allow you to keep both versions, so you need to delete your original
control definition.
1 Click the Post processors button.
2 Select the local copy of your post processor.
3 Click Delete files and OK.
4 Click the Post processors drop-down list. The local copy should no longer be
visible, just the network copy.
5 Save the control definition.
6 Close the Control Definition Manager.
Editing the machine definition
The final procedure is to edit the machine definition so that it points to the new network
version of the .control file, not the version on your local drive.
54 WORKING WITH MACHINE AND CONTROL DEFINITIONS / Machine and control def FAQs
1 Start the Machine Definition Manager from the Machine Type menu.
If your part file already has at least one machine group in the Toolpath
Manager, Mastercam will alert you that it is loading that machine definition;
click OK to clear the message from the screen.
2 Click the Open button and navigate to the network location where you copied the
machine definition.
3 Select the desired machine definition and click Open.
4 Click the folder button under Control Definition.
5 Select the network folder with the new .control file and click OK.
J. Locking machine and control definitions 55
6 Select the new .control file. Make sure that you see the network path as shown
below.
7 Select the new post processor. Make sure that you see the network path as shown
below.
8 Save the machine definition and exit.
J. Locking machine and control definitions
Mastercam lets you secure your machine and control definition files with password
protection. You can lock each file separately. When a file is password-protected, users can
open the file for viewing, but cannot make any changes.
When you lock a machine definition file, only the .mmd/.lmd/.rmd/.wmd file is
protected.
When you lock a control definition file, only the .control file is locked.
The Set password protection button is available on the toolbar of both the Machine
Definition Manager and the Control Definition Manager. When it displays an unlocked
state,
the current file is not password-protected. Click the button and enter a password to protect
it.
When the button displays a locked state,
56 WORKING WITH MACHINE AND CONTROL DEFINITIONS / Machine and control def FAQs
the file is protected from changes. Click the button and enter the password to unlock it for
editing.
The protection applies only to the master, disk copy of the machine definition or .control
file. The machine group copy stored in your part file can still be edited and the changes will
be saved with your part file.
When you try to open a protected file, Mastercam will prompt you for the password. If you
do not know the password, click OK to open the file for viewing. You can look at all of the
parameter pages, but cannot edit any values.
IMPORTANT: Locking the .control file does not affect the .pst files for any post
processors referenced by its control definitions. Locking or encrypting post proces-
sors is a separate process.
Locking machine and control definition files
1 From the Machine Type menu, select either Machine Definition Manager or
Control Definition.
Click OK if you see a message about editing the current machine definition.
Note: Because this procedure affects the disk copy of the machine definition or .control
file, you cannot perform it from the Machine Group Properties.
2 Click the Set password protection button on the toolbar.
3 Enter the desired password.
4 Re-enter the password to confirm it, and click OK to close the dialog box.
5 Save the machine definition or .control file.
6 Click OK to close the Machine Definition Manager or Control Definition
Manager. The password protection will apply to the next time someone tries to
open the file.
Procedure Index 57
Procedure Index
Control definitions
Editing a control definition to use a different .defaults file, 46
Editing control definitions, 12
Editing miscellaneous values, 21
Editing operation defaults from the Control Definition Manager, 47
Editing post text, 17
Importing post text, 18
Locking machine and control definition files, 56
Making changes to the disk (master) copy of the control definition, 14
Making job-specific changes to the control definition, 14
Selecting a different .control file, 38
Using the Control Definition Manager, 12
Machine definitions
Adding additional posts to the machine definition, 22
Locking machine and control definition files, 56
Making changes to the disk (master) copy of the machine definition, 28
Making job-specific changes to the machine definition, 28
Moving machine definitions, control definitions, and posts to a network location, 50
Overriding the default machine definition, 33
Selecting a different .control file, 38
Selecting a different machine definition, 35
Setting the default machine definition for each product type, 31
Specifying a start-up machine definition, 30
Starting up Mastercam with a different machine definition, 33
Using the Machine Definition Manager, 26
Making job-specific changes to the control definition, 14
Operation defaults
Editing a control definition to use a different .defaults file, 46
Editing a toolpath defaults file from the Toolpath Manager, 44
Editing operation defaults from the Control Definition Manager, 47
Saving default values while creating an operation, 45
Setting a default tool numbering method, 48
58 WORKING WITH MACHINE AND CONTROL DEFINITIONS / Procedure Index
Posts
Adding additional posts to the machine definition, 22
Editing miscellaneous values, 21
Editing post text, 17
Importing post text, 18
Selecting a different post processor, 40
Selecting a different post processordefault for machine, 42
Selecting a different post processormachines with multiple post processors, 41
Tools
Setting a default tool numbering method, 48
Setting up Mastercam to number tools sequentially, 48
You might also like
- Pumppptdharma 140723070656 Phpapp01Document27 pagesPumppptdharma 140723070656 Phpapp01Star SathishNo ratings yet
- 4 & 5 Axis Mill Training TutorialsDocument66 pages4 & 5 Axis Mill Training Tutorialsapi-2604286578% (9)
- Okuma OSP 5000Document3 pagesOkuma OSP 5000ivtrubeljaNo ratings yet
- Stepper Motors CalculationDocument3 pagesStepper Motors CalculationivtrubeljaNo ratings yet
- Inch To CMDocument3 pagesInch To CMivtrubeljaNo ratings yet
- MasterCAM - X4 - Beginner Training Tutorial - SampleDocument53 pagesMasterCAM - X4 - Beginner Training Tutorial - SampleRafael Donadio100% (1)
- SAMPLE-X3 Exploring MastercamDocument27 pagesSAMPLE-X3 Exploring MastercamivtrubeljaNo ratings yet
- Mastercam - X4 - Art Training TutorialDocument28 pagesMastercam - X4 - Art Training TutorialRafael DonadioNo ratings yet
- List of Irregular VerbsDocument2 pagesList of Irregular Verbsapi-32189462367% (3)
- Code Description Milling (M) Turning (T) Corollary InfoDocument5 pagesCode Description Milling (M) Turning (T) Corollary InfoivtrubeljaNo ratings yet
- X4-Adv Multi TTDocument28 pagesX4-Adv Multi TTivtrubeljaNo ratings yet
- MasterCAM - X4 - Design Training TutorialDocument48 pagesMasterCAM - X4 - Design Training TutorialRafael DonadioNo ratings yet
- Code Description Milling (M) Turning (T) Corollary InfoDocument5 pagesCode Description Milling (M) Turning (T) Corollary InfoivtrubeljaNo ratings yet
- Common G-Codes For CNC Machining CentersDocument2 pagesCommon G-Codes For CNC Machining CentersivtrubeljaNo ratings yet
- STEP 1 Workpiece Materials WebDocument82 pagesSTEP 1 Workpiece Materials WebivtrubeljaNo ratings yet
- Drive ShaftDocument6 pagesDrive ShaftivtrubeljaNo ratings yet
- G CodeDocument5 pagesG CodeivtrubeljaNo ratings yet
- MasterCAM - X4 - Design Training TutorialDocument48 pagesMasterCAM - X4 - Design Training TutorialRafael DonadioNo ratings yet
- Comprehensive guide to CNC milling and turning M-codesDocument3 pagesComprehensive guide to CNC milling and turning M-codesivtrubeljaNo ratings yet
- Teknomotor Handbook EngfdsfdsfdsDocument28 pagesTeknomotor Handbook EngfdsfdsfdsNiki MikiNo ratings yet
- © MCS Electronics, 1995-2007Document316 pages© MCS Electronics, 1995-2007dhavala2858No ratings yet
- LogDocument2 pagesLogivtrubeljaNo ratings yet
- The Subtle Art of Not Giving a F*ck: A Counterintuitive Approach to Living a Good LifeFrom EverandThe Subtle Art of Not Giving a F*ck: A Counterintuitive Approach to Living a Good LifeRating: 4 out of 5 stars4/5 (5782)
- Hidden Figures: The American Dream and the Untold Story of the Black Women Mathematicians Who Helped Win the Space RaceFrom EverandHidden Figures: The American Dream and the Untold Story of the Black Women Mathematicians Who Helped Win the Space RaceRating: 4 out of 5 stars4/5 (890)
- The Yellow House: A Memoir (2019 National Book Award Winner)From EverandThe Yellow House: A Memoir (2019 National Book Award Winner)Rating: 4 out of 5 stars4/5 (98)
- Elon Musk: Tesla, SpaceX, and the Quest for a Fantastic FutureFrom EverandElon Musk: Tesla, SpaceX, and the Quest for a Fantastic FutureRating: 4.5 out of 5 stars4.5/5 (474)
- Shoe Dog: A Memoir by the Creator of NikeFrom EverandShoe Dog: A Memoir by the Creator of NikeRating: 4.5 out of 5 stars4.5/5 (537)
- Devil in the Grove: Thurgood Marshall, the Groveland Boys, and the Dawn of a New AmericaFrom EverandDevil in the Grove: Thurgood Marshall, the Groveland Boys, and the Dawn of a New AmericaRating: 4.5 out of 5 stars4.5/5 (265)
- The Little Book of Hygge: Danish Secrets to Happy LivingFrom EverandThe Little Book of Hygge: Danish Secrets to Happy LivingRating: 3.5 out of 5 stars3.5/5 (399)
- Never Split the Difference: Negotiating As If Your Life Depended On ItFrom EverandNever Split the Difference: Negotiating As If Your Life Depended On ItRating: 4.5 out of 5 stars4.5/5 (838)
- Grit: The Power of Passion and PerseveranceFrom EverandGrit: The Power of Passion and PerseveranceRating: 4 out of 5 stars4/5 (587)
- A Heartbreaking Work Of Staggering Genius: A Memoir Based on a True StoryFrom EverandA Heartbreaking Work Of Staggering Genius: A Memoir Based on a True StoryRating: 3.5 out of 5 stars3.5/5 (231)
- The Emperor of All Maladies: A Biography of CancerFrom EverandThe Emperor of All Maladies: A Biography of CancerRating: 4.5 out of 5 stars4.5/5 (271)
- Team of Rivals: The Political Genius of Abraham LincolnFrom EverandTeam of Rivals: The Political Genius of Abraham LincolnRating: 4.5 out of 5 stars4.5/5 (234)
- On Fire: The (Burning) Case for a Green New DealFrom EverandOn Fire: The (Burning) Case for a Green New DealRating: 4 out of 5 stars4/5 (72)
- The Unwinding: An Inner History of the New AmericaFrom EverandThe Unwinding: An Inner History of the New AmericaRating: 4 out of 5 stars4/5 (45)
- The Hard Thing About Hard Things: Building a Business When There Are No Easy AnswersFrom EverandThe Hard Thing About Hard Things: Building a Business When There Are No Easy AnswersRating: 4.5 out of 5 stars4.5/5 (344)
- The World Is Flat 3.0: A Brief History of the Twenty-first CenturyFrom EverandThe World Is Flat 3.0: A Brief History of the Twenty-first CenturyRating: 3.5 out of 5 stars3.5/5 (2219)
- The Gifts of Imperfection: Let Go of Who You Think You're Supposed to Be and Embrace Who You AreFrom EverandThe Gifts of Imperfection: Let Go of Who You Think You're Supposed to Be and Embrace Who You AreRating: 4 out of 5 stars4/5 (1090)
- The Sympathizer: A Novel (Pulitzer Prize for Fiction)From EverandThe Sympathizer: A Novel (Pulitzer Prize for Fiction)Rating: 4.5 out of 5 stars4.5/5 (119)
- Her Body and Other Parties: StoriesFrom EverandHer Body and Other Parties: StoriesRating: 4 out of 5 stars4/5 (821)