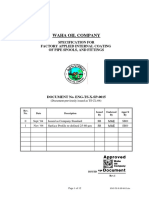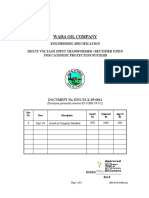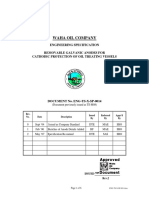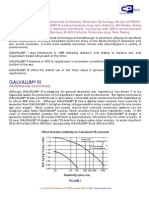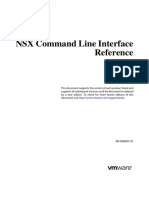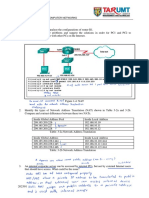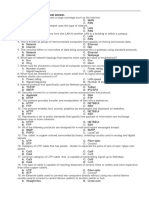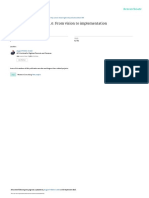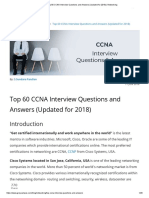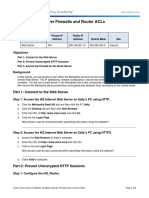Professional Documents
Culture Documents
5system Manager Software 1500
Uploaded by
Robert LiraOriginal Title
Copyright
Available Formats
Share this document
Did you find this document useful?
Is this content inappropriate?
Report this DocumentCopyright:
Available Formats
5system Manager Software 1500
Uploaded by
Robert LiraCopyright:
Available Formats
System Manager Software Setup Guide
Version 3.1
POWERLOGIC, POWERLINK, MICROLOGIC, SY/LINK, SY/MAX, SY/NET, Square D, and are registered trademarks of Square D/Schneider Electric or related companies.
System Manager and Altivar are trademarks of Square D/Schneider Electric or related companies. All other trademarks are the intellectual property of their respective companies. Bulletin No. 63220-060-200 8/99 1999 Square D/Schneider Electric All Rights Reserved. DL 0.5M 8/99
Contents
Contents
Chapter 1Introduction to SMS ..................................................................................................... 1 What is SMS? .............................................................................................................................. 1 What You Should Know Before You Begin (SMS-3000) ............................................................... 2 What You Should Know Before You Begin (SMS Standalone) ..................................................... 3 System Requirements .................................................................................................................. 4 Historical Logging and Hard Disk Requirements .................................................................... 4 Additional Hardware Requirements .............................................................................................. 5 Start With the Readme SMS31.doc File ....................................................................................... 6 Register Your Software Now ........................................................................................................ 6 Software Version Support Agreement .................................................................................... 6 Instruction Materials ..................................................................................................................... 7 Notational Conventions .......................................................................................................... 7 Online Help File ............................................................................................................................ 7 Add-On Modules .......................................................................................................................... 8 Technical Support ........................................................................................................................ 8 Chapter 2Quick Starts .................................................................................................................. 9 Quick Start: Create a System ....................................................................................................... 9 Quick Start: Set Up a Serial Device ............................................................................................ 10 1. Add the Serial communication port .................................................................................. 10 2. Set up the Serial card ....................................................................................................... 11 3. Add and Route the Serial Device ..................................................................................... 11 Quick Start: Set Up an Ethernet Connection .............................................................................. 12 1. Add the Ethernet Gateway communication port ............................................................... 12 2. Set up the Ethernet Port ................................................................................................... 13 3. Add the Device to the Ethernet Connection ..................................................................... 14 Quick Start: Set Up a ModBus/TCP Connection ......................................................................... 15 1. Add the ModBus/TCP communication port ...................................................................... 15 Quick Start: Set Up a SY/LINK Device ....................................................................................... 17 1. Add the SY/LINK communication port .............................................................................. 17 2. Set up the SY/LINK card .................................................................................................. 18 3. Add and Route the SY/LINK device ................................................................................. 19 Quick Start: Set Up a Task ......................................................................................................... 20 Quick Start: Add a Reference Time and Schedule a Task .......................................................... 26 Quick Start: Set Up Functions and Alarms ................................................................................. 27 1. Create Global Functions .................................................................................................. 27 2. Define Setpoints for Analog Functions ............................................................................. 28 3. Define Setpoints for Digital Functions .............................................................................. 29 4. Set Up Alarm Severity Levels .......................................................................................... 30 5. Assign Functions to Specific Devices .............................................................................. 30
1999 Square D/Schneider Electric All Rights Reserved
Bulletin 63220-060-200
Quick Start: Set Up Logging and View Historical Data ............................................................... 31 Create a Log Template ........................................................................................................ 31 Assign a template to a Specific Device ................................................................................ 32 Displaying a History Table or Time Trend Plot (Viewing History Data) ................................ 34 Defining a New Query or Table ............................................................................................ 34 Quick Start: Create a Custom (Quick) Table .............................................................................. 35 Chapter 3SMS Installation .......................................................................................................... 37 Security Keys ............................................................................................................................. 37 No Key Found ...................................................................................................................... 37 Planning the Installation ............................................................................................................. 37 System Architecture, SMS-3000 ................................................................................................ 38 Server and Client Installation (SMS-3000 Only) ................................................................... 38 The Database ...................................................................................................................... 39 Hardware Issues .................................................................................................................. 40 Network Security Administrator Privileges .................................................................................. 40 Installation Types ....................................................................................................................... 40 NT Requirements (client/server installations only) ..................................................................... 41 System Backup and Making an Emergency Repair Disk ............................................................ 42 Installation Checklist ................................................................................................................... 42 New Installation, Client/Server ................................................................................................... 43 POWERLOGIC System Reports .......................................................................................... 49 Ethernet Gateway ....................................................................................................................... 49 Client/Server Startup .................................................................................................................. 50 New Installation, Client Only ....................................................................................................... 50 Ensuring Correct Client Registration .................................................................................... 50 Before client installation: ...................................................................................................... 50 Before or during client installation: ....................................................................................... 51 POWERLOGIC System Reports .......................................................................................... 56 New Installation, DDE Server ..................................................................................................... 57 New Installation, SMS Standalone ............................................................................................. 62 POWERLOGIC System Reports .......................................................................................... 67 SMS Standalone Startup ............................................................................................................ 68 Upgrade Installation, Client/Server ............................................................................................. 68 POWERLOGIC System Reports .......................................................................................... 70 Upgrade Installation, Client ........................................................................................................ 70 POWERLOGIC System Reports .......................................................................................... 72 Upgrade Installation, DDE Server .............................................................................................. 72 Upgrade Installation, Standalone SMS ....................................................................................... 74 POWERLOGIC System Reports .......................................................................................... 75 Reinstalling SMS ........................................................................................................................ 75 Uninstalling SMS ........................................................................................................................ 76 Interactive Graphics Add-On Module (GFX-1000) ...................................................................... 76
ii
1999 Square D/Schneider Electric All Rights Reserved
Contents
Chapter 4Working with the SMS System File ........................................................................... 77 Creating a New System ............................................................................................................. 77 Going Online .............................................................................................................................. 78 Going Online with a System ................................................................................................. 78 Going Online with a Workspace ........................................................................................... 79 Device Status Checks .......................................................................................................... 79 Opening an EDIT System .................................................................................................... 79 Changing the EDIT System .................................................................................................. 80 Closing the EDIT System ..................................................................................................... 80 Going Offline ........................................................................................................................ 80 Setting the Sampling Mode ........................................................................................................ 80 Scheduled Update ............................................................................................................... 81 Manual Update ..................................................................................................................... 81 Chapter 5Working with User Accounts .................................................................................... 82 Adding User Accounts ................................................................................................................ 82 Changing User Accounts ............................................................................................................ 84 Deleting User Accounts .............................................................................................................. 85 Chapter 6Establishing Communication Between PC and Devices (Communications Connection) ............................................................................................... 86 POWERLOGIC Ethernet Communication Module ...................................................................... 86 POWERLOGIC Ethernet Gateway ............................................................................................. 86 SY/LINK Card ............................................................................................................................. 86 Serial Connections ..................................................................................................................... 87 Setting Up The Communications Connection ............................................................................. 87 Adding a New Communications Connection ........................................................................ 87 Setting Up Serial Communications ............................................................................................. 89 Setting Up Ethernet Gateway Communications .......................................................................... 90 Setting Up ModBus/TCP Communications ................................................................................. 91 Setting Up SY/LINK Communications ........................................................................................ 91 Chapter 7Basic System Setup ................................................................................................... 94 POWERLOGIC Metering Device Models ................................................................................... 94 Metering Device Feature Comparison .................................................................................. 95 Input/Output Modules for Series 2000 Circuit Monitors .............................................................. 95 Class 3020 Input/Output Modules ........................................................................................ 95 Minimum Setup Requirements ................................................................................................... 96 Setting Up Devices and Routes .................................................................................................. 96 1. Adding a Device ..................................................................................................................... 96 2. Adding a Route ....................................................................................................................... 97 Adding a Serial Port Route ................................................................................................... 97 Adding an Ethernet Route .................................................................................................... 98 Adding an Ethernet Communication Module Route .............................................................. 99 Adding a SY/LINK Route ...................................................................................................... 99
1999 Square D/Schneider Electric All Rights Reserved
iii
Bulletin 63220-060-200
3. Device Setup ........................................................................................................................ 100 Series 2000 Circuit Monitor Setup ............................................................................................ 100 Series 100/200 Circuit Monitor Setup ....................................................................................... 102 Power Meter 600/620 Setup ..................................................................................................... 103 Power Meter 650 Setup ............................................................................................................ 105 Deleting Devices/Changing Device Names .............................................................................. 108 Deleting a Device ............................................................................................................... 108 Changing a Device Name .................................................................................................. 108 Chapter 8Advanced On-Board Setup for CM-2000 and PM-650 ............................................ 109 CM-2000 Setup ........................................................................................................................ 109 Setting Up Input/Output Modules .............................................................................................. 109 Setting Up Relay Outputs ................................................................................................... 110 Setting Up Analog Inputs ................................................................................................... 113 Analog Input Example ........................................................................................................ 115 Setting Up Analog Outputs ................................................................................................. 116 Analog Output Examples ................................................................................................... 117 Setting Up On-Board Data Storage .......................................................................................... 119 Circuit Monitor Storage Considerations .............................................................................. 119 Setting Up the Circuit Monitor On-Board Event Log ........................................................... 121 Setting Up the Circuit Monitor On-Board Waveform Capture Logs .................................... 121 Setting Up the Circuit Monitor On-Board Data Logs ........................................................... 122 Organizing Data Log Files .................................................................................................. 124 The Default Logging Template ........................................................................................... 124 Setting Up On-Board Alarms/Events ........................................................................................ 124 Assigning a PC Task .......................................................................................................... 128 Changing the Onboard Alarm Check Interval ..................................................................... 129 PM-650 Setup .......................................................................................................................... 129 Setting Up On-Board Data Storage .......................................................................................... 130 Power Meter 650 Storage Considerations .......................................................................... 131 Setting Up the Power Meter On-Board Event Log .............................................................. 131 Setting Up the Power Meter Data Log ................................................................................ 132 Setting Up On-Board Alarms/Events ........................................................................................ 134 Chapter 9Working with the SMS Database ............................................................................. 137 Organization of the SMS Database .......................................................................................... 137 How SMS Rolls Historical Files ................................................................................................ 137 Hard Disk Memory Allocation ................................................................................................... 138 Hard Disk Usage Formulas ................................................................................................ 139 Waveform storage disk requirements: ................................................................................ 140 Working with System/Setup Data ............................................................................................. 140 Establishing Log Restrictions ............................................................................................. 140
iv
1999 Square D/Schneider Electric All Rights Reserved
Contents
Managing the Size of System/Setup Data (PLSystem.mdb Database) .................................... 141 Deleting Setup Data. .......................................................................................................... 141 Purging the Alarm and Activity Logs .................................................................................. 142 Backing Up/Compacting the System/Setup Database ....................................................... 142 Managing the Size of the Historical Database .......................................................................... 143 Setting Up an Automatic Historical Database .................................................................... 143 Setting Up a Manual Historical Database ........................................................................... 144 Managing Multiple System/Setup Databases ........................................................................... 145 Deleting Historical Data ............................................................................................................ 145 Troubleshooting Rollover Problems ......................................................................................... 145 Appendix AStandard Tables .................................................................................................... 147 Appendix BEntering Pickup/Dropout Setpoints and Time Delays for CM2000 On-Board Alarms ............................................................................................... 148 Appendix CEntering Pickup/Dropout Setpoints and Time Delays for PM-650 On-Board Alarms ................................................................................................ 157 Appendix DAbbreviations for Quantities ................................................................................ 159 Index .............................................................................................................................................. 189
1999 Square D/Schneider Electric All Rights Reserved
Chapter 1Introduction to SMS
Chapter 1Introduction to SMS
What is SMS?
The System Manager Software family (SMS) includes versatile power monitoring and control systems that can support over 1,000 devices. Some of the SMS features are: unlimited unique user accounts predefined and customizable real-time and historical data displays logging and trending user-selectable quantities multilevel network alarming with task execution easy display of our patented waveform capture interactive graphic screen development
The following table lists the features that SMS supports, by device:
Manual Control X X X X X X Waveform Cap Table Display
Circuit Monitor Power Meter MICROLOGIC Circuit Breaker Model 85 Trnsfrmr Temp Cntrl Digitrip 810D Trip Unit Digital Relay POWERLINK AS Panelboard POWERLOGIC Compatible POWERLOGIC Custom ModBus Compatible ModBus Custom
X X
Resets
Setup
Device
X X X X X X X X X
X X X X X X X X X X X
Logging
X X X X X X X X X X
U.S. only: For help in integrating other devices into SMS, contact POWERLOGIC Engineering Services at (615) 287-3400. This group can help you integrate other monitoring systems and network products into SMS. Outside the U.S.: Contact your local Schneider Electric representative. Because we are continually increasing our device support, please check our website (www.powerlogic.com) for current information and downloads.
1999 Square D/Schneider Electric All Rights Reserved
Alarming X X X X X X X X X X X
Bulletin 63220-060-200
SMS Versions SMS-3000 is a client/server application that runs on the Microsoft Windows NT operating system. The server portion of SMS-3000 is called the POWERLOGIC network server (PLNS). The client portion can run on either Windows 98 or Windows NT. Additional client software (SMS-1000, PMX-1000) can be purchased to run on separate PCs, thus expanding the capabilities of the SMS system.
SMS Standalone (SMS-1500 and SMS-121) and Power Monitoring EXPlorer (PMX-1500) are standalone applications that run on either the Microsoft Windows NT or Windows 98 operating systems. SMS-1500 and PMX-1500 allow simultaneous communication with multiple devices, while SMS-121 can communicate with one device at a time. Certain features that are enabled in SMS-1500 are disabled in PMX-1500: they are automated processes; bar charts and meters; and custom quantities and custom reports.
What You Should Know Before You Begin (SMS-3000)
This bulletin assumes that you know how to use Microsoft Windows NT and are familiar with Windows terminology. If you need help using Windows NT, refer to the Microsoft Windows NT documentation that you received with your software. In particular, before you install SMS, you must consider these issues: Install Windows NT on the machine that will run the POWERLOGIC network server. Then install Windows NT or Windows 98 on any machine that will run additional clients. Note: Do not install Windows NT or Windows 98 in any directory that already contains any version of Windows. If you do so, you may be unable to install SMS. Establish a functional LAN with NT user accounts and network access permission. Perform this step before installing SMS-3000. You must be an administrator on the machine where you install SMS. Screen savers, other than blank, use up large amounts of system resources. On the POWERLOGIC network server, they should not be used. If you are using the POWERLOGIC Ethernet Gateway, test TCP/IP connectivity on the Windows NT or Windows 98 operating system before using SMS. As part of the test, use the DOS PING command: After TCP/IP is installed, access the command prompt (Start > Programs > Command Prompt) Use the PING command to check communication with IP locations (PING computer name). If you do not receive replies during the test, the TCP/IP protocol is not properly installed on the operating system. For instructions on installing TCP/IP, see your Microsoft Windows NT documentation. If remote clients are to be installed, share the SMS-3000 directory.
1999 Square D/Schneider Electric All Rights Reserved
Chapter 1Introduction to SMS
If remote clients are to be installed, the POWERLOGIC network server and database must be accessible over the network. Thus, the POWERLOGIC network server cannot be turned off. In addition, when configuring Windows NT, you need to pay attention to these three items: 1. Network Access Permission. Each PC user who will connect to the POWERLOGIC network server must first have access rights set up at the PC that will be accessed (that is, the POWERLOGIC network server PC or database PC). Access the setup through Windows NT Administrative Tools > User Manager. The user will be assigned to at least one NT Group. Make sure that one of these groups has been assigned the privilege to access the PC over the network. For more information on establishing access permission, see the Microsoft Windows NT documentation. 2. Network Drive Shares. When the system and historical databases are installed during SMS-3000 installation, the default directory location is c:\SMS-3000\Database. You can change the location, placing the databases anywhere within your network, but wherever it is located, you must share the database directory at the PC in which it resides. To do this, select c:\SMS-3000\Database from the File Manager, then select Disk > Share As. Give the directory a share name, and assign permission for any group(s) or individuals within groups. You must perform this procedure before you complete the SMS client installation. 3. Connecting Network Drives. You must be able to connect to the SMS PLSystem.mdb database from the client PC. This means that one drive on the client PC must be mapped to the database directory. To do this, select File Manager > Disk > Connect Network Drive; then select the name of the PC at which the database is installed and the share name given to the database (share names are discussed in the next paragraph). You must perform this procedure before you start the SMS client installation.
What You Should Know Before You Begin (SMS Standalone)
This bulletin assumes that you know how to use the Microsoft Windows application that you are using, and that you are familiar with Windows terminology. If you need help using your Windows application refer to the Microsoft Windows documentation that you received with your software. In particular, before you install your standalone SMS application, you must consider these issues: Install Windows on the machine that will run SMS. Note: Do not install Windows NT or Windows 98 in any directory that already contains any version of Windows. If you do so, you may be unable to install SMS.
1999 Square D/Schneider Electric All Rights Reserved 3
Bulletin 63220-060-200
Screen savers, other than blank, use up large amounts of system resources. On the SMS PC, they should not be used. If you are using the POWERLOGIC Ethernet Gateway, test TCP/IP connectivity on the Windows operating system before using SMS. As part of the test, use the DOS PING command: After TCP/IP is installed, access the command prompt (Start > Programs > Command Prompt). Use the PING command to check communication with IP locations: PING <DOS computer name>. If you do not receive replies during the test, the TCP/IP protocol is not properly installed on the operating system. For instructions on installing TCP/IP, see your Microsoft Windows NT documentation.
System Requirements
To run SMS, you must have a computer which meets or exceeds the minimum requirements in the table on the next page. The specifications in parentheses ( ) are recommended for superior performance. The hard disk requirements for Windows, a swap file, the software, and logging memory should also be considered when choosing a computer. For customers in the U.S., Square D can provide a computer which includes all hardware and software required to meet your operating needs. Please call the Engineering Services Group at (615) 287-3400 for details. Outside of the U.S., please contact your local Schneider Electric representative for available services. Historical Logging and Hard Disk Requirements The amount of hard disk space used by historical logging can vary greatly and thus is hard to estimate; however, a system with 50 devices can easily add 1 to 1.5 MB per day in historical data. Consider the following factors when planning the amount of space to allow on the PC that contains your history files: the number of devices you are logging, and the logging intervals the number of quantities per device the frequency of your database rollover the location of the historical data (moving it to an archive directory on another PC will free up space on the PC that contains the remaining historical data) For more information, see Chapter 9Working with the SMS Database.
1999 Square D/Schneider Electric All Rights Reserved
Chapter 1Introduction to SMS
The following table lists the minimum system requirements. Minimum System Requirements
Windows NT/98 SMS-3000 SMS-1000 PMX-1500 PMX-1000 SMS-1500 GFX-1000 SMS-121 Windows NT Windows NT Windows98 Windows98 VGA VGA (recommend SuperVGA) (recommend SuperVGA) 486/66 Pentium (recommend Pentium) 64M (128 M recommended) 64M (128 M recommended) 500M 500M 50M 50M optional required
S S
Operating System Display Mode Model RAM Hard Disk Program Size SY/LINK Card RS-232 Port Network Card Modem SoundCard 3.5" Drive CD Drive
14.4 or 28.8 (optional) optional recommended
optional recommended
SMS-3000 operates on Windows NT only. Windows NT, version 4.0 or higher, required in SMS-3000. The other applications run on Windows NT 4.0 or Windows 98. This figure takes into account only what SMS will use. Any additional applications must be considered separately. The amount of space taken up by SMS on the hard disk depends on whether logging data is stored on the same computer. See chapter 9 for a discussion of memory usage. SMS uses about 8M; the additional is due to system components. Required in SMS-3000, to support network clients; optional in other products. Required unless CD drive is available.
Additional Hardware Requirements
Circuit Monitor Firmware. SMS is optimized to run with version 16.000 (or higher) circuit monitor firmware. Although other firmware versions can be used, they may not be fully supported due to the firmware functionality enhancement. Therefore, to ensure that all SMS features will perform as documented, we strongly recommend that you upgrade your circuit monitor firmware before running SMS. Note: If you do not have the system upgrade kit, which allows you to upgrade circuit monitors over the network, you may order this kit through your local Square D field sales representative or your Schneider Electric sales representative. Ask for part number CM-2000U.
1999 Square D/Schneider Electric All Rights Reserved
Bulletin 63220-060-200
Modems. All devices in a network daisychain must use the same word length. If you use serial communications, we recommend that you use a modem that supports an 11-bit word length: 1 start bit, 8 data bits, 1 stop bit, and 1 parity bit. All POWERLOGIC monitoring devices support 11-bit word length. In some cases, you could use a modem that supports a 10-bit word length. The Series 2000 Circuit Monitor and power meter both use 11-bit or 10-bit word length. If you want to use a 10-bit modem, call the Technical Support Center at (615) 287-3400.
Note: Precede this number with your country code if you are outside of the United States.
Start With the Readme SMS31.doc File
Read the Readme SMS31.doc file included on the program CD before you install SMS. You can open this readme file using the Wordpad program included with Windows. This file contains important last-minute information not included in this instruction bulletin.
Register Your Software Now
After installing your software, fill out the registration card that was included in your installation package; send it in today. Or just print out the faxme text file, located in the SMS-3000 folder. When you register your software, you receive the following benefits: notice of software product upgrades 6 months free technical phone support (See Technical Support later in this chapter) information on POWERLOGIC products information on POWERLOGIC training schools free subscription to POWERLOGIC Solutions newsletter Software Version Support Agreement An optional software agreement is available. If you choose to purchase this agreement, you will receive, at no additional cost, all updates and upgrades that are released during the agreement period. For information, contact your Square D field sales office or your Schneider Electric sales representative.
1999 Square D/Schneider Electric All Rights Reserved
Chapter 1Introduction to SMS
Instruction Materials
This bulletin provides, in the order you need it, all of the information you need to install SMS, and add and set up devices and users. To locate information on a specific topic, refer to the table of contents or the index. There is a complete copy of this bulletin, in a .pdf format, on the software CD. To view it, open the file named IB3-1.pdf. This file is in the DOCS subdirectory on the CD. Notational Conventions This bulletin uses the following notational conventions: BulletsBulleted lists, like this one, provide information but not procedural steps. Multiple Step ProceduresEach procedure is presented as a numbered list of steps. Angle brackets (>)Angle brackets are used to denote a sub-menu for a command in a menu. For example, in the Setup menu, under the PC Interface command, there is a sub-menu that contains the SY/LINK Cards command. This is written as PC Interface > SY/LINK Cards. SMSEach version of the System Manager Software has a specific name and number, such as SMS-3000. However, throughout this bulletin and in the SMS help file, the software will usually be called simply SMS. Note: All screen examples used in these manuals were captured using Microsoft Windows NT, version 4.0. If you are using a different version of Windows, the screens you see may differ from these examples.
Online Help File
The SMS online help file provides complete instructions on using SMS. To view a table of contents or index of help topics, click Help > SMS 3000 Help on the SMS main menu. When the Help Topics window displays, click the Contents tab for a table of contents, click the Index tab for an index of main topics, or click Find to locate all references to a specified term. To access help information about an individual SMS dialog, press Help or the F1 button while you are viewing that dialog.
1999 Square D/Schneider Electric All Rights Reserved
Bulletin 63220-060-200
Add-On Modules
You can expand the functionality of SMS-3000 by using add-on modules. Square D currently offers two types of add-on modules: Interactive Graphics Interface (GFX-1000) System Manager Software, client only (SMS-1000, PMX-1000) for use with SMS-3000 client/server software For instructions on using the add-on modules, see the SMS online help file.
Technical Support
U.S. Only: When you register your software, you are entitled to 6 months of free technical phone support. If you have any questions about this instruction bulletin, or other POWERLOGIC products, contact the POWERLOGIC Technical Support Center. The hours are MondayFriday, 7:30 AM4:30 PM (CST). The fax number is available 7 days a week, 24 hours a day. Phone: (615) 287-3400 Fax: (615) 2873404 E-mail: pmosuprt@squared.com Before you call, have the product serial number ready. The serial number is located on the back of the software CD jewel case or on the label of your original program diskettes. Or, if SMS is installed, click Help > About SMS-3000 to display the serial number. Outside the U.S.: Technical support contact information is in the SMS online help file (see Technical Support) and in a separate document, Technical Support Contacts, included in your SMS shipment.
1999 Square D/Schneider Electric All Rights Reserved
Chapter 2Quick Starts
Chapter 2Quick Starts
This section offers a series of brief instructions to help you configure a system and to begin using SMS. For example, these quick starts can show you how to add, route, and then set up a device that communicates through the POWERLOGIC Ethernet Gateway. These instructions are intentionally brief, and they offer simple instructions that serve more as a reminder for those who are familiar with the procedures being discussed. For more complete instructions, see the in-depth instructions offered in the SMS Help File. Instructions are offered to: Create a system Set up a serial device Set up an Ethernet connection and add a device Set up a ModBus/TCP connection and add a device Set up a SY/LINK device Set up a task Add a reference time and schedule a task Set up functions and alarms Set up logging and viewing historical log data Create a custom (quick) table
Quick Start: Create a System
Use this procedure to create a system file. After you add the system, you can set up a device. Then you can use the quick start sections on tasks, functions and alarms, and logging and viewing historical data. 1. Create the system file. Click File > New > System. SMS displays the Add System dialog:
2. Type the name of the new system. Click OK. The system is added.
1999 Square D/Schneider Electric All Rights Reserved
Bulletin 63220-060-200
Quick Start: Set Up a Serial Device
Use this procedure to add and route a device that communicates through a serial port. In this procedure, you will follow the numbered steps below to: 1. add the computers serial communication port 2. set up the serial port 3. add and route the device 1. Add the Serial communication port A. Take the online system offline. B. Click Setup > Communications Connection. The Setup Communications Connection dialog box displays.
C. Click Add to display the Add Communications Connection dialog.
D. Type a unique name for the serial communications connection. E. Select Serial Driver from the Protocol pulldown box. F. Click Continue. SMS displays the Serial Connection setup dialog.
10
1999 Square D/Schneider Electric All Rights Reserved
Chapter 2Quick Starts
2. Set up the Serial card Enter the following information. A. The Communications Connection Name displays the name you entered in step 1. B. Communications Wiring: select one of the four options. C. Parity: click Even or None to match the parity of the devices (including modems) to which you are connecting. D Using Modem: click here if you are communicating through a modem. E. Serial Port: select the PC serial port to which the devices are connected. F. Baud Rate: select the baud rate that the serial port will use; must match the baud rate of all devices connected to the serial port. G. Attempts: enter the number of times SMS will attempt to establish communications before it returns a communications error. H. Timeout: enter the time in milliseconds that SMS will wait for a reply before it resends a message or generates an error. I. Network Address: enter the network address for the PC on which the POWERLOGIC network server is installed. J. Click Test Port to perform an internal communications test. If the test fails, double-check dialog box settings. When the communications test has passed, click OK to return to the SMS main window. 3. Add and Route the Serial Device In this step, you add an individual device to a serial communications connection that you added in step 1. You then add the route statement for the device. A. Click Setup > Devices/Routing. The Device Setup dialog displays. B. Click Add to display the Add Device dialog.
C. Device Name: type a descriptive name for this device (maximum 32 characters, no apostrophes). D. Device Type: select the type of device you are adding. E. Connection Name: select the serial connection name you added when adding the
1999 Square D/Schneider Electric All Rights Reserved 11
Bulletin 63220-060-200
serial port. Click OK. The Serial Device Route dialog displays with the Connection Name filled in:
Note: Detailed instructions for setting up routes are in the Planning and Installation Guide located in the Docs folder on the SMS CD. F. Protocol: select the protocol used by this device. G. Phone: enter the phone number for auto-dial applications. Note: Call POWERLOGIC Technical Support to set up the modem type. You must have Microsoft Access to do this step. H. Rt1Rt8: enter the route selected for this device. Note that Rt1 defaults to the network address you chose for the serial port. I. Advanced: this button is active only for Modbus/Jbus-compatible devices. Click Advanced to display the Maximum Number of Registers per Request dialog. Use that dialog to change the number of sequential registers SMS uses when reading from or writing to a Modbus or Jbus device.
Quick Start: Set Up an Ethernet Connection
Use this procedure to add and route a device that communicates over Ethernet. Be sure that you have first set up the POWERLOGIC Ethernet Gateway before you start this procedure. In this procedure, you will follow the numbered steps below to: 1. add the communication port 2. set up the communication port 3. add and route the device 1. Add the Ethernet Gateway communication port A. Take the online system offline.
12
1999 Square D/Schneider Electric All Rights Reserved
Chapter 2Quick Starts
B. Click Setup > Communications Connection. The Setup Communications Connection dialog box displays.
C. Click Add to display the Add Communications Connection dialog.
D. Type a unique name for the POWERLOGIC Gateway. E. Select PowerLogic Gateway Driver from the Protocol pulldown box. F. Click Continue. SMS displays the PowerLogic Gateway setup dialog.
2. Set up the Ethernet Port Enter the following information on the PowerLogic Gateway setup dialog. A. Ports: select Port 1 or Port 2, matching the port that is connected to the device. B. Out of Service: check to temporarily disable communication with a port that has been connected. C. Security: click to make a secure connection when sending information across the Gateway. Click Enable to set up security, then select a security ID (which must first be enabled on the Gateway).
1999 Square D/Schneider Electric All Rights Reserved
13
Bulletin 63220-060-200
D Transport: select TCP/IP, then enter the Gateway IP address; or select OSI, then enter NSAP. E. Click OK. 3. Add the Device to the Ethernet Connection In this step, you add an individual device to the Ethernet communications connection that you added in step 1. You then add the device settings for that device. A. Click Setup > Devices/Routing. The Device Setup dialog displays. Click Add to display the Add Device dialog.
B. Device Name: type a descriptive name for this device (maximum 32 characters, no apostrophes). C. Device Type: select the type of device you are adding. D. Connection Name: select the Ethernet connection name you added when adding the Ethernet communications connection. Click OK. The Gateway Device Settings dialog displays:
E. Connection Name: the Gateway you entered in the previous displays, but you can select another Gateway if you wish. F. Device ID: select the ID number assigned at the Gateway for this device. G. Advanced: active only if you selected Modbus/Jbus-compatible device type; click Advanced to display the Maximum Number of Registers Request dialog. Use that dialog to change the number of sequential registers SMS uses when reading from or writing to a Modbus or Jbus device. H. Protocol: select the protocol used by the device. I. Click OK to return to the Device Setup dialog.
14 1999 Square D/Schneider Electric All Rights Reserved
Chapter 2Quick Starts
Quick Start: Set Up a ModBus/TCP Connection
Use this procedure to add and route a device that communicates using ModBus/TCP Ethernet Protocol. Be sure that you have first set up the POWERLOGIC Ethernet Communication Module before you start this procedure. In this procedure, you will follow the numbered steps below to: 1. add the communication port 2. set up the communication port 3. add and route the device 1. Add the ModBus/TCP communication port A. Take the online system offline. B. Click Setup > Communications Connection. The Setup Communications Connection dialog box displays.
C. Click Add to display the Add Communications Connection dialog.
D. Type a unique name for the ModBus/TCP communication module. E. Select ModBus/TCP Driver from the Protocol pulldown box.
1999 Square D/Schneider Electric All Rights Reserved
15
Bulletin 63220-060-200
F. Click Continue. SMS displays the ModBus/TCP Communications Connection setup dialog.
2.
Set up ModBus/TCP communications. Enter the following information: A. IP Address: enter the IP address for the ModBus/TCP module (added when setting up the POWERLOGIC Ethernet Communication Module). B. Timeout:enter the time in milliseconds that SMS will wait for a reply before it resends a message or generates an error. Default 5000 msec. C. Attempts: Enter the number of times SMS will attmept to establish communication before it returns a communications error. Add and Route the Device Complete the following steps to add an individual device to communicate through a ModBus/TCP port: A. Click Setup > Devices/Routing. The Device Setup dialog displays. Click Add to display the Add Device dialog:
3.
B. Device Name: type a descriptive name for this device (maximum 32 characters, no apostrophes). C. Device Type: select the type of device you are adding.
16
1999 Square D/Schneider Electric All Rights Reserved
Chapter 2Quick Starts
D. Connection Name: select the ModBus/TCP connection name you added when adding the communications connection. The ModBus/TCP Device Route dialog displays:
E. Comm Connection Name: the name you entered in the previous dialog displays, but you can select another connection if you wish. F. Device Address: select the number (18) determined for this device when setting up the Ethernet Communication Module. G. Advanced: used only if you selected Modbus/Jbus-compatible device type; click Advanced to display the Maximum Number of Registers Request dialog. Use that dialog to change the number of sequential registers SMS uses when reading from or writing to a Modbus or Jbus device. H. Protocol: select the protocol used by the device. I. Click OK to return to the Device Setup dialog.
Quick Start: Set Up a SY/LINK Device
Use this procedure to add and route a device that communicates through a SY/LINK card. In this procedure, you will follow the numbered steps below to: 1. add the computers SY/LINK communication port 2. set up the SY/LINK port 3. add and route the device 1. Add the SY/LINK communication port A. Take the online system offline.
1999 Square D/Schneider Electric All Rights Reserved
17
Bulletin 63220-060-200
B. Click Setup > Communications Connection. The Setup Communications Connection dialog box displays.
C. Click Add to display the Add Communications Connection dialog.
D. Type a unique name for the SY/LINK communications connection. E. Select SY/LINK Driver from the Protocol pulldown box. F. Click Continue. SMS displays the SY/LINK setup dialog.
2. Set up the SY/LINK card Enter the following information. A. The Communications Connection Name displays the name you entered in step 1, but you can change it if you wish. B. Memory Address: tells SMS which memory address range the SY/LINK board will use. Unless you changed the DIP switches on the SY/LINK board and during installation, the default CA00 displays here. If the box is blank, you need to add a SY/LINK board; use the SMS Configuration Utility (see step 2G). C. Network Baud Rate: sets the baud rate of the SY/LINK boards network port. This value must match the baud rate of all other network devices (NIMs, PNIMs, and SY/LINK boards) on the network.
18 1999 Square D/Schneider Electric All Rights Reserved
Chapter 2Quick Starts
D. RS-422 Baud Rate: sets the baud rate of the SY/LINK cards RS-422 port. This value must match the baud rate of the device connected to the SY/LINK boards RS-422 port. E. Network Address: sets the network address of the SY/LINK board. If the Network Size is 100, then this value must be an integer from 099. If the Network Size is 31, then this value must be an integer from 031. F. Network Size: indicates the maximum number of network interfaces (SY/LINK boards and NIMs) on a single network. If the network contains 31 or fewer network interfaces, select 31. If the network contains more than 31 network interfaces, select 100. G. Click Test Port. If the test fails, verify that youve selected the correct SY/LINK memory address (it must match the SY/LINK board DIP switch setting). If the test still fails, check the DIP switch setting on the SY/LINK board. If the setting is correct, either the SY/LINK board is bad, or the PC has already allocated memory in this location or another device is using the location. If no address appears in the Memory Address box, use the SMS Configuration Utility to enter the memory address that matches the SY/LINK boards DIP switch setting. Restart the PC to cause the changes to take effect. H. When you have updated all items, and the memory address test has passed, click OK. 3. Add and Route the SY/LINK device In this step, you add an individual device to a SY/LINK communications connection that you added in step 1. You then add the route statement for the device. A. Click Setup > Devices/Routing. The Device Setup dialog displays. Click Add to display the Add Device dialog.
B. Device Name: type a descriptive name for this device (maximum 32 characters, no apostrophes). C. Device Type: select the type of device you are adding.
1999 Square D/Schneider Electric All Rights Reserved
19
Bulletin 63220-060-200
D. Connection Name: select the SY/LINK connection name you added when adding the SY/LINK card. Click OK. The SY/LINK route dialog displays:
Note: Detailed instructions for setting up routes are in the Planning and Installation Guide located in the Docs folder on the SMS CD. E. Rt1Rt8: enter the route selected for this device. Note that Rt1 defaults to the network address you chose when adding the SY/LINK board. The address typically follows this order: SY/LINK address, determined when adding the SY/LINK card to SMS PNIM address (if used), from the interface number on the PNIM device address
Quick Start: Set Up a Task
A task is an automated process that SMS executes. Use this procedure to create a task, then use the next Quick Start section to add a reference time to schedule the task. Instructions for setting up tasks follows this list: 1. General Instructions for all tasks 2. Trigger and Upload a CM100 Waveform: triggers and uploads a CM-100 waveform 3. Trigger a CM-2000 Waveform: triggers a waveform at a CM-2000 circuit monitor 4. Upload an Onboard Data Log/Waveform: uploads a CM-2000 onboard data log 5. Add a Group of Tasks: groups tasks and uses one reference time to execute them 6. Mail: uses Microsoft Mail to automatically send an e-mail message 7. Program: automatically launches an executable program, such as activating the plant engineers beeper when an alarm occurs 8. Reset: at a specified time, reset device data such as min/max logs, onboard data logs, waveform capture logs, device clock time 1. General Instructions for all Tasks Follow these steps to begin task setup for all task types. Then follow the remaining steps for adding individual task types.
20
1999 Square D/Schneider Electric All Rights Reserved
Chapter 2Quick Starts
A. Click Setup > Scheduled Tasks. The Setup Scheduled Tasks dialog box displays.
B. Click Tasks to display the Add Scheduled Task dialog box.
C. Highlight the task type you want to add and click Add to display the New Task dialog.
D. Enter a Task Name. The type of task displays in Task Type box. E. Click Continue. SMS displays the dialog you need to add the task type you've selected. For instructions on adding that task, go to the specific task type (shown in the following paragraphs).
1999 Square D/Schneider Electric All Rights Reserved
21
Bulletin 63220-060-200
2. Trigger and Upload a CM100 Waveform When you click Continue at the New Task dialog, the Trigger and Upload CM100 Waveform dialog displays.
A. The Task Name that you added in the New Task dialog displays. B. Device: select the device for which you want to trigger the upload. C. Click OK. The task is added, but you still need to add a reference time to make it active. 3 Trigger a CM-2000 Waveform When you click Continue at the New Task dialog, the Trigger CM-2000 Waveform Capture Task dialog displays.
A. B. C. D.
The Task Name that you added in the New Task dialog displays. Device: select the device for which you want to trigger the upload. Waveform: choose the type of waveform you want to capture. Click OK.
The task is added, but you still need to add a reference time to make it active.
22
1999 Square D/Schneider Electric All Rights Reserved
Chapter 2Quick Starts
4. Upload an Onboard Data Log/Waveform When you click Continue at the New Task dialog, the Upload Onboard Data Logs dialog displays.
A. B. C. D. E.
The Task Name that you added in the New Task dialog displays. Device Type: select the device type for which you want to upload data. Device: select the specific device from which you want to upload files. Click the files you want to upload. Click > to move them to the Selected Files box. Click OK.
The task is added, but you still need to add a reference time to make it active. 5. Add a Group of Tasks When you click Continue at the New Task dialog, SMS displays the Group of Tasks dialog:
A. The Task Group name that you added in the New Task dialog displays. B. Tasks Available: select the tasks you want to occur at the same reference time: click and drag individual tasks to the Tasks Selected box.
1999 Square D/Schneider Electric All Rights Reserved 23
Bulletin 63220-060-200
C. When you have selected the list you want, click OK. The task is added, but you still need to add a reference time to make it active. 6. Add a Mail Task When you click Continue at the New Task dialog, SMS displays the Mail Task Type Edit dialog:
A. The Task Name that you entered in the New Task dialog displays. B. Enter the requested Microsoft information. C. Click OK. The task is added, but you still need to add a reference time to make it active. 7. Add a New Program Task When you click Continue at the New Task dialog, SMS displays the EXE Task Type Edit dialog:
A. The Task Name that you entered in the New task dialog displays. B. Enter the requested information: Command: type the command line which includes the location and name of the executable program and any optonal command line parameters, or browse to locate the desired executable. Working Directory: type the working directory that the executable program will use. Wait On Completion: click here to cause the task to be logged in the activity log only after the executable program has finished running.
24
1999 Square D/Schneider Electric All Rights Reserved
Chapter 2Quick Starts
C. Click OK when you are finished. The task is now added, but you still need to add a reference time to make it active. 8. Add a Reset Task When you click Continue at the New Task dialog, SMS displays the Reset Task dialog:
A. The Task Name you entered in the New Task dialog displays. B. In the Device Type box, select the type of device you want to reset. C. In the Devices Available box, click the desired devices and drag them to the Devices Chosen box. D. In the Resets Available box, click the desired resets and drag them to the Resets Chosen box. E. Click OK when done. The task is now added, but you still need to add a reference time to make it active.
1999 Square D/Schneider Electric All Rights Reserved
25
Bulletin 63220-060-200
Quick Start: Add a Reference Time and Schedule a Task
After youve created tasks, you must schedule them so that SMS executes them at a time and interval that you choose. To schedule tasks, you must first create reference times, then assign tasks to run at specific reference times. 1. Add a Reference Time To create a new reference time, follow these steps: A. Click Setup > Scheduled Tasks. SMS displays the Setup Scheduled Tasks dialog box:
B. Click Add to display the Add Scheduled Task dialog box:
C. Reference Time: enter the date (MM/DD/YY format) when the task will begin. D. Time: enter the time of day at which the task will run. Tasks execute according to the clock on the PC that has the POWERLOGIC Network Server installed on it. E. Interval: click the time interval for this task. F. Click Log Event if you want to enter the task in the SMS log file. G. Click OK. 2. Assign Tasks to a Reference Time To assign tasks to a reference time, follow these steps: A. Click Setup > Scheduled Tasks. SMS displays the Scheduled Tasks dialog box. B. In the Reference Time box, click the desired Reference Time (added in Creating a New Reference Time).
26 1999 Square D/Schneider Electric All Rights Reserved
Chapter 2Quick Starts
C. In the Tasks Available box, click a Task you want to assign to the selected Reference Time and drag it to the Tasks Selected box. D. Click Close. SMS displays a prompt asking whether you want to save the current settings. To save the reference time(s) you just added, click Yes.
Quick Start: Set Up Functions and Alarms
You can define an alarm based on any quantity provided by your power monitoring system. Each alarm is based on one of two types of functions: analog or digital: Use analog functions to define alarms based on analog quantities (expressed over a continuous range of values; current, voltage, and pressure, for example). Use digital functions to define alarms based on digital quantities (expressed in only two discrete states, for example on/off). Examples of digital quantities include circuit breaker status (open or closed) and cooling fan status (on or off). You must complete these tasks to set up alarms: 1. Create global functions for a device type. 2. Define setpoints for analog functions. 3. Define setpoints for digital functions. 4. Set up alarm severity levels. 5. Assign functions to specific devices. 1. Create Global Functions To create a new function, follow these steps: A. Click Setup > Functions/Alarms. SMS displays the Setup Functions dialog box. B. Click the Global Functions tab to display it:
1999 Square D/Schneider Electric All Rights Reserved
27
Bulletin 63220-060-200
C. Click the Add button. SMS displays the Add Global Function dialog box:
D. Select the type of function: Analog or Digital. E. If youre creating an analog or digital function, click the desired quantity in the Quantity list box. The Name defaults to the quantity name. If youre creating a custom quantity, click Quantities. See Defining Custom Quantities for instructions on creating a custom quantity. F. Click OK. SMS returns to the Global Functions tab and adds the new function name to the Functions list. 2. Define Setpoints for Analog Functions After you create an analog function, you must define its setpoints (the conditions under which SMS generates alarms and executes tasks). Follow these steps: A. In the Functions Setup dialog box, click the Global Functions tab. B. In the Functions box, click the desired analog function, then click Setpoints to display the Edit Setpoint-Global Analog Function dialog:
C. In the Conditions box, click the desired condition. D. Make the appropriate condition settings for name, pickup and delay, and dropout and delay. For high and highest, enter pickup setting that is higher than the dropout. For low and lowest, enter a pickup setting that is lower than the dropout.
28 1999 Square D/Schneider Electric All Rights Reserved
Chapter 2Quick Starts
3. Define Setpoints for Digital Functions After you create a digital function, you must define its setpoints. Setpoints are the conditions under which SMS generates alarms and executes tasks. To define the setpoints for a digital function, follow these steps: A. In the Setup Functions dialog box, click the Functions tab. B. In the Functions box, click the desired digital function, then click Setpoints. SMS displays the Edit Setpoint-Global Digital Function dialog box.
C. Enter the desired settings for the Equal and Non-Equal conditions: Name: enter names for the equal and non-equal conditions. Delay: SMS multiplies this number by the number of seconds in the Poll Interval box, thus determining the time delay before either condition is true. Poll Interval: enter the number of seconds at which SMS will check the state of the bit. Severity: click to assign an alarm severity level to the condition; click No Alarm if you dont want an alarm generated when the condition is true. Annotation: click to attach an annotation (a message that displays in the active alarms list) Tasks: select a task that you want SMS to execute when the condition is true. D. Click Close.
1999 Square D/Schneider Electric All Rights Reserved
29
Bulletin 63220-060-200
4. Set Up Alarm Severity Levels Follow these steps to set up alarm severity levels: A. In the Edit Setpoint (Global or Digital) dialog box, click the Severity button. SMS displays the Severity dialog box.
B. Enter alarm information for up to ten levels: For each severity level, there are six characteristics that you can apply. To select a characteristic, click the corresponding checkbox or choose from the drop-down list box. C. Click Close when you are finished. 5. Assign Functions to Specific Devices After youve defined global functions for a device type, you must assign those functions to specific devices. To assign functions to a device, follow these steps: A. Click Setup > Functions/Alarms. B. Click the Assign Functions tab.
C. In the Devices box, click the desired device. All global functions that you have defined for the selected device type appear in the Functions Available box (under the groupings Analog and Digital).
30
1999 Square D/Schneider Electric All Rights Reserved
Chapter 2Quick Starts
D. In the Functions Available box, click a function that you want to assign to the selected device, then drag it to the Functions Selected box, or use the > button. E. Click Update to save the changes youve made, then click Close.
Quick Start: Set Up Logging and View Historical Data
To begin logging to your PC, and to view historical data, you must perform these steps, in order: 1. Ceate a log template for a device type, such as CM2000. There are pre-defined templates you can use. 2. Assign a template to a specific device, such as CM Main 1. You can use either a predefined template, or one you created in step 1. 3. Allow SMS enough time to log data from the device to the PCs hard disk. 4. Define a new query or table. Bypass this if you assigned a pre-defined template in step 1. 5. Display a history table or a time trend plot. Create a Log Template Note: Instead of creating a log template, you can use one of the several pre-defined templates. To create a new log template, follow these steps: 1. Click Setup > Logging. SMS displays the Setup Logging dialog box.
2. Click the Log Templates tab.
1999 Square D/Schneider Electric All Rights Reserved
31
Bulletin 63220-060-200
3. Click Add. SMS displays the Add Template dialog box.
4. Enter a template name. 5. In the Device Type box, click the device type for which youll create a template. Click OK. SMS displays the Log Templates tab with the name and device type you just added. 6. In the Date Range box, enter the dates you want data logging to start and end. For example, if you want to log data for a period of one month starting today, enter the present date in the start box, and the date one month from present in the end box. If you dont enter an end date, SMS keeps logging until your computers disk is full, or until you deactivate the logging template. Assigning Log Templates to Specific Devices tells how to assign and activate log templates. 7. In the Time of Day box, enter the times for data logging to start and end each day, or check All Day. For example, you might only want to log data from 8:00 a.m. to 4:00 p.m. daily. To log continuously, do not enter anything in the date/time fields. Note: When you are creating a log template to be used for on-board logging, the time of day boxes do not apply. 8. In the Interval box, enter the time interval at which you want data to be logged (for example, every 15 minutes, hourly, daily, etc.). The smaller the log interval, the quicker youll consume hard disk space. Be sure that you have adequate hard disk space for data logging. For a guide to hard disk memory allocation, see Hard Disk Memory Allocation. 9. In the Quantities Available box, click the desired quantities and drag them to the quantities selected box, or use the > button. Repeat steps 3-9 to create additional templates. Assign a template to a Specific Device To assign log templates to one or more devices that do not have onboard logging capability, follow these steps: 1. Click Setup > Logging to display the Setup Logging dialog.
32
1999 Square D/Schneider Electric All Rights Reserved
Chapter 2Quick Starts
2. In the Setup Logging dialog box, click the Assign Templates tab:
3. In the Templates box, click a template to assign to the devices. The available devices appear in the Devices Available box; only the devices that match the device type for which the logging template was created are listed. 4. In the Devices Available box, click the devices that you want to assign the template to and drag them to the Devices Selected box, or use the > button. 5. Be sure the Enabled checkbox is checked, to enable the template. If the system you are editing is online, and you did not enter a start time and date, SMS starts logging immediately after you close the Log Setup dialog box. If the system you are editing is not online, SMS starts logging the next time you place the system online. 6. To assign another template, repeat steps 2-4. Be sure to check the Enabled checkbox for each template. After assigning all templates, click Close. SMS prompts you to save the changes youve made.
1999 Square D/Schneider Electric All Rights Reserved
33
Bulletin 63220-060-200
Displaying a History Table or Time Trend Plot (Viewing History Data) To display a history table or time trend plot, follow these steps: 1. Click Display > Historical Data. SMS displays the Historical Data dialog box.
2. In the Tables/Queries box, select the desired query or table. 3. The Available Range box shows the range of logged data for all devices available in the current History.mdb database. If you want to limit the range of data displayed, enter the desired start and end dates and times in the Available Range box. The earliest date displays the oldest data available in any of the historical databases . 4. If you picked a table in step 2, select the desired device (or devices) in the Devices Available box. Only devices for which youve logged data appear in the list. 5. In the Display box, click either Table or Trend plot. 6. Click OK. SMS displays the table or trend plot. Note: If no data displays (a dialog displays telling you that you have not got enough data), you probably have not logged the data that you requested. Be sure that youve assigned a log template and that it includes the quantity that youre trying to view. Defining a New Query or Table Note: If you assigned a pre-defined log template when setting up logging, you can use its associated quantities, and you do not need to define a history query or table. See Displaying a History Table or Time Trend Plot for instructions on displaying your query or table. To define a query or table, follow these steps: 1. Click Display > Historical Data to display the Historical Data dialog box. 2. In the Historical Data dialog box, click Add. SMS displays the Add dialog box. 3. In the Type box, select the desired type of query or table.
34 1999 Square D/Schneider Electric All Rights Reserved
Chapter 2Quick Starts
4. In the Name box, type a descriptive name for the query or table. 5. Click Continue. The dialog box that displays depends on the type of query or table you selected. If you selected a Table, you can now select a quantity (or quantities) only. If you selected a Query, you can select a quantity (or quantities) and device (or devices). 6. Select the devices and/or quantities as required, then click Finish. SMS returns to the Historical Data dialog box. You can now use the newly defined query or table to display a history table or time trend plot.
Quick Start: Create a Custom (Quick) Table
SMS provides a wide variety of pre-defined tables. In addition, SMS allows you to define custom tables. There are two ways you can create custom tables: Click File > New > Quick Table to create a table with multiple quantities from a single device. You can then use the Save As command to save the table. After youve saved the table, you can display it using the Tables command on the Display menu. This feature works only in SMS-3000, SMS-1500, and SMS-121. Click File > New > Table to use the SMSTable.exe program. The SMSTable.exe program allows greater flexibility in how you create tables. You can also use the program to customize SMS pre-defined tables. SMSTable.exe uses a third-party tool, Formula One, to create the formats that it uses in creating new tables. Use online help for instructions on using this tool. This feature works in SMS-3000, SMS-1500, and SMS-121. To create and save a quick table, follow these steps: 1. Click File > New > Quick Table. SMS displays the Quick Table dialog box:
2. In the Select Device Type box, select the type of device. 3. In the Select Device box, select the desired device. 4. In the Quantities Available box, click the quantities to include in the table, and drag them to the Quantities Selected box.
1999 Square D/Schneider Electric All Rights Reserved
35
Bulletin 63220-060-200
5. Click OK. SMS displays a table with the selected quantities. 6. To save the table, click Save As on the File menu. SMS displays the Save As dialog box. 7. Enter a name for the table and click OK. Once you save your quick table, you can display it like any other standard SMS table. On the Display menu, click Tables. Your table appears in the list of available tables in the Open Table Display dialog box.
36
1999 Square D/Schneider Electric All Rights Reserved
Chapter 3SMS Installation
Chapter 3SMS Installation
Security Keys
Each copy of SMS software (SMS-3000, SMS-1500, and PMX-1500) is shipped with a hardware security key. You must install the security key on the LPT1 parallel port of the PC (POWERLOGIC network server for SMS-3000) before you can use SMS. To properly register the security mechanism, install the key before starting installation. The remaining SMS software (SMS-1000, PMX-1000, SMS-121) does not require a key, but a software serial number must be entered at installation. The serial number is printed on a sticker on the back of the software CD jewel case. Note: Once installed, a client does not need to use a unique serial number to connect, but the POWERLOGIC server will not let more clients log on than are specified by the installation. SMS-3000 allows one connection for a client and one connection for DDE per unique serial number (per each client purchased.) If two client packages are installed, you can connect two concurrent clients and two concurrent DDE servers (DDE does not have to be on the same PC as the server or any other client). See the Client Installation section for the complete client installation procedure. To install the security key, complete the following steps: 1. If a cable is plugged into the LPT1 port, unplug it. 2. Plug the male end of the security key into the LPT1 port (server installation only). To ensure that it will be recognized, the software key must be behind any other keys. 3. Using a small screwdriver, tighten the screws on the sides of the key. 4. If you unplugged a cable from the LPT1 port in step 1, plug it into the security key. If the key is not plugged in, SMS displays the message No key found. No Key Found If you attempt to run the program and the security key is not installed, SMS displays the message No key found in the active alarms list. If this message appears, exit the program. Install the security key as described above. Restart Windows, then restart SMS.
Planning the Installation
You must consider several factors before you install SMS. You must take into account hardware issues, such as how many computers you will be using and how they will connect with devices. You also need to determine naming conventions, routing, and device numbers for hardware. For information about designing your system, refer to the Power Monitoring and Control System Planning Guide (order no. 3000CT9601). A .pdf copy of this manual is in the Documents folder on the installation CD.
1999 Square D/Schneider Electric All Rights Reserved
37
Bulletin 63220-060-200
System Architecture, SMS-3000
Ethernet Gateway
Kil Mega Kil Mega
o AMMETER (A) o VOLTMETER, L-L (V) o VOLTMETER, L-N (V) o WATTMETER (W) o VARMETER (VAr) o VA METER (VA) [CT:5] [PT:120] [Sys. Type] [Dmd. Int.] [WH/Pulse] [Address] SELECT METER [Value] 3-PHASE A (A-B) B (B-C) C (C-A) N
PHAS
Client PCs
Ethernet Gateway
Kil Mega Kil Mega
o AMMETER (A) [CT:5] [PT:120] [Sys. Type] [Dmd. Int.] [WH/Pulse] [Address] SELECT METER [Value] 3-PHASE A (A-B) B (B-C) C (C-A) N
PHAS
o AMMETER (A) o VOLTMETER, L-L (V) o VOLTMETER, L-N (V) o WATTMETER (W) o VARMETER (VAr) o VA METER (VA)
[CT:5] [PT:120] [Sys. Type] [Dmd. Int.] [WH/Pulse] [Address]
3-PHASE A (A-B) B (B-C) C (C-A) N o AMMETER (A) o VOLTMETER, L-L (V) o VOLTMETER, L-N (V) o WATTMETER (W) o VARMETER (VAr) o VA METER (VA) [CT:5] [PT:120] [Sys. Type] [Dmd. Int.] [WH/Pulse] [Address] SELECT METER [Value] 3-PHASE A (A-B) B (B-C) C (C-A) N
PHAS PHAS
o VOLTMETER, L-L (V) o VOLTMETER, L-N (V) o WATTMETER (W) o VARMETER (VAr) o VA METER (VA)
o POWER FACTOR METER [Baud Rate] o FREQUENCY METER (Hz) [Nom. Freq.] o DEMAND AMMETER (A) o DEMAND POWER (W) o DEMAND POWER (VA) o WATTHOUR METER o VARHOUR METER o THD, CURRENT (%) o THD, VOLTAGE (%) o K-FACTOR [Reset] [Reset] [Reset] [Reset] [Reset] [Rst. Min/Max] [Set Password] [Accept] METERS MIN MAX ALARM [Setup]
MOD
o POWER FACTOR METER [Baud Rate] o FREQUENCY METER (Hz) [Nom. Freq.] o DEMAND AMMETER (A) o DEMAND POWER (W) o DEMAND POWER (VA) o WATTHOUR METER o VARHOUR METER o THD, CURRENT (%) o THD, VOLTAGE (%) o K-FACTOR [Reset] [Reset] [Reset] [Reset] [Reset] [Rst. Min/Max] [Set Password] [Accept] METERS MIN MAX ALARM [Setup]
MOD
SELECT METER [Value]
o POWER FACTOR METER [Baud Rate] o FREQUENCY METER (Hz) [Nom. Freq.] o DEMAND AMMETER (A) o DEMAND POWER (W) o DEMAND POWER (VA) o WATTHOUR METER o VARHOUR METER o THD, CURRENT (%) o THD, VOLTAGE (%) o K-FACTOR [Reset] [Reset] [Reset] [Reset] [Reset] [Rst. Min/Max] [Set Password] [Accept] METERS MIN MAX ALARM [Setup]
MOD
o POWER FACTOR METER [Baud Rate] o FREQUENCY METER (Hz) [Nom. Freq.] o DEMAND AMMETER (A) o DEMAND POWER (W) o DEMAND POWER (VA) o WATTHOUR METER o VARHOUR METER o THD, CURRENT (%) o THD, VOLTAGE (%) o K-FACTOR [Reset] [Reset] [Reset] [Reset] [Reset] [Rst. Min/Max] [Set Password] [Accept] METERS MIN MAX ALARM [Setup]
MOD
Internet Ethernet LAN Modems to/from remote sites Modem to laptop at remote site
Kilo Mega
Kilo Mega
o AMMETER (A) o VOLTMETER, L-L (V) o VOLTMETER, L-N (V) o WATTMETER (W) o VARMETER (VAr) o VA METER (VA)
[CT:5] [PT:120] [Sys. Type] [Dmd. Int.] [WH/Pulse] [Address]
3-PHASE A (A-B) B (B-C) C (C-A) N
PHASE
o AMMETER (A) o VOLTMETER, L-L (V) o VOLTMETER, L-N (V) o WATTMETER (W) o VARMETER (VAr) o VA METER (VA)
[CT:5] [PT:120] [Sys. Type] [Dmd. Int.] [WH/Pulse] [Address]
3-PHASE A (A-B) B (B-C) C (C-A) N
PHASE
o POWER FACTOR METER [Baud Rate] o FREQUENCY METER (Hz) [Nom. Freq.] o DEMAND AMMETER (A) o DEMAND POWER (W) o DEMAND POWER (VA) o WATTHOUR METER o VARHOUR METER o THD, CURRENT (%) o THD, VOLTAGE (%) o K-FACTOR [Reset] [Reset] [Reset] [Reset] [Reset] [Rst. Min/Max] [Set Password] [Accept] METERS MIN MAX ALARM [Setup]
MODE
o POWER FACTOR METER [Baud Rate] SELECT METER [Value] o FREQUENCY METER (Hz) [Nom. Freq.] o DEMAND AMMETER (A) o DEMAND POWER (W) o DEMAND POWER (VA) o WATTHOUR METER o VARHOUR METER o THD, CURRENT (%) o THD, VOLTAGE (%) o K-FACTOR [Reset] [Reset] [Reset] [Reset] [Reset] [Rst. Min/Max] [Set Password] [Accept] METERS MIN MAX ALARM [Setup]
MODE
SELECT METER [Value]
POWERLOGIC Network Server
Local device network
Modem to remote device network
Kilo Mega
Kilo Mega
o AMMETER (A) o VOLTMETER, L-L (V) o VOLTMETER, L-N (V) o WATTMETER (W) o VARMETER (VAr) o VA METER (VA)
[CT:5] [PT:120] [Sys. Type] [Dmd. Int.] [WH/Pulse] [Address]
3-PHASE A (A-B) B (B-C) C (C-A) N
PHASE
o AMMETER (A) o VOLTMETER, L-L (V) o VOLTMETER, L-N (V) o WATTMETER (W) o VARMETER (VAr) o VA METER (VA)
[CT:5] [PT:120] [Sys. Type] [Dmd. Int.] [WH/Pulse] [Address]
3-PHASE A (A-B) B (B-C) C (C-A) N
PHASE
o POWER FACTOR METER [Baud Rate] o FREQUENCY METER (Hz) [Nom. Freq.] o DEMAND AMMETER (A) o DEMAND POWER (W) o DEMAND POWER (VA) o WATTHOUR METER o VARHOUR METER o THD, CURRENT (%) o THD, VOLTAGE (%) o K-FACTOR [Reset] [Reset] [Reset] [Reset] [Reset] [Rst. Min/Max] [Set Password] [Accept] METERS MIN MAX ALARM [Setup]
MODE
o POWER FACTOR METER [Baud Rate] SELECT METER [Value] o FREQUENCY METER (Hz) [Nom. Freq.] o DEMAND AMMETER (A) o DEMAND POWER (W) o DEMAND POWER (VA) o WATTHOUR METER o VARHOUR METER o THD, CURRENT (%) o THD, VOLTAGE (%) o K-FACTOR [Reset] [Reset] [Reset] [Reset] [Reset] [Rst. Min/Max] [Set Password] [Accept] METERS MIN MAX ALARM [Setup]
MODE
SELECT METER [Value]
Remote device network
The figure above gives a simplified illustration of the parts of the SMS-3000 system. Server and Client Installation (SMS-3000 Only) SMS-3000 uses a two-part system architecture: a server and client. SMS standalone applications combine both server and client on one PC. The following paragraphs discuss client/server architecture. Server. The POWERLOGIC network server communicates with monitoring devices, retrieves information, and serves the requested data to client applications. The server detects alarm conditions, logs historical data, notifies client applications of these conditions, and initiates automatic tasks like auto-uploads of CM-2000 onboard data. The server is the gateway through which information is captured, entered, and retrieved. Data can be located virtually anywhere: on the same PC as the server, on another PC within the facility, or at a remote location accessed via a WAN or the Internet. Client. The client application is the user interface for SMS. It is through the client that the user enters information into the system and requests data, such as reports, waveform captures, meter displays, and interactive graphics diagrams. The Microsoft NT Workstation permits ten concurrent database shares, so the POWERLOGIC network server is limited to ten active clients at one time. The network server tracks the number of connected clients. (You can have as many clients as you wish in the system, but only ten can actively connect with the server at one time.) However, if the Windows NT Server operating system is installed, the system is no
38 1999 Square D/Schneider Electric All Rights Reserved
Chapter 3SMS Installation
longer limited to ten database shares; with the NT Server system, an unlimited number of connections is allowed. However, there is likely to be a limit to the number that your PC can support without affecting performance. A client can reside on the PC with the server (server and client installation), but you can also distribute clients around your LAN. The POWERLOGIC network server tracks the number of installed applications with unique serial numbers. For each client application, the server allows one SMS and one DDE server to connect. The DDE server can be installed on any PC, independent of either the POWERLOGIC network server or any client. Interactive Graphics (GFX) and the DDE server are separate clients. The DDE server must be installed on each PC that will receive DDE data. To ensure that the POWERLOGIC network server registers clients and correctly counts client connections, there are several steps that must be followed before or during client installation. These steps are covered in the New Installation, Client section later in this chapter. The Database SMS data is stored in separate databases: System/setup information (including the alarm and event logs) is stored in the PLSystem.mdb file (default location is SMS-nnnn > Database). This database should be installed on the same PC as the POWERLOGIC network server. If there are multiple clients, client computers will need access to the database information. Thus, the database drive must be a shared drive. See What You Should Know Before You Begin in chapter 1 or the Windows NT documentation if you need help in sharing the database drive. Historical data is stored in one or more historical files (for example, History.mdb). The default location for history files is SMS-nnnn > Database. If you use the default SMS database system (stored as a Microsoft Access record set), historical data can be rolled over from the original history file to a series of files, based in time intervals. For an explanation of historical data management, see Chapter 9Working with the SMS Database. For client/server installations, you must decide which PC will have the server software and which PC(s) will be clients. Most installations will have the server and a client installed on a PC that is accessible to the system administrator. Clients will then be placed in logical places where data needs to be entered or retrieved. Periodically, you will need to compact the PLSystem.mdb database, especially after having purged alarm and event logs. See Chapter 6Working with the SMS Database for instructions on compacting the database.
1999 Square D/Schneider Electric All Rights Reserved
39
Bulletin 63220-060-200
Hardware Issues When there are multiple PCs and devices, its best to plan the design of your system in advance. In this way, you can avoid such confusion as trying to retrieve data, only to find that the device names are duplicated or meaningless. These are some basic hardware issues you should consider: Hardware Names: Because your system PCs will appear in lists throughout SMS, you need to give them names that will be meaningful to system users. For example, it would be more useful to name PCs by location (PC-Plant Mgr, PC-Accounting) than by number or type. The same is true of a circuit monitor or any other device that appears many times in your system. Logical Groups: Because you will be able to gather information by device groups, names that tie that device to its group (for example, mains, feeders, paint line, warehouse) will make displays and reports easier to follow. System Schematic: To design the best system for your needs, a system schematic, drawn in advance, will help you make the best choices and avoid later system difficulties. For additional information about designing your system, refer to the Power Monitoring and Control System Planning Guide (order no. 3000CT9601). U.S. only: if you need help planning your installation, call the Engineering Services Group at (615) 287-3400. This group provides technical help, from planning the installation to providing a complete turnkey system.
Network Security Administrator Privileges
The installation program will write to the Windows NT registry provided the user who installs the software has NT administrator rights. When the software is installed (and if SY/LINK is installed), the SY/LINK driver becomes an automatic device driver in the NT registry. After the program is installed, NT administrator privileges are no longer required.
Installation Types
This chapter includes both new installation and upgrade installation instructions for each of the following: Client/Server: server, client, database, and DDE are installed at the same time. Accepting the default, they all reside on the same PC. This installation is used when you install SMS on one computer only or when you install the server with the first of multiple clients. Client: the server and client(s) reside on different computers; you are installing a client and DDE. (Used only when you are installing an SMS-1000 client on a PC that is different from the one that has the POWERLOGIC network server installed on it.
40
1999 Square D/Schneider Electric All Rights Reserved
Chapter 3SMS Installation
Use this installation to install SMS on multiple computers, when you want client access in different locations of the installation site. SMS Standalone: includes SMS-1500, PMX-1500, and SMS-121; you are installing all of your SMS software on one PC. DDE Server: the POWERLOGIC network server and DDE server reside on different computers; you are installing the DDE server. (With each client, you receive a separate DDE server, which can be installed with the client or on a separate PC; however, keep in mind that a Microsoft NT Workstation limits you to ten separate connections.) Use this installation when you want to run the DDE server on a dedicated PC or on the same PC with another client. In this installation, the POWERLOGIC network server will send requested information to the DDE server. The DDE server can, in turn, serve it to an application installed on the same PC (such as Microsoft Excel).
NT Requirements (client/server installations only)
Before you install the SMS software, be sure the following have been done. These points are also covered in What You Should Know Before You Begin in chapter 1, and in detail in the Microsoft Windows NT documentation. 1. Physically install the hardware adapters. Install ethernet adapters, modems, and SY/LINK boards first. 2. Install Windows NT, including network protocols such as TCP/IP or NetBEUI. (The hardware network adapters must be installed inside the PC for the protocols to be bound to the adapters.) Install Windows NT on the PC that will be a server for SMS-3000. Install Windows NT or Windows 98 on all client PCs. 3. Establish the NT administrator user access (used for installation only). 4. Share the drives of each PC that will be a server or database. 5. Plan ahead to know the PC and device names you will use. 6. a. Close all applications that are running on the PC, including Microsoft Office and the Office toolbar, before you begin the SMS installation. b. Install SMS (see the appropriate installation section, following). c. If you are using the PowerLogic Ethernet Gateway, physically install all network adapter cards or modem card. If you are not using the Gateway, skip to step 7. d. Install software adapters (Control Panel > Network > Adapters). If there is no network card, install the MS Loopback Adapter. e. Add TCP/IP protocol (Control Panel > Network > Protocol). f. Run the PowerLogic Ethernet SMS driver installation on the server PC. g. Add the PowerLogic Ethernet Gateway Protocol (Control Panel > Network > Protocols). Then restart the PC.
1999 Square D/Schneider Electric All Rights Reserved
41
Bulletin 63220-060-200
7. Set tasking priorities to mid-boost (foreground more responsive that background). Use the performance feature (Control Panel > System > Performance) or follow the prompts you will see during client/server installation. If set improperly, clients will have tasking priority instead of the server, making response times slow.
System Backup and Making an Emergency Repair Disk
You should always have a recent backup copy of system setup information. For this reason, we recommend that you back up the PLSystem.mdb database after every new installation and before every upgrade installation. This backup includes all system setup information, such as device setups, user accounts, and the alarm and event logs. It does not include historical logging information. Instructions for making a backup copy of PLSystem.mdb are found in Chapter 9Working with the SMS Database. Windows NT 4.0 instructions: Use the emergency repair disk utility (rdisk) to protect Windows configuration information on your hard disk; do not use rdisk to make SMS backups. With rdisk, you copy (to diskette) the following configuration information: Windows NT system files, system configuration, and start-up environment variables. If this configuration information becomes damaged, you can use the floppy to restore it to your hard drive. It is a good idea to run rdisk after you install any application. To run rdisk, access it at c:\Winnt40\system32\rdisk.exe. Use the Create Repair Disk option to create the repair disk. If you need to restore information to your hard disk, use the Update Repair Info option. Windows 98 instructions: Click Start > Control Panel >Add/Remove Programs. Click the Startup Disk tab to create a startup disk.
Installation Checklist
To ensure that you successfully install SMS-3000 and that all features run properly, follow this checklist. Before Installation ____ Network adapters are installed with protocols. ____ Operating system is installed. ____ Communication network (LAN) is functional. ____ NT user accounts and permissions are assigned. ____ Network drives and database shares are assigned. After Installation ____ SMS-3000 is installed, including the POWERLOGIC network server and client(s). ____ The POWERLOGIC network server and clients are started. ____ Under Control > Diagnostics > Connected Clients, verify that all users are connected.
42 1999 Square D/Schneider Electric All Rights Reserved
Chapter 3SMS Installation
____ Assign user accounts, giving SMS user names and passwords that are different from those used in Windows NT user accounts. ____ Database allocation is set up for alarm and event logging. See Establishing Log Restrictions in chapter 6. ____ Make a backup copy of the system setup database (default = PLSystem.mdb) which is under SMS-3000 > Database. Copy this database information to disk, so you will have a clean copy of your database. Its a good idea to perform this backup periodically, whenever you make any changes to such things as device setups, functions, and alarms.
New Installation, Client/Server
Use this installation procedure if you are installing SMS-3000 for the first time. If you are upgrading a previous SMS-3000 installation, see the section Upgrade Installation, Client/Server, later in this chapter. Note: Always close any open applications before installing SMS. To install the server, client, DDE, and database on one computer, follow these steps: 1. Insert the CD into the CD-ROM drive of the computer that is to be server/client. Note: If you do not have a CD-ROM drive on this computer, you can request floppies for the installation by returning the 3-1/2" Disks Request Form card in your installation package. Installation instructions will be in a readme file on disk 1. 2. Click Start > Run... to open the Run dialog box. Click Browse... and scroll to D:\setup.exe (where D is your CD drive). SMS displays a welcome dialog telling you that the SMS product will be installed.
3. Click Next.
1999 Square D/Schneider Electric All Rights Reserved
43
Bulletin 63220-060-200
SMS displays the software license screen:
4. Read the license agreement in the box. You are asked whether you agree with the terms of the license agreement. Click No if you do not accept the terms of the agreement; the Exit Setup dialog box displays. You cannot continue with installation if you click No at this prompt. Click Yes to accept the terms of the agreement. SMS displays the Registration dialog box:
5. Type your name, company, and the serial number, which is on a sticker on the back of the software CD jewel case. Click Next.
44
1999 Square D/Schneider Electric All Rights Reserved
Chapter 3SMS Installation
SMS displays the Registration Confirmation dialog box, verifying the information you entered on the previous dialog box:
6. Read to ensure that this information is correct. Click No to return to the previous dialog box; correct the information. Click Yes to continue with the installation. SMS displays the Language Support Options dialog:
7. Select the language in which you want to view SMS. SMS displays the Setup Options dialog box:
8. Click Client/Server.
1999 Square D/Schneider Electric All Rights Reserved
45
Bulletin 63220-060-200
SMS displays the SMS-3000 Destination Path dialog box. It lists the default location for the installation files: c:\SMS-3000.
9. To change the directory, click Browse and choose the new directory. When the correct directory displays, click Next. To add a new directory, click Browse, then type the directory name. A prompt displays asking whether you want to create this directory. If this is not the correct directory name and path, click No and type the correct name or path. When the information is correct, click Yes. Once you have specified the directory, SMS displays the Check Setup Information dialog box:
10. Scroll through the settings to verify that the setup information is correct for your installation. To change any settings, click Back to display the dialog box with the incorrect data. After correcting the data, repeat the information you entered in the remaining steps. 11. When the settings are correct, click Next.
46
1999 Square D/Schneider Electric All Rights Reserved
Chapter 3SMS Installation
SMS displays the setup window while installation is in progress. When installation is complete, the SMS-3000 folder is created. Note: To stop the installation process, click Cancel. The Exit Setup dialog box displays. Click Resume to continue the installation. Or click Exit Setup to cancel the installation. (When youre ready to resume the installation, you must start with step 1.) If your PCs tasking priorities are not correctly set, SMS displays a message recommending that you set the performance boost for foreground application medium (Foreground application more responsive than background). Would you like to change this now? 12. Click Y to change the setting now. If you click N, you must change the setting manually. Selecting N gives priority to the foreground (the client). This can cause the background task (POWERLOGIC network server) to perform too slowly, thus slowing the system response time. After displaying a series of setup messages, SMS displays the SMS-3000 Configuration dialog box:
13. In the Select the POWERLOGIC Network Server box, select the name of the PC on which the server is being installed. For the client/server installation, accept the default (the computer at which the installation is taking place). If the PC names do not display, you can type the PC name that you used when setting up your network. If there are no ethernet cards installed in this PC, type a period (.) instead of the PC name. The client/server will operate on this PC and will not try to make a network connection. In the Select the PowerLogic system setup database box, select the path (drive, PC, directory) where the SMS system setup database (PLSystem.mdb) is installed. For the client/server installation, accept the default (SMS-3000\Database\PLSystem.mdb). You can click Browse to locate the database. The Advanced button is used to access the ODBC Data Source Administrator dialog box, for configuring ODBC. For help using this dialog box, contact the technical support representative for your country. A list of contact information is included in the Technical Support Contacts document you received with your SMS shipment and in the SMS online help file.
1999 Square D/Schneider Electric All Rights Reserved 47
Bulletin 63220-060-200
The default installs all SMS files on one PC. All activities (including logging) will be performed here and all associated files will be stored here. This can quickly fill the available space. See Chapter 6Working with the SMS Database for more information about hard disk allocation. For more information about sharing and mapping drives, see the Microsoft Windows documentation.
14. Click Next. SMS displays the Create Administrator Account dialog box:
15. You must add at least one level-1 user account at this point. This user name and password will be used when you start SMS. (You should use only one level-1 user: the system administrator). For instructions on user accounts, see Chapter 5Working with User Accounts. SMS displays a message asking if you have a SY/LINK card (used for communications connection). 16. If you do not have a SY/LINK card in this PC (you are using Ethernet Gateway or the serial port as the communication connection), click No and go to step 18. If you do have a SY/LINK card in this PC, click Yes. SMS displays the SY/LINK Setup dialog:
17. In the Address location dropdown list box, click the SY/LINK memory address setting that matches the SY/LINK cards DIP switch setting. Click Add. Click Next. You must repeat this procedure for every SY/LINK interface board that is installed.
48
1999 Square D/Schneider Electric All Rights Reserved
Chapter 3SMS Installation
18. SMS saves the installation information and then displays the Installation Is Complete dialog, telling you that SMS-3000 Setup is finished copying files. Setup is complete. Before you can run SMS-3000, you must restart your computer. To restart, click Finish. Note: When you see the message Press spacebar now to invoke hardware profile/last known good menu, do not press the spacebar. If you do, you will reset the NT Registry so that it does not recognize the last hardware driver that was installed (Ethernet Gateway, SMS security key, or SY/LINK). This means you will have to reinstall SMS. POWERLOGIC System Reports Depending on your system configuration, SMS may automatically begin installation of the POWERLOGIC System Reports feature, immediately after you reboot. This feature allows you to print reports of system configuration information, such as device types and routes. If you have an earlier version of this feature, called Square D File Services, the install program replaces the fs302.mdb file with a file called fs31.mdb. You can use the reports feature as you did previously. If you have Microsoft Access installed but do not have an earlier version of the reports, the install program creates a directory called PowerLogic System Reports. The program places the report file, fs31.mdb, in Program Files > Common Files > Square D Shared > PowerLogic System Reports. If you do not have an earlier version of the reports and do not have Microsoft Access installed, the install program begins installation of the reports feature immediately after you reboot in step 18. The program asks whether you want to install this feature. Click Yes to continue the installation, click No to abort it. (You can manually install this feature by running the setup.exe file in the PowerLogic System Reports directory on the installation CD.) For instructions on using POWERLOGIC System Reports (Reports > System Reports), see Viewing and Printing System Information in the SMS online help file.
Ethernet Gateway
If you are using the Ethernet Gateway, you need to install it at this time. Refer to the Ethernet Gateway instruction manual, order no. 3050IM9601R7/98, for installation instructions. For TCP/IP and Ethernet Gateway tests, see What You Should Know Before You Begin in chapter 1.
1999 Square D/Schneider Electric All Rights Reserved
49
Bulletin 63220-060-200
Client/Server Startup
After you have installed SMS-3000, follow these steps to start running the server and client. 1. Restart the PC, if you did not do so during installation. 2. Click the Start button on the Windows taskbar, point to the Programs folder, the SMS-3000 folder, then the SMS-3000 Server icon. 3. When prompted, enter the user ID information that you added during installation. 4. When the server is running (the icon appears on the Windows taskbar), point to the Programs folder, the SMS-3000 folder, then the SMS-3000 Client icon. 5. When prompted, enter the user ID information that you added during installation. You can instead use the server and client icons in the Destination path established during installation (default: c:\SMS-3000\Bin). Double-click the server icon. When prompted, enter the user ID information that you added during installation. Double-click the client icon. When prompted, enter the user ID information that you added during installation.
New Installation, Client Only
Use this procedure to install SMS-1000 client software for the first time on a PC separate from the POWERLOGIC network server. Notes: Always close any open applications before installing SMS. Checklist Follow these steps to correctly install the client: Install the POWERLOGIC network server Install the client Start the POWERLOGIC network server Start the client Ensuring Correct Client Registration In order for the POWERLOGIC network server to register the number of client connections allowed, you must follow this procedure: Before client installation: Turn the server PC on and log it into Windows NT. Install the POWERLOGIC network server and database; if you wish, you can launch the POWERLOGIC network server at this time. Complete all database shares and PC user accounts (NT User Manager). For instructions, see What You Should Know Before You Begin in chapter 1.
50 1999 Square D/Schneider Electric All Rights Reserved
Chapter 3SMS Installation
Map one drive on the client PC to the database (PLSystem.mdb) directory. If you are using a LAN, it must be operating properly, and all database shares and network privileges must be assigned. If this point is not followed, the number of concurrent clients will not be registered in the POWERLOGIC network server; client users may see an error message that communication could not be established because the allowable client connections were exceeded. Before or during client installation: Map the client PC to the network drive for the SMS database (default = PLSystem.mdb). To set up your computer as an SMS client, follow these steps: 1. Insert the CD into the CD-ROM drive of the computer that is to be a separate client. Note: If you do not have a CD-ROM drive on this computer, you can request floppies for the installation by returning the 3-1/2" Disks Request Form card in your installation package. Installation instructions will be in a readme file on disk 1. 2. Click Start > Run... to open the Run dialog box. Click Browse... and scroll to D:\setup.exe. SMS displays a welcome dialog telling you that the SMS product will be installed.
3. Click Next.
1999 Square D/Schneider Electric All Rights Reserved
51
Bulletin 63220-060-200
SMS displays the software license screen:
4. Read the license agreement in the box. You are asked whether you agree with the terms of the license agreement. Click No if you do not accept the terms of the agreement; the Exit Setup dialog box displays. You cannot continue with installation if you click No at this prompt. Click Yes to accept the terms of the agreement. SMS displays the Registration dialog box:
5. Type your name, company, and the serial number, which is on a sticker on the back of the software CD jewel case. Click Next to continue the installation. SMS displays the Registration Confirmation dialog box, verifying the information you entered on the previous dialog box:
52
1999 Square D/Schneider Electric All Rights Reserved
Chapter 3SMS Installation
6. Read to ensure that this information is correct. Click No to return to the previous dialog box; correct the information. Click Yes to continue with the installation. SMS displays the Language Support Options dialog:
7. Select the language in which you want to view SMS. The Setup Options dialog box displays (this dialog does not display if you are using SMS-1000 software to install the client):
8. Click Client.
1999 Square D/Schneider Electric All Rights Reserved
53
Bulletin 63220-060-200
SMS displays the SMS-3000 Destination Path dialog box. It lists the default location for the installation files: c:\SMS-3000.
9. To change the directory, click Browse and choose the new directory. When the correct directory displays, click Next. To add a new directory, click Browse, then type the directory name. A prompt displays asking whether you want to create this directory. If this is not the correct directory name and path, click No and type the correct name and path. When the information is correct, click Yes. Once you have specified the directory, SMS displays the Check Setup Information dialog box:
10. Scroll through the settings to verify that the setup information is correct for your installation. To change any settings, click Back to display the dialog box with the incorrect data. After correcting the data, repeat the information you entered in the remaining steps.
54
1999 Square D/Schneider Electric All Rights Reserved
Chapter 3SMS Installation
11. When the settings are correct, click Next. SMS displays the setup window while installation is in progress. When installation is complete, the SMS folder is created. Note: To stop the installation process, click Cancel. The Exit Setup dialog box displays. Click Resume to continue the installation. Or click Exit Setup to cancel the installation. (When you are ready to resume the installation, you must start with step 1.) When installation is complete, SMS displays the Configuration dialog box:
12. In the Select the POWERLOGIC Network Server box, select or type the name of the PC on which the server is being installed. Scroll through the choices in the box below to locate the PC, or type the PC name that you used for the server when setting up your network. In the Select the PowerLogic system setup database box, select the path (drive to which youve mapped for the database directory, PC, directory) where the SMS system setup database (PLSystem.mdb) is installed. You can click Browse to locate the database. The Advanced button is used to access the ODBC Data Source Administrator dialog box, for configuring ODBC. For help using this dialog box, contact the Technical Support at (615) 287-3400 (U.S.) or contact your local Schneider Electric representative. Note: The server PC must give privileges to the Windows NT user name in Windows before the client can access it. The database must be shared. Sharing a drive involves mapping to another drive. For information on mapping, see the Microsoft Windows documentation.
1999 Square D/Schneider Electric All Rights Reserved
55
Bulletin 63220-060-200
SMS saves the installation information and then displays the Installation Is Complete dialog, telling you that SMS-3000 Setup is finished copying files. Setup is complete. Before you can run SMS-3000, you must restart your computer. To restart, click Finish. Note: When you see the message Press spacebar now to invoke hardware profile/last known good menu, do not press the spacebar. If you do, you will reset the NT Registry so that it does not recognize the last hardware driver that was installed (Ethernet Gateway, SMS security key, or SY/LINK). This means you will have to reinstall SMS. POWERLOGIC System Reports Depending on your system configuration, SMS may automatically begin installation of the POWERLOGIC System Reports feature, immediately after you reboot. This feature allows you to print reports of system configuration information, such as device types and routes. If you have an earlier version of this feature, called Square D File Services, the install program replaces the fs302.mdb file with a file called fs31.mdb. You can use the reports feature as you did previously. If you have Microsoft Access installed but do not have an earlier version of the reports, the install program creates a directory called PowerLogic System Reports in the SMS main directory. The program places the fs31.mdb file in Program Files > Common Files > Square D Shared. If you do not have an earlier version of the reports and do not have Microsoft Access installed, the install program begins installation of the reports feature immediately after you reboot in step 15. The program asks whether you want to install this feature. Click Yes to continue the installation, click No to abort it. (You can manually install this feature by running the setup.exe file in the PowerLogic System Reports directory on the installation CD.) For instructions on using POWERLOGIC System Reports (Reports > System Reports), see Viewing and Printing System Information in the SMS online help file.
56
1999 Square D/Schneider Electric All Rights Reserved
Chapter 3SMS Installation
New Installation, DDE Server
Use this procedure to install the DDE Server for the first time. Notes: Always close any open applications before installing SMS.
The client/server installation also installs the DDE Server.
The DDE server makes a logical connection, over the network, to the POWERLOGIC network server. The POWERLOGIC network server provides data to the DDE application, which serves it to third-party applications that contain DDE links. Any application that receives data from the DDE server must be installed on the same PC as the DDE server. These applications must have DDE links established within them. For more information, see Using Dynamic Data Exchange in the SMS online help file To install the DDE server on a separate computer from the POWERLOGIC network server, follow these steps: 1. Insert the CD into the CD-ROM drive of the computer that is to be a separate client. Note: If you do not have a CD-ROM drive on this computer, you can request floppies for the installation by returning the 3-1/2" Disks Request Form card in your installation package. Installation instructions will be in a readme file on disk 1. 2. Click Start > Run... to open the Run dialog box. Click Browse... and scroll to D:\setup.exe. SMS displays a welcome dialog telling you that the SMS product will be installed.
3. Click Next.
1999 Square D/Schneider Electric All Rights Reserved
57
Bulletin 63220-060-200
SMS displays the software license screen:
4. Read the license agreement in the box. You are asked whether you agree with the terms of the license agreement. Click No if you do not accept the terms of the agreement; the Exit Setup dialog box displays. You cannot continue with installation if you click No at this prompt. Click Yes to accept the terms of the agreement. SMS displays the Registration dialog box:
5. Type your name, company, and the serial number, which is on a sticker on the back of the software CD jewel case. Click Next to continue the installation.
58
1999 Square D/Schneider Electric All Rights Reserved
Chapter 3SMS Installation
SMS displays the Registration Confirmation dialog box, verifying the information you entered on the previous dialog box:
6. Read to ensure that this information is correct. Click No to return to the previous dialog box; correct the information. Click Yes to continue with the installation. SMS displays the Language Support Options dialog:
7. Select the language in which you want to view SMS. The Setup Options dialog box displays (this dialog does not display if you are using SMS-1000 software to install the client):
1999 Square D/Schneider Electric All Rights Reserved
59
Bulletin 63220-060-200
8. Click DDE Server.
SMS displays the SMS-3000 Destination Path dialog box. It lists the default location for
the installation files: c:\SMS-3000.
9. To change the directory, click Browse and choose the new directory. When the correct directory displays, click Next. To add a new directory, click Browse, then type the directory name. A prompt displays asking whether you want to create this directory. If this is not the correct directory name and path, click No and type the correct name or path. When the information is correct, click Yes. Once you have specified the directory, SMS displays the Check Setup Information dialog box:
10. Scroll through the settings to verify that the setup information is correct for your installation. To change any settings, click Back to display the dialog box with the incorrect data. After correcting the data, repeat the information you entered in the remaining steps.
60
1999 Square D/Schneider Electric All Rights Reserved
Chapter 3SMS Installation
11. When the settings are correct, click Next. SMS displays the setup window while installation is in progress. When installation is complete, the SMS folder is created. Note: To stop the installation process, click Cancel. The Exit Setup dialog box displays. Click Resume to continue the installation. Or click Exit Setup to cancel the installation. (When you are ready to resume the installation, you must start with step 1.) When installation is complete, SMS displays the Configuration dialog box:
12. In the Select the POWERLOGIC Network Server box, select or type the name of the PC on which the server is being installed. Scroll through the choices in the box below to locate the PC, or type the PC name that you used for the server when setting up your network. In the Select the PowerLogic system setup database box, select the path (drive to which youve mapped for the database directory, PC, directory) where the SMS system setup database (PLSystem.mdb) is installed. You can click Browse to locate the database. The Advanced button is used to access the ODBC Data Source Administrator dialog box, for configuring ODBC. For help using this dialog box, contact the Technical Support at (615) 287-3400 (U.S.) or contact your local Schneider Electric representative. Note: The server PC must give privileges to the Windows NT user name in Windows before the client can access it. The database must be shared. Sharing a drive involves mapping to another drive. For information on mapping, see the Microsoft Windows documentation. 13. SMS saves the installation information and then displays the Installation Is Complete dialog, telling you that SMS-3000 Setup is finished copying files. Setup is complete. Before you can run SMS-3000, you must restart your computer. To restart, click Finish. Note: When you see the message Press spacebar now to invoke hardware profile/last known good menu, do not press the spacebar. If you do, you will reset the NT Registry so that it does not recognize the last hardware driver that was installed (Ethernet Gateway, SMS security key, or SY/LINK). This means you will have to reinstall SMS.
1999 Square D/Schneider Electric All Rights Reserved 61
Bulletin 63220-060-200
New Installation, SMS Standalone
Use this procedure to install standalone softwareSMS-1500, PMX-1500, or SMS-121. To set up your computer as an SMS client, follow these steps: 1. Insert the CD into the CD-ROM drive of the computer that is to be a separate client. Note: If you do not have a CD-ROM drive on this computer, you can request floppies for the installation by returning the 3-1/2" Disks Request Form card in your installation package. Installation instructions will be in a readme file on disk 1. 2. Click Start > Run... to open the Run dialog box. Click Browse... and scroll to D:\setup.exe. SMS displays a welcome dialog telling you that the SMS product will be installed.
3. Click Next.
62
1999 Square D/Schneider Electric All Rights Reserved
Chapter 3SMS Installation
SMS displays the software license screen:
4. Read the license agreement in the box. You are asked whether you agree with the terms of the license agreement. Click No if you do not accept the terms of the agreement; the Exit Setup dialog box displays. You cannot continue with installation if you click No at this prompt. Click Yes to accept the terms of the agreement. SMS displays the Registration dialog box:
5. Type your name, company, and the serial number, which is on a sticker on the back of the software CD jewel case. Click Next to continue the installation.
1999 Square D/Schneider Electric All Rights Reserved
63
Bulletin 63220-060-200
SMS displays the Registration Confirmation dialog box, verifying the information you entered on the previous dialog box:
6. Read to ensure that this information is correct. Click No to return to the previous dialog box; correct the information. Click Yes to continue with the installation. SMS displays the Language Support Options dialog:
7. Select the language in which you want to view SMS.
SMS displays the SMS-3000 Destination Path dialog box. It lists the default location for
the installation files: c:\SMS-3000.
8. To change the directory, click Browse and choose the new directory. When the correct directory displays, click Next.
64
1999 Square D/Schneider Electric All Rights Reserved
Chapter 3SMS Installation
To add a new directory, click Browse, then type the directory name. A prompt displays asking whether you want to create this directory. If this is not the correct directory name and path, click No and type the correct name or path. When the information is correct, click Yes. When you have verified that the directory is correct, SMS displays the Destination Path dialog a second time. 9. Click Next to accept the directory that youve added. Once you have specified the directory, SMS displays the Check Setup Information dialog box:
10. Scroll through the settings to verify that the setup information is correct for your installation. To change any settings, click Back to display the dialog box with the incorrect data. After correcting the data, repeat the information you entered in the remaining steps. 11. When the settings are correct, click Next. SMS displays the setup window while installation is in progress. When installation is complete, the SMS folder is created. Note: To stop the installation process, click Cancel. The Exit Setup dialog box displays. Click Resume to continue the installation. Or click Exit Setup to cancel the installation. (When you are ready to resume the installation, you must start with step 1.) If your PCs tasking priorities are not correctly set, SMS displays a message recommending that you set the performance boost for foreground application medium (Foreground application more responsive than background). Would you like to change this now?
1999 Square D/Schneider Electric All Rights Reserved
65
Bulletin 63220-060-200
12. Click Y to change the setting now. If you click N, you must change the setting manually. Selecting N gives priority to the foreground (the client). This can cause the background task (POWERLOGIC network server) to perform too slowly, thus slowing the system response time. SMS displays the Create Administrator Account dialog box:
13. You must add at least one level-1 user account at this point. This user name and password will be used when you start SMS. (You should use only one level-1 user: the system administrator). For instructions on user accounts, see Chapter 5Working with User Accounts. SMS displays a message asking if you have a SY/LINK card (used for communications connection). 14. If you do not have a SY/LINK card in this PC (you are using Ethernet Gateway or the serial port as the communication connection), click No and go to step 16. If you do have a SY/LINK card in this PC, click Yes. SMS displays the SY/LINK Setup dialog:
15. In the Address location dropdown list box, click the SY/LINK memory address setting that matches the SY/LINK cards DIP switch setting. Click Add. Click Next. You must repeat this procedure for every SY/LINK interface board that is installed.
66
1999 Square D/Schneider Electric All Rights Reserved
Chapter 3SMS Installation
16. SMS saves the installation information and then displays the Installation Is Complete dialog, telling you that SMS-3000 Setup is finished copying files. Setup is complete. Before you can run SMS-3000, you must restart your computer. To restart, click Finish. Note: When you see the message Press spacebar now to invoke hardware profile/last known good menu, do not press the spacebar. If you do, you will reset the NT Registry so that it does not recognize the last hardware driver that was installed (Ethernet Gateway, SMS security key, or SY/LINK). This means you will have to reinstall SMS. POWERLOGIC System Reports Depending on your system configuration, SMS may automatically begin installation of the POWERLOGIC System Reports feature, immediately after you reboot. This feature allows you to print reports of system configuration information, such as device types and routes. If you have an earlier version of this feature, called Square D File Services, the install program replaces the fs302.mdb file with a file called fs31.mdb. You can use the reports feature as you did previously. If you have Microsoft Access installed but do not have an earlier version of the reports, the install program creates a directory called PowerLogic System Reports. The program places the report file, fs31.mdb, in Program Files > Common Files > Square D Shared > PowerLogic System Reports. If you do not have an earlier version of the reports and do not have Microsoft Access installed, the install program begins installation of the reports feature immediately after you reboot in step 16. The program asks whether you want to install this feature. Click Yes to continue the installation, click No to abort it. (You can manually install this feature by running the setup.exe file in the PowerLogic System Reports directory on the installation CD.) For instructions on using POWERLOGIC System Reports (Reports > System Reports), see Viewing and Printing System Information in the SMS online help file.
1999 Square D/Schneider Electric All Rights Reserved
67
Bulletin 63220-060-200
SMS Standalone Startup
After you have installed SMS (SMS-1500, SMS-121, or PMX-1500), follow these steps to start running the program. 1. Restart the PC, if you did not do so during installation. 2. Click the Start button on the Windows taskbar, point to the Programs folder, the SMS-3000 folder, then the SMS icon. 3. When prompted, enter the user ID information that you added during installation. You can instead use the server and client icons in the Destination path established during installation (default: c:\SMS-nnnn\Bin). Double-click the SMS icon. When prompted, enter the user ID information that you added during installation.
Upgrade Installation, Client/Server
Use this procedure to install an upgrade from a previous version of SMS-3000 client/server software. Before you install this upgrade, first make a backup copy of your system data (default = c:\SMS-3000 > Database > comms.mdb or PLSystem.mdb). Do not uninstall the previous version of SMS software. If you do, you must reinstall that version, then install the new version in the same directory. Notes: Always close any open applications before installing SMS. To install the server, client, and database on one computer, follow these steps: 1. Insert the CD into the CD-ROM drive of the computer that is to be client/server. Note: If you do not have a CD-ROM drive on this computer, you can request floppies for the installation by returning the 3-1/2" Disks Request Form card in your installation package. Installation instructions will be in a readme file on disk 1. 2. Click Start > Run... to open the Run dialog box. Click Browse... and scroll to D:\setup.exe. SMS temporarily displays a message telling you that an SMS Wizard is being retrieved to help with the installation.
68
1999 Square D/Schneider Electric All Rights Reserved
Chapter 3SMS Installation
3. Because a version of SMS already exists on this PC, SMS displays a message telling you that a previous installation has been detected, and that you should copy the SMS database to a backup location before you run this installation. If you have not already made a backup copy of the database, click N to exit the installation. Make the backup copy before you continue with the installation. An upgrade procedure handout, included with your software shipment, contains more details about this procedure. If you have already made the backup copy of the database, or when you return to this step, click Y to the prompt. 4. SMS displays the setup window while installation is in progress. When installation is complete, the SMS-3000 folder is created. Note: To stop the installation process, click Cancel. The Exit Setup dialog box displays. Click Resume to continue the installation. Or click Exit Setup to cancel the installation. (When you are ready to resume the installation, you must start with step 1.) 5. If your PCs tasking priorities are not correctly set, SMS displays a message recommending that you set the performance boost for foreground application medium (Foreground application more responsive than background). Would you like to change this now? Click Y to change the setting now. If you click N, you must change the setting manually. Selecting N gives priority to the foreground (the client). This can cause the background task (POWERLOGIC network server) to perform too slowly, thus slowing the system response time. SMS saves the installation information and then displays the Installation Is Complete dialog, telling you that SMS-3000 Setup is finished copying files. Setup is complete. 6. Before you can run SMS-3000, you must restart your computer. To restart, click Finish. Note: When you see the message Press spacebar now to invoke hardware profile/last known good menu, do not press the spacebar. If you do, you will reset the NT Registry so that it does not recognize the last hardware driver that was installed (Ethernet Gateway, SMS security key, or SY/LINK). This means you will have to reinstall SMS. After the computer restarts, a series of upgrade messages displays.
1999 Square D/Schneider Electric All Rights Reserved
69
Bulletin 63220-060-200
POWERLOGIC System Reports Depending on your system configuration, SMS may automatically begin installation of the POWERLOGIC System Reports feature, immediately after you reboot. You can use this feature allows you to print reports of system configuration information, such as device types and routes. If you have an earlier version of this feature, called Square D File Services, the install program replaces the fs302.mdb file with a file called fs31.mdb. You can use the reports feature as you did previously. If you have Microsoft Access installed but do not have an earlier version of the reports, the install program creates a directory called PowerLogic System Reports. The program places the report file, fs31.mdb, in Program Files > Common Files > Square D Shared > PowerLogic System Reports. If you do not have an earlier version of the reports and do not have Microsoft Access installed, the install program begins installation of the reports feature immediately after you reboot in step 6. The program asks whether you want to install this feature. Click Yes to continue the installation, click No to abort it. (You can manually install this feature by running the setup.exe file in the PowerLogic System Reports directory on the installation CD.) For instructions on using POWERLOGIC System Reports (Reports > System Reports), see Viewing and Printing System Information in the SMS online help file.
Upgrade Installation, Client
Use this procedure to install an upgrade from a previous version of SMS-1000 client software. To install the server, client, and database on one computer, follow these steps: 1. Insert the CD into the CD-ROM drive of the computer that is to be client/server. Note: If you do not have a CD-ROM drive on this computer, you can request floppies for the installation by returning the 3-1/2" Disks Request Form card in your installation package. Installation instructions will be in a readme file on disk 1. 2. Click Start > Run... to open the Run dialog box. Click Browse... and scroll to D:\setup.exe. SMS temporarily displays a message telling you that an SMS Wizard is being retrieved to help with the installation.
70
1999 Square D/Schneider Electric All Rights Reserved
Chapter 3SMS Installation
3. Because a version of SMS already exists on this PC, SMS displays a message telling you that a previous installation has been detected, and that you should copy the SMS database to a backup location before you run this installation. If you have not already made a backup copy of the database, click N to exit the installation. Make the backup copy before you continue with the installation. An upgrade procedure handout, included with your software shipment, contains more details about this procedure. If you have already made the backup copy of the database, or when you return to this step, click Y to the prompt. SMS displays the Language Support Options dialog. 4. Select the language in which you want to view SMS. 5. SMS displays the setup window while installation is in progress. During this time, SMS converts the previous database into a format that the new SMS version can use. When installation is complete, the SMS-3000 folder is created. Note: To stop the installation process, click Cancel. The Exit Setup dialog box displays. Click Resume to continue the installation. Or click Exit Setup to cancel the installation. (When you are ready to resume the installation, you must start with step 1.) 6. If your PCs tasking priorities are not correctly set, SMS displays a message recommending that you set the performance boost for foreground application medium (Foreground application more responsive than background). Would you like to change this now? Click Y to change the setting now. If you click N, you must change the setting manually. Selecting N gives priority to the foreground (the client). This can cause the background task (POWERLOGIC network server) to perform too slowly, thus slowing the system response time. SMS saves the installation information and then displays the Installation Is Complete dialog, telling you that SMS-3000 Setup is finished copying files. Setup is complete. 6. Before you can run SMS-3000, you must restart your computer. To restart, click Finish. Note: When you see the message Press spacebar now to invoke hardware profile/last known good menu, do not press the spacebar. If you do, you will reset the NT Registry so that it does not recognize the last hardware driver that was installed (Ethernet Gateway, SMS security key, or SY/LINK). This means you will have to reinstall SMS. After the computer restarts, a series of upgrade messages displays.
1999 Square D/Schneider Electric All Rights Reserved
71
Bulletin 63220-060-200
POWERLOGIC System Reports Depending on your system configuration, SMS may automatically begin installation of the POWERLOGIC System Reports feature, immediately after you reboot. This feature allows you to print reports of system configuration information, such as device types and routes. If you have an earlier version of this feature, called Square D File Services, the install program replaces the fs302.mdb file with a file called fs31.mdb. You can use the reports feature as you did previously. If you have Microsoft Access installed but do not have an earlier version of the reports, the install program creates a directory called PowerLogic System Reports. The program places the report file, fs31.mdb, in Program Files > Common Files > Square D Shared > PowerLogic System Reports. If you do not have an earlier version of the reports and do not have Microsoft Access installed, the install program begins installation of the reports feature immediately after you reboot in step 6. The program asks whether you want to install this feature. Click Yes to continue the installation, click No to abort it. (You can manually install this feature by running the setup.exe file in the PowerLogic System Reports directory on the installation CD.) For instructions on using POWERLOGIC System Reports (Reports > System Reports), see Viewing and Printing System Information in the SMS online help file.
Upgrade Installation, DDE Server
Use this procedure to install an upgrade from a previous version of the DDE server. To install the server, client, and database on one computer, follow these steps: 1. Insert the CD into the CD-ROM drive of the computer that is to be client/server. Note: If you do not have a CD-ROM drive on this computer, you can request floppies for the installation by returning the 3-1/2" Disks Request Form card in your installation package. Installation instructions will be in a readme file on disk 1. 2. Click Start > Run... to open the Run dialog box. Click Browse... and scroll to D:\setup.exe. SMS temporarily displays a message telling you that an SMS Wizard is being retrieved to help with the installation. 3. Because a version of SMS already exists on this PC, SMS displays a message telling you that a previous installation has been detected, and that you should copy the SMS database to a backup location before you run this installation.
72
1999 Square D/Schneider Electric All Rights Reserved
Chapter 3SMS Installation
If you have not already made a backup copy of the database, click N to exit the installation. Make the backup copy before you continue with the installation. An upgrade procedure handout, included with your software shipment, contains more details about this procedure. If you have already made the backup copy of the database, or when you return to this step, click Y to the prompt. SMS displays the Language Support Options dialog. 4. Select the language in which you want to view SMS. 5. SMS displays the setup window while installation is in progress. During this time, SMS converts the previous database into a format that the new SMS version can use. When installation is complete, the SMS-3000 folder is created. Note: To stop the installation process, click Cancel. The Exit Setup dialog box displays. Click Resume to continue the installation. Or click Exit Setup to cancel the installation. (When you are ready to resume the installation, you must start with step 1.) 6. If your PCs tasking priorities are not correctly set, SMS displays a message recommending that you set the performance boost for foreground application medium (Foreground application more responsive than background). Would you like to change this now? Click Y to change the setting now. If you click N, you must change the setting manually. Selecting N gives priority to the foreground (the client). This can cause the background task (POWERLOGIC network server) to perform too slowly, thus slowing the system response time. SMS saves the installation information and then displays the Installation Is Complete dialog, telling you that SMS-3000 Setup is finished copying files. Setup is complete. 7. Before you can run SMS-3000, you must restart your computer. To restart, click Finish. Note: When you see the message Press spacebar now to invoke hardware profile/last known good menu, do not press the spacebar. If you do, you will reset the NT Registry so that it does not recognize the last hardware driver that was installed (Ethernet Gateway, SMS security key, or SY/LINK). This means you will have to reinstall SMS. After you restart, you can begin using SMS.
1999 Square D/Schneider Electric All Rights Reserved
73
Bulletin 63220-060-200
Upgrade Installation, Standalone SMS
Use this procedure to install an upgrade from a previous version of standalone software (SMS-1500, PMX-1500, or SMS-121). To install the server, client, and database on one computer, follow these steps: 1. Insert the CD into the CD-ROM drive of the computer that is to be client/server. Note: If you do not have a CD-ROM drive on this computer, you can request floppies for the installation by returning the 3-1/2" Disks Request Form card in your installation package. Installation instructions will be in a readme file on disk 1. 2. Click Start > Run... to open the Run dialog box. Click Browse... and scroll to D:\setup.exe. SMS temporarily displays a message telling you that an SMS Wizard is being retrieved to help with the installation. 3. Because a version of SMS already exists on this PC, SMS displays a message telling you that a previous installation has been detected, and that you should copy the SMS database to a backup location before you run this installation. If you have not already made a backup copy of the database, click N to exit the installation. Make the backup copy before you continue with the installation. An upgrade procedure handout, included with your software shipment, contains more details about this procedure. If you have already made the backup copy of the database, or when you return to this step, click Y to the prompt. SMS displays the Language Support Options dialog. 4. Select the language in which you want to view SMS. SMS displays the setup window while installation is in progress. When installation is complete, the SMS-3000 folder is created. Note: To stop the installation process, click Cancel. The Exit Setup dialog box displays. Click Resume to continue the installation. Or click Exit Setup to cancel the installation. (When you are ready to resume the installation, you must start with step 1.) 5. If your PCs tasking priorities are not correctly set, SMS displays a message recommending that you set the performance boost for foreground application medium (Foreground application more responsive than background). Would you like to change this now? Click Y to change the setting now. If you click N, you must change the setting manually. Selecting N gives priority to the foreground (the client). This can cause the background task (POWERLOGIC network server) to perform too slowly, thus slowing the system response time. SMS saves the installation information and then displays the Installation Is Complete dialog, telling you that SMS-3000 Setup is finished copying files. Setup is complete.
74 1999 Square D/Schneider Electric All Rights Reserved
Chapter 3SMS Installation
6. Before you can run SMS-3000, you must restart your computer. To restart, click Finish. Note: When you see the message Press spacebar now to invoke hardware profile/last known good menu, do not press the spacebar. If you do, you will reset the NT Registry so that it does not recognize the last hardware driver that was installed (Ethernet Gateway, SMS security key, or SY/LINK). This means you will have to reinstall SMS. After the computer restarts, a series of upgrade messages displays. POWERLOGIC System Reports Depending on your system configuration, SMS may automatically begin installation of the POWERLOGIC System Reports feature, immediately after you reboot. This feature allows you to print reports of system configuration information, such as device types and routes. If you have an earlier version of this feature, called Square D File Services, the install program replaces the fs302.mdb file with a file called fs31.mdb. You can use the reports feature as you did previously. If you have Microsoft Access installed but do not have an earlier version of the reports, the install program creates a directory called PowerLogic System Reports. The program places the report file, fs31.mdb, in Program Files > Common Files > Square D Shared > PowerLogic System Reports. If you do not have an earlier version of the reports and do not have Microsoft Access installed, the install program begins installation of the reports feature immediately after you reboot in step 6. The program asks whether you want to install this feature. Click Yes to continue the installation, click No to abort it. (You can manually install this feature by running the setup.exe file in the PowerLogic System Reports directory on the installation CD.) For instructions on using POWERLOGIC System Reports (Reports > System Reports), see Viewing and Printing System Information in the SMS online help file.
Reinstalling SMS
If you want to reinstall SMS for any reason, you do not need to uninstall first. Instead, run Setup.exe (on the SMS CD). The install program will detect the existing installation. You do not need to enter the serial number, SY/LINK address, or user ID. You do not need to back up the databases.
1999 Square D/Schneider Electric All Rights Reserved
75
Bulletin 63220-060-200
Uninstalling SMS
If you want to uninstall SMS, follow the steps below. For all uninstall operations, use the Add/Remove Programs feature (Control Panel > Add/Remove > Install/Uninstall). 1. If you have the Ethernet Gateway installed, uninstall it first. 2. Uninstall POWERLOGIC System Reports. If there is a GFX add-on on the PC, you do not need to uninstall it; the SMS uninstall procedure will do it automatically. 3. Uninstall SMS. During the uninstall procedure, SMS asks if you want to back up the database. This backup includes all .mdb extension database files that are in the database directory. The default location is c:\temp\SMSBKP, but you can change this location. You can use SMSBKP, after you install again, to restore all of your database information, such as device setups, user access, and logging information.
Interactive Graphics Add-On Module (GFX-1000)
You can add GFX-1000 to a PC on which any other SMS application is installed, including the POWERLOGIC network server. When added with another SMS application, the GFX functions are added into the SMS menu. However, across a local area network, it will appear as a separate client. The online help file works in the same way: if GFX is installed on the same PC with SMS, the GFX help topics are added to the SMS help topics; but if GFX is installed alone, you will only see the GFX help topics. You must follow the rules for proper installation and client connection. Database shares, network drive mapping, and client installation procedures are described in chapter 1 of this manual. Installation instructions for GFX-1000 are in an installation booklet included with your GFX CD.
76
1999 Square D/Schneider Electric All Rights Reserved
Chapter 4Working with the SMS System File
Chapter 4Working with the SMS System File
A system is collection of devices. SMS communicates at any one time with devices that are part of a single system. You can have multiple systems, but only one system can be online (actively communicating) at one time. Before you can use an SMS system, you must set up such data as communication connection (serial, Ethernet Gateway, POWERLOGIC Ethernet Communication Module, or SY/LINK), device identification and routes, and device configuration information. When there are multiple systems, data from all systems is stored in the SMS database containing system information, though each system has its own device data. All systems share the same user account setup (chapter 5).
Creating a New System
Follow these steps to create a new system file. 1. On the SMS main menu, click File > New > System. The Add System dialog box displays:
2. Type a unique System Name (maximum of 50 alphanumeric characters). 3. Click OK. The system name is added. Note that this new system becomes the edit system. The system name is displayed at the bottom right of the screen after the word EDIT. At this point, you might want to add new user accounts. The administrator account was added when SMS was installed, but a unique account should be created for each person who will use the system. For help setting up new user accounts, see Chapter 5 Working with User Accounts.
1999 Square D/Schneider Electric All Rights Reserved
77
Bulletin 63220-060-200
Going Online
Before you can communicate to the devices in a system, you must load a system file. The process of loading a system file is referred to as going online. The Online command in the File menu is used to go online with a system that you have created. The online system is the system that SMS and/or DDE will view. When you launch a standalone SMS application (SMS-1500, PMX-1500, or SMS-121) and you have checked Launch DDE on the Pipes tab of the SMS Configuration Utility, the DDE server is automatically started. For additional information about DDE, see the SMS online help file. Going Online with a System To go online with a system, follow these steps: 1. Before you place a system online, the online system field, in the center of the bottom of the SMS main window, displays the message No online system. On the File menu, click Online > System. SMS displays the Place System Online dialog box:
2. Click the system name of the system you want to place online. Click OK. SMS displays a message telling you that the selected system is online. Note: For standalone SMS: If SMS is shut down then started up, the default is for No Online System. See the SMS online help file (SMS Configuration Utility) for information about changing the default. For SMS-3000, the default is the status of the system when you last shut down. If SMS has lost communication with a device, or if device setup information has been changed so it does not match the SMS setup information, the System Device Status dialog box displays. The procedures for bringing devices and SMS back into communication are covered in the SMS Help System > See the System Communication under the Diagnostics/Troubleshooting tab in the Contents.
78
1999 Square D/Schneider Electric All Rights Reserved
Chapter 4Working with the SMS System File
Going Online with a Workspace The workspace feature lets you save a snapshot of the SMS client window such as open windows, data update mode, etcand reload the snapshot when you go online with SMS. This gives you quicker access to dialog boxes that you need to access often. To go online with a workspace, you must first save a workspace (File > Save Workspace As). Then follow these steps: 1. On the File menu, click Online > Workspace. The Open dialog box displays. 2. Click the name of the workspace that you want to take on line. SMS takes the workspace on line. Device Status Checks When a system is placed online, SMS checks the status of each device in the system. A device will fail an SMS device status check if: SMS is unable to communicate with it. the basic settings of the database and the device do not match; for example, the basic setup has been changed since the last time the device was brought online. If one or more devices do not pass the device check, the System Device Status dialog box displays. It gives you information about the working status of system devices. The procedures for bringing devices and SMS back into communication are covered in the SMS online help file. See System Communication under the Diagnostics/Troubleshooting tab in the Contents. Opening an EDIT System The EDIT system, displayed at the bottom right of the SMS main window) is the system to which you can make changes. Opening an EDIT system puts SMS in edit mode, allowing you to modify setup parameters. When you first go online, there is no edit system. To open an EDIT system, follow these steps: 1. Click File > Open > System . The Open System dialog box displays. 2. Click the name of the system you want to open. 3. Click OK. The EDIT system changes to EDIT: [system name]; any changes you make apply to that system only.
1999 Square D/Schneider Electric All Rights Reserved
79
Bulletin 63220-060-200
Note: While online, you cannot edit the communications connection or change device routing, but you can add devices to the system. Changing the EDIT System To change the EDIT system, simply open the second system. SMS closes the first system and opens the new system for you. Closing the EDIT System To close the EDIT system, click File > Close Working System. SMS closes the EDIT system. Going Offline Once you are online with a system, the Online command (under the File menu) changes to Offline. To take the online system offline, click Offline. SMS asks you to verify the action. Click No to leave the system online; click Yes to take it offline. Note: When you go offline, the server stops communicating with devices. All logging, alarm monitoring, and scheduled tasks will stop. SMS stops receiving updates.
Setting the Sampling Mode
After you go online with a system, you must tell SMS how often it should update the user interface for real-time displays. SMS has two sampling mode options: Scheduled. Causes SMS to sample data at a user-defined update interval. Notes: The number of devices from which you are sampling data can slow this process down. If the sample takes longer than the schedule time, SMS will return the sample information, and then immediately begin a new sample. If SMS is unattended, you should stop the sampling process to avoid unnecessary network traffic. You can either go to manual sampling mode, or close all reports and tables that are drawing information into the PC. Alarm and event polling will continue even when in manual sampling mode. The scheduled mode does not control intervals for logging or alarm data to the history log or the printer. For these intervals, use the Logging or Functions/Alarms options on the Setup menu. See the SMS online help file for instructions. Manual. Stops SMS from automatically sampling data; to sample data, you must use the Take Sample command in the Control menu or click on the toolbar. SMS defaults to manual mode when it first goes online with a system.
80
1999 Square D/Schneider Electric All Rights Reserved
Chapter 4Working with the SMS System File
Scheduled Update A system must be placed online before you can change the sampling mode. To set a scheduled sampling mode and update interval, follow these steps: 1. On the Control menu, click Scheduled Update or click the Scheduled Update toolbar icon . The icon remains depressed, indicating that the system is in a scheduled sampling mode. The Sampling Mode at the top of the SMS main window changes from MANUAL (the default) to SCHEDULED:
Scheduled Update Icon
Take a Sample Icon
Select sampling mode interval here.
2. Select the interval from the window: Continuous (SMS samples as often as possible, beginning a new sample as soon as the previous one is complete) 5 seconds 10 seconds 30 seconds 1 minute The scheduled update interval is set. Manual Update To set a manual sampling mode, click Manual Update on the Control menu. SMS takes a sample only when you click Take A Sample on the Control menu or when you click the Take a Sample toolbar icon .
1999 Square D/Schneider Electric All Rights Reserved
81
Bulletin 63220-060-200
Chapter 5Working with User Accounts
Each person who uses SMS must be assigned a unique user account. The system administrator defines a user account by assigning a unique user name, a password, and an access level. There are ten access levels: level 1 gives total access to the system, and levels 2 through 10 give decreasing access. Use level 1 only for the system administrator. The System Manager Access Levels table (on the next page) shows the exact access for each level. Before typing user access information, be sure to study the needs of your facility and the operators who will work with SMS. These factors will help you determine the access needed by each user.
Adding User Accounts
Before adding any new users, you must first have been assigned administrator (level 1) access. To add a new user, do the following: 1. On the Setup menu, click Administrative > User Accounts . SMS displays the Setup User Accounts dialog box:
Note that SMS assigns three default accounts. They are: Username master operator user Password master operator user
In addition, there will be the account that you added during SMS installation. Once you have added the user accounts that you need for your system, you will not need to use these default accounts. To ensure security, it is a good idea to delete them. For instructions, see Deleting User Accounts at the end of this section.
82 1999 Square D/Schneider Electric All Rights Reserved
Chapter 5Working with User Accounts
SMS-3000 Access Levels
Level Create System Create GFX (edit) Create Custom Table Open/Set Up System Save Workspace Export Online System Offline System Open Workspace Print Print Setup Exit Server Set Up PC Interface Set Up Devices Custom Quantity Set Up Groups Set Up Logging Set Up Functions/Alarms Set Up Controls Set Up User Accounts Set Up Database Mgmt Set Up Archiving Sampling Update Interval Control Outputs Overrides Resets Diagnostics Service Status Read/Write System Communication Test Silence Alarms Open Displays Acquire Waveforms Edit Historical Table Run Reports Edit Reports Acknowledge Alarms Clear Logs 1 x x x x x x x x x x x x x x x x x x x x x x x x x x x x x x x x x x x x x x 2 x x x x x x x x x x x x x x x x x x x x x x x x x x x x x x x x x x x x x 3 x x x x x x x x x x x x x x x x x x x x x x x x x x x x x x x x x x x x 4 5 6 7 8 9 10
x x x x x x x x x
x x x x x x x x x
x x x
x x x
x x x
x x x
x x x
x x x
x x x
x x x
x x x
x x x x x x x x x x x x x x x
x x x x x x x x x x x x x x
x x x x x
x x
x x x x
x x x
1999 Square D/Schneider Electric All Rights Reserved
83
Bulletin 63220-060-200
2. Click Add. SMS displays the Add User dialog box:
3. Enter the information in the following table:
New User Table Do this Type a unique user name, using no spaces. Type the password that this user must enter when logging onto the system or acknowledging an active alarm. This field is optional. Retype the password for verification. Click the level of access that this user will have: the table on the previous page lists user levels and the access given to each. The default is 10 - SMS User.
At this field User Name Password Confirm Password Level
4. Click OK. SMS displays the User Accounts dialog box with the new user added to that list. Click OK to add the users and to return to return to the SMS main window. If you click Cancel instead of OK, none of the entries will be saved.
Changing User Accounts
1. In the Setup User Accounts dialog box, click the user whose access you want to change. Click Configure. SMS displays the Edit User dialog box:
2. Make the desired changes to user properties, then click OK. SMS returns you to the Setup User Accounts dialog box. Click OK to save the entries and return to return to the SMS main window.
84
1999 Square D/Schneider Electric All Rights Reserved
Chapter 5Working with User Accounts
Deleting User Accounts
You can delete any user except the account you are using or the last remaining level-1 user account. If you attempt to delete the account that you are using, SMS displays an error message to stop you. 1. In the Setup User Accounts dialog box, click the user whose name and password you want to delete. 2. Click Delete. SMS displays a verification message so you can be sure youre deleting the correct accounts. 3. To delete, click Yes. The user account is deleted. Click OK to save the changes and return to the SMS main window.
1999 Square D/Schneider Electric All Rights Reserved
85
Bulletin 63220-060-200
Chapter 6Establishing Communication Between PC and Devices (Communications Connection)
SMS can be used with either a standard PC ethernet network board to a POWERLOGIC Ethernet Gateway or POWERLOGIC Ethernet Communication Module, a SY/LINK Network
Interface Board (Class 8010 Type SFI-510) mounted in the computer, with serial port connections, or all four. All of these types of communications interface can be used at the same time.
POWERLOGIC Ethernet Communication Module
SMS can communicate via the standard PC Ethernet card using the TCP/IP protocol with the POWERLOGIC Ethernet Gateway interface modules to the Ethernet local area network.
POWERLOGIC Ethernet Gateway
SMS can communicate via the standard PC Ethernet card using the TCP/IP protocol with the POWERLOGIC Ethernet Gateway interface modules to the Ethernet local area network. After the POWERLOGIC Ethernet Gateway protocol drivers are installed, they will be available as a standard connection type in the SMS Communications Connection dialog box. Note: The POWERLOGIC Ethernet Gateway (EGW) driver does not ship with SMS; it can be added to obtain the EGW protocol.
SY/LINK Card
The SY/LINK card is a circuit board that mounts in a long expansion slot of a personal computer. The computer must have an AT bus structure, and a spare long expansion slot. The SY/LINKcard manages SY/MAX or SY/NET network communication. For detailed instructions on installing the SY/LINK card in your computer, refer to the SY/LINK instruction bulletin that came with your SY/LINK card. The SY/LINK card memory addresses can be configured during the install or added later through the SMS configuration utility. Each of these configuration methods requires that the Windows NT user has administrator privileges.
86
1999 Square D/Schneider Electric All Rights Reserved
Chapter 6Establishing Communication Between PC and Devices
Multiple SY/LINK boards can be used at the same time; having multiple SY/LINK boards will improve system performance (due to the multi-tasking capabilities of SMS). Note: The SY/LINK board has a DIP switch that sets the memory address range. The default switch setting is CA00. In most cases, this address setting is acceptable. On rare occasions, this address range may conflict with the address range assigned to the video card (or other system component) in your computer. If this happens, you will need to change the address setting on the SY/LINK board. Refer to the SY/LINK instruction bulletin for instructions on changing the address switch setting.
Multiple SY/LINK boards will require the use of different memory addresses.
Serial Connections
SMS can communicate via the serial port of a personal computer. When communicating via the serial port, a converter is required to convert the signal to the RS-422/RS-485 signal required by POWERLOGIC devices. Two examples of this connection are: connecting to a daisy chain of circuit monitors (directly) connecting to a SY/MAX port on a PNIM or NIM Connections using the Optical Communications Interface (OCI-2000) may be made without conversion to RS-485. The Power Monitoring and Control System Planning Guide has detailed instructions. Note: SMS supports multiple communication ports. The number is limited only by the number of communication ports that the PC can physically support.
Setting Up The Communications Connection
Your computers communications connection to POWERLOGIC devices can be either a SY/LINK Network Interface Board, the Ethernet Gateway, the Ethernet Communication Module, or one of the serial ports on your machine. The SY/LINK board requires that your computer have an AT bus structure and a spare long expansion slot. Adding a New Communications Connection Note: If you are using Ethernet Gateway network communication, you must set up the Gateway before you set up the Communications Connection. For Gateway setup information, see the PowerLogic Ethernet Gateway instruction bulletin (order no. 3050IM9601R3/97).
Likewise, if you are using ModBus/TCP communication, you must set up the Ethernet Communication Module (ECM) before you set up the Communications Connection. For setup information, see the POWERLOGIC Ethernet Commnication Module instruction bulletin (order no. 3020IB9818).
1999 Square D/Schneider Electric All Rights Reserved 87
Bulletin 63220-060-200
Before you can establish a communications connection, you must take the system offline. The first step in establishing a new communications connection is adding the interface, defining the name and interface type (SY/LINK, Serial, Ethernet Gateway, or Ethernet Communication Module). Follow these steps to add the communications connection: 1. On the SMS main menu, click Setup > Communications Connection. The Setup Communications Connection dialog box displays:
2. Click Add to display the Add Communications Connection dialog box:
3. Type a unique name for the communication connection, up to 31 characters, such as SY/LINK CARD. This name will be assigned to this SY/LINK card when it is referenced in later system operations. 4. Select an interface type from the Protocol pulldown box: Serial Driver to set up serial communication PowerLogic Gateway Driveroptional (see the PowerLogic Ethernet Gateway instruction bulletin (order no. 3050IM9601R3/97) PowerLogic Ethernet Communication Module(see the POWERLOGIC Ethernet Communications Module instruction bulletin (order no. 3020IB9818) SY/LINK Driver to set up communication for a SY/LINK card You can have multiple SY/LINK cards in a computer, but you must follow the complete setup procedure for each card. 5. Click Continue to proceed with setup. For each type of setupSerial, Gateway Driver , Ethernet Communication Module, or SY/LINK see the appropriate section in the following paragraphs.
88 1999 Square D/Schneider Electric All Rights Reserved
Chapter 6Establishing Communication Between PC and Devices
Setting Up Serial Communications
After selecting Serial Driver in Adding a New Communications Connection, SMS displays the Communications Connection-Serial dialog box:
To set up serial communications, complete the following steps: 1. Communications Connection Name. The name displays from the previous dialog. 2. Communications Wiring. Select one of the four options: PowerLogic/Modbus/Jbus (4-Wire): Select this option if your system includes POWERLOGIC devices and/or 4-wire Modbus/Jbus devices. Sy/Max to NIM/PNIM: Select this option if your system includes POWERLOGIC and other SY/MAX compatible devices connected via a SY/MAX Network Interface Module or POWERLOGIC Network Interface Module (PNIM). Modbus/Jbus (2-wire with No Echo): Select this option if your system includes only Modbus devices that support 2-wire communications and are configured for No Echo. (If a Modbus device is configured for No Echo, it will not verify that it receives each command.) Modbus/Jbus (2-wire with Echo): Select this option if your system includes only Modbus devices that support 2-wire communications and are configured for Echo. (If a Modbus device is configured for Echo, it will verify that it receives each command.) Note:If POWERLOGIC devices share the same daisy chain with Modbus and/or Jbus devices, do not assign address 01 to any POWERLOGIC device on the chain, and do not assign address 16 to any Modbus or Jbus device on the chain. Using these addresses can cause communications losses. Two more things you need to know when using a Modbus/Jbus device with SMS: Ethernet Gateway firmware version 2.0.0 is required when Modbus/Jbus devices are used on a Gateway port daisy chain. CM-2000 firmware 17.008 is required if running on a mixed mode daisy chain 3. Parity. Click Even or None to match the parity of the devices to which you are connecting. 4. Using Modem. Click here if you are communicating through a modem. 5. Serial Port. Click the port to which the cable is attached. 6. Baud Rate. Click the baud rate that the serial port will use; this value must match the communications baud rate of the devices connected to the serial port.
1999 Square D/Schneider Electric All Rights Reserved 89
Bulletin 63220-060-200
7. Attempts. Enter the number of times SMS will attmept to establish communication before it returns a communications error. 8. Timeout. Enter the time in milliseconds that SMS will wait for a reply before it resends a message or generates an error. Default 5000 msec. 9. Network Address. Enter the network address for the PC on which the POWERLOGIC network server is installed. This value must be an integer from 099. 10. Click Test Port to perform an internal communications test. If the test fails, doublecheck dialog box settings. When the communications test has passed, click OK to return to the Setup Communications Connection dialog. Click Close to return to the SMS main window. You are ready to add devices. Chapter 7 discusses setup of circuit monitors and power meters.
Setting Up Ethernet Gateway Communications
If you chose the Powerlogic Gateway Driver protocol Adding a New Communications Connection, SMS displays the Communications Connection - PowerLogic Gateway dialog box:
To set up Ethernet Gateway communications, complete the following steps: 1. Communications Connection Name: displays the name you entered on the previous dialog box. 2. Ports: Select Port 1 or Port 2, matching the port that is connected to the device. 3. Out of Service: Check to temporarily disable communication wiht a port that has been connected. 4. Security: Click to make a secure connection when sending information across the Gateway. Click Enable Security to set up security, then select a security ID (which must first be anabled on the Gateway). Or click Disable Security to disable this feature. 5. Transport: Select TCP/IP, then enter the Gateway IP address; or select OSI, then enter NSAP.
90
1999 Square D/Schneider Electric All Rights Reserved
Chapter 6Establishing Communication Between PC and Devices
Click OK to return to the Setup Communications Connection dialog box. Click Close to return to the SMS main window. You are ready to add devices. Chapter 7 discusses setup of circuit monitors and power meters.
Setting Up ModBus/TCP Communications
If you chose the ModBus/TCP Driver protocol Adding a New Communications Connection, SMS displays the Communications Connection - ModBus/TCP dialog box:
To set up ModBus/TCP communications, complete the following steps: 1. IP Address: enter the IP address for the ModBus/TCP module (added when setting up the POWERLOGIC Ethernet Communication Module). 2. Timeout: enter the time in milliseconds that SMS will wait for a reply before it resends a message or generates an error. Default 5000 msec. 3. Attempts: enter the number of times SMS will attmept to establish communication before it returns a communications error. Click OK to return to the Setup Communications Connection dialog box. Click Close to return to the SMS main window. You are ready to add devices. Chapter 7 discusses setup of circuit monitors and power meters.
Setting Up SY/LINK Communications
If you chose the SY/LINK driver protocol Adding a New Communications Connection, SMS displays the Communications Connection - SY/LINK Cards dialog box:
1999 Square D/Schneider Electric All Rights Reserved
91
Bulletin 63220-060-200
To set up the SY/LINK board, enter the appropriate information in each step below. 1. The Commnications Connection Name displays the default name entered on the previous dialog box. 2. Memory Address. This value tells SMS which memory address range the SY/LINK board will use. The memory address range is set by a group of DIP switches located on the SY/LINK board. The address that appears in this dialog box was entered during SMS installation. It must match the SY/LINK boards DIP switch setting. The SY/LINK boards default switch setting is CA00. Unless you changed the DIP switches on the SY/LINK board and during installation, CA00 displays here. 3. Network Baud Rate. This sets the baud rate of the SY/LINK boards network port. This value must match the baud rate of all other network devices (NIMs, PNIMs, and SY/LINK boards) on the network. 4. RS-422 Baud Rate. This sets the baud rate of the SY/LINK boards RS-422 port. This value must match the baud rate of the device connected to the SY/LINK boards RS-422 port. For example, if the device connected to the RS-422 port is set to 9600 baud, then choose 9600 here. 5. Network Address. This sets the network address of the SY/LINK board. If the Network Size (described in step 6) is 100, then this value must be an integer from 099. If the Network Size is 31, then this value must be an integer from 030. Each network device on a common network must be assigned a unique network address. For example, a SY/LINK board cannot have the same address as a PNIM on the same network. 6. Network Size. This number indicates the maximum number of network interfaces (SY/LINK boards and NIMs) on a single network. If the network contains 31 or fewer network interfaces, select 31. If the network contains more than 31 network interfaces, select 100. This number must match the DIP switch settings on all PNIMs to enable communication. 7. Click Test Port. If the test fails, examine the Memory Address box to verify that you have selected the correct SY/LINK memory address. The address selected in the Memory Address list box must match the SY/LINK boards DIP switch setting. If the test still fails, open your computer and check the DIP switch setting on the SY/LINK board. If the setting is correct, either the SY/LINK board is bad, or the PC has already allocated memory in this location or another device is using the location. If no address appears in the Memory Address box, start the SMS Configuration utility (for example: Start > Programs > SMS-1500 > SMS-1500 Configuration). Click the SY/LINK tab and enter the memory address that matches the SY/LINK cards DIP switch setting. Restart the PC to cause the changes to take effect.
92
1999 Square D/Schneider Electric All Rights Reserved
Chapter 6Establishing Communication Between PC and Devices
8. When you have updated all items, and the memory address test has passed, click OK to return to the Setup Communications Connection dialog box. Click Close to return to the SMS main window. Repeat the steps for any additional SY/LINK card(s) or click Close to return to the SMS main window. You are ready to add devices. Chapter 7 discusses setup of circuit monitors and power meters. To add SY/LINK cards, you must use the SMS Configuration utility. Remember to restart the PC.
1999 Square D/Schneider Electric All Rights Reserved
93
Bulletin 63220-060-200
Chapter 7Basic System Setup
SMS supports and communicates with several types of devices. (See chapter 1 for an overview of device support.) Circuit Monitors. Series 100/200 and Series 2000. See the circuit monitor instruction bulletin you received with your equipment for the features and capabilities of your circuit monitor(s). POWERLOGIC Power Meters. PM-600, PM-620, and PM-650. Compact meter for basic industrial power monitoring. See power meter instruction bulletin for features and capabilities. POWERLOGIC Digital Relay. Three-phase and ground overcurrent protection for application on medium voltage circuit breakers. POWERLOGIC Trip Unit for low voltage power circuit breakers (Digitrip RMS810D). MICROLOGIC Circuit Breakers. Square D molded case circuit breakers with the MICROLOGIC full-function trip system and the PIF-3 product interface to POWERLOGIC. Model 85 Transformer Temperature Controller. Life-Gard Model 85A Transformer Temperature Controller with PIF-85 product interface to POWERLOGIC; for Square D PowerCast or conventional dry-type power transformers. POWERLINK AS Remote Power Switching System. Power and lighting control for Square D NQOD or NEHB panelboards. POWERLOGIC/ModBus Compatible Devices. Other devices used with custom quantities to create a custom device type. This device type allows you to communicate with devices that are compatible with POWERLOGIC devices (the quantities for monitoring the device must be manually defined): SY/MAX programmable logic controller (PLC) or SY/MAX compatible device other third party devices with compatible protocol, such as ModBus/JBus devices
POWERLOGIC Metering Device Models
POWERLOGIC metering device models contain some or all of the features shown in the table below. The device model determines which features are active in SMS.
It is important to know which features your device model supports as you use SMS, especially when setting up a Series 2000 circuit monitor. Refer to this table to identify which features apply to your system.
94
1999 Square D/Schneider Electric All Rights Reserved
Chapter 7Basic System Setup
Metering Device Feature Comparison
Series100 Series200 Series2000 CM100 CM108 CM144 CM150 CM200 CM208 CM244 CM250 CM2050 CM2150 CM2250 CM2350 CM2450 X X X X X X X X X X X X X X X X X X X X X X X X X X X X X X X X X X X X X X X X X X X X X X X X X X X X 8 4 4 8 4 4 # # # # # # # # X X X X # # # # X X X X X # # # # X X X X X X X X # # # # X X X X X X X X X PowerMeter PM600 PM620 PM650 X X X @ @ @ X X X
Feature FullInstrumentation FrontPanelLEDDisplay RS-485CommPort FrontPnlOpticalCommPort 1%AccuracyClass 0.2%AccuracyClass 0.3%AccuracyClass StatusInputs RelayOutputs AnalogInputs AnalogOutputs On-boardRelayFunctions On-boardDataLogging DownloadableFirmware Date/TimeforeachMin/Max 4-CycleWaveformCapture ExtendedWaveformCapture ExtendedMemory Sag/SwellDetection CMProgrammingLanguage @ Optional #
X 1
X X
Hardware Input/Output Module required. Refer to Input/Output Modules for Series 2000 Circuit Monitors below for more information on I/O Modules.
Input/Output Modules for Series 2000 Circuit Monitors
The following table presents the various Class 3020 input/output modules available for Series 2000 Circuit Monitors. Class 3020 Input/Output Modules
Type IOM-11 IOM-18 IOM-44 IOM-4411-01 IOM-4411-20 IOM-4444-01 IOM-4444-20 Description 1 status IN, 1 KYZ pulse OUT 8 status IN, 1 KYZ pulse OUT 4 status IN, 1 KYZ pulse OUT, 3 Form-C relay OUT 4 status IN, 1 KYZ pulse OUT, 3 Form-C relay OUT, 1 Analog IN 4 status IN, 1 KYZ pulse OUT, 3 Form-C relay OUT, 1 Analog IN 4 status IN, 1 KYZ pulse OUT, 3 Form-C relay OUT, 4 Analog IN 4 status IN, 1 KYZ pulse OUT, 3 Form-C relay OUT, 4 Analog IN
, 1 Analog OUT (01 mA) , 1 Analog OUT (420 mA) , 4 Analog OUT (01 mA) , 4 Analog OUT (420 mA)
Analog inputs are 05 Vdc. Each analog input can be independently configured to accept a 420 mA input by connecting an external jumper wire.
1999 Square D/Schneider Electric All Rights Reserved
95
Bulletin 63220-060-200
Minimum Setup Requirements
There are several setup procedures that must be completed before SMS can communicate to devices. Each of these procedures establishes important file information that SMS uses to process data. The setup procedures are: Creating a new system User account setup PC interface setup Device and route setup The remainder of this section discusses device and route setup.
Setting Up Devices and Routes
Note: If you are using Ethernet Gateway network communication, you must set up the Gateway before you set up devices or routing. For Gateway setup information, see the PowerLogic Ethernet Gateway instruction bulletin (order no. 3050IM9601R3/97).
1. Adding a Device
You must set up a communications connection (see chapter 6) before you can add a device. You can add devices when online or offline. Click Setup > Devices/Routing to display the Device Setup dialog box. This dialog box lists all previously defined devices along with their device types and routes. Follow these steps to add and route a device. Note: You can sort the information in this box, listing it in an order that is convenient for you. To sort, click the title bar (Device, Type, or Route). To add a new device, click Add to display the Add Device dialog box:
96
1999 Square D/Schneider Electric All Rights Reserved
Chapter 7Basic System Setup
Add the following device information:
At this field
1. Device Name: 2. Device Type: 3. Connection Name:
Add Device table Do this
Type a descriptive name for this device, maximum 32 characters, no apostrophes; for example, Stamping Line Feeder 1. Click the type of device you are adding. Click the port to which this device connects. The connection name is the name you assigned when adding the new communications connection.
Click OK to save the device information you just typed.
2. Adding a Route
A route statement defines the path from the personal computer to one specific device. You must assign a unique route statement for each device in a POWERLOGIC system. Route statements are stored in the SMS database, with the rest of the setup information. Adding a Serial Port Route 1. After you add a device with a serial port connection name, SMS displays the Serial Device Route dialog box
2. Add the serial port route information: Connection Name: select the serial connection name you added when adding the serial port. Click OK. The Serial Device Route dialog displays with the Connection Name filled in: Protocol: select the protocol used by this device. Phone: enter the phone number for auto-dial applications. Note: Contact POWERLOGIC Technical Support or your local Schneider Electric representative to set up the modem type. You must have Microsoft Access to do this step. Rt1Rt8: enter the route selected for this device. Note that Rt1 defaults to the network address you chose for the serial port. Note:For Modbus/Jbus Compatible devices, SMS automatically fills in the first two routes. Enter the device address as the third route in the route statement. If POWERLOGIC devices share the same daisy chain with Modbus and/or Jbus de 1999 Square D/Schneider Electric All Rights Reserved 97
Bulletin 63220-060-200
vices, do not assign address 01 to any POWERLOGIC device on the chain, and do not assign address 16 to any Modbus or Jbus device on the chain. Using these addresses can cause communications losses. Two more things you need to know when using a Modbus/Jbus device with SMS: Ethernet Gateway firmware version 2.0.0 is required when Modbus/Jbus devices are used on a Gateway port daisy chain. CM-2000 firmware 17.008 is required if running on a mixed mode daisy chain
Advanced: this button is active only for Modbus/Jbus Compatible device types. Click Advanced to display the Maximum Number of Registers per Request dialog. Use that dialog to change the number of sequential registers SMS uses when reading from or writing to a Modbus or Jbus device. 3. Click OK to save the route information and return to the Device Setup dialog box. The information entered to this point allows you to access information collected from devices. You can perform additional setup that you would otherwise perform locally at the front panel of that device. This feature allows you to set up devices from one PC, within SMS, rather than having to waste time entering setup information at each device. For this setup information, see Device Setup, later in this chapter. Adding an Ethernet Route 1. After you add a device with an Ethernet connection, the Gateway Device Settings dialog displays:
2. Add the route information: Connection Name: the Gateway you entered in the previous displays, but you can select another Gateway if you wish. Device ID: select the ID number assigned at the Gateway for this device. Advanced: active only if you selected Modbus/Jbus Compatible; click Advanced to display the Maximum Number of Registers Request dialog. Use that dialog to change the number of sequential registers SMS uses when reading from or writing to a Modbus or Jbus device. Protocol: select the protocol used by the device. 3. Click OK to return to the Device Setup dialog.
98 1999 Square D/Schneider Electric All Rights Reserved
Chapter 7Basic System Setup
Adding an Ethernet Communication Module Route 1. After you add a device with a ModBus/TCP connection, the ModBus/TCP Device Route dialog displays:
2. Add the route information: Connection Name: the Gateway you entered in the previous displays, but you can select another Gateway if you wish. Device ID: select the ID number assigned at the Gateway for this device. Advanced: active only if you selected Modbus/Jbus Compatible device type; click Advanced to display the Maximum Number of Registers Request dialog. Use that dialog to change the number of sequential registers SMS uses when reading from or writing to a Modbus or Jbus device. Protocol: select the protocol used by the device. 3. Click OK to return to the Device Setup dialog. Adding a SY/LINK Route 1. After you add a device with a SY/LINK connection name, SMS displays the SY/LINK dialog box:
2. Add the SY/LINK route information:
At this field
1. Connection Name: 2. Rt1Rt8:
Add SY/LINK table Do this
SMS displays the name of the PC port to which this device connects. This name was established when adding the device. Enter the route. For help in creating routes, refer to the Power Monitoring and Control System Planning Guide (order no. 3000CT9601).
3. Click OK to save the route information and return to the Device Setup dialog box.
1999 Square D/Schneider Electric All Rights Reserved 99
Bulletin 63220-060-200
The information entered to this point allows you to access information collected from devices. However, you can perform additional setup that you would otherwise perform at the device. This feature allows you to set up devices from one PC, within SMS, rather than having to waste time entering setup information at each device. For this setup information, see Device Setup, later in this chapter and Chapter 8Advanced On-Board Setup for CM-2000 and PM-650.
3. Device Setup
To perform device setup, click the device name, then click Configure (or double-click the device name). The appropriate dialog box displays, depending on the device type you selected. For example, if you click a Series 2000 Circuit Monitor, you will see a Device Setup dialog box that allows you to enter Series 2000 Circuit Monitor data. The setup for each device type is described in the following pages.
Series 2000 Circuit Monitor Setup
After you select the CM-2000 device type, SMS displays the CM2000 Basic Setup tab (after you establish the route):
Follow the steps below to set up the CM 2000 series circuit monitor.
At this field
1. Label:
CM2000 Basic Setup table Do this
Enter a 1- to 4-character alphanumeric label to identify the circuit monitor. The label typically is different for each circuit monitor; it is used for system displays. This is not the device name, which is defined using the Routing command. SMS displays the device name, not the label, when listing devices. Enter a 1- to 16-character alphanumeric nameplate. Most commonly associated with the monitored circuit, the nameplate should reflect that connection. For example, if the circuit monitor is monitoring a welder on line 3, the nameplate might be Welder Line 3. SMS uses this name for system displays.
2. Nameplate:
100
1999 Square D/Schneider Electric All Rights Reserved
Chapter 7Basic System Setup
At this field
3. CT:
Do this
This is the primary turns ratio of the current transformers (CTs) supplying the circuit monitor with current inputs. Enter the CT Ratio in terms of X:5A. For example, if the CT ratio is 500:5, enter 500. This is the primary turns ratio of the neutral CT. Enter the Neutral CT Ratio in terms of X:5A. For example, if the neutral CT ratio is 50:5, enter 50. This is the primary turns ratio of the potential transformers (PTs) supplying the circuit monitor with the voltage signals. Enter the PT Ratio in terms of X:120V. For example, if the PT ratio is 288:120, enter 288. SMS uses this feature to automatically create scale factor ratios for PT/CT/Neutral numbers entered by users. Default = enabled. If you disable this feature, click Advanced to enter ratios manually. This button is grayed out if you check Autocalc Scale Factors From PT/CT.If you disable the Autocalc feature, this button is enabled: click to display the Scale Factors dialog, then manually enter the scale factors. Select 60 Hz or 50 Hz, depending on the frequency of the electrical system. Circuit monitors can accumulate energy in two modes: absolute or signed. In absolute, the circuit monitor accumulates energy based on the absolute value of real power, regardless of the direction of power flow. In signed, the circuit monitor accumulates energy with regard to sign; that is, for reverse power flow, the accumulated energy value is reduced. Used in the average current and K-factor demand power calculations for Series 2000 Circuit Monitors. Enter a value between 5 and 60 in 5-minute increments (5, 10,60). Default is 15. Used in the average demand power calculations. Enter a value between 5 and 60 in 5-minute increments (5, 10, 15,...60); the default is 15 minutes. You can also enter a zero, which causes the circuit monitor to look to status input S1 on the optional attached Input/Output Module for an external synchronizing pulse for its block interval (described below) demand method calculation. This sync pulse input is commonly used to ensure that the circuit monitor is in sync with a utility watt-hour meter and can be used to verify the utilitys peak demand charges. Used only when the demand method (below) is block, to determine how to subdivide each interval. Enter a value between 0 and 60 in 5-minute increments (this value must be evenly divisible into the value entered in step 10). A setting of 0 yields a 15-second continuous sliding subinterval (starting a new interval every 15 seconds). A setting of 5 minutes or greater yields a rolling block subinterval (starting a new interval every 5 minutes). This box displays the circuit monitor methods for calculating demand power: Thermal (default). The only method available for Series 100/200 Circuit Monitors. This method calculates demand based on a thermal response and updates its demand calculation every 15 seconds on a sliding window basis. The interval can be from 5 to 60 minutes in 5-minute increments. Block. Applies to Series 2000 Circuit Monitors only. The Block demand method calculates demand based on a fixed block of time equal to the demand interval selected (5 to 60 minutes in 5-minute increments). The demand calculations are performed at the end of the interval so the demand values displayed are the values for the last completed demand interval. Sync to S1. For Series 2000 Circuit Monitors only. This method is equivalent to setting the demand interval to zero (step 10). This sync pulse input is commonly used to ensure that the circuit monitor is in sync with a utility watthour meter and can be used to verify the utilitys peak demand charges.
4. Neutral CT: 5. PT:
6. Autocalc Scale Factors From PT/CT 7. Advanced
8. Nominal Frequency 9. Accumulated Energy
10. Current/K-Factor Demand Interval 11. Power Demand Interval
12. Subinterval
13. Demand Method
1999 Square D/Schneider Electric All Rights Reserved
101
Bulletin 63220-060-200
At this field
Do this
Sync to Comms. For Series 2000 Circuit Monitors only. The circuit monitor uses the Start of Interval command received over the RS-485 communications chain from an source such as a programmable logic controller (PLC). Click to select: 4-Wire if the circuit monitor is wired in a 3-phase, 4-wire system 3-Wire if the circuit monitor is wired in a 3-phase, 3-wire system Neutral CT Installed if a neutral CT is connected 2-1/2 Element Wye Metering if the circuit monitor is wired in a 3-phase, 4-wire system and there is no B-phase PT installed
14. Wiring
When youve entered all the information in this tab, the setup for basic operation of the CM-2000 series circuit monitor is complete. Advanced circuit monitor information is contained in the remaining three tabs of this dialog box. For instructions on advanced setup of the CM-2000 series circuit monitor, see Chapter 8Advanced On-Board Setup for CM-2000 and PM-650.
Series 100/200 Circuit Monitor Setup
When you select the Circuit Monitor 100/200 type, the Device Setup dialog box displays (after you establish the route):
Follow these steps to set up the CM 100/200 series circuit monitor:
CM 100 Series Setup table
At this field
1. Label:
Do this
Enter a 1- to 4-character alphanumeric label to identify the circuit monitor. The label typically is different for each circuit monitor; it is used for system displays. This is not the device name, defined using the Routing command. SMS displays the device name, not the label, when listing devices.
102
1999 Square D/Schneider Electric All Rights Reserved
Chapter 7Basic System Setup
At this field
2. Nameplate:
Do this
Enter a 1- to 16-character alphanumeric nameplate. Most commonly associated with the monitored circuit, the nameplate should reflect that connection. For example, if the circuit monitor is monitoring a welder on line 3, the nameplate might be Welder Line 3. SMS uses this name in system displays. The circuit monitor provides three independent Energy Management Alarm levels for comparison with computed Real Power Average Demand values. These are alarms levels ranging from 0 to 32,767 kW. If you do not have the POWERLOGIC Product Communications Software (PSW-101), do not change the default entries. This is the primary turns ratio of the current transformers (CTs) supplying the circuit monitor with current inputs. Enter the CT Ratio in terms of X:5A. For example, if the CT ratio is 500:5, enter 500. This is the primary turns ratio of the potential transformers (PTs) supplying the circuit monitor with the voltage signals. Enter the PT Ratio in terms of X:120V. For example, if the PT ratio is 288:120, enter 288. Circuit monitors can accumulate energy in two modes: absolute or signed. In absolute, the circuit monitor accumulates energy based on the absolute value of real power, regardless of the direction of power flow. In signed, the circuit monitor accumulates energy with regard to sign; that is, for reverse power flow, the accumulated energy value is reduced. Refers to the system wiring. Click 3-Wire if the circuit monitor is wired in a 3-phase, 3-wire system. Click 4 Wire if the circuit monitor is wired in a 3-phase, 4-wire system. Determines whether all current values are returned in amps or tenths of amps (Amps/10). Select Amps/10 when greater precision is required. Used in the average demand power calculations, enter a value between 5 and 60 in 5-minute increments (5, 10, 15,...60). Default is 15 minutes.
3. Energy Management
4. CT Ratio
5. PT Ratio
6. Accumulated Energy
7. Connection
8. Current Precision 9. Demand Interval
Power Meter 600/620 Setup
When you select a 600/620 power meter to configure, SMS displays the Device Setup power meter dialog box:
1999 Square D/Schneider Electric All Rights Reserved
103
Bulletin 63220-060-200
Follow these steps to set up the power meter:
At this field
1. Label:
Power Meter Device Setup table Do this
Enter a 1- to 4-character alphanumeric label to identify the power meter. The label typically is different for each power meter; it is used for system displays. This is not the device name, which is defined using the Routing command. SMS displays the device name, not the label, when listing devices. Enter a 1- to 16-character alphanumeric nameplate. Most commonly associated with the monitored circuit, the nameplate should reflect that connection. For example, if the power meter is monitoring a welder on line 3, the nameplate might be Welder Line 3. SMS uses this name in system displays. This is the turns ratio of the current transformers (CTs) supplying the power meter with the current inputs. Enter the primary and select the secondary. For example, for a 120:5 ratio, enter 120 in the left box, and select 5 in the spin box. Select the voltage range: For L-N voltage less than 150 V, select 208/120; for L-N voltage between 150 V and 346 V, select 480/277; for L-N voltage between 347 V and 433 V, click 600/347. When the L-N voltage is greater than 433 V, select 208/120 and select the appropriate PT setting. This is the turns ratio of the potential transformers (PTs) supplying the power meter with the voltage signals. Enter the primary and select the secondary. For example, if the PT ratio is 120:100, enter 120 in the left box and select 100 in the spin box. You need to set this field only when the PT is 208/120 and you are using a potential transformer. SMS uses this feature to automatically create scale factor ratios for PT/CT numbers entered by users. Default = enabled. If you disable this feature, click Advanced to enter scale factors manually. (PM-620 and PM-650 only) This field sets the manner in which the power meter calculates total harmonic distortion. Select THD (% fundamental) for usage in the U.S., or select the alternate thd (% rms), which is commonly used in Europe.
2. Nameplate:
3. CT:
4. Range:
5. PT:
6. Autocalc Scale Factors From PT/CT 7. THD/thd
104
1999 Square D/Schneider Electric All Rights Reserved
Chapter 7Basic System Setup
At this field
8.Accumulated Energy
Do this
Power meters can accumulate energy in four modes: absolute, signed, in only, and out only. In absolute, the power meter accumulates energy based on the absolute value of real power, regardless of the direction of power flow. In signed, the power meter accumulates energy with regard to sign; that is, for reverse power flow, the accumulated energy value is reduced. In in only, the meter accumulates kWh and kVarH as energy into the load In out only, the meter accumulates kWh and kVarH as energy out of the load
9. Power Demand
(PM-620 amd PM-650 only) Used in the average demand power calculations. Enter a value between 1 and 60 in 1-minute increments (1, 2, 3,...60). This creates a sliding block demand with the following characteristics: from 115 minutes, there is a 15-second subinterval; from 1660 minutes, there is a 1minute subinterval. Click to select: 4-Wire if the power meter is wired in a 3-phase, 4-wire system 3-Wire w/2CT if the power meter is wired in a 3-phase, 3-wire system, using 2 CTs 3-Wire w/3CT if the power meter is wired in a 3-phase, 3-wire system, using 3 CTs Click 60 Hz or 50 Hz, depending on the electricla system. Select the KYZ pulse to correspond with the mode you are using: kWH, kVarH, kVAH, or disabled. Disabled if the Mode is disabled. Otherwise, enter the pulse weight that corresponds with the mode you set.
10. Wiring
11. Nominal Frequency 12. Mode 13. kXHr Pulse
Power Meter 650 Setup
When you select a 650 power meter to configure, SMS displays the Device Setuppower meter 650 dialog box. The Power Meter Setup tab displays:
1999 Square D/Schneider Electric All Rights Reserved
105
Bulletin 63220-060-200
Follow these steps to set up the power meter:
At this field
1. Label:
Power Meter 650 Device Setup table Do this
Enter a 1- to 4-character alphanumeric label to identify the power meter. The label typically is different for each power meter; it is used for system displays. This is not the device name, which is defined using the Routing command. SMS displays the device name, not the label, when listing devices. Enter a 1- to 16-character alphanumeric nameplate. Most commonly associated with the monitored circuit, the nameplate should reflect that connection. For example, if the power meter is monitoring a welder on line 3, the nameplate might be Welder Line 3. SMS uses this name in system displays. This is the turns ratio of the current transformers (CTs) supplying the power meter with the current inputs. Enter the primary and select the secondary. (For a 120:5 ratio, enter 120 in the left box, and select 5 in the spin box.) Select the voltage range: For L-N voltage less than 150 V, select 208/120; for L-N voltage between 150 V and 346 V, select 480/277; for L-N voltage between 347 V and 433 V, click 600/347. When the L-N voltage is greater than 433 V, select 208/120 and select the appropriate PT setting. This is the turns ratio of the potential transformers (PTs) supplying the power meter with the voltage signals. Enter the primary and select the secondary. For example, if the PT ratio is 120:100, enter 120 in the left box and select 100 in the spin box. You need to set this field only when the PT is 208/120 and you are using a potential transformer.
2. Nameplate:
3. CT:
4. Range:
5. PT:
6. Autocalc Scale Factors: SMS uses this feature to automatically create scale factor ratios for PT/CT numbers entered by users. Default = enabled. If you disable this feature, click Advanced to display the Scale Factors dialog. Enter scale factors manually in that dialog. 7. Advanced: 8. THD/thd: Click here to display the Scale Factors dialog, to enter scale fadctors manually. This field sets the manner in which the power meter calculates total harmonic distortion. Select THD (% fundamental) for usage in the U.S., or select the alternate thd (% rms), which is commonly used in Europe.
106
1999 Square D/Schneider Electric All Rights Reserved
Chapter 7Basic System Setup
At this field
9. Accumulated Energy:
Do this
Power meters can accumulate energy in four modes: absolute, signed, in only, and out only. Absolute: the power meter accumulates energy based on the absolute value of real power, regardless of the direction of power flow. Signed: the power meter accumulates energy with regard to sign; that is, for reverse power flow, the accumulated energy value is reduced. In only: the meter accumulates kWh and kVarH as energy into the load. Out only: the meter accumulates kWh and kVarH as energy out of the load.
10. Power Demand Interval: Used in the average demand power calculations. Enter a value between 1 and 60 in 1-minute increments (1, 2, 3,...60). The default is 15 minutes.You can also enter a zero, which causes the power meter to look to the RS-485 communications port for a Start of Interval command. If the subinterval is set to 0 minutes, a sliding block demand calculation is performed with the following characteristics: 11. Power Demand Subinterval: from 1 to 15 minutes, the demand calculation updates every 15 seconds on a sliding window basis. from 16 to 60 minutes, the demand calculation updates every 60 seconds on a sliding window basis.
Used when the demand method (below) is "block," to determine how to subdivide each interval. If the subinterval is set equal to the interval, the power meter performs a fixed block calculation; the demand calculation is updated every interval. If the subinterval is not zero or the interval value, the power meter performs a rolloing block demand calculation; the demand calculation is updated every subinterval. The interval must be evenly divisible by the subinterval. For example, the choice of a 15-minute interval and 5-minute subinnterval is valid: a new 15-minute calculation will occur every 5 minutes. Choose one of the two types of demand power calculation: Block Interval Demand: The Block demand method calculates demand based on a fixed block of time equal to the demand interval selected (1 to 60 minutes in 1-minute increments). The demand readings are updated at the end of the interval so the demand values displayed are the values for the last completed demand interval. Synch to Comms: When the interval is set to 0, the power meter can use a Start of Interval command received over the RS-485 communications chain from an external source, such as a programmable logic controller (PLC). Click to select: 4-Wire if the power meter is wired in a 3-phase, 4-wire system 3-Wire w/2CT if the power meter is wired in a 3-phase, 3-wire system, using 2 CTs 3-Wire w/3CT if the power meter is wired in a 3-phase, 3-wire system, using 3 CTs Select 60 Hz or 50 Hz, depending on the frequency of the electrical system. Select the KYZ pulse to act as a pulse initiator for kWH, kVarH, kVAH, or to act as an alarm output. To operate the relay when an alarm condition occurs, you must set the mode to Alarm. Disabled if the Mode is Alarm. Otherwise, enter the pulse weight that corresponds with the mode you set.
12. Demand Method:
13. Wiring:
14. Nominal Frequency: 15. KYZ Relay Mode:
16. kXHr/Pulse:
1999 Square D/Schneider Electric All Rights Reserved
107
Bulletin 63220-060-200
When youve entered all the information in this tab, the setup for basic operation of the PM-650 power meter is complete. Advanced PM-650 information is contained in the remaining two tabs of this dialog box. For instructions on advanced setup of the CM2000 series circuit monitor and PM-650, see Chapter 8Advanced On-Board Setup for CM-2000 and PM-650.
Deleting Devices/Changing Device Names
Deleting a Device Once a device has been added and SMS is retrieving information from it, you can delete it only after you disable features that are associated with the device. To delete a device, follow these steps: Unassign any function assignments. Click Setup > Functions/Alarms, then click the Function Assignment tab. Drag any assigned functions from the Functions Selected box to the Functions Available box. Disable any onboard alarm/events. Click Setup > Devices/Routing. Select the device and click Configure. On the Onboard Alarms/Events tab, deselect Enable for each assigned alarm. Remove device from all Scheduled Tasks. Deselect the device from log templates. In the Logger Setup dialog box, Template Assignment tab, drag the device from the Devices Selected box to the Devices Available box. Remove the device from any groups. Click Setup > Groups. Select the group to which the device belongs. Drag the device from the Devices Selected box to the Devices Available box. Go offline, then delete the device: click Setup > Devices/Routes. Click the device once to highlight it. Click Delete. Changing a Device Name Click Setup > Devices/Routing to display the Device Setup dialog box. Click the device name to highlight it. Then left-click the device name a second time, allowing at least a second between clicks. SMS places the device name in edit mode; type the new name. SMS changes the name.
108
1999 Square D/Schneider Electric All Rights Reserved
Chapter 8Advanced On-Board Setup for CM-2000 and PM-650
Chapter 8Advanced On-Board Setup for CM-2000 and PM-650
This chapter applies only to the Series 2000 Circuit Monitors (CM-2050 and higher) and to the PM-650 power meter. Before you follow the instructions in this chapter, be sure that you are familiar with the capabilities of these devices in your system. You may need to refer to the section Metering Device Feature Comparison in Chapter 7Basic System Setup.
CM-2000 Setup
The Series 2000 Circuit Monitor setup process consists of four parts: Basic setupSet up basic parameters such as PT and CT ratios, demand interval, demand type, and system type. Basic setup for circuit monitors is described in Chapter 7Basic System Setup. The remaining setup tasks are described in this chapter. Input/output module setupSet up relay outputs, analog inputs and analog outputs. (The circuit monitor must be equipped with an optional input/output module.) On-board data storage setupSet up circuit monitor event log, waveform capture logs, and data logs. On-board alarms/events setupSet up the circuit monitors on-board alarms, and configure it to perform actions, such as operating a relay, when an alarm occurs. The setup tasks are on four tabs in the Setup Device dialog box for a Series 2000 Circuit Monitor. To access this dialog box for a Series 2000 Circuit Monitor, do the following: 1. Click Setup > Devices/Routing... SMS displays the Setup Devices dialog box. 2. In the Devices box, click the Series 2000 Circuit Monitor to set up, then click Configure, or double-click on a device. SMS displays the Setup Device dialog box for a Series 2000 Circuit Monitor. The rest of this chapter tells how to use the I/O Module, On-Board Data Storage, and On-Board Alarms/Events tabs.
Setting Up Input/Output Modules
Use the I/O Module tab (shown below) in the Series 2000 Circuit Monitor Device Setup dialog box to set up circuit monitor inputs and outputs. SMS must be online with your system to perform I/O Module setup.
1999 Square D/Schneider Electric All Rights Reserved
109
Bulletin 63220-060-200
If you are not already viewing the I/O Module tab, follow these steps to display the tab: 1. On the File menu, click Online, and go online with the desired system. Click Manual Update on the Control menu to ensure that SMS is not sampling data. 2. On the Setup menu, click Devices/Routing... SMS displays the Device Setup dialog box. 3. In the Devices box, click a Series 2000 Circuit Monitor that is equipped with an I/O module, then click the Configure button. 4. Click the I/O Module tab.
The upper left-hand corner of the tab shows the type of I/O module installed on the circuit monitor. It also lists the inputs and outputs that the module provides. The rest of the tab is divided into three boxed areas used to configure relay outputs, analog inputs, and analog outputs. These are described in the following sections. Setting Up Relay Outputs Each relay can be configured independently. For each relay, you can determine the mode of operation, and whether the relay will be controlled automatically by circuit monitor on-board functions, or externally (remotely) by a programmable logic controller or application software such as SMS. To set up a relay output, follow these steps: 1. In the Output box, select a relay to configure. The Pulse Initiator is the KYZ solid-state Form C relay output, which is rated for billions of operations at 96 milliamps (suitable for pulse initiator applications). Relays R1, R2, and R3 are Form C mechanical relays rated for tens of thousands of operations at 10 amps/120 Vac (suitable for many control applications, such as switchgear).
110
1999 Square D/Schneider Electric All Rights Reserved
Chapter 8Advanced On-Board Setup for CM-2000 and PM-650
2.
3.
In the Mode box, select the desired operating mode for the relay you chose in step 1. Refer to the Circuit Monitor Relay Operation Modes table on the next page for a description of the 10 modes. Note that the first three modesNormal, Latched, and Timedfunction differently when the relay is externally controlled than when it is on-board (or internally) controlled. The table points out the differences. All pulse initiation modes, modes 410, are on-board controlled. If you want the relay to be controlled automatically by the circuit monitor in response to one or more of the circuit monitors on-board alarm conditions such as Over KW Demand or Status input S3 transition from OFF to ON check the Enable On-Board Operation box. The circuit monitor will check for alarm conditions and operate relays even when your computer is turned off. Note: When you receive a new Series 2000 Circuit Monitor and install an I/O module on it, the default for all relays is Not Enabled for on-board operation. Also, on-board operation is supported only by circuit monitor models CM2150 or higher.
4. If the relay will be controlled by a device external to the circuit monitorsuch as a SY/ MAX programmable controller or from a computer using the SMS control outputs featuredo not check the Enable On-Board Operation box. Note: Before automatic operation can occur, you must enable the desired on-board alarm conditions, and specify the relays to be automatically operated when each alarm occurs. See the SMS online help file for more details on the implications of enabling a relay for on-board operation and how you can use SMS to override onboard relay operation. 5. If, in step 2, you selected Timed mode, enter the desired number of seconds (1 to 32,767) for the relay to stay energized. 6. If, in step 2, you selected any of the pulse initiation modes (modes 4 through 10), enter the pulse value from 0.0 to 3,276.7. For example, if the relay mode is Absolute KWH Pulse and you determine that each relay change of state is to signify that an additional 0.5 kilowatthours have been consumed by the circuit being monitored, enter 0.5 in this box. See Calculating the Watthour-Per-Pulse Value in the Series 2000 Circuit Monitor instruction bulletin for instructions on calculating the KxHR/Pulse value for your application.
1999 Square D/Schneider Electric All Rights Reserved
111
Bulletin 63220-060-200
Circuit Monitor Relay Operation Modes
1. Normal.
Externally Controlled. The user must energize the relay by issuing a command from a remote PC or programmable logic controller. The relay remains energized until a command to deenergize is issued from a remote PC or programmable logic controller, or until the circuit monitor loses control power. On-Board Controlled. When an alarm condition assigned to the relay occurs, the relay is energized. The relay is not de-energized until all alarm conditions assigned to the relay have dropped out, or until the circuit monitor loses control power.
2. Latched.
Externally Controlled. The user must energize the relay by issuing a command from a remote PC or programmable logic controller. The relay remains energized until a command to de-energize is issued from a remote PC, programmable logic controller, the front panel of the circuit monitor, or until the circuit monitor loses control power. On-Board Controlled. When an alarm condition assigned to the relay occurs, the relay is energized. The relay remains energizedeven after all alarm conditions assigned to the relay have dropped outuntil the Priority 1 Log is cleared from the front panel of the circuit monitor, or until the circuit monitor loses control power. See Clearing the Priority 1 Log in chapter 4 of the Series 2000 Circuit Monitor instruction bulletin.
3. Timed.
Externally Controlled. The user must energize the relay by issuing a command from a remote PC or programmable logic controller. The relay remains energized until the timer expires, or until the circuit monitor loses control power. If a new command to energize the relay is issued before the timer expires, the timer restarts. On-Board Controlled. When an alarm condition assigned to the relay occurs, the relay is energized. The relay remains energized until the timer expires, or until the circuit monitor loses control power. If the alarm condition is still true when the timer expires, the circuit monitor reestablishes the relay, causing the relay to cycle off and on during a prolonged alarm period.
4. Absolute kWH Pulse. This mode assigns the relay to operate as a pulse initiator with a user-defined number of kWH per pulse. In this mode, both forward and reverse energy are treated as additive (as in a tie breaker). This is the mode that the KYZ relay assumes when watthours-per-pulse is set up from the front panel of the circuit monitor. The KYZ Pulse Initiator relay output was designed for pulse applications such as this. 5. Absolute kVARH Pulse. This mode assigns the relay to operate as a pulse initiator with a user-defined number of kVARH per pulse. In this mode, both forward and reverse energy are treated as additive (as in a tie breaker). The KYZ Pulse Initiator relay output was designed for pulse applications such as this. 6. kVAH Pulse. This mode assigns the relay to operate as a pulse initiator with a user-defined number of kVAH per pulse. Since kVA has no sign, there is only one mode for kVAH pulse. The KYZ Pulse Initiator relay output was designed for pulse applications such as this. 112 1999 Square D/Schneider Electric All Rights Reserved
Chapter 8Advanced On-Board Setup for CM-2000 and PM-650
7. kWH In Pulse. This mode assigns the relay to operate as a pulse initiator with a user-defined number of kWH per pulse. In this mode, only the kWH flowing into the load is considered. The KYZ Pulse Initiator relay output was designed for pulse applications such as this. 8. kVARH In Pulse. This mode assigns the relay to operate as a pulse initiator with a user-defined number of kVARH per pulse. In this mode, only the kVARH flowing into the load is considered. The KYZ Pulse Initiator relay output was designed for pulse applications such as this. 9. kWH Out Pulse. This mode assigns the relay to operate as a pulse initiator with a user-defined number of kWH per pulse. In this mode, only the kWH flowing out of the load is considered. The KYZ Pulse Initiator relay output was designed for pulse applications such as this. 10. kVARH Out Pulse. This mode assigns the relay to operate as a pulse initiator with a user-defined number of kVARH per pulse. In this mode, only the kVARH flowing out of the load is considered. The KYZ Pulse Initiator relay output was designed for pulse applications such as this.
Setting Up Analog Inputs Youll configure analog inputs in the Analog Inputs box on the I/O Module tab. If the I/O module you are configuring does not have any analog inputs, the fields in this box will be grayed out. Important: Any change to either analog inputs or analog outputs will cause the circuit monitor to restart. Be aware that any energized relay outputs will de-energize as the circuit monitor restarts. To set up an analog input, follow these steps: 1. In the Analog Inputs box, select the analog input to configure, from the dropdown list box. 2. Select either the 05V or 420mA radio button. The button you select depends on how the selected analog input is wired. (Refer to the Series 2000 Circuit Monitor instruction bulletin for wiring instructions.) 05V (or other mA external resistor). By default, the circuit monitors analog inputs accept 05 volts dc. The phrase or other mA external resistor means that you could apply, for example, a 01 mA signal through 5000 ohms of resistance to obtain 05 volts. 420 mA (jumper 250 ohm internal resistor). The 420 mA option passes the input current through a 250 ohm internal resistor resulting in a 15 volt dc signal measurement. A user-installed jumper wire is required on the rear of the I/O Module.
1999 Square D/Schneider Electric All Rights Reserved
113
Bulletin 63220-060-200
3. Enter values in the remaining fields as described in the Analog Inputs table, below.
Analog Inputs Table At this field Upper Limit Lower Limit Offset Voltage Do this Enter the value you want SMS to report when the input voltage is equal to or greater than 5 volts (the maximum input voltage). Enter the value you want SMS to report when the input voltage is equal to the offset voltage, defined below. Enter the lowest input voltage (in hundredths of a volt) that represents a valid reading. When the input voltage falls below this value, SMS reports N/A. Select the desired precisionunits, tenths, hundredths, or thousandthsfrom the drop down list box. Enter up to six characters that describe the units of the monitored analog value (for example, PSI or Deg. C).
Precision Units
114
1999 Square D/Schneider Electric All Rights Reserved
Chapter 8Advanced On-Board Setup for CM-2000 and PM-650
Analog Input Example The figure below shows an analog input example. In this example, the analog input has been configured as follows:
Input Type Upper Limit Lower Limit Offset Voltage Precision Units 05V 500 100 1 Volt Units PSI
The figure below shows the analog input configured as described above.
Circuit Monitor Reading
(Upper Limit) 500 PSI
(Lower Limit) 100 PSI
1V (Offset Voltage)
5V (Maximum Input Voltage Not user-defined)
Input Voltage
The table below shows circuit monitor readings at various input voltages.
Input Voltage 0.5 V 1V 2V 2.5 V 5V 5.5 V Analog Inputs 2000 Table Reading N/A (below offset voltage) 100 PSI 200 PSI 250 PSI 500 PSI 500 PSI (above max input voltage) 115
1999 Square D/Schneider Electric All Rights Reserved
Bulletin 63220-060-200
Setting Up Analog Outputs You will configure analog outputs in the Analog Outputs box on the I/O Module tab. The outputs are either 01 mA or 420 mA depending on the I/O Module type. SMS shows the output type in the upper left corner of the I/O module tab. If the I/O module you are configuring does not have analog outputs, the fields in this box will be greyed out. Important: Any change to either analog inputs or analog outputs will cause the circuit monitor to restart. Be aware that any energized relay outputs will de-energize as the circuit monitor restarts. The procedure below tells how to set up analog outputs. An analog output example follows. To set up an analog output, follow these steps: 1. In the Analog Outputs box, select the analog output to configure, from the dropdown list box. 2. Check the Enabled checkbox to enable the selected analog output. 3. Enter values in the remaining fields as described in the Analog Outputs table, below.
Analog Outputs Table At this field Upper Limit Lower Limit Register Do this Enter the register value that is equivalent to the maximum output current (1 mA or 20 mA). Enter the register value that is equivalent to the minimum output current (0 mA or 4 mA). Enter the number of the register for which you are creating an analog output. For example, enter 1001 for Frequency. See the circuit monitor instruction bulletin for a register listing.
116
1999 Square D/Schneider Electric All Rights Reserved
Chapter 8Advanced On-Board Setup for CM-2000 and PM-650
Analog Output Examples The figure below illustrates the relationship between the output range and the upper and lower limit. In this example, the analog output has been set up as follows:
Output Range Register Number Lower Limit Upper Limit 01 mA or 420 mA 1042 (Real Power, 3-phase total) 100 kW 500 kW
The Output range depends on the type of I/O module installed.
The figure below shows the relationship between the output range and the upper and lower limit for a 01 mA I/O Module.
Output Current
(Maximum Output Current) 1 mA
(Minimum Output Current) 0 mA 100 kW (Lower Limit) 500 kW (Upper Limit)
Real Power, 3-Phase Total (from register 1042)
The table below shows the output current at various register readings for a 01 mA I/O Module.
Register Reading 50 kW 100 kW 200 kW 300 kW 500 kW 550 kW Output Current 0 mA (below lower limit) 0 mA 0.25 mA 0.5 mA 1 mA 1 mA (above upper limit)
1999 Square D/Schneider Electric All Rights Reserved
117
Bulletin 63220-060-200
The figure below shows the relationship between the output range and the upper and lower limit for a 420 mA I/O Module.
Output Current
(Maximum Output Current) 20 mA
(Minimum Output Current) 4 mA
100 kW (Lower Limit)
500 kW (Upper Limit)
Real Power, 3-Phase Total (from register 1042)
The table below shows the output current at various register readings for a 420 mA I/O Module.
Register Reading 50 kW 100 kW 200 kW 300 kW 500 kW 550 kW Output Current 4 mA (below lower limit) 4 mA 8 mA 12 mA 20 mA 20 mA (above upper limit)
118
1999 Square D/Schneider Electric All Rights Reserved
Chapter 8Advanced On-Board Setup for CM-2000 and PM-650
Setting Up On-Board Data Storage
Youll use the On-Board Data Storage tab (shown below) in the Series 2000 Circuit Monitor Device Setup dialog box to set up circuit monitor on-board memory including the circuit monitors event log, waveform capture logs, and data logs. (Only circuit monitor models CM-2150 and higher are equipped with on-board storage.) Note: SMS must be online to your system to set up On-Board Data Storage. If SMS is not online, the On-Board Data Storage tab is grayed out. Also, we recommend that you put SMS in manual update mode while you set up on-board data storage. If you are not already viewing the On-Board Data Storage tab, follow these steps to display the tab: 1. On the Setup menu, click Devices/Routing... SMS displays the Setup Devices dialog box. 2. In the Devices box, click a Series 2000 Circuit Monitor (model CM-2150 or higher), then click the Configure button. 3. Click the On-Board Data Storage tab.
Circuit Monitor Storage Considerations The amount of memory available for storing events, waveform captures, and historical data on-board the circuit monitor depends on the circuit monitor model. When you set up a circuit monitors on-board storage, you must allocate the available memory among the
1999 Square D/Schneider Electric All Rights Reserved
119
Bulletin 63220-060-200
event log, waveform capture logs, and data logs. SMS has two tools that can help as you set up the circuit monitors on-board storage: Allocated Memory Color Bar Indicator Memory Usage Summary As you enter values in the On-board Data Storage dialog box, the Allocated Memory Color Bar Indicator changes to show the percentage of the circuit monitors memory that has been allocated. The colors in the bar show how the allocated memory is divided among the different log file types (event, waveform, and data logs) and the portion of the circuit monitor memory still available. Bar Color blue red green black Indicates the allocated device memory Used by the event log Used by the data logs Used by the waveform capture logs Still available
To display the Memory Usage Summary, click the Memory Usage Summary button at the bottom of the On-board Data Storage tab. The Memory Usage Summary dialog box contains two tabs: CalculatedThe Calculated tab shows how the memory allocation choices youve made on the Onboard Data Storage tab will affect memory usage if you choose to update the circuit monitor. SMS does not send the memory allocation information to the circuit monitor until you either click Update, or click Close and save the changes. You can use the Calculated tab to try different memory allocation scenarios before you update the circuit monitor. If you are adding a new log, you must click Update for the changes to display in the Calculated tab; but if you are modifying an existing log, you can just display the Calculated tab to view the changes. ActualThe Actual tab shows how the circuit monitors memory is presently allocated. The Calculated and Actual tabs display the following information: Status of each file Number of records allocated to each file Number of registers used by the allocated records Percentage of the circuit monitors total available memory that is used by each log file Percentage of the circuit monitors total available memory that is used by all log files
120
1999 Square D/Schneider Electric All Rights Reserved
Chapter 8Advanced On-Board Setup for CM-2000 and PM-650
Setting Up the Circuit Monitor On-Board Event Log Each Series 2000 Circuit Monitor (model CM-2150 and higher) has an on-board event log to record the occurrence of important events. The circuit monitor can be configured to log the occurrence of any on-board alarm condition as an event. The section Setting Up On-Board Alarms/Events, later in this chapter, tells how to set up the circuit monitor to log the occurrence of on-board alarm conditions in the event log. Youll set up the circuit monitors on-board event log in the Event Log box in the Series 2000 Circuit Monitor On-Board Data Storage dialog box. The number of events the circuit monitor can store depends on how you allocate the available memory among the event log, waveform capture logs, and data logs. Refer to the Allocated Memory Color Bar indicator and the Memory Usage Summary to ensure that you dont exceed the available memory.
To set up the event log, follow these steps: 1. In the Events box, enter the maximum number of events that the event log will store. 2. Select either the FIFO (recommended) or Fill/Hold radio button to specify the way the event log file will store information. The FIFO (First-In-First-Out) mode stores information continuously and overwrites the oldest data with the newest data after the maximum has been reached. The Fill/Hold mode stores new events until the event log file reaches the maximum number of events; it then stops storing new events until you clear the event log using the Resets command on the Control menu. Setting Up the Circuit Monitor On-Board Waveform Capture Logs The model CM-2250 circuit monitor stores one 4-cycle and one 12-cycle waveform capture in volatile memory. (In volatile memory, waveforms are lost when the circuit monitor loses control power.) Circuit monitor models CM-2350 and higher can store multiple waveform captures (from 4 to 60 cycles in length) in non-volatile memory. Youll set up the circuit monitors on-board waveform capture logs in the Waveform Capture Logs box in the Series 2000 Circuit Monitor On-Board Data Storage dialog box. Keep in mind that the number of waveforms the circuit monitor can store depends on how you allocate the available memory among the event log, waveform capture logs, and data logs. Refer to the Allocated Memory Color Bar indicator and the Memory Usage Summary to ensure that you dont exceed the available memory.
1999 Square D/Schneider Electric All Rights Reserved
121
Bulletin 63220-060-200
To set up the Waveform Capture Logs, follow these steps: 1. In the 4-Cycle Captures box, enter the maximum number of 4-cycle waveforms to store. Then click either the FIFO or Fill/Hold radio button. If you select FIFO, the circuit monitor logs 4-cycle waveforms until it reaches the maximum number of 4-cycle waveforms; then, each time it logs a new 4cycle waveform, it discards the oldest 4-cycle waveform and logs the new. If you select Fill/Hold, the circuit monitor logs 4-cycle waveforms until it reaches the maximum; it stops storing new 4-cycle waveforms until you clear the log using the Resets command on the Control menu. 2. In the Type box, select the type of extended waveform capture to log12-, 24-, 36-, 48-, or 60-cycle. Select the number of extended captures. Then click FIFO or Fill/Hold. Setting Up the Circuit Monitor On-Board Data Logs Circuit monitor models CM-2150 and higher can store historical data in on-board data log files. You can set up the circuit monitor to log data at a user-defined interval. You can also set up the circuit monitor to automatically force entries into the data logs when alarm conditions occur; the section Setting Up On-Board Alarms/Events later in this chapter tells how. See the SMS online help file for a comparison of PC-based logging versus CM-2000 on-board logging. Youll set up the circuit monitors on-board data logs in the Data Logs box in the Series 2000 Circuit Monitor On-Board Data Storage dialog box. Keep in mind that the amount of data the circuit monitor can store depends on how you allocate the available memory among the event log, waveform capture logs, and data logs. Refer to the Allocated Memory Color Bar indicator and the Memory Usage Summary to ensure that you dont exceed the available memory. The circuit monitor supports up to 14 data log files. You can use several data log files to help you organize logged data. For example, you could log current and voltage values in Log 1, power and energy values in Log 2, and power quality values in Log 3. (See Organizing Data Log Files, following this section, for more tips.) For each circuit monitor, you must assign a log template to each data log you set up. A log template defines the quantities to be logged, start and end dates and times, and log interval. You can choose from the available predefined templates, or define your own. Click the Log Templates button to display the dialog box used to define log templates. This is the same dialog box youll use to define log templates for devices that do not have on-board logging capabilities, such as series 100/200 circuit monitors. Chapter 11Data Logging offers detailed instructions on how to create log templates. SMS can automatically retrieve the data from circuit monitors on-board data log files and store it in the SMS database on your computers hard disk. To allow SMS to do this, you must create an Onboard Data Log Upload task for each circuit monitor and schedule it to upload data at the desired interval. The Onboard Data Log Upload task combines the
122 1999 Square D/Schneider Electric All Rights Reserved
Chapter 8Advanced On-Board Setup for CM-2000 and PM-650
data logged by the circuit monitor with the data logged by SMS so that you can view the data in history tables and as time trend plots. For devices that do not have on-board logging capabilities, such as series 100/200 circuit monitors, you will need to set up SMS to log data directly to the SMS database. See Chapter 2Quick Starts or the SMS online help file for instructions on how to set up data logging for devices that do not have on-board logging capabilities, and on how to create and schedule an Onboard Data Log Upload task. To set up a data log, follow these steps: 1. In the list of data logs (Log 1Log 14), click a data log to set up.To view the quantities associated with this log, click the View Log Quantities tab. In the Selected Template box, click a log template to assign to the data log, or if you want to define a new log template, click the Log Templates button. (See Chapter 2Quick Starts or the SMS online help file for instructions on defining log templates.) 3. If you want to define a task that automatically retrieves data from the circuit monitors on-board data log files and combines it with the SMS database, click the Automatic Upload button. See Chapter 2Quick Starts or the SMS online help file for instructions on creating and scheduling an onboard data log upload task. Note: Automatic Upload is the only task that PMX-1500 can use. It must be accessed through this onboard setup dialog; the Scheduling Tasks procedure is functional only in SMS-3000, SMS-1500, and SMS-121. 4. In the Log Interval box, enter the number of minutes, from 01440, between log entries. An interval of zero causes the log to be a report by exception log. The only entries in the log will be onboard alarm conditions that have been specified during alarm/event setup. 5. Click either the FIFO (recommended) or Fill/Hold radio button. If you select FIFO, the circuit monitor logs data until it reaches the maximum number of records; then, each time it logs a new record, it discards the oldest record and logs the new. If you select Fill/Hold, the circuit monitor logs data until it reaches the maximum; it then stops logging new data until you clear the data log using the Resets command on the Control menu. 6. Check the Enabled checkbox to enable the selected data log. When the Enabled box is checked, the circuit monitor begins logging data at the date and time specified in the log template. The circuit monitor will not log data to the selected data log unless the Enabled box is checked. 7. In the Records box, enter the maximum number of records (from 1 to 8000) to be stored in the selected data log. A record is one set of the quantities that are specified in the log template. For example, assume a log template is set up to begin logging current and voltage values hourly, beginning at 8:00 AM the following day. At 8:00 AM, the circuit monitor logs the
1999 Square D/Schneider Electric All Rights Reserved 123
2.
Bulletin 63220-060-200
current and voltage valuesrecord 1. At 9:00 AM, the circuit monitor logs the second set of current and voltage valuesrecord 2. The circuit monitor continues logging records of data at the specified interval until it reaches the maximum number of records that you specify. When it reaches the maximum, it either stops logging new data (if you selected Fill/Hold in step 4) or continues logging by discarding the oldest record and storing the newest (if you selected FIFO). Organizing Data Log Files There are many ways to organize data log files. One possible way is to organize log files according to the logging interval. You might also define a log file for entries forced by alarm conditions. For example, you could set up four data log files as follows: Data Log 1: Data Log 2: Data Log 3: Voltage logged every minute. File is large enough to hold 60 entries so you can look back over the last hours voltage readings. Voltage, current, and power logged hourly for a historical record over a longer period. Energy logged once daily. File is large enough to hold 31 entries so you can look back over the last month and see daily energy use (kilowatt hours, for example). Report by exception file. File contains data log entries that are forced by the occurrence of an alarm condition. Set the log interval in the log template to zero for this purpose.
Data Log 4:
The Default Logging Template Series 2000 circuit monitors that have on-board logging memory are shipped with data log 1 pre-configured and enabled to log basic metered values. SMS is shipped with a default logging template named Basic Values that matches the circuit monitors default data log 1 configuration. Therefore, to import basic values from circuit monitors into SMS, you need only define an auto upload task to get data log 1 from the circuit monitors. See Chapter 2Quick Starts or the SMS online help file for instructions on defining a task to automatically retrieve on-board data logs.
Setting Up On-Board Alarms/Events
Series 2000 circuit monitors (models CM-2150 and higher) can detect over 100 alarm conditions, including over/under conditions and status input changes. The circuit monitor can perform actions in response to these alarm conditions. The available actions are: Force data log entries in up to 14 circuit monitor data log files Operate one or more mechanical relays Perform a 4-cycle waveform capture (CM-2250 and higher) Perform an extended (12-, 24-, 36-, 48-, or 60-cycle) waveform capture (CM-2250 and higher)
124 1999 Square D/Schneider Electric All Rights Reserved
Chapter 8Advanced On-Board Setup for CM-2000 and PM-650
The Onboard Alarms/Events tab of the Series 2000 Circuit Monitor device setup dialog box is used to set up the circuit monitors onboard alarms. On this tab youll enable the desired alarm conditions, assign a priority level to each, define pickup and dropout setpoints, and assign actions to be executed when the alarm condition occurs. See appendix I for a comparison of PC-based alarms versus CM-2000 onboard alarms.
Notes: SMS must be online to your system to perform Onboard Alarm/Event setup. If SMS is not online, the Onboard Alarms/Events tab is grayed out. By default, SMS checks for onboard alarms at 60-second intervals. You can change the Onboard Alarm Check interval using the SMS Configuration utility. For instructions on using the Configuration program to change the Onboard Alarm Check Interval, see the SMS online help system (SMS Configuration, Intervals tab). Important: When you make any changes to the circuit monitors on-board alarms, the circuit monitor restarts when you exit online setup. Be aware that any energized relay outputs will de-energize as the circuit monitor restarts.
If you are not already viewing the Onboard Alarm/Events tab, follow these steps to display the tab: 1. On the Setup menu, click Devices/Routing... SMS displays the Device Setup dialog box. 2. In the Devices box, select a Series 2000 Circuit Monitor (model CM-2150 or higher), then click the Configure button. 3. Click the Onboard Alarms/Events tab. To set up an alarm condition, follow these steps: 1. In the Alarm/Event Condition box, click the number of the alarm condition to set up. SMS updates the dialog box to show the current settings for the selected alarm condition. 2. Enter information on the Onboard Alarms/Events tab as described in the Onboard Alarm Events Tab table on the next page.
1999 Square D/Schneider Electric All Rights Reserved
125
Bulletin 63220-060-200
Onboard Alarms/Events Tab
At this field Enable Do this Check this box to enable the selected alarm condition, or uncheck this box to disable the alarm condition. When the Enable check box is first checked, the prefix [enab] and an asterisk (*) appear in the Enabled column next to the selected alarm condition. When you disable a previously enabled alarm condition, the [enab] prefix disappears, but the asterisk stays to indicate that changes were made to the alarm condition during the setup session. Click a radio button to Select a priority (0, 1, 2, or 3) for the selected alarm condition. The priority levels 1, 2, 3, and 0 correspond to High, Medium, Low, and Action Only. Refer to the table below for a description of the operator notification provided by each priority level.
Priority
Note: Any priority level (including Priority 0) can trigger waveform captures, force data log entries, and operate relay outputs. Priority level selection affects only the methods by which the operator is informed that an alarm condition has occurred.
126
1999 Square D/Schneider Electric All Rights Reserved
Chapter 8Advanced On-Board Setup for CM-2000 and PM-650
Priority 1
SMS Software Alarm Operation Level 1
SMS Software Event Log Entry Yes
Priority 2
Level 2
Yes
Priority 3 Priority 0 Pickup & Dropout Setpoints/Delays
Level 3 No Alarm
Yes No
Circuit Monitor Front Panel Alarm LED Operation LED flashes upon occurrence of event, continues to flash after event condition clears until operator clears the P1 Log from the front panel of the circuit monitor LED flashes upon occurrence of event, stops flashing when event condition clears Same as Priority 2 No operation
Circuit Monitor On-Board Event Log Entry Yes
Yes
Yes No
For each alarm/condition that you set up, you must specify pickup and dropout setpoints and delays. An analog alarm becomes active when the metered value exceeds the setpoint for the specified pickup delay. The alarm becomes inactive when the metered value falls below the dropout setpoint for the specified dropout delay. See AppendixB for a guide to entering pickup and dropout setpoints and delays. Note: When defining pickup and dropout setpoints for high-speed alarms (alarm numbers 200214), be sure to define a reasonable hysteresis between the pickup and dropout setpoints. If a reasonable hysteresis is not used, alarms might occur continually. When the circuit monitor detects that this is happening, it may suspend the operation of all high-speed alarms. If you suspect that the high-speed alarms have been disabled, use SMSs register read/write feature to read register 2038. If register 2038 contains a nonzero value, high-speed alarms have been disabled. To re-enable highspeed alarms, write a zero to register 2038, then go to the Onboard Alarms/Events tab in the Device Setup dialog box and check the Enable checkbox for each high-speed alarm that was disabled. To prevent them from being disabled in the future, change the pickup and dropout setpoints on the high-speed alarms to include additional hysteresis. If you are using CM-2000 version 17 firmware and sag or swell alarms, you should enable alarm 47. Version 17 firmware will automatically inhibit swell or sag alarms under certain circumstances, but alarm 47 will pick up when the swell/sag alarm is inhibited. To cause alarm 47 to drop out after fixing the cause of the pickup, perform the Uninhibit Swell/Sag reset (instructions are in the SMS online help file).
Relative
For tracking high-speed events (numbered 201214) that are available for the CM-2350 or higher, you can check the Relative box to provide an alarm. Each time the average value is exceeded by the pickup percentage, an alarm occurs. The delay entered is in cycles. The percent relative average is calculated over a five-metering-cycle interval. This checkbox is only available for alarm conditions 201214. For all other alarm conditions it is grayed out.
1999 Square D/Schneider Electric All Rights Reserved
127
Bulletin 63220-060-200
At this field PC Task
Do this Click this button to assign a task that automatically executes when the selected alarm condition becomes true. See Assigning a PC Task on the next page for instructions. Note: This button is only available when the Enable box is checked, and youve selected priority 1, 2, or 3. If you select priority 0, the button is grayed out. In PMX-1500, the only automated task will be CM2000 auto uploading; you cannot perform mail, program, or reset tasks. These 14 check boxes correspond to the circuit monitors 14 data logs. Check the desired boxes for each alarm condition. Each time the alarm condition occurs, the circuit monitor forces an entry into the checked data log files. This provides information that helps characterize the circuit conditions at the time of the event. Check the desired relay(s). Each time the alarm condition occurs, the circuit monitor operates (energizes) the specified relays. For example, you could check boxes R1, R2, and R3 for the alarm condition Under Voltage Phase A. Each time the Under Voltage Phase A condition occurs, the circuit monitor operates relays R1, R2, and R3. These relays must be present on the device, enabled for on-board operation, and be in normal, timed, or latched mode. (See Setting Up Relay Outputs earlier in this chapter for instructions on setting up circuit monitor relays.)
Force Data Log Entries on Event
Operate Relays on Event
Note: For models CM-2350 and higher, you cannot configure high speed event numbers 201214 to operate the same relays used for normal events. Capture Waveforms Check the 4-Cycle checkbox if you want the circuit monitor to perform a 4-cycle on Event waveform capture each time the alarm condition occurs. Check the Extended checkbox if you want the circuit monitor to perform an extended waveform capture12, 24, 36, 48, or 60 cycleseach time the alarm condition occurs. If you check the Extended checkbox, you can enter the number of pre-event cycles (CM-2350 and higher only). The number of pre-event cycles you enter applies to all extended waveforms captured by this device. Only the high-speed input events and event numbers 201214 use the pre-event cycle selection and allow date/time stamping to the millisecond. For I/O modules IOM-18 and IOM-44, status input S2 is the high-speed input. For any of the four I/O modules with analog I/O, all four status inputs, S1 through S4, are high-speed inputs. Note: A CM-2250 can store only one 4-cycle and one 12-cycle waveform capture in volatile memory. If the circuit monitor is a CM-2350 or higher, you can specify multiple waveform captures in nonvolatile memory. See Setting Up the Circuit Monitor On-Board Waveform Capture Logs in this chapter for instructions on setting up a waveform log file.
Assigning a PC Task In PMX-1500, the only tasks that can be assigned are the CM2000 auto upload tasks. The PC Task button lets you assign a task to automatically execute when the selected alarm condition becomes true. Note: By default, SMS checks for onboard alarms at 60 second intervals. For instructions on using the SMS configuration program to change the Onboard Alarm Check Interval, see Changing the Onboard Alarm Check Interval below.
128
1999 Square D/Schneider Electric All Rights Reserved
Chapter 8Advanced On-Board Setup for CM-2000 and PM-650
To assign a task to the selected alarm condition, follow these steps: 1. Click the PC Task button. SMS displays the PC Task dialog box. SMS automatically assigns an alarm severity level (1, 2, or 3) to match the priority selected in the Alarms Setpoints/Delays box. To view or change the defined alarm severity level, click the Severity button.
2. In the Tasks box, select the desired task. To define a new task, or to view existing task definitions, click the Tasks button. SMS displays the Tasks dialog box. See Chapter 2Quick Starts or the SMS online help file for instructions on defining tasks. 3. Click OK. SMS returns to the Onboard Alarms/Events tab. Changing the Onboard Alarm Check Interval By default, SMS checks for on-board alarms every 60 seconds. You can change the Onboard Alarm Check interval using the SMS configuration program. To change the onboard alarm check interval, do the following: 1. Locate the SMS Configuration program icon (its in the Bin folder in the SMS main folder); start the program. 2. Click the Intervals tab. 3. In the Onboard Alarm Check box, enter the desired interval in seconds. 4. Click OK to save your changes and exit the configuration program.
PM-650 Setup
The Power Meter 650 setup process consists of three parts: Basic setupSet up basic parameters such as PT and CT ratios, demand interval, and demand type. Basic setup for the PM-650 is described in Chapter 7Basic System Setup. The remaining setup tasks are described in this chapter: On-board data storage setupSet up the power meter event log and the data log. On-board alarms/events setupSet up the power meters on-board alarms, and configure it to perform actions, such as operating the relay, when an alarm occurs.
1999 Square D/Schneider Electric All Rights Reserved
129
Bulletin 63220-060-200
The setup tasks are on three tabs in the Setup Device dialog box for a Power Meter 650. To access the Setup Devices dialog box for a Power Meter 650, do the following: 1. Click Setup > Devices/Routing... SMS displays the Setup Devices dialog box. 2. In the Devices box, click Power Meter to set up, then click Configure, or double-click on a PM-650 device. SMS displays the Setup Device dialog box for a Power Meter 650. The rest of this chapter tells how to use the On-Board Data Storage and On-Board Alarms/Events tabs.
Setting Up On-Board Data Storage
Youll use the On-Board Data Storage tab to set up on-board memory, including the power meters event log and data log. Note: SMS must be online to your system to set up On-Board Data Storage. If SMS is not online, the On-Board Data Storage tab is grayed out. Also, we recommend that you put SMS in manual update mode while you set up on-board data storage. If you are not already viewing the On-Board Data Storage tab, follow these steps to display the tab: 1. On the Setup menu, click Devices/Routing... SMS displays the Setup Devices dialog box. 2. In the Devices box, click a Power Meter 650, then click the Configure button. 3. Click the On-Board Data Storage tab.
130
1999 Square D/Schneider Electric All Rights Reserved
Chapter 8Advanced On-Board Setup for CM-2000 and PM-650
Power Meter 650 Storage Considerations When you set up a power meters on-board storage, you must allocate the available memory among the event log and data logs. SMS has two tools that can help as you set up the power meters on-board storage: Allocated Memory Color Bar Indicator Memory Usage Summary As you enter values in the Onboard Data Storage dialog box, the Allocated Memory Color Bar Indicator changes to show the percentage of the power meters memory that is allocated. The colors show how the allocated memory is divided among the two log file types (event and data log) and the portion of the power meter memory still available. Blue is used by the event log. Red is used by the data log. Black is memory still available. To display the Memory Usage Summary, click the Memory Usage Summary button on the left side of the On-board Data Storage tab. The Memory Usage Summary dialog box contains two tabs: The Calculated tab shows how the memory allocation choices youve made on the Onboard Data Storage tab will affect memory usage if you update the power meter. SMS does not send the memory allocation information to the power meter until you either click Update, or click Close and save the changes. You can use the Calculated tab to try different memory allocation scenarios before you update the circuit monitor. The Actual tab shows how the power meters memory is presently allocated. Setting Up the Power Meter On-Board Event Log Each Power Meter 650 has an on-board event log to record the occurrence of important events. The power meter comes pre-configured to hold 20 events. You can change this number, but the number of events the power meter can store depends on how you allocate the available memory between the event log and the data log. The power meter can be configured to log the occurrence of any on-board alarm condition as an event. The section Setting Up On-Board Alarms/Events, later in this chapter, tells how to set up the power meter to log the occurrence of on-board alarm conditions in the event log. Youll set up the power meters on-board event log in the Event Log box in the Power Meter 650 On-Board Data Storage dialog box. The power meter can store ten events at a time before deleting or overwriting. Refer to the Allocated Memory Color Bar indicator and the Memory Usage Summary to ensure that you dont exceed the available memory.
1999 Square D/Schneider Electric All Rights Reserved
131
Bulletin 63220-060-200
To set up the event log, follow these steps: 1. Select the number of events that the power meter will store. The number of events a power meter can store depends on how you allocate the available memory between the event log and data log. 2. Select either the FIFO (recommended) or Fill/Hold radio button to specify the way the event log file will store information. If you select FIFO (recommended), the device logs data until it reaches the maximum number of records; then, each time it logs a new record, it discards the oldest record and logs the new. If you select Fill/Hold, the circuit monitor or power meter logs data until it reaches the maximum; it then stops logging new data until you clear the data log using the Resets command on the Control menu. 3. Allocated Memory: As you enter values in the Onboard Data Storage dialog box, the Allocated Memory Color Bar Indicator changes to show the percentage of the power meters memory that is allocated. The colors show how the allocated memory is divided among the different log file types (event and data logs) and the portion of the power meter memory still available. Blue is used by the event log. Red is used by the data log. Black is memory still available. 4. Memory Usage Summary: Click this button to display the Memory Usage Summary dialog box. The Calculated tab shows how the memory allocation choices youve made on the Onboard Data Storage tab will affect memory usage if you update the power meter. The Actual tab shows how the power meters memory is presently allocated. Setting Up the Power Meter Data Log The PM-650 is equipped with non-volatile memory for storing meter readings at regular intervals. One data log is provided, which you can set up according to the numbered steps below. The power meter is pre-configured to log these quantities: Per-Phase Quantities: 3-Phase Quantities: present current demand line-to-line voltages true power factor kW demand total kVAR demand total kVA demand total
However, you can change the data that is logged. The number of readings the power meter can store depends on how you allocate the available memory between the event log and the data log. To set up the data log, follow these steps: 1. Selected Template: A log template defines the quantities to be logged, start and end
132
1999 Square D/Schneider Electric All Rights Reserved
Chapter 8Advanced On-Board Setup for CM-2000 and PM-650
dates and times, and log interval. You can choose from the available predefined templates, or define your own. Click a log template to assign it to Data Log 1. 2. View Log Quantities:Click this button to view a list of available quantities associated with the log template you selected. 3. Log Interval: Enter the number of minutes, from 0-1440, between log entries. An interval of zero causes the log to be a report by exception log. The only entries in the log will be onboard alarm conditions that have been set up during alarm/event setup. 4. FIFO and Fill/Hold Radio Buttons: If you select FIFO (recommended), the device logs data until it reaches the maximum number of records; then, each time it logs a new record, it discards the oldest record and logs the new. If you select Fill/Hold, the power meter logs data until it reaches the maximum; it then stops logging new data until you clear the data log using the Resets command on the Control menu. 5. Enabled: Check this box to enable the selected data log. When the Enabled box is checked, the device begins logging data at the date and time specified in the log template. Data will not be logged to the selected data log unless the Enabled box is checked. 6. Records: Enter the maximum number of records to be stored in the data log. A record is one set of the quantities that are specified in the log template. For example, assume a log template is set up to begin logging current and voltage values hourly, beginning at 8:00 AM the following day. At 8:00 AM, current and voltage values are loggedrecord 1. At 9:00 AM, the second set of current and voltage values is loggedrecord 2. Logging continues at the specified interval until the file reaches the maximum number of records that you specify. When it reaches the maximum, it either stops logging new data (if you selected Fill/Hold) or continues logging by discarding the oldest record and storing the newest (if you selected FIFO). 7. Log Templates: Click this button to begin defining a new log template. See the SMS online help system for instructions on defining new templates. 8. Automatic Upload: Click this button if you want to define a task that automatically retrieves data from this power meters on-board data log files and combines it with the SMS database. Automatic Upload is the only task that PMX-1500 can use. It must be accessed through this onboard setup dialog; the Scheduling Tasks procedure is functional only in SMS-3000, SMS-1500, and SMS-121.
1999 Square D/Schneider Electric All Rights Reserved
133
Bulletin 63220-060-200
Setting Up On-Board Alarms/Events
The power meter 650 can detect alarm conditions, including over/under conditions and unbalance conditions. You can assign one or both of these actions in response to an alarm condition: force data log entries into the data log file operate the KYZ relay Youll use the On-Board Alarms/Events tab to set up the power meters onboard alarms. On this tab, youll enable alarm conditions, establish priorities for each, define pickup and dropout setpoints, and assign the action(s) to be executed when the alarm occurs. Notes: SMS must be online to your system to set up onboard alarm/event setup. If SMS is not online, the On-Board Alarms/Events tab is grayed out. Also, we recommend that you put SMS in manual update mode while you set up on-board data storage. By default, SMS checks for onboard alarms at 60-second intervals. You can change the Onboard Alarm Check interval using the SMS Configuration utility. For instructions on using the Configuration program to change the Onboard Alarm Check Interval, see the SMS online help system (SMS Configuration, Intervals tab).
Important: When you make any changes to the power meters on-board alarms, the power meter restarts when you exit online setup. Be aware that an energized relay output will de-energize as the power meter restarts.
If you are not already viewing the On-Board alarms/Events tab, follow these steps to display the tab: 1. On the Setup menu, click Devices/Routing... SMS displays the Setup Devices dialog box. 2. In the Devices box, click a Power Meter 650, then click the Configure button.
134
1999 Square D/Schneider Electric All Rights Reserved
Chapter 8Advanced On-Board Setup for CM-2000 and PM-650
3. Click the On-Board Alarms/Events tab.
To set up alarm conditions, complete the following information: 1. Alarm/Event Condition: Click the number of the alarm condition you want to set up. SMS updates the Alarm Setpoints/Delays box to show the current settings for the selected alarm condition. 2. Enable: Check this box to enable the selected alarm condition, or uncheck this box to disable the alarm condition. When the Enable check box is first checked, the prefix [enab] and an asterisk (*) appear in the Enabled column next to the selected alarm condition. When you disable a previously enabled alarm condition, the [enab] prefix disappears, but the asterisk stays to indicate that changes were made to the alarm condition during the setup session. 3. Priority: Click a radio button to select a priority for the selected alarm condition. The priority levels 1, 2, and 3 correspond to High, Medium, and Low. The table below describes the operator notification provided by each priority level. Any priority level can force data log entries and operate relay outputs. Priority level selection affects only the methods by which the operator is informed that an alarm condition has occurred.
SMS Software SMS Software Alarm Event Log Operation Entry
Priority 1 Priority 2 Priority 3 Level 1 Level 2 Level 3 Yes Yes Yes
Power Meter Display Operation
Screen flashes Active Alarm See Alarm Log until the operator acknowledges the alarm at the display
Power Meter Alarm Log Entry
Yes Yes Yes
1999 Square D/Schneider Electric All Rights Reserved
135
Bulletin 63220-060-200
4. Pickup and Dropout Setpoints/Delays: For each alarm/condition that you set up, you must specify pickup and dropout setpoints and delays. An analog alarm becomes active when the metered value exceeds the setpoint for the specified pickup delay. The alarm becomes inactive when the metered value falls below the dropout setpoint for the specified dropout delay. See Appendix C for a guide to entering pickup and dropout setpoints and delays. 5. Force Data Log Entry on Event: Check this box to force a data log entry for a specific alarm condition. Each time that alarm condition occurs, the power meter forces an entry into Log 1. This provides information that helps characterize the circuit conditions at the time of the event. 6. KYZ (Operate Relay on Event): Check this box to energize the KYZ relay each time the alarm condition occurs. This feature works only if the KYZ Relay is in Alarm mode (Power Meter 650 Setup dialog). 7. PC Task button: Click this button to display the PC Task dialog, in which you can assign a task that automatically executes when the selected alarm condition becomes true. This button is only available when the Enable box is checked. In PMX-1500, the only automated task will be PM-650 auto uploading; you cannot perform mail, program, or reset tasks. See the SMS online help file for instructions on assigning a PC task. Note: By default, SMS checks for onboard alarms at 60 second intervals. Use the SMS Configuration Utility to change the onboard alarm check interval. Instructions are in the SMS online help file.
136
1999 Square D/Schneider Electric All Rights Reserved
Chapter 9Working with the SMS Database
Chapter 9 Working with the SMS Database
Organization of the SMS Database
SMS data is divided into separate databases: System/setup data, which includes all system settings, and the alarm and event logs, is stored in the PLSystem.mdb file. The default location is the Database directory, example: SMS-1500 > Database. Managing the size of this file requires two activities: deleting unused devices, alarms, and events periodically compacting the database to remove the deleted items. Until the database is compacted, deleted items still take up space in it. Historical data is stored in one or more historical files (for example, History.mdb). The default location for history files is the Database directory. If you are using the default SMS database (which uses the Microsoft Access record set format), you can set SMS to automatically move older historical data into rollover files. These files are created based on time intervals that you determine. The rollover files offer quick and easy access to history data: because the data is spread out over several date-specific files, you will only pull up the files containing the specific data that you need. When you no longer need access to rolled-over historical data, you can delete, compress, or copy the data to another hard drive. If you need access to this old data, you can then restore it to the Database directory (example: c:\SMS-3000\Database).
How SMS Rolls Historical Files
Once you set up an automatic historical database, SMS maintains the file structure that you determined. (See Managing the Size of the Historical Database, later in this chapter.) For example, if you set up weekly rollover on Sunday, SMS rolls data over to the Previous and archive files at the beginning (at midnight) of every Sunday.
1999 Square D/Schneider Electric All Rights Reserved
137
Bulletin 63220-060-200
In any four-week period, using weekly rollover, the following scenario occurs. Data is archived over a four-week period, beginning January 4, 1998. The table also illustrates the scenario. The default location for all history files is SMS-3000 > Database. Week 1, the first history log file (History) is created. Week 2, a new History file is created. History (week 1 data) rolls over to become a new file, Previous. Week 3, a new History file is created. The History file from week 2 rolls over to become a new Previous file. The Previous file from week 2 rolls over to become the archived file PLSYSTEM_01041998_01101998.mdb. Week 4, a new History file is created. The History file from week 3 rolls over to become a new Previous file. The Previous file from week 3 rolls over to become the archived file PLSYSTEM_01111998_01171998.mdb. The PLSYSTEM_01041998_01101998.mdb remains the same.
Week 1
History
Week 2
History Previous History
Week 3
History Previous PLSYSTEM_01041998_01101998.mdb
Week 4
Previous PLSYSTEM_01111998_01171998.mdb PLSYSTEM_01041998_01101998.mdb
Upon initial setup, the first history file date range goes back 45 days to include CM-2000 and PM-650 data log entries up to 45 days old. Data older than that goes to the file Holding.mdb.
Hard Disk Memory Allocation
Over time, as SMS logs data, and records alarms and events, your hard drive can fill up. The rate at which your hard disk fills (and thus, how often you need to move old history data files to a backup location) depends on many factors: history log files (this has the biggest impact on disk space) the number of large files (for example, waveform captures and GFX drawings) the size of your activity and alarm logs the size of your system the number of large files from other programs (such as PowerPoint) Because these factors vary by installation, you need to know when your hard disk is filling up and when to move and purge data from your system. You can check disk space periodically to determine if you are filling up the disk.
138
1999 Square D/Schneider Electric All Rights Reserved
Chapter 9Working with the SMS Database
The following are some suggestions to help you predict and manage your hard disk usage: If you are using Microsoft Access as your database system, set the historical database rollover period (Setup > Administrative > Historical Database) to optimize space. For example, though the default is weekly, you could change it to daily to prevent the history file from getting too large. When old historical data is not needed on the system, delete, compress, or move it to another hard drive. If you are using another database source for historical data, you may need to periodically move old records to an archive database. This is not an SMS feature; when using a non-Access database source, it is up to the user to manage the database. Compact the database periodically to ensure that all files are at their minimum sizes. Periodically use File Manager to move older archived log files and waveforms from the Export directory (example: SMS-1500 > Export) to a backup location away from the PC. Limit the size of your alarm and activity logs by setting the logs to FIFO (default is FIFO after 1000 entries). Hard Disk Usage Formulas There are two formulas that will approximate the amount of space consumed by logging, on a daily basis: 1. Hard drive space used per history template per day
(# of quantities in the template +1) * 20 bytes/log sample * # of samples logged * devices assigned to template
Example: Log templates are set up for 15-minute intervals, all day, with 10 quantities logged, assigned to 50 devices. In this example, hard drive space per day =
(10 + 1) * 20 * 96 * 50 = 1,056,000 bytes/day, where 96 = 1440 minutes per day/15 minutes per sample
2. Growth of the PLSystem.mdb file
[# of events added to the Event Log * 50 bytes/event] + [# of alarms added to the Alarm Log * 200 bytes/alarm] = Total bytes
SMS uses the Microsoft Access record set as the default ODBC data source. When modifying or deleting data from the database, the data is marked for deletion, but not actually removed. This causes the database to grow until is compacted. For instructions on compacting, see Backing Up/Compacting the Database later in this chapter.
PLSystem.mdb can grow quickly when a large number of setup operations are performed.
1999 Square D/Schneider Electric All Rights Reserved
139
Bulletin 63220-060-200
Waveform storage disk requirements:
Waveform Capture
60-cycle 48-cycle 36-cycle 24-cycle 12-cycle 4-cycle
Disk Space Required per Waveform
300K 240K 180K 120K 60K 20K
Working with System/Setup Data
This section gives information about how to manage the information that is in the PLSystem.mdb file. This file includes all of the information entered when setting up your SMS system, such as devices, functions, alarms, and events. The following sections deal mainly with the alarm and activity logs. These two logs can grow very large if you do not set reasonable restrictions, and can continue to grow even if you set them to first-in, first-out (FIFO). See the formulas on the previous page for additional information about file sizes and compacting the database. Establishing Log Restrictions SMS lets you determine restrictions on the sizes of the alarm log and activity log. You establish the total number of alarms that will be held in the alarm log and the total number of events that will be held in the activity log. The collected data is stored in FIFO files. The FIFO default for each log is 1000 entries. Notes: If you select None, instead of Total Alarms or Total Events, there is no limit to either of these files; data will continue to fill until you run out of disk space.
Allowing the alarm and event log files to become extremely large will cause the system to operate very slowly, especially during system startup. Because of this, we recommend that you set both log files to FIFO.
Changes made to these log restrictions will not take effect until SMS is restarted.
140
1999 Square D/Schneider Electric All Rights Reserved
Chapter 9Working with the SMS Database
To use this feature, follow these steps: 1. Click Setup > Administrative > Alarm/Activity Logs. SMS displays the Setup Alarm/Activity Logs Database dialog box:
2. In the Alarm Log Restrictions box, click Total Alarms (FIFO). Enter the number of alarms that you want included in the alarm log. SMS will only hold the number of specified alarms before it begins to write over the oldest alarms with new alarms. Keep in mind that a large alarm log file will slow your system down during startup. The first Alarm Date, Last Alarm Date, and Alarm Records lines include the period of time from the first to the last entry in the alarm log, and the number of records currently included in it. 3. In the Activity Log Restrictions box, click Total Events (FIFO). Enter the number of events that you want included in the event log. SMS will only hold the number of specified events before it begins to write over the oldest events with new events. Keep in mind that a large activity log file will slow your system down during startup. The first Event Date, Last Event Date, and Event Records lines include the period of time from the first to the last entry in the activity log, and the number of records currently included in it.
Managing the Size of System/Setup Data (PLSystem.mdb Database)
There are three procedures that you can use to manage the size of the PLSystem.mdb file: deleting setup data that is no longer used, purging the alarm and activity logs, and backing up/compacting the database. Deleting Setup Data. Examples of ways you delete unused data are when you remove devices, functions, or alarms that are no longer part of the system. Remember that you cannot delete these items if they are in use, or if they are assigned to a device. For instructions on deleting individual setup information, see the section of the instruction manuals that refers to that device or feature.
1999 Square D/Schneider Electric All Rights Reserved
141
Bulletin 63220-060-200
Purging the Alarm and Activity Logs Instructions for purging these logs are in the SMS online help file. Remember to acknowledge all alarms before purging the logs. Backing Up/Compacting the System/Setup Database Periodically, you should back up the PLSystem.mdb database to ensure that you always have a backup copy of all system data. (This does not include the historical logging data, although this data should also be backed up. These files are discussed in the next section, Managing the Size of the Historical Database.) When you delete system setup information, you should periodically compact the database. You must do the compact procedure in a separate step to reclaim the disk space and to reduce fragmentation. The default PLSystem.mdb is about 2 MB. After compacting, PLSystem.mdb will be 23 MB for most systems. Use the following instructions to back up and compact your database. Note that the first set are for systems that have Microsoft Access on the server PC, the second set are for systems that do not have Access. Backup/Compact (using Microsoft Access) 1. Copy PLSystem.mdb somewhere, renaming it if desired. PLSystem.mdb is normally 23 MB; if there would be little benefit in compacting, skip the remaining steps. 2. With SMS running: acknowledge alarms purge the Event and Alarm logs 3. Shut down SMS. 4. Open the backup in Access and compact it, using Access. 5. Go online again. 6. If you experience no problems getting back online, overwrite the backup copy you made in step 1. Backup/Compact (when Access is not available or when using another database system) 1. Copy PLSystem.mdb somewhere, renaming it if desired. PLSystem.mdb is normally 23 MB; if there would be little benefit in compacting, skip the remaining steps. 2. With SMS running: acknowledge alarms purge the Event and Alarm logs 3. Shut down SMS.
142
1999 Square D/Schneider Electric All Rights Reserved
Chapter 9Working with the SMS Database
4. Start the SMS Configuration utility (example: SMS-1500 > Bin > Cfg1500). 5. Click the Database tab; click Configure, then click Compact. 6. At the Database to Compact From dialog box, select PLSystem.mdb. Click OK. 7. At the Database to Compact To dialog box, select PLSystem.mdb again (compacting into itself). Click OK. 8. At the prompt, verify that you want to copy from and to PLSystem.mdb. 9. Go online again. 10. If you experience no problems getting back online, overwrite the backup copy you made in step 1. When a backup PLSystem database is restored for service, the file seed.mdb must be in the directory.
Managing the Size of the Historical Database
Managing the size of the historical database involves several procedures: database setup moving historical data to archive files copying, compressing, or deleting old archive files You do not need to go offline or stop SMS. Setting Up an Automatic Historical Database Follow these steps to establish the database system and to determine the rate at which data will move into archive files. 1. Click Setup > Administrative > Historical Database. SMS displays the Setup Historical Database dialog box:
2. In the Database Rollover Type box, click Automatic to use the default (Microsoft Access) as your database system.
1999 Square D/Schneider Electric All Rights Reserved
143
Bulletin 63220-060-200
3. The File Prefix Name field defaults to PLSYSTEM, to match the system name prefix of system database (PLSystem.mdb). You can change the prefix; it can be up to 32 characters. The history file name should match the system database name. If you rename PLSystem.mdb, you should change the history file prefix to match this name. 4. In the Rollover Period box, set the appropriate period: Click None to turn off the rollover feature. All log data will remain in the database file History.mdb. Click Weekly to roll data once a week on a specified day. If you click Weekly, then click the Starting on day. The rollover time is midnight of the day that you select (if you select Monday, rollover occurs the first time a sample is taken after midnight, at the beginning of Monday). Weekly is the system default. Click Monthly to roll data the first of every month. Rollover takes place with the first sample after midnight on the first of the month. Click Every to roll data on a schedule that you set. Enter the number of the interval, then enter the interval (days, weeks, or months). For example, if you want to roll data over every two weeks, enter 2, then select Weeks in the dropdown box. In the Starting on: box, enter the date you want the first interval to begin. 5. Click OK. SMS returns you to the SMS main window. Changes to the rollover period take effect with the next time a rollover occurs. Setting Up a Manual Historical Database Before you select the manual option, you must first establish an Access database and an Access ODBC connection that can be used for logging (that contains table files LOG_SAMPLES, LOG_SAMPLE_VALUES, and LOG_STATS, from seed.mdb). Note: If you are using a database other than Access, the procedure is different. Call the POWERLOGIC Technical Support Center for assistance. To set up a manual historical logging system (using Microsoft Access), follow these steps: 1. On the PC where the database is placed, do a complete installation of the Access ODBC database that you will use. 2. From the PC where the database is placed, share the database directory. 3. In the new ODBC database, duplicate the table structure of the seed.mdb file. 4. Give the SMS PC connection privileges to the PC where the history data is located. 5. Set up ODBC connections on all machines. 6. In SMS, click Setup > Administrative > Historical Database to display the Historical Database dialog box. 7. In the Database Rollover Type box, click Manual (ODBC).
144
1999 Square D/Schneider Electric All Rights Reserved
Chapter 9Working with the SMS Database
8. In the ODBC Source pulldown box, point to the data source for the historical database. 9. Click OK. SMS returns you to the SMS main window.
Managing Multiple System/Setup Databases
If you must maintain multiple PLSystem.mdb system/setup databases and their associated historical log databases, call the POWERLOGIC Technical Support Center or contact your local Schneider Electric representative. Technical support contact information is in the SMS online help file and on the Technical Support Contacts document you received with your SMS shipment.
Deleting Historical Data
If you are using automatic rollover: delete History.mdb, Previous.mdb, Holding.mdb, and all archive files. Never delete seed.mdb. If you are using manual rollover: create a new datasource; never delete seed.mdb.
Troubleshooting Rollover Problems
The following list includes some individual instructions as well as some things to keep in mind to help you solve any rollover problems that may occur. Remember that rollovers are always scheduled for midnight of a particular day (as the day begins, not as it ends). This does not ensure that the rollover will occur at midnight; it will occur with the first sample that is taken after midnight. When the rollover is in progress, SMS should not be doing anything that will lock the databases used for historical data logging. For example, do not have reports running. Do not schedule reports around your expected rollover time. Do not leave Access running with PLSystem.mdb open. When auto-uploaded samples are placed in the database, the samples date/time stamp is taken from the circuit monitors date/time. If the circuit monitor date/time is set for some time in the future, the sample can trigger a rollover. This will not harm your system, but it can put PC-based samples in a Previous.mdb instead of History.mdb. If you notice that your rollover occurs earlier than expected, these auto-uploaded samples can be the reason.
1999 Square D/Schneider Electric All Rights Reserved
145
Bulletin 63220-060-200
Set scheduled task auto-upload intervals to less than or equal to the database rollover interval. This prevents data from going into the Holding.mdb database (data that is too old to go into History.mdb or Previous.mdb it is earlier than the first date in Previous.mdb). In order to use this data for history tables or trend plots, you must have Microsoft Access 97; call POWERLOGIC Technical Support for assistance. Example: If you set the database to roll over daily, but you set the auto-upload for once a week, you will create data that is too old to fit into History.mdb or Previous.mdb.
146
1999 Square D/Schneider Electric All Rights Reserved
Appendix AStandard Tables
Appendix AStandard Tables
PowerLogic Compatible Model 98 Dig Trnsfrmr Temp
PIF3 MicroLogic Brkr
810D DS Brkr Trip Unit
PIF85 Trnsfrmr Temp
Sepam MV Relay
Virtual Circuit Node
Power Meter
Digital Relay
CM-100/200
CM-2000
PowerLink
AltivarTM Drive
MGE 3000 UPS
810D Breaker Status 810D Trip Unit Settings/History Analog Inputs Digital Relay Settings/History Instantaneous Readings Micrologic Breaker Settings Phase Unbalance Sepam Readings* Transformer Readings Transformer Summary Basic Readings Summary Demand Current Summary Demand Readings Energy Readings Energy Summary Fundamental Phasor Reading Load Current Summary Power Factor Readings Power Factor Summary Power Flow Summary Power Quality Readings Power Readings System Voltage Summary THD Current Summary THD Voltage Summary Incremental Energy Readings Demand Voltage Readings Incremental Real Energy Summary Incremental React. Energy Summary Demand Voltage Summary Power Capacity Utilization Summary Real Energy Contribution Summary Reactive Energy Contrib. Summary Spectral Components, Current/Voltage * Event Load Trip Data MGE UPS Readings Altivar Readings
* = optional install.
X X X X X X X X X X X X X X X X X X X X X X X X X X X X X X X X X X X X X X X X X X X X X X X X X X X X X X X X X X X X X X X X X X X X X X X X X X X X X X
X X
X X
X X
X X
X X X X
X X X
X X X
X X
X X X X
X X
The shaded area includes tables/devices that will be available in the future.
1999 Square D/Schneider Electric All Rights Reserved
MC2
Table Name
USRCM
147
Bulletin 63220-060-200
Appendix BEntering Pickup/Dropout Setpoints and Time Delays for CM2000 On-Board Alarms
This appendix lists permissible values for pickup and dropout setpoints and time delays for CM-2150 and higher on-board alarms and events with Version 14 firmware and later. Exact values must be determined by the user based on the application. The Series 2000 Circuit Monitor instruction bulletin lists detailed definitions for alarms and events. The following tables list more specific guidelines for entering pickup and dropout setpoints and time delays from this software.
General Rules
The following are general rules for entering the setpoints and time delays: Do not enter commas for any value. For example, enter 10000, not 10,000. Time delays can be set from zero to 32767 seconds, in whole second increments, except as noted for the Swell and Sag events, which are in cycles.
Differences Between Software and Front Panel Displays
Important: The pickup and dropout setpoints downloaded to the circuit monitor from the software may differ from the setpoints viewed from the front panel LED display on the circuit monitor itself. This is because the software displays scaled values while the circuit monitor displays register values. Two examples of this: With PT ratio set at 138000:120 and an undervoltage alarm set at 130000 volts, a pickup value of 130000 is entered and downloaded from the software to the circuit monitor. From the circuit monitor front panel, the pickup value displays as 13000, because the maximum raw register value allowed in the circuit monitor is 32767; the circuit monitor then applies a scale factor of 10 to the 13000 register value for actual pickup at 130000 volts. For any alarm codes that are set in tenths of percent (such as Alarm 9Current Unbalance Phase A), you can enter, for example, 16.2 percent pickup from the software and download that value to the circuit monitor. However, the circuit monitor front panel will display a value of 162. Any perceived conflict such as those between the software settings and the circuit monitor front panel displayed settings can be resolved by referring to the Series 2000 Circuit Monitor instruction bulletin.
148
1999 Square D/Schneider Electric All Rights Reserved
1999 Square D/Schneider Electric All Rights Reserved 149
Alarm No.
1 2 3 4 5 6 7 8 9 10 11 12
Description
Over Current Phase A Over Current Phase B Over Current Phase C Over Current Neutral Over Current Ground Under Current Phase A Under Current Phase B Under Current Phase C Current Unbalance Phase A Current Unbalance Phase B Current Unbalance Phase C Current Phase Loss (Any 1)
Pickup/Dropout Units
Amps
Remarks/Comments/Examples
Enter positive integer values. Pickup value higher than dropout. Example: 500 amp pickup, 425 amp dropout.
Amps
Tenths %
Tenths %
13 14 15 16 17 18 19 20 21 22 23 24 25 26 27 28 29 30 31
Over Voltage Phase A-N Over Voltage Phase B-N Over Voltage Phase C-N Over Voltage Phase A-B Over Voltage Phase B-C Over Voltage Phase C-A Under Voltage Phase A-N Under Voltage Phase B-N Under Voltage Phase C-N Under Voltage Phase A-B Under Voltage Phase B-C Under Voltage Phase C-A Voltage Unbalance Phase A-N Voltage Unbalance Phase B-N Voltage Unbalance Phase C-N Voltage Unbalance Phase A-B Voltage Unbalance Phase B-C Voltage Unbalance Phase C-A Voltage Phase Loss (Any 1)
Volts
Enter positive integer values. Pickup value lower than dropout. Example: 425 amp pickup, 500 amp dropout. Enter positive decimal values (to tenths if needed). Pickup value higher than dropout. Example: 20% pickup, 7.5% dropout. Alarm pickup is based on the percentage difference between the phase current with respect to the average of all three phase currents. Enter positive decimal values (to tenths if needed). Pickup value lower than dropout. Example: 80% pickup, 92.5% dropout. Alarm pickup is based on ratio of smallest phase current to largest phase current. Enter positive integer values. Pickup value higher than dropout. Example: 495 volt pickup, 485 volt dropout.
Appendix BEntering Pickup/Dropout Setpoints and Delays for CM-2000 On-Board Alarms
Volts
Enter positive integer values. Pickup value lower than dropout. Example: 460 volt pickup, 475 volt dropout.
Tenths %
Enter positive decimal value (to tenths if needed). Pickup value higher than dropout. Example: 10% pickup, 2.5% dropout. Alarm pickup is based on the percentage difference between the phase voltage with respect to the average of all three phase voltages. Enter positive integer values. Pickup value lower than dropout. Example: 100 volt pickup, 475 volt dropout. Alarm will not pick up on simultaneous undervoltage or loss on all three phases.
Volts
150 1999 Square D/Schneider Electric All Rights Reserved
Bulletin 63220-060-200
Alarm No.
32 33
Description
Over KVA Over KW Into the Load
Pickup/Dropout Units
KVA KW
Remarks/Comments/Examples
Enter positive integer values. Pickup value higher than dropout. Example: 2000 KVA pickup, 1750 KVA dropout. Enter positive integer values. Pickup value higher than dropout. Example: 2000 KW pickup, 1750 KW dropout. Think of this alarm as "overpositive" KW whereas Alarm 34 below is "over-negative" KW. Enter positive integer values. Pickup value higher than dropout. Example: 2000 KW pickup, 1750 KW dropout. Think of this alarm as "overnegative" KW; note that setpoints are, however, entered as positive values. Enter positive integer values. Pickup value higher than dropout. Example: 2000 KVAR pickup, 1750 KVAR dropout. Think of this alarm as "over-positive" or "over-leading" KVAR whereas Alarm 36 below is "overnegative" or "over-lagging" KVAR. Enter positive integer values. Pickup value higher than dropout. Example: 2000 KVAR pickup, 1750 KVAR dropout. Think of this alarm as "over-negative" or "over-lagging" KVAR; note that setpoints are, however, entered as positive values. Enter positive decimal values. Pickup value higher than dropout. Example: 500 amp pickup, 425 amp dropout. Enter positive integer values (to hundredths if needed). Pickup value higher than dropout. Example: 60.25 Hz pickup, 60 Hz dropout. Enter positive integer values (to hundredths if needed). Pickup value lower than dropout. Example: 59.75 Hz pickup, 60 Hz dropout. Enter decimal values (to thousandths if needed). Pickup value must be negative (lagging) and more lagging than dropout. Dropout value can be positive (leading) or negative (lagging) and must be less lagging than pickup. Example: -.85 pickup, -.925 dropout. Example: -.9 pickup, .975 dropout. Enter decimal values (to thousandths if needed). Pickup value must be positive (leading) and more leading than dropout. Dropout value can be positive (leading) or negative (lagging) and must be less leading than pickup. Example: .95 pickup, -.95 dropout. Example: .9 pickup, .975 dropout.
34
Over KW Out of the Load
KW
35
Over KVAR Into the Load
KVAR
36
Over KVAR Out of the Load
KVAR
37 38 39 40 41
Over Current Demand Phase A Over Current Demand Phase B Over Current Demand Phase C Over Demand Current Average Over Frequency
Amps
Hertz in hundredths Hertz in hundredths Power Factor in thousandths
42
Under Frequency
43
Lagging Power Factor Total
44
Leading Power Factor Total
Power Factor in thousandths
1999 Square D/Schneider Electric All Rights Reserved 151
Alarm No.
45 46 47 48 49 50 51 52 53 54 55 56 57 58 59 60 61 62
Description
Lagging Displacement Power Factor Total Leading Displacement Power Factor Total Swell/Sag Reserved Alarm Inhibit Over THD Current Phase A Over THD Current Phase B Over THD Current Phase C Over THD Voltage Phase A-N Over THD Voltage Phase B-N Over THD Voltage Phase C-N Over THD Voltage Phase A-B Over THD Voltage Phase B-C Over THD Voltage Phase C-A Over K-Factor Phase A Over K-Factor Phase B Over K-Factor Phase C Over Predicted KVA Demand Over Predicted KW Demand
Pickup/Dropout Units
Power Factor in thousandths
Remarks/Comments/Examples
Alarms 45 and 46 function the same as alarms 43 and 44, respectively, except that alarms 45 and 46 are based on displacement power factor whereas alarms 43 and 44 are based on true RMS power factor.
Pickup when sag/swell alarm is inhibited by CM2000 v.17 firmware due to electrical system resonance, setpoints too tight or entered backwards.
N/A
Appendix BEntering Pickup/Dropout Setpoints and Delays for CM-2000 On-Board Alarms
Tenths %
Enter Positive decimal values (to tenths if needed). Pickup value higher than dropout. Example: 5% pickup, 2.5% dropout.
KVA KW
63
Over Predicted KVAR Demand
KVAR
64 65 66 67 68 69
Over KVA Demand Level 1 Over KVA Demand Level 2 Over KVA Demand Level 3 Over KW Demand Level 1 Over KW Demand Level 2 Over KW Demand Level 3
KVA
KW
Enter positive integer values. Pickup value higher than dropout. Example: 2000 KVA pickup, 1750 KVA dropout. Enter positive integer values. Pickup value higher than dropout. Example: 2000 KW pickup, 1750 KW dropout. Alarm operation is based on the absolute value of KW demand so ti will pick up on positive or negative KW demand at the pickup setpoint. Enter positive integer values. Pickup value higher than dropout. Example: 2000 KVAR pickup, 1750 KVAR dropout. Alarm operation is based on the absolute value of KVAR demand so it will pick up on positive (leading) or negative (lagging) KVAR demand at the pickup setpoint. Enter positive integer values. Pickup value higher than dropout. Example: 2000 KVA pickup, 1750 KVA dropout. Enter positive integer values. Pickup value higher than dropout. Example: 2000 KW pickup, 1750 KW dropout. Alarm operation is based on the absolute value of KW demand so it will pick up on positive or negative KW demand at the pickup setpoint.
152 1999 Square D/Schneider Electric All Rights Reserved
Bulletin 63220-060-200
Alarm No.
70
Description
Over KVAR Demand
Pickup/Dropout Units
KVAR
Remarks/Comments/Examples
Enter positive integer values. Pickup higher than dropout. Example: 2000 KVAR pickup, 1750 KVAR dropout. Alarm operation is based on the absolute value of KVAR demand so it will pick up on positive (leading) or negative (lagging) KVAR demand at the pickup setpoint. Note that this alarm is based on average power factor over the demand interval therefore it is relatively slow to respond compared to alarms 43 through 46 which are based on instantaneous power factor values. Enter decimal value (to thousandths if needed). Pickup value can be positive (leading) or negative (lagging) and must be less leading than dropout. Dropout value can be positive (leading) or negative (lagging) and must be more leading than pickup. Example: .98 pickup, .95 dropout. Example: -.9 pickup, .975 dropout. Example: -.9 pickup, -.95 dropout. Enter positive integer values. Pickup value lower than dropout. Example: 1750 KW pickup, 2000 KW dropout. Alarm operation is based on the absolute value of KW so it will pick up on positive or negative KW at the pickup setpoint. Enter positive integer values. Pickup value higher than dropout. Example: 200KW pickup, 50KW dropout. Alarm operation will occur only on reverse or negative power conditions. For the example pickup and drop- out setpoints, alarm pickup will occur at -200KW, dropout will occur at -50KW. Setpoints and time delays do not apply to this alarm. Alarm operation occurs when phase voltage waveform phase rotation is not A-B-C. Note: If C-B-A phase rotation is normal instead of A-B-C, the Circuit Monitor can be reprogrammed to make C-B-A "normal"; refer to the Series 2000 Circuit Monitor instruction bulletin for direction on how to do this. Setpoints and time delays do not apply to these alarms. Alarms pick up when the I/O module digital input status changes from off to on. Alarms drop out when the input status changes back to the off state.
71
Over Lagging Power Factor Total
Power Factor in thousandths
72
Under KW Total
KW
73
Reverse Power
KW
74
Phase Reversal
Not Applicable
75 76 77 78 79 80 81 82
Input 1 Transition Off to On Input 2 Transition Off to On Input 3 Transition Off to On Input 4 Transition Off to On Input 5 Transition Off to On Input 6 Transition Off to On Input 7 Transition Off to On Input 8 Transition Off to On
Not Applicable
1999 Square D/Schneider Electric All Rights Reserved 153
Alarm No.
83 84 85 86 87 88 89 90 91 92 93 94 95 96 97 98 99 100 101 102 103 104 105 106
Description
Input 1 Transition On to Off Input 2 Transition On to Off Input 3 Transition On to Off Input 4 Transition On to Off Input 5 Transition On to Off Input 6 Transition On to Off Input 7 Transition On to Off Input 8 Transition On to Off Reserved
Pickup/Dropout Units
Not Applicable
Remarks/Comments/Examples
Setpoints and time delays do not apply to these alarms. Alarms pick up when the I/O module digital input status changes from on to off. Alarms drop out when the input status changes back to the on state.
Appendix BEntering Pickup/Dropout Setpoints and Delays for CM-2000 On-Board Alarms
End of Incremental Energy Interval Power-Up/Reset End of Demand Interval End of Update Cycle Over Analog Input Channel 1 Over Analog Input Channel 2 Over Analog Input Channel 3 Over Analog Input Channel 4
Not Applicable Not Applicable Not Applicable Not Applicable Analog value to thousandths
Setpoints and time delays do not apply to this alarm. Refer to the Series 2000 Circuit Monitor instruction bulletin for application of this alarm. Setpoints and time delays do not apply to this alarm. This alarm marks any time the Circuit Monitor powers up or resets. Setpoints and time delays do not apply to this alarm. Refer to the Series 2000 Circuit Monitor instruction bulletin for application of this alarm. Setpoints and time delays do not apply to this alarm. Refer to the Series 2000 Circuit Monitor instruction bulletin for application of this alarm. Enter decimal values to match precision chosen in the I/O Module setup screen (units, tenths, hundredths, or thousandths). Pickup value can be positive to negative, and must be more positive or less negative than dropout. Dropout value can be positive or negative. Setpoints will depend on how you set up the upper and lower limit values and precision for the analog input. Example: With upper limit 1000 PSI and lower limit 200 PSI and precision in units: if you want to alarm at 950 PSI and dropout at 900 PSI, enter 950 for pickup, 900 for dropout. Example: With upper limit 5.000V and lower limit 1.000V and precision in thousandths: if you want to alarm at 4.925V and drop out at 4V, enter 4.925 for pickup, 4 (or 4.0, 4.00, or 4.000) for dropout. Example: With upper limit 5.00V and lower limit -5.00V and precision in hundredths: if you want to alarm at 2.5V and drop out at -1V, enter 2.5 (or 2.50) for pickup, -1 (or -1.0, or -1.00) for dropout.
154 1999 Square D/Schneider Electric All Rights Reserved
Bulletin 63220-060-200
Alarm No.
107 108 109 110
Description
Under Analog Input Channel 1 Under Analog Input Channel 2 Under Analog Input Channel 3 Under Analog Input Channel 4
Pickup/Dropout Units
Analog value to thousandths
Remarks/Comments/Examples
Enter decimal values to match precision chosen in the I/O Module setup screen (units, tenths, hundredths, or thousandths). Pickup value can be positive or negative, and must be less positive or more negative than dropout. Dropout value can be positive or negative. Setpoints will depend on how you set up the upper and lower limit values and precision for the analog input. Example: With upper limit 1000 PSI and lower limit 200 PSI and precision in units: if you want to alarm at 500 PSI and dropout at 600 PSI, enter 500 for pickup, 600 for dropout. Example: With upper limit 5.000V and lower limit 1.000V and precision in thousandths: if you want to alarm at 4.125V and drop out at 4.5V, enter 4.125 for pickup, 4.5 (or 4.50, or 4.500) for dropout. Example: With upper limit 5.00V and lower limit -5.00V and precision in hundredths: if you want to alarm at -1V and drop out at 2.5V, enter -1 (or -1.0, or -1.00) for pickup, 2.5 (or 2.50) for dropout.
111 112 113 114 115 116 117 118 119 120
Reserved
1999 Square D/Schneider Electric All Rights Reserved 155
Alarm No.
201 202 203
Description
Voltage Phase A-N/A-B Swell Voltage Phase B-N Swell Voltage Phase C-N/C-B Swell
Pickup/Dropout Units
Volts or Tenths %
Remarks/Comments/Examples
If you want to have the alarm pick up based on the magnitude of the voltage: Do not check the "Relative" check box. Enter positive integer values. Pickup value higher than dropout. Example: 495 volt pickup, 480 volt dropout. If you want to have the alarm pick up based on the percent difference between the present RMS voltage and the average voltage calculated over the last 5 metering cycle intervals: Check the "Relative" check box. Enter positive decimal values for percent (to tenths if needed). Pickup value higher than dropout. Example: 7.5% pickup, 5% dropout. Enter time delays in cycles. Note: CM2350 or higher is required to use these alarms. Alarm operation is based on continuous RMS calculations. If you want to have the alarm pick up based on the magnitude of the current: Do not check the "Relative" check box. Enter positive integer values. Pickup value higher than dropout. Example: 500 amp pickup, 425 amp dropout. If you want to have the alarm pick up based on the percent difference between the present RMS current and the average current calculated over the last 5 metering cycle intervals: Check the "Relative" check box. Enter positive decimal values for percent (to tenths if needed). Pickup value higher than dropout. Example: 7.5% pickup, 5% dropout. Enter time delays in cycles. Note: CM2350 or higher is required to use these alarms. Alarm operation is based on continuous RMS calculations.
Appendix BEntering Pickup/Dropout Setpoints and Delays for CM-2000 On-Board Alarms
204 205 206 207
Current Phase A Swell Current Phase B Swell Current Phase C Swell Current Neutral Swell
Amps or Tenths %
156 1999 Square D/Schneider Electric All Rights Reserved
Bulletin 63220-060-200
Alarm No.
208 209 210
Description
Voltage Phase A-N/A-B Sag Voltage Phase B-N Sag Voltage Phase C-N/C-B Sag
Pickup/Dropout Units
Volts or Tenths %
Remarks/Comments/Examples
If you want to have the alarm pick up based on the magnitude of the voltage: Do not check the "Relative" check box. Enter positive integer values. Pickup value lower than dropout. Example: 465 volt pickup, 480 volt dropout. If you want to have the alarm pick up based on the percent difference between the present RMS voltage and the average voltage calculated over the last 5 metering cycle intervals: Check the "Relative" check box. Enter positive decimal values for percent (to tenths if needed). Pickup value higher than dropout. Example: 7.5% pickup, 5% dropout. Enter time delays in cycles. Note: CM2350 or higher is required to use these alarms. Alarm operation is based on continuous RMS calculations. If you want to have the alarm pick up based on the magnitude of the current: Do not check the "Relative" check box. Enter positive integer values. Pickup value lower than dropout. Example: 425 amp pickup, 500 amp dropout. If you want to have the alarm pick up based on the percent difference between the present RMS current and the average current calculated over the last 5 metering cycle intervals: Check the "Relative" check box. Enter positive decimal values for percent (to tenths if needed). Pickup value higher than dropout. Example: 7.5% pickup, 5% dropout. Enter time delays in cycles. Note: CM2350 or higher is required to use these alarms. Alarm operation is based on continuous RMS calculations.
211 212 213 214
Current Phase A Sag Current Phase B Sag Current Phase C Sag Current Neutral Sag
Amps or Tenths %
215 216
Reserved
Appendix CEntering Pickup/Dropout Setpoints and Delays for PM-650 On-Board Alarms
Appendix CEntering Pickup/Dropout Setpoints and Time Delays for PM-650 On-Board Alarms
This appendix lists permissible values for pickup and dropout setpoints and time delays for the 30 PM-650 on-board alarms and events. Exact values must be determined by the user, based on the application. The Power Meter instruction bulletin lists detailed definitions for alarms and events. The following tables list more specific guidelines for entering pickup and dropout setpoints and time delays from this software.
General Rules
The following are general rules for entering the setpoints and time delays: Do not enter commas for any value. For example, enter 10000, not 10,000. Time delays can be set from zero to 32767 seconds, in whole second increments.
Differences Between Software and Front Panel Displays
Important: The pickup and dropout setpoints downloaded to the power meter from the software may differ from the setpoints viewed from the LCD display on the power meter itself. This is because the software displays scaled values, while the power meter displays register values. However, when alarm setup is displayed, the power meter indicates the scale factors for pickup and dropout setpoints before it displays setpoint values. Two examples of this: For alarm codes that are set in tenths of percent (such as Alarm 9Current Unbalance Phase A), you can enter, for example, 16.2 percent pickup from the software and download that value to the power meter. However, the power meter LCD display will show a scale factor of PERCENT X10 and a pickup value of 162. The "PERCENT X 10" helps you enter the correct pickup value at the LCD display, and it indicates how the value is stored in the power meter register. In this example, the percentage is stored in the power meter as 16.2 multiplied by 10, or 162. For frequency, you may set a pickup value of 60.25 Hz in the software and download that value to the power meter. The power meter display will show a scale factor of FREQUENCY X100 and a pickup value of 6025. So, the frequency is stored in the power meter as 60.25 multiplied by 100, or 6025. Any perceived conflict, such as those between the software settings and the power meter display settings, can be resolved by referring to the power meter instruction bulletin.
1999 Square D/Schneider Electric All Rights Reserved
157
Bulletin 63220-060-200
Alarm No. 1 2 3 4 5 6 7 8 9 10 11
Description Over Current Phase A Over Current Phase B Over Current Phase C Over Current Neutral Reserved Under Current Phase A Under Current Phase B Under Current Phase C Current Unbalance Phase A Current Unbalance Phase B Current Unbalance Phase C
Pickup/ Dropout Units Amps
Remarks/Comments/Examples
Enter Positive integer values. Pickup value higher than dropout. Example: 500 amp pickup, 425 amp dropout.
Amps
Tenths %
Enter positive integer values. Pickup value lower than dropout. Example: 425 amp pickup, 500 amp dropout. Enter positive decimal values (to tenths, if needed). Pickup value higher than dropout. Example: 20% pickup, 7.5% dropout. Alarm pickup is based on the percent difference between the phase current and the average of all three phase currents. Enter positive integer values. Pickup value higher than dropout. Example: 495 volt pickup, 485 volt dropout.
12 13 14 15 16 17 18 19 20 21 22 23 24 25 26 27 28 29 30 31 32 33 34 35 36 37 38 39 40 41
Reserved Over Voltage Phase A-N Over Voltage Phase B-N Over Voltage Phase C-N Over Voltage Phase A-B Over Voltage Phase B-C Over Voltage Phase C-A Under Voltage Phase A-N Under Voltage Phase B-N Under Voltage Phase C-N Under Voltage Phase A-B Under Voltage Phase B-C Under Voltage Phase C-A Voltage Unbalance Phase A-N Voltage Unbalance Phase B-N Voltage Unbalance Phase C-N Voltage Unbalance Phase A-B Voltage Unbalance Phase B-C Voltage Unbalance Phase C-A Reserved Reserved Reserved Reserved Reserved Reserved Reserved Reserved Reserved Reserved Over Frequency
Volts
Volts
Enter positive integer values. Pickup value lower than dropout. Example: 460 volt pickup, 475 volt dropout.
Tenths %
Enter positive integer value (to tenths if needed). Pickup value higher than dropout. Example: 10% pickup, 2.5% dropout. Alarm pickup is based on the percent difference between the phase voltage and the average of all three phase voltages.
Hertz in hundredths Hertz in hundredths
42
Under Frequency
Enter positive integer values (to hundredths if needed). Pickup value higher than dropout. Example: 60.25 Hz pickup, 60 Hz dropout. Enter positive integer values (to hundredths if needed). Pickup value lower than dropout. Example: 59.75 Hz pickup, 60 Hz dropout.
158
1999 Square D/Schneider Electric All Rights Reserved
Appendix DAbbreviations for Quantities
Appendix DAbbreviations for Quantities
You will use these abbreviations when creating DDE links in Microsoft Excel spreadsheets. The abbreviations also appear in history tables as column heads.
R
Quantity Update Interval Frequency Temperature Current A Current B Current C Current N Current G Current Avg Current Apparent rms Current Unbalance A Current Unbalance B Current Unbalance C Current Unbalance Worst Voltage A-B Voltage B-C Voltage C-A Voltage L-L Avg Voltage A-N Voltage B-N Voltage C-N Voltage L-N Avg Voltage Unbalance A-B Voltage Unbalance B-C Voltage Unbalance C-A Voltage Unbalance L-L Worst Voltage Unbalance A-N Voltage Unbalance B-N Voltage Unbalance C-N Voltage Unbalance L-N Worst Power Factor A Power Factor B Power Factor C Power Factor Total Displacement Power Factor A Displacement Power Factor B
Abbreviation UpdateInt Hz Temp IA IB IC IN IG IAvg IApp IUnbalA IUnbalB IUnbalC IUnbalW VAB VBC VCA VLLAvg VAN VBN VCN VLNAvg VUnbalAB VUnbalBC VUnbalCA VUnbalLLW VUnbalAN VUnbalBN VUnbalCN VUnbalLNW PFA PFB PFC PFTtl DPFA DPFB
1999 Square D/Schneider Electric All Rights Reserved
159
Bulletin 63220-060-200
Quantity Displacement Power Factor C Displacement Power Factor Total Real Power A Real Power B Real Power C Real Power Total Reactive Power A Reactive Power B Reactive Power C Reactive Power Total Apparent Power A Apparent Power B Apparent Power C Apparent Power Total THD Current A THD Current B THD Current C THD Current N THD Voltage A-N THD Voltage B-N THD Voltage C-N THD Voltage A-B THD Voltage B-C THD Voltage C-A thd Current A thd Current B thd Current C thd Current N thd Voltage A-N thd Voltage B-N thd Voltage C-N thd Voltage A-B thd Voltage B-C thd Voltage C-A K-Factor A K-Factor B K-Factor C Crest Factor A Crest Factor B Crest Factor C Crest Factor N Fundamental Current Mag A Fundamental Current Ang A Fundamental Current Mag B Fundamental Current Ang B
160
Abbreviation DPFC DPFTtl kWA kWB kWC kWTtl kVARA kVARB kVARC kVARTtl kVAA kVAB kVAC kVATtl THDIA THDIB THDIC THDIN THDVAN THDVBN THDVCN THDVAB THDVBC THDVCA thd_IA thd_IB thd_IC thd_IN thd_VAN thd_VBN thd_VCN thd_VAB thd_VBC thd_VCA KFA KFB KFC CFA CFB CFC CFN fIMagA fIAngA IMagB fIAngB
1999 Square D/Schneider Electric All Rights Reserved
Appendix DAbbreviations for Quantities
Quantity Fundamental Current Mag C Fundamental Current Ang C Fundamental Current Mag N Fundamental Current Ang N Fundamental Current Mag G Fundamental Current Ang G Fundamental Voltage Mag A-N Fundamental Voltage Ang A-N Fundamental Voltage Mag B-N Fundamental Voltage Ang B-N Fundamental Voltage Mag C-N Fundamental Voltage Ang C-N Fundamental Voltage Mag A-B Fundamental Voltage Ang A-B Fundamental Voltage Mag B-C Fundamental Voltage Ang B-C Fundamental Voltage Mag C-A Fundamental Voltage Ang C-A Fundamental Real Power A Fundamental Real Power B Fundamental Real Power C Fundamental Real Power Total Fundamental Reactive Power A Fundamental Reactive Power B Fundamental Reactive Power C Fundamental Reactive Power Total Harmonic Factor A Harmonic Factor B Harmonic Factor C Harmonic Factor Total Harmonic Real Power A Harmonic Real Power B Harmonic Real Power C Harmonic Real Power Total Analog Input 1 Value Analog Input 2 Value Analog Input 3 Value Analog Input 4 Value Min Update Interval Min Frequency Min Temperature Min Current A Min Current B Min Current C Min Current N
1999 Square D/Schneider Electric All Rights Reserved
Abbreviation fIMagC fIAngC fIMagN fIAngN fIMagG fIAngG fVMagAN fVAngAN fVMagBN fVAngBN fVMagCN fVAngCN fVMagAB fVAngAB fVMagBC fVAngBC fVMagCA fVAngCA fkWA fkWB fkWC fkWTtl fkVARA fkVARB fkVARC fkVARTtl HFA HFB HFC HFTtl hkWA hkWB hkWC hkWTtl AnalogIn1 AnalogIn2 AnalogIn3 AnalogIn4 MinUpdateInt MinHz MinTemp MinIA MinIB MinIC MinIN
161
Bulletin 63220-060-200
Quantity Min Current G Min Current Avg Min Current Apparent rms Min Current Unbalance A Min Current Unbalance B Min Current Unbalance C Min Current Unbalance Worst Min Voltage A-B Min Voltage B-C Min Voltage C-A Min Voltage L-L Avg Min Voltage A-N Min Voltage B-N Min Voltage C-N Min Voltage L-N Avg Min Voltage Unbalance A-B Min Voltage Unbalance B-C Min Voltage Unbalance C-A Min Voltage Unbalance L-L Worst Min Voltage Unbalance A-N Min Voltage Unbalance B-N Min Voltage Unbalance C-N Min Voltage Unbalance L-N Worst Min Power Factor A Min Power Factor B Min Power Factor C Min Power Factor Total Min Displacement Power Factor A Min Displacement Power Factor B Min Displacement Power Factor C Min Displacement Power Factor Total Min Real Power A Min Real Power B Min Real Power C Min Real Power Total Min Reactive Power A Min Reactive Power B Min Reactive Power C Min Reactive Power Total Min Apparent Power A Min Apparent Power B Min Apparent Power C Min Apparent Power Total Min THD Current A Min THD Current B
162
Abbreviation MinIG MinIAvg MinIApp MinUnbalA MinUnbalB MinUnbalC MinUnbalW MinVAB MinVBC MinVCA MinVLLAvg MinVAN MinVBN MinVCN MinLNAvg MinVUnbalAB MinVUnbalBC MinVUnbalCA MinVUnbalLLW MinVUnbalAN MinVUnbalBN MinVUnbalCN MinVUnbalLNW MinPFA MinPFB MinPFC MinPFTtl MinDPFA MinDPFB MinDPFC MinDPFTtl MinkWA MinkWB MinkWC MinkWTtl MinkVARA MinkVARB MinkVARC MinkVARTtl MinkVAA MinkVAB MinkVAC MinkVATtl MinTHDIA MinTHDIB
1999 Square D/Schneider Electric All Rights Reserved
Appendix DAbbreviations for Quantities
Quantity Min THD Current C Min THD Current N Min THD Voltage A-N Min THD Voltage B-N Min THD Voltage C-N Min THD Voltage A-B Min THD Voltage B-C Min THD Voltage C-A Min thd Current A Min thd Current B Min thd Current C Min thd Current N Min thd Voltage A-N Min thd Voltage B-N Min thd Voltage C-N Min thd Voltage A-B Min thd Voltage B-C Min thd Voltage C-A Min K-Factor A Min K-Factor B Min K-Factor C Min Crest Factor A Min Crest Factor B Min Crest Factor C Min Crest Factor N Min Fundamental Real Power A Min Fundamental Real Power B Min Fundamental Real Power C Min Fundamental Real Power Total Min Fundamental Reactive Power A Min Fundamental Reactive Power B Min Fundamental Reactive Power C Min Fundamental Reactive Power Total Min Harmonic Factor A Min Harmonic Factor B Min Harmonic Factor C Min Harmonic Factor Total Min Harmonic Real Power A Min Harmonic Real Power B Min Harmonic Real Power C Min Harmonic Real Power Total Min Analog Input Value 1 Min Analog Input Value 2 Min Analog Input Value 3 Min Analog Input Value 4
1999 Square D/Schneider Electric All Rights Reserved
Abbreviation MinTHDIC MinTHDIN MinTHDVAN MinTHDVBN MinTHDVCN MinTHDVAB MinTHDVBC MinTHDVCA Minthd_IA Minthd_IB Minthd_IC Minthd_IN Minthd_VAN Minthd_VBN Minthd_VCN Minthd_VAB Minthd_VBC Minthd_VCA MinKFA MinKFB MinKFC MinCFA MinCFB MinCFC MinCFN MinfkWA MinfkWB MinfkWC MinfkWTtl MinfkVARA MinfkVARB MinfkVARC MinfkVARTtl MinHFA MinHFB MinHFC MinHFTtl MinhkWA MinhkWB MinhkWC MinhkWTtl MinAnalogIn1 MinAnalogIn2 MinAnalogIn3 MinAnalogIn4
163
Bulletin 63220-060-200
Quantity Max Update Interval Max Frequency Max Temperature Max Current A Max Current B Max Current C Max Current N Max Current G Max Current Average Max Current Apparent rms Max Current Unbalance A Max Current Unbalance B Max Current Unbalance C Max Current Unbalance Worst Max Voltage A-B Max Voltage B-C Max Voltage C-A Max Voltage L-L Avg Max Voltage A-N Max Voltage B-N Max Voltage C-N Max Voltage L-N Avg Max Voltage Unbalance A-B Max Voltage Unbalance B-C Max Voltage Unbalance C-A Max Voltage Unbalance L-L Worst Max Voltage Unbalance A-N Max Voltage Unbalance B-N Max Voltage Unbalance C-N Max Voltage Unbalance L-N Worst Max Power Factor A Max Power Factor B Max Power Factor C Max Power Factor Total Max Displacement Power Factor A Max Displacement Power Factor B Max Displacement Power Factor C Max Displacement PF Total Max Real Power A Max Real Power B Max Real Power C Max Real Power Total Max Reactive Power A Max Reactive Power B Max Reactive Power C
164
Abbreviation MaxUpdateInt MaxHz MaxTemp MaxIA MaxIB MaxIC MaxIN MaxIG MaxIAvg MaxIApp MaxIUnbalA MaxIUnbalB MaxIUnbalC MaxIUnbalW MaxVAB MaxVBC MaxVCA MaxVLLAvg MaxVAN MaxVBN MaxVCN MaxVLNAvg MaxVUnbalAB MaxVUnbalBC MaxVUnbalCA MaxVUnbalLL MaxVUnbalAN MaxVUnbalBN MaxVUnbalCN MaxVUnbalLN MaxPFA MaxPFB MaxPFC MaxPFTtl MaxDPFA MaxDPFB MaxDPFC MaxDPFTtl MaxKWA MaxKWB MaxKWC MaxKWTtl MaxkVARA MaxkVARB MaxkVARC
1999 Square D/Schneider Electric All Rights Reserved
Appendix DAbbreviations for Quantities
Quantity Max Reactive Power Total Max Apparent Power A Max Apparent Power B Max Apparent Power C Max Apparent Power Total Max THD Current A Max THD Current B Max THD Current C Max THD Current N Max THD Voltage A-N Max THD Voltage B-N Max THD Voltage C-N Max THD Voltage A-B Max THD Voltage B-C Max THD Voltage C-A Max thd Current A Max thd Current B Max thd Current C Max thd Current N Max thd Voltage A-N Max thd Voltage B-N Max thd Voltage C-N Max thd Voltage A-B Max thd Voltage B-C Max thd Voltage C-A Max K-Factor A Max K-Factor B Max K-Factor C Max Crest Factor A Max Crest Factor B Max Crest Factor C Max Crest Factor N Max Fundamental Real Power A Max Fundamental Real Power B Max Fundamental Real Power C Max Fundamental Real Power Total Max Fundamental Reactive Power A Max Fundamental Reactive Power B Max Fundamental Reactive Power C Max Fundamental Reactive Power Total Max Harmonic Factor A Max Harmonic Factor B Max Harmonic Factor C Max Harmonic Factor Total Max Harmonic Real Power A
1999 Square D/Schneider Electric All Rights Reserved
Abbreviation MaxkVARTtl MaxkVAA MaxkVAB MaxkVAC MaxkVATtl MaxTHDIA MaxTHDIB MaxTHDIC MaxTHDIN MaxTHDVAN MaxTHDVBN MaxTHDVCN MaxTHDVAB MaxTHDVBC MaxTHDVCA Maxthd_IA Maxthd_IB Maxthd_IC Maxthd_IN Maxthd_VAN Maxthd_VBN Maxthd_VCN Maxthd_VAB Maxthd_VBC Maxthd_VCA MaxKFA MaxKFB MaxKFC MaxCFA MaxCFB MaxCFC MaxCFN MaxfkWA MaxfkWB MaxfkWC MaxfkWTtl MaxfkVARA MaxfkVARB MaxfkVARC MaxfkVARTtl MaxHFA MaxHFB MaxHFC MaxHFTtl MaxhkWA
165
Bulletin 63220-060-200
Quantity Max Harmonic Real Power B Max Harmonic Real Power C Max Harmonic Real Power Total Max Analog Input 1 Value Max Analog Input 2 Value Max Analog Input 3 Value Max Analog Input 4 Value Real Energy Into the Load Reactive Energy Into the Load Real Energy Out of the Load Reactive Energy Out of the Load Apparent Energy Real Energy Reactive Energy Conditional Real Energy In Conditional Reactive Energy In Conditional Real Energy Out Conditional Reactive Energy Out Conditional Apparent Energy Incremental Real Energy In Incremental Reactive Energy In Incremental Real Energy Out Incremental Reactive Energy Out Incremental Apparent Energy Demand Current Avg Demand Current A Demand Current B Demand Current C Demand Current N K-Factor Demand A K-Factor Demand B K-Factor Demand C Peak Demand Current Avg Peak Demand Current A Peak Demand Current B Peak Demand Current C Peak Demand Current N Coincident K-Factor Demand Pk Prod. A Coincident Current Demand Pk Prod. A Coincident K-Factor Demand Pk Prod. B Coincident Current Demand Pk Prod. B Coincident K-Factor Demand Pk Prod. C Coincident Current Demand Pk Prod. C Power Factor Total Last Dmd Intl
Abbreviation MaxhkWB MaxhkWC MaxhkWTtl MaxAnalogIn1 MaxAnalogIn2 MaxAnalogIn3 MaxAnalogIn4 kWHr_I kVARHr_I kWHr_O kVARHr_O kVAHr kWHr kVARHr CkWHr_I CkVARHr_I CkWHr_O CkVARHr_O CkVAHr IkWHr_I IkVARHr_I IkWHr_O IkVARHr_O IkVAHr IDAvg IAD IBD ICD IND KFDA KFDB KFDC PklDAvg PklAD PklBD PklCD PklND CoinKFDA CoinIAD CoinKFDB CoinIBD CoinKFDC CoinICD PF_LDInt
166
1999 Square D/Schneider Electric All Rights Reserved
Appendix DAbbreviations for Quantities
Quantity Demand Real Power (KWD) Demand Reactive Power (KVARD) Demand Apparent Power (KVAD) Peak Demand Real Power (KWD) PF Coincident w/Peak KW Demand KVAR Dmd Coincident w/Peak KW Dmd KVA Dmd Coincident w/Peak KW Dmd Peak Demand Reactive Power (KVARD) PF Coincident w/Peak KVAR Demand KW Dmd Coincident w/Peak KVAR Dmd KVA Dmd Coincident w/Peak KVAR Dmd Peak Demand Apparent Power (KVAD) PF Coincident w/Peak KVA Demand KW Dmd Coincident w/Peak KVA Dmd KAR Dmd Coincident w/Peak KVA Dmd Predicted KW Demand Predicted KVAR Demand Predicted KVA Demand Max KWD Last Incr. Energy Interval Max KVARD Last Incr. Energy Interval Max KVAD Last Incr. Energy Interval Time Remaing in Dmd SubInterval D/T Last Restart D/T Peak Demand Current A D/T Peak Demand Current B D/T Peak Demand Current C D/T Peak Demand Real Power D/T Last Reset Peak Dmd Currents D/T Last Reset Min/Max D/T Last Circuit Tracker Write D/T Last Reset Peak Dmd Power D/T Last Reset Accum. Energies D/T Last Control Power Failure D/T Energy Mgmt Level 1 Exceeded D/T Energy Mgmt Level 2 Exceeded D/T Energy Mgmt Level 3 Exceeded Device Clock Date/Time D/T K-Factor Dmd Peak Product A D/T K-Factor Dmd Peak Product B D/T K-Factor Dmd Peak Product C D/T Peak Demand Reactive Power D/T Peak Demand Apparent Power Incremental Energy Start Time of Day D/T Clear of Conditional Energy D/T Last Increment Energy Update
1999 Square D/Schneider Electric All Rights Reserved
Abbreviation kWD kVARD kVAD PkkWD PF_PkkWD kVARD_PkkWD kVAD_PkkWD PkkVARD PF_PkkVARD kWD_PkkVARD kVAD_PkkVARD PkkVAD PF_PkkVAD kWD_PkkVAD kVARD_PkkVAD PredkWD PredkVARD PredkVAD MaxkWDLastInt MaxkVARDLastInt MaxkVADLastInt TimeRemSI DTLastRestart DTPkIAD DTPkIBD DTPkICD DTPkkWD DTResetPkID DTResetMinMax DTCktTrkr DTResetPkkWD DTResetEnerg DTCPFail DT_EMLevel1 DT_EMLevel2 DT_EMLevel3 DT_3Regs DTCoinKFDA DTCoinKFDB DTCoinKFDC DTPkkVARD DTTPkkVAD IEStartTOD DTCEClr DTIEUpdate
167
Bulletin 63220-060-200
Quantity D/T Peak Demand Current Avg D/T Peak Demand Current N D/T Max KWD in Last Inc. Energy Intvl. D/T Max KVARD in Last Inc. Energy Intvl. D/T Max KVAD in Last Inc. Energy Intvl. D/T Last Write to Registers 2000-2999 Source of Last Write Reg. 2000-2999 D/T Last Write to Registers 5600-6999 Source of Last Write Reg. 5600-6999 D/T Last Write to Registers 7000-7399 Source of Last Write Reg. 7000Label Nameplate Incremental Energy Interval Power Demand Interval Power Demand Sub-Interval Current/K-Factor Demand Interval Input/Output Module Installed Energy Mgmt Setpoint Level 1 Energy Mgmt Setpoint Level 2 Energy Mgmt Setpoint Level 3 Energy Mgmt Level 1 Highest Demand Energy Mgmt Level 2 Highest Demand Energy Mgmt Level 3 Highest Demand KYZ Relay Mode R1 Relay Mode R2 Relay Mode R3 Relay Mode Analog Output 1 Label Analog Output 2 Label Analog Output 3 Label Analog Output 4 Label Analog Input 1 Units Analog Input 2 Units Analog Input 3 Units Analog Input 4 Units High Speed Event Pickup Mode Oldest Record Event File Newest Record Event File Maximum Current Limit Maximum Voltage Limit Maximum Power Limit Energy Accumulation Mode Energy Management Level 1 Status Energy Management Level 2 Status
168
Abbreviation DTPkIDAvg DTPkIND DTIEMaxkWD DTIEMaxkVARD DTIEMaxkVAD DTR2000_2999 SourceR2000_2999 DTR5600_6999 SourceR5600_6999 DTR7000_7399 SourceR7000_7399 DeviceLabel DeviceNP IncEnergyInt PowerDmdInt PowerDmdSubInt CurrentDmdInt IOModule EMLvl1SP EMLvl2SP EMLvl3SP EMLvl1Worst EMLvl2Worst EMLvl3Worst KYZMode R1Mode R2Mode R3Mode AnalogOutLabel1 AnalogOutLabel2 AnalogOutLabel3 AnalogOutLabel4 AnalogIn1Units AnalogIn2Units AnalogIn3Units AnalogIn4Units HiSpeedPickupMod EvntOldRecord EvntNewRecord MaxILimit MaxVLimit MaxPLimit AccumMode EMLvl1Status EMLvl2Status
1999 Square D/Schneider Electric All Rights Reserved
Appendix DAbbreviations for Quantities
Quantity Energy Management Level 3 Status Input 1 Status Input 2 Status Input 3 Status Input 4 Status Input 5 Status Input 6 Status Input 7 Status Input 8 Status Input 9 Status Input 10 Status Input 11 Status Input 12 Status Input 13 Status Input 14 Status Input 15 Status Input 16 Status Input 17 Status Input 18 Status Input 19 Status Input 20 Status Input 21 Status Input 22 Status Input 23 Status Input 24 Status Input 25 Status Input 26 Status Input 27 Status Input 28 Status Input 29 Status Input 30 Status Input 31 Status Input 32 Status Input 33 Status Input 34 Status Input 35 Status Input 36 Status Input 37 Status Input 38 Status Input 39 Status Input 40 Status Input 41 Status Input 42 Status Input 43 Status Input 44 Status
1999 Square D/Schneider Electric All Rights Reserved
Abbreviation EMLvl3Status Input1 Input2 Input3 Input4 Input5 Input6 Input7 Input8 Input9 Input10 Input11 Input12 Input13 Input14 Input15 Input16 Input17 Input18 Input19 Input20 Input21 Input22 Input23 Input24 Input25 Input26 Input27 Input28 Input29 Input30 Input31 Input32 Input33 Input34 Input35 Input36 Input37 Input38 Input39 Input40 Input41 Input42 Input43 Input44
169
Bulletin 63220-060-200
Quantity Input 45 Status Input 46 Status Input 47 Status Input 48 Status Input 49 Status Input 50 Status Input 51 Status Input 52 Status Input 53 Status Input 54 Status Input 55 Status Input 56 Status Input 57 Status Input 58 Status Input 59 Status Input 60 Status Input 61 Status Input 62 Status Input 63 Status Input 64 Status KYZ Relay Status R1 Relay Status R2 Relay Status R3 Relay Status R4 Relay Status KYZ Relay Control R1 Relay Control R2 Relay Control R3 Relay Control KYZ Relay Override State R1 Relay Override State R2 Relay Override State R3 Relay Override State Voltage Swell Ph. A-B/A-N Alarm Voltage Swell Ph. B-N Alarm Voltage Swell Ph. C-N/C-B Alarm Voltage Swell Ph. A Alarm Voltage Swell Ph. B Alarm Voltage Swell Ph. C Alarm Current Swell Neutral Alarm Voltage Sag Ph. A-B/A-N Alarm Voltage Sag Ph. B-N Alarm Voltage Sag Ph. C-N/C-B Alarm Current Sag Ph. A Alarm Current Sag Ph. B Alarm
170
Abbreviation Input45 Input46 Input47 Input48 Input49 Input50 Input51 Input52 Input53 Input54 Input55 Input56 Input57 Input58 Input59 Input60 Input61 Input62 Input63 Input64 KYZStatus R1Status R2Status R3Status R4Status KYZControl R1Control R2Control R3Control KYZOverride R1Override R2Override R3Override Alarm201Status Alarm202Status Alarm203Status Alarm204Status Alarm205Status Alarm206Status Alarm207Status Alarm208Status Alarm209Status Alarm210Status Alarm211Status Alarm212Status
1999 Square D/Schneider Electric All Rights Reserved
Appendix DAbbreviations for Quantities
Quantity Current Sag Ph. C Alarm Current Sag Neutral Alarm Over Current Ph. A Alarm Over Current Ph. B Alarm Over Current Ph. C Alarm Over Current Neutral Alarm Over Current Ground Alarm Under Current Ph. A Alarm Under Current Ph. B Alarm Under Current Ph. C Alarm Current Unbalance Ph. A Alarm Current Unbalance Ph. B Alarm Current Unbalance Ph. C Alarm Current Phase Loss Alarm Over Voltage Ph. A-N Alarm Over Voltage Ph. B-N Alarm Over Voltage Ph. C-N Alarm Over Voltage Ph. A-B Alarm Over Voltage Ph. B-C Alarm Over Voltage Ph. C-A Alarm Under Voltage Ph. A-N Alarm Under Voltage Ph. B-N Alarm Under Voltage Ph. C-N Alarm Under Voltage Ph. A-B Alarm Under Voltage Ph. B-C Alarm Under Voltage Ph. C-A Alarm Voltage Unbalance Ph. A-N Alarm Voltage Unbalance Ph. B-N Alarm Voltage Unbalance Ph. C-N Alarm Voltage Unbalance Ph. A-B Alarm Voltage Unbalance Ph. B-C Alarm Voltage Unbalance Ph. C-A Alarm Voltage Phase Loss Alarm Over KVA Alarm Over KW Into the Load Alarm Over KW Out of the Load Alarm Over KVAR Into the Load Alarm Over KVAR Out of the Load Alarm Over Demand Current Ph. A Alarm Over Demand Current Ph. B Alarm Over Demand Current Ph. C Alarm Over Demand Current Average Over Frequency Alarm Under Frequency Alarm Lagging Power Factor Alarm
1999 Square D/Schneider Electric All Rights Reserved
Abbreviation Alarm213Status Alarm214Status Alarm1Status Alarm2Status Alarm3Status Alarm4Status Alarm5Status Alarm6Status Alarm7Status Alarm8Status Alarm9Status Alarm10Status Alarm11Status Alarm12Status Alarm13Status Alarm14Status Alarm15Status Alarm16Status Alarm17Status Alarm18Status Alarm19Status Alarm20Status Alarm21Status Alarm22Status Alarm23Status Alarm24Status Alarm25Status Alarm26Status Alarm27Status Alarm28Status Alarm29Status Alarm30Status Alarm31Status Alarm32Status Alarm33Status Alarm34Status Alarm35Status Alarm36Status Alarm37Status Alarm38Status Alarm39Status Alarm40Status Alarm41Status Alarm42Status Alarm43Status
171
Bulletin 63220-060-200
Quantity Leading Power Factor Alarm Lagging Displacement P.F. Alarm Leading Displacement P.F. Alarm Over THD Current Ph. A Alarm Over THD Current Ph. B Alarm Over THD Current Ph. C Alarm Over THD Voltage Ph. A-N Alarm Over THD Voltage Ph. B-N Alarm Over THD Voltage Ph. C-N Alarm Over THD Voltage Ph. A-B Alarm Over THD Voltage Ph. B-C Alarm Over THD Voltage Ph. C-A Alarm Over K-Factor Ph. A Alarm Over K-Factor Ph. B Alarm Over K-Factor Ph. C Alarm Over Predicted KVA Demand Alarm Over Predicted KW Demand Alarm Over Predicted KVAR Demand Alarm Over KVA Demand Level 1 Alarm Over KVA Demand Level 2 Alarm Over KVA Demand Level 3 Alarm Over KW Demand Level 1 Alarm Over KW Demand Level 2 Alarm Over KW Demand Level 3 Alarm Over KVAR Demand Alarm Over Lagging Power Factor Alarm Under KW Alarm Reverse Power Alarm Phase Reversal Alarm Input 1 Off to On Alarm Input 2 Off to On Alarm Input 3 Off to On Alarm Input 4 Off to On Alarm Input 5 Off to On Alarm Input 6 Off to On Alarm Input 7 Off to On Alarm Input 8 Off to On Alarm Input 1 On to Off Alarm Input 2 On to Off Alarm Input 3 On to Off Alarm Input 4 On to Off Alarm Input 5 On to Off Alarm Input 6 On to Off Alarm Input 7 On to Off Alarm Input 8 On to Off Alarm
172
Abbreviation Alarm44Status Alarm45Status Alarm46Status Alarm49Status Alarm50Status Alarm51Status Alarm52Status Alarm53Status Alarm54Status Alarm55Status Alarm56Status Alarm57Status Alarm58Status Alarm59Status Alarm60Status Alarm61Status Alarm62Status Alarm63Status Alarm64Status Alarm65Status Alarm66Status Alarm67Status Alarm68Status Alarm69Status Alarm70Status Alarm71Status Alarm72Status Alarm73Status Alarm74Status Alarm75Status Alarm76Status Alarm77Status Alarm78Status Alarm79Status Alarm80Status Alarm81Status Alarm82Status Alarm83Status Alarm84Status Alarm85Status Alarm86Status Alarm87Status Alarm88Status Alarm89Status Alarm90Status
1999 Square D/Schneider Electric All Rights Reserved
Appendix DAbbreviations for Quantities
Quantity End of Incr. Energy Interval Event Power-Up/Reset Event End of Demand Interval Event End of Update Cycle Event Over Analog Input 1 Alarm Over Analog Input 2 Alarm Over Analog Input 3 Alarm Over Analog Input 4 Alarm Under Analog Input 1 Alarm Under Analog Input 2 Alarm Under Analog Input 3 Alarm Under Analog Input 4 Alarm Breaker 9 Status/Control Breaker 10 Status/Control Breaker 11 Status/Control Breaker 12 Status/Control Breaker 13 Status/Control Breaker 14 Status/Control Breaker 15 Status/Control Breaker 16 Status/Control Breaker 1 Status/Control Breaker 2 Status/Control Breaker 3 Status/Control Breaker 4 Status/Control Breaker 5 Status/Control Breaker 6 Status/Control Breaker 7 Status/Control Breaker 8 Status/Control Breaker 25 Status/Control Breaker 26 Status/Control Breaker 27 Status/Control Breaker 28 Status/Control Breaker 29 Status/Control Breaker 30 Status/Control Breaker 31 Status/Control Breaker 32 Status/Control Breaker 17 Status/Control Breaker 18 Status/Control Breaker 19 Status/Control Breaker 20 Status/Control Breaker 21 Status/Control Breaker 22 Status/Control Breaker 23 Status/Control Breaker 24 Status/Control Breaker 41 Status/Control
1999 Square D/Schneider Electric All Rights Reserved
Abbreviation Alarm99Status Alarm100Statu Alarm101Statu Alarm102Statu Alarm103Statu Alarm104Statu Alarm105Statu Alarm106Statu Alarm107Statu Alarm108Statu Alarm109Statu Alarm110Statu BKR9 BKR10 BKR11 BKR12 BKR13 BKR14 BKR15 BKR16 BKR1 BKR2 BKR3 BKR4 BKR5 BKR6 BKR7 BKR8 BKR25 BKR26 BKR27 BKR28 BKR29 BKR30 BKR31 BKR32 BKR17 BKR18 BKR19 BKR20 BKR21 BKR22 BKR23 BKR24 BKR41
173
Bulletin 63220-060-200
Quantity Breaker 42 Status/Control Breaker 33 Status/Control Breaker 34 Status/Control Breaker 35 Status/Control Breaker 36 Status/Control Breaker 37 Status/Control Breaker 38 Status/Control Breaker 39 Status/Control Breaker 40 Status/Control Demand Current % Capacity Peak Demand Current % Capacity Breaker Status Breaker Trip Unit Status Breaker Load Relative to 85% LDPU Breaker LDPU in Progress Breaker Reverse Power Status Relay Trip Status Relay Pickup Status D/T Last Phase Inst. O/C Pickup D/T Last Phase Time O/C Pickup D/T Last Ground Fault Inst. O/C Pickup D/T Last Ground Fault Time O/C Pickup Cause of Last Trip D/T of Last Trip Phase A Current at Last Trip Phase B Current at Last Trip Phase C Current at Last Trip Neutral Current at Last Trip Ground Current at Last Trip Average Current at Last Trip Real Power (KW) at Last Trip Real Energy (KWH) at Last Trip Demand Current Avg. at Last Trip Demand Current A at Last Trip Demand Current B at Last Trip Demand Current C at Last Trip Demand Real Power at Last Trip Cause of 2nd Last Trip D/T of 2nd Last Trip Phase A Current at 2nd Last Trip Phase B Current at 2nd Last Trip Phase C Current at 2nd Last Trip Ground Current at 2nd Last Trip Average Current at 2nd Last Trip Demand Current Avg. at 2nd Last Trip
174
Abbreviation BKR42 BKR33 BKR34 BKR35 BKR36 BKR37 BKR38 BKR39 BKR40 DmdCap PkDmdCap 810DBrkrStatus 810DBrkrTripStat 810DHiLoad 810D_LDPU 810DNegPwr DRTripStat DR_PU DTPhInstPU DTPhTimePU DTGFInstPU DTGFTimePU CauseTrip DTLastTrip IA_Trip IB_Trip IC_Trip IN_Trip IG_Trip IAvg_Trip kW_Trip kWHr_Trip IDAvg_Trip IAD_Trip IBD_Trip ICD_Trip kWD_Trip CauseTrip2 DTLastTrip2 IA_Trip2 IB_Trip2 IC_Trip2 IG_Trip2 IAvg_Trip2 IDAvg_Trip2
1999 Square D/Schneider Electric All Rights Reserved
Appendix DAbbreviations for Quantities
Quantity Demand Current A at 2nd Last Trip Demand Current B at 2nd Last Trip Demand Current C at 2nd Last Trip Cause of 3rd Last Trip D/T of 3rd Last Trip Phase A Current at 3rd Last Trip Phase B Current at 3rd Last Trip Phase C Current at 3rd Last Trip Ground Current at 3rd Last Trip Average Current at 3rd Last Trip Demand Current Avg. at 3rd Last Trip Demand Current A at 3rd Last Trip Demand Current B at 3rd Last Trip Demand Current C at 3rd Last Trip Breaker Sensor/Rating Plug Size Breaker Rating Plug Multiplier Long Delay Pickup Slope Long Delay Pickup Amp Setting Long Delay Pickup Time Delay Short Delay Pickup Slope Short Delay Pickup Amp Setting Short Delay Pickup Time Delay Instantaneous Pickup Amp Setting Ground Fault Pickup Slope Ground Fault Pickup Amp Setting Ground Fault Pickup Time Delay Fourth Pole Protection Option Frequency Select Option Long Delay Memory Option Long Delay Option Ground Fault Option Short Delay Option Discriminator Option Instantaneous Protection Option Phase CT Ratio:5 Ground CT Ratio:5 Phase Pickup Time Delay Phase Inst. Pickup Time Delay Ground Pickup Time Delay Phase Pickup Amp Setting Ground Inst. Pickup Time Delay Phase Inst. Pickup Amp Setting Ground Inst. Pickup Amp Setting Phase Relay Time Current Curv Ground Relay Time Current Curve
1999 Square D/Schneider Electric All Rights Reserved
Abbreviation IAD_Trip2 IBD_Trip2 ICD_Trip2 CauseTrip3 DTLastTrip3 IA_Trip3 IB_Trip3 IC_Trip3 IG_Trip3 IAvg_Trip3 IDAvg_Trip3 IAD_Trip3 IBD_Trip3 ICD_Trip3 PlugSize PlugMult LDPUSlope LDPUAmps LDPUDelay SDPUSlope SDPUAmps SDPUDelay InstPUAmps GFPUSlope GFPUAmps GFPUDelay 810DFourthPole 810DFreqSel 810DLDMem 810DLD 810DGF 810DSD 810DDisc 810DInst PhCTRatio GFCTRatio PhPUTD PhInstPUTD GFPUTD PhPUAmps GFInstPUTD PhInstPUAmps GFInstPUAmps PhTCC GFTCC
175
Bulletin 63220-060-200
Quantity Total Breaker Trips Since Counter Reset Number Long Delay Trips Since Reset Number Short Delay Trips Since Reset Number Inst. Trips Since Reset Number G.F. Trips Since Reset Number Discriminator Trips Since Reset Number Override Trips Since Reset D/T Last Reset of 810D Trip Counters D/T Last Breaker Operation Total Relay Trips Since Counter Reset Phase Time O/C Trips Since Reset Phase Inst. O/C Trips Since Reset G.F. Time O/C Trips Since Reset G.F. Inst. O.C. Trips Since Reset D/T Last Reset of DR Trip Counters PIF3 Battery Status MicroLogic Breaker Trip Status Breaker Plug Rating Breaker Type External Ground Fault System Option Short Time Option Ground Fault Option Instantaneous Pickup Option Number Overload Trips Number Short Circuit Trips Number Ground Fault Trips Hottest Coil Temperature Coil 1 (A) Temperature Coil 2 (B) Temperature Coil 3 (C) Temperature Transformer Fans Status Transformer Fans Mode Transformer Type Fans On Setpoint Fans Off Setpoint Temperature Alarm Pickup Setpoint Temperature Alarm Dropout Setpoint Hi-Temp Shutdown Setpoint Fans-On Setpoint Status Alarm Setpoint Status Shutdown Setpoint Status
Abbreviation N810DTrips NLDTrips NSDTrips NInstTrips N810DGFTrips N810DDiscTrips N810DOvrideTrips DTRstTripCtr810D DTLastBrkrOp NDRTrips NPhTrips NPhInstTrips NDRGFTrips NGFInstTrips DTRstTripCtrD PIF3BattStat PIF3TripStatus PIF3PlugRating PIF3BrkrType PIF3ExtGF PIF3SD PIF3GF PIF3Inst NOverloadTrips NSCTrips NGFTrips HotCoilTemp Coil1Temp Coil2Temp Coil3Temp FanStatus FanMode TransformerType FansOnTemp FansOffTemp AlarmOnTemp AlarmOffTemp ShutdownTemp FansTempStatus AlarmTempStatus ShutdownStatus
176
1999 Square D/Schneider Electric All Rights Reserved
Appendix DAbbreviations for Quantities
Quantity D/T Max Demand Voltage A-Barm D/T Min Demand Voltage A-B D/T Max Demand Voltage B-C D/T Min Demand Voltage B-C D/T Max Demand Voltage C-A D/T Min Demand Voltage C-A D/T Max Demand Voltage L-L Avg D/T Min Demand Voltage L-L Avg D/T Max Demand Voltage A-N D/T Min Demand Voltage A-N D/T Max Demand Voltage B-N D/T Min Demand Voltage B-N D/T Max Demand Voltage C-N D/T Min Demand Voltage C-N D/T Max Demand Voltage L-N Avg D/T Min Demand Voltage L-L Avg Voltage Demand Interval D/T Last Reset Voltage Dmd Min/Max Demand Voltage A-B Max Demand Voltage A-B Min Demand Voltage A-B Demand Voltage B-C Max Demand Voltage B-C Min Demand Voltage B-C Demand Voltage C-A Max Demand Voltage C-A Min Demand Voltage C-A Demand Voltage L-L Avg Max Demand Voltage L-L Avg Min Demand Voltage L-L Avg Demand Voltage A-N Max Demand Voltage A-N Min Demand Voltage A-N Demand Voltage B-N Max Demand Voltage B-N Min Demand Voltage B-N Demand Voltage C-N Max Demand Voltage C-N Min Demand Voltage C-N Demand Voltage L-N Avg Max Demand Voltage L-N Avg Min Demand Voltage L-N Avg
Abbreviation DTMaxVAB_D DTMinVAB_D DTMaxVBC_D DTMinVBC_D DTMaxVCA_D DTMinVCA_D DTMaxVLLAvg_D DTMinVLLAvg_D DTMaxVAN_D DTMinVAN_D DTMaxVBN_D DTMinVBN_D DTMaxVCN_D DTMinVCN_D DTMaxVLNAvg_D DTMinVLNAvg_D VoltDmdInt DTResetVDMinMax VAB_D MaxVAB_D MinVAB_D VBC_D MaxVBC_D MinVBC_D VCA_D MaxVCA_D MinVCA_D VLLAvg_D MaxVLLAvg_D MinVLLAvg_D VAN_D MaxVAN_D MinVAN_D VBN_D MaxVBN_D MinVBN_D VCN_D MaxVCN_D MinVCN_D VLNAvg_D MaxVLNAvg_D MinVLNAvg_D
1999 Square D/Schneider Electric All Rights Reserved
177
Bulletin 63220-060-200
Spectral Component Topics Quantity CM2000 Wiring Type FFT Hold Time FFT Magnitude Ratios FFT Enable Status FFT Hold Time Remaining FFT Processing Status CM2000 Model H1 Voltage A-N/A-B Magnitude H1 Voltage A-N/A-B Angle H2 Voltage A-N/A-B Magnitude H2 Voltage A-N/A-B Angle H3 Voltage A-N/A-B Magnitude H3 Voltage A-N/A-B Angle H4 Voltage A-N/A-B Magnitude H4 Voltage A-N/A-B Angle H5 Voltage A-N/A-B Magnitude H5 Voltage A-N/A-B Angle H6 Voltage A-N/A-B Magnitude H6 Voltage A-N/A-B Angle H7 Voltage A-N/A-B Magnitude H7 Voltage A-N/A-B Angle H8 Voltage A-N/A-B Magnitude H8 Voltage A-N/A-B Angle H9 Voltage A-N/A-B Magnitude H9 Voltage A-N/A-B Angle H10 Voltage A-N/A-B Magnitude H10 Voltage A-N/A-B Angle H11 Voltage A-N/A-B Magnitude H11 Voltage A-N/A-B Angle H12 Voltage A-N/A-B Magnitude H12 Voltage A-N/A-B Angle H13 Voltage A-N/A-B Magnitude H13 Voltage A-N/A-B Angle H14 Voltage A-N/A-B Magnitude H14 Voltage A-N/A-B Angle H15 Voltage A-N/A-B Magnitude H15 Voltage A-N/A-B Angle H16 Voltage A-N/A-B Magnitude H16 Voltage A-N/A-B Angle H17 Voltage A-N/A-B Magnitude Abbreviation WiringType FFTHold FFTRatio FFTEnable FFTHoldRem FFTStatus CM2Type H1VA_Mag H1VA_Ang H2VA_Mag H2VA_Ang H3VA_Mag H3VA_Ang H4VA_Mag H4VA_Ang H5VA_Mag H5VA_Ang H6VA_Mag H6VA_Ang H7VA_Mag H7VA_Ang H8VA_Mag H8VA_Ang H9VA_Mag H9VA_Ang H10VA_Mag H10VA_Ang H11VA_Mag H11VA_Ang H12VA_Mag H12VA_Ang H13VA_Mag H13VA_Ang H14VA_Mag H14VA_Ang H15VA_Mag H15VA_Ang H16VA_Mag H16VA_Ang H17VA_Mag
178
1999 Square D/Schneider Electric All Rights Reserved
Appendix DAbbreviations for Quantities
Quantity H17 Voltage A-N/A-B Angle H18 Voltage A-N/A-B Magnitude H18 Voltage A-N/A-B Angle H19 Voltage A-N/A-B Magnitude H19 Voltage A-N/A-B Angle H20 Voltage A-N/A-B Magnitude H20 Voltage A-N/A-B Angle H21 Voltage A-N/A-B Magnitude H21 Voltage A-N/A-B Angle H22 Voltage A-N/A-B Magnitude H22 Voltage A-N/A-B Angle H23 Voltage A-N/A-B Magnitude H23 Voltage A-N/A-B Angle H24 Voltage A-N/A-B Magnitude H24 Voltage A-N/A-B Angle H25 Voltage A-N/A-B Magnitude H25 Voltage A-N/A-B Angle H26 Voltage A-N/A-B Magnitude H26 Voltage A-N/A-B Angle H27 Voltage A-N/A-B Magnitude H27 Voltage A-N/A-B Angle H28 Voltage A-N/A-B Magnitude H28 Voltage A-N/A-B Angle H29 Voltage A-N/A-B Magnitude H29 Voltage A-N/A-B Anglegle H30 Voltage A-N/A-B Magnitude H30 Voltage A-N/A-B Angle H31 Voltage A-N/A-B Magnitude H31 Voltage A-N/A-B Angle H1 Current A Magnitude H1 Current A Angle H2 Current A Magnitude H2 Current A Angle H3 Current A Magnitude H3 Current A Angle H4 Current A Magnitude H4 Current A Angle H5 Current A Magnitude H5 Current A Angle H6 Current A Magnitude
Abbreviation H17VA_Ang H18VA_Mag H18VA_Ang H19VA_Mag H19VA_Ang H20VA_Mag H20VA_Ang H21VA_Mag H21VA_Ang H22VA_Mag H22VA_Ang H23VA_Mag H23VA_Ang H24VA_Mag H24VA_Ang H25VA_Mag H25VA_Ang H26VA_Mag H26VA_Ang H27VA_Mag H27VA_Ang H28VA_Mag H28VA_Ang H29VA_Mag H29VA_Ang H30VA_Mag H30VA_Ang H31VA_Mag H31VA_Ang H1IA_Mag H1IA_Ang H2IA_Mag H2IA_Ang H3IA_Mag H3IA_Ang H4IA_Mag H4IA_Ang H5IA_Mag H5IA_Ang H6IA_Mag
1999 Square D/Schneider Electric All Rights Reserved
179
Bulletin 63220-060-200
Quantity H6 Current A Angle H7 Current A Magnitude H7 Current A Angle H8 Current A Magnitude H8 Current A Angle H9 Current A Magnitude H9 Current A Angle H10 Current A Magnitude H10 Current A Angle H11 Current A Magnitude H11 Current A Angle H12 Current A Magnitude H12 Current A Angle H13 Current A Magnitude H13 Current A Angle H14 Current A Magnitude H14 Current A Angle H15 Current A Magnitude H15 Current A Angle H16 Current A Magnitude H16 Current A Angle H17 Current A Magnitude H17 Current A Angle H18 Current A Magnitude H18 Current A Angle H19 Current A Magnitude H19 Current A Angle H20 Current A Magnitude H20 Current A Angle H21 Current A Magnitude H21 Current A Angle H22 Current A Magnitude H22 Current A Angle H23 Current A Magnitude H23 Current A Angle H24 Current A Magnitude H24 Current A Angle H25 Current A Magnitude H25 Current A Angle H26 Current A Magnitude
Abbreviation H6IA_Ang H7IA_Mag H7IA_Ang H8IA_Mag H8IA_Ang H9IA_Mag H9IA_Mag H10IA_Mag H10IA_Ang H11IA_Mag H11IA_Ang H12IA_Mag H12IA_Ang H13IA_Mag H13IA_Ang H14IA_Mag H14IA_Ang H15IA_Mag H15IA_Ang H16IA_Mag H16IA_Ang H17IA_Mag H17IA_Ang H18IA_Mag H18IA_Ang H19IA_Mag H19IA_Ang H20IA_Mag H20IA_Angg H21IA_Mag H21IA_Ang H22IA_Mag H22IA_Ang H23IA_Mag H23IA_Ang H24IA_Mag H24IA_Ang H25IA_Mag H25IA_Ang H26IA_Mag
180
1999 Square D/Schneider Electric All Rights Reserved
Appendix DAbbreviations for Quantities
Quantity H26 Current A Angle H27 Current A Magnitude H27 Current A Angle H28 Current A Magnitude H28 Current A Angle H29 Current A Magnitude H29 Current A Angle H30 Current A Magnitude H30 Current A Angle H31 Current A Magnitude H31 Current A Angle H1 Voltage B-N Magnitude H1 Voltage B-N Angle H2 Voltage B-N Magnitude H2 Voltage B-N Angle H3 Voltage B-N Magnitude H3 Voltage B-N Angle H4 Voltage B-N Magnitude H4 Voltage B-N Angle H5 Voltage B-N Magnitude H5 Voltage B-N Angle H6 Voltage B-N Magnitude H6 Voltage B-N Angl H7 Voltage B-N Magnitude H7 Voltage B-N Angle H8 Voltage B-N Magnitude H8 Voltage B-N Angle H9 Voltage B-N Magnitude H9 Voltage B-N Angle H10 Voltage B-N Magnitude H10 Voltage B-N Angle H11 Voltage B-N Magnitude H11 Voltage B-N Angle H12 Voltage B-N Magnitude H12 Voltage B-N Angle H13 Voltage B-N Magnitude H13 Voltage B-N Angle H14 Voltage B-N Magnitude H14 Voltage B-N Angle H15 Voltage B-N Magnitude
Abbreviation H26IA_Ang H27IA_Mag H27IA_Ang H28IA_Mag H28IA_Ang H29IA_Mag H29IA_Ang H30IA_Mag H30IA_Ang H31IA_Mag H31IA_Ang H1VB_Mag H1VB_Ang H2VB_Mag H2VB_Ang H3VB_Mag H3VB_Ang H4VB_Mag H4VB_Ang H5VB_Mag H5VB_Ang H6VB_Mag H6VB_Ang H7VB_Mag H7VB_Ang H8VB_Mag H8VB_Ang H9VB_Mag H9VB_Ang H10VB_Mag H10VB_Ang H11VB_Mag H11VB_Ang H12VB_Mag H12VB_Ang H13VB_Mag H13VB_Ang H14VB_Mag H14VB_Ang H15VB_Mag
1999 Square D/Schneider Electric All Rights Reserved
181
Bulletin 63220-060-200
Quantity H15 Voltage B-N Angle H16 Voltage B-N Magnitude H16 Voltage B-N Angle H17 Voltage B-N Magnitude H17 Voltage B-N Angle H18 Voltage B-N Magnitude H18 Voltage B-N Angle H19 Voltage B-N Magnitude H19 Voltage B-N Angle H20 Voltage B-N Magnitude H20 Voltage B-N Angle H21 Voltage B-N Magnitude H21 Voltage B-N Angle H22 Voltage B-N Magnitude H22 Voltage B-N Angle H23 Voltage B-N Magnitude H23 Voltage B-N Angle H24 Voltage B-N Magnitude H24 Voltage B-N Angle H25 Voltage B-N Magnitude H25 Voltage B-N Angle H26 Voltage B-N Magnitude H26 Voltage B-N Angle H27 Voltage B-N Magnitude H27 Voltage B-N Angle H28 Voltage B-N Magnitude H28 Voltage B-N Angle H29 Voltage B-N Magnitude H29 Voltage B-N Angle H30 Voltage B-N Magnitude H30 Voltage B-N Angle H31 Voltage B-N Magnitude H31 Voltage B-N Angle H1 Current B Magnitude H1 Current B Angle H2 Current B Magnitude H2 Current B Angle H3 Current B Magnitude H3 Current B Angle H4 Current B Magnitude
Abbreviation H15VB_Ang H16VB_Mag H16VB_Ang H17VB_Mag H17VB_Ang H18VB_Mag H18VB_Ang H19VB_Mag H19VB_Ang H20VB_Mag H20VB_Ang H21VB_Mag H21VB_Ang H22VB_Mag H22VB_Ang H23VB_Mag H23VB_Ang H24VB_Mag H24VB_Ang H25VB_Mag H25VB_Ang H26VB_Mag H26VB_Ang H27VB_Mag H27VB_Ang H28VB_Mag H28VB_Ang H29VB_Mag H29VB_Ang H30VB_Mag H30VB_Ang H31VB_Mag H31VB_Ang H1IB_Mag H1IB_Ang H2IB_Mag H2IB_Ang H3IB_Mag H3IB_Ang H4IB_Mag
182
1999 Square D/Schneider Electric All Rights Reserved
Appendix DAbbreviations for Quantities
Quantity H4 Current B Angle H5 Current B Magnitude H5 Current B Angle H6 Current B Magnitude H6 Current B Angle H7 Current B Magnitude H7 Current B Angle H8 Current B Magnitude 0H8 Current B Angle H9 Current B Magnitude H9 Current B Angle H10 Current B Magnitude H10 Current B Angle H11 Current B Magnitude H11 Current B Angle H12 Current B Magnitude H12 Current B Angle H13 Current B Magnitude H13 Current B Angle H14 Current B Magnitude H14 Current B Angle H15 Current B Magnitude H15 Current B Angle H16 Current B Magnitude H16 Current B Angle H17 Current B Magnitude H17 Current B Angle H18 Current B Magnitude H18 Current B Angle H19 Current B Magnitude H19 Current B Angle H20 Current B Magnitude H20 Current B Angle H21 Current B Magnitude H21 Current B Angle H22 Current B Magnitude H22 Current B Angle H23 Current B Magnitude H23 Current B Angle H24 Current B Magnitude
Abbreviation H4IB_Ang H5IB_Mag H5IB_Ang H6IB_Mag H6IB_Ang H7IB_Mag H7IB_Ang H8IB_Mag H8IB_Ang H9IB_Mag H9IB_Ang H10IB_Mag H10IB_Ang H11IB_Mag H11IB_Ang H12IB_Mag H12IB_Ang H13IB_Mag H13IB_Ang H14IB_Mag H14IB_Ang H15IB_Mag H15IB_Ang H16IB_Mag H16IB_Ang H17IB_Mag H17IB_Ang H18IB_Mag H18IB_Ang H19IB_Mag H19IB_Ang H20IB_Mag H20IB_Ang H21IB_Mag H21IB_Ang H22IB_Mag H22IB_Ang H23IB_Mag H23IB_Ang H24IB_Mag
1999 Square D/Schneider Electric All Rights Reserved
183
Bulletin 63220-060-200
Quantity H24 Current B Angle H25 Current B Magnitude H25 Current B Angle H26 Current B Magnitude H26 Current B Angle H27 Current B Magnitude H27 Current B Angle H28 Current B Magnitude H28 Current B Angle H29 Current B Magnitude H29 Current B Angle H30 Current B Magnitude H30 Current B Angle H31 Current B Magnitude H31 Current B Angle H1 Voltage C-N/C-B Magnitude H1 Voltage C-N/C-B Angle H2 Voltage C-N/C-B Magnitude H2 Voltage C-N/C-B Angle H3 Voltage C-N/C-B Magnitude H3 Voltage C-N/C-B Angle H4 Voltage C-N/C-B Magnitude H4 Voltage C-N/C-B Angle H5 Voltage C-N/C-B Magnitude H5 Voltage C-N/C-B Angle H6 Voltage C-N/C-B Magnitude H6 Voltage C-N/C-B Angle H7 Voltage C-N/C-B Magnitude H7 Voltage C-N/C-B Angle H8 Voltage C-N/C-B Magnitude H8 Voltage C-N/C-B Angle H9 Voltage C-N/C-B Magnitude H9 Voltage C-N/C-B Angle H10 Voltage C-N/C-B Magnitude H10 Voltage C-N/C-B Angle H11 Voltage C-N/C-B Magnitude H11 Voltage C-N/C-B Angle H12 Voltage C-N/C-B Magnitude H12 Voltage C-N/C-B Angle H13 Voltage C-N/C-B Magnitude
Abbreviation H24IB_Ang H25IB_Mag H25IB_Ang H26IB_Mag H26IB_Ang H27IB_Mag H27IB_Ang H28IB_Mag H28IB_Ang H29IB_Mag H29IB_Ang H30IB_Mag H30IB_Ang H31IB_Mag H31IB_Ang H1VC_Mag H1VC_Ang H2VC_Mag H2VC_Ang H3VC_Mag H3VC_Ang H4VC_Mag H4VC_Ang H5VC_Mag H5VC_Ang H6VC_Mag H6VC_Ang H7VC_Mag H7VC_Ang H8VC_Mag H8VC_Ang H9VC_Mag H9VC_Ang H10VC_Mag H10VC_Ang H11VC_Mag H11VC_Ang H12VC_Mag H12VC_Ang H13VC_Mag
184
1999 Square D/Schneider Electric All Rights Reserved
Appendix DAbbreviations for Quantities
Quantity H13 Voltage C-N/C-B Angle H14 Voltage C-N/C-B Magnitude H14 Voltage C-N/C-B Angle H15 Voltage C-N/C-B Magnitude H15 Voltage C-N/C-B Angle H16 Voltage C-N/C-B Magnitude H16 Voltage C-N/C-B Angle H17 Voltage C-N/C-B Magnitude H17 Voltage C-N/C-B Angle H18 Voltage C-N/C-B Magnitude H18 Voltage C-N/C-B Angle H19 Voltage C-N/C-B Magnitude H19 Voltage C-N/C-B Angle H20 Voltage C-N/C-B Magnitude H20 Voltage C-N/C-B Angle H21 Voltage C-N/C-B Magnitude H21 Voltage C-N/C-B Angle H22 Voltage C-N/C-B Magnitude H22 Voltage C-N/C-B Angle H23 Voltage C-N/C-B Magnitude H23 Voltage C-N/C-B Angle H24 Voltage C-N/C-B Magnitude H24 Voltage C-N/C-B Angle H25 Voltage C-N/C-B Magnitude H25 Voltage C-N/C-B Angle H26 Voltage C-N/C-B Magnitude H26 Voltage C-N/C-B Angle H27 Voltage C-N/C-B Magnitude H27 Voltage C-N/C-B Angle H28 Voltage C-N/C-B Magnitude H28 Voltage C-N/C-B Angle H29 Voltage C-N/C-B Magnitude H29 Voltage C-N/C-B Angle H30 Voltage C-N/C-B Magnitude H30 Voltage C-N/C-B Angle H31 Voltage C-N/C-B Magnitude H31 Voltage C-N/C-B Angle H1 Current C Magnitude H1 Current C Angle H2 Current C Magnitude
Abbreviation H13VC_Ang H14VC_Mag H14VC_Ang H15VC_Mag H15VC_Ang H16VC_Mag H16VC_Ang H17VC_Mag H17VC_Ang H18VC_Mag H18VC_Ang H19VC_Mag H19VC_Ang H20VC_Mag H20VC_Ang H21VC_Mag H21VC_Ang H22VC_Mag H22VC_Ang H23VC_Mag H23VC_Ang H24VC_Mag H24VC_Ang H25VC_Mag H25VC_Ang H26VC_Mag H26VC_Ang H27VC_Mag H27VC_Ang H28VC_Mag H28VC_Ang H29VC_Mag H29VC_Ang H30VC_Mag H30VC_Ang H31VC_Mag H31VC_Ang H1IC_Mag H1IC_Ang H2IC_Mag
1999 Square D/Schneider Electric All Rights Reserved
185
Bulletin 63220-060-200
Quantity H2 Current C Angle H3 Current C Magnitude H3 Current C Angle H4 Current C Magnitude H4 Current C Angle H5 Current C Magnitude H5 Current C Angle H6 Current C Magnitude H6 Current C Angle H7 Current C Magnitude H7 Current C Angle H8 Current C Magnitude H8 Current C Angle H9 Current C Magnitude H9 Current C Angle H10 Current C Magnitude H10 Current C Angle H11 Current C Magnitude H11 Current C Angle H12 Current C Magnitude H12 Current C Angle H13 Current C Magnitude H13 Current C Angle H14 Current C Magnitude H14 Current C Angle H15 Current C Magnitude H15 Current C Angle H16 Current C Magnitude H16 Current C Angle H17 Current C Magnitude H17 Current C Angle H18 Current C Magnitude H18 Current C Angle H19 Current C Magnitude H19 Current C Angle H20 Current C Magnitude H20 Current C Angle H21 Current C Magnitude H21 Current C Angle H22 Current C Magnitude
Abbreviation H2IC_Ang H3IC_Mag H3IC_Ang H4IC_Mag H4IC_Ang H5IC_Mag H5IC_Ang H6IC_Mag H6IC_Ang H7IC_Mag H7IC_Ang H8IC_Mag H8IC_Ang H9IC_Mag H9IC_Ang H10IC_Mag H10IC_Ang H11IC_Mag H11IC_Ang H12IC_Mag H12IC_Ang H13IC_Mag H13IC_Ang H14IC_Mag H14IC_Ang H15IC_Mag H15IC_Ang H16IC_Mag H16IC_Ang H17IC_Mag H17IC_Ang H18IC_Mag H18IC_Ang H19IC_Mag H19IC_Ang H20IC_Mag H20IC_Ang H21IC_Mag H21IC_Ang H22IC_Mag
186
1999 Square D/Schneider Electric All Rights Reserved
Appendix DAbbreviations for Quantities
Quantity H22 Current C Angle H23 Current C Magnitude H23 Current C Angle H24 Current C Magnitude H24 Current C Angle H25 Current C Magnitude H25 Current C Angle H26 Current C Magnitude H26 Current C Angle H27 Current C Magnitude H27 Current C Angle H28 Current C Magnitude H28 Current C Angle H29 Current C Magnitude H29 Current C Angle H30 Current C Magnitude H30 Current C Angle H31 Current C Magnitude H31 Current C Angle H1 Current N Magnitude H1 Current N Angle H2 Current N Magnitude H2 Current N Angle H3 Current N Magnitude H3 Current N Angle H4 Current N Magnitude H4 Current N Angle H5 Current N Magnitude H5 Current N Angle H6 Current N Magnitude H6 Current N Angle H7 Current N Magnitude H7 Current N Angle H8 Current N Magnitude H8 Current N Angle H9 Current N Magnitude H9 Current N Angle H10 Current N Magnitude H10 Current N Angle H11 Current N Magnitude
Abbreviation H22IC_Ang H23IC_Mag H23IC_Ang H24IC_Mag H24IC_Ang H25IC_Mag H25IC_Ang H26IC_Mag H26IC_Ang H27IC_Mag H27IC_Ang H28IC_Mag H28IC_Ang H29IC_Mag H29IC_Ang H30IC_Mag H30IC_Ang H31IC_Mag H31IC_Ang H1IN_Mag H1IN_Ang H2IN_Mag H2IN_Ang H3IN_Mag H3IN_Ang H4IN_Mag H4IN_Ang H5IN_Mag H5IN_Ang H6IN_Mag H6IN_Ang H7IN_Mag H7IN_Ang H8IN_Mag H8IN_Ang H9IN_Mag H9IN_Ang H10IN_Mag H10IN_Ang H11IN_Mag
1999 Square D/Schneider Electric All Rights Reserved
187
Bulletin 63220-060-200
Quantity H11 Current N Angle H12 Current N Magnitude H12 Current N Angle H13 Current N Magnitude H13 Current N Angle H14 Current N Magnitude H14 Current N Angle H15 Current N Magnitude H15 Current N Angle H16 Current N Magnitude H16 Current N Angle H17 Current N Magnitude H17 Current N Angle H18 Current N Magnitude H18 Current N Angle H19 Current N Magnitude H19 Current N Angle H20 Current N Magnitude H20 Current N Angle H21 Current N Magnitude H21 Current N Angle H22 Current N Magnitude H22 Current N Angle H23 Current N Magnitude H23 Current N Angle H24 Current N Magnitude H24 Current N Angle H25 Current N Magnitude H25 Current N Angle H26 Current N Magnitude H26 Current N Angle H27 Current N Magnitude H27 Current N Angle H28 Current N Magnitude H28 Current N Angle H29 Current N Magnitude H29 Current N Angle H30 Current N Magnitude H30 Current N Angle H31 Current N Magnitude H31 Current N Angle
Abbreviation H11IN_Ang H12IN_Mag H12IN_Ang H13IN_Mag H13IN_Ang H14IN_Mag H14IN_Ang H15IN_Mag H15IN_Ang H16IN_Mag H16IN_Ang H17IN_Mag H17IN_Ang H18IN_Mag H18IN_Ang H19IN_Mag H19IN_Ang H20IN_Mag H20IN_Ang H21IN_Mag H21IN_Ang H22IN_Mag H22IN_Ang H23IN_Mag H23IN_Ang H24IN_Mag H24IN_Ang H25IN_Mag H25IN_Ang H26IN_Mag H26IN_Ang H27IN_Mag H27IN_Ang H28IN_Mag H28IN_Ang H29IN_Mag H29IN_Ang H30IN_Mag H30IN_Ang H31IN_Mag H31IN_Ang
188
1999 Square D/Schneider Electric All Rights Reserved
Index
Index
A
Access database 137, 139, 142 Add-On Modules 8 Adding devices 96 routes 97 user accounts 82 Administrator privileges, NT 86 Alarm log purging 142 Alarms entering setpoints for cm-2000 on-board 148 entering setpoints for pm-650 on-board 157 setting up circuit monitor on-board 124 Analog inputs example 115 Analog outputs examples 117 CM-2000 analog outputs setting up 116 CM-2000 data logging setting up on-board 122 CM-2000 event log setting up 121 CM-2000 input/output module setting up 109 CM-2000 on-board alarms setting up 124 CM-2000 on-board data storage setting up 119 CM-2000 relay outputs operation modes 112 setting up 110 CM-2000 waveform log setting up circuit monitor 121 Communication connection setup 86 Communications connection Ethernet Gateway setup 90 interface types (protocols) 88 Modbus/TCP setup 91 serial connection setup 89 setting up 87 SY/LINK board setup 90, 91 Communications wiring 89 Compacting the database 142 Configuration utility 80, 125, 129, 134 Converting the database during upgrade 71, 73 Creating a new system file 77
B
Backing up the database 69, 71, 73, 74, 76, 142 Baud rates network and RS-422 11, 18, 92 Before you begin 1, 2, 3
C
Changing user accounts 84 Circuit monitor feature comparison 95 I/O modules comparison 95 series 2000 basic setup 100 Circuit monitor alarms entering setpoints for 148 Circuit monitor firmware 5 Circuit monitor storage considerations 119 Client sharing 38 Client/server installation: new 43 Client/server startup 50 Clients: 38 CM-2000 analog inputs setting up 113
D
Data logging default data log template 124 organizing log files 124 Database 3, 39 backup 142 compacting 39, 142 conversion during upgrade 71, 73 description 137 historical (History.mdb) 39, 143 system setup (PLSystem.mdb) 39, 137 Database backup 69, 71, 72, 74
1999 Square D/Schneider Electric All Rights Reserved
189
Bulletin 63220-060-200
DDE server installation 41, 57 Default user accounts 82 Deleting unused setup data 141 Deleting a device 108 Deleting user accounts 85 Device Compatibility 1 Device status checks 79 Devices adding 96 changing name 108 deleting 108 setting up 96 DIP Switch Setting SY/LINK card 87 Disk space used by waveforms 140 DOS PING command 2
Floppy Diskettes for SMS installation 43, 51, 57, 62, 68, 70, 72, 74
G
GFX-1000 8 graphics module 76 Going offline 80 Going online with a system 78 with a workspace 79
H
Hard disk Formulas 139 memory allocation 138 Hard Disk Requirements 4 Hardware Issues 40 Hardware security keys 37 Help File 7 Historical data deleting 145 Historical database automatic 143 managing its size 143 manual 144 Historical logging hard disk space requirements 4 History.mdb historical database 39, 137, 144, 145 Holding.mdb 145, 146
E
ECM (POWERLOGIC Ethernet Communication Module) 86 EDIT system changing 80 closing 80 opening 79 Emergency repair disk utility 42 Emergency repair disk: 42 Engineering Services Group 1, 4, 40 Ethernet Gateway 86, 87, 96 Ethernet Gateway communications setup 90 Ethernet Gateway, PowerLogic 41, 49 Event log purging 142
I
Input/output module feature comparison 95 Inputs setting up circuit monitor analog 113 Installation client, new 50 client, upgrade 70 DDE server, new 57 DDE server, upgrade 72 floppy diskette 43, 51, 57, 62, 68, 70, 72, 74 planning 37 server and client, new 43 server and client, upgrade 68
1999 Square D/Schneider Electric All Rights Reserved
F
Features SMS system 1 FIFO (first-in, first-out) 140 File Manager used to move old files to backup 139 Firmware version required for ModBus 89 Firmware, circuit monitor 5
190
Index
SMS standalone, new 62 SMS standalone, upgrade 74 Installation checklist: SMS-3000 42 Installation, SMS 37 Installation Types 40 Instruction materials 7 Interactive Graphics Module GFX-1000 76 Interactive graphics module (GFX-1000) 8
Network drive connections 3 mapping 3 shares 3 Notational Conventions 7 NT requirements (client/server installations) 41
O
ODBC configuring 47 ODBC database 144 Offline going 80 On-board alarm check interval changing 129 On-board alarms entering setpoints for 148, 157 On-board data logs, CM-2000 setting up 122 On-board data storage, CM-2000 setting up 119 Online help 7 Online system 78 Opening an EDIT system 79 Optical Communications (OCI) Interface 87 Outputs setting up analog 116
L
Languages: choosing how SMS displays 45, 53, 60, 64, 71, 73, 74 license agreement 44, 52, 58, 63 Log restrictions alarm log 141 establishing 140 event log 141 Logs, alarm and event purging 142
M
Manual update 81 Mapping to the database directory 3 Memory allocation hard disk 138 Memory usage summary 120, 131 Microsoft Access 49, 68, 70, 72, 75, 137, 139, 142 Microsoft NT Workstation database sharing 38 ModBus communications circuit monitor firmware requirements 5 ModBus/TCP communications setup 87, 91 Mode setting the sampling 80 Modems 6 Multiple system/setup databases 145
P
PC Requirements 4 PC Task button CM-2000 128 Planning the installation 37 PLSystem.mdb system database 39, 137, 139, 140, 142, 144, 145 managing the size 141 PM-650 data log setup 132 PM-650 on-board alarms/events setup 134 PM-650 on-board data storage setup 130 PM-650 onboard event log setup 131
N
Network Access setting up permission 3
1999 Square D/Schneider Electric All Rights Reserved
191
Bulletin 63220-060-200
PM-650 power meter setup 129 PM-650 storage considerations 131 Power meter models feature comparison 95 Power meter 600/620 setting up 103 Power Meter 650 setting up 105 Power meter alarms entering setpoints for 157 POWERLOGIC Ethernet Communication Module ECM 86 POWERLOGIC Ethernet Gateway 2, 49, 86 POWERLOGIC network server 2, 3, 38, 40, 71, 73, 74 selecting 55, 61 selecting the PC 47 POWERLOGIC system reports 49, 56, 67, 70, 72, 75 POWERLOGIC system reports: installing 56 POWERLOGIC system setup database selecting the path 47, 55, 61 POWERLOGIC Technical Support Center 144, 145, 146 POWERLOGIC website 1 Previous.mdb file 145 Product serial number 8
Rollover files historical data 137, 143 troubleshooting problems 145 Routes adding 97 a serial port route 97, 98 a SY/LINK route 99 an Ethernet Communication Module 99 setting up 96 RS-232 (Serial) Connections 87
S
Sampling mode manual update 81 scheduled update 81 setting 80 Scheduled update 81 Screen savers how they affect SMS 2 Security Keys 37 no key found 37 seed.mdb file 145 Serial connection setup 89 Serial Connections 87 Serial number locating 8 Setpoints entering pickup and dropout 148, 157 Setting up communications connection 87 devices and routes 96 PM-650 power meter 129 power meter 600/620 103 Power Meter 650 105 Series 2000 circuit monitor 100, 109 analog inputs 113 analog outputs 116 I/O modules 109 on-board alarms/events 124 on-board data logs 122 on-board data storage 119 on-board event log 121 on-board waveform log 121 Sharing a drive 3 SMS defined 1 features 1 versions 2
Q
Quick start: add a reference time and schedule a task 26 create a system 9 set up a serial device 10 set up a SY/LINK device 17 set up a task 20 set up functions and alarms 27 set up logging and view historical data 31
R
rdisk emergency repair disk utility 42 Readme SMS31.doc file (readme) 6 Reinstalling SMS 75
192
1999 Square D/Schneider Electric All Rights Reserved
Index
SMS Configuration Utility 78, 86, 93, 128, 136, 143 SMS standalone applications 2 SMSBKP database backup 76 Software registration benefits 6 Software Serial Number 37 Software Version Support Agreement 6 Space requirements waveform 140 Standalone applications 2 Standalone installation 62 Startup client/server 50 standalone 68 Startup services 1, 4 Status checks device 79 SY/LINK as automatic device driver 40 SY/LINK card 86 DIP switch setting 48, 67, 87 setup during installation 48, 66 SY/LINK communications setup 90, 91 System going offline 80 System Architecture 38 System backup and emergency repair disk 42 System file creating 77 System Requirements 4, 5 System Requirements: designing the system 40 System schematic 40 System setup data deleting 141 managing multiple databases 145
Template default data log template 124 Time delays entering v, 148, 157 Troubleshooting rollover problems 145
U
Uninstalling SMS 76 Update interval setting 81 User accounts access levels 83 adding 48, 66, 82 changing 84 default 82 deleting 85
W
Waveform storage disk requirements 140 Windows 98 2 Windows NT 2, 3 configuring 3 network security administrator 40 sharing drives 3 Windows tasking priorities 42 Wiring options 89 Working with the SMS Database 137 Working with user accounts 77, 82 Workspace going online with 79 www.powerlogic.com 1
T
Tasking priorities, Windows 42 setting 47, 66, 69, 71, 73, 74 Tasks assigning to an on-board alarm 128 TCP/IP protocol 41 testing 2 Technical Support 6, 8, 144, 146
1999 Square D/Schneider Electric All Rights Reserved
193
You might also like
- The Subtle Art of Not Giving a F*ck: A Counterintuitive Approach to Living a Good LifeFrom EverandThe Subtle Art of Not Giving a F*ck: A Counterintuitive Approach to Living a Good LifeRating: 4 out of 5 stars4/5 (5794)
- The Little Book of Hygge: Danish Secrets to Happy LivingFrom EverandThe Little Book of Hygge: Danish Secrets to Happy LivingRating: 3.5 out of 5 stars3.5/5 (399)
- Waha Oil Company: Installation of Cathodic Protection SystemsDocument12 pagesWaha Oil Company: Installation of Cathodic Protection SystemsRobert LiraNo ratings yet
- Waha Oil Company: Specification For Factory Applied Internal Coating of Pipe Spools, and FittingsDocument12 pagesWaha Oil Company: Specification For Factory Applied Internal Coating of Pipe Spools, and FittingsRobert LiraNo ratings yet
- Eng TS X SP 0012Document6 pagesEng TS X SP 0012Robert LiraNo ratings yet
- Air Cooled Ordering CodeDocument2 pagesAir Cooled Ordering CodeRobert LiraNo ratings yet
- Waha Oil Company: Engineering Specification Removable Galvanic Anodes For Cathodic Protection of Oil Treating VesselsDocument6 pagesWaha Oil Company: Engineering Specification Removable Galvanic Anodes For Cathodic Protection of Oil Treating VesselsRobert Lira100% (1)
- Aluminium and zinc anodes specificationsDocument43 pagesAluminium and zinc anodes specificationsRobert LiraNo ratings yet
- Waha Oil Company: Engineering Specification Air-Cooled Transformer / Rectifier Units For Cathodic Protection SystemsDocument5 pagesWaha Oil Company: Engineering Specification Air-Cooled Transformer / Rectifier Units For Cathodic Protection SystemsRobert LiraNo ratings yet
- API RP 552 1994 - Punto 21Document14 pagesAPI RP 552 1994 - Punto 21Robert LiraNo ratings yet
- GalvalumDocument9 pagesGalvalumAdrian M FahriNo ratings yet
- NORSOK STANDARD CATHODIC PROTECTIONDocument14 pagesNORSOK STANDARD CATHODIC PROTECTIONbreeeeezzzzzeNo ratings yet
- Aluminium Anodes UKDocument4 pagesAluminium Anodes UKRobert LiraNo ratings yet
- 1.8 3 PVDF Hmwpe CableDocument1 page1.8 3 PVDF Hmwpe CableRobert LiraNo ratings yet
- Transformadores Tipo SubestacionDocument12 pagesTransformadores Tipo SubestacionRobert LiraNo ratings yet
- A Heartbreaking Work Of Staggering Genius: A Memoir Based on a True StoryFrom EverandA Heartbreaking Work Of Staggering Genius: A Memoir Based on a True StoryRating: 3.5 out of 5 stars3.5/5 (231)
- Hidden Figures: The American Dream and the Untold Story of the Black Women Mathematicians Who Helped Win the Space RaceFrom EverandHidden Figures: The American Dream and the Untold Story of the Black Women Mathematicians Who Helped Win the Space RaceRating: 4 out of 5 stars4/5 (894)
- The Yellow House: A Memoir (2019 National Book Award Winner)From EverandThe Yellow House: A Memoir (2019 National Book Award Winner)Rating: 4 out of 5 stars4/5 (98)
- Shoe Dog: A Memoir by the Creator of NikeFrom EverandShoe Dog: A Memoir by the Creator of NikeRating: 4.5 out of 5 stars4.5/5 (537)
- Elon Musk: Tesla, SpaceX, and the Quest for a Fantastic FutureFrom EverandElon Musk: Tesla, SpaceX, and the Quest for a Fantastic FutureRating: 4.5 out of 5 stars4.5/5 (474)
- Never Split the Difference: Negotiating As If Your Life Depended On ItFrom EverandNever Split the Difference: Negotiating As If Your Life Depended On ItRating: 4.5 out of 5 stars4.5/5 (838)
- Grit: The Power of Passion and PerseveranceFrom EverandGrit: The Power of Passion and PerseveranceRating: 4 out of 5 stars4/5 (587)
- Devil in the Grove: Thurgood Marshall, the Groveland Boys, and the Dawn of a New AmericaFrom EverandDevil in the Grove: Thurgood Marshall, the Groveland Boys, and the Dawn of a New AmericaRating: 4.5 out of 5 stars4.5/5 (265)
- The Emperor of All Maladies: A Biography of CancerFrom EverandThe Emperor of All Maladies: A Biography of CancerRating: 4.5 out of 5 stars4.5/5 (271)
- On Fire: The (Burning) Case for a Green New DealFrom EverandOn Fire: The (Burning) Case for a Green New DealRating: 4 out of 5 stars4/5 (73)
- The Hard Thing About Hard Things: Building a Business When There Are No Easy AnswersFrom EverandThe Hard Thing About Hard Things: Building a Business When There Are No Easy AnswersRating: 4.5 out of 5 stars4.5/5 (344)
- Team of Rivals: The Political Genius of Abraham LincolnFrom EverandTeam of Rivals: The Political Genius of Abraham LincolnRating: 4.5 out of 5 stars4.5/5 (234)
- The Unwinding: An Inner History of the New AmericaFrom EverandThe Unwinding: An Inner History of the New AmericaRating: 4 out of 5 stars4/5 (45)
- The World Is Flat 3.0: A Brief History of the Twenty-first CenturyFrom EverandThe World Is Flat 3.0: A Brief History of the Twenty-first CenturyRating: 3.5 out of 5 stars3.5/5 (2219)
- The Gifts of Imperfection: Let Go of Who You Think You're Supposed to Be and Embrace Who You AreFrom EverandThe Gifts of Imperfection: Let Go of Who You Think You're Supposed to Be and Embrace Who You AreRating: 4 out of 5 stars4/5 (1090)
- The Sympathizer: A Novel (Pulitzer Prize for Fiction)From EverandThe Sympathizer: A Novel (Pulitzer Prize for Fiction)Rating: 4.5 out of 5 stars4.5/5 (119)
- Her Body and Other Parties: StoriesFrom EverandHer Body and Other Parties: StoriesRating: 4 out of 5 stars4/5 (821)
- Configure TL-WA701ND/801ND/901ND as Bridge with APDocument4 pagesConfigure TL-WA701ND/801ND/901ND as Bridge with APmarcoshr9No ratings yet
- Network Cisco BasicsDocument148 pagesNetwork Cisco BasicsPetar MihajlovicNo ratings yet
- NSX Command Line Interface ReferenceDocument94 pagesNSX Command Line Interface ReferencejuvemoinNo ratings yet
- Chapter #15: Volume #1Document42 pagesChapter #15: Volume #1mohamed aliNo ratings yet
- 323-1851-101 (6500 R12.6 Datacomms Planning Procedures) Issue1 PDFDocument634 pages323-1851-101 (6500 R12.6 Datacomms Planning Procedures) Issue1 PDFtnhphuongNo ratings yet
- NAT CONFIGURATIONSDocument5 pagesNAT CONFIGURATIONSLEE PEI YI YUKINo ratings yet
- Borderless For EngineersDocument461 pagesBorderless For EngineersSliceanchor100% (1)
- Encircle The Letter of The Best AnswerDocument3 pagesEncircle The Letter of The Best AnswerMarilyn Lamigo BristolNo ratings yet
- Caie As Computer Science 9608 TheoryDocument22 pagesCaie As Computer Science 9608 TheorycomiNo ratings yet
- M7635C - 7608 - 7612 QigDocument2 pagesM7635C - 7608 - 7612 QigVictor BitarNo ratings yet
- Whitepaper explores Industry 4.0 vision and implementation strategiesDocument31 pagesWhitepaper explores Industry 4.0 vision and implementation strategiesThomas BerthelotNo ratings yet
- Top 60 CCNA Interview Questions and Answers (Updated For 2018) - NetworkingDocument28 pagesTop 60 CCNA Interview Questions and Answers (Updated For 2018) - Networkingaknath cloudNo ratings yet
- Ltrsec 3004Document40 pagesLtrsec 3004Adilson PedroNo ratings yet
- 5.1.2.6 Packet Tracer - Investigating NAT Operation Instructions IG PDFDocument3 pages5.1.2.6 Packet Tracer - Investigating NAT Operation Instructions IG PDFblado1No ratings yet
- Oracle Private Cloud Appliance Backup Guide: Oracle White Paper - July 2019Document14 pagesOracle Private Cloud Appliance Backup Guide: Oracle White Paper - July 2019Mohamed Maher AlghareebNo ratings yet
- Brochures - Wisenet T Series - 180515 - EN - VGA ThermalDocument12 pagesBrochures - Wisenet T Series - 180515 - EN - VGA ThermalTopi MiringNo ratings yet
- HPOD Remote Management GuideDocument14 pagesHPOD Remote Management GuideradamNo ratings yet
- Enet Sms ManualDocument61 pagesEnet Sms ManualdilipNo ratings yet
- Dell Emc MX Smartfabric Config Ts GuideDocument126 pagesDell Emc MX Smartfabric Config Ts Guidelee zwagerNo ratings yet
- Internet Protocol v12 (IPv12) by Dr.A.B.Rajib Hazarika, PHD, FRAS, AESDocument90 pagesInternet Protocol v12 (IPv12) by Dr.A.B.Rajib Hazarika, PHD, FRAS, AESDrabrajib Hazarika100% (1)
- Veritas Infoscale 7 Installation GuideDocument116 pagesVeritas Infoscale 7 Installation Guidepenghuni33@yahoo.comNo ratings yet
- SMSC 52 PRL User GuideDocument202 pagesSMSC 52 PRL User GuideTomNo ratings yet
- 4.3.3.3 Packet Tracer - Configure DHCP On A Wireless RouterDocument2 pages4.3.3.3 Packet Tracer - Configure DHCP On A Wireless RouterDennis Ray G Dumaguin100% (1)
- Packet Tracer DocumentDocument3 pagesPacket Tracer DocumentakdideshNo ratings yet
- F5 GTM Listener and Sync Group ConfigurationDocument15 pagesF5 GTM Listener and Sync Group ConfigurationproferykNo ratings yet
- 642-885 SpadvrouteDocument2 pages642-885 SpadvrouteCarlosNo ratings yet
- SMS Playstation 2 Simple Media User ManualDocument101 pagesSMS Playstation 2 Simple Media User Manualcombra24grNo ratings yet
- 11.3.4.6 Lab - Using The CLI To Gather Network Device InformationDocument11 pages11.3.4.6 Lab - Using The CLI To Gather Network Device InformationRazvan Buicliu0% (4)
- Alcatel-Lucent 4A0-100 Practice TestDocument24 pagesAlcatel-Lucent 4A0-100 Practice TestvknaickerNo ratings yet
- New Installation Procedures - 2Document156 pagesNew Installation Procedures - 2w00kkk100% (2)