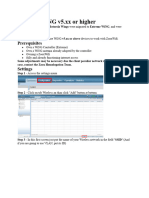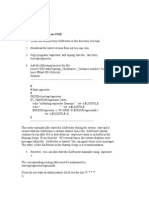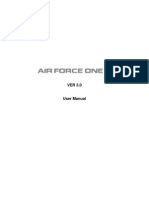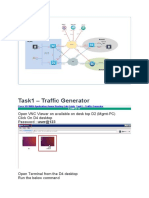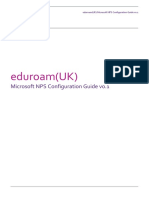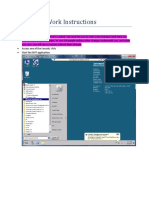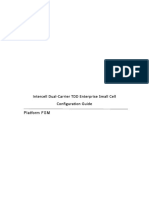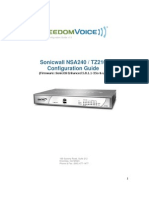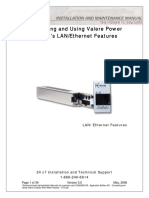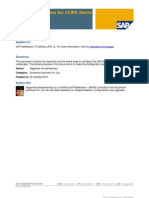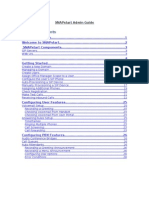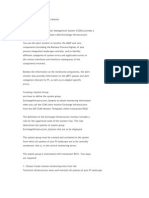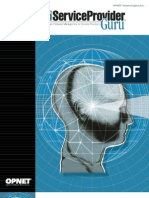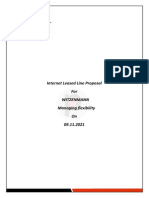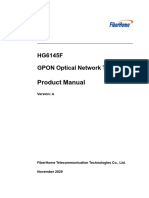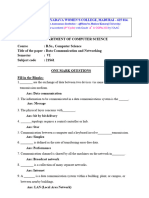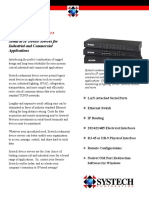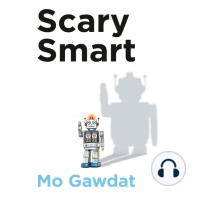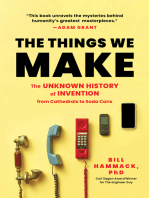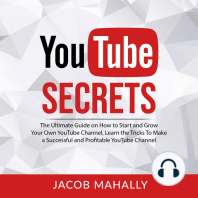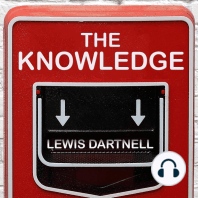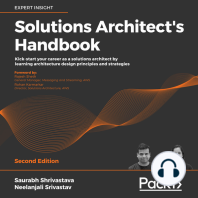Professional Documents
Culture Documents
Airspan MicroMAX Basic Link Setup Via Netspan (Step-By-Step) PDF
Uploaded by
rapsterxOriginal Description:
Original Title
Copyright
Available Formats
Share this document
Did you find this document useful?
Is this content inappropriate?
Report this DocumentCopyright:
Available Formats
Airspan MicroMAX Basic Link Setup Via Netspan (Step-By-Step) PDF
Uploaded by
rapsterxCopyright:
Available Formats
Basic MicroMAX to SS Link Setup via Netspan
Dvir Salomon Draft
Property of Airspan Networks Inc. All Rights Reserved
-2-
Contents
Introduction...................................................................................................................................3 Initial MicroMAX local web management settings.......................................................................4 MicroMAX initial configuration via Netspan ...............................................................................7 Creating Service Profiles ...........................................................................................................10 Provisioning the Service products to the subscriber stations .....................................................17 Basic traffic tests to validate the proper provisioned service product.......................................19
Setup via Netspan Dvir Salomon Draft
Property of Airspan Networks Inc. All Rights Reserved
Introduction
Introduction
This document provides setup steps for using MicroMAX BSR via Netspan. To avoid or minimize potential service interruption, please ensure that you have read and understood the contents of this document. The setup procedure will be defined as follows Initial MicroMAX settings Via Local Web managment Connecting via Netspan Base station basic definitions and settings Via Netspan Subscriber Configuration via Netspan Basic link traffic tests.
Setup via Netspan Dvir Salomon first draft dsalomon@airspan.com
Property of Airspan Networks Inc. All Rights Reserved
Initial MicroMAX local web management settings
The following are the basic steps required through the BS via its WEB interface prior to configuring its properties through Netspan. Ensure that your Web browser with which you want to access the Web-based Management is running Microsoft Internet Explorer 6.00 or higher or Mozzila Firefox release 2.0 or higher. To connect to MicroMAX via the WEB interface 1. Connect to MicroMAX Base Station Radio (BSR) using WEB Defaults:
IP address 10.0.0.123 (255.0.0.0) User name admin Password - admin
2. Go to Addresses and modify the IP address according to your network 3. Click Submit The following is displayed
4. Go to SNMP Communities and modify the parameters according to your network requirement (if required) 5. Click Submit
Setup via Netspan
Property of Airspan Networks Inc. All Rights Reserved
Initial MicroMAX local web management settings
The following screen is displayed
Setting up a unique BS- identifier : 6. Go to Advanced > Config >setMacDL and set a unique identifier as this BS-ID Recommended ( not a must ) Value for BS ID = The BS Mac address
Click Call Wait until the OK confirmation appears (under the Call button)
Setup via Netspan Dvir Salomon first draft dsalomon@airspan.com
Property of Airspan Networks Inc. All Rights Reserved
7. Navigate to Reset and perform Reboot and confirm
8. MicroMAX BSR will reboot with the new settings in approximately 60 seconds MicroMAX BSR is now ready to be connected and configured via Netspan
Setup via Netspan
Property of Airspan Networks Inc. All Rights Reserved
MicroMAX initial configuration via Netspan
MicroMAX initial configuration via Netspan
The following are the steps for automatic discovery of MicroMAX via Netspan. To connect to MicroMAX BSR via Netspan 1. Login to Netspan 2. Navigate to Server > Discovery Parameters The following is displayed
Click Add 3. Define: a. Name ( any name allowed) b. Discovery type = BS c. Write Community
Note: This should be same as was configured before on the BS
d. Read Only Community define a Community then click Add (on right side of the field)
Note: This should be same as was configured before on the BS
e. Port enter 161 then click Add (on right side of the field)
4. Click Add in the Discovery Target IP Address Ranges section this will create a default range - set the appropriate values to include the IP assigned to your BSR
Setup via Netspan Dvir Salomon first draft dsalomon@airspan.com
Property of Airspan Networks Inc. All Rights Reserved
5. Click OK
6. Navigate to Configuration Management and then Base Station (in the left-hand column)
7. Select the BS that Netspan discovered
Do
8. Double-click on the MicroMAX BSR row then select the Sector tab As shown below:
Setup via Netspan
Property of Airspan Networks Inc. All Rights Reserved
MicroMAX initial configuration via Netspan
9. Double-click on the Sector row (of the specific MicroMAX BSR) then select the Commissioning tab
Note: The downlink and uplink default channel parameters displayed at this stage will change according to the product type
10. Click Edit and and set the desired Frequency setting and the Tx power values
Note: at this stage all other parameters can be left as the default values
11. Click Apply
Setup via Netspan Dvir Salomon first draft dsalomon@airspan.com Property of Airspan Networks Inc. All Rights Reserved
10
Creating Service Profiles
Service profiles are a set of grouped rules that classify data traffic flowing over WiMaX links between subscribers and Base stations on both directions. These profiles are grouped in the following hierarchy: Packet classifiers service classes service products.
These completed service products are then assigned/ provisioned to the Subscriber stations in order to provide basic to advanced scheduling services and appropriate controlled traffic flow of data on the Uplink and Downlink directions of Links . In addition to the service product a basic/advanced custom configuration profile needs to be created and provisioned to the ss. These are RF related parameters.
To create SS custom configuration profiles ( required for later provisioning stage )
12. Navigate to Service Profiles and then SS Custom Configuration (in the left-hand column)
Setup via Netspan
Property of Airspan Networks Inc. All Rights Reserved
11
Creating Service Profiles
13. Click Add and Edit a basic Subscriber Station Custom Configuration Profile to service your linked Subscribers (Name, dynamic Services, Modulation Settings)
Note: at this stage leave the maximum subchannel width as full (default )
14. Click Apply To create a Subscriber station VLAN Port Profile: ( required for later provisioning stage ) 15. Navigate to Service Profiles ss Vlan port - click on ADD
16. Type a name and description - Choose port mode as RAW
Setup via Netspan Dvir Salomon first draft dsalomon@airspan.com
Property of Airspan Networks Inc. All Rights Reserved
12
To create packet classifiers
1. Navigate back to Service Profiles and then Packet Classifier (in the left-hand column) 2. Click Add 3. Set Name and Priority
Note: the priority ranges are between 0-255 as this is the first rule validated for arriving packets the priority set here primarily affects
4. Leaving all parameters at their default values will create a wide open "filter" allowing ALL types of layer 2 and layer 3 traffic to flow. As shown below:
To create service classes
5. Navigate to Service Profiles and then Service Class (in the left-hand column) 6. Click Add
Setup via Netspan
Property of Airspan Networks Inc. All Rights Reserved
13
Creating Service Profiles
The attached screen demonstrates a service class adapted to the following Desired parameters:
Scheduling type = best effort Traffic priority = 0 MIR =20 Mbps
Note: for the Request /transmission policy only the following parameters shall be chosen: 1. broadcast BW req on 2. Fragmentation on 3. CRC on
Setup via Netspan Dvir Salomon first draft dsalomon@airspan.com
Property of Airspan Networks Inc. All Rights Reserved
14
7. Click OK
To create service products
Service products are applied to Downlink as well as for Uplink directions hence The creation of the service product will be done and applied for both link directions as Indicated bellow. 8. Navigate to Service Profiles and then Service Product (in the left-hand column) 9. Click Add 10. Set Name (mandatory) and optionally a description of the service product.( in the example bellow the direction "uplink"/ "downlink" was used as the description. 11. Click Add 12. Select Direction Downlink from dialog (dropdown list) 13. Select Service Class from the drop down list choose the service class previously created. 14. In the Service Flow Template Classifiers window - choose from the drop down classifier list the previously created packet classifier.
15. Click OK
Setup via Netspan
Property of Airspan Networks Inc. All Rights Reserved
15
Creating Service Profiles
16. Navigate to Service Profiles and then Service Product (in the left-hand column) 17. Double click on the Service product now created 18. Click Add 19. Set Name (mandatory) and optionally a description of the service product.( in the example bellow the direction "uplink"/ "downlink" was used as the description. 20. Select Direction UPLINK from dialog (dropdown list) 21. Select Service Class from the drop down list choose the SAME service class previously created and applied for the downlink direction. 22. In the Service Flow Template Classifiers window - choose from the drop down classifier list the previously created packet classifier.
23. Click OK
Setup via Netspan Dvir Salomon first draft dsalomon@airspan.com
Property of Airspan Networks Inc. All Rights Reserved
16
The following screen is displayed:
Setup via Netspan
Property of Airspan Networks Inc. All Rights Reserved
17
Provisioning the Service products to the subscriber stations
Provisioning the Service products to the subscriber stations
Following the Subscriber station power up and connectivity to the Base station the service products as created in the previous chapter needs to be provisioned to these SS's. The following describes configuration and provisioning via BS settings on Netspan. 1. Start the SS and verify its operational state. 2. Navigate to Configuration Management and then to Base Station 3. Double-click on the BS you have previously configured and select the registered SS's tab As shown below:
4. Double-click on the specific SS 5. Click on the Provisioning tab 6. Click Edit 7. Select Service Product you have previously created from dialog (dropdown list) in the Service pane (section) 8. Select The custom Config Profile from dialog (dropdown list) in the Service pane (section) 9. at the Port Vlan Profile choose the appropriated profile created in previous steps. 10. Set Services to Enabled (select Yes)
Setup via Netspan Dvir Salomon first draft dsalomon@airspan.com
Property of Airspan Networks Inc. All Rights Reserved
18
11. At the Home Sector parameter : make sure you choose the proper BSR Sector
12. Click OK 13. Click Close
Your subscriber station to MicroMax base station basic Link and Service flows are now ready for a basic traffic test
Setup via Netspan
Property of Airspan Networks Inc. All Rights Reserved
19
Basic traffic tests to validate the proper provisioned service product
Basic traffic tests to validate the proper provisioned service product
You may now choose any tool to upload different traffic types over the Downlink as well as the Uplink of your newly configured and provisioned Link
The very basic tests suggested bellow can serve as a basic indication to the correctness of your configuration steps:
Connect any laptop/Pc to one of the SDA ports powering up the MicroMax BSR Connect any Laptop / PC to the Subscriber station: in case of EasySt : directly to its LAN Port IN case the subscriber is a ProSt : to or one of the SDA LAN ports powering the specific ProsT Properly/Logically Adjust the TCP/IP properties of both connected PC's Perform simple Echo ping sessions between both PC addresses. Verify proper Ping reply continuity.
Setup via Netspan Dvir Salomon first draft dsalomon@airspan.com
Property of Airspan Networks Inc. All Rights Reserved
You might also like
- MICROSOFT AZURE ADMINISTRATOR EXAM PREP(AZ-104) Part-4: AZ 104 EXAM STUDY GUIDEFrom EverandMICROSOFT AZURE ADMINISTRATOR EXAM PREP(AZ-104) Part-4: AZ 104 EXAM STUDY GUIDENo ratings yet
- A To Z of SAP Ariba With ECCDocument13 pagesA To Z of SAP Ariba With ECCLakka100% (1)
- WISP-68: 802.11bg High-Power Outdoor AP/CPE User ManualDocument39 pagesWISP-68: 802.11bg High-Power Outdoor AP/CPE User ManualLynn DavisNo ratings yet
- Cisco CCNA Command Guide: An Introductory Guide for CCNA & Computer Networking Beginners: Computer Networking, #3From EverandCisco CCNA Command Guide: An Introductory Guide for CCNA & Computer Networking Beginners: Computer Networking, #3No ratings yet
- Configure Anyconnect NSIDocument23 pagesConfigure Anyconnect NSIabdullah habibzadaNo ratings yet
- Configuration and Evaluation of Some Microsoft and Linux Proxy Servers, Security, Intrusion Detection, AntiVirus and AntiSpam ToolsFrom EverandConfiguration and Evaluation of Some Microsoft and Linux Proxy Servers, Security, Intrusion Detection, AntiVirus and AntiSpam ToolsNo ratings yet
- Lcps User ManualDocument18 pagesLcps User Manualsms56180100% (1)
- WAN TECHNOLOGY FRAME-RELAY: An Expert's Handbook of Navigating Frame Relay NetworksFrom EverandWAN TECHNOLOGY FRAME-RELAY: An Expert's Handbook of Navigating Frame Relay NetworksNo ratings yet
- SImple NPS Configuration As Radius Part 1 PDFDocument39 pagesSImple NPS Configuration As Radius Part 1 PDFBlueilNo ratings yet
- Bizhub 250350Document14 pagesBizhub 250350Alex CNo ratings yet
- Extreme+WiNG+v5 Xx+or+higherDocument12 pagesExtreme+WiNG+v5 Xx+or+higherAlex FariasNo ratings yet
- SAProuter InstallationDocument11 pagesSAProuter InstallationRamesh Jaisimha TvnNo ratings yet
- User GuideDocument39 pagesUser Guideamishra4uNo ratings yet
- BIOS and Integrated Management Controller SetupDocument17 pagesBIOS and Integrated Management Controller SetupPetre RaduNo ratings yet
- BCS WS SegManSupervisor Setup Guide LMJA 8xxxDocument10 pagesBCS WS SegManSupervisor Setup Guide LMJA 8xxxJorge GomezNo ratings yet
- Microsoft 70-411 v2015-09-30 by Sacriestory - Aikonfx PDFDocument661 pagesMicrosoft 70-411 v2015-09-30 by Sacriestory - Aikonfx PDFzC6MuNiWNo ratings yet
- Setting Up VPN On Windows 2000Document34 pagesSetting Up VPN On Windows 2000Omar KhayyamNo ratings yet
- Air Force One 2 V3 User ManualDocument53 pagesAir Force One 2 V3 User Manualhacker069100% (2)
- Laser Printer: Operation ManualDocument32 pagesLaser Printer: Operation ManualDavid RosalesNo ratings yet
- Cisco SD-WAN Application Aware Routing LabDocument64 pagesCisco SD-WAN Application Aware Routing LabShashank TripathiNo ratings yet
- Eduroam (UK) Microsoft NPS Configuration Guide v0.1Document53 pagesEduroam (UK) Microsoft NPS Configuration Guide v0.1freddy_5725247No ratings yet
- ARGtek CPE2615 User ManualDocument48 pagesARGtek CPE2615 User ManualPriyo SanyotoNo ratings yet
- Configure Anyconnect 00Document22 pagesConfigure Anyconnect 00Ruben VillafaniNo ratings yet
- READMEDocument33 pagesREADMEFahim KhanNo ratings yet
- Bench 7Document34 pagesBench 7maham sabir100% (1)
- 8950 AAA Work Instructions 1 9Document21 pages8950 AAA Work Instructions 1 9myreza123No ratings yet
- Sap GRC Migration 53 To 10configuration GuideDocument140 pagesSap GRC Migration 53 To 10configuration GuideRoberto BarbosaNo ratings yet
- Barracuda Load Balancer QSG USDocument2 pagesBarracuda Load Balancer QSG USVictor L WamukoyaNo ratings yet
- Configuring CISCO ACS Server As Radius For Intel AMT 802.1x Clients With Windows DB Rev 3Document30 pagesConfiguring CISCO ACS Server As Radius For Intel AMT 802.1x Clients With Windows DB Rev 3Angel AlarasNo ratings yet
- Intercell Dual-Carrier TDD Enterprise Small Cell Configuration GuideDocument54 pagesIntercell Dual-Carrier TDD Enterprise Small Cell Configuration GuideCarlos GuevaraNo ratings yet
- Cyberoam Authentication For Thin Client (CATC) Installation Guide V 2.0.0.9Document16 pagesCyberoam Authentication For Thin Client (CATC) Installation Guide V 2.0.0.9Saad AhmedNo ratings yet
- SonicWALL Internet&QoS Guide V1.0Document12 pagesSonicWALL Internet&QoS Guide V1.0Camilo Andres CamachoNo ratings yet
- Site To Site IPsec VPNDocument27 pagesSite To Site IPsec VPNRasakiRraskiNo ratings yet
- Connecting and Using Valere Power System's LAN/Ethernet FeaturesDocument39 pagesConnecting and Using Valere Power System's LAN/Ethernet FeaturesAngel González FdezNo ratings yet
- Cisco Secure ACS 5.8Document31 pagesCisco Secure ACS 5.8SyedAsadHussain50% (2)
- Internet Based Client ManagementDocument4 pagesInternet Based Client ManagementRoy MacLachlanNo ratings yet
- CEN Configuration For CCMS AlertsDocument24 pagesCEN Configuration For CCMS AlertsHamed AliNo ratings yet
- OPNET WAN InstructionsDocument6 pagesOPNET WAN InstructionsJuan Diaz del Vallin100% (1)
- 01-iMC WSM WLAN Configuration ExamplesDocument22 pages01-iMC WSM WLAN Configuration ExamplesxanNo ratings yet
- Cisco ASA Forward PortsDocument22 pagesCisco ASA Forward PortsJuanNo ratings yet
- Websphere Commerce Search Fep8 Step by Step Migration GuideDocument57 pagesWebsphere Commerce Search Fep8 Step by Step Migration GuideSyed KatharNo ratings yet
- Ipcc Lab Guide V11Document42 pagesIpcc Lab Guide V11sumit rustagi100% (1)
- SNAPstart Reseller Admin Guide - 1.17Document26 pagesSNAPstart Reseller Admin Guide - 1.17ehernaezNo ratings yet
- SAP Mini-Sap SqlserverDocument0 pagesSAP Mini-Sap SqlserverPedro Afán BalseraNo ratings yet
- Oil711 Install GuideDocument56 pagesOil711 Install GuidesantukomNo ratings yet
- WCDMA RBS CommissioningDocument42 pagesWCDMA RBS CommissioningFrank VelazquezNo ratings yet
- Configuring The CCMS Alert MonitorDocument9 pagesConfiguring The CCMS Alert MonitorshafeeksmNo ratings yet
- Executing RFC Calls From A NetWeaver Cloud ApplicationDocument18 pagesExecuting RFC Calls From A NetWeaver Cloud ApplicationCarlos BravoNo ratings yet
- 1053 ConfiguringWebServicesTransformationinInformaticaCloudtoReadDatafromSAPBWBExQuery H2L PDFDocument10 pages1053 ConfiguringWebServicesTransformationinInformaticaCloudtoReadDatafromSAPBWBExQuery H2L PDFLion RoarNo ratings yet
- Lab 09 Mobile WLANDocument10 pagesLab 09 Mobile WLANRyan McDougallNo ratings yet
- Platespin User GuideDocument17 pagesPlatespin User GuideEbitomo Anthony TobiNo ratings yet
- CMNA Training Manual 2016 02 26Document26 pagesCMNA Training Manual 2016 02 26Panthera_100% (1)
- CHARM (Change Request Management)Document70 pagesCHARM (Change Request Management)Shyam Krishna MishraNo ratings yet
- Real Life American English DialoguesDocument1 pageReal Life American English Dialoguesrapsterx100% (1)
- GSM-EDGE Repeater Manual Preliminary Version 2Document265 pagesGSM-EDGE Repeater Manual Preliminary Version 2divxns100% (1)
- Airspan AW3035 PDFDocument2 pagesAirspan AW3035 PDFrapsterxNo ratings yet
- SPGuru BrochureDocument8 pagesSPGuru BrochurerapsterxNo ratings yet
- Airspan Mobile Wimax RF Planning Parameters PDFDocument23 pagesAirspan Mobile Wimax RF Planning Parameters PDFrapsterxNo ratings yet
- A-Panel Dual Polarization Half-Power Beam Width Adjust. Electr. DowntiltDocument3 pagesA-Panel Dual Polarization Half-Power Beam Width Adjust. Electr. DowntiltrapsterxNo ratings yet
- WLL TutorialDocument39 pagesWLL Tutorialrapsterx50% (2)
- Rut200 Datasheet v14 - 01Document5 pagesRut200 Datasheet v14 - 01Silviu Dochia100% (1)
- FortiGate CLI Reference 01-30005-0015-20070803Document646 pagesFortiGate CLI Reference 01-30005-0015-20070803César Thomé RodriguesNo ratings yet
- New Proposal Format Version 2.1.2Document9 pagesNew Proposal Format Version 2.1.2Ulaganayagan KamalNo ratings yet
- Extracting Block Information in Classless AddresingDocument7 pagesExtracting Block Information in Classless AddresinghimanchalNo ratings yet
- HG6145F GPON Optical Network Terminal Product Manual ADocument38 pagesHG6145F GPON Optical Network Terminal Product Manual AAtila RaphaelNo ratings yet
- Chapter - 3.1: FTP and TelnetDocument16 pagesChapter - 3.1: FTP and TelnetNandgulabDeshmukhNo ratings yet
- DCCN ProjectDocument23 pagesDCCN ProjectSaud Mustafa67% (6)
- Nokia Siemens HiT 7300 BrochureDocument2 pagesNokia Siemens HiT 7300 Brochurerohit00722No ratings yet
- Mcitp 42 PDFDocument536 pagesMcitp 42 PDFNouredineDidaNo ratings yet
- Enhanced Room Management Deployment Guide v1.0.bDocument96 pagesEnhanced Room Management Deployment Guide v1.0.blybrakissNo ratings yet
- Setting Up A WiFi Connection On The RaspberryPiDocument11 pagesSetting Up A WiFi Connection On The RaspberryPiTry FajarmanNo ratings yet
- I2c ProgramDocument2 pagesI2c Programarunan55No ratings yet
- Tc1548 - ed2-OmniTouch 4135 IP Conference PhoneDocument13 pagesTc1548 - ed2-OmniTouch 4135 IP Conference PhoneabuvalliyengalNo ratings yet
- Computer Network Long Questions & AnswerDocument12 pagesComputer Network Long Questions & Answersravan123No ratings yet
- Ccna Brush Up NotesDocument215 pagesCcna Brush Up NotesNikhil Desai100% (6)
- Checksum and CRC Error DetectionDocument1 pageChecksum and CRC Error DetectionMunir HabibNo ratings yet
- IwipDocument34 pagesIwipapi-19937584No ratings yet
- QinQ IntroductionDocument4 pagesQinQ IntroductionChakravarthi ChittajalluNo ratings yet
- Airmux-400: Broadband Wireless MultiplexerDocument8 pagesAirmux-400: Broadband Wireless MultiplexerDenis TuryamuhabwaNo ratings yet
- Link Master: Air Interface Optimization ToolsDocument12 pagesLink Master: Air Interface Optimization ToolsMahendra SinghNo ratings yet
- DCN One Word 2023Document10 pagesDCN One Word 2023Sri GayuNo ratings yet
- WTTX (5G RAN3.1 - Draft A) PDFDocument19 pagesWTTX (5G RAN3.1 - Draft A) PDFVVL1959No ratings yet
- Systech NDS Rackmount DatasheetDocument2 pagesSystech NDS Rackmount Datasheettuandanhbk10No ratings yet
- An Overview of Setting The PICS PIXIT Parameters v00Document48 pagesAn Overview of Setting The PICS PIXIT Parameters v00Victor YenNo ratings yet
- Spread Spectrum Technology: Interference Spread Signal Signal Spread Interference Power PowerDocument5 pagesSpread Spectrum Technology: Interference Spread Signal Signal Spread Interference Power PowerPraveen YadavNo ratings yet
- UntitledDocument5 pagesUntitledChai MaaNo ratings yet
- Interface GSM Module With PICDocument7 pagesInterface GSM Module With PICahmad_wazierNo ratings yet
- ZXCTN 6300&6200&6100&6110 Single System Commissioning Guide - R1.3Document49 pagesZXCTN 6300&6200&6100&6110 Single System Commissioning Guide - R1.3DavoodNo ratings yet
- Seminar On Lifi TechnologyDocument19 pagesSeminar On Lifi TechnologyYugesh ReddyNo ratings yet
- NSC December 2014 Assignment Marking Scheme - FinalDocument5 pagesNSC December 2014 Assignment Marking Scheme - FinalMM PPNo ratings yet
- Algorithms to Live By: The Computer Science of Human DecisionsFrom EverandAlgorithms to Live By: The Computer Science of Human DecisionsRating: 4.5 out of 5 stars4.5/5 (722)
- Defensive Cyber Mastery: Expert Strategies for Unbeatable Personal and Business SecurityFrom EverandDefensive Cyber Mastery: Expert Strategies for Unbeatable Personal and Business SecurityRating: 5 out of 5 stars5/5 (1)
- Digital Gold: Bitcoin and the Inside Story of the Misfits and Millionaires Trying to Reinvent MoneyFrom EverandDigital Gold: Bitcoin and the Inside Story of the Misfits and Millionaires Trying to Reinvent MoneyRating: 4 out of 5 stars4/5 (51)
- Cyber War: The Next Threat to National Security and What to Do About ItFrom EverandCyber War: The Next Threat to National Security and What to Do About ItRating: 3.5 out of 5 stars3.5/5 (66)
- AI Superpowers: China, Silicon Valley, and the New World OrderFrom EverandAI Superpowers: China, Silicon Valley, and the New World OrderRating: 4.5 out of 5 stars4.5/5 (398)
- The Master Algorithm: How the Quest for the Ultimate Learning Machine Will Remake Our WorldFrom EverandThe Master Algorithm: How the Quest for the Ultimate Learning Machine Will Remake Our WorldRating: 4.5 out of 5 stars4.5/5 (107)
- Generative AI: The Insights You Need from Harvard Business ReviewFrom EverandGenerative AI: The Insights You Need from Harvard Business ReviewRating: 4.5 out of 5 stars4.5/5 (2)
- The Future of Geography: How the Competition in Space Will Change Our WorldFrom EverandThe Future of Geography: How the Competition in Space Will Change Our WorldRating: 4 out of 5 stars4/5 (6)
- Chaos Monkeys: Obscene Fortune and Random Failure in Silicon ValleyFrom EverandChaos Monkeys: Obscene Fortune and Random Failure in Silicon ValleyRating: 3.5 out of 5 stars3.5/5 (111)
- Scary Smart: The Future of Artificial Intelligence and How You Can Save Our WorldFrom EverandScary Smart: The Future of Artificial Intelligence and How You Can Save Our WorldRating: 4.5 out of 5 stars4.5/5 (55)
- ChatGPT Money Machine 2024 - The Ultimate Chatbot Cheat Sheet to Go From Clueless Noob to Prompt Prodigy Fast! Complete AI Beginner’s Course to Catch the GPT Gold Rush Before It Leaves You BehindFrom EverandChatGPT Money Machine 2024 - The Ultimate Chatbot Cheat Sheet to Go From Clueless Noob to Prompt Prodigy Fast! Complete AI Beginner’s Course to Catch the GPT Gold Rush Before It Leaves You BehindNo ratings yet
- The Intel Trinity: How Robert Noyce, Gordon Moore, and Andy Grove Built the World's Most Important CompanyFrom EverandThe Intel Trinity: How Robert Noyce, Gordon Moore, and Andy Grove Built the World's Most Important CompanyNo ratings yet
- ChatGPT Millionaire 2024 - Bot-Driven Side Hustles, Prompt Engineering Shortcut Secrets, and Automated Income Streams that Print Money While You Sleep. The Ultimate Beginner’s Guide for AI BusinessFrom EverandChatGPT Millionaire 2024 - Bot-Driven Side Hustles, Prompt Engineering Shortcut Secrets, and Automated Income Streams that Print Money While You Sleep. The Ultimate Beginner’s Guide for AI BusinessNo ratings yet
- Chip War: The Quest to Dominate the World's Most Critical TechnologyFrom EverandChip War: The Quest to Dominate the World's Most Critical TechnologyRating: 4.5 out of 5 stars4.5/5 (228)
- The Things We Make: The Unknown History of Invention from Cathedrals to Soda Cans (Father's Day Gift for Science and Engineering Curious Dads)From EverandThe Things We Make: The Unknown History of Invention from Cathedrals to Soda Cans (Father's Day Gift for Science and Engineering Curious Dads)No ratings yet
- The Infinite Machine: How an Army of Crypto-Hackers Is Building the Next Internet with EthereumFrom EverandThe Infinite Machine: How an Army of Crypto-Hackers Is Building the Next Internet with EthereumRating: 3 out of 5 stars3/5 (12)
- YouTube Secrets: The Ultimate Guide on How to Start and Grow Your Own YouTube Channel, Learn the Tricks To Make a Successful and Profitable YouTube ChannelFrom EverandYouTube Secrets: The Ultimate Guide on How to Start and Grow Your Own YouTube Channel, Learn the Tricks To Make a Successful and Profitable YouTube ChannelRating: 4.5 out of 5 stars4.5/5 (48)
- Reality+: Virtual Worlds and the Problems of PhilosophyFrom EverandReality+: Virtual Worlds and the Problems of PhilosophyRating: 4 out of 5 stars4/5 (24)
- The Manager's Path: A Guide for Tech Leaders Navigating Growth and ChangeFrom EverandThe Manager's Path: A Guide for Tech Leaders Navigating Growth and ChangeRating: 4.5 out of 5 stars4.5/5 (99)
- The Knowledge: How to Rebuild Our World from ScratchFrom EverandThe Knowledge: How to Rebuild Our World from ScratchRating: 3.5 out of 5 stars3.5/5 (133)
- ChatGPT Side Hustles 2024 - Unlock the Digital Goldmine and Get AI Working for You Fast with More Than 85 Side Hustle Ideas to Boost Passive Income, Create New Cash Flow, and Get Ahead of the CurveFrom EverandChatGPT Side Hustles 2024 - Unlock the Digital Goldmine and Get AI Working for You Fast with More Than 85 Side Hustle Ideas to Boost Passive Income, Create New Cash Flow, and Get Ahead of the CurveNo ratings yet
- Four Battlegrounds: Power in the Age of Artificial IntelligenceFrom EverandFour Battlegrounds: Power in the Age of Artificial IntelligenceRating: 5 out of 5 stars5/5 (5)
- Solutions Architect's Handbook: Kick-start your career as a solutions architect by learning architecture design principles and strategiesFrom EverandSolutions Architect's Handbook: Kick-start your career as a solutions architect by learning architecture design principles and strategiesNo ratings yet
- Broken Money: Why Our Financial System is Failing Us and How We Can Make it BetterFrom EverandBroken Money: Why Our Financial System is Failing Us and How We Can Make it BetterRating: 5 out of 5 stars5/5 (3)