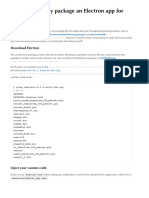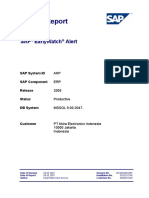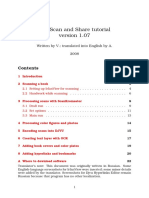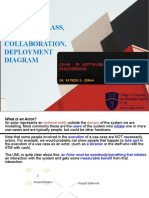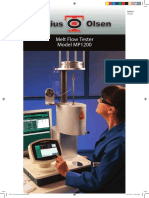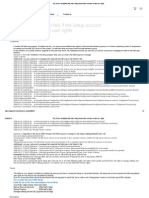Professional Documents
Culture Documents
MS Publisher 2010 Create Flyer PDF
Uploaded by
xxl_2008Original Title
Copyright
Available Formats
Share this document
Did you find this document useful?
Is this content inappropriate?
Report this DocumentCopyright:
Available Formats
MS Publisher 2010 Create Flyer PDF
Uploaded by
xxl_2008Copyright:
Available Formats
Publisher 2010 Create an Event Flyer
Open Microsoft Publisher 2010 and Create an Event Flyer: On the File tab New below More Templates, click Flyers
Below Event, click the Bounce template In the right hand pane, below Customize Select the Color Scheme: Glacier Click below Business Information: Create new and the Create New Business Information Set dialog box will appear. o Enter the information requested o Click the Add Logo button to add the ECC Logo o Click the Save button In the right hand pane, below Options, choose the Tear-offs: Response form Click the Create button
Ms Publisher 2010-Rev062510
Page 1
Publisher 2010 Create an Event Flyer
The Publisher Event Flyer document will display You can Change the Template and the Color Scheme, even after you have initially set up the document. To Change the Template: Click the page Design tab Click the Template button Change Template
Select the Event Perforation template and then click OK You can change the Color Scheme and other options here too.
In the Change Template dialog box, click the radio button for Apply template to the current publication Click the OK button
Ms Publisher 2010-Rev062510
Page 2
Publisher 2010 Create an Event Flyer
To Change the Color Scheme: Click the More button from the Page Design tab in the Schemes group. This supports Live Preview so you can see your changes before applying them. Click the Civic Color Scheme
Now we will edit the information in the flyer Select the text: Erie Community College Click the Increase Font Size button on the Home tab 4 times Resize the text box to adjust the height so the text is not cut off Click the text box Product / Service Information and type Instructional Program Evaluation
Ms Publisher 2010-Rev062510
Page 3
Publisher 2010 Create an Event Flyer
Click in the text box, Place text here that introduces. and type the following:
Update the phone number by clicking in the text box and typing the phone number, in this case: Tel: 716851-1945 (see below) Then enlarge the ECC Logo: Right click the logo click Ungroup
With the mouse pointer as a double-headed arrow on a corner (circle) handle, drag the selected image so that it is larger
Ms Publisher 2010-Rev062510
Page 4
Publisher 2010 Create an Event Flyer
Next, Insert a Picture Double-click in the picture placeholder
Double-click the Pictures folder and double-click on Sample Pictures
Select the Lighthouse picture and click Insert
Resize the picture so that it does not overlap the ECC logo: with the mouse pointer as a double-headed arrow on a corner (circle) handle, drag the selected image so that it is smaller Page 5
Ms Publisher 2010-Rev062510
Publisher 2010 Create an Event Flyer
To Adjust the Picture: On the Picture Tools tab in the Arrange group, click on the Rotate button and then click Flip Horizontal.
On the Picture Tools tab in the Picture Styles group, click the Picture Style 4
Ms Publisher 2010-Rev062510
Page 6
Publisher 2010 Create an Event Flyer
Completing the Response Form Tear-off: Add a text box On the Home tab in the Objects group, click Draw Text Box Drag a rectangle below the words Erie Community College Type CITS Department-South Campus Select the text and change the font to Bodini MT Condensed and the font size to 11 point You may need to move the text box so that it appears in the correct location.
Add Information in existing Text Boxes: Click in the text box reading, General Response Form Title and type, Instructional Program Evaluation Continue to enter specific information to create the form as shown below:
To add the 4th check box option Summer select the previous check option box (by clicking on it), then copy and paste it. You will need to move the box below the previous check option box. Then type, Summer. To ensure that all check option boxes are aligned, you may select all four boxes and then in the Text Box Tools Format tab Arrange group, click the Align button Align left. Page 7
Ms Publisher 2010-Rev062510
Publisher 2010 Create an Event Flyer
Add the text box at the bottom of the form: On the Home tab in the Objects group, click Draw Text Box Drag a rectangle at the bottom of the form Type: Please Return to the CITS Department, South CampusBldg 7 Select the text and bold and italicize it You may need to move the text box so that it appears in the correct location.
Completing the Publisher Document: On the bottom right side of the form, click Address and type Department Click on each of the three blank lines below that and delete them Click on the box containing the word Department, then copy and paste it Move the copied box below Department, then select the text and type Campus Paste again, move the copied box below Campus, then select the text and type Email To ensure that all text boxes are aligned, select all five boxes and then in the Drawing Tools Format tab Arrange group, click the Align button Distribute Vertically. Do this again, but this time click Align left. Lastly, Save your Event Flyer document: Click the File tab Click Save Select the location to save Type a File Name Click the Save button
Ms Publisher 2010-Rev062510
Page 8
You might also like
- The Sympathizer: A Novel (Pulitzer Prize for Fiction)From EverandThe Sympathizer: A Novel (Pulitzer Prize for Fiction)Rating: 4.5 out of 5 stars4.5/5 (119)
- Devil in the Grove: Thurgood Marshall, the Groveland Boys, and the Dawn of a New AmericaFrom EverandDevil in the Grove: Thurgood Marshall, the Groveland Boys, and the Dawn of a New AmericaRating: 4.5 out of 5 stars4.5/5 (265)
- The Little Book of Hygge: Danish Secrets to Happy LivingFrom EverandThe Little Book of Hygge: Danish Secrets to Happy LivingRating: 3.5 out of 5 stars3.5/5 (399)
- A Heartbreaking Work Of Staggering Genius: A Memoir Based on a True StoryFrom EverandA Heartbreaking Work Of Staggering Genius: A Memoir Based on a True StoryRating: 3.5 out of 5 stars3.5/5 (231)
- Grit: The Power of Passion and PerseveranceFrom EverandGrit: The Power of Passion and PerseveranceRating: 4 out of 5 stars4/5 (587)
- Never Split the Difference: Negotiating As If Your Life Depended On ItFrom EverandNever Split the Difference: Negotiating As If Your Life Depended On ItRating: 4.5 out of 5 stars4.5/5 (838)
- The Subtle Art of Not Giving a F*ck: A Counterintuitive Approach to Living a Good LifeFrom EverandThe Subtle Art of Not Giving a F*ck: A Counterintuitive Approach to Living a Good LifeRating: 4 out of 5 stars4/5 (5794)
- Team of Rivals: The Political Genius of Abraham LincolnFrom EverandTeam of Rivals: The Political Genius of Abraham LincolnRating: 4.5 out of 5 stars4.5/5 (234)
- Shoe Dog: A Memoir by the Creator of NikeFrom EverandShoe Dog: A Memoir by the Creator of NikeRating: 4.5 out of 5 stars4.5/5 (537)
- The World Is Flat 3.0: A Brief History of the Twenty-first CenturyFrom EverandThe World Is Flat 3.0: A Brief History of the Twenty-first CenturyRating: 3.5 out of 5 stars3.5/5 (2219)
- The Emperor of All Maladies: A Biography of CancerFrom EverandThe Emperor of All Maladies: A Biography of CancerRating: 4.5 out of 5 stars4.5/5 (271)
- The Gifts of Imperfection: Let Go of Who You Think You're Supposed to Be and Embrace Who You AreFrom EverandThe Gifts of Imperfection: Let Go of Who You Think You're Supposed to Be and Embrace Who You AreRating: 4 out of 5 stars4/5 (1090)
- The Hard Thing About Hard Things: Building a Business When There Are No Easy AnswersFrom EverandThe Hard Thing About Hard Things: Building a Business When There Are No Easy AnswersRating: 4.5 out of 5 stars4.5/5 (344)
- Her Body and Other Parties: StoriesFrom EverandHer Body and Other Parties: StoriesRating: 4 out of 5 stars4/5 (821)
- Hidden Figures: The American Dream and the Untold Story of the Black Women Mathematicians Who Helped Win the Space RaceFrom EverandHidden Figures: The American Dream and the Untold Story of the Black Women Mathematicians Who Helped Win the Space RaceRating: 4 out of 5 stars4/5 (894)
- Elon Musk: Tesla, SpaceX, and the Quest for a Fantastic FutureFrom EverandElon Musk: Tesla, SpaceX, and the Quest for a Fantastic FutureRating: 4.5 out of 5 stars4.5/5 (474)
- The Unwinding: An Inner History of the New AmericaFrom EverandThe Unwinding: An Inner History of the New AmericaRating: 4 out of 5 stars4/5 (45)
- The Yellow House: A Memoir (2019 National Book Award Winner)From EverandThe Yellow House: A Memoir (2019 National Book Award Winner)Rating: 4 out of 5 stars4/5 (98)
- Windows 10 Forensics OS Evidentiary ArtefactsDocument43 pagesWindows 10 Forensics OS Evidentiary Artefactsadrianavlas5100% (1)
- On Fire: The (Burning) Case for a Green New DealFrom EverandOn Fire: The (Burning) Case for a Green New DealRating: 4 out of 5 stars4/5 (73)
- Virtualization Power Point PresentationDocument376 pagesVirtualization Power Point PresentationHEMANTH100% (1)
- 1.1.1.5 Lab - Cybersecurity Case StudiesDocument2 pages1.1.1.5 Lab - Cybersecurity Case StudiesRizky Gumelar Atmaja0% (1)
- Riscv Presentation PDFDocument71 pagesRiscv Presentation PDFkotresh tNo ratings yet
- GDCC VMware VSphere V7Document112 pagesGDCC VMware VSphere V7Luis Fernando Lima DuarteNo ratings yet
- Repeater Diagnostics and Control (RDAC) User Guide: November 2017Document150 pagesRepeater Diagnostics and Control (RDAC) User Guide: November 2017Cesar Del Castillo0% (1)
- How To Manually Package An Electron App For WindowsDocument5 pagesHow To Manually Package An Electron App For WindowsAkshar KashyapNo ratings yet
- Professional Summary: Raja Periyannan +91 9916077169Document5 pagesProfessional Summary: Raja Periyannan +91 9916077169Narendra BodkheNo ratings yet
- 2 20201tt202 215944Document28 pages2 20201tt202 215944Evan JusephcaNo ratings yet
- Service Report: Sap Earlywatch AlertDocument22 pagesService Report: Sap Earlywatch Alertsdk27bNo ratings yet
- HBA Troubleshooting GuideDocument72 pagesHBA Troubleshooting GuideMaunik PatelNo ratings yet
- Scan - and - Share - 1.07 - Printer (How To Scan and Create Quality DJVU Books)Document23 pagesScan - and - Share - 1.07 - Printer (How To Scan and Create Quality DJVU Books)gyl201No ratings yet
- JSPDocument116 pagesJSPSubhadeep DasNo ratings yet
- Pardot User Sync Implementation GuideDocument11 pagesPardot User Sync Implementation GuidetestNo ratings yet
- Power ShellDocument55 pagesPower ShellVenkat GowdaNo ratings yet
- TSMDocument131 pagesTSMKunal Choure100% (1)
- What is an Actor in UML Use Case DiagramsDocument5 pagesWhat is an Actor in UML Use Case DiagramsPatrick D CernaNo ratings yet
- MP 1200Document4 pagesMP 1200AimilNo ratings yet
- ARRIRAW Converter CMD 3.5.3 Release NotesDocument7 pagesARRIRAW Converter CMD 3.5.3 Release NotesAndrijana KrcmarNo ratings yet
- Userspace Drivers in LinuxDocument4 pagesUserspace Drivers in LinuxJeffi Edward100% (1)
- GLI 21 v2 2 Standard FinalDocument26 pagesGLI 21 v2 2 Standard FinalHector VillarrealNo ratings yet
- Design Patterns in JavaDocument6 pagesDesign Patterns in JavaAshish SinghNo ratings yet
- Opencart Bootstrap Default ThemeDocument6 pagesOpencart Bootstrap Default ThemebjacklbNo ratings yet
- ASKVideo Cubase 5 Tutorial DVDDocument6 pagesASKVideo Cubase 5 Tutorial DVDjonathan100% (1)
- SQL Server Installation Fails If The Setup Account Does Not Have Certain User RightsDocument4 pagesSQL Server Installation Fails If The Setup Account Does Not Have Certain User RightsJason RogersNo ratings yet
- COLORx FAQDocument115 pagesCOLORx FAQSebastienNo ratings yet
- Identity Manager Drivers 4.8: G Suite Driver Implementation GuideDocument80 pagesIdentity Manager Drivers 4.8: G Suite Driver Implementation Guidea a aNo ratings yet
- CrashDocument2 pagesCrashHoàng NguyễnNo ratings yet
- PLSQL 5 1 SGDocument39 pagesPLSQL 5 1 SGA saleemNo ratings yet
- Cyber Controller 10 4 0 InstallationGuideDocument48 pagesCyber Controller 10 4 0 InstallationGuidepurinut9988No ratings yet