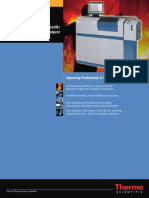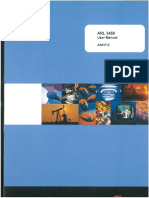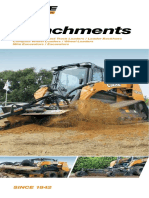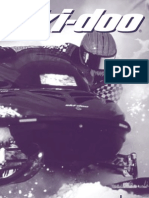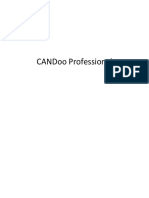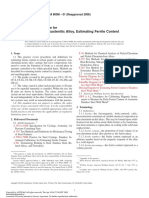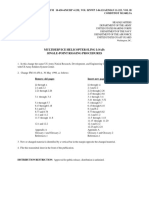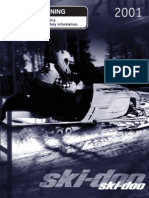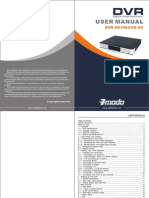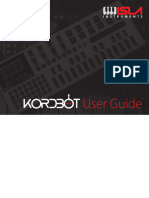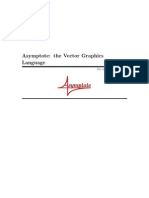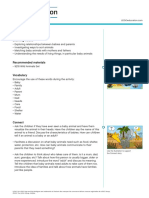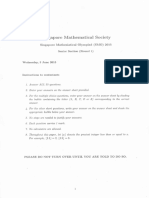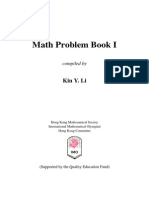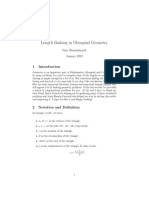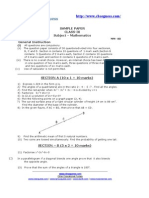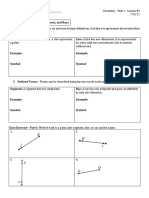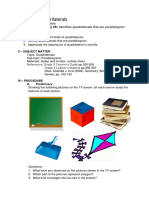Professional Documents
Culture Documents
Software Reference Guide
Uploaded by
kairotdfOriginal Description:
Copyright
Available Formats
Share this document
Did you find this document useful?
Is this content inappropriate?
Report this DocumentCopyright:
Available Formats
Software Reference Guide
Uploaded by
kairotdfCopyright:
Available Formats
i
Contents
Chapter 6 Software Reference Guide 6-1
Using the Program . . . . . . . . . . . . . . . . . . . . . . . . . . . . . . . . . . . . . . . . . . . . . . 6-2
Viewing Window . . . . . . . . . . . . . . . . . . . . . . . . . . . . . . . . . . . . . . . . . . . . 6-2
Messages . . . . . . . . . . . . . . . . . . . . . . . . . . . . . . . . . . . . . . . . . . . . . . . . . 6-3
Commands . . . . . . . . . . . . . . . . . . . . . . . . . . . . . . . . . . . . . . . . . . . . . . . . 6-3
Settings . . . . . . . . . . . . . . . . . . . . . . . . . . . . . . . . . . . . . . . . . . . . . . . . . . 6-3
The Drawing . . . . . . . . . . . . . . . . . . . . . . . . . . . . . . . . . . . . . . . . . . . . . . . . . . 6-4
Selecting Paths in the Drawing . . . . . . . . . . . . . . . . . . . . . . . . . . . . . . . . . . . 6-4
The Coordinate System . . . . . . . . . . . . . . . . . . . . . . . . . . . . . . . . . . . . . . . . . . . 6-5
Type Coordinates . . . . . . . . . . . . . . . . . . . . . . . . . . . . . . . . . . . . . . . . . . . . 6-5
Pick Points on Screen . . . . . . . . . . . . . . . . . . . . . . . . . . . . . . . . . . . . . . . . . 6-6
Pick Points on Screen with Snaps On . . . . . . . . . . . . . . . . . . . . . . . . . . . . . . . 6-6
Snaps . . . . . . . . . . . . . . . . . . . . . . . . . . . . . . . . . . . . . . . . . . . . . . . . . . . . . . 6-7
Center Snap . . . . . . . . . . . . . . . . . . . . . . . . . . . . . . . . . . . . . . . . . . . . . . . 6-7
Quadrant Snap . . . . . . . . . . . . . . . . . . . . . . . . . . . . . . . . . . . . . . . . . . . . . . 6-8
Tangent Snap . . . . . . . . . . . . . . . . . . . . . . . . . . . . . . . . . . . . . . . . . . . . . . 6-8
Intersection Snap . . . . . . . . . . . . . . . . . . . . . . . . . . . . . . . . . . . . . . . . . . . . 6-8
Midpoint Snap . . . . . . . . . . . . . . . . . . . . . . . . . . . . . . . . . . . . . . . . . . . . . . 6-8
Endpoint Snap . . . . . . . . . . . . . . . . . . . . . . . . . . . . . . . . . . . . . . . . . . . . . . 6-8
On Path Snap . . . . . . . . . . . . . . . . . . . . . . . . . . . . . . . . . . . . . . . . . . . . . . 6-8
Perpendicular Snap . . . . . . . . . . . . . . . . . . . . . . . . . . . . . . . . . . . . . . . . . . 6-8
Torch Point Snap . . . . . . . . . . . . . . . . . . . . . . . . . . . . . . . . . . . . . . . . . . . . 6-9
Table Edge Snap . . . . . . . . . . . . . . . . . . . . . . . . . . . . . . . . . . . . . . . . . . . . 6-9
Orthogonal Snap . . . . . . . . . . . . . . . . . . . . . . . . . . . . . . . . . . . . . . . . . . . . 6-9
Grid Snap . . . . . . . . . . . . . . . . . . . . . . . . . . . . . . . . . . . . . . . . . . . . . . . . . 6-9
NodePoint Snap . . . . . . . . . . . . . . . . . . . . . . . . . . . . . . . . . . . . . . . . . . . . .6-10
File Commands . . . . . . . . . . . . . . . . . . . . . . . . . . . . . . . . . . . . . . . . . . . . . . . .6-11
ii
New . . . . . . . . . . . . . . . . . . . . . . . . . . . . . . . . . . . . . . . . . . . . . . . . . . . .6-11
Open . . . . . . . . . . . . . . . . . . . . . . . . . . . . . . . . . . . . . . . . . . . . . . . . . . . .6-11
Save . . . . . . . . . . . . . . . . . . . . . . . . . . . . . . . . . . . . . . . . . . . . . . . . . . . .6-12
Save As . . . . . . . . . . . . . . . . . . . . . . . . . . . . . . . . . . . . . . . . . . . . . . . . . .6-12
Import . . . . . . . . . . . . . . . . . . . . . . . . . . . . . . . . . . . . . . . . . . . . . . . . . . .6-13
Windows Bitmap Files . . . . . . . . . . . . . . . . . . . . . . . . . . . . . . . . . . . . .6-14
AutoCAD DXF Files . . . . . . . . . . . . . . . . . . . . . . . . . . . . . . . . . . . . . .6-18
PlasmaCAM Files . . . . . . . . . . . . . . . . . . . . . . . . . . . . . . . . . . . . . . . .6-19
HPGL/2 Plot Files . . . . . . . . . . . . . . . . . . . . . . . . . . . . . . . . . . . . . . . .6-19
Spreadsheet Text . . . . . . . . . . . . . . . . . . . . . . . . . . . . . . . . . . . . . . . . .6-19
G-Code; All Files . . . . . . . . . . . . . . . . . . . . . . . . . . . . . . . . . . . . . . . . .6-20
Export . . . . . . . . . . . . . . . . . . . . . . . . . . . . . . . . . . . . . . . . . . . . . . . . . . .6-21
AutoCAD DXF Files . . . . . . . . . . . . . . . . . . . . . . . . . . . . . . . . . . . . . .6-22
Spreadsheet Text . . . . . . . . . . . . . . . . . . . . . . . . . . . . . . . . . . . . . . . . .6-22
G-Code; All Files . . . . . . . . . . . . . . . . . . . . . . . . . . . . . . . . . . . . . . . . .6-22
Print . . . . . . . . . . . . . . . . . . . . . . . . . . . . . . . . . . . . . . . . . . . . . . . . . . . .6-24
Print Preview . . . . . . . . . . . . . . . . . . . . . . . . . . . . . . . . . . . . . . . . . . . . . .6-25
Print Setup . . . . . . . . . . . . . . . . . . . . . . . . . . . . . . . . . . . . . . . . . . . . . . . .6-25
Recent Files . . . . . . . . . . . . . . . . . . . . . . . . . . . . . . . . . . . . . . . . . . . . . . .6-26
Exit . . . . . . . . . . . . . . . . . . . . . . . . . . . . . . . . . . . . . . . . . . . . . . . . . . . . .6-26
Edit Commands . . . . . . . . . . . . . . . . . . . . . . . . . . . . . . . . . . . . . . . . . . . . . . . .6-27
Undo . . . . . . . . . . . . . . . . . . . . . . . . . . . . . . . . . . . . . . . . . . . . . . . . . . . .6-27
Redo . . . . . . . . . . . . . . . . . . . . . . . . . . . . . . . . . . . . . . . . . . . . . . . . . . . .6-27
Delete . . . . . . . . . . . . . . . . . . . . . . . . . . . . . . . . . . . . . . . . . . . . . . . . . . .6-27
Move . . . . . . . . . . . . . . . . . . . . . . . . . . . . . . . . . . . . . . . . . . . . . . . . . . . .6-28
Copy . . . . . . . . . . . . . . . . . . . . . . . . . . . . . . . . . . . . . . . . . . . . . . . . . . . .6-28
Stretch Points . . . . . . . . . . . . . . . . . . . . . . . . . . . . . . . . . . . . . . . . . . . . . .6-28
Rotate . . . . . . . . . . . . . . . . . . . . . . . . . . . . . . . . . . . . . . . . . . . . . . . . . . .6-28
Scale . . . . . . . . . . . . . . . . . . . . . . . . . . . . . . . . . . . . . . . . . . . . . . . . . . . .6-29
Scale Height . . . . . . . . . . . . . . . . . . . . . . . . . . . . . . . . . . . . . . . . . . . . . . .6-29
Slant . . . . . . . . . . . . . . . . . . . . . . . . . . . . . . . . . . . . . . . . . . . . . . . . . . . .6-29
Mirror . . . . . . . . . . . . . . . . . . . . . . . . . . . . . . . . . . . . . . . . . . . . . . . . . . .6-30
Offset . . . . . . . . . . . . . . . . . . . . . . . . . . . . . . . . . . . . . . . . . . . . . . . . . . .6-30
Link Segments . . . . . . . . . . . . . . . . . . . . . . . . . . . . . . . . . . . . . . . . . . . . .6-30
Explode . . . . . . . . . . . . . . . . . . . . . . . . . . . . . . . . . . . . . . . . . . . . . . . . . .6-31
iii
Edit Path . . . . . . . . . . . . . . . . . . . . . . . . . . . . . . . . . . . . . . . . . . . . . . . . .6-31
Break . . . . . . . . . . . . . . . . . . . . . . . . . . . . . . . . . . . . . . . . . . . . . . . . . . . .6-32
Trim/Extend . . . . . . . . . . . . . . . . . . . . . . . . . . . . . . . . . . . . . . . . . . . . . . .6-32
Smooth . . . . . . . . . . . . . . . . . . . . . . . . . . . . . . . . . . . . . . . . . . . . . . . . . .6-32
View Commands . . . . . . . . . . . . . . . . . . . . . . . . . . . . . . . . . . . . . . . . . . . . . . .6-34
Scroll Bars/Arrow Keys . . . . . . . . . . . . . . . . . . . . . . . . . . . . . . . . . . . . . . .6-34
Zoom Window . . . . . . . . . . . . . . . . . . . . . . . . . . . . . . . . . . . . . . . . . . . . .6-34
Zoom Previous . . . . . . . . . . . . . . . . . . . . . . . . . . . . . . . . . . . . . . . . . . . . .6-34
Zoom Selection . . . . . . . . . . . . . . . . . . . . . . . . . . . . . . . . . . . . . . . . . . . . .6-35
Zoom Extents . . . . . . . . . . . . . . . . . . . . . . . . . . . . . . . . . . . . . . . . . . . . . .6-35
Zoom Table . . . . . . . . . . . . . . . . . . . . . . . . . . . . . . . . . . . . . . . . . . . . . . .6-35
Zoom Out . . . . . . . . . . . . . . . . . . . . . . . . . . . . . . . . . . . . . . . . . . . . . . . . .6-35
Snaps . . . . . . . . . . . . . . . . . . . . . . . . . . . . . . . . . . . . . . . . . . . . . . . . . . .6-35
Measure . . . . . . . . . . . . . . . . . . . . . . . . . . . . . . . . . . . . . . . . . . . . . . . . . .6-35
Select All By . . . . . . . . . . . . . . . . . . . . . . . . . . . . . . . . . . . . . . . . . . . . . . .6-36
Select Shortest . . . . . . . . . . . . . . . . . . . . . . . . . . . . . . . . . . . . . . . . . . . . . .6-37
Redraw Screen . . . . . . . . . . . . . . . . . . . . . . . . . . . . . . . . . . . . . . . . . . . . .6-37
Settings . . . . . . . . . . . . . . . . . . . . . . . . . . . . . . . . . . . . . . . . . . . . . . . . . .6-37
Grid . . . . . . . . . . . . . . . . . . . . . . . . . . . . . . . . . . . . . . . . . . . . . . . . .6-37
Snaps . . . . . . . . . . . . . . . . . . . . . . . . . . . . . . . . . . . . . . . . . . . . . . . .6-38
Cutting Area . . . . . . . . . . . . . . . . . . . . . . . . . . . . . . . . . . . . . . . . . . . .6-38
Animate Edit Commands . . . . . . . . . . . . . . . . . . . . . . . . . . . . . . . . . . . .6-38
Display Colors . . . . . . . . . . . . . . . . . . . . . . . . . . . . . . . . . . . . . . . . . .6-39
Draw Commands . . . . . . . . . . . . . . . . . . . . . . . . . . . . . . . . . . . . . . . . . . . . . . .6-40
Line(s) . . . . . . . . . . . . . . . . . . . . . . . . . . . . . . . . . . . . . . . . . . . . . . . . . . .6-40
Rectangle . . . . . . . . . . . . . . . . . . . . . . . . . . . . . . . . . . . . . . . . . . . . . . . . .6-40
Circle . . . . . . . . . . . . . . . . . . . . . . . . . . . . . . . . . . . . . . . . . . . . . . . . . . .6-40
Arc . . . . . . . . . . . . . . . . . . . . . . . . . . . . . . . . . . . . . . . . . . . . . . . . . . . . .6-40
Bulge . . . . . . . . . . . . . . . . . . . . . . . . . . . . . . . . . . . . . . . . . . . . . . . . . . . .6-41
Fillet . . . . . . . . . . . . . . . . . . . . . . . . . . . . . . . . . . . . . . . . . . . . . . . . . . . .6-41
Chamfer . . . . . . . . . . . . . . . . . . . . . . . . . . . . . . . . . . . . . . . . . . . . . . . . . .6-41
Array . . . . . . . . . . . . . . . . . . . . . . . . . . . . . . . . . . . . . . . . . . . . . . . . . . . .6-42
Text . . . . . . . . . . . . . . . . . . . . . . . . . . . . . . . . . . . . . . . . . . . . . . . . . . . .6-43
Machine Commands . . . . . . . . . . . . . . . . . . . . . . . . . . . . . . . . . . . . . . . . . . . . .6-45
Cut . . . . . . . . . . . . . . . . . . . . . . . . . . . . . . . . . . . . . . . . . . . . . . . . . . . . .6-45
iv
Auto Cut Control . . . . . . . . . . . . . . . . . . . . . . . . . . . . . . . . . . . . . . . . . . . .6-46
Move To . . . . . . . . . . . . . . . . . . . . . . . . . . . . . . . . . . . . . . . . . . . . . . . . .6-46
Move Home . . . . . . . . . . . . . . . . . . . . . . . . . . . . . . . . . . . . . . . . . . . . . . .6-46
Initialize . . . . . . . . . . . . . . . . . . . . . . . . . . . . . . . . . . . . . . . . . . . . . . . . . .6-46
Diagnostics . . . . . . . . . . . . . . . . . . . . . . . . . . . . . . . . . . . . . . . . . . . . . . . .6-47
Cut Preview . . . . . . . . . . . . . . . . . . . . . . . . . . . . . . . . . . . . . . . . . . . . . . .6-47
Convert to Cut Path . . . . . . . . . . . . . . . . . . . . . . . . . . . . . . . . . . . . . . . . . .6-47
Reorder Path(s) . . . . . . . . . . . . . . . . . . . . . . . . . . . . . . . . . . . . . . . . . . . . .6-50
Pick Order . . . . . . . . . . . . . . . . . . . . . . . . . . . . . . . . . . . . . . . . . . . . .6-50
After Path . . . . . . . . . . . . . . . . . . . . . . . . . . . . . . . . . . . . . . . . . . . . . .6-50
Before Path . . . . . . . . . . . . . . . . . . . . . . . . . . . . . . . . . . . . . . . . . . . . .6-51
Make Last . . . . . . . . . . . . . . . . . . . . . . . . . . . . . . . . . . . . . . . . . . . . .6-51
Make First . . . . . . . . . . . . . . . . . . . . . . . . . . . . . . . . . . . . . . . . . . . . .6-51
Detect Intersections . . . . . . . . . . . . . . . . . . . . . . . . . . . . . . . . . . . . . . . . . .6-51
Settings . . . . . . . . . . . . . . . . . . . . . . . . . . . . . . . . . . . . . . . . . . . . . . . . . .6-51
X/Y Axes Motion . . . . . . . . . . . . . . . . . . . . . . . . . . . . . . . . . . . . . . . .6-52
Time Delays and Torch Location Adjustment . . . . . . . . . . . . . . . . . . . . . .6-53
Height Control Settings . . . . . . . . . . . . . . . . . . . . . . . . . . . . . . . . . . . . . . . .6-53
Z Axis Motion . . . . . . . . . . . . . . . . . . . . . . . . . . . . . . . . . . . . . . . . . . .6-53
Digital Height Control . . . . . . . . . . . . . . . . . . . . . . . . . . . . . . . . . . . . .6-54
Z Axis Calibration . . . . . . . . . . . . . . . . . . . . . . . . . . . . . . . . . . . . . . . .6-54
Advanced . . . . . . . . . . . . . . . . . . . . . . . . . . . . . . . . . . . . . . . . . . . . . .6-54
System Setup Settings . . . . . . . . . . . . . . . . . . . . . . . . . . . . . . . . . . . . . . . . .6-55
Parallel Port Setting . . . . . . . . . . . . . . . . . . . . . . . . . . . . . . . . . . . . . . .6-55
Controller Version . . . . . . . . . . . . . . . . . . . . . . . . . . . . . . . . . . . . . . . .6-55
Machine Size . . . . . . . . . . . . . . . . . . . . . . . . . . . . . . . . . . . . . . . . . . .6-55
Restore All Factory Settings . . . . . . . . . . . . . . . . . . . . . . . . . . . . . . . . . .6-55
Configurations Settings . . . . . . . . . . . . . . . . . . . . . . . . . . . . . . . . . . . . . . . .6-56
Help Commands . . . . . . . . . . . . . . . . . . . . . . . . . . . . . . . . . . . . . . . . . . . . . . .6-57
About PlasmaCAM . . . . . . . . . . . . . . . . . . . . . . . . . . . . . . . . . . . . . . . . . .6-57
6-1
6
Software Reference Guide
The PlasmaCAM software is useful for drawing new designs, transferring designs to and from
other programs, editing designs in various ways, and making metal parts from the designs with
the cutting table.
This chapter provides reference information on how to use the PlasmaCAM software. If you are
totally unfamiliar with this program and other CAD programs, you may want to work through the
tutorial given in CHAPTER 7 first. However, you will still need to read this chapter later in
order to successfully work with the PlasmaCAM cutting system.
For convenience, this chapter is organized mostly according to the commands found on the
program menus. This makes it easy to find information about a particular command for which
you have questions.
Feel free to experiment with the software and try different things as you learn (but be much more
careful when actually controlling the machine). After you have familiarized yourself with the
program, read over this chapter to make sure that you understand how to fully utilize all of the
commands. You may then find that you can do something much more easily than you originally
thought.
6-2
Using the Program
In order to use the PlasmaCAM cutting system, you need to know how to communicate with the
PlasmaCAM program. This is done through the programs user interface. You communicate to
the program through commands and settings. The program communicates to you with the
viewing window and through messages.
Viewing Window
When you run the program from your Windows menu, the following window appears on screen:
This viewing window occupies the screen and allows you to visually work on your drawing.
The titlebar at the top of the window shows the name of the program and the file you are
currently working on. It also contains standard Windows buttons for changing the size of the
program window.
Also at the top of the window is the program menu. The menu contains all of the programs
commands, grouped by subject.
Most of the screen is occupied by the drawing area. The drawing area lets you see the drawing
while you work on it. Within the drawing area is the cutting area, which represents the area over
which the cutting table can move. Although your drawings can extend into the area beyond the
cutting area, only shapes placed within the cutting area can be cut by the machine. You can
optionally display a grid or the grate points within the cutting area. The bottom and right side of
the drawing area is bordered by scroll bars. (See Settings under VIEW COMMANDS for more.)
At the bottom of the window is the status bar. The right end of the status bar shows the current
6-3
coordinates of the machine torch and also the mouse cursor, as it moves over the drawing area.
Toward the center of the status bar is an area which displays the snaps currently running.
Messages
When you execute a command, the right side of the status bar prompts you for actions.
Otherwise, this region of the status bar displays how many paths within the drawing are currently
selected. The status bar is an important source of messages; information communicated to you
from the program. Messages can also be sent directly through dialog boxes. For example, after
you execute the Measure command, a dialog box displays information about what you measured.
Commands
The program contains several commands, each of which is a useful tool. To use the program
efficiently, learn how to use each command. Most of the commands can be found on the
program menu. To use a command, pop open the menu on which it is located with the mouse.
Then click on the command. You will be prompted by the status bar to enter the information that
the program needs to execute the command.
You will notice that most of the menu commands can be activated simply by typing a letter on
the keyboard. The keyboard shortcuts are listed next to the commands on the menu. As you
become more familiar with a particular command, you will find that hitting the letter is much
quicker than finding the command on the menu.
Settings
Another way that you control the actions of the program is through the program settings.
Settings affect how the program executes commands that you choose. For example, if you select
a shape and choose Cut, the machine will cut the shape at the current speed setting. Most of the
program settings can be accessed through the Settings command on the menu. However, some of
the programs settings are not located in the main settings dialog box. For example, when you
import and export files, you can alter program settings directly on the dialog boxes used to select
the files.
6-4
The Drawing
Much of the PlasmaCAM software is geared toward transferring designs from odd forms into
actual cut parts. The original design may be a paper drawing, a photograph, an image stored in
some exchangeable computer format, or even a design created in PlasmaCAM. All designs are
stored in PlasmaCAM as paths, which are traces made up of two or more nodes. For example, a
path of two nodes is a line. A rectangle is a path of 5 nodes.
Whatever the source, the design will most likely have to be transformed and converted by the
program so that it becomes suitable material for controlling the cutting table. For this reason, a
PlasmaCAM drawing can contain three different types of paths, which are distinguished by their
colors. These types correspond to the changing stages from original design to cutable shape.
1. Open Paths (white) The design is drawn in the program (see DRAW COMMANDS and
EDIT COMMANDS) or imported from a computer file (see Import). The design may need to
be scaled or otherwise edited. The drawing probably contains an assortment of disjointed
lines and paths, possibly even closed paths. Cutting out the drawing at this stage would not
be wise because among other things, each disjointed piece would be cut separately and
probably not in order.
2. Closed Paths (purple) The design is usually linked together so that it is made up of only
closed paths, which form a closed loop (see Link Segments). Furthermore, all defects like
small pieces and intersections are removed (see Select All By, Select Shortest, and Detect
Intersections).
3. Machine Paths (blue) Finally, the design is converted into actual paths that the machines
torch will cut along. This means that kerf adjustments have been made, pierce lead-in points
and end gaps have been added to each path, and the paths have been sorted so that they are
cut in order (see Convert to Cut Path).
After a design has been properly transformed and converted to machine paths, it can be cut by the
machine. The design can also be saved so that cutting it next time is easy.
Selecting Paths in the Drawing
Many commands require that you have something selected before you can execute the command.
Such commands are grayed-out and inaccessible on the menu when nothing is selected. For
example, you will not be able to choose Delete until you select path(s) that you want erased.
Selecting shapes in PlasmaCAM is very easy. Simply place the mouse cursor over a path and
click the left mouse button to select it. Paths turn green when they are selected. If you click on a
second path, youll notice that the first path returns to its original color, leaving only the new
path selected. You can select additional paths by holding down the Ctrl key of the keyboard as
you click. If you select multiple paths and would like to remove some from the selection, click
again on the paths to remove (while holding down Ctrl).
The easiest way to select a group of paths in one area is to drag a selection window over the
paths. To select everything within a window, move the mouse cursor to one corner of the
window you want to draw. Hold down the left mouse button and move the mouse to the other
corner of the desired window. After you release the mouse button, every path that lies within the
drawn window is selected.
You can also select paths using Select All By and Select Shortest.
6-5
The Coordinate System
If you have previous CAD experience you may already understand coordinate systems.
However, you need to be aware of how coordinates work in PlasmaCAM. If you do not have
previous CAD experience, you can learn everything necessary for efficient operation of your
machine from this manual. You will be amazed at how a little learning coupled with this
software will empower you to design in ways you never thought you could.
Shapes are stored and cut by PlasmaCAM using a basic coordinate system. A coordinate system
is like an imaginary grid that locates points using pairs of numbers, called coordinates. The table
shown below illustrates an example of such a grid and lists coordinates of three different types
that could be used to draw (or represent) the shape shown in the grid. (To experiment, choose
LINE and type in the coordinates listed.)
Absolute
(True)
Coordinates
(inches,inches)
1,1
3,1
3,2
2,2.577
1,2
1,1
Relative
Coordinates
(inches,inches)
1,1
@2,0
@0,1
@-1,.577
@-1,-.577
@0,-1
Angular
Relative
Coordinates
(degrees,inches)
1,1
<0,2
<90,1
<150,1.155
<210,1.155
<-90,1
0
1
2
3
0 1 2 3 4
X Direction >>
Y
D
i
r
e
c
t
i
o
n
>
>
Most PlasmaCAM commands ask you to enter coordinates into the program, including
commands for drawing new shapes and editing existing shapes. For example, when you choose
Move To the program asks, Point to move to: Unless you specify a point to which the machine
can move, the program will not be able to do any moving.
PlasmaCAM allows you three convenient ways to input coordinates:
Type in Coordinates
The most direct way to enter coordinates is to type them in as numbers. Absolute (or true)
coordinates locate points in the drawing relative to the lower left corner (also known as the
origin) of the 4ft by 4ft cutting area. For example, typing 5,3 specifies a point that is 5 inches
in from the left boundary and 3 inches up from the bottom boundary.
Relative coordinates, preceded by @, are often more convenient than absolute coordinates.
Relative coordinates reference the last point you picked, rather than the drawing origin. For
example, the easiest way to move a shape to the right 2 inches and up 1 inch is to pick a point on
screen for the first coordinate, then type @2,1 for the second coordinate. (You could also
move the shape by typing 0,0 followed by 2,1.)
Angular relative coordinates are the least frequently used but are nevertheless powerful. For
example, suppose you needed to stretch part of a shape a distance of 1 inch toward the 2 oclock
direction. Typing in <30,1 for the second coordinate would be much easier than using
Trigonometry to compute the coordinate @.866025,.5.
6-6
Pick Points on Screen
The fastest and easiest way to enter coordinates is to simply pick points on screen with the
mouse. To aid in this, the mouse cursor becomes a pair of crosshairs when the program expects
you to enter a coordinate:
To pick a point on screen, simply move the mouse until the cursor is located at the point you
want to pick. Click once with the left mouse button. (Double-clicking is not required for any
command, and you do not need to hold down the left mouse button except when selecting with a
window.)
Without the aid of snaps, picking coordinates on screen is not accurate. For example, you would
not be able to draw a triangle that is exactly 1 inch on each side this way. However, the freehand
approach works fine when accuracy is not an issue. Furthermore, many commands like Trim and
Offset are totally impractical unless you pick points on screen.
Pick Points on Screen with Snaps On
In many circumstances, snaps combine the accuracy of coordinate entry with the speed and
convenience of picking points on screen. When you pick a point, active snaps can cause the
mouse cursor to snap (or jump) to nearby snap points. (See the SNAPS section below for details
on the available snaps.) For example, if you pick near a path while Nodepoint Snap is activated,
you will effectively pick exactly on the closest node of the nearby path.
You can turn snaps off and on during commands, and you can activate more than one snap at one
time.
Some commands allow you to type in a number as an alternative to entering coordinates. For
such commands, entering the numbers is often easier and more direct than entering coordinates.
For example, when drawing a circle the status bar displays the prompt, Point on circle (or type
diameter): after you pick the first coordinate. To draw a 1 inch diameter circle you can simply
type 1 rather than entering a coordinate like @.5,0.
Some commands allow many possible combinations of coordinate and number entry. You will
always be aware of your options from the status bar prompt. However, it is wise to familiarize
yourself with what is available. For example, scaling a shape so that it becomes exactly 20
inches long is almost as easy as scaling the shape by exactly 50 percent, but the procedures for
entering the scaling information are very different. See each command for details.
Tip
To cancel a command while it is waiting for you to pick points, press the Escape key or click the
right mouse button.
6-7
Snaps
While drawing and editing a drawing, the software often asks
you to pick points. Snaps allow you to quickly and precisely
pick these points on screen with the mouse. Snaps work by
adjusting the approximate point you pick so that it exactly fits
some geometric criteria.
Three types of snaps can be turned on or off at your request
from either the VIEW menu or Drawing View under Settings.
These are Snap to Grid, Snap Orthogonal, and Snap to
Nodepoints. When one of these snaps is turned on, it stays on
until you turn it off again.
While you are in the middle of drawing or editing and the
software asks you to pick a point, you can temporarily
activate (or deactivate) a wide variety of snaps using the context menu, shown at right. This
menu can be opened by pressing the middle mouse button, or the key on the keyboard. (If you
do not have a 3 button mouse or a keyboard with the key, Windows lets you access a context
menu by pressing Shift+F10.)
Notice that each snap on the menu has one of its letters underlined, meaning that you can choose
it by just typing the letter. If you remember the letter for a particular snap that you want, you can
activate the snap before picking a point simply by typing the letterwithout opening the snap
menu. After you activate or deactivate one of the pop-up snaps and then pick a point (or cancel
the command), all the snaps revert to their previous states. You can always tell which snaps are
activated by looking at the status bar:
The snap pane of the status bar shows the one-letter abbreviations for all of the snaps that are
currently active. In the example shown above, Grid Snap, Orthogonal Snap, and Nodepoint
Snap are all active.
Tip
All snaps that act on arcs or circles (Center Snap, Quadrant Snap, Tangent Snap, and
Perpendicular Snap) are affected by the number entered at Allowable arc deviation during
recognize (inch) found in Path Conversion under Settings. This is because when you use one of
these snaps, the software attempts to interpret the path you pick on as an arc.
Center Snap
Center Snap adjusts the point you pick (point p) so that it lies
at the center of the arc or circle on which you pick (point s).
6-8
Quadrant Snap
Quadrant Snap adjusts the point you pick (point p) so that it
lies either at the top, bottom, right or left of the arcs circle.
The chosen point (point s) is the point that actually lies on the
arc and is closest to where you pick. For the example shown,
the 9 oclock quadrant is closer to the point picked than the 12
oclock quadrant, but the 12 oclock quadrant is chosen
because the 9 oclock quadrant does not actually lie on the arc.
Tangent Snap
Tangent Snap adjusts the point you pick (point p) so that it
lies tangent (point s) on the arc or circle from the last point
you picked (point l). In cases where there are two possible
tangent points, as in the example shown, the closer tangent
point is chosen.
Intersection Snap
Intersection Snap adjusts the point you pick (point p) so that it
lies at the closest intersection found between two paths.
Midpoint Snap
Midpoint Snap adjusts the point you pick (point p) so that it
lies at the midpoint of the path segment (point s) on which
you pick.
Endpoint Snap
Endpoint Snap adjusts the point you pick (point p) so that it
lies at the closest endpoint (point s) of the path on which you
pick. The closest endpoint is the endpoint that is least
distance away along the path (not in a straight line).
On Path Snap
On Path Snap adjusts the point you pick (point p) so that it
lies exactly on the nearby path segment (point s).
Perpendicular Snap
Perpendicular Snap adjusts the point you pick (point p) so
that an imaginary line drawn from the last point picked (point
l) to the actual snap point (point s) is perpendicular to the path
segment or arc on which you pick. Perpendicular Snap
determines whether you picked an arc or a regular line
segment. If an arc was picked, the perpendicular point is
placed on the arc, and the imaginary line also lines up with the
6-9
arcs center. If a regular line segment is picked, the perpendicular point is calculated according
to the segment picked, even if the point ends up off the end of the segment.
Torch Point Snap
Torch Point Snap automatically picks the current location of the torch over the cutting area. You
dont have to pick a point first. The coordinate of the torch is shown in the status bar and also by
the yellow cursor on screen. Torch Point Snap is useful for quickly moving a shape over to
where the torch is.
Table Edge Snap
Table Edge Snap adjusts the point you pick (point p) so that it
lies at the nearest edge of the cutting table area (point s).
Table Edge Snap is like Perpendicular Snap making a
perpendicular segment from the last point picked (point l)
except that it looks for the nearest edge of the cutting area. If
you pick near one of the cutting area corners or outside of a
corner, then the snap point will be placed at the corner rather
than perpendicular at the edge.
Running Snaps
The last three snaps on the list are enabled or disabled from the VIEW menu (see VIEW
COMMANDS). When enabled, these snaps remain active until disabled, and are called running
snaps. You can temporarily disable or enable one of these snaps from the snap menu. All three
running snaps are overridden by the other snaps.
Orthogonal Snap
Orthogonal Snap affects some commands by allowing you to
pick points that are directly to the right, left, top or bottom of
the last point you picked. For example, you will be able to
draw only horizontal or vertical lines with Orthogonal Snap
enabled. (Orthogonal Snap overrides Grid Snap.)
Grid Snap
Grid Snap allows you to pick only points that are evenly
spaced on a grid that you set up. See Drawing View under
Settings for information on setting up the grid and snap
spacing. For the example shown, Grid spacing (inches) was
set to 1 and Snap points per grid point was set to 4. A
rectangle is then drawn by hand, exactly 5 inches wide by 2.75
inches high, even though the points (1 and 2) are not picked in
exactly the right places.
6-10
NodePoint Snap
NodePoint Snap allows you to pick points that lie exactly on
the nodes of preexisting paths. Each time you pick a point
(point p), the program looks for a nearby node. If one is
found, the point you picked is adjusted so that it lies on the
node (point s). Among other things, NodePoint Snap allows
you to place objects on the ends of other objects when
moving, scale objects to exact sizes, and fix rotations.
(NodePoint Snap can override both Grid Snap and
Orthogonal Snap.)
6-11
File Commands
Among other things, the FILE commands allow you to save
your drawings for later use, transfer drawings to and from
other programs, bring in scanned images, and print drawings.
When you click FILE at the top of the program window, a
menu appears (shown at right). Each command is explained
separately in a different section below. (The four items shown
above Exit are not actual FILE commands but are instead
recent files. See Recent Files for more information.)
New
New erases everything in the current drawing and makes a new drawing. If the current drawing
contains something that has not been saved, then you will be asked if you want to save it first:
Choose Yes if later you might need something from the current drawing. Since you cannot Undo
a New, you will have no other way of recovering the drawing. Choose Cancel if you realize that
you are not yet ready to make a new drawing. If you choose No, the New command will continue
without saving.
Open
Open loads a PlasmaCAM drawing from file on disk (see Import for loading other types of files).
Since Open loads a new drawing, the current drawing, if any, will be lost. You may be asked to
verify that you do not want to save the current drawing (see New). When you choose Open, the
dialog box shown below appears.
You can look through any directory or disk drive for the file you want to open by clicking on
Look in. The drive and directory that is initially selected is actually the previous one you used.
Once you find the file you want to open, click on the file name as it appears in the list. Under
Files of type, you may notice that the only file type you can open is PlasmaCAM drawing files
(*.pcm), and that only files of this type are displayed in the list.
6-12
Tip
If you want to insert a PlasmaCAM drawing file into the current drawing you are working on, use
Import.
Save
Save writes the current drawing to disk in the PlasmaCAM drawing file format (*.pcm). After it
has been saved, the drawings file name can be seen in the titlebar (top) of the programs main
window. If no name appears in the titlebar, then the drawing does not yet have a name.
Choosing Save in such a case will have the same effect as choosing Save As.
Save As
Save As writes the current drawing to disk in the PlasmaCAM drawing file format (*.pcm, see
Export for writing other types of files), giving it the file name that you specify. When you
choose Save As, the following dialog box appears:
Make sure that you will save the file in the desired drive and directory as specified at Save in.
Then simply type in the name that you want to give to the file. The file extension .pcm will be
6-13
added to the file whether or not you type in the file name. If you want to wipe out a file that
already exists and save your new file under the same name, simply click on the file from the list.
You will be asked to verify that you want to overwrite this file:
Import
Import loads a drawing from file on disk from any one of several formats. Unlike Open, Import
does not create a new drawing. Instead, it adds the file it is loading to the current drawing.
Therefore, you can Undo an Import. When you choose Import, the following dialog box appears:
This is similar to what you see when you choose Open. If you want to have drawings
automatically cleaned up by the Link Segments command when you import them, check the box
titled Link segments while importing. If necessary, you can directly access the link settings by
pressing the Link Settings button (see Link Segments).
Check Import as cut paths only if you want to have the entire imported drawing changed
directly into cut paths, with no alterations to the geometry. For example, you can use this feature
to directly load and run a G-Code program from another system.
If you click on the down arrow next to Files of type, you will notice that you can choose from
among several drawing file formats, as shown below. If you choose the last file type, G-Code;
All Files (*.*), then the list of files will show every file in the folder (not just files with a
selected file extension). You will then be able to import any type of file from the list. Each type
of file that you can import is explained separately in the next several sections.
6-14
Tip
If you want to use clipart images from Corel Draw, export the images as either DXF or bitmap,
depending upon the image. Most of these images are best exported as DXF, because of the direct
and accurate vector conversion. However, some images involve wide polylines and complex,
overlapping vectors that are hard to clean up and resolve when imported as DXF. In such cases,
export the image as a high resolution BMP to be imported by PlasmaCAM.
Windows Bitmap Files (*.bmp)
Scanned pictures are imported into the program as Windows bitmap files. A bitmap file stores a
picture as many small dots of various colors arranged in a large grid. These dots are square in
shape and are called pixels. For example, the following shows how a doughnut is converted to a
black & white, 10 pixel wide by 10 pixel tall bitmap:
If a bitmap uses a larger number of pixels to store a picture, then the resolution is higher and the
bitmap more closely resembles the original picture.
As you can imagine, a bitmap file by itself is not useful for cutting out a part. Instead, the bitmap
must be converted into groups of connected lines (or vectors) that can be used as cutting paths
for a machine to follow. When you choose a Windows bitmap file on Import, you are taken
through a series of steps during which the program attempts to convert the bitmap file into
continuous paths (or vectors) that are useful for cutting out the shapes. These steps are described
in the following pages.
Tip
Many photographs do not have enough contrast between foreground and background colors to be
converted automatically. However, you can still make parts from such images if you first open
them in another graphics program and manually fix them up (such as Windows Paint or Corel
PhotoPaint). Zoom in close to the edge of the bitmap and manually trace it out using an eraser or
a pen. Work around the entire perimeter, carefully tracing the edge so that it is accurate. This
will provide a clear boundary of colors that can be easily extracted by the PlasmaCAM software.
6-15
Step 1: Separate the colors into background and foreground, so the bitmap can be converted
into a black & white image
The preview window shows you what the bitmap file looks like. If the image is not square in
shape, it is stretched to fit in the square window. Do not be concerned by this disproportioning,
because it will not be reflected in the final result.
If you believe that the wrong bitmap file was selected, click the Previous button to select a
different file.
Each of the colors that is used in the bitmap is shown on a button at the right side of the dialog.
You can click one or more buttons to select the background colors. Alternatively, you can click
Select All and then click one or more buttons to unselect the foreground colors.
If you place the mouse cursor over the preview of the bitmap, you will notice that a color button
will be highlighted showing you which color belongs to the pixel that is directly under the cursor.
As you move the cursor, you will notice that the selected button will change. Clicking over the
preview has the same effect as clicking on the highlighted button. You will find this useful for
locating and selecting background colors.
Once you have finished separating the background colors from the foreground colors, click the
Next button. The preview will then show the image with the color separation applied. If you
want to readjust the colors, click the Previous button.
Tips
Separating colors of black & white bitmaps is easy because you just click the white button.
6-16
(Click the black button only if the image is reversed.)
You can only import 2, 16 and 256 color bitmaps. If a bitmap file has more colors, first open
it with Windows Paint (a program included with Windows) and save it as a 256 color bitmap.
If you are using a scanner to generate the bitmap files, save yourself time and disk space by
scanning the pictures as 256 color or lower color bitmaps. Use another graphics program to
convert other bitmap file types (such as TIFF) to Windows Bitmaps.
Step 2: Remove speckles, holes and gaps; and hollow or thin the image.
Image Type
Under Image Type, Solid is checked automatically. (You can convert outline drawings to solid
images using flood fill in other graphics programs like Windows Paint or Corel PhotoPaint.)
Removing speckles and holes
The program can remove unwanted speckles (black) and holes (white) from the image. If you
closely examine bitmaps, you will notice that these defects are present in almost every scanned
image. If they are not removed, they will eventually cause problems when you try to cut out the
shapes. (To find and remove such defects after they have been converted to vectors, see Detect
Intersections, Select Shortest, and Link Segments.) You must tell the program how big of defects
it can remove. It will then remove all speckles and holes that are equal to or less than the widths
you specifyin pixelsboth in width and in height. (The amount of time spent by the program
looking for defects does not depend on the sizes you specify, unless you specify zero, in which
case no time is required.)
6-17
Saving the current bitmap
You can use the Save the Current Bitmap button to save a bitmap after it has been transformed
by any number of the conversion steps. The new bitmap file can then either be imported by
PlasmaCAM or used by other programs.
Hollowing or Thinning the image
After you press the Next button, solid bitmaps are automatically hollowed so they become
outline bitmaps with 1 pixel wide lines. If the bitmap is already an outline type, it is
automatically thinned to ensure that the lines are only 1 pixel wide.
Step 3: Converting the cleaned up bitmap to vectors.
Setting the resolution
The default resolution is extracted from the bitmap file. However, many programs do not
properly set this number. If you want to make sure that a scanned image stays the same size,
verify that the resolution is set the same as the resolution you chose when scanning the image.
Otherwise, you can resize the shape later (see Scale).
Smoothing
Set the smooth distance, in pixels. Although 0.7 to 3 works well in general, you will need to
experiment to find what works best for you. (If you are not sure what number to use, you can
skip smoothing now and use the Smooth command later, using Undo as needed.) If you enter
0, then no smoothing will be done to the vectors. This means that lines in the drawing will
6-18
connect each pixel to each adjacent pixel of the bitmap outline.
In most cases, using Find arcs during smoothing of a bitmap image will result in a higher
quality shape. Note that the program settings change if you check this box (Path Conversion
page). See Smooth for information on how smoothing, including arc recognition, works.
Converting the bitmap to vectors
After you click the Next button, the outline bitmap is converted to lines in the drawing. The
drawing is then shown on screen while smoothing takes place.
Tips
After scanned images have been imported, they may still contain defects. To find and
remove such defects, see Detect Intersections, Select Shortest and Link Segments.
You can correct for scanner non-squareness by using the Slant command after Import.
The process of scanning an image, converting it, and cutting it out is like photocopying. In
particular, the copy will always be of less quality than the original. If you are trying to cut
large, high resolution shapes from scanned images, you must begin with very high quality
artwork. Be sure to scan at a high resolution, and to carefully convert the image so as not to
deteriorate it more than necessary. Keep in mind that all the defects will greatly enlarge
along with the rest of the image.
AutoCAD DXF Files (*.dxf)
Files saved in the Drawing Exchange Format (DXF) can be imported from AutoCAD and many
other programs. In fact, most CAD (computer-aided drafting) programs can save drawings as
DXF files. Consult your softwares instruction manual to learn how to do this.
Most CAD programs will not import DXF files that contain any unexpected data. Since each
program writes slightly different DXF files, different CAD programs can find the transfer of
drawings to one another through DXF difficult or impossible. However, PlasmaCAM will help
you to avoid these problems. When you import a DXF file, the program will attempt to read
everything useful from iteven if the file is full of trash that doesnt belong. (See Export to
learn how PlasmaCAM writes DXF files that are easy for other programs to import.)
Because PlasmaCAM focuses on cutting metal shapes from computer files, the program does not
perform many of the typical CAD functions. For this reason, many of the possible geometries
found in a DXF file are ignored when imported. The following table shows which DXF
geometries are recognized, and which are ignored:
DXF Geometries that are Imported DXF Features that are Ignored
Lines
Arcs
Circles
Blocks (Inserts)
Traces
Polylines
Polyline Splines
Polyline Bulges
Wide Polylines
Dimensions
Text
Points (solitary)
Shapes (hex-coded)
3D Lines
3D Faces
Line Styles/Colors
Attributes
other DXF entities
When you import a file, everything is converted into paths made up of line segments. Even
circles and arcs are converted into groups of line segments. You can adjust the resolution at
which this conversion happens at Arc resolution (lines in a 1 inch circle) in the Settings dialog.
(Settings can be accessed by either the VIEW menu, the MACHINE menu, or by pressing Tab.
When the dialog box appears, click the Path Conversion tab at the top.)
6-19
Note that when you export a DXF file, these shapes can be automatically converted back into
arcs and circles (see Export). You can adjust what will be recognized as an arc or circle at Arc
recognition tolerance (inch).
PlasmaCAM Files (*.pcm)
Importing a PlasmaCAM file has the same effect as Open, except that the file is added to the
current drawing. Use this feature to insert one drawing into another drawing.
HPGL/2 Plot Files (*.plt;*.prn)
The Hewlett-Packard Graphics Language (HPGL) was originally developed so that computers
could tell pen plotters how to draw shapes on paper. HPGL/2 is a more recent and simplified
development that is now a widely recognized vector format. Because Windows supports a wide
variety of printers and plotters, you can use HPGL/2 to transfer designs into PlasmaCAM from
almost any Windows program that can print.
To set up a HPGL/2 plotter on your computer, choose Printers under Settings from the Windows
START menu. Double click Add Printer and choose a HPGL/2 compatible plotter capable of
plotting on a large sheet (such as HP DraftMaster II). Configure the plotter so it prints to a file,
rather than to a port. You can then specify the file each time you print to this plotter from
another program. After printing is complete, the file can be imported into PlasmaCAM.
When Windows creates a print or plot file, it gives it the extension .prn. Otherwise, the
standard file extension for HPGL/2 is .plt. If you want to import a file with another file
extension that you believe is an HPGL/2 file, first rename the file extension to .plt or .prn.
Of the dozens of HPGL and HPGL/2 commands that can be used in a plotter file, many do not
make a useful contribution to a PlasmaCAM drawing. For this reason, some parts of a file that
you import may be ignored. Also HPGL/2 draws shapes in relatively course plotter units; this
sometimes causes an imported drawing to appear bristly and poor in quality. You can control
these factors to some degree by varying the type of plotter another program writes to.
Nevertheless, HPGL/2 is simply not as accurate of a vector format as DXF.
Spreadsheet Text (*.csv)
When you import a CSV file, the program draws multiple paths directly from the coordinates
given in the file. You can manually create a CSV file with a text editor simply by typing in X
and Y coordinates (each separated by a comma) for all of the vertices of the paths you want to
create. Individual paths are separated by blank lines in the text file. For example, the following
table shows how a CSV file is imported and converted into a drawing of a line inside of a square:
6-20
Imported File Contents (all text) Imported Drawing
0.000000,0.000000
0.000000,2.000000
2.000000,2.000000
2.000000,0.000000
0.000000,0.000000
0.462644,0.099138
1.581609,1.818678
Because CSV files can be imported and exported by spreadsheet programs (like Microsoft
Excel), you can generate special mathematical curves and include them in your drawings. For
example, PlasmaCAM does not directly allow you to draw a sine wave. However, you can easily
generate the coordinates for a sine wave in a spreadsheet, which is then imported into
PlasmaCAM. You can also use the CSV format to distort drawings in clever mathematical ways.
G-Code; All Files (*.*)
G-Code is perhaps the most standard and common format for storing CNC programs.
PlasmaCAM can import G-Code that was originally written for the purpose of controlling
another CNC machine. The G-Code program is imported as a drawing just like any other format.
This means you can manipulate the shapes in many possible ways. If you just want to load a G-
Code program and run on the PlasmaCAM table, check Import as Cut Paths. The shapes are
then ready to cut.
Although G-Code is used for controlling many types of automated machines, you will find that
programs from basic 2-axis cutting tables are easiest to import and use. The following list gives
some example CNC machines that you may be able to import from and export to with G-Code:
Router Tables
Waterjet Cutters
Laser Cutters
High Definition Plasma Cutters
Flame Cutters
Only four G commands (and no M commands) are considered useful and are recognized by
PlasmaCAM during the importing of a G-Code file:
G Command Meaning to PlasmaCAM values to specify
G00
G01
G02
G03
Rapid Feed
Linear Cut
Circular Cut, Clockwise
Circular Cut, Counter-Clockwise
X and Y of destination
X and Y of destination
X and Y of destination; I and J of arc center
X and Y of destination; I and J of arc center
When you export to G-Code, you can have other commands included in your files (see Export).
Because no standard file extension exists for G-Code files, you can find and import G-Code files
regardless of their extensions. When Files of type is set to G-Code; All Files (*.*), you can
find and select other types of files. If you attempt to import a file that is not recognized as either
a .bmp, .dxf, .pcm, .plt, .prn or .csv, then PlasmaCAM will attempt to interpret the
file as G-Code.
6-21
Export
Export writes the current drawing to disk in one of several possible formats. The exported files
can then be opened by other programs. When you choose Export, the following dialog box
appears:
This is similar to what you see when you choose Save As. If you click on the down arrow next to
Files of type, you will notice that you can choose from among a few drawing file formats:
If you choose the last file type, G-Code; All Files (*.*), then the list of files will show every
file in the folder (not just files with a selected file extension).
Although PlasmaCAM drawings are composed entirely of paths made up of line segments, other
programs may be able to handle the drawings more efficiently and accurately if they denote
shapes differently. For this reason, exported drawings can be made to contain different
combinations of the following entities (under Recognize the following entities):
1. Lines (always checked)
2. Arcs/Circles (DXF or G-Code)
3. Polylines (DXF only)
If you are exporting a DXF file to a CAD program that does not recognize polylines, make sure
Polylines remains unchecked. This will convert all exported paths to individual line segments
(like Explode), unless arcs or circles are extracted. To create the most compact and
mathematically regular DXF (or G-Code) file, check both Arcs/Circles and Polylines. If you
want to ensure that the exported file is geometrically identical to the current drawing, check
Polylines only.
Each type of file that you can export is explained separately in the next few sections (see Import
6-22
for more information on these file types):
AutoCAD DXF Files (*.dxf)
When PlasmaCAM exports a DXF file, only a minimal amount of information is stored in
addition to the actual drawing entities. This helps keep file sizes small, and even large drawings
can usually be transferred by normal floppy disks. Furthermore, other CAD programs are much
more likely to import PlasmaCAM DXF files without problems than typical DXF files.
Depending upon what you check under Recognize the following entities, exported DXF files
can contain any of the following entities:
Lines
Arcs
Circles
Polylines
Polyline Bulges
You can control how the software recognizes arcs and circles from Settings (see Import).
Spreadsheet Text (*.csv)
Choose this file type to export an entire drawing as a text file. The file simply contains the
coordinates of all the shapes in the drawing. Separate paths are separated in the file by blank
lines. Since the CSV format simply contains numbers separated by commas, these files can be
imported by common spreadsheet programs. Among other things, you can use the CSV format
to distort drawings in clever mathematical ways.
G-Code; All Files (*.*)
When you select G-Code files, all files will be shown in the current folder. This is because no
standard file extension exists for G-Code files. If you choose to overwrite an existing file by
selecting it, be careful not to choose a file of a different type. When typing in a file name, be
sure to also type the file extension. Otherwise, none will be added.
PlasmaCAM is so powerful for getting designs into manufacturing, many companies are using
the software for programming other types of CNC machines. If you have an older CNC machine
with only primitive software, you may be able to avoid a lot of problems by directly creating G-
Code programs from PlasmaCAM. Before you export to G-Code, make sure your drawing meets
the following criteria:
Everything in the drawing should be converted to cut paths (see Convert to Cut Path and
Select All By).
The shapes you are going to cut should be properly positioned, according to the coordinate
system of the machine you are exporting to (see Move).
All of the paths should be arranged in the correct order.
The drawing should be free of defects.
When you export to G-Code, PlasmaCAM only generates up to 4 types of G commands (no M
commands). These are:
6-23
G Command Meaning to PlasmaCAM Values Specified after G Command
G00
G01
*G02
*G03
Rapid Feed
Linear Cut
Circular Cut, Clockwise
Circular Cut, Counter-Clockwise
X and Y of destination
X and Y of destination
X and Y of destination; I and J of arc center
X and Y of destination; I and J of arc center
*only generated if you check Arcs/Circles under Recognize the following entities.
Many CNC machines require additional commands in various places of the program in order to
be able to properly cut out the shapes. After you click the Save button, the following dialog box
appears:
The lines of code that you enter into the various boxes will be added to the G-Code programs that
you export. The following example shows what part of a G-Code program might look like after
you export using the above settings:
G01X1.2200Y6.5000
G01X1.2300Y7.9000
G01X1.2400Y9.8000
M61
G0
G00X3.0000Y36.0000
M98P0100
G1B20F10.S1500T100
G1B65F80.S1500T1000
G01X4.0000Y36.0000
G02X6.0000Y36.0000I5.0000Y36.0000
G01X6.0000Y37.0000
Notice that extra lines of G-Code are added before and after each G00 command generated by
PlasmaCAM. Likewise, program lines will be added to the start and end of the file. Dont check
Use line numbers unless you have to.
The best way to set up this information is to open a G-Code file that you already know works in
6-24
your CNC machine (use Microsoft Notepad that comes with Windows). To place a section of the
G-Code program into the PlasmaCAM dialog box, highlight it and copy it to the Clipboard (Ctrl
+ C). Switch to PlasmaCAM and place the mouse cursor where you want the information
inserted in the dialog box. Then simply paste the information (Ctrl + V). If you press OK, the
G-Code configuration will be saved and used in the future (otherwise, press Cancel).
To verify that PlasmaCAM can export valid G-Code programs, first import the file that you
already know works in your CNC machine. Then export the file with a new file name. You can
then carefully compare the two files to make sure that they are identical. If you find a mistake,
you can fix it in the PlasmaCAM dialog box and try again.
Print
Print is used to print the current drawing. If you plan to do much printing with the same
computer that is used to control the machine, make sure that the computer has two parallel ports
installed (see CHAPTER 4). When you choose Print, the following dialog box appears:
You can choose from among any printer installed on your computer under Name. (Consult your
printer manual for setting up your printer on your computer.) Click the Properties button to
configure the selected printer; this has the same effect as choosing Print Setup from the FILE
menu. Click the Preview button to see what the printout will look like before you make it; this
has the same effect as choosing Print Preview from the FILE menu. (To return to the Print
dialog after choosing Preview, you must click the Print button in the preview window.)
If you want to print the current drawing on paper in the same way that it appears on screen, check
Scale to fit window. To print the entire drawing or a selected part of the drawing, choose Zoom
Extents or Zoom Selection before you print.
If you dont want the drawing sized to fit the page but instead want it scaled by a certain amount,
uncheck Scale to fit window and enter the scale factor, as a percentage, at Scaling (%).
Regardless of the scaling, PlasmaCAM prints drawings such that the center of the window on
screen prints at the center of the page.
For most printers, you can adjust how heavily the lines print by adjusting Line width (pixels).
6-25
Print Preview
Print Preview shows you what the drawing will look like on paper if you print it using the
currently selected print setup. When you choose Print Preview, the following window appears
(showing whatever is in your drawing):
If you click the Close button, no printing will take place. To continue with the print process,
click the Print button; this has the same effect as choosing Print from the FILE menu.
To adjust the placement of the drawing on paper, click the Close button and use the scroll bars to
adjust the placement of the drawing on the screen. You can make the printed image smaller or
larger either by rezooming the image on screen (see Zoom Window), or by adjusting the scaling
in the print dialog box (see Print).
Print Setup
Print Setup can be used to select which printer you want to print to (if you have more than one),
or to adjust settings that are specific to your printer. After you choose Print Setup, a dialog box
like the following will appear. (The example shown below is for a Hewlett Packard LaserJet 5L.)
Although the Landscape orientation is normally used, you can also print a drawing in the
Portrait orientation.
6-26
Recent Files
Between Print Setup and Exit on the FILE menu, up to four recent files may appear. These are
the last four PlasmaCAM files (*.pcm) that you opened or saved on the computer. The following
shows an example:
If you want to open a file that you have used recently, you dont have to search for it in the
directory structure. Instead, simply choose the recent file from the menu. This will have the
same effect as choosing Open, then finding and selecting the same file. If one of the recent files
has been moved, renamed or deleted since it was last open in PlasmaCAM, then you will not be
able to open it using the recent file list (see Open).
Exit
To quit the program, choose Exit. You can also click on the X at the top right corner of the
window to close the program. If the program is busy and wont respond, you can close it
immediately and later restart it if you really want to. (Keep in mind that your drawing will be
lost and also any settings that you changed since starting the program.) To force a program to
close immediately, press Ctrl + Alt + Delete. This will bring up a list of running programs, with
PlasmaCAM selected. You can then click End Task and Shut Down to force the program to
close.
6-27
Edit Commands
EDIT commands allow you to modify parts of the drawing
you are working on. You can remove objects that you dont
want, make copies of objects that you want more of, and
change the sizes and shapes of other objects in many possible
ways. When you click EDIT at the top of the program
window, a menu appears (shown at right). Each command is
explained separately in a different section below.
When you are using the program, you will sometimes notice
that many of the commands are grayed outmeaning that you
cannot use them. Many of the EDIT commands cannot be
executed until you select something (see THE DRAWING in
this chapter).
Undo
Undo takes back the last change that you made to the drawing. You can undo up to 10 of the last
changes. Everything that is undone can also be redone (see Redo).
Undo only works for commands that actually modify the current drawing (change or erase
current paths, or add new paths). For example, Undo does not take back VIEW commands (use
Zoom Previous instead) or changes to Settings. You cannot undo New, Open or any commands
occurring before them, because these commands abandon the current drawing and make a new
one. Before doing this, both New and Open ask you to verify that you do not want to save the
current drawingif you have not already. Undos and Redos are not saved with drawings, so
you cannot open a drawing and Undo changes made before it was saved.
Redo
Redo takes back the last Undo. You can redo as many of the previous Undos as you want.
However, you cannot take back an Undo that occurred before a command that changed the
drawing. For example suppose that you move a line, then undo the fact that it was moved. If you
then Delete the line, you will not be able to choose Redo in an attempt to repeat the Move
command. This is because the line is no longer in the drawing, so how could it be moved?
Therefore be sure not to modify the drawing if you just Undo to take back complex operations
which you are planning to reinstate with Redo.
Delete
Delete removes all of the selected paths from the drawing.
6-28
Move
Move transports all of the selected paths from one point in the
drawing to another. First pick the point you want to move
from (point 1), then pick the point you want to move to (point
2). The result is the same whether the points are on or off of
paths in the drawing.
Copy
Copy makes duplicates of the selected paths and transfers
them from one point to others. Copy is very similar to Move.
First, pick the point you want to move the duplicates from
(point 1), then pick the point(s) you want to place the new
duplicates (points 2,3, etc). You can place an unlimited
number of copies throughout the drawing, so you will need to
cancel the function (right mouse button or Escape key) when
you are done. Note that the Undo command takes back copies
that are made one at a time.
Stretch Points
Stretch Points is like Move, except that it moves a selection of
nodes instead of a selection of paths. For this reason, the
Stretch Points command ignores what you currently have
selected. After choosing Stretch Points, draw a window
around the nodes you want to stretch (points 1 and 2). Then
pick where you want to move the selected nodes from (point
3) and where you want to move the nodes to (point 4).
Rotate
Rotate turns all of the selected paths around a base point that
you must pick. First select the base point of rotation (point 1).
Then select the point you want to rotate from (point 2) and the
point you want to rotate to (point 3). These three points can
be anywhere in the drawing.
Note that you can type in angles instead of picking points for
either step 2 or 3. For example, you can rotate an object
counter-clockwise 45 degrees simply by typing 45 after you
pick point 1 (type negative angles for clockwise rotation). Or
suppose you wanted to rotate the example drawing so that
point 3 is directly above point 1. You could simply type 90 after picking point 2 (see THE
COORDINATE SYSTEM in this chapter for more information on angles).
6-29
Scale
Scale reduces or enlarges all of the selected paths about a
base point that you must pick. First select the base point
(point 1). Then, select the point you want to scale from
(point 2) and the point you want to scale to (point 3).
These three points can be anywhere in the drawing.
Note that you can type in numbers instead of picking
points for either step 2 or 3. For example, you can reduce
an object to 65% its size simply by typing .65 after you
pick point 1 (use numbers larger than 1.0 to enlarge the
size). Or suppose you wanted to scale the example drawing so that the distance from point 3 to
point 1 is exactly 12 inches. You would simply type 12 after picking point 2.
Scale Height
Scale Height is identical to Scale, except that it affects only
the height of objects (or Y coordinates). Use Scale Height in
conjunction with Scale to make your designs taller, shorter,
wider or narrower. You will find this command particularly
useful when working with text. First select the base point
(point 1). Then, select the point you want to scale from (point
2) and the point you want to scale to (point 3). These three
points can be anywhere in the drawing, and the Scale Height
command ignores how far right or left these points are when
calculating the new shape.
Note that you can type in numbers instead of picking points for either step 2 or 3. For example,
you can make an object 65% of its original height simply by typing .65 after you pick point 1
(use numbers larger than 1.0 to increase the height). Or suppose you wanted to size the example
drawing so that the height of point 3 above point 1 is exactly 12 inches. You would simply type
12 after picking point 2.
Slant
Slant leans all of the selected paths to the right or left. First
pick the base point (point 1), which is the point that will
remain unmoved during slanting. Then pick where you want
to slant from (point 2) and where you want to slant to (point
3).
Note that you can type in angles instead of picking points for
either step 2 or 3. For example, you can slant a design 30
degrees to the left by typing 30 after you pick point 1 (type negative angles to slant to the
right). Or suppose that the segment from point 1 to 2 in the example had not been vertical, but
you wanted it to be angled 20 degrees to the right after slanting. You would simply type -20
after picking points 1 and 2.
6-30
Mirror
Mirror reverses all of the selected paths by flipping them
across a mirror line. During a mirror the path nodes remain
the same distance from the mirror line, but they move to the
opposite side of the line. This results in a reversed image with
placement and rotation controlled by the mirror line you draw.
When you Mirror an object, simply pick points 1 and 2 of the
mirror line.
Offset
Offset shifts a path inward or outward by a specified
distance. Offset is particularly useful for compensating
for torch kerf when you are converting a drawing to
cut paths, and can be done automatically (see Path
Conversion under Settings). To offset paths, first type
in the offset distance. You can also pick points 1 and
2, and the offset distance becomes the distance
between these two points. Next pick on a path you
want to offset (point 3). You must pick slightly to one side of the path, so the path will be offset
in that direction. You can continue offsetting paths the same distance by clicking on them, so
you will need to cancel the function (right mouse button or Escape key) when you are done.
Note that the Undo command takes back offsets one at a time.
Link Segments
Link Segments joins together
individual line segments and paths that
are near each other in the drawing.
Link Segments works to prepare
imperfect drawings for cutting on the
machine. (Imported files can be linked
automatically; see Import.) Simply
select paths that you want joined to
nearby paths. You can link multiple
paths at once. For each path that is
selected, Link Segments will find and
connect all nearby paths. For paths
that can be knitted together to form
complete closed loops, the paths will be changed to purple (see THE DRAWING in this chapter
for more information on the three different types of paths). You will find two numbers in the
Settings dialog under Automatic Linking of Path Segments which control how Link Segments
operates. (Settings can be accessed by either the VIEW menu, the MACHINE menu, or by
pressing Tab. When the dialog box appears, click the Path Conversion tab at the top.)
6-31
Separate line and arc segments in a drawing often appear to connect to each other at their
endpoints, but on a microscopic scale they do not. In order to join together these pieces and form
a continuous path that the machine can cut along, the small gaps between them must be ignored.
You can adjust the Gap distance to jump (inch). Separate segments that are farther apart than
this distance will remain separate during the linking process. Segments that are nearer to each
other will be linked together.
Sometimes a drawing contains segments that overlap other segments. Although these glitches
can be removed manually, removing them automatically with Link Segments is often much more
convenient. To do this, adjust the Delete overlapping segments within (inch). During linking,
segments that are found to lie within this distance of segments being linked are considered
overlapping and are erased from the drawing. Disable this function when not needed by setting
to zero.
Tip
During normal use, keep the gap distance to ignore small. This will help keep your drawings
from being distorted in unexpected ways. You can always increase the gap distance and relink if
necessary. Also, disable the option to destroy overlapping segments during normal use by
entering zero for the setting. The Link Segments command takes much less time if it does not
have to also find and destroy overlapping segments. Also, your drawing will less likely be
distorted in unexpected ways if you keep this feature disabled. If you later suspect that a drawing
contains overlapping segments (see Detect Intersections and Select Shortest), then relink the
questionable areas with the option to destroy overlapping segments enabled. If the problem
segments are not removed, try exploding (see Explode) the paths and relinking them.
Explode
Explode is the opposite of Link Segments. Explode breaks all
selected paths into several individual line segments. For
example, a rectangle explodes into four individual line
segments. A circle will explode into a large number of line
segments.
Edit Path
Edit Path is useful both for shifting around individual nodes
of a path and for finding out information about a path. If you
want to edit a path beginning at its first node, then select the
path before doing Edit Path. If you want to edit a path
beginning at some other node on the path, make sure nothing
is selected before doing Edit Path. Then pick where on the
path you want to begin editing (point 1). You can move this
node by picking at a new location (point 2). Use Ctrl + the
Right Arrow key to move down the path by one node. Use Ctrl + the Left Arrow key to move up
the path by one node. You can insert an extra node into the path during editing if you press the
Insert key. Use the Delete key to remove the current node. You can edit an unlimited number of
nodes along a path, so you will need to cancel the function (right mouse button or Escape key)
when you are done.
6-32
Tips
You can walk your way down a path to check its integrity and look for hidden defects by
holding down the Right Arrow or Left Arrow key while editing a path.
You can find out where a path begins by selecting it and editing it. You can then find out
where it ends by pressing the left arrow key once.
Type in relative coordinates to move a node by a certain amount (see THE COORDINATE
SYSTEM in this chapter). For example, type @1,0 to move the current node 1 inch to the
right.
Break
Break converts one path into two separate paths. Pick where
you want to break the path; this point becomes the junction
between the two new individual paths. Keep in mind that
snaps may affect where a path is broken (see SNAPS in this
chapter). You will often find it useful to run Snap to
Nodepoints during Break. This causes the path to be broken
right at the node that is closest to where you pick. Otherwise
the path will be broken between nodes, resulting in the creation of new nodes at the break point.
You can break an unlimited number of paths, so you will need to cancel the function (right
mouse button or Escape key) when you are done.
Trim/Extend
Use Trim to erase the part of a path that intersects other
paths. Use Extend to lengthen the end of a path until it
intersects another path. Pick on a path to Trim it, or
pick just off the end of a path to Extend it. You can
Trim or Extend an unlimited number of paths, so you
will need to cancel the function (right mouse button or
Escape key) when you are done. Remember that each
Undo will take back only one Trim/Extend at a time.
Tip
The Trim/Extend command may take a long time to trim away a large section of a very complex
path. You can avoid this by first breaking (see Break) the path you want to trim, near the other
path(s) that it will be trimmed to. You can then delete the unwanted section of the broken path
and quickly trim what is left.
Smooth
Smooth removes unnecessary and stray
nodes from the selected paths. To
smooth out paths, first type in the smooth
distance. You can also pick points 1 and
2, and the smooth distance becomes the
distance between these two points.
During smoothing, all extra nodes that
are within the smooth distance of the final smoothed shape are removed.
6-33
Smooth can also recognize arcs in a shape while it is being transformed. You will find a check
box in the Settings dialog under Arc Conversion which controls whether or not Smooth
recognizes arcs. (Settings can be accessed by either the VIEW menu, the MACHINE menu, or by
pressing Tab. When the dialog box appears, click the Path Conversion tab at the top.)
With this feature enabled, Smooth will replace a choppy shape with arc segments as well as line
segments, depending upon what is appropriate. In either case, the new shape always lies within
the smooth distance of the original shape. Arc recognition works especially well when importing
a bitmap, because the image reclaims a well-contoured shape. Note that when you import a
bitmap image, Smooth is automatically used to clean up the shape (see Import).
6-34
View Commands
View commands allow you to change your viewpoint as you
work on the current drawing. Since the maximum size and
complexity of a drawing seems almost unlimited, you need to
be able to work on drawings without being limited by the
computer screen. The Zoom commands allow you to quickly
look at any part of the drawing at almost any magnification.
The Snap commands help you to control the points where you
pick on screen (see also SNAPS).
When you click View at the top of the program window, a
menu appears (shown at right). Each command is explained
separately in a different section below.
Scroll Bars/Arrow Keys
Not appearing on any menu is the ability to easily scroll (or pan) around the drawing. You can
drag the sliders of the scroll bars to manually pan around the drawing. If you click on the arrow
at an end of either scroll bar, the drawing will pan by about 1/10
th
the screen width (or height).
You can also click just to the inside of an arrow to pan the drawing by about the screen width
(or height). The following shows the horizontal scroll bar (see USING THE PROGRAM in this
chapter for an illustration of both scroll bars).
Slider - drag to pan Arrow - click to pan 1/10th a screen Click here to pan about a screen
A much faster (but not as controllable) way to pan around the drawing is to press any of the four
arrow keys on the keyboard. This will move the drawing across the screen by the screen width
(or height).
Zoom Window
Zoom Window is probably the most frequently used command in the program. It is a quick and
effective way to magnify part of the drawing. For this reason, Zoom Window is conveniently
placed at the top of the menu and at the F1 key. After you choose Zoom Window, you are asked
to pick two points on screen (corners of the window). You draw a zoom window in the same
manner as you would draw a rectangle (see Rectangle). After the box is drawn around the part of
the drawing you want to magnify, the screen is redrawn with the area inside of the box magnified
to fill the screen.
Zoom Previous
Zoom Previous is like an Undo for zoom commands. When you select Zoom Previous, the
screen is redrawn with the same viewpoint as you had before the last zoom command. You
Zoom Previous through up to 10 of the previous consecutive viewpoints. Note that Zoom
Previous ignores any scrolling that takes place.
6-35
Zoom Selection
Zoom Selection adjusts the viewpoint and redraws the screen so that selected paths in the drawing
are magnified to fill the screen. You must first select path(s) in the drawing, otherwise you will
not be able to choose Zoom Selection. Zoom Selection is just like Zoom Extents, except that it
focuses only on what is selected, not the entire drawing.
Zoom Extents
Zoom Extents adjusts the viewpoint and redraws the screen so that the entire drawing fits just
within the screen. Zoom Extents is the second most commonly used command, and is
conveniently placed at the F4 key.
Zoom Table
Zoom Table adjusts the viewpoint and redraws the screen so that the 4ft by 4ft cutting area fits
just within the screen. If you have a larger total cutting area set under Cutting area (see
Drawing View under Settings), you will be asked to pick inside of one of the 4ft by 4ft cutting
areas, choosing which cutting area will be shown on screen.
Zoom Out
Zoom Out decreases the current magnification by a factor of two, showing you a larger area of
the drawing.
Snaps
Snaps are drawing aids that allow you to pick exact points with the mouse while drawing or
editing, rather than picking approximate points on screen by eye. You can enable or disable three
types of running snaps while you are drawing. These snaps remain on until you turn them off
again, either from the menu, or from Drawing View under Settings. To temporarily activate or
deactivate snaps while drawing, pop up the context menu. (See SNAPS in this chapter for more
complete information on these and other types of snaps.)
Snap Orthogonal affects some commands by allowing you to pick points that are directly to the
right, left, top or bottom of the last point you picked.
Snap to Grid allows you to pick only points that are evenly spaced on a grid that you set up.
Snap to NodePoints allows you to pick points that lie exactly on the nodes of preexisting paths.
Measure
Measure does one of two possible actions, depending on
whether or not you have anything selected when you choose
Measure. If you select paths before choosing Measure, then
the program tells you information about the paths you
selected. For example, suppose we select the objects shown at
right, then choose Measure. The dialog box shown below
appears. If you select only cut paths before cutting, then you
can interpret the number of paths shown as the number of pierces required during cutting, and the
total path length as the net cutting distance. You can even approximate cutting time by dividing
the total path length by the cut speed.
6-36
If you have nothing selected when you choose Measure, the
program allows you to measure from one point to another in
the drawing. For the example shown at right, the dialog box
shown below appears. You are shown the exact coordinates
of the two points you picked, as well as the angle and distance
between them (see THE COORDINATE SYSTEM in this
chapter for more information on coordinates).
Select All By
Select All By allows you to select every path in the drawing. You can also control what types of
paths you select. For example, you can just select all machine paths in the drawing. When you
choose Select All By, the following dialog box appears:
You can check any combination of the three types of paths to select. For example, suppose you
have a drawing made up of closed and open paths that you want to cut. You can save the
drawing, then convert all of the paths to cut paths, offsetting some as appropriate. If you then
want to compare the cut paths to the original drawing, you can insert the original drawing (with
Import). After adjusting the cut paths somewhat, you need to delete everything from the original
drawing. You can use Select All By, checking every type except machine paths, followed by
Delete.
6-37
Select Shortest
Select Shortest is used mostly for finding and removing tiny residual defects from a drawing.
You must first select a group of paths that you want to extract the shortest paths from. (Make a
selection window around a group of paths or use Select All By). When you choose Select
Shortest, the following dialog box appears:
The list contains up to 100 of the shortest paths from the selection. (All selected paths will
appear on the list if the selection contains less than 100.) The list is sorted so that the shortest
paths appear first on the list. The two numbers appearing at each row are the total path length
(inches) and the number of nodes the path contains. You can scroll down the list and choose the
paths that you want selected in the drawing, selecting as many at one time as you need to. Each
time you select an item from the list, that path is selected in the drawing (and you can see it turn
green on screen). Often the short paths you select will be too small to see. After you click OK,
you can magnify and find a selected short path using Zoom Selection.
Redraw Screen
Redraw Screen erases everything on screen and repaints it, without changing the viewpoint.
When you are doing heavy amounts of editing, you may notice residual pixels appearing on
screen that are not actually part of the drawing. Also, parts of the drawing or grid may be
temporarily obstructed and appear to begin disappearing. Every time you choose a zoom
command, these anomalies are cleared off the screen. However, you will periodically want to
redraw the screen without rezooming.
Settings
When you choose Settings from the VIEW menu, the following dialog box appears. (You can
also access Machine Control, Height Control, System Setup, and Configurations settings by
clicking these tabs at the top of the window. For an explanation of these, see Settings under
MACHINE commands.) For an explanation of the Path Conversion settings, see Import, Link
Segments and Convert to Cut Path.
Grid
Displaying a drawing grid on screen can help you to draw and place shapes with geometric
precision. If you check Show grid, a regular grid of small dots will be displayed over the cutting
area. Each dot is spaced apart by the distance you set at Grid point spacing (inches). Set Snap
points per grid point to control how many increments between each grid point will be possible
snap points. When you check Snap to grid, you will be able to pick points on screen that are
exact snap points within the grid (see Grid Snap).
6-38
If you check Show grate points a grid of dots will be shown on screen, with each dot
corresponding to a grate contact point in the cutting table. Before cutting parts, you may want to
place them (see Move and Rotate) so that their cutting does not remove any points from the
machines grate.
Snaps
You can enable or disable Snap to node points or Orthogonal snap (see Endpoint Snap and
Orthogonal Snap).
Cutting Area
If you want to cut shapes out of a sheet that is larger than 4ft by 4ft, including one-piece shapes
that are larger than this size, you can increase the cutting area by 4ft increments, up to 32ft.
Although the machine will only cut 4ft by 4ft subareas at a time, the software can automatically
manage multiple cut subareas for working with large sheets (see Convert to Cut Path and Cut).
Animate Edit Commands
If you check Always, then you will be able to see shapes continuously change as you move the
mouse during most editing commands. Checking Never completely disables this feature. If you
check Simple only, then the program will only animate paths during editing if the paths contain
less nodes than what you set at Node count limit. This setting is most handy because it causes
shapes that are quick to draw to be animated, while complex shapes that would take too long are
not animated.
6-39
Display Colors
If you click Colors, the a settings window appears that allows you to customize the programs
colors. For best results and training purposes, check Use standard PlasmaCAM colors.
(Customized colors can produce unexpected results and are not covered by technical support.)
6-40
Draw Commands
Drawing commands allow you to draw new shapes on screen.
Although you will often want to bring drawings into the
program from other sources like pictures and other computer
programs, you will often need to draw your own shapes
directly in PlasmaCAM.
When you click DRAW at the top of the program window, a
menu appears (shown at right). Each command is explained
separately in a different section below.
Line(s)
Choose Line(s) to draw by hand a new path made up of one or
more line segments. First pick the starting point of the line
(point 1), then the next point of the line (point 2). The
function will continue to ask you for the next point, allowing
you to draw multiple connected line segments. After you pick
the last point you want drawn, you must cancel the function
(right mouse button or Escape key).
Rectangle
Choose Rectangle to draw a box by hand. First pick one
corner of the box (point 1), then pick the opposite corner
(point 2). The first point you pick can be any of the four
points on the rectangle. Rectangle always draws boxes with
horizontal and vertical sides. If you want an angled rectangle,
use Rotate after using Rectangle.
Circle
Choose Circle to draw a new circle by hand. First pick the
center of the circle (point 1), then pick a point that lies on the
circle (point 2). Note that instead of picking point 2, you can
type in the diameter of the circle. If you already know what
the diameter should be, you can even type in the diameter
before you pick point 1. This may help you to properly place
the center of the circle.
If you want only part of a circle, draw an Arc or Bulge, or use
Trim or Break after drawing a circle.
Arc
Choose Arc to draw a new arc by hand if you know where to
place the center point (otherwise use Bulge or Fillet). First
pick the center of the arc (point 1). Next pick the point on the
arc where the arc is to start (point 2), keeping in mind that arcs
are drawn in the counter-clockwise direction. Finally, pick a
6-41
point that is used to determine the end angle of the arc (point 3).
Note that you can also type in the arcs radius before or after picking point 1. This makes it
easier to draw an arc of a known radius, because you just have to pick the start and end angles.
Note that you can also type in either the start or end angle, instead of picking points 2 or 3.
Using this alternative method to draw the rest of the example arc shown, you could type 10 and
Enter, -130 and Enter, 125 and Enter.
Bulge
Choose Bulge to draw a new arc by hand if you know where
to place the two end points of the arc (otherwise use Arc or
Fillet). First pick one end point of the arc (point 1); then pick
the other end point (point 2). To complete the arc, you can
then pick a point somewhere on the arc (3).
Note that you can also type in the radius of the arc before you
pick point 3. This allows you to draw the arc with an exact
radius.
Fillet
Choose Fillet to have an arc drawn which
rounds the corner of a path or at the
intersection of two paths. To Fillet paths,
first type in the fillet radius. You can
also pick points 1 and 2, and the fillet
radius becomes the distance between
these two points. Next, pick the corner(s)
you want filleted (points 3, 4 and 5). When you fillet two paths together, you should pick points
just inside of both paths, so the fillet is drawn in the right direction.
Tip
If the gap between two paths that you want filleted together is too big for the Fillet command to
recognize, you can use Zoom Out to make the gap appear smaller on the screen so that Fillet will
connect the paths.
Chamfer
Chamfer is identical to Fillet, except that
it rounds the corner of a path (or the
intersection of two paths) with a single
line segment instead of an arc. To
chamfer paths, first type in the chamfer
distance. You can also pick points 1 and
2, and the chamfer distance becomes the distance between these two points. (Chamfer distance is
defined as the distance from the intersection of the two segments to be chamfered and an
endpoint of the chamfer segment.) Next, pick the corner(s) you want chamfered (points 3, 4 and
5). When you chamfer two paths together, you should pick points just inside of both paths, so
the chamfer is drawn in the right direction.
6-42
Tip
If the gap between two paths that you want chamfered together is too big for the Chamfer
command to recognize, you can use Zoom Out to make the gap appear smaller on the screen so
that Chamfer will connect the paths.
Array
Use Array to draw an even pattern of multiple copies using the selected paths. When you choose
Array, the dialog box shown below appears. You must choose whether you want a Rectangular
or Polar array.
Rectangular
Enter the number of columns you want at Number of
horizontal copies. Enter the number of rows you want
at Number of vertical copies. The minimum number
for either is 1. After you click OK, you will be asked to
pick the base point of the array (point 1). Next pick the
point of the copy on the next row and column (point 2).
Array rectangular works much like Copy, except that
multiple copies are produced based on the numbers you
specify.
Tip
Type a relative coordinate for point 2 to specify numeric spacing for the array (see THE
COORDINATE SYSTEM in this chapter). For example, typing @2,3 will space the columns 2
inches and the rows 3 inches.
6-43
Polar
Enter the number of spokes you want at Number of
rotated copies. If you check Adjust rotation to fill
360 degrees, these copies will be evenly spaced
around a 360 circle (as in the example shown). After
you click OK, you will be asked to pick the center
point of the arraythe base point around which the
copies are rotated.
If you did not check Adjust rotation to fill 360
degrees, you must also let the program know what
angle to rotate the first copy. This works just like the
Rotate command; you can pick points to rotate from
and to, or type in the rotation angle (or the angle to
rotate to after picking the point to rotate from).
Text
Use Text to draw letters from any True Type Font (*.TTF) set
up in Windows on your computer. First pick the starting point
of the text (point 1), and the height of the text (point 2). Note
that you can simply type in the height of the text instead of
picking point 2. Next, the dialog box shown below appears.
Type in the text that you want drawn, next to Text. Then, you
can scroll through the list of fonts available. (To set up
other fonts on your computer, see your Windows documentation.) When you select a font from
the list, you can see a preview of what your text will look like under Preview. After you have
determined which font you want to use, click OK. The text is then added to your drawing,
placed and sized according to your specifications.
6-44
Tips
When you create text, it becomes drawing paths just like anything else you draw. This means
that you can modify it using edit commands. For example, you can give text an italicized
look using Slant or a tall, skinny look using Scale Height. Use Offset to make text more bold
or thin.
Sometimes when you incorporate text into your designs, you end up with holes within holes,
or floating islands of material. You can avoid this by using certain fonts designed for such
purposes, or by drawing little braces to support the islands of material within the letters (see
CHAPTER 7 for an example).
6-45
Machine Commands
Machine commands allow you to prepare a
drawing for cutting, cut the drawing, and
otherwise control the PlasmaCAM cutting
table. When you click MACHINE at the top
of the program window, a menu appears
(shown at right). Each command is
explained separately in a different section
below. The first six commands on the menu
actually control the machine. (You can also
control machine motion from the control
panel, see CHAPTER 5.) Note that you
cannot choose these commands (or Jog or
Shuttle, from the control panel) until you
reset the machine with Initialize.
The next four commands are for preparing paths for cutting.
Note that Reorder Path(s) has a popup menu with multiple
options, each of which is explained below.
When the machine is in motion, the dialog box shown at right
appears. This dialog box indicates that the computer program
is busy controlling the machine. During this time, you do not
want to interrupt the computer by trying to use other
programs. If you want to stop what the machine is doing,
press the Stop button in the dialog. (This has the same effect
as pressing Stop on the control panel.)
Cut
Choose Cut to have the machine cut all of the selected cut
paths. Cut paths are one of the three types of shapes a
drawing can contain; they are the only shapes that can be cut
out. (See THE DRAWING in this chapter for more
information on the three types of paths. To change other types
of paths to cut paths, see Convert to Cut Path.) Be sure to
select the right paths before you choose Cut. If you select
multiple paths, the paths will be cut in the order that they
appear in the drawing (see Cut Preview). See Settings to
adjust cut speed, rapid travel speed, and time delays that are
used during cutting.
When you choose Cut, the program first makes sure that each
of the selected paths lie within a valid cutting area of the
machine. If they do not, you are warned with the following
message, and Cut is aborted:
6-46
If you are trying to cut shapes that fit within the 4ft by 4ft cut subarea, simply move the shapes
into the area as shown on screen. If you are trying to cut larger shapes, see Convert to Cut Path
for more information on how to set up the shapes for cutting. Note that when you cut shapes in
multiple cut subareas, the machine will automatically pause before moving to the next cut
subarea, so you can move the sheet (see CHAPTER 5).
Note that if you must terminate cutting before all the selected shapes are cut, you can tell which
paths remain to be partially or fully cut because they remain the only paths selected on screen.
Auto Cut Control
Choosing this item from the menu has the same effect as pressing the Cutting on/off button on
the control panel. When checked (the auto indicator is lit), the machine will trigger the torch to
turn on and off for cutting and will wait for the requested precut and postcut delays. When
unchecked (the auto indicator is not lit), the machine does not trigger the torch or wait when
cutting but simply performs a dry run.
Move To
Choose Move To if you want to move the machines torch carriage to a new location. When you
choose Move To, you are asked to pick the point of destination on screen. Next, the machine will
rapid travel from its original location to the point you picked. (See Machine Control under
Settings to adjust the rapid travel speed and acceleration.) Note that the point you pick must be
within the cutting area, or the machine will not move at all.
If you wanted to move the torch to the edge of the table, type in a coordinate or use Table Edge
Snap. Move To is especially useful for cases when you want to cut a shape out of a small scrap
of metal. You can first place the metal on the table. By using Move To several timespicking
points on the outer edge of the shape you want to cutyou can verify that the shape will be cut
within the scrap of metal.
Move Home
Choose Move Home to move the machine to the corner of initialization (where the limit switches
are). Move Home also raises the Z axis to the top of its travel. This command is useful for
quickly getting the gantry, carriage and torch out of the way of the material for inspecting a cut
area or for loading material into the machine. Note that you can have the machine automatically
move home after cutting (see Settings below).
Initialize
Choose Initialize to reset the machine and prepare the machine for operation. If the machine is
not initialized, it cannot be controlled in any way. Initialize simply moves the torch carriage
slowly to the back left corner, where it detects limit switches to find its position.
6-47
Diagnostics
Please see CHAPTER 8 for an explanation of this command.
Cut Preview
Choose Cut Preview to see the order in
which the selected paths will be cut out.
This is useful for making sure that holes
will be cut before perimeters, and that
multiple cuts will be made in a sensible
order. Although Convert to Cut Path
can automatically order holes and
perimeters in such a sorted arrangement,
you will occasionally need to reorder cut
paths and verify the new order. When
you choose Cut Preview, the dialog box
shown at right appears.
Set the Preview Cut Speed (in/min).
You can have the display pause for a
certain amount of time between cuts.
Otherwise choose Pause for spacebar
between cuts, and the program will
pause until you click the spacebar before
it shows each cut path being cut out.
Convert to Cut Path
Choose Convert to Cut Path to change paths
of other types to cut paths. You must convert
a shape to cut paths before you can cut it out.
(See THE DRAWING in this chapter for more
information on the three types of paths.)
In the unlikely event that you want to convert
an entire drawing to cut paths without
changing the geometry of anything, use Import
and check Import as cut paths (see Import).
After you choose Convert to Cut Path, you are asked to pick the desired lead-in point near the
path you want to convert. Be sure to pick slightly off of the path, in the direction that you want
the lead-in point drawn. In the example shown above, the square is offset a small distance and a
pierce point is generated near the point picked. (The pierce point is the point at which the torch
begins to cut a path.) The hole inside the square is automatically offset toward the inside and
given a pierce point as well.
If the shape you are converting extends beyond the current cut area, you will be asked to verify
that you want to convert it at this time:
6-48
If you choose Yes, you will not be able to cut the shape unless you move it into the cut subarea.
If you want to convert a large shape into broken cut paths that each fit within the 4ft by 4ft range
of the machine, you can break up the shape manually after converting it (see CHAPTER 5 and
CHAPTER 7). However, Convert to Cut Path can automatically break up large shapes for you.
First set the Cutting area size so that it is big enough to contain the shape (see Settings under
VIEW COMMANDS). Then position the shape where you want it cut within this cut area. When
you use Convert to Cut Path, the program will ask:
If you choose Yes, the paths that cross cut subareas are broken at the junctions and given pierce
points, and everything is reordered so that paths are cut together in their respective cut subareas.
If an edge of the path you are converting lies along the edge of the cut area, you probably do not
want the machine to cut along this edge. Instead, you probably want to use the edge of the sheet
as the edge of the part. When you convert such a shape (after correctly placing it beforehand) the
program will ask:
You can choose Yes to have the redundant edges trimmed out automatically. Make sure you
have correctly adjusted the torch location (see CHAPTER 5) before cutting parts in this manner.
The section shown below from Path Conversion under Settings is used to control the behavior
of Convert to Cut Path. Adjust Offset distance (1/2 torch kerf width) if you want the program
to automatically adjust the shapes during conversion to correct for the kerf width of the torch.
This allows the machine to cut a part accurate to the drawing even though the torch removes a
wide slot of material during cutting. To determine the kerf width, use the machine to make a
straight cut at a reasonable speed in a piece of metal. Then measure the width of the slot with
vernier calipers. Enter this number divided by 2 into the program.
6-49
You can adjust the Pierce point lead-in length. This distance controls how far away from a path
the program will place its pierce point. You can have the machine leave a gap at the end of a cut
by adjusting the size of Gap at end of loop. For example, a moderate gap like 0.05 can be used
to prevent cut holes and parts from falling out (and possibly getting lost or hanging up the
machine). You could later break the pieces out by hand. If you are using PlasmaCAM to export
G-Code or DXF files to other machines or software, you may find that such platforms require
drawings that contain no intersecting lines (see Detect Intersections) and a maximum of two
segments terminating at any given endpoint. In such cases, you will want all converted cut paths
to be given a very small end gap that keeps them from self-intersecting.
Finally, you can have the program Automatically convert holes that are found within the
bounding shapes that you pick. The holes are offset toward the inside, instead of the outside. If a
hole is too small for the program to generate a lead-in segment of the specified length, the
program will just try to place the pierce point near the center of the hole.
Note that only closed paths (purple) are converted automatically with offsets, pierce points, gaps
and holes as described above. Generally, it is desirable to get a shape into the form of only
closed paths (see Link Segments) before you convert it for cutting. However, sometimes you will
want to cut an open shape within another shape. For example, suppose you wanted to cut a swirl
within a shape that is only as wide as the kerf of the torch. Convert the swirl before the perimeter
so that it is cut first. Make sure that the swirl has been linked together and is made up of only
one path, then choose Convert to Cut Path. The open path has two ends, so pick near the end at
which you want the cut to start. The path is then converted to a cut path, without any offset,
lead-in, or end gap being applied.
Ordering of Cut Paths
How you convert paths into cut paths will affect the order in which they are cut out. This is
important for several reasons. First, you always want the holes of a shape to cut out before the
perimeter. Also, accuracy is usually better if the perimeter of a shape is cut right after its holes
have been cut, and not after the holes of other shapes are cut. Finally, you want cutting to occur
in an order that minimizes the amount of travel required between cuts.
When you convert a path to a cut path, the path becomes the last path listed in the drawing. If
holes were converted along with the path, the holes are listed before the perimeter. If a large
shape is automatically broken to be cut in multiple cut areas, all of the pieces are sorted so they
can be cut sequentially, in successive cut areas.
Also, Convert to Cut Path attempts to sort the holes so that they are cut from left to right. When
you cut a selection of paths, the paths are cut in the order in which they are listed. This means
that they will be cut in the order in which they were converted to cut paths. If you want to
relocate the order of cut paths, see Reorder Path(s).
6-50
Tips
Save a drawing both before and after you convert it to cut paths, using two different file
names. You can open the cut path drawing in the future to cut another shape exactly like the
original, or to finish cutting the shape if you have a computer failure of some sort during
cutting. You can open the non-cut path drawing in the future and easily scale the size or edit
the shape before converting and cutting it.
Visually check over a drawing on screen before you attempt to cut it. Look for small defects
that may be present before you waste time and material. You can use Detect Intersections
and Select Shortest to help find defects. Suppose you are going to cut a complex shape that
has been offset during the conversion process. If you saved the drawing before you converted
it, you can then insert the saved drawing into the converted one (see Import) and check to
make sure that cutting along the cut paths will result in the original shape. Use Edit to
relocate or remove nodes that are in the wrong places. When you are done, you can use Undo
or Select All By and Delete to remove everything except the cut paths.
Reorder Path(s)
Choose Reorder Path(s) to change the order in which the selected paths will be cut out.
(Although all types of paths can be reordered, the effect is only significant for cut paths.)
Although Reorder Path(s) can be used for many things, it is probably most useful for placing a
hole that is later added to a part so that it cuts before the part perimeter. If you select multiple
paths before choosing Reorder Path(s), the relative order between the selected paths will remain
the same during reordering.
When you choose Reorder Path(s), the popup menu shown at the beginning of this section
appears. You must choose the type of reordering you want to do. The example pictures shown
below represent a drawing made of five cut paths that is reordered in various ways. The dashed
line paths represent the selected paths, and the arrows show not that they are moved, but how
they are reordered in the sequence.
(When you choose Convert to Cut Path, all of the newly converted paths are placed last in the cut
order; keep this in mind to avoid changing the cutting order in unexpected ways.)
Pick Order
Pick Order reorders all of the paths you pick in a sequence, depending on the order in which you
click them. The first path you pick becomes the first path in the drawing (other paths are
reordered to occur after the paths you pick). Right click (or press Esc) to finish picking the order
of paths.
After Path
After Path reorders all of the selected
paths so that they are cut immediately
after a path you pick. After you choose
After Path, pick path you want to place
the selected paths after (point a).
6-51
Before Path
Before Path reorders all of the selected
paths so that they are cut immediately
before a path you pick. After you choose
Before Path, pick the path you want to
place the selected paths before (point a).
Make Last
Choose Make Last to reorder all of the
selected paths so that they are the very
last to cut.
Make First
Choose Make First to reorder all of the
selected paths so that they are the very
first to cut.
Detect Intersections
Choose Detect Intersections to look for intersections between any
of the selected paths. Detect Intersections helps to rid a drawing
of possible defects before it is cut or exported to another program
or machine. In the example shown, the circle intersects the
rectangle. Attempting to cut these shapes out in their current state
would result in problems. Not only would one of the final shapes
not be either a circle or a rectangle, but also the torch will have problems when it tries to cut in
open air. An ideal drawing that is ready for cutting should not contain intersections between any
of its paths (unless the end of loop gap is disabled during conversionin which case one
intersection will be present at the end of each path; see Convert to Cut Path). You may be able
to tolerate intersections between very small parts that have
resulted from conversion offsetting, but intersections are clues
that can lead you to potentially serious problems in the geometry
before you cut out shapes and waste material. Detect
Intersections tells you the number of intersections found and
draws a small red X at each one; you can use zoom commands to
have a closer look.
Settings
When you choose Settings from the MACHINE menu, the following dialog box appears. (You
can also access Drawing View and Path Conversion settings by clicking these tabs at the top of
the window; see Settings under VIEW COMMANDS, Import for DXF, Link Segments and
Convert to Cut Path.) The remaining settings are explained below.
6-52
X/Y Axes Motion
You can adjust the acceleration and speed occurring during rapid travel. The rapid travel settings
apply not only to the machine when it is moving toward the start point of the next cut, but also
during Move To, Move Home and Jog. The rapid travel speed can be adjusted during motion
using either the speed dial on the Control Panel or the slider on the computer screen.
The cutting speed and acceleration can also be adjusted and applies only to when the machine is
moving during cutting. Cutting acceleration affects how much the machine slows down when
going around corners. The cutting speed can be adjusted during cutting using either the speed
dial on the Control Panel or the slider on the computer screen.
Sometimes it is desirable to further slow down when cutting holes and tight curves. You can set
Slower on circles under to a number larger than zero to accomplish this. The machine will cut
at the cutting speed on circles that equal or larger than the size you specify, but it will cut slower
on smaller circles. The smaller the circle, the slower it will cut it.
Check Pause before rapid travel/cutting to have the machine enter pause mode before making
a rapid move or beginning a cut. This allows you to very carefully check your work as you cut.
(See CHAPTER 5 for more information on cut speeds and pausing the machine.)
Check Rapid to home after cutting to have the machine move to the initialization corner after it
finishes cutting. It will also raise the Z axis to the top of its travel. This setting is useful for
moving the gantry, carriage and torch out of the way so you can inspect the cutting or load
material into the machine.
6-53
Time Delays and Torch Location Adjustment
Please see CHAPTER 5 for more information on setting these.
Height Control Settings
Click the Height Control tab at the top to access these settings (shown below):
Z Axis Motion
You can change the speed of the Z axis as it raises and lowers during cutting and jogs by
adjusting Z axis speed. (For best performance, use a medium speed like 40 inch/min.) The Z
axis speed can be adjusted during motion using either the speed dial on the Control Panel or the
slider on the computer screen.
If you check Raise and lower between cuts, the machine will move the Z axis between cutting.
Before beginning each cut, the machine will lower the torch to the Height for pierce. After each
cut is done, the torch will be raised before moving to the next hole by the amount specified at
Height for rapid travel. In some cases, checking Stall on material to set height will help the
torch to locate exactly at the pierce height over uneven material. This only works if the material
is not too flexible, however. Overtravel for stall controls how far the Z axis tries to move into
the material in its attempt to reset its position. (A larger setting causes the motor to stall for a
longer period of time.)
Always set the current Material thickness for the material you have loaded into the machine.
You can enter this number as a decimal, a gauge (except aluminum or brass), or a fraction.
6-54
Digital Height Control
If you check Use torch height control, the height of the torch will be maintained during cutting
so that it stays a fixed distance above the material, even when the height of the material varies
somewhat. Note that to use the height control (or to use the cutting signal under Time Delays),
you must use a torch that is properly wired with the torch control cord.
The cutting height can be adjusted during cutting using either the Z jog buttons or the slider on
the computer screen. Please see CHAPTER 5 for more information on setting the height control.
Z Axis Calibration
Arc voltage shift must always be calibrated to your torch. With the plasma torch connected to
the machine, you can drag it across a piece of material to cut it for a few seconds while you press
the Zero button. Alternatively, you can adjust the shift to move the torch up or down until the
actual cut height matches the setting youve entered.
Advanced
When you click Advanced, the following settings window appears.
You may need to adjust the Arc voltage scale if the scale of the cutting height is not correct. For
example, suppose the Arc voltage shift has been calibrated so the torch actually cuts at a height
of 0.05 inch when the Cutting height is set to 0.05 inch. Now suppose you set the Cutting
height to 0.25 inch, but the machine actually cuts at a height of 0.15 inch. To correct this
problem, you would increase the Arc voltage scale and recalibrate the Arc voltage shift.
Please see CHAPTER 5 for more information on Arc Voltage Calibration.
You can set the machine to disable the height control when the cutting speed drops below a
percentage of full speed. This is particularly useful when the machine cuts slower on circles and
arcs, because the height control may otherwise lower the torch into the material when the
machine slows down.
6-55
System Setup Settings
Click the System Setup tab at the top to access these settings:
Parallel Port Setting
You can usually autodetect a parallel port and all the settings will be set correctly. Refer to
CHAPTER 4 for instructions on how to autodetect the port and use the parallel port settings.
Controller Version
This should be set to DHC for this machine.
Machine Size
Only change the settings under Advanced if you are instructed to do so by a PlasmaCAM
technical support agent. Otherwise, operate the machine with Standard 4ft x 4ft size checked.
Restore All Factory Settings.
You can click this to reset all the settings back to the factory defaults. This is useful if your
settings become messed up and you dont know how or why the machine isnt working the way
you expect. Make sure you have the correct Controller Version and Machine Size checked
first. Note that this button does not erase your custom configurations.
6-56
Configurations Settings
Click the Configurations tab at the top to access this window:
This window allows you to save and reload different groups of custom machine settings. (The
settings saved in Configurations are listed above. Most are height control settings and
calibrations.)
Once you have fine-tuned all the ideal settings for a particular material, you can save these
settings in the Configurations tab by typing in a new descriptive name and clicking Save. If you
want to save changes made later to a configuration, select it and click Save again.
To load a saved configuration, select it and click Apply. This copies the stored settings of the
configuration into the current settings boxes.
6-57
Help
About PlasmaCAM
About gives you information about the program, copyright, and PlasmaCAM Inc.
The number shown above the address tells you how many seconds the machine has been run
under the control of the software, since the software was last installed. (The timer is reset when
the software is reinstalled.)
You might also like
- DigiTemp E4 U3719Document8 pagesDigiTemp E4 U3719Efra Cerezo100% (1)
- Checkmate Iv Celox Checkmate Iv Quik-CupDocument4 pagesCheckmate Iv Celox Checkmate Iv Quik-CupOscar Sotomayor100% (1)
- Manual StuffsDocument30 pagesManual StuffsDavid GNo ratings yet
- 02 Service PDFDocument42 pages02 Service PDFAnderson VulczakNo ratings yet
- Instrument HelpDocument35 pagesInstrument HelpSớm NguyễnNo ratings yet
- Ficha Hoist Montacargascontrabalsolido TitanF180 en 0Document8 pagesFicha Hoist Montacargascontrabalsolido TitanF180 en 0andrymartNo ratings yet
- Rexroth LinearDocument126 pagesRexroth LinearVijayakumar Hadron MechNo ratings yet
- MR Valve Guide, SealDocument15 pagesMR Valve Guide, SealbejoythomasNo ratings yet
- Jeep TJ 1999 Wrangler MOPAR Parts CatalogDocument313 pagesJeep TJ 1999 Wrangler MOPAR Parts Catalogpepw0% (1)
- Thermo Scientific ARL 3460 Spectromer User ManualDocument66 pagesThermo Scientific ARL 3460 Spectromer User ManualYaung Young100% (1)
- 2018 Remington CatalogDocument106 pages2018 Remington CatalogYU TAO100% (1)
- Simplicity Snow Thrower ManualDocument36 pagesSimplicity Snow Thrower ManualNNo ratings yet
- 2006 Arctic Cat F7 PDF Repair ManualDocument692 pages2006 Arctic Cat F7 PDF Repair ManualJohn DawsonNo ratings yet
- Ultraseed Ce Inoculant: ISO 9001 ISO 14001 ISO/TS 16949Document4 pagesUltraseed Ce Inoculant: ISO 9001 ISO 14001 ISO/TS 16949Vikrant KhavateNo ratings yet
- 800 RMK 159 Vertical Escape Model #S03NN8CS Rev. 01Document46 pages800 RMK 159 Vertical Escape Model #S03NN8CS Rev. 01larkat1957No ratings yet
- Asme Section II A Sa-278Document6 pagesAsme Section II A Sa-278Anonymous GhPzn1xNo ratings yet
- Alpha One Generation Ii Stern Drive: IndexDocument37 pagesAlpha One Generation Ii Stern Drive: IndexNicholas Ribic100% (1)
- Attachments Pocket Guide - 01 23 2019 - PM 18260Document100 pagesAttachments Pocket Guide - 01 23 2019 - PM 18260Camilo Andres Gonzalez RojasNo ratings yet
- Millermatic 251andm-25gun (LB170597) PDFDocument72 pagesMillermatic 251andm-25gun (LB170597) PDFArmando GonzalezNo ratings yet
- Webasto Air Top EVO 40 & Air Top 55 Workshop ManualDocument59 pagesWebasto Air Top EVO 40 & Air Top 55 Workshop ManualOle Jessen100% (1)
- 1999 Skidoo Tundra Operator's ManualDocument139 pages1999 Skidoo Tundra Operator's Manualjlukrain40% (5)
- Florida Saltwater Fishing RegulationsDocument11 pagesFlorida Saltwater Fishing RegulationsFlorida Fish and Wildlife Conservation CommissionNo ratings yet
- Msx150 Part DiagDocument58 pagesMsx150 Part Diagmoi28No ratings yet
- Trencher 6900899 SM 3-10Document220 pagesTrencher 6900899 SM 3-10Pepe AlNo ratings yet
- Abi Jdnewgen 2017 WebrdDocument36 pagesAbi Jdnewgen 2017 WebrdhuskerchampsNo ratings yet
- Essential Boat Maintenance ManualDocument7 pagesEssential Boat Maintenance Manualsparta6No ratings yet
- SEMIKRON Technical-Explanation SKiM-IGBT-Modules en 2011-07 Rev1 5Document43 pagesSEMIKRON Technical-Explanation SKiM-IGBT-Modules en 2011-07 Rev1 5Rajani Kumar Thirukoluri100% (2)
- Aluminum Selection ChartDocument1 pageAluminum Selection ChartFahri Risfa ZulfiNo ratings yet
- HelpDocument310 pagesHelprfffffNo ratings yet
- Astm A800Document6 pagesAstm A800sukrisnoNo ratings yet
- 00 DataLineDocument52 pages00 DataLinecloviskrellingNo ratings yet
- Manual de Partes - LT40 E 25 - 2010+Document99 pagesManual de Partes - LT40 E 25 - 2010+Andrea Lopez Rodriguez100% (1)
- s082854z PDFDocument74 pagess082854z PDFAdal Vera100% (1)
- Miller XMT340 PDFDocument78 pagesMiller XMT340 PDFNINONo ratings yet
- 30l Tks Alpha Operation and Service ManualDocument92 pages30l Tks Alpha Operation and Service ManualPierre Balian100% (1)
- FM2010 450 4 Vol II Multiservice Helicopter Slingload Single Point Rigging ProceduresDocument101 pagesFM2010 450 4 Vol II Multiservice Helicopter Slingload Single Point Rigging ProceduresdieudecafeNo ratings yet
- 2001 Formula Deluxe Owners ManualDocument127 pages2001 Formula Deluxe Owners ManualAndy Whelan0% (1)
- STC Rod Builder 2013Document18 pagesSTC Rod Builder 2013grunfNSNo ratings yet
- Yukon Dana Ring & Pinion InstallationDocument16 pagesYukon Dana Ring & Pinion InstallationCAP History Library100% (13)
- Sideshift CylinderDocument2 pagesSideshift CylinderJhonny RodriguezNo ratings yet
- Steels For Commercial Nuclear Power Reactor Pressure Vessels R. HDocument49 pagesSteels For Commercial Nuclear Power Reactor Pressure Vessels R. HrocktallicaNo ratings yet
- Le099775 - Mil - Big Blue 300Document76 pagesLe099775 - Mil - Big Blue 300Uriel ZavalaNo ratings yet
- Manual de Servicio MILLERMATIC252 (LG290851B), 30-Marzo-2016.Document68 pagesManual de Servicio MILLERMATIC252 (LG290851B), 30-Marzo-2016.Evelyn LliveNo ratings yet
- Binder 1Document219 pagesBinder 1manualidades etcNo ratings yet
- ©UGS C or P o R Ation, All Rights Reserved 3: Modeling NX4Document10 pages©UGS C or P o R Ation, All Rights Reserved 3: Modeling NX4luisorlandocassNo ratings yet
- DVR H9106uvd SV ManualDocument38 pagesDVR H9106uvd SV ManualGuillermo ReyesNo ratings yet
- Microtrack Ii User GuideDocument27 pagesMicrotrack Ii User GuideFran MartinNo ratings yet
- Quadravox User GuideDocument19 pagesQuadravox User GuideDon BarretoNo ratings yet
- Genomic Super SignatureDocument41 pagesGenomic Super SignatureRadesh Nattami Malli PNo ratings yet
- Ebook: BonnMotion: A Mobility Scenario Generation and Analysis ToolDocument29 pagesEbook: BonnMotion: A Mobility Scenario Generation and Analysis Toolba7rbrdNo ratings yet
- COSMOS FloWorks (Introducing) PDFDocument292 pagesCOSMOS FloWorks (Introducing) PDFIngelit SacNo ratings yet
- Esignal Quick StartDocument18 pagesEsignal Quick StartlaxmiccNo ratings yet
- COSMOSFloworks TutorialDocument192 pagesCOSMOSFloworks Tutorialragder13No ratings yet
- RPS SpecificationDocument31 pagesRPS SpecificationAhaana guptaNo ratings yet
- Cosmos Floworks 2006Document192 pagesCosmos Floworks 2006wintermute100% (25)
- KordBot Manual BetaDocument32 pagesKordBot Manual Betajazzguitarist1979No ratings yet
- Microarray Analysis Tool genAriseDocument33 pagesMicroarray Analysis Tool genAriseAnonymous MqprQvjEKNo ratings yet
- AsymptoteDocument186 pagesAsymptotegladioacutoNo ratings yet
- ML Metrics Machine Learning Evaluation Metrics PackageDocument26 pagesML Metrics Machine Learning Evaluation Metrics PackagealanNo ratings yet
- Superior 2406GDocument79 pagesSuperior 2406GDavid Rene Martinez100% (1)
- LEE - Activities - 2012 - Part of The Family - DUPLO - HighDocument3 pagesLEE - Activities - 2012 - Part of The Family - DUPLO - HighkairotdfNo ratings yet
- 4101166Document107 pages4101166kairotdfNo ratings yet
- STScI 01G8TZ2W4TV26P0ADPFFZ0100CDocument1 pageSTScI 01G8TZ2W4TV26P0ADPFFZ0100CkairotdfNo ratings yet
- LEE - Activities - 2012 - My Favourite Place To Live - DUPLO - HighDocument3 pagesLEE - Activities - 2012 - My Favourite Place To Live - DUPLO - HighkairotdfNo ratings yet
- 9029 - Vroom Vroom Police On The GoDocument3 pages9029 - Vroom Vroom Police On The GokairotdfNo ratings yet
- 16 Types of Fiber Optic ConnectorsDocument17 pages16 Types of Fiber Optic ConnectorskairotdfNo ratings yet
- 9209 Ouch A Broken LegDocument3 pages9209 Ouch A Broken LegkairotdfNo ratings yet
- 22s e LowDocument2 pages22s e LowkairotdfNo ratings yet
- LEE - Activities - 2012 - Animals in Trouble - DUPLO - HighDocument3 pagesLEE - Activities - 2012 - Animals in Trouble - DUPLO - HighkairotdfNo ratings yet
- Sony-VPL-CS7 - Projectors - Spec - 2590 PDFDocument2 pagesSony-VPL-CS7 - Projectors - Spec - 2590 PDFkairotdfNo ratings yet
- 4101166-System-Model Team-5571Document107 pages4101166-System-Model Team-5571kairotdfNo ratings yet
- 03 Powx1310 enDocument10 pages03 Powx1310 enkairotdfNo ratings yet
- ShopSabre RC SeriesDocument7 pagesShopSabre RC SerieskairotdfNo ratings yet
- Acer Projector X1161/X1161A/X110/X1161N/X1261 Series User's GuideDocument53 pagesAcer Projector X1161/X1161A/X110/X1161N/X1261 Series User's GuidekairotdfNo ratings yet
- Sony-VPL-CS7 - Mobile and Bright SVGA Projector PDFDocument2 pagesSony-VPL-CS7 - Mobile and Bright SVGA Projector PDFkairotdfNo ratings yet
- Plasma-ShopSabre SideKick 4Document12 pagesPlasma-ShopSabre SideKick 4kairotdfNo ratings yet
- dsx600 - A-EnDocument2 pagesdsx600 - A-EnkairotdfNo ratings yet
- Powermax 30 Operator ManualDocument98 pagesPowermax 30 Operator ManualkairotdfNo ratings yet
- CNC Usb ControllerDocument153 pagesCNC Usb Controllerig16110% (1)
- Software Reference GuideDocument0 pagesSoftware Reference GuidekairotdfNo ratings yet
- Plasma-ShopSabre SideKick 4Document12 pagesPlasma-ShopSabre SideKick 4kairotdfNo ratings yet
- ShopSabre Is Series RouterDocument9 pagesShopSabre Is Series RouterkairotdfNo ratings yet
- Ipses Io69 Manual enDocument0 pagesIpses Io69 Manual enkairotdfNo ratings yet
- ShopSabre Is Series RouterDocument9 pagesShopSabre Is Series RouterkairotdfNo ratings yet
- Plasma CamDocument20 pagesPlasma CamkairotdfNo ratings yet
- DHC2Document9 pagesDHC2kairotdfNo ratings yet
- 2007-A PC CatalogDocument0 pages2007-A PC CatalogkairotdfNo ratings yet
- IPSES IO69 Brochure En2Document0 pagesIPSES IO69 Brochure En2kairotdfNo ratings yet
- Plasmacam TutorialDocument37 pagesPlasmacam TutorialApa Arti Sebuah NamaNo ratings yet
- sTUDENT tEXTBOOK - TX - Geo - 07 - 02 PDFDocument8 pagessTUDENT tEXTBOOK - TX - Geo - 07 - 02 PDFAnoNo ratings yet
- IMC 2022 SolutionsDocument4 pagesIMC 2022 SolutionssonaliNo ratings yet
- A First YeaR CoursE in GeometrY Evan Chen 2019Document36 pagesA First YeaR CoursE in GeometrY Evan Chen 2019Alejandro Espinosa ArnedoNo ratings yet
- Senior Section - First Round - SMO Singapore Mathematical Olympiad 2015Document7 pagesSenior Section - First Round - SMO Singapore Mathematical Olympiad 2015Steven RadityaNo ratings yet
- NSTSE Sample Paper Class 5Document159 pagesNSTSE Sample Paper Class 5sivsyadavNo ratings yet
- Phys 102 Recitation Problem Set 1: Chapter 21Document3 pagesPhys 102 Recitation Problem Set 1: Chapter 21AhmetNo ratings yet
- Length Bashing in Olympiad GeometryDocument24 pagesLength Bashing in Olympiad GeometryLondres desNo ratings yet
- Median of TriangleDocument2 pagesMedian of TriangleKartikNo ratings yet
- Solid Works Training MaterialDocument124 pagesSolid Works Training Materialkamikyou100% (11)
- 2010 Summer Camp - Alexander Remorov - Projective Geometry ContinuedDocument5 pages2010 Summer Camp - Alexander Remorov - Projective Geometry ContinuedtanzimNo ratings yet
- Fifth Iranian Geometry Olympiad: The Problems Along With Their SolutionsDocument30 pagesFifth Iranian Geometry Olympiad: The Problems Along With Their SolutionsGabriel ChalfunNo ratings yet
- HTTP://WWW Cbseguess ComDocument3 pagesHTTP://WWW Cbseguess Comsourav_ravsou_dash50% (4)
- 1.1 Basic Geometric TerminologyDocument6 pages1.1 Basic Geometric Terminologychenj54_891697151No ratings yet
- Ceva's Theorem: MA 341 - Topics in GeometryDocument12 pagesCeva's Theorem: MA 341 - Topics in GeometryYahooNo ratings yet
- Trường THPT Chuyên Hà Nội - Amsterdam: Đề thi chọn đội tuyển thi Olympic Toán HOMC 2019Document5 pagesTrường THPT Chuyên Hà Nội - Amsterdam: Đề thi chọn đội tuyển thi Olympic Toán HOMC 2019Long Tran Van0% (1)
- Advanced GeometryDocument7 pagesAdvanced GeometryGenelle Mae MadrigalNo ratings yet
- I Love Maths Series Book 4 - Analytical GeometryDocument58 pagesI Love Maths Series Book 4 - Analytical GeometryBonga percyNo ratings yet
- Relations Functions and GraphDocument8 pagesRelations Functions and GraphCarl ThomasNo ratings yet
- Class-X Coordinate Geometry MCQ: CK A BDocument11 pagesClass-X Coordinate Geometry MCQ: CK A BGanapathy RANo ratings yet
- 4-7 Triangles and Coordinate ProofDocument23 pages4-7 Triangles and Coordinate ProofAbbas RazaNo ratings yet
- Triangle Congruence for Structure StabilityDocument28 pagesTriangle Congruence for Structure StabilityKimverly Ledda GanadenNo ratings yet
- Geometric Transformations ExplainedDocument33 pagesGeometric Transformations ExplainedKarl SchmidtNo ratings yet
- Grade 11 Math Teaching Plans Exponents to TrigonometryDocument5 pagesGrade 11 Math Teaching Plans Exponents to TrigonometryMac Mawasha100% (1)
- Titu Andreescu Contests Around The World 19992000Document344 pagesTitu Andreescu Contests Around The World 19992000claus160867No ratings yet
- Warm Up Lesson Presentation Lesson Quiz: Holt Geometry Holt GeometryDocument21 pagesWarm Up Lesson Presentation Lesson Quiz: Holt Geometry Holt GeometryGuia Garrovillas DionisioNo ratings yet
- Geometry Glossary: M ABCDocument19 pagesGeometry Glossary: M ABCfree_progNo ratings yet
- ExamView - Alg2 S2 Final ReviewDocument18 pagesExamView - Alg2 S2 Final ReviewidkNo ratings yet
- Chapter 5 OutlineDocument15 pagesChapter 5 OutlineMelvin Dwanye SwiftNo ratings yet
- Grade 9 LCTG 3rd QuarterDocument132 pagesGrade 9 LCTG 3rd Quartertiger blade100% (5)
- Hands On GeometryDocument83 pagesHands On GeometryRobério BacelarNo ratings yet