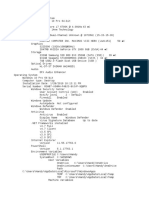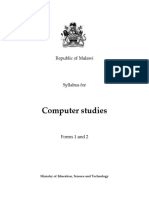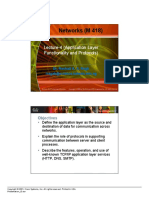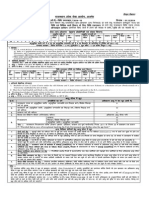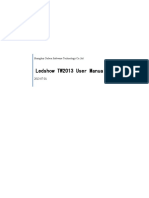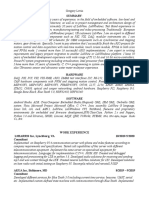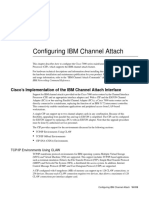Professional Documents
Culture Documents
Computernoteforsemester 1
Uploaded by
api-238336317Original Title
Copyright
Available Formats
Share this document
Did you find this document useful?
Is this content inappropriate?
Report this DocumentCopyright:
Available Formats
Computernoteforsemester 1
Uploaded by
api-238336317Copyright:
Available Formats
MIRWAIS NEEKA UNIVERSITY
Chapter-1
Windows Seven
Semester-I
Course Instructor: Engr. Abdul Hadi :
10/7/2012
Translator: Naqeebullah Nazari
) (:
Course title: Windows
Computer
A Computer is electronics based computing machine which takes data from user as input, it perform processing on data, and
then give desire output data or information back to user. Computer takes data from user using a particular type of input device
and gives data with help of output devices.
:
.
Input devices
Computer input devices are those devices which provides data for input to computer or in other words input devices take data
from user and gives to computer for executions. Input devices such as:
Input Devices
Types of Data to computer
Mouse
Right, Left keys, and movement of cursor to different location of the
screen is a type of data from user to computer.
Keyboard
Each key of computer gives a special code or data to computer
pressed by a computer user.
MIC (Audio in)
Gives data to computer in term of voice or audio signal
Scanner
Data such as image pixels are provided to computer
) (
: .
.
.
(
)
.
Output devices
Computer output devices are those device which are responsible to display or output data from computer or simply devices,
which takes data from computer and gives them to computer users. Some common output devices such as:
Output Devices
Types of Data to User
Monitor
Displaying of computer software and a graphical overview of
computer system provided by monitor device is a type of output
data
Printer
Printer device gives output in terms of text, graphs, or figures
printed.
Speaker
Speaker device gives output in term of voice signal or audio signal.
Projector
Output data is same as monitor except it projects lights or data to
any plane wall-screen.
) (
:
.
Computer Hardware
Physical or touchable parts of computer machine are called hardware. Computer hardware is categorized into two types:
Internal hardware is such as Processor, RAM, Main board, Floppy drive, CD/DVD Room, or Hard-disk.
External hardware is such as mouse, keyboard, monitor, printer etc.
Course Instructor: Engr. Abdul Hadi
Chapter-1
Semester-I
Page 1
:
:) (
:
. Processor, RAM, Main board, Floppy drive, CD/DVD Rom, Hard-disk : : Mouse, Keyboard, Monitor, Printer : : -
Computer software
Logical or non-touchable parts of the computer system are called software. There are two type main types of computer
software.
Application software: software which are not directory concerned with computer system or computer hardware or simply
software which doesnt takes a special takes for operating system such as Microsoft word, excel, paint, note-Pad etc.
System software: software which are directory concerned with computer system or computer hardware or simply software
which takes some important responsibilities of operating system such as windows, control panel, device manager etc.
:) (
.
:
:Application Software
Word, Excel, : . Application Software
. Paint, Note-pad
:System Software
Control Panel, Device manager : . System Software
.
Operating system
Computer machine needs software, which will provide complete control system such as controlling user data for input,
processing of user data and output of user data into an organized manner. How humanized data are interpreted into hardware
language and then back to humanized language is the responsibilities of operating system. Operating system example are
windows XP, Windows seven, Linux, MAC etc.
Structure of computer system using operating system
Course Instructor: Engr. Abdul Hadi
Chapter-1
Semester-I
Page 2
1) User is a human who use the computer and give data to computer.
2) Application is application software such as note-pad, Microsoft word etc. which transfer user request to operating
system. application software is an interface between user and operating system.
3) Operating system is a system software which controls request of user projected by application software and operates
the hardware to provide desirable result back to user.
4) Hardware are computer parts or components which performs operation over user request physically and give data back
to user using interfaces of operating system and application software.
:)Operating System(
:
. Operating System
: User
.
MS
Word Note-pad : Application Software : Application
.
: Operating System
.
: Hardware
Application Software Operating System
. User
Components of Operating System
1)
2)
3)
4)
5)
6)
7)
Kernel
Memory management
File system
Device drivers
Networking (TCP/IP, UDP)
Security (Process/Memory protection)
I/O
1) Main program of the operating system, which control all hardware and provides main functionality of the
operating system called kernel.
2) Operating system takes data from RAM and gives them to processor for execution. And the result of processing
come back to RAM, this phenomenon is called memory management.
3) Management, storage, and allocation of user files and windows files to hard-drive are done with help of operating
system, which called file system.
4) Devices that need to connect with computer environment have to introduce them self with computer hardware or
must have an interpreter called device driver, which is working as interface between computer hardware and
device hardware.
Course Instructor: Engr. Abdul Hadi
Chapter-1
Semester-I
Page 3
5) Computers can be connected to each other for transmission of user data called networking. Tele users can
communicate with each other via networking. Networking can be classified in different structures called network
topologies:
Bus topologies
Start topologies
Ring topologies
Tree topologies etc.
There are multiple protocols (method of communication) of network exist for network system, some common protocol
are TCP (Transmission Control Protocol)/IP (Internet Protocol), UDP (User Datagram protocol) etc.
6) Operating system provides security for process and programs of user load in different level of computer memories.
To ensure that a particular program must not exceed its defined length operating system provides process,
memory protection method.
7) Controlling flow of data between input and output devices operating system ensures correct transmission of data.
:
Kernel .1 .
Memory Management .2 .
File System .3 .
Device driver .4 .
Networking (TCP/IP, UDP) .5 .
Security (Process/Memory Protection) .6 .
I/O .7 .
.1
Kernel .
.2 RAM Processor
RAM Memory
management .
.3
File System
.4
Device Driver.
.5 Networking
.
.6 Security
.
.7
I/O .
Computer memory
Page 4
Semester-I
Chapter-1
Course Instructor: Engr. Abdul Hadi
Computer memories are classified in terms of their speed, usage, size, and storage method. Following list shows computer
memories exist in computer.
Memory type
Location
Size
Register
Exist inside
the processor
8,16,32 bits
Cache
Exist inside
the processor
1,2,3 MB
RAM (Random Access
Memory) (Primary
storage)
Dedicated
chip on main
board
1 > GB
Course Instructor: Engr. Abdul Hadi
Usage
Processor
using it to
store operant
or results of
processing
(Most frequent
usage)
Processor
using it to
store a cluster
of data used
frequently
(Frequent
usage)
Processor
using it to load
user programs
from hard-disk
Chapter-1
Speed
Storage
method
High speed
according to
processor
usage
Temporary (in
Flip-flop)
Speed but not
than register
Temporary (in
Flip-flop)
Speed than
hard-disk
Temporary (in
Dynamic
memories or
capacitors)
Semester-I
Page 5
I/O buffer
Exist inside
every input
and output
device
Depending
on I/O device
(Usually in
KB)
Hard-disk (Secondary
storage)
Dedicated
connected to
main board
40 > GB to
1>TB
CD/DVD Disk
Dedicated
connected to
main board
700 MB >
4.7> GB
to RAM (Used
but more than
cache)
Used to buffer
data for a
while when I/O
communicating
with computer
Stores user
files, windows
files, and other
users data
magnetic
plates
Stores user
data with help
of laser optic
waves
High speed
according to
I/O CPU
Temporary
(in Flip-flop)
Permanent
(stores in
tracks and
sectors)
Permanent
(stores in
optical
method)
Computer memory is classified into two main categories:
1- Primary storage (RAM): frequently usage of computer memory by operating system called primary storage devices.
2- Secondary storage: infrequently usage of computer memory by operating system called secondary storage devices.
Primary storage
RAM-Random Access Memory
DDR-Double Data Rate
Rate double, fast, power efficient
DRR2, DDR3
Secondary storage devices
Data are stored in Magnetic
plates
Data are organized into tracks
and sectors
:Computer Memory
:
8,16,32 bits
Register
1,2,3 MB
Catch
Course Instructor: Engr. Abdul Hadi
Chapter-1
Semester-I
Page 6
.
RAM Random
1>GB Main board
Access Memory
I/O
I/O
CPU
.
.
.
.
40>GB
Main board
(
01>TB .
)
.
700>MB
CD/DVD disk
Main board
4.7>GB .
: Computer Memory
:)RAM( Primary Storage - 1
.
: Secondary Storage - 2
.
Register
.
Basic unit of data storage
The memory of computer is composed of an electronic circuitry, which is a combination of On and Off switches. This On/Off
state represents the binary number 1 and 0 respectively. The data and program instructions inside the computer are
represented as 1 and 0 form (binary form).
The basic units that are used for data storage are described below.
The binary number 1 or 0 is called a bit (for binary digit), which is the basic unit for storing
BIT
data in the computer memory. Actually, the main memory consists of a large number of
electronic switches. Each switch can have either of the two states, i.e. ON, OFF. The ON
state represents 1 and the OFF state represents 0. The data and programs are stored in the
form of switch state.
A byte is a combination of 8-bit. One character takes one byte of memory. A character may
Byte
be letter, numerical, or special character. The capacity of the memory of storage is
expressed in terms of number of bytes it can hold or store. It means amount of data and
programs size are also measured in bytes.
The commonly used storage units are given below.
1 Byte
=
8-bits
1 Kilo Bytes
=
1024 Bytes
1 Mega Bytes
=
1024 Kilo Bytes
1 Giga Bytes
=
1024 Mega Bytes
1 Tara Bytes
=
1024 Giga Bytes
For example,240 MB can be converted into bytes as:
Number of bytes in one MB
= 1024KB
= 1024 * 1024 Bytes
240 MB= 1024 * 1024 * 240 Bytes
:
Off On
) ( ) ( On\Off
.
: Computer Memory
Course Instructor: Engr. Abdul Hadi
Chapter-1
Semester-I
Page 7
Bit
bit
Off On On/Off
.
Byte
Byte 8-Bits -
byte
.
:
1 Byte =
8-bit
1 Kilo byte
=
1024 bytes
1 Mega Byte
=
1024 Kilo byte
1 Giga byte
=
1024 mega byte
1 Tara byte
=
1024 Giga byte
Internet
The internet is the network of networks around the world. It is made up of thousands of smaller, national, regional,
governmental, academic, and commercial networks. It is a global network.
:Internet
.
How the internet works?
A home computer may be linked to the internet using a phone-line modem, DSL, or cable modem theat communicates to the
server of an Internet Service Provider (ISP). Computers in a business or university usually have a Network Interface Card (NIC)
that directly connected it to al Local Area Network (LAN) inside the business. The business can then connect its LAN to an ISPs
server using a high-speed phone line such as T1 Line.
Internet
DSL
) ISP(
) NIC(
.) LAN(
What is E-Mail?
E-mail stands for electronic mail. It is the most popular service or facility provided by the Internet through which we can
electronically send and receive messages anywhere in the world. The same message can be sent to many people by sending a
single e-mail.
E-Mail
Electronic Mail E-mail
.
System and windows versions
Computer systems and windows commonly are categorized into two main versions, which are:
1- 32- bit versions
2- 64 bit versions
32 bit or 64 bit represents width of the system busses. For-example 32-bit system means, a system busses passes data in 32
electronic lines from one component to another component of the computer system. Operating system (windows) also has
these two for the system.
:System and Windows Versions
:
.
.
Busses :
:
.
Course Instructor: Engr. Abdul Hadi
Chapter-1
Semester-I
Page 8
Installing Windows seven
Before using windows seven you need to install windows-7 operating system in your computer system. to install windows seven
follow these steps:
:Installing Windows 7
:
DVD USB Flash
-
Drive
F12
Device
( Press any key to boot from CD or
)DVD
.
Page 9
Semester-I
Chapter-1
Course Instructor: Engr. Abdul Hadi
10
-
Next .
-
Install now .
-
( )Setup is starting
(
)
Next .
Page 10
Semester-I
Chapter-1
Course Instructor: Engr. Abdul Hadi
11
I accept the license
-
terms
Next .
-
Upgrade
Custom
Custom
Installation
.
-
Drive
Backup
Drive
Drive delete
Drive
Drive
Options
Delete
Unallocated Space
Next
Drive Format
.
User Password
.
How to install device drivers after windows installation
After windows installation you will need to install device drivers such as VGA driver, audio driver, LAN card etc. windows seven
package includes several drivers for some manufactures; however you would still need to install missing drivers from other
source such as driver-CD or internet.
Follow these steps to install device drivers:
1) Right-click on My computer icon and select device manager, as shown in the figure below.
Page 11
Semester-I
Chapter-1
Course Instructor: Engr. Abdul Hadi
12
:
VGA, Audio, LAN :
.
CD .
.
- Computer Icon Device manager .
2) Now observe the device, which need drivers presented by yellow icon at the subscript of the devices.
3) Right-click on the driver and select properties.
4) Now from Driver tab click on Update driver button, as shown in the figure bellow.
- 2
.
- 3 Properties .
- 4 Driver Update driver .
Page 12
Semester-I
Chapter-1
Course Instructor: Engr. Abdul Hadi
13
5) Now you have two options either select Automatically device driver or Browse my computer for driver, in this
case click on Browse my computer . Option.
6) Now locate your driver location by clicking on the Browse button, and then click on the next button, as shown in the
figure bellow.
Automatically device driver - 5
. Browse my computer for driver Browse my computer for driver
- 6
. Browse
Course Instructor: Engr. Abdul Hadi
Chapter-1
Semester-I
Page 13
14
7) After this window, computer will search for device driver and then will ask you to accept installation.
) 7
.
BIOS and ROM
ROM stands for Read Only Memory. It is type of internal memory. This consist of instructions and data (which makes a
program called BIOS) stored in this type of memory can be read but new data cant be written into it. ROM is a nonvolatile memory (Permanent memory). BIOS is a program, which stored permanently in ROM memory, BIOS consist of
operating system routines and data, which not change for long period of time. These program instructions are
automatically activated when the computer is turned on for the help of booting process of computer.
:ROM Bios
. ) Read Only Memory( ROM
) BIOS(
BIOS ROM
ROM
.
Windows Seven
Task description
1) How to diagnose computer
specification
Start your computer
Go to Run
Course Instructor: Engr. Abdul Hadi
Steps and illustrations
Steps
Illustrations
Chapter-1
Semester-I
Page 14
15
And type dxdiag
enter:
. Start Menu
.
. Run
Enter dxdiag
Step1
Step2
Step3
Screenshot of Windows 7
Course Instructor: Engr. Abdul Hadi
Chapter-1
Semester-I
Page 15
16
2) Hard-disk space or Drives of
computer
Goto Start menu
Click on Computer
Steps
Step
1
Illustrations
(Your files and other data can be stored at
these drives or at MyDocument)
:
. Start Menu
. Computer
Documents
.
Course Instructor: Engr. Abdul Hadi
Chapter-1
Semester-I
Page 16
17
Step
2
3) How to change Screen Resolution
Right click on Desktop
Click on Screen Resolution
On combo box select your desire resolution
for example 1280x1024
You can also change Orientation of
screen
Click on Apply button
teps
Step1
Illustrations
(Screen resolution specifies pixels on your
screens. Or in other words scaling your view of
screen and screen items. )
: Screen Resolution
. Desktop
. Screen Resolution
resolution
)x(
. Orientation
Apply
.
Screen Resolution
. Pixels
Course Instructor: Engr. Abdul Hadi
Chapter-1
Semester-I
Page 17
18
Step2
4) How to change your Desktop
background
Right click on Desktop
Click on Personalize
Click on Brows button
and select your image
Click on Save
changes button
: Desktop
. Desktop
. Personalize
Desktop Background
.
Browse
.
Save Changes
.
Course Instructor: Engr. Abdul Hadi
Steps
Step1
Illustrations
Step2
Chapter-1
Semester-I
Page 18
19
1- Adding New User account for windows-7
Usage: A Microsoft window provides mechanism to protect files and programs of users from each other while using one
personal computer. This feature of windows-7 provides limits of rights for each user, which is permitted during account
creation.
Microsoft windows-7 allows you to create new account for user easily. The process of creating new account is simple. Just
perform the following steps, and you will have it changed in no time.
1) Click on start button and then click on your user picture, as shown in the figure:
: User
:
.
:
: User Start Menu -1 - 5
2) Now select and click on Manage another account from list given in windows, as shown in following picture.
. Manage Another Account - 2
Course Instructor: Engr. Abdul Hadi
Chapter-1
Semester-I
Page 19
20
3) When new window appeared, click on Create new account functional label at the bottom of the window.
4) Now enter account name and select account type from options given in new window and then click on Create
Account button, as show in the picture given bellow.
.) Create New Account( - 3
. Create Account - 4
Course Instructor: Engr. Abdul Hadi
Chapter-1
Semester-I
Page 20
21
Page 21
Semester-I
Chapter-1
Course Instructor: Engr. Abdul Hadi
22
Difference among Guest user, Standard user and Administrator user accounts
a)
Standard user accounts have low privilege in term of changing windows setting and other users file and software.
Standard account users can use most software and change systems settings that do not affect other users or the
security of the computer or windows. You cant create another account while you are logon as standard account
and you do not have any administrator user account password. However you can change your password,
username, and user account picture.
b) Administrator user accounts have full privilege to change windows or system setting and can make any desired
changes to the computer. Some software is permitted to be installed in your computer only when you are logon to
administrator user account. And you have full privilege to create another account while you are logon as
administrator user account.
c) Guest user accounts have very low privilege to change the system setting or apply setting to other users account.
Guest account doesnt have any password capability like standard accounts have. You cant create another account
while you are logon as guest account and you do not have any administrator user account password.
: Guest user, Standard user, & Administrator user
:Standard Account )a
.
Standard user account User
. user Administrator Password
:Administrator Account )b
Administrator
. Administrator
:Guest Account )c
User Standard Account
Administrator Password Guest user account
. user
5) New click on the user account you have created just, as shown in the figure give bellow
. -
Course Instructor: Engr. Abdul Hadi
Chapter-1
Semester-I
Page 22
23
- 6
:
Delete
.Change Picture
6) Here you have server options to be performed for-example to change your password, account name, user account
picture, changing account type, and deleting your user account. Here just select change the picture, as illustrated in the
picture given bellow.
7) Now choose a user picture from picture matrix or brows your desire picture from your computer gallery by click on the
Browse for more picture label. And then click on change picture button illustrated in the preceding figure.
Browse - 7
. Changing Picture
Course Instructor: Engr. Abdul Hadi
Chapter-1
Semester-I
Page 23
24
2- Shutdown and logoff options
Windows seven provides several options to safely shutdown or logoff your computer. Each option has a special
functionality, which is mostly required by the user of a computer. Here are the options and steps to use these options are
given bellow.
1) Switch user: this option of the logoff will switch user without closing your programs. It mean that while your programs
are opened during user account-A and you need user account-B for some task so you will switch user, logon to user
account-B, you finish your work at user account-B, now again switch user, and logon to user account-A your all opened
programs will appear to you as usual.
2) Logoff: This option are mostly used when a computer is used by multiple users at any work place and user want to close
his all programs without shut downing the computer. This option will close all programs running on a particular user
account and the control will go to logon page, which will be ready for the user of other user accounts.
3) Lock: if you simply want to leave your computer for a while and keep your program in running position you will have
this option in windows seven. This will just lock your programs or user account from illegal access.
4) Restart: this option of the shutdown will restart your computer and initialize everything including your computer
hardware and software to initial state. This option will close all your programs and then will setup all hardware of
computer to initial state. It simply as refreshing your systems including software and hardware. It shutdowns the
windows, and then start windows again. This option doesnt turning off your computer.
5) Sleep: This option keeps your session (all opened programs) in memory (Usually RAM), and puts the computer in lowpower state so that you can quickly resume working. This option is used when you want to leave your computer for a
large period of time for-example two hour, three hour, or one day. And this will save your power, which is very useful
for the laptops computers.
6) Hibernate: this option of the shutdown will save your session and the state of your session and shutdown your
computer. And when you turn on the computer windows will resume your session and the states of the session. This
option is used mostly when you are using heavy programs, which need much time for loading in memory, and you
desire to start the work from your last session.
7) Shutdown: this option will close your all programs, shutdown windows, and then turn off your computer.
See the following illustration, which shows all preceding options.
: Logoff Shutdown
Logoff Shutdown
:
User :Switch User - 1
User
A B A
User B Switch User B
User A Switch User
.
Logoff User :Logoff - 2
User User
.
:Lock - 3
.
:Restart - 4
.
RAM :Sleep - 5
.
:Hibernate - 6
Power
Course Instructor: Engr. Abdul Hadi
Chapter-1
Semester-I
Page 24
25
.
:Shutdown - 7
.
.
3- Using Notepad program
Notepad is a simple word processor program which is used for several purposes. Notepad is not a full word formatting
software such as Microsoft word; however it can be used as note creator. This software mostly used in languages and
designing purpose such as Java, HTML, SQL server, C language etc. following steps will guide you to use features of Notepad
program.
1) Go to start menu and then write down notepad in search text box, See following figure.
: Notepad
Notepad
Ms Word :
Notepad Java, HTML, SQL, C-Language
.
: Notepad Search Box Start Menu - 1
Course Instructor: Engr. Abdul Hadi
Chapter-1
Semester-I
Page 25
26
2) After opening notepad now you can type your text, and then you can use sub-menus to save files as illustrated bellow.
. Notepad -
3) In the figure above a file menu of the notepad is shown, which consist of the following sub-menus:
a) New: to open a new notepad file.
b) Open: open any existing text file, saved before.
c) Save: to save the current file to a location of the disk.
d) Save as: save your current saved file with another name in the same location, or to save the file in other location
too.
e) Page setup: setup your notepad page for printer. Setting like page setting, printer selection etc.
f) Print: this sub-menu will print your file using any printer installed on your computer.
g) Exit: this sub-menu will close your current notepad program.
4) Using Edit menu of the notepad program (illustrated below).
a) Undo: this sub-menu will resume your last session and remove last edit in the text.
b) Cut: to cut the selected text and place it to clipboard (memory) and this can be used to past in other place of your
document.
c) Copy: leave the selected text (doesnt remove from current place) and place its copy to clipboard for pasting
purpose.
d) Paste: paste text, which is just copied to clipboard, to other place of your document.
e) Delete: to delete the selected text and doesnt place its copy to clipboard.
f) Find: find specified text or word in document (find and stop the cursor in first location, where the word has found).
g) Find next: find the same word or text in the rest of document.
h) Replace: replace a word or sentence in the document to another word or sentence specified by the user.
i) Go to: jumps to a particular line of the document.
j) Select All: this sub-menu will select all text in your document.
k) Time/Date: this option will insert current time and date to your document.
File Menu Notepad -
:
. Notepad :New o
. Notepad :Open o
. Notepad :Save o
Notepad :Save as o
Course Instructor: Engr. Abdul Hadi
Chapter-1
Semester-I
Page 26
27
:
o
o
o
.
:Page Setup Notepad .
:Print Notepad .
:Exit Notepad .
o
o
o
o
o
o
o
o
o
o
o
:Undo .
:Cut .
:Copy .
:Paste .
:Delete .
:Find .
:Find Next .
:Replace .
:Go to .
:Select all
:Time/Date .
Edit Menu -
5) Format menu of the notepad program have the following sub-menus:
a) Word Wrap: this sub-menu will eliminate horizontal scroll bar from notepad program. And the text prevents
flowing from note pad area and text breaking down to the next line.
b) Font: applying formatting on text such as bold, underline, italic, font name, and fond size.
Format Menu -
:Word Wrap o
.
:Font o .
Page 27
Semester-I
Chapter-1
Course Instructor: Engr. Abdul Hadi
28
4- Using Paint program
Paint is built-in software of windows. This is very useful program used for painting, and designing purpose. You can design a
new painting here such as designing background, buttons, titles, and logos for your document, report or software. An
overview of the paint program is given bellow.
:
.
Course Instructor: Engr. Abdul Hadi
Chapter-1
Semester-I
Page 28
29
5- Hiding users on the logon screen
1) Click the start button, write regedit in the search text box, and then press enter.
2) When Registry Editor Loads, navigate through HKEY_LOCAL_MACHINE, SOSFTWARE, Microsoft, Windows NT, Current
Version, and Win Logon, as show in the figure given bellow.
Logon Users:
Users Logon
Registry
Registry .
Start- Search box ( )Regedit Enter.
- Registry Editor ( HKEY_LOCAL_MACHINE, SOSFTWARE, Microsoft, Windows NT, Current Version, and Win
)Logon, . .
Page 29
Semester-I
Chapter-1
Course Instructor: Engr. Abdul Hadi
30
3) You must now create a new key. Right-click on WinLogon folder, select new, and then select new key Special
Accounts, as show in the following illustration.
New WinLogon -
.) Special Accounts(
4) Right-click on SpecialAccounts key, select new, and then select new key, and call this new key UserList.
5) Now you are ready to add name of the account that you want hide. To add a name, right-click and select new DWORD
(32-bit) value, as show in the figure given bellow.
Userlist New Key Special Accounts Folder -
.
Userlist -
: .) DWORD (32-bit) Value(
Course Instructor: Engr. Abdul Hadi
Chapter-1
Semester-I
Page 30
31
6) When the new DWORD is created, enter the name of Users account as the name of the DWORD. After you have done
this you can close registry editor.
DWORD DWORD -
. Registry Editor
Course Instructor: Engr. Abdul Hadi
Chapter-1
Semester-I
Page 31
32
Restart Logoff User
DWORD Registry .
6- Changing the logon screen ScreenSaver
Logon Screen :
Screen
Registry .
- Start Search box regedit Enter.
- Registry Editor ( )HKEY_USERS,DEFAULT, Control Panel, DESKTOP .
- LOGON SCREENSAVER Desktop Key
New String Value Value
SCREENSAVEACTIVE Value 1.
Page 32
Semester-I
Chapter-1
Course Instructor: Engr. Abdul Hadi
33
-
Desktop Key New
String Value Value SCREENSAVETIMEOUT
New
Modify . .
- Desktop Key New
String Value SCREENSAVE.EXE Value
.scr.
Page 33
Semester-I
Chapter-1
Course Instructor: Engr. Abdul Hadi
34
. Restart Registry Editor .6
7- Displaying a security message
Course Instructor: Engr. Abdul Hadi
Chapter-1
Semester-I
Page 34
35
:
()Do not Shutdown this Computer.
Group Policy
.
Start Button- Search box Secpol.msc.
- Local Security Policy Editor Local Policies Security Options
.
Page 35
Semester-I
Chapter-1
Course Instructor: Engr. Abdul Hadi
36
()Interactive logon message title Properties .
Local Security Setting . ()Interactive logon message text Properties .
Local Security Setting . Local Security Policy Editor- .
Page 36
Semester-I
Chapter-1
Course Instructor: Engr. Abdul Hadi
37
8- Changing the logon screen background
How would you like to customize logon background image used on the logon screen just as easily?. Windows seven
provides capability to change logon screen image. However there are restrictions on the file size about (245KB), the
wallpaper can be set with registry key and file copy.
To set the logon screen manually use any image editing program to compress the file size to 245KB and save it as
backgroundDefault.jpg in location c:\windows\system32\oobe\infor\backgrounds\. After placing the image to specified
location now follow these steps for the registry setting.
1) Go to run and write regedit in the search box.
2) Then navigate through HKEY_LOCAL_MACHIN, Software, Microsoft, Windows, current Version, Authentication,
LogonUI, and Background. If background doesnt exist, right click on LogonUI and click on new key, and then name it
Background.
3) Locate OEMBackground listed below (by Default). If this doesnt exist, click on Background, select new, and then select
DWORD and name it OEMBackground. Set value of OEMBackground to 1, as illustrated in the figure bellow.
: Logon Screen
Logon Screen
) 245KB(
c:\windows\system32\oobe\infor\backgrounds\ .jgp 245KB
.
. Enter Regedit Run-
HKEY_LOCAL_MACHIN, Software, Microsoft, Windows, current Version, Authentication, LogonUI, and ( -
New LogonUI Background Key ) Background
.) Background(
OEMBackground -
Value OEMBackground DWORD Background
. 1
4) Now close your registry editor and test the changes by logging off the computer.
. Logoff Registry Editor -
Course Instructor: Engr. Abdul Hadi
Chapter-1
Semester-I
Page 37
You might also like
- Anatomy of PharynxDocument24 pagesAnatomy of PharynxNorfarhana AzahriNo ratings yet
- 98 A 216Document15 pages98 A 216api-238336317No ratings yet
- Englishnoteforsemester 3 and 4Document62 pagesEnglishnoteforsemester 3 and 4api-238336317No ratings yet
- Presentation 1Document34 pagesPresentation 1api-238336317No ratings yet
- Note 3Document31 pagesNote 3api-238336317No ratings yet
- Semester 2 NotesDocument10 pagesSemester 2 Notesapi-238336317No ratings yet
- Semester 2 Chapter 2Document9 pagesSemester 2 Chapter 2api-238336317No ratings yet
- The Subtle Art of Not Giving a F*ck: A Counterintuitive Approach to Living a Good LifeFrom EverandThe Subtle Art of Not Giving a F*ck: A Counterintuitive Approach to Living a Good LifeRating: 4 out of 5 stars4/5 (5794)
- The Little Book of Hygge: Danish Secrets to Happy LivingFrom EverandThe Little Book of Hygge: Danish Secrets to Happy LivingRating: 3.5 out of 5 stars3.5/5 (399)
- A Heartbreaking Work Of Staggering Genius: A Memoir Based on a True StoryFrom EverandA Heartbreaking Work Of Staggering Genius: A Memoir Based on a True StoryRating: 3.5 out of 5 stars3.5/5 (231)
- Hidden Figures: The American Dream and the Untold Story of the Black Women Mathematicians Who Helped Win the Space RaceFrom EverandHidden Figures: The American Dream and the Untold Story of the Black Women Mathematicians Who Helped Win the Space RaceRating: 4 out of 5 stars4/5 (894)
- The Yellow House: A Memoir (2019 National Book Award Winner)From EverandThe Yellow House: A Memoir (2019 National Book Award Winner)Rating: 4 out of 5 stars4/5 (98)
- Shoe Dog: A Memoir by the Creator of NikeFrom EverandShoe Dog: A Memoir by the Creator of NikeRating: 4.5 out of 5 stars4.5/5 (537)
- Elon Musk: Tesla, SpaceX, and the Quest for a Fantastic FutureFrom EverandElon Musk: Tesla, SpaceX, and the Quest for a Fantastic FutureRating: 4.5 out of 5 stars4.5/5 (474)
- Never Split the Difference: Negotiating As If Your Life Depended On ItFrom EverandNever Split the Difference: Negotiating As If Your Life Depended On ItRating: 4.5 out of 5 stars4.5/5 (838)
- Grit: The Power of Passion and PerseveranceFrom EverandGrit: The Power of Passion and PerseveranceRating: 4 out of 5 stars4/5 (587)
- Devil in the Grove: Thurgood Marshall, the Groveland Boys, and the Dawn of a New AmericaFrom EverandDevil in the Grove: Thurgood Marshall, the Groveland Boys, and the Dawn of a New AmericaRating: 4.5 out of 5 stars4.5/5 (265)
- The Emperor of All Maladies: A Biography of CancerFrom EverandThe Emperor of All Maladies: A Biography of CancerRating: 4.5 out of 5 stars4.5/5 (271)
- On Fire: The (Burning) Case for a Green New DealFrom EverandOn Fire: The (Burning) Case for a Green New DealRating: 4 out of 5 stars4/5 (73)
- The Hard Thing About Hard Things: Building a Business When There Are No Easy AnswersFrom EverandThe Hard Thing About Hard Things: Building a Business When There Are No Easy AnswersRating: 4.5 out of 5 stars4.5/5 (344)
- Team of Rivals: The Political Genius of Abraham LincolnFrom EverandTeam of Rivals: The Political Genius of Abraham LincolnRating: 4.5 out of 5 stars4.5/5 (234)
- The Unwinding: An Inner History of the New AmericaFrom EverandThe Unwinding: An Inner History of the New AmericaRating: 4 out of 5 stars4/5 (45)
- The World Is Flat 3.0: A Brief History of the Twenty-first CenturyFrom EverandThe World Is Flat 3.0: A Brief History of the Twenty-first CenturyRating: 3.5 out of 5 stars3.5/5 (2219)
- The Gifts of Imperfection: Let Go of Who You Think You're Supposed to Be and Embrace Who You AreFrom EverandThe Gifts of Imperfection: Let Go of Who You Think You're Supposed to Be and Embrace Who You AreRating: 4 out of 5 stars4/5 (1090)
- The Sympathizer: A Novel (Pulitzer Prize for Fiction)From EverandThe Sympathizer: A Novel (Pulitzer Prize for Fiction)Rating: 4.5 out of 5 stars4.5/5 (119)
- Her Body and Other Parties: StoriesFrom EverandHer Body and Other Parties: StoriesRating: 4 out of 5 stars4/5 (821)
- SolarWindsPortScanner 2020.11.05 01-02-55Document44 pagesSolarWindsPortScanner 2020.11.05 01-02-55gcarreongNo ratings yet
- Desktop 8q7anv0Document58 pagesDesktop 8q7anv0Handy MumuNo ratings yet
- Computer Studies Syllabus Forms 1-2Document42 pagesComputer Studies Syllabus Forms 1-2Malack ChagwaNo ratings yet
- CiscoPIX ASA SyslogConfig PDFDocument14 pagesCiscoPIX ASA SyslogConfig PDFjoelNo ratings yet
- CN418 Application 4RDocument17 pagesCN418 Application 4RMenna El DaLyNo ratings yet
- Jktlfkku Yksd Lsok VK KSX) Vtesj: Folr'R FokkiuDocument3 pagesJktlfkku Yksd Lsok VK KSX) Vtesj: Folr'R FokkiuJeshiNo ratings yet
- Cs AbrevationDocument35 pagesCs AbrevationMalik UsmanNo ratings yet
- LedshowTW2013 User Manual 20130701Document81 pagesLedshowTW2013 User Manual 20130701Joe Chandra D'loif0% (1)
- IEC 60870-5-104 COMMUNICATION Protocol ManualDocument43 pagesIEC 60870-5-104 COMMUNICATION Protocol ManualHuy Truong GiaNo ratings yet
- Advantages of Layered ApproachDocument9 pagesAdvantages of Layered ApproachGLadzz CarpioNo ratings yet
- Ex - No: 1 Study of Basic Network CommandsDocument6 pagesEx - No: 1 Study of Basic Network CommandsAnto ShybinNo ratings yet
- TCP and UDP DemultiplexingDocument7 pagesTCP and UDP Demultiplexingمحمد عليNo ratings yet
- Unit 1&2Document148 pagesUnit 1&2AnshNo ratings yet
- Laborator Nr.2 Namolovan Alexandru RST-201Document14 pagesLaborator Nr.2 Namolovan Alexandru RST-201alexNo ratings yet
- SQL Server Database Interview QuestionsDocument31 pagesSQL Server Database Interview Questionsapi-3810166No ratings yet
- Expert with 30+ years experience in embedded softwareDocument9 pagesExpert with 30+ years experience in embedded softwarerecruiterkkNo ratings yet
- ControlNet - OverviewDocument8 pagesControlNet - Overviewscorpion-acmNo ratings yet
- Course Structure: Master in Computer Applications (MCA) (Two Years Programme)Document73 pagesCourse Structure: Master in Computer Applications (MCA) (Two Years Programme)YouTubeTITAN BOINo ratings yet
- CNN Unit IDocument104 pagesCNN Unit IgayathriNo ratings yet
- Xerox Versant 180 Press: System Administration GuideDocument212 pagesXerox Versant 180 Press: System Administration GuidenilsonheinerNo ratings yet
- CCNA1 Module 1 Practice TestDocument5 pagesCCNA1 Module 1 Practice TestPatricio JaraNo ratings yet
- Mca 6Document42 pagesMca 6Karthi KeyanNo ratings yet
- Pacis Sbus Agency: Sbus/En T/D10Document112 pagesPacis Sbus Agency: Sbus/En T/D10vajiravel407No ratings yet
- Tcp/Ip Vulnerabilities and WeaknessesDocument25 pagesTcp/Ip Vulnerabilities and Weaknessesomjaijagdish.raiNo ratings yet
- Canon Imagerunner 1310 Owners Manual 584888Document19 pagesCanon Imagerunner 1310 Owners Manual 584888jovani ramosNo ratings yet
- Assignment No-IDocument3 pagesAssignment No-IParas TanejaNo ratings yet
- Data Communications by KhanDocument33 pagesData Communications by KhanKhanz TutoNo ratings yet
- Abrites J2534 Passthru Driver User ManualDocument38 pagesAbrites J2534 Passthru Driver User ManualGabriel PereiraNo ratings yet
- Configuring IBM Channel AttachDocument20 pagesConfiguring IBM Channel Attachgborja8881331No ratings yet
- Familiarization of Network ProgrammingDocument6 pagesFamiliarization of Network ProgrammingScaria AlexNo ratings yet