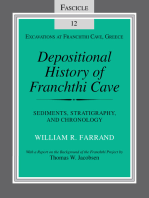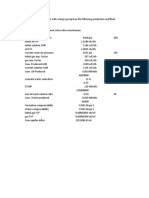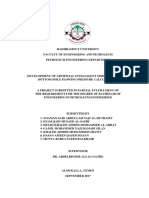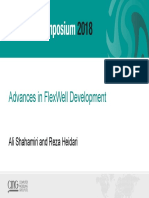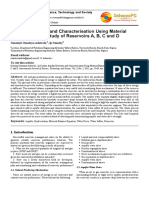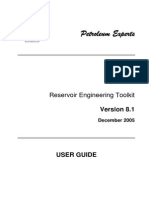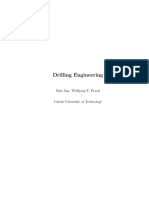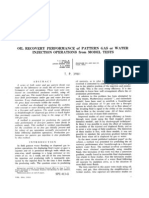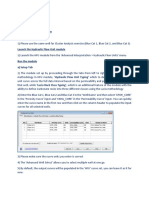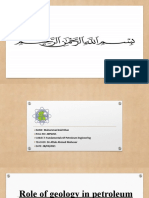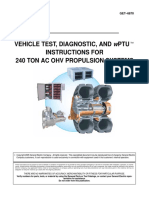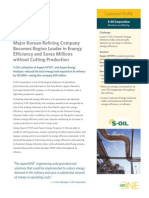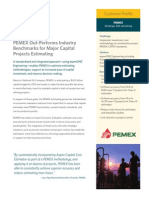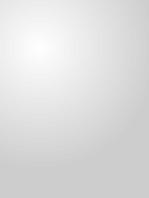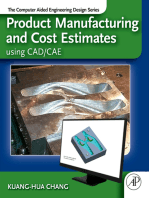Professional Documents
Culture Documents
Mbal Tutorial
Uploaded by
ShahinOriginal Title
Copyright
Available Formats
Share this document
Did you find this document useful?
Is this content inappropriate?
Report this DocumentCopyright:
Available Formats
Mbal Tutorial
Uploaded by
ShahinCopyright:
Available Formats
Petroleum Experts
IPM Tutorials
IPM 4.0
2 - 208 TUTORIAL GUIDE
The information in this document is subject to change as major improvements and/or
amendments to the program are done. When necessary, Petroleum Experts will
issue the proper documentation.
The software described in this manual is furnished under a licence agreement. The
software may be used or copied only in accordance with the terms of the agreement.
It is against the law to copy the software on any medium except as specifically
allowed in the license agreement. No part of this documentation may be reproduced
or transmitted in any form or by any means, electronic or mechanical, including
photocopying, recording, or information storage and retrieval systems for any
purpose other than the purchaser's personal use, unless express written consent has
been given by Petroleum Experts Limited.
All names of companies, wells, persons or products contained in this documentation
are part of a fictitious scenario or scenarios and are used solely to document the use
of a Petroleum Experts product.
Address: Registered Office:
Petroleum Experts Limited Petroleum Experts Limited
Spectrum House Spectrum House
2 Powderhall Road 2 Powderhall Road
Edinburgh, Scotland Edinburgh, Scotland
EH7 4GB EH7 4GB
Tel: (44 131) 474 7030
Fax: (44 131) 474 7031
Email: edinburgh@petex.com
Web: www.petroleumexperts.com
PETROLEUM EXPERTS LTD
TUTORIAL GUIDE 3 - 208
1.1 About This Guide ........................................................................................................ 5
1.2 How to use this guide.................................................................................................. 5
1.2.1 Symbols and conventions ..................................................................................... 6
2.1 GAP Gas Network Example........................................................................................ 7
2.1.1 STEP 1 : Initialise GAP......................................................................................... 7
2.1.2 STEP 2 : Initialise GAP Method Options............................................................. 10
2.1.3 STEP 3 : Define GAP Model Schematically........................................................ 11
2.1.4 STEP 4 : Define the Well .................................................................................... 13
2.1.5 STEP 5 : Calculate the Well IPR and VLP.......................................................... 15
2.1.6 STEP 6 : Solve the GAP Network....................................................................... 20
2.1.7 STEP 7 : Material Balance Prediction................................................................. 22
2.1.8 STEP 8 : Constraints........................................................................................... 26
2.2 PROSPER Gas Well Example.................................................................................... 32
2.2.1 STEP 1 : Initialise PROSPER............................................................................... 32
2.2.2 STEP 2 : Initialise PROSPER Method Options .................................................... 34
2.2.3 STEP 3 : Initialise PVT Data............................................................................... 35
2.2.4 STEP 4 : Initialise Well Inflow and Equipment .................................................... 36
2.3 MBAL Gas Reservoir Example................................................................................. 44
2.3.1 STEP 1 : Initialise MBAL .................................................................................... 44
2.3.2 STEP 2 : Initialise MBAL Method Options.......................................................... 46
2.3.3 STEP 3 : Initialise PVT Data............................................................................... 47
2.3.4 STEP 4 : Initialise Tank Parameters................................................................... 48
2.3.4.1 Tank Parameters............................................................................................ 48
2.3.4.2 Water Influx .................................................................................................... 48
2.3.4.3 Rock Properties.............................................................................................. 48
2.3.4.4 Relative Permeabilities................................................................................... 48
2.4 GAP Gas-Lifted System............................................................................................ 49
2.4.1 Introduction ......................................................................................................... 49
2.4.1.1 Definition of the Problem................................................................................ 49
2.4.1.2 Step-by-Step Approach.................................................................................. 50
2.4.2 Step 1: Setting up the System............................................................................ 50
2.4.2.1 Starting a New File......................................................................................... 50
2.4.2.2 Setting up the Optimisation Method............................................................... 50
2.4.2.3 Setting up the units......................................................................................... 52
2.4.2.4 Setting Gas Injection Sources........................................................................ 53
2.4.3 Step 2: Drawing the system................................................................................ 54
2.4.3.1 Adding Wells .................................................................................................. 54
2.4.3.2 Tie-backs........................................................................................................ 55
2.4.3.3 The Platform................................................................................................... 56
2.4.3.4 Pipes/Links..................................................................................................... 56
2.4.3.5 Other Drawing Options................................................................................... 58
2.4.4 Step 3: Describing the wells................................................................................ 59
2.4.4.1 Entering Well Data ......................................................................................... 59
2.4.4.2 Generating IPRs From Existing PROSPER Well Models................................ 60
2.4.4.3 Importing Existing Lift tables to the Well Models ........................................... 63
2.4.5 Step 4: Describing the Network .......................................................................... 64
2.4.5.1 Riser Description............................................................................................ 64
2.4.5.2 Description of the tie-back TieOne ............................................................... 66
2.4.5.3 Description of the tie-back TieTwo ............................................................... 67
JANUARY 2004 TUTORIAL GUIDE
4 - 208 Tutorial Guide
2.4.6 Step 6: Allocating the Amount of Gas Available ................................................. 68
2.4.7 Step 7: Analysing the results .............................................................................. 70
2.4.8 Step 8 Associated Water / Gas Injection Model .............................................. 73
2.4.8.1 Set the Production Model ............................................................................... 73
2.4.8.2 Create the Water Injection Model................................................................... 75
2.4.8.3 Link the Production and the Injection System................................................ 78
2.4.8.4 Running the Material Balance Prediction....................................................... 81
2.4.8.5 Associated Gas Injection Model ..................................................................... 86
3.1 Gas Lift Example....................................................................................................... 88
3.1.1 Setting Up the Basic Model................................................................................. 90
3.1.2 Matching Test Data and Data Quality Check Methods..................................... 103
3.1.3 Designing a New Gas Lift Well ......................................................................... 114
3.1.4 Using QuickLook as a Diagnostic Option to Check the Gas Lift Design .......... 118
3.2 PROSPER ESP Example......................................................................................... 123
3.2.1 Setting up the Basic Model ............................................................................... 124
3.2.2 Matching Test Data and Data Quality Check Methods..................................... 133
3.2.3 Designing an ESP for this Problem................................................................... 139
3.2.4 Using ESP QuickLook as a Diagnostic Option to check an Existing ESP Design
146
3.3 MBAL Gas History Matching Example ................................................................... 155
3.3.1 STEP 1 : Initialise MBAL .................................................................................. 155
3.3.2 STEP 2 : Add Production History Data ............................................................. 155
3.3.3 STEP 3 : Material Balance Introduction............................................................ 156
3.3.4 STEP 4 : Material Balance Matching ................................................................ 157
3.3.5 STEP 5 : Relative Permeability Matching ......................................................... 165
3.4 MBAL Oil History Matching Example...................................................................... 172
3.4.1 PVT Data........................................................................................................... 172
3.4.1.1 Production data ............................................................................................ 172
3.4.2 Setting up the Basic Model ............................................................................... 173
3.4.3 Matching to Production History data in MBAL.................................................. 182
3.4.4 Running Sensitivity Analysis on the Tank Model .............................................. 190
3.4.5 Using Simulation Option to Quality check the History Matched Model............. 192
3.5 Performing a Production Prediction starting from a history matched model........... 193
PETROLEUM EXPERTS LTD
Tutorial Guide
This document contains tutorials for the Petroleum Experts software: PROSPER, MBAL
and GAP. The tutorials will lead you through a number of program examples. If you
are relatively new to the software, then these will allow you to use the software
immediately and will provide a good overview of the programs functionality.
The tutorials are split into two sections. The first set of tutorials is for beginners and
focuses on the dexterity skills needed to use the programs. The second set focuses
on the physics and engineering issues relating to the programs.
The guide assumes you are familiar with basic Windows operations and terminology.
The screen displays used in this guide are taken from the examples provided with the
software. On occasion, the data files may vary from the examples shown as updates
to the program are issued. Where major amendments or changes to the program
require further explanation, the corresponding documentation will be provided.
What is in this guide:
, Dexterity Examples, lists tutorials that concentrate on basic use
of the programs, but do not emphasise the physics of the engineering
problems concerned.
, Physics Examples, lists tutorials that assume the user
understands the basics of the programs, but concentrates on the physics of
the engineering problems.
If you have not used Petroleum Experts software before you should work through all the
examples in before moving on to .
If you are comfortable with using the Petroleum Experts software you may still find the
tutorials in useful.
JANUARY 2004 TUTORIAL GUIDE
6 - 208 Tutorial Guide
Throughout the user guide, special fonts and/or icons are used to demonstrate
specific steps, instructions and procedures in the program.
The term PETEX program is used when the comment is
applicable to MBAL or GAP.
Represent DOS directories, file names, and commands.
Italics Used to highlight certain points of information.
Bold fonts are used to indicate a specific action to be taken.
For example: Click to exit the window.
To avoid repeating the phrase Click the File menu and choose
the Open command, we use the convention instead.
Emphasises specific information to be entered or be aware of.
This keyboard icon marks step-by-step instructions.
This symbol is a reminder to click the mouse button.
Clicking the right mouse button performs specific functions in
MBAL, depending on the active dialogue box or plot. If you do not
have a right mouse button, holding down the SHIFT key while you
click the mouse button performs the required function.
PETROLEUM EXPERTS LTD
Tutorial Guide
This section contains the following tutorials:
GAP
This example builds a simple gas network system and runs a production prediction. It
uses PROSPER to model the wells in the system and MBAL to model the tanks.
PROSPER
This example is used within the GAP Gas Network example to show how to set up
the well models required in the gas network system. It can also be run in isolation.
MBAL
This example is used within the GAP Gas Network example to show how to set up
the tanks in the gas network system. It can also be run in isolation.
GAP
This self-contained example builds and optimises an oil production system using gas
lift.
GAP
This tutorial example is designed to provide a step-by-step introduction to the GAP
program. The emphasis is on the data entry required to model and analyse the
production potential of a dry gas producing reservoir (no condensates). The actual
data is of little importance: for clarity it has been chosen to be minimal. However, the
systematic method used to generate the GAP model using PROSPER and MBAL is
an important element of the tutorial. The PROSPER and MBAL phases are separate
modules referenced from within this GAP tutorial.
GAP
This section describes how GAP is started and how the location of the required
associated files is initialised.
Start the GAP program by running GAP.EXE, which can be found in the Petroleum
Experts directory (default C:\Program Files\Petroleum Experts\IPM 4.0). See the GAP
manual for more details on how to start GAP. The version of GAP being used may
be checked by selecting, GAP.
JANUARY 2004 TUTORIAL GUIDE
8 - 208 Tutorial Guide
About GAP version and build information
The command options ( , etc.) at the top of the GAP window are laid out
in a logical order (left to right) that reflects the order in which operations will usually
be performed. Check that and check that they point to the current
versions of PROSPER and MBAL respectively. It is recommended that you always
use the default GAP. The PROSPER and MBAL applications can also be
found in the Petroleum Experts directory.
Directories settings
Note that files saved with these versions of GAP, PROSPER and MBAL will not be
readable by previous versions. It is recommended, therefore, that the
GAP and MBAL options are set to point to directories that are
exclusively used to store data files created with the current software versions.
When GAP is started a new file is initialised (unless otherwise specified in the
preferences). If you wish you can ensure initialisation by selecting or the
toolbar accelerator to start a new file.
It is important to ensure that consistent units are used throughout, particularly when
data generated by PROSPER and MBAL are incorporated into a GAP model. Oilfield
units will be used for this example. Select to view the units used by
PETROLEUM EXPERTS LTD
Tutorial Guide
GAP for input and output, the data validation ranges, and output precision. Near the
top of the screen within the table heading select for both input and output
units (as shown in ), and then select .
Oilfield Units for Input and Output
JANUARY 2004 TUTORIAL GUIDE
10 - 208 Tutorial Guide
GAP
In this section the scope of calculations that GAP will be asked to perform will be
defined.
This example has a dry gas reservoir feeding a delivery pipeline 10000 ft away. No
production history is available, but the extent and composition of the reservoir has
been estimated, allowing a material balance prediction to be performed.
Select to set the GAP calculation method.
Setting the options
Set Prediction type to . This tells GAP how to update reservoir pressures during a
Prediction calculation. A constant reservoir pressure can be specified by selecting
, in which case no prediction calculations are performed: in this case, the model
represents the system at an instant in time and no tank models are required.
Optimisation may be performed for both predictive (depleting reservoir) and non-
predictive (constant reservoir) calculations.
Set System type to , Prediction method to ,
Optimisation method to , and Track Compositions to . The completed
PETROLEUM EXPERTS LTD
Tutorial Guide
method screen is shown above. This completes the GAP calculation method set-up.
Select to return to the main GAP window.
GAP
In this section the components required to model a simple gas production network
are specified. The properties of the components and reservoir fluids are entered at a
later stage using PROSPER and MBAL.
The model will consist of a reservoir tank, a gas production well and a pipeline
connecting the well manifold to the delivery pipeline. It is recommended that the GAP
model be specified from the separator (delivery pipeline) end towards the reservoir,
allowing the complexity to develop naturally as the model is entered. Since this
example is very simple it makes little difference in what order the components are
created.
The toolbar ( ) is
used to create and modify components on the network schematic. Note that when
they are selected they remain active until they are unselected. The exception to this
is the Delete icon, which must be selected for each deletion. To identify an icon,
hold the mouse cursor over it until a yellow box appears with a short description of
the icon function.
Select the Separator icon and click the left-hand mouse button in the main GAP
display area towards the top right. Give the resulting node the name Separator
when requested. The name is just a label and is not required, but it is generally a
good idea to identify the nodes in this way. A separator is considered by GAP to be
the end of the production chain and will be allocated a pressure at a later stage. It
does not have to actually be a separator, rather a convenient delivery point where a
known pressure exists.
Next, select the Joint icon and add a joint. Name this Manifold 1. Place the
manifold to the left of the separator. Place a second Manifold 2 to the left of this. A
joint is any manifold or intersection where pipes converge. Every pipe must have
both ends connected to joints.
Select the Well icon and add a well below the Manifold 2. Name this Well.
Select the Tank icon and add a Tank, named Tank below the well.
Finally link the components together by selecting the Link icon and dragging
the left-hand mouse button between two components. Connect the Tank to its Well,
and the Well to its Manifold 2, then manifold 2 to 1 for the pipe, finally connect the
Manifold 1 to the Separator. Note that a pipe component has been inserted between
the two Manifolds. No pipe components have been entered between the Tank, Well,
and Manifold 2 since any piping between these components is assumed to be
implicitly defined by the Well.
Deselect the Link icon to prevent adding more links.
JANUARY 2004 TUTORIAL GUIDE
12 - 208 Tutorial Guide
The basic model layout has been specified: additional components can easily be
added or deleted as the model is refined later. The GAP screen display should look
something like the following image.
: Schematic Network Diagram
Use to save the work done this far to a GAP file (Gasres.GAP) in a
suitable directory.
PETROLEUM EXPERTS LTD
Tutorial Guide
In this step we specify the physical characteristics of the well and perforation interval
that will define the flow from the reservoir to the wellhead (Manifold in this example).
Although data may be entered directly into GAP, PROSPER will be used to enter the
well properties. The advantage of using PROSPER is principally that the VLPs and
IPRs can be generated later by automatic batch calls to PROSPER from GAP. VLPs
and IPRs are elements that describe the performance of a well. We recommend the
use of VLP/IPR Intersection as the well model.
Please refer to the GAP manual for more details on well models and available
options.
Additionally, matching to production history and sensitivity analysis of the well can be
performed using PROSPER.
Double click the left-hand mouse button within the Well component on the GAP
display screen. An Equipment Data Entry screen is then displayed. All of the model
components can be seen in the right window and data entry for any component can
be made by selecting the required component with a left mouse click. The red
crosses show where insufficient data has been entered. Within the Well data entry
screen change the Well Type to (which changes the well colour from
green to red). Select the Model as .
: Equipment Data Entry Screen immediately before starting PROSPER
JANUARY 2004 TUTORIAL GUIDE
14 - 208 Tutorial Guide
Select the PROSPER button and wait for PROSPER to load. Check that the
correct version of PROSPER has loaded, otherwise check from within
GAP. Go to the PROSPER Gas Well Example (See Section 2.2 below) to set up the
PROSPER model.
PROSPER
Once the PROSPER exercise is complete return to GAP from PROSPER by selecting
GAP. It is recommended that any changes made to a PROSPER file are saved
before returning to GAP.
On returning to GAP after creating a PROSPER file enter its file name in the
PROSPER Well File field of the Equipment Data Entry screen. Use the button
to locate the file. The output (e.g. Gasres.OUT) PROSPER file should be used in
preference to the input (Gasres.SIN) and analysis (Gasres.ANL) files. If the full drive
and path to the PROSPER file are not entered in the Well File field, then GAP will look
for the PROSPER file in the directory defined by .
Notice that the status of the Well File field has changed from Invalid to Valid. To
further check that the PROSPER file is properly located select PROSPER and
then return to GAP by selecting GAP once the PROSPER file has loaded.
Select to return to the GAP main window.
Now save the GAP file by clicking on and selecting to the overwrite
confirmation.
PETROLEUM EXPERTS LTD
Tutorial Guide
The Inflow Performance Relation (IPR) and Vertical Lift Performance (VLP) data can
now be generated automatically by batch calls to PROSPER.
Select to specify the ranges of data for
which data should be generated. PROSPER is called to load the values it already has
stored. Select the button next to the Well label. Enter the following data
ranges:
VLP Data Ranges
This table covers the range of possible gas production rates, manifold (well head)
pressures and water to gas ratios (WGR) that may occur. Since the gas is a dry gas,
the condensate to gas ratio (CGR) will always be 0.
Select and then to perform the calculations using PROSPER: this may
take some time. Select when the calculations have completed.
Go back to the main screen. Double-click on the Well icon to bring up the well
summary screen. Notice that the colour of the box next to the word VLP has turned
green. This indicated that the VLP generation has been completed.
JANUARY 2004 TUTORIAL GUIDE
16 - 208 Tutorial Guide
VLP in well screen showing OK
The inflow performance relationship (IPR) of the well has been described in the
PROSPER well model. We need to transfer the IPR from PROSPER to GAP. For gas
wells, while importing the IPR from PROSPER to GAP, GAP will take three points
from the PROSPER IPR, and fit the three points with either Forcheimer or C & n IPR
method (Defined by user in the IPR screen of the well in GAP).
In GAP, when selecting PROSPER means open the
PROSPER file, read three points from PROSPER IPR, and fit the points with the
selected IPR method in GAP.
To transfer the IPR for this well, click on
PROSPER in the main GAP window.
You will see a screen as below:
PETROLEUM EXPERTS LTD
Tutorial Guide
Generate error message
This is because we have not select any well yet. Click on | All to select all the valid
wells in the model (in this case only one).
Select wells message
The screen above shows you the selected wells. Click on | Generate to proceed.
JANUARY 2004 TUTORIAL GUIDE
18 - 208 Tutorial Guide
Select layer message
In GAP, you can model multilayer well. Each layer can have their own IPR. In this
screen, you are going to tell GAP, about the IPR that it is about to read, belongs to
which layer. If you have a single layer well, just leave the layer index as it is (layer 1).
Click | OK to continue.
The IPR generation will begin and when it finishes, you will see the message:
IPR generation finish message
Click | OK to go back to the main screen. Double-click on the Well icon to bring up
the well summary screen. Notice that the colour of the box next to the word IPR is
still red. This indicates that although the IPR generation has been completed, the
Fractional Flow relative permeability set is still invalid.
PETROLEUM EXPERTS LTD
Tutorial Guide
Relative Permeability screen
Click on the drop down menu and select the option From Tank Model in order to
validate it.
Now save the GAP file by clicking on and selecting to the overwrite
confirmation.
JANUARY 2004 TUTORIAL GUIDE
20 - 208 Tutorial Guide
GAP
This section describes the solving of the Network by the allocation of a separator
pressure from which an unconstrained flow can be calculated. This is a precursor to
the material balance calculation in which the reservoir pressure reduces as the
reservoir fluid is produced.
Double-click the left-hand mouse button within the Well on the main GAP display
area. Notice that all of the Data Summary flags are green and the Well has a green
tick next to it in the list of components on the right side of the Equipment Data Entry
screen. If this is not the case, then the VLP and IPR have not been calculated
correctly and STEP 5 should be repeated carefully.
Before the Network solver can be performed, the pipe must be defined. Double click
the left-hand mouse button over the pipe on the main window and select at the
bottom of the screen, followed by the tab, leaving the default
properties. Enter the following pipe data:
Length = 10000 ft
TVD downstream = 0 ft
TVD upstream = 0 ft
Inside diameter = 6 ins
Roughness = 0.0006 ins
Select to return to the main screen.
Pipe Data Input
PETROLEUM EXPERTS LTD
Tutorial Guide
Perform the from the main menu and put Separator
Pressue at 1300 psig. Select | , when the calculation is finished
select . Provided that the pipe line is not a bottle necked the pipe icon will stay
blue. If there is a bottle neck the icon would turn red.
The results can be seen by hovering the mouse over each node. The following
information will be seen: Pressure; Temp.; Qo; Qg; Qwat; Qginj; and dP for the exit
point of that item.
Check solution
If a pressure is allocated to the Separator, then the flow within the network can be
calculated by GAP tracing back through the component PCs from the separator
towards the well.
Now the results can be viewed. Select and note the
gas production rate of 70 MMscf/day. Select to return to the main GAP window.
Now save the GAP file by clicking on and selecting Yes to the overwrite
confirmation.
JANUARY 2004 TUTORIAL GUIDE
22 - 208 Tutorial Guide
In this section a tank model is defined using MBAL, and a material balance prediction
of flow and pressure decline is undertaken.
MBAL . The standalone
version of MBAL must be used to generate the tank model. Double Click on the tank
and then select MBAL in the Summary Screen.
If MBAL has been accessed from GAP, upon returning to GAP from MBAL, the path
of the MBAL file should be displayed in the Tank Summary Screen of GAP.
However, if you prepare the MBAL file by running MBAL independently, then you
have to specify the file path of the MBAL model for GAP manually. To do this, double
click the left-hand mouse button over the Tank within the main display, and select
to locate the MBAL file (GASRES.MBI). Notice that the Tank component
now has green tick beside its name in the right side of the Equipment Data Entry
screen.
Tank summary screen
The material balance tank model is now in place and a prediction can be performed.
A straightforward prediction will be run first, with no constraints or events occurring
during the production. This is essentially the same as the Solve Network calculation
performed previously, except that a material balance calculation is performed after
each time step to update the reservoir pressure and PVT properties.
Select and set the following time control data.
Start Date 01/01/2005
PETROLEUM EXPERTS LTD
Tutorial Guide
End Date 01/01/2020
Step Size 1 Year(s)
Select | and allocate a Separator pressure of 1300 psig. Select
and allow the Solve Network cycle to be performed for each of the 15 time
steps requested.
Calculation screen
When the run is complete select .
The results from the material balance prediction can be viewed by selecting
, and highlighting the Separator, Manifold 1 and 2 and Well nodes from the
resulting list. Since the components are all in series, the flow parameters should be
identical for each node and have overlying curves.
JANUARY 2004 TUTORIAL GUIDE
24 - 208 Tutorial Guide
Select nodes to plot
Click on and a plot window will appear. Select and look at the plot for
by highlighting it and selecting . Plot the ,
and graphs.
PETROLEUM EXPERTS LTD
Tutorial Guide
: Results Gas rates
The initial peak gas rate should be 70 MMscf/day, and the peak water rate should be
43 STB/day. This water is the vaporised and connate water released as the reservoir
depressurises and the water and formation rocks contract. Select to return the
main GAP window.
No constraints have been entered for this system, and it is recommended that none
are entered until the potential of the system has been established. At this point the
user should consider design options, potential problems and possibly sensitivity
analysis.
Now save the GAP file by clicking on and selecting to the overwrite
confirmation.
JANUARY 2004 TUTORIAL GUIDE
26 - 208 Tutorial Guide
In this section a constraint will be applied to the maximum flow rate that can be
passed through the separator. One of the wells will initially have to be choked back to
satisfy the separator constraint.
Select the well icon and add a new well next to the current well.
The already defined well properties (VLPs, IPR, PVT etc) can be copied to the new
well by holding the key down while selecting the first well with the left mouse
button, and dragging the mouse over the new well.
Add a link between the new well and the Manifold 2 using the link icon, and then
deselect the link icon.
: Adding a second well
Enter the Summary Data Entry screen for the second well by double-clicking on the
icon with the left-hand mouse button. Change its label to Well 2 in the top left of the
screen, and then click on the green area next to in the lower part of the
screen. These buttons are accelerators to different screens of equipment input data.
Set the box to and the Delta P Choice to . This will
simulate the presence of a well head choke that allows GAP to reduce the flow from
the well and meet any constraints imposed on the system.
PETROLEUM EXPERTS LTD
Tutorial Guide
: Setting the well to controllable choke
Select . The potentially choked (controllable) well will have a ring around it.
: Controllable well has a thin red circle around it
Enter the Separator data entry screen by double-clicking the left-hand mouse button
over the separator icon. Navigate to the Constraints data entry by clicking on the
Constraints accelerator in the lower half of the Equipment Data Entry screen. Enter a
Max gas production of 100 MMscf/day, and then select .
JANUARY 2004 TUTORIAL GUIDE
28 - 208 Tutorial Guide
: Setting constraint at separator
The separator constraint is shown on the display as two inward pointing arrows, as
shown in the figure below.
PETROLEUM EXPERTS LTD
Tutorial Guide
Schematic Diagram with Controllable Well and Constrained Separator
Select click on the
option:
Calculation screen showing Optimise checkbox
JANUARY 2004 TUTORIAL GUIDE
30 - 208 Tutorial Guide
and to solve the system with constraint, then when the calculation
has finished. As you have two wells and one is selected with dP control, using
optimise the solver will control Well 2 to achieve the constraint set at the Separator.
Go to . The Gas production for the two wells can then
be noted. Use to move to Well 2 and not that the production has been choked
back to 33 MMscf/day to achieve to constraint at separator.
Notice that the pipe icon has changed colour from blue to red. This indicates that this
pipeline is bottlenecking the system.
Bottle-neck pipeline
Double click on the pipe and select tab screen and note
that the shows From this we see that the combined flow
from the two wells can be greater, but the pipe between the Manifold 2 and Manifold
1 is bottlenecking the system.
PETROLEUM EXPERTS LTD
Tutorial Guide
Bottle neck flag
If a prediction is now done (selecting to honour the constraints), then Well 2 will be
choked back as long as the potential of the system is greater than the constraint set:
Well results
Save the GAP file using and select to overwrite the current file.
JANUARY 2004 TUTORIAL GUIDE
32 - 208 Tutorial Guide
PROSPER
This tutorial example is designed to provide a step-by-step introduction to the
PROSPER program. The emphasis is on the data entry required to model a dry gas
producing well for inclusion into a GAP model. See the GAP Gas Network Example
for further details. Since it is hoped that this example will be used as a phase in the
GAP Gas Network Example, it is anticipated that PROSPER will have been loaded
from within GAP. However if that is not the case, this example can be run using the
standalone version of PROSPER.
PROSPER is a single well characterisation program. Its output is principally Inflow
Performance Relations (IPRs) and Vertical Lift Performances (VLPs). These relations
respectively describe the inflow to the well sandface from the reservoir and the
outflow from the well sandface to a manifold (or well head) at the top of the well.
These pressure and flow correlations are heavily reliant on the PVT (Pressure,
Volume, and Temperature) characteristics of the produced fluid. Using Inflow and
Outflow, we know the behaviour of the well in terms of the flow rates vs. bottom hole
pressures for a given mean reservoir pressure.
In addition PROSPER has tools to match known correlations to observed production
history and perform detailed sensitivity analyses.
PROSPER
If PROSPER has not been started from with GAP, then start the PROSPER
program by running PROSPER.EXE, which can be found in the Petroleum Experts
directory (default C:\Program Files\Petroleum Experts\IPM 4.0). See the
PROSPER manual for more details on how to start PROSPER.
Check that the current version of PROSPER has been loaded. The version of
PROSPER being used can be seen in the title bar.
The command options ( , etc.) at the top of the PROSPER window
are laid out in a logical order (left to right) that reflects the order in which
operations will usually be performed.
Select to start a new file if required. If this option is not available,
then PROSPER has already started a new file.
Note that files saved with this version of PROSPER will not be readable by
previous versions. Select followed by the tab. It is
recommended that the field is set (using the
button) to point to a directory that is exclusively used to store data files
created with the current software version.
Now select the tab. It is important to ensure that consistent units are
used throughout, particularly when data generated by PROSPER may be
incorporated into an MBAL or GAP model. Oilfield units will be used for this
example. Ensure that and box have
selected. Select to return to the main PROSPER window.
PETROLEUM EXPERTS LTD
Tutorial Guide
Preferences screen
JANUARY 2004 TUTORIAL GUIDE
34 - 208 Tutorial Guide
PROSPER
In this section the type of well and reservoir fluid that PROSPER will use are defined.
Their detailed specification will be entered later.
This example has a dry gas producing well. Select to display the
System Summary screen. This screen is primarily used so that PROSPER can
provide only the relevant screens as the model is constructed. Set the options shown
below and click .
: Completed System Summary Screen
PETROLEUM EXPERTS LTD
Tutorial Guide
PVT
This simple example will use an unmatched Black Oil PVT to characterise the
reservoir fluid. Select PVT to enter the PVT data. Notice the options to
match correlations to data, or to use lookup tables of PVT data. Enter the following
data and select .
Gas gravity 0.59
Separator pressure 100 psig
Condensate to Gas Ratio 0 STB/MMscf
Condensate gravity 50 API
Water to Gas ratio 0 STB/MMscf
Water salinity 10000 ppm
Mole Percent H2S 0 %
Mole Percent CO2 0 %
Mole Percent N2 0 %
Reservoir Pressure 11500 psig
Reservoir Temperature 230 deg F
: PVT Data Screen
The condensate gravity of 50 API will not be used for a dry gas, however a value
greater than 5 is required by default. See the PROSPER manual on details of how to
change unit range defaults.
JANUARY 2004 TUTORIAL GUIDE
36 - 208 Tutorial Guide
This step defines the properties of the reservoir and well that will determine the flow
rate of the produced fluid for a given reservoir pressure and well head pressure.
Select to input the well properties. Select , and
then . Enter the following deviation survey data describing a vertical well profile
down to a depth of 17350 ft. Click when the deviation survey data has been
entered.
Measured Depth (ft) True Vertical Depth (ft)
0 0
17350 17350
Deviation Survey
No surface equipment will be entered for this simple model. Note that all equipment
between the well head and manifold defined in GAP would in general have to be
entered here. Select .
PETROLEUM EXPERTS LTD
Tutorial Guide
Enter the following tubing and casing data in the downhole equipment screen, and
then click .
Type Measured depth (ft) Inside diameter (in) Roughness (in)
Xmass tree 0 - -
Tubing 17250 2.992 0.0006
Casing 17350 6 0.0006
Downhole Equipment
This model is performing a pressure and temperature calculation, therefore the
temperature of the surrounding formations and a mean heat transfer coefficient are
required. Enter the following linear geothermal gradient and then select .
Measured Depth (ft) Formation temperature (
o
F)
0 60
17350 230
Overall heat transfer coefficient 3 BTU/ft2/F/hr
JANUARY 2004 TUTORIAL GUIDE
38 - 208 Tutorial Guide
: Geothermal Gradient
For Average Heat Capacity, we use the default values. Click on to accept the
values.
We are now back to the main Equipment Entry screen. Select
to view a schematic of the downhole equipment that has been entered.
Select to save the input data and return to the main PROSPER window.
PETROLEUM EXPERTS LTD
Tutorial Guide
: Downhole equipment sketch
The data required to calculate VLPs has been defined, although the VLP correlation
function has not yet been entered. Now the reservoir inflow must be characterised
by defining an IPR.
In PROSPER main screen, select to open the IPR
Input screen. Highlight the Reservoir Model and
for the Mechanical/Geometrical Skin. Set the following data in the lower right of
the screen.
Reservoir Pressure 11500 psig
Reservoir Temperature 230 degrees F
Water Gas Ratio 0 STB/MMscf
Condensate Gas Ratio 0 STB/MMscf
JANUARY 2004 TUTORIAL GUIDE
40 - 208 Tutorial Guide
: Inflow performance model selection
Select the button at the top right of the screen and enter the following
data within the tab.
Reservoir Permeability 20 md
Reservoir Thickness 100 feet
Drainage Area 2500 acres
Dietz Shape Factor 31.6
Wellbore Radius 0.354 feet
Perforation Interval 30 feet
Time 100 days
Reservoir Porosity 0.2
Swc 0.2
Select the tab and enter a value of . Select . An IPR
plot showing the inflow to the well as a function of the wells sandface pressure will
be shown. An AOF of 143 MMscf/day is shown as the cutoff (maximum) flow.
PETROLEUM EXPERTS LTD
Tutorial Guide
: Inflow performance relation plot
When building field models and the answer for AOF is 150 MMscf/day, then note the
y-axis minimum pressure is likely not be at 0 (zero). This is not maximum flow.
Check the limits for maximum AOF. Select and then select
and tab Note the and change it to say
Select the displayed AOF will
now be OK The y-axis minimum pressure will be 0 (zero), i.e. maximum flow. Select
to save the data and return to the main PROSPER window.
There is no production history to match data with so we will move on to the
calculation phase to check that the IPR and VLP that had been defined appear
reasonable. Select and enter the following data.
Top Node Pressure 1500 psig
Water Gas Ratio 0 STB/MMscf
Vertical Lift Correlation Petroleum Experts 2
Solution Node Bottom Node
Rate Method Automatic - Linear
JANUARY 2004 TUTORIAL GUIDE
42 - 208 Tutorial Guide
: System calculation entry screen
Please note that although a WGR of 0 was entered, the program will use the
Minimum WGR calculated in the PVT screen (vaporized water).
If matching had been performed, the correlations would have been chosen and fitted
using non-linear regression. As it is, unmatched correlations will be used.
Select and allow PROSPER to perform the
calculation. Confirm the end of the calculation by clicking . Scroll right (towards
the bottom of the screen) within the Results display until the dP Friction and dP
Gravity columns are shown. Notice that for moderate and large gas flow rates, the
frictional pressure drop within the well dominates the gravitational pressure drop to
such an extent that these flow rates are unlikely to ever be achieved, suggesting that
perhaps a larger diameter well should be considered. Select to display the
results.
PETROLEUM EXPERTS LTD
Tutorial Guide
: IPR and VLP Curves
The X-axis shows the produced gas flow rate and the Y-axis shows the well sandface
pressure. The reservoir pressure has been set to 11500 psig and the well head
pressure to 1500 psig. For these pressures, the IPR (blue curve) and VLP (red curve)
intersect at a well sandface pressure of 8564 psig and flow rate of 73 MMscf/day,
these being the flow conditions that the well would actually achieve (i.e. the unique
flow pressure solution that lies on both the IPR and VLP curves). If the mouse cursor
is moved within the plot, the X and Y coordinate values are displayed at the top right
of the screen.
The relatively steep gradient of the VLP curve compared with the IPR curve indicates
that most of the available pressure drop from the reservoir to the well head will be
within the well as a consequence of its large frictional resistance.
Select and note that the solution values are displayed on the right of the
Calculation Output screen.
Select and to save the PROSPER data. Enter the file name
(Gasres.OUT) in a suitable directory, remembering not to overwrite a PROSPER file
generated with an earlier version of PROSPER, and then select .
If PROSPER was being run from GAP, select GAP and return to the GAP Gas
Network Example documentation, otherwise select .
If you are following the example for building a GAP, PROSPER, MBAL model, you
have been directed to jump to this from (pg. 14). You have
now completed . Go back to pg. 14 now.
JANUARY 2004 TUTORIAL GUIDE
44 - 208 Tutorial Guide
MBAL
This tutorial example is designed to provide a step-by-step introduction to the MBAL
program. The emphasis is on the data entry required to model a dry gas reservoir for
inclusion into a GAP model. See the GAP Gas Example 2.1 for further details. This
example should be run using the standalone version of MBAL.
MBAL is a reservoir analysis tool that uses the production history of a reservoir and
the PVT characteristics of the production fluid to perform mass balance calculations
to estimate the Stock Tank Original Oil In Place (STOOIP) and identify the driving
mechanisms within the reservoir (fluid expansion, formation expansion and aquifer
inflow). Good PVT characterisation and production history are usually an essential
input to an MBAL calculation, but for this tutorial example a minimum of input data is
required.
With respect to the GAP Gas Example, the purpose of the MBAL model is to define
the reservoir characteristics so that material balance prediction calculations can be
performed by GAP.
MBAL
Start the MBAL program by running MBAL.EXE, which can be found in the Petroleum
Experts directory (default C:\Program Files\Petroleum Experts\IPM 4.0). See the MBAL
manual for more details on how to start MBAL.
If you are starting from GAP, double click on the tank and select MBAL button at
the top of the screen.
: MBAL main screen
PETROLEUM EXPERTS LTD
Tutorial Guide
Check that the current version of MBAL has been loaded. Select
MBAL to check the version number.
Select to start a new file, and then select to start
an MBAL material balance session.
The command options ( , , etc.) at the top of the MBAL window are
laid out in a logical order (left to right) that reflects the order in which operations will
usually be performed. Note that files saved with this version of MBAL will not be
readable by previous versions. It is therefore recommended that the
option is set to point to a directory that is exclusively used to store data
files created with the current software version.
It is important to ensure that consistent units are used throughout, particularly when
data generated by MBAL may be incorporated into a GAP model. Oilfield units will be
used for this example. Select to view the units used by MBAL for both input
and output, as well as the expected data ranges. Near the bottom of the screen
select for both input and output units, and then select .
: Oilfield Units for Input and Output
JANUARY 2004 TUTORIAL GUIDE
46 - 208 Tutorial Guide
MBAL
In this section the type of reservoir fluid and tank model that MBAL will use will be
defined. Their detailed specification will be entered later.
This example has a dry gas reservoir. Select to display the System Options
screen. This screen allows MBAL to guide you through the model set-up by only
presenting the relevant screens as it is constructed. Set the options shown in the
figure below and then select .
Completed System Options Screen
PETROLEUM EXPERTS LTD
Tutorial Guide
PVT
This simple example will use an unmatched Black Oil PVT to characterise the
reservoir fluid. Select PVT to enter the PVT data. Note the
options to match correlations to data, or to use lookup tables of PVT data.
The PVT data used by MBAL must be the same as that used by PROSPER if an
integrated GAP model involving MBAL and PROSPER is to be used. To aid this
process, MBAL can import the PVT data used by PROSPER by using the
button to import a PVT file generated by PROSPER (e.g. GASRES.PVT). If this is
done, then the same matching to correlations or tabulated values must be initialised
within MBAL.
If data is not imported from a PROSPER generated PVT file, then enter the data as
shown in the figure below, and select . The condensate gravity of 50 API will
not be used for a dry gas, but a value greater than 5 is required by default. See the
MBAL manual for details on how to change unit range defaults.
Gas gravity 0.59
Separator pressure 100 psig
Condensate to Gas ratio 0 STB/MMscf
Condensate gravity 50 API
Water salinity 10000 ppm
Mole percent H2S 0 %
Mole percent CO2 0 %
Mole percent N2 0 %
: PVT Data Screen
JANUARY 2004 TUTORIAL GUIDE
48 - 208 Tutorial Guide
This step defines the physical properties of the reservoir required for material
balance calculations.
From MBAL main screen, select to input the tank properties. Add
the following parameters to each of the available tabs within the Tank Input Data
screen. Use the button at the bottom of the screens to validate the data
input.
Tank Type Gas
Temperature 230 degrees F
Initial Pressure 11500 psig
Porosity 0.2 fraction
Connate Water Saturation 0.2 fraction
Water Compressibility Use Corr 1/psi
Original Gas In Place 600 Bscf
Start of Production 01/01/2005
Model None
Check the From Correlation button.
Rel Perm. From Corey Functions
Water Sweep Eff. 100 percent
Residual Saturation End Point Exponent
Krw 0.2 0.8 2
Krg 0.01 0.9 1.5
Note that the residual saturation for the water relative permeability corresponds to the
connate water saturation.
There is no Pore Volume vs Depth or Production History data to be entered. Select
when the data has been entered.
With no production history, no history matching is possible. Select to
save the MBAL data. Enter the file name GasRes.MBI in a suitable directory,
remembering not to overwrite a file generated with an earlier version of MBAL.
If MBAL was being run from GAP, select GAP. Otherwise, select .
PETROLEUM EXPERTS LTD
Tutorial Guide
If the GAP Gas Example is being followed then return to the GAP documentation,
otherwise the MBAL Oil History Matching Example in the Physics section may be
used to demonstrate the history matching features available in MBAL.
If you are following the example for building a GAP, PROSPER, MBAL model, you
have been directed to jump to this from (pg. 22). You have
now completed . Go back to pg. 22 now.
GAP
The main objective of this example is to show how GAP can be used to optimize the
gas lift allocation to gas lifted wells in a simple production system, and hence
optimize the total oil production from the field.
This tutorial not only offers a step-by-step guide to the setting up of the problem, but
also gives an overview of other GAP functionality that can be used alongside, in
addition to, or instead of the given approach. These points will be made in the body
of the text.
It is advised that the step-by-step guide is followed on the computer, entering data as
requested. We would encourage browsing around the system as you proceed
through the guide: this can be a useful way of learning about other features of GAP
that are not described here. For more detail on a particular feature, please refer to
the main GAP manual.
Menu commands are described in this tutorial using (for example) the following
scheme: File | Exit means select the Exit option from the File drop-down menu item.
The system that we are to set up is as follows:
An oilfield has two gas lifted wells: well GL#1 and well GL#2.
Each well is tied back to the riser base via a 1500 ft flowline.
Each flowline has an ID of 5 inches.
The riser is 500 ft long and has an ID of 10 inches.
The platform is at 500 ft above the seabed. The seabed is assumed to be
flat.
JANUARY 2004 TUTORIAL GUIDE
50 - 208 Tutorial Guide
We summarise here the standard steps taken in building a network model from
scratch. Although the actual steps taken in building a model will vary depending on
the model, the following list gives an indication of the amount of work that needs to
be done to set up an accurate field reproduction.
The steps to be followed are:
Setting up the system.
Drawing the system.
Setting up the well models.
Describing the surface network.
Generating the inflow performances from existing well models.
Generating lift curves for the wells.
Allocating optimally the amount of gas available.
Analysing the results.
At the end of this step we want to have initialised GAP ready for construction
of the network. The steps are:
Start a new file.
Set up the optimisation method.
Set up the units.
Set up the gas injection source.
To start a new file, choose . This option clears the current screen display
and resets the program workspace to initial values.
To set-up the optimisation method, choose
Select as Input Parameters:
One can run predictive models in GAP, either using a simple decline curve model
or by linking to Petroleum Experts MBAL program to perform Material Balance
calculations. Connectivity to Petroleum Experts REVEAL numerical simulator can
also be done.
Water and gas injection systems can also be modelled. When performing a
prediction run, these injection systems can be associated with a production
system to provide voidage replacement (for example) into the producing
reservoirs.
PETROLEUM EXPERTS LTD
Tutorial Guide
This allows GAP to perform pressure and temperature drop calculations in
pipeline models.
You can also optimise with respect to revenue (in which case you must enter
value parameters here).
GAP allows fluid compositions to be tracked from the well (or reservoir) level to
the top node. In this example, only black-oil properties will be reported.
: System options
The Ok button can now be clicked to finish this step.
JANUARY 2004 TUTORIAL GUIDE
52 - 208 Tutorial Guide
To set-up the input and output units, click on and select the unit
system you want to use.
Clicking on the cell below the Input or Output column header (defaulted to Oilfield)
will yield a selectable list of available units systems. This example will be worked in
oilfield units throughout.
For more information, please refer to the online help or the GAP manual.
: Setting up unit system
Click on to complete this step.
PETROLEUM EXPERTS LTD
Tutorial Guide
If you have gas injection in your system, either for gas lifted wells or for gas injection
into a reservoir during a prediction run, then it is convenient to set the gas injection
parameters at this stage.
GAP maintains a list of gas injection sources with different gas gravities and impurity
levels (and compositions if compositional tracking is enabled). These can be edited
by selecting . When a new file is created, a default entry is
supplied with a specific gravity of 0.7 and no impurities. You may edit this entry, or
add your own in the table.
: Gas lift gas properties setting
When you set up your gas lifted well models, you will be able to apply any source in
the list to the well in question.
JANUARY 2004 TUTORIAL GUIDE
54 - 208 Tutorial Guide
By the end of this step, we want to have a basic schematic set up on the main
screen. The equipment data can be entered once the network is in place.
To create the wells icon, click on the Add Well icon, from the toolbar. One may
now click on anywhere on the screen and a well icon will be created at that point.
Whenever an equipment icon is created, a label can be entered. Click once the
well name is entered.
The first well will be labelled GL#1 and the second well GL#2. Users are encouraged
to use real well names as labels for their wells.
If you want to move a well icon from one place to another on the screen, then hold
down the |Shift key, point the cursor to the well icon and then move it to the desired
place. Alternatively, select the Move tool from the toolbar and drag the item to the
new location.
A well icon can be deleted by clicking on the Delete button on the toolbar and then
clicking on the well icon that needs to be deleted. If a piece of equipment needs to be
removed from the system temporarily, then it is preferable to Mask the item select
the Mask tool from the toolbar to achieve this.
: Two wells have been added to the system
See the GAP manual for more details on user interface functionality.
PETROLEUM EXPERTS LTD
Tutorial Guide
TIP: Buttons (such as Add Well) can be selected by clicking the right-hand
mouse button in the window area to create a drop-down menu.
Alternatively, the tools are also selectable from the toolbar buttons.
Joints are needed to hook up the wells to the tiebacks. Joints (or manifolds) are used
as connection tools in GAP.
To create a joint icon, select the Add Joint option from the toolbar. Click on the
screen at the position where you would like the icon to be placed (above each well
icon, for instance).
The joint to be connected to the well GL#1 will be labelled WH1-GL#1, and the
second joint will be labelled WH2-GL#2. Again, users are encouraged to use real
joint names as labels for their manifolds.
We will also need to create a third joint that will gather the production from the
tiebacks. This will be labelled Collector.
We will also need to create a fourth joint that represents the riser top. This will be
labelled Riser top.
These joints will be connected together with pipes at a later stage.
: Joints have been added to the system
JANUARY 2004 TUTORIAL GUIDE
56 - 208 Tutorial Guide
The platform is represented as a separator.
To create a separator icon, select the Add Separator option from the tool bar. Click
on the required location on the screen and an icon will be created, as above. This
separator will be labelled Platform.
TIP: Pipes are created using the Add Link tool from the toolbar. The reason
for this name is that this tool can also be used to create logical connections
(for example, well to reservoir, or compressor to manifold): whether a pipe or
a logical connection is made depends on the equipment being connected
In order to connect the different equipment, we will now select the Add Link option
from the toolbar.
To hook up the well GL1 to the joint WH1-GL1, situate and click the cursor in the
centre of the well icon GL1, and drag a connected to the WH1-GL1 icon.
Repeat the process with GL2 and WH2-GL2.
Repeat the process between WH1-GL1 and Collector and WH2-GL2 and Collector.
Link the Collector manifold to the Riser Top: this will become the Riser.
Finally, link the Riser top to the Platform.
: The whole system
PETROLEUM EXPERTS LTD
Tutorial Guide
: At this point, you will see that the pipes between the wells and the
collector manifold, and the collector and the riser top, contain an icon to
represent the flow-line data, whereas those between the wells and the
wellhead manifolds, and that between Riser top and Platform do not. This is
because GAP expects the well model to include all equipment up to the well
head, and so does not attempt to model any pressure drops here. Pressure
drops are modelled for all other pipes and depend on a pipeline description,
as described below.
The tieback between WH1-GL1 and the collector will be labelled TieOne. The
tieback between WH2-GL2 and the collector will be labelled TieTwo.
To label the tieback between WH1-GL1 and the collector, double-click on click on the
pipeline icon between the joint WH1-GL1 and the collector and enter in the label field
TieOne. Click on Ok to complete. Repeat for the pipe between WH2-GL2 and the
collector. Repeat for the pipe between the collector and the riser, and label this
Riser.
: Labelling the pipeline
JANUARY 2004 TUTORIAL GUIDE
58 - 208 Tutorial Guide
The user interface is configurable in several ways.
You may want to give a name to the model. For this, click on
and enter the title Tutorial GAP Example (for example).
This text will now appear as a heading for the system network on the
application screen.
Clicking the right hand mouse button in the application screen and selecting
the option can change the screen fonts. Clicking the right hand mouse
button in the title can change the title font.
Selecting from the same drop-down menu can change the sizes of
the icons on the GAP screen. This may be useful if building a large model.
Consult the user manual or online help for more options.
: Labelling the system
The basic schematic is now set up, as shown above. The next step is to describe the
equipment comprising the network.
PETROLEUM EXPERTS LTD
Tutorial Guide
By the end of this step, we want to have each network well modelled accurately.
It is recommended that the system is described from the wells to the top node. There
are various quality checking functions that can be performed at the well level prior to
building the whole system. These will be demonstrated in the following chapters.
TIP (note on entering equipment data): The basic means of entering
data is from the equipment data entry screen. This can be accessed by
double clicking on any equipment icon. The data entry screen consists of a
data entry area and a list of network equipment. Descriptions of several
pieces of equipment can be entered in one edit session by clicking on the
entries in the equipment list to bring up different entry screens.
To enter the equipment data entry screen, double click on the Well GL1 icon. This
will lead you to the Well Data Entry - Summary screen for this well. Enter the
following data:
GL1
This has already been set when the icon was created.
Include In System
Oil Producer (Gas Lifted)
\Program Files \ Petroleum Experts \ IPM 4.0\ Samples \ Worked
Examples \ GL#1.out
Wells can be modelled using Petroleum Experts PROSPER package, as in this
example. Enter the above PROSPER well file in this field, either typing it
directly or using the Browse button to invoke a file browser.
VLP/IPR intersection
Click on Ok to complete this step, or navigate directly to the next well.
The above comments apply also to Well GL2. Enter the following data:-
GL2
Include In System
Oil Producer(Gas Lifted)
\ Program Files \ Petroleum Experts \ IPM 4.0\ Samples \ Worked
Examples \ GL#2.out
VLP/IPR intersection
Click on Ok to complete this step.
JANUARY 2004 TUTORIAL GUIDE
60 - 208 Tutorial Guide
Note: All the data here was entered on the summary screen. Note that the
data entry screen is divided into three parts as indicated from the toggle
buttons at the bottom right of the screen: Summary, Input, and Results.
Click on the input and results buttons and have a look at the various
categories of data that are available for entry or viewing: for example, the
first tab on the input screen allows you to set up the gas lift injection source
for the well.
PROSPER
By entering a well model file on the summary screen, we have associated this well
with a PROSPER well model stored on disk. We can now import IPR data for the well
directly from PROSPER.
When IPRs are transferred, GAP receives three points that lie on the PROSPER IPR
along with PVT parameters and reservoir pressure. GAP then performs a match to
this data to obtain the PI.
To transfer the well IPRs from the existing PROSPER well models, click now on
Generate | Transfer Well IPRs from PROSPER and then follow the on-screen
instructions. The following screen will be displayed:
Generate error message
This is because we have not selected any well yet. Click on All to select all the wells.
PETROLEUM EXPERTS LTD
Tutorial Guide
Select wells message
The screen above shows you the selected wells. Click on | Generate to proceed.
JANUARY 2004 TUTORIAL GUIDE
62 - 208 Tutorial Guide
Select layer message
In GAP, you can model multilayer well. Each layer can have their own IPR. In this
screen, you are going to tell GAP, about the IPR that it is about to read, belongs to
which layer. If you have a single layer well, just leave the layer index as it is (layer 1).
Click | OK to continue.
The IPR generation will begin and once started, the IPRs are transferred as a batch
job and no user intervention should be required. When it finishes, you will have to
minimise PROSPER in order to see the message:
IPR generation finish message
Click | OK to go back to the main screen. Double-click on the Well icon to bring up
the well summary screen. Notice that the colour of the box next to the word IPR has
turned green. This indicated that the IPR generation has completed.
PETROLEUM EXPERTS LTD
Tutorial Guide
Now save the GAP file by clicking on , save the file as Tutorial Gas Lift
Example.GAP.
Note: IPR parameters can be entered by hand and matched from the
IPR input screen. From the well data entry screen, select the input
button and navigate to the IPR tab. As you will note, this has been
filled in automatically by the above process.
A well is basically defined by an inflow and an outflow; the inflows (IPRs) have been
already transferred to the wells in the above procedure.
In order to import/assign the VLP to the well GL#1, double-click on the GL#1 well
icon, click on the item (should be red if not valid) and, using the Browse button
select the file \ Program Files \ Petroleum Experts \ Samples \ Worked Examples \
GL#1.VLP. Note clicking on the VLP item on the summary screen is equivalent to
selecting the Input button followed by the VLP tab.
: Assign the VLP files to the well
Repeat for the second well with file: \Program Files\Petroleum Experts\
Samples\Worked Examples\GL#2.VLP.
JANUARY 2004 TUTORIAL GUIDE
64 - 208 Tutorial Guide
Lift curves can be plotted or inspected by clicking on the Plot buttons of the VLP
screen.
Click on to complete this step.
Note: In this case we are simply assigning pre-calculated VLP files to the
lift curve entries of the wells. In general use, you would have to create
these files. Once a PROSPER file has been assigned to the well, lift curves
can be calculated by PROSPER by selecting Generate | Generate Well
VLPs. Alternatively, GAP can import .TPD files (generated by PROSPER) to
make .VLP files. To do this, click on Import on the VLP screen and select
the required import file.
At the end of this step, all the remaining network equipment will be modelled.
In the following discussion we enter true vertical depths (TVDs) with respect to the
platform. Thus we define the platform to be at zero ft TVD such that the collector and
tiebacks are at 500 ft TVD.
To describe the riser, click on the pipeline icon between the collector and the
platform, labelled Riser. This will lead to the Pipe Data Entry - Summary Screen.
Enter the following data:
Petroleum Experts 4
1 and 1 (default)
Now go to the input screen (by clicking on the Input button) and enter the following:
default
This can be used to set up special pipe environmental quantities such as
ambient temperature or heat capacities. The default entries are suitable
for our requirements.
Finally, we enter the physical description of the pipe. Go to the Description tab and
enter the following:
Enter 0 ft for the downstream TVD (Platform)
Point the cursor to the first cell in the second row in the Segment Type
column and select Line pipe:
Length: 500 ft
TVD: 500 ft
ID: 10"
Roughness: 00006" (default)
PETROLEUM EXPERTS LTD
Tutorial Guide
: Riser description
TIP: If you have real data for your pipeline flows, then it is a good idea to
match the correlation that you are using to this data. To do this, click on the
Match button of the description entry screen and follow the instructions
detailed in the on-line help or the user manual.
TIP: If you do not enter pipe data, then the pipe will be treated as a simple
logical connection between two nodes, and zero pressure drop will be
modelled across it. GAP does not insist that you enter pipe data.
Click on to complete this, or navigate to the next pipe.
JANUARY 2004 TUTORIAL GUIDE
66 - 208 Tutorial Guide
The above process detailed for the riser is repeated for the other system pipes.
Petroleum Experts 4
1 and 1 (default)
default
The pipeline description is:
Enter 500 ft for the downstream end (Collector)
Select Line pipe in the first cell in the second row in the Segment Type
column.
Length: 1500 ft
TVD: 500 ft
ID: 5"
Roughness: 00006" (default)
: Tie One Description
Navigate to the final pipe.
PETROLEUM EXPERTS LTD
Tutorial Guide
Petroleum Experts 4
1 and 1 (default)
default
The pipeline description is:
Enter 500 ft for the downstream end (Collector)
Select Line Pipe in the first cell in the second row in the Segment
Type column.
Length: 1500 ft
TVD: 500 ft
ID: 5"
Roughness: 00006" (default)
: TieTwo Description
Now click on to complete this.
JANUARY 2004 TUTORIAL GUIDE
68 - 208 Tutorial Guide
We are now in a position to allocate gas lift for optimum production. In this step, we
want to determine (given a total quantity of available gas) the optimum amount of gas
to be injected in each well.
In order to perform an optimisation, click on and then enter different
amount of gas lift gas available.
: Specifying cases with different gas lift gas available
Gas available (MMscf/d)
0
3
6
10
20
Click on . For the platform pressure, enter 250 psig.
PETROLEUM EXPERTS LTD
Tutorial Guide
: Specifying the separator pressure
Click on . Make sure that the Optimise and Honour Constraints
check box is ticked before the calculation is started. GAP is going to allocate the
available gas to the wells to maximise the oil production. When the calculation is
finished, click on to go back to the main screen.
JANUARY 2004 TUTORIAL GUIDE
70 - 208 Tutorial Guide
To see the effect of the optimised injection of increasing amount of lift gas, click on
and a screen similar to this is displayed:
: Allocation results
The natural flow production of this production network system is about 4000 BOPD.
With 6 MMscf/day of gas injection, an optimal allocation would increase the
production to around 4900 BOPD.
We also see from these results that increasing the total gas injection beyond 10
MMscf/day does not increase the amount of production. The maximum production
available from this system is nearly 5000 BOPD.
A plot of oil production against lift gas injection can be displayed by clicking on .
PETROLEUM EXPERTS LTD
Tutorial Guide
: Allocation results
The optimal contribution/distribution between the wells can be viewed by clicking on
. Select Gas Injection from the spin box at the top of
the screen to display how the amount of gas injection to each well varies with total
amount available. You may click on Plot for a graphical view. Select as variables:
MMscft/d
Oil produced
JANUARY 2004 TUTORIAL GUIDE
72 - 208 Tutorial Guide
: Select variable to plot
: Oil produced from each well
TIP: You can view and plot allocation results for any node in the system by
entering its data entry screen in the usual manner and then clicking on the
Results button. The first tab displays the Allocation results. Press Plot to
obtain a plot of these results.
PETROLEUM EXPERTS LTD
Tutorial Guide
In this section a water injection model will be linked to the previously build production
model. A materal balance prediction will be run on this model.
The production model used is the gas lifted production model previously created, to
which a reservoir has been added in order to be able to run a material balance
prediction.
The procedure to add a reservoir has been described in the first GAP example
developed in the tutorial.
Schematic Diagram of the Production Model
In order to be able to run a material balance prediction, we need to set the model to
be a predictive model. To do so, go to and select with the
scrollbar related to .
JANUARY 2004 TUTORIAL GUIDE
74 - 208 Tutorial Guide
System Option Setting Screen
The relative permeabilities corresponding to the reservoir have been described in the
tank model. Double click on the well, go to and set Prediction
Fractional Flow Rel Perm to .
PETROLEUM EXPERTS LTD
Tutorial Guide
Schematic Diagram of the Production Model
The production model is then set in order to run a material balance prediction.
Use to save the work done this far to a GAP file (TUTORIAL GAP
EXAMPLE.GAP) in a suitable directory.
The first step is to create an independent GAP model to model the water injection
system.
Go to to create a new GAP file.
In order to set the model to water injection go to and select
in the system type scroll bar. As this model is going to be linked with a
production model and as a material balance prediction is going to be run, select
in the prediction scrollbar. Click to validate the data.
JANUARY 2004 TUTORIAL GUIDE
76 - 208 Tutorial Guide
Water Injection Model Settings
The next step is to implement the elements constituting the model : reservoir, water
injection wells, injection lines and injection manifold.
In the main GAP screen, click on the icon and add a tank.
Using the icon, add a well.
Using the icon, add a water injection manifold.
Using the icon, add two joints in between the water injection manifold and the
well.
Using the icon, link all the elements together.
The network described on the following figure is obtained.
PETROLEUM EXPERTS LTD
Tutorial Guide
Schematic Diagram of the Water Injection Network
Use to save the work done this far to a GAP file (WaterInj.GAP) in a
suitable directory.
We need now to specify the physical properties of the different elements constituting
the system. The procedure has been explained in detail for each element when the
production network has been created.
The tank needs to be described as the same tank used in the production model.
Select to locate the MBAL file (TUTORIAL GAP EXAMPLE_TANK.MBI).
The water injection well needs to be created using the same procedure described for
the production wells. IPR and VLPs must be generated as for any other type of well.
The injection flow line can be characterised by implementing some pipe data : pipe
length, pipe inside diameter, pipe inlet and outlet TVD as normal.
The following network can then be set up :
JANUARY 2004 TUTORIAL GUIDE
78 - 208 Tutorial Guide
Schematic Diagram of the Water Injection Network
The red circles around the tank and the well are not present anymore, confirming the
validity of the data input on each element of the system.
Use to save the work done this far to a GAP file (WaterInj.GAP) in a
suitable directory.
The next step is to link the production model and the water injection model.
To do so, open the production model file in GAP. Go to and tick
the box corresponding to . The
browsing box will then be available. Browse the water injection model previously
built. The path corresponding to this file will appear.
PETROLEUM EXPERTS LTD
Tutorial Guide
Linking Production and Water Injection Models
Click OK. Both the production and injection models are going to appear in the GAP
main window.
One way of visualising both systems in the GAP main window, go to
JANUARY 2004 TUTORIAL GUIDE
80 - 208 Tutorial Guide
Schematic Diagram of both Production and Water Injection Network
It is now possible to make modifications on each model using the same GAP
session.
Use to save the work done this far to a GAP file. Each model will be
saved separately as shown by the following screen. Click if you wish to
save the production and water injection models in the same directories chosen
previously. If this is not the case, simply alter the file path name in the saving screen.
Saving Both Production and Water Injection Systems
PETROLEUM EXPERTS LTD
Tutorial Guide
A material balance prediction can now be run.
Using the icon, start the material balance prediction process.
The first screen enables the selection of the prediction starting date, ending date and
step size.
Prediction Screen Settings
Several options are available in order to control the water injection (i.e. or gas
injection).
- target pressure input : this will control the water injection so that the
reservoir pressure never goes under the target pressure entered.
- Voidage replacement input : this will control the water injection taking in
account a voidage replacement scheme, defined by a percentage of
voidage replacement entered by the user.
- Water recycling : this option enables to inject a defined percentage of the
produced water
- Fixed Rate : this option enables to inject a defined rate of water.
In order to respect these constraints, the injection well needs to be set as
controllable.
To do so, select what will enable you to come back to GAP main window. Go in
the water injection model window, right click on the well and select . A
red circle will appear around the well which confirms that the well can be choked
back by the software.
Come back into the prediction run by using again the icon : then set a fixed
water injection rate of 3000 STB / d.
JANUARY 2004 TUTORIAL GUIDE
82 - 208 Tutorial Guide
Prediction Screen Settings
Click to go to the next prediction screen : It summarises the input data for the
tank chosen.
Prediction Screen
Select and allocate the amount of gas available for gas lift purposes.
PETROLEUM EXPERTS LTD
Tutorial Guide
Gas Lift Gas Allocation
Select and allocate a separator pressure of 250 psig.
Separator Pressure Allocation
Select and allocate a injection manifold pressure of 2000 psig.
JANUARY 2004 TUTORIAL GUIDE
84 - 208 Tutorial Guide
Water Injection Manifold Pressure Allocation
Select and . This allows the Solve
Network cycle to be performed for each of the 15 time steps requested, while
respecting the constraints implemented.
Material Balance Prediction Calculation Screen
As soon as the calculation is finished, select and return to the main GAP
window.
PETROLEUM EXPERTS LTD
Tutorial Guide
To inspect the results, double click on the tank and select MBAL . This
enables accessing the global prediction results for the tank. To check that the
constraint on the water injection rate as been respected, select and
choose the variables you want to display on the plot, here
.
Selection of the Variables displayed on the Plot
Select and the plot is displayed. It is then noticeable that the constraints on the
water injection rate set previously as been fulfilled.
JANUARY 2004 TUTORIAL GUIDE
86 - 208 Tutorial Guide
Average Water Injection Rate Vs. Time
A similar procedure can be followed to set up GAP surface network model associated
with a Gas Injection System, as shown on the following screenshots.
Associated Gas Injection Model Settings
PETROLEUM EXPERTS LTD
Tutorial Guide
Associated Gas Injection Model Example
JANUARY 2004 TUTORIAL GUIDE
88 - 208 Tutorial Guide
This section contains the following tutorials:-
PROSPER
This example builds a PROSPER well model including a gas lift system. It also
shows how to design the gas lift system.
PROSPER
This example builds a PROSPER well model including an ESP and shows how
to design the ESP.
MBAL
This example shows how to run the history matching section. It also includes
Fw matching and verification of the water cut using the production prediction.
It is a continuation of the MBAL gas example in the dexterity section.
MBAL
This example builds an MBAL tank model and shows how to perform the
history matching.
This example assumes that the user is already familiar with setting well models in
PROSPER.
:
In this model the objective is:
1. Quality check the test / production data that is available. This quality
check is based on what is possible physically.
2. Based on the checked data, we select and build our PVT and flow
models.
3. Design a new gas lift system for this well.
4. Use QuickLook option of PROSPER for performance diagnosis.
The single well model will be built step by step and at each step any available test /
production data available will be used to validate the model. Also as we progress
through the example, new test data will be added and checked against data
previously entered. In case of conflicts, reasoning on what is possible physically will
be used to RESOLVE this conflict.
PETROLEUM EXPERTS LTD
Tutorial Guide
PVT
Temperature = 250.0 deg F
Bubble Point Pb = 2200.0 psig
GOR at Pb = 500 scf/stb
Oil FVF at Pb = 1.32 rb/stb
Oil viscosity at Pb= 0.4 cp
Oil gravity = 39.0 API
Gas gravity = 0.798
Water Salinity = 100,000 ppm
Data Set 1
Well head pressure = 264.0 psig
Water cut = 20.3 %
Liquid rate = 6161.0 stb/day
GOR = 432 scf/stb
Gas Lift = 0 MMscf/day
Injection depth = 13000 ft
Pressure @ 14800 ft = 3382.0 psig
Data Set 2
Well head pressure = 264.0 psig
Water cut = 20.3 %
Liquid rate = 1100.0 stb/day
GOR = 500 scf/stb
Gas Lift = 1.0 MMscf/day
Injection depth = 8000.0 ft
Pressure @ 1500 ft = 500.0 psig
JANUARY 2004 TUTORIAL GUIDE
90 - 208 Tutorial Guide
We are going to set up a model with the following options:
Fluid Oil and water
Method Black oil
Separator Single-stage
Emulsions No
Hydrates Disable warning
Water viscosity Use default correlation
Flow type Tubing flow
Well type Producer
Artificial lift method Gas lift
Type No friction loss in annulus
Predict Pressure and temperature (offshore)
Model Rough approximation
Range Full system
Output Show calculating data
Well completion type Cased hole
Gravel pack No
Inflow type Single branch
Gas coning No
: Setting up the options
Select the Option menu in PROSPER and select the following options:
PETROLEUM EXPERTS LTD
Tutorial Guide
Then select PVT and enter the following data:
Solution GOR 500 scf/stb
Oil gravity 39 API
Gas gravity 0.798
Water salinity 100000 ppm
(no impurities no gas)
: Entering PVT parameter
Click the button on the above dialog and enter the PVT match data that
we have:
Temperature 250 degree F
Bubble point 2200 psig
GOR @ bubble point 500 scf/stb
Oil FVF @ bubble point 1.32 rb/stb
Oil viscosity @ bubble point 0.4 cp
JANUARY 2004 TUTORIAL GUIDE
92 - 208 Tutorial Guide
: Entering PVT lab data
Click on the above dialog to go back to the PVT input dialog. Then perform the
match calculation by clicking the button and then the button.
: PVT matching
After finishing the PVT match, click the button to view the statistics and
select the best correlation for PVT modeling. Based on the theses regression
parameters (parameter 1, which is multiplier and parameter 2 which is a shift factor)
and standard deviation, select the best model. Ideally the std deviation should be
very small, parameter 1 should equal 1.0 and parameter 2 should equal zero.
PETROLEUM EXPERTS LTD
Tutorial Guide
: Matching parameters
Based on the results, we might want to use the Beggs et al correlation for viscosity
modelling and Glaso for all other properties. Click on to go back to the
main PVT screen. Select the correlations to use in the main PVT screen.
JANUARY 2004 TUTORIAL GUIDE
94 - 208 Tutorial Guide
: Select the correlation used
Once this is done, click the button to return to the main window.
Now click on the | menu option and input the
equipment data:
PETROLEUM EXPERTS LTD
Tutorial Guide
It is given the deviation survey as follow:
Measured depth (ft) True vertical depth (ft)
0 0
1000 1000
2500 2405
6500 5322
15200 11500
: Deviation survey
JANUARY 2004 TUTORIAL GUIDE
96 - 208 Tutorial Guide
It is given the down hole equipment as follow:
Type Measured depth (ft) Internal diameter (in) Roughness (in)
Xmass tree 0
Tubing 14500 3.96 0.0006
Casing 15200 6.00 0.0006
: Downhole equipment
PETROLEUM EXPERTS LTD
Tutorial Guide
It is given the Geothermal gradient as follow:
Measured depth (ft) Formation temperature
(degree F)
0 50
15200 250
Overall heat transfer coefficient 8 BTU/hr/ft2/F
: Geothermal gradient
There is no surface equipment. Hence we can leave the surface
equipment section alone. Also, leave the heat capacities to the default
values. Click on to exit to the main screen.
JANUARY 2004 TUTORIAL GUIDE
98 - 208 Tutorial Guide
Next click on and select the IPR model and enter the
basic parameters:
Reservoir model Darcy
Mechanical / Geometrical skin Enter by hand
Reservoir pressure 3844 psig
Reservoir temperature 250 degree F
Water cut 20.3 %
Total GOR 500
Relative permeability No
: Select reservoir model
PETROLEUM EXPERTS LTD
Tutorial Guide
Then enter the IPR data as follow:
Reservoir Permeability 100 md
Reservoir thickness 100 ft
Drainage area 100 acres
Dietz shape factor 31.6
Well bore radius 0.354 ft
: Entering parameters for the reservoir model
JANUARY 2004 TUTORIAL GUIDE
100 - 208 Tutorial Guide
Click on the tab labelled Mech/Geom Skin and a screen prompting for a skin value
will occur. Enter a skin of 0.
: Entering skin
Click on the button to get the following IPR plot:
PETROLEUM EXPERTS LTD
Tutorial Guide
: IPR plot
Click the menu item on the IPR plot in order to get back to the main PROSPER
window. Next click on the menu item and enter the gas lift
data as follows.
Gaslift gas gravity 0.7
Mole percent H2S 0%
Mole percent H2S 0%
Mole percent H2S 0%
GLR injected 0 scf/stb
Gas lift method Optimum Depth of injection
Maximum Depth of injection 13000 ft
Casing pressure 1900 psig
DP across valve 100 psi
JANUARY 2004 TUTORIAL GUIDE
102 - 208 Tutorial Guide
: Gaslift specification
We have selected an optimum depth of injection, but want to limit the injection depth
to 13000 feet, which is our packer depth. Also we know that we will have gas lift gas
available at 1900 psig at casing head. Click on to complete this and to go back
to the main PROSPER screen.
We should now save the file. For this we click on , and name the file
as GLIFTG.OUT for instance in your working directory.
PETROLEUM EXPERTS LTD
Tutorial Guide
The first thing that we will do is to quality check our data. Let us try to use data set
one as defined at the start of the tutorial. The first step would be to check on Data
Set 1. For this, Select the menu
option and enter the following data, selecting correlations as highlighted:
Well head pressure 264.0 psig
Water cut 20.3 %
Liquid rate 6161.0 stb/day
GOR 432 scf/stb
GOR free 0 scf/stb
Gas Lift gas rate 0 MMscf/day
Injection depth 13000. ft
Pressure @ 14800 ft 3382.0 psig
Correlations Duns and Ros Modified
Hagedorn Brown
Fancher Brown
Petroleum Experts 2
Petroleum Experts 3
: Correlation comparison
JANUARY 2004 TUTORIAL GUIDE
104 - 208 Tutorial Guide
Then click the button and the button again on the next dialog.
Once we perform the calculations and plot the results, we get the following plot:
: Correlation comparison plot
If we notice the bottom right hand corner of the plot, the test data point lies to the left
of the pressure traverse generated by the Fancher Brown correlation.
But the Fancher Brown correlation is a non-slip correlation, so it predicts least
pressure drops. However the plot indicates that our test point requires lesser
pressure drops than Fancher Brown so there is obviously something wrong. This
means that the PVT model we have and the test data are in conflict. If we look at the
test data itself, we can see that we are reporting a GOR of 432 scf/stb at a reservoir
pressure of 3844 psig, whereas the solution GOR is 500 scf/stb and the bubble point
is 2200 psig. One of the items of data is incorrect. However in this case we know the
PVT data are correct so the reported GOR must be wrong. Hence we change the
GOR and redo the calculation.
PETROLEUM EXPERTS LTD
Tutorial Guide
: Change GOR
We will see the following results
JANUARY 2004 TUTORIAL GUIDE
106 - 208 Tutorial Guide
: Results of Changing GOR
Once this change is made, the test data point does fall on the right of the Fancher
Brown correlation, and we can proceed with the use of this test data.
The next step in building the model will be matching a correlation to the test data that
we have and then use the matched correlation in the analysis. We will try to use data
point two for this purpose as defined at the start of this example.
If we use data point two in a similar way to data point one in the Correlation
Comparison dialog, and perform the correlation comparison calculation, we can
check how this test data point compares to the standard correlations. The plots are:
PETROLEUM EXPERTS LTD
Tutorial Guide
: Results of Data point 2
The test data point lies to the right of the Duns and Ross Modified (DRM) correlation.
Like Fancher Brown (FB), the DRM correlation represents the other extreme of the
pressure drop i.e. maximum pressure loses. Thus if a point lies to the right of the
DRM, we are expecting pressure drops greater than DRM. The other point to note is
that for the same well head pressure and IPR, with gas lift we are getting lower flow
rates than without gas lift as indicated by data point one. It could be that the data
point is wrong or the PVT data are incorrect. However we already know that our PVT
data are correct, so the data point must be incorrect.
Since we already have another test data point (Data set 1) we will match the
correlations to that data point. The matching process consists in reproducing the test
data point by matching the two components of pressure drop i.e. gravity and friction
by using multipliers (parameter 1 and parameter 2) for each correlation. The
correlation that matches best will selected to model flow in the tubing. Select the
and enter test data point 1 in the
screen as shown below:
Well head pressure 264.0 psig
Tubing head temperature 132.8 degree F
Water cut 20.3 %
Liquid rate 6161.0 stb/day
GOR 500 scf/stb
GOR free 0 scf/stb
Gas Lift gas rate 0 MMscf/day
Injection depth 13000. ft
Pressure @ 14800 ft 3382.0 psig
JANUARY 2004 TUTORIAL GUIDE
108 - 208 Tutorial Guide
: Entering the match data
Then click the button and select the following correlations on the next dialog:
Hagerdorn Brown
Petroleum Experts 2
Petroleum Experts 3
: Selecting correlations to match
Then click on button to perform the matching calculation. Once we have
performed the match calculations, the new match parameters (seen by pressing the
button ) are:
PETROLEUM EXPERTS LTD
Tutorial Guide
: Matched parameters
We will use Petroleum Experts 2 as the vertical lift correlation.
We have now matched VLP to the test data. We should next look at the IPR. We
must make sure that the IPR can supply the rate that we are getting. We can first use
the tuned VLP correlation to calculate the bottomhole flowing pressure for the same
conditions as the test data (same rate, water cut, GOR, well head pressure, etc.).
Since IPR is a plot of bottom hole flowing pressure vs. liquid rate, we have a test
point on the IPR now, which is the test liquid rate vs. the calculated bottomhole
flowing pressure using the tuned VLP correlation.
All these can be done in the VLP/IPR matching section. From the correlation
matched parameters screen, click on , you will go back to the VLP/IPR
matching main screen. From there click on the button .
JANUARY 2004 TUTORIAL GUIDE
110 - 208 Tutorial Guide
: Calculate the BHFP
The purpose of this screen is to calculate the bottomhole flowing pressure for the test
conditions. First we make sure that the right tubing correlation is selected. In our
case, we are going to use Petroleum Experts 2. Then hit on to start the
calculation. The results of the calculation will be shown and the calculated
bottomhole flowing pressure will be shown.
PETROLEUM EXPERTS LTD
Tutorial Guide
: Calculated BHFP for the test rate
We can now hit on to go to the IPR section.
JANUARY 2004 TUTORIAL GUIDE
112 - 208 Tutorial Guide
: IPR section
Hit on Calculate to plot both the tuned VLP and IPR on the same plot and compare
them to the test data.
PETROLEUM EXPERTS LTD
Tutorial Guide
: Comparison of the current IPR model with the test data
The square box is the test point. The VLP and IPR should be intersecting at that
point. The errors are displayed on the right of the screen. We can now adjust the IPR
model to reduce the errors.
There is no fixed method to adjust the IPR. It depends on the conditions. For
instance, if we are uncertain about the reservoir pressure, we can adjust the reservoir
pressure. If we think that the value of skin has changed, we can adjust the skin value.
In this exercise, we are going to change the reservoir pressure.
Click on Finish to close the plot window. Change the reservoir pressure in the IPR
main screen to 3876 psig and hit on | Calculate again. We will see that the error has
been reduced to a very small value and we have matched the IPR.
This finishes our matching of test data and data quality section. Go back to the main
screen, and save the file as .
JANUARY 2004 TUTORIAL GUIDE
114 - 208 Tutorial Guide
Note: we will design for water cut of 50%. The gas available is 6 MMscf/day @ 1900
psig injection pressure at the top node.
Select the menu item. Supply the following input data.
We are asking for the gas lift valves to be casing sensitive. We also have selected
the valves to be designed in such a way that they open at casing pressure:
Design rate method Calculate from max production
Maximum liquid rate 20000 stb/day
Maximum gas available 6 MMscf/day
Maximum gas during unloading 6 MMscf/day
Flowing top node pressure 250 psig
Unloading top node pressure 250 psig
Operating injection pressure 1900 psig
Kick off injection pressure 1900 psig
Desired dP across valve 200 psi
Maximum depth of injection 13500 ft
Water cut 50%
Minimum spacing 500 ft
Static gradient of load fluid 0.45 psi/ft
Minimum transfer dP 25%
Maximum port size 32/64 ths inch
Safety for closure of last unloading valve 0 psi
Valve type Casing sensitive
Min CHP decrease per valve 20 psi
Valve settings All valves Pvo = gas pressure
Dome pressure correlation above 1200 psig Yes
Check rate conformance with IPR Yes
Vertical lift correlation Petroleum Experts 2
Surface pipe correlation Dukler Flannigan
Use IPR for unloading No
Orifice sizing on Calculated dP at orifice
PETROLEUM EXPERTS LTD
Tutorial Guide
: Gas lift design
Once the valve type has been selected, press . Then generate the gas lift
performance curve by clicking the button and then the button at the
top of the screen. This generated performance curve is as shown:
: Gas lift performance curve
JANUARY 2004 TUTORIAL GUIDE
116 - 208 Tutorial Guide
The performance curve of a gas lift design plots the oil rate produced with increased
gas injection rates. To understand the shape of this curve, we will appeal to the
notion that we do gas lift to decrease the pressure loss in the tubing string by
decreasing the gravity component of pressure drop. The greater is the amount of gas
injected, the lighter will be the fluid column.
However as the amount of gas injected increases, we also will be increasing the
other component of pressure drop, i.e. the friction. A stage reaches in injection when
any further increase in gas injection will increase friction component more than it will
decrease gravity component. After this stage any increase in gas injection will
decrease production rates. Thus the PC curve will go up and then come down as
shown above and will have a maximum oil production rate and the gas injection
required corresponding to this rate will be optimum. If we look at the performance
curve we see that at a gas lift rate of 6 MMscf/day the oil production is around 4440
stb/day. The maximum oil production of 4600 stb/day occurs for gas lift rate of
approximately 9.3 MMscf/day. From this plot PROSPER determines the gas lift
required for maximum oil production. This is the optimum gas lift rate for this well. In
case the available gas is higher than the optimum gas required, the program will only
inject the optimum gas into the well, which is 9.3 MMscf/day in this case. In case the
available gas is less than optimum gas, the actual available gas value will be used. If
we proceed with design at this stage by pressing the on the following screen,
PROSPER will design this case using 6.0 MMscf/day of gas.
: Gas lift design
PETROLEUM EXPERTS LTD
Tutorial Guide
To see a plot of the Gas lift design click the button at the bottom of the above
screen and the following plot will appear.
: Gas lift design plot
If we press we will exit the plot and return to design screen. On this screen if
we press the button, the following screen with the results of gas lift design
will appear. On the screen given below if you press , PROSPER will
calculate the dome pressure settings for you.
: Gas lift design results
JANUARY 2004 TUTORIAL GUIDE
118 - 208 Tutorial Guide
This finishes the gas lift design. Go back to the main screen, and save the file as
.
In this section we are going to use the QuickLook option as a
diagnostic tool and see if the existing gas lift set up is performing as per
design. We will use the design of the previous section, selected on the basis
of a 50% future water cut and try to do the study for 20.3 % current water
cut.
We will start from the menu option. To start with let us say
we have current flowing conditions as per data set one defined at the start of the
tutorial.
To start with let us say we have the following oil rate, water cut, pressure, lift gas rate
and temperature data for the well:
Tubing head pressure 264 psig
Tubing head temperature 160.7 degree F
Liquid rate 6161 stb/day
Water cut 20.3 %
Total gas rate 6.555 MMscf/day
Gas injection rate 4.1 MMscf/day
Casing head pressure 1750 psig
: QuickLook entry screen
PETROLEUM EXPERTS LTD
Tutorial Guide
To enter the valve data, press the button on the above screen. The following
screen appears:
: Valve depth specification
We can transfer the valve data from the design we have just done by pressing
on the above screen and pressing on the screen below.
Note that this is the gas lift design got for the case when we fixed oil production to
4000 stb/day in the previous section.
: Transfer valve data
Next click on to get the following diagnostic
plot:
JANUARY 2004 TUTORIAL GUIDE
120 - 208 Tutorial Guide
: QuickLook calculation plot
To analyze this plot, let us examine the QuickLook principle. In this method we
calculate well pressure traverses for both tubing and casing pressure in two
directions: one beginning from the wellhead and going to the sand face, and the
other going from the sand-face up to the wellhead.
To change the assumptions, we must understand the factors that affect these
traverses.
The downward gradients are based on measured data (THP, CHP, gas and liquid
flow rates, WC, GOR), while the upward gradients depend on the inflow (in the case
of the tubing pressure) and on the pressure drop across the orifice (as regards the
casing pressure).
If our assumptions about the gas lift rates, oil flows etc., are correct, the two pressure
traverses should be identical. If not we have to change these assumptions until we
get identical traverses.
In we see that the tubing traverse calculated starting from the flowing
bottomhole pressure is higher than the measured tubing traverse. This suggests that
the inflow potential is too high, so the reservoir pressure should be lower than
considered. Lets decrease the reservoir pressure down to 3050 psi.
The QuickLook calculated is now:
PETROLEUM EXPERTS LTD
Tutorial Guide
: QuickLook calculation plot 2
The tubing curves now overlap.
Next let us see how pressure traverse curves compare in the casing above the
orifice.
The calculated upward casing traverse is now smaller than the measured one. This
suggests that the pressure drop across the orifice for some reason (like scaling) has
increased. So, in order to match the two gradients, a smaller orifice diameter can be
chosen. Let us decrease it to 22/64 and re-perform QuickLook calculations, the plot
then looks like below:
JANUARY 2004 TUTORIAL GUIDE
122 - 208 Tutorial Guide
: QuickLook calculation plot 3
These results are good and based on this we can predict the oil flow rates and gas
injection rates fairly. This method also can be used to trouble shoot and check the
performance of operating wells, if we have down-hole and reliable flow
measurements available.
Save the file as GliftG3.out.
PETROLEUM EXPERTS LTD
Tutorial Guide
PROSPER
124 - 208 Tutorial Guide
Run PROSPER and go to the menu in PROSPER and select the following
options:
: Setting the model option
In this screen we have specified:
The handled fluid is an oil
PVT behavior will be modeled as a Black oil, with a single stage separation
scheme.
This is an offshore well
We want to do temperature predictions using rough approximation method.
The fluid flows through the tubing
No emulsion forms
For the moment we have no ESP in the system; the reason will be given
further on.
It is a cased hole with no gravel pack.
We also do not have gas coning and the inflow is simple and not multilateral.
Next in the main screen go to the PVT and fill in the PVT data as
indicated in the available data section.
PETROLEUM EXPERTS LTD
Tutorial Guide
: PVT input data
Since we do have lab data, we should match them to the existing Black oil
Correlation. Enter the PVT match data that we have by clicking the Match Data
button on the above screen. Enter the match data as follows:
: PVT match data
Once you have entered measured data, go back to the previous dialog by clicking the
button and perform the matching calculation by clicking on the
button and then the button. The program does a regression analysis on all
JANUARY 2004 TUTORIAL GUIDE
126 - 208 Tutorial Guide
the entered data with all standard black oil correlations that are available in
PROSPER.
: PVT matching
To display the regression parameters and standard deviations for all the correlations,
click on Parameters.
: Match parameters
PETROLEUM EXPERTS LTD
Tutorial Guide
Based on the these regression parameters (parameter 1, which is multiplier and
parameter 2 which is a shift factor) and standard deviation select the best model.
Ideally the std deviation should be very small, parameter 1 should equal 1.0 and
parameter 2 should equal zero. In this case we select Beggs et al correlation for
viscosity modelling and Standing for all other proprties. Once this is done, click the
Main button to go back to the main window. Please set the correlations in the main
PVT screen (see below)
: Choose the correlation
After finishing the PVT match i.e. providing the model with an adequate fluid
description, we have to specify our well bore. To do so in the main screen, select the
menu item and input the equipment data as
follows:
JANUARY 2004 TUTORIAL GUIDE
128 - 208 Tutorial Guide
It is given the deviation survey as follow:
Measured depth (ft) True vertical depth (ft)
0 0
463.3 463.3
2399.9 2368.4
3450.1 3256.6
4649.9 4100.1
5200.1 4467.5
6899.9 5673.9
7450.1 6079.7
8687.7 7280.2
: Deviation survey
This survey is taken as the basis for calculating true depths, in the model. It is
recommended to use zero of this survey as the reference depth for all further entries.
If we use the zero of deviation survey as the reference depth, then it is easier to enter
PETROLEUM EXPERTS LTD
Tutorial Guide
well bore data as all the depths indicated in the well bore data refer to deviation
survey. Once we have supplied the deviation survey, the well bore details are
entered as follows:
It is given the down hole equipment as follow:
Type MD (ft) Tubing ID (in) Tubing OD (in) Casing ID (in)
Xmas tree 59.4 - - -
Tubing 689.0 3.96 4.5 8.68
SSSV - 2.13 - -
Tubing 7660.8 3.96 4.5 8.68
Restriction - 2.31 - -
Tubing 7677.2 3.96 4.5 8.68
Casing 7860.9 - - 8.68
Casing 8169.3 - - 6.18
Casing 8687.7 - - 3.96
All roughness of tubing / casing = 0.0006 in
: Downhole equipment
The data regarding tubing outside diameter will be used further on, when the ESP
option will be selected.
Next we want to specify the geothermal gradient and the overall heat transfer
coefficient, as we are doing temperature predictions as well.
JANUARY 2004 TUTORIAL GUIDE
130 - 208 Tutorial Guide
It is given the Geothermal gradient as follow:
Measured depth (ft) Formation temperature
(degree F)
59.4 60
8687.7 205
Overall heat transfer coefficient 3 BTU/hr/ft2/F
: Geothermal gradient
Note: There is no surface equipment. Leave the heat capacities to default values.
PETROLEUM EXPERTS LTD
Tutorial Guide
After specifying the well bore we will want to build an inflow model into the well bore.
So, next select the menu item and select the IPR
model and enter the IPR data as shown in the following dialogs:
Reservoir model PI Entry
Reservoir pressure 2468 psig
Reservoir temperature 205 degree F
Water cut 6 %
Total GOR 392
Relative permeability No
: Selecting the IPR model
We have selected the simple PI model for the Inflow Performance. For this model to
supply input data if we click on the button of this screen, we get the
following screen and we can enter a PI of 7.19 STB/day/psi.
JANUARY 2004 TUTORIAL GUIDE
132 - 208 Tutorial Guide
: Entering PI value
Click the button this should plot the following IPR:
PETROLEUM EXPERTS LTD
Tutorial Guide
: IPR plot
The first thing that we will do is to try to quality check our data. Let us try to use data
set 1 defined at the start of the tutorial.
At this point let us recall that for ESP models for standard traverse calculations,
PROSPER takes the sand face as the first node for calculations. But in our test data
we have a wellhead pressure as reference and do not know our bottom hole
pressure. The other fact is that our test point is above the ESP, and for flow
correlations, in the tubing above ESP the flow is like natural flow but with a higher
bottom hole pressure. This is why, when building the basic model, we did not select
the ESP pump option.
After matching we can revert to ESP option.
Always considering no artificial lift (by selecting the option for the
in the dialog), the first step would be to check how this test point
compares to the gradient plot. Select the
menu item and supply the following data, selecting correlations as
highlighted.
JANUARY 2004 TUTORIAL GUIDE
134 - 208 Tutorial Guide
: Correlation comparison
Once we perform calculations (by clicking the button and then the
button again on the next dialog) and plot the results (by clicking the
button), we get the following plot:
PETROLEUM EXPERTS LTD
Tutorial Guide
: Gradient plot
shows that in the region at the bottom right of the plot, the test data point
lies on the right of the Pressure traverse generated by the Duns and Ros Modified
(DRM) correlation.
Now DRM correlation gives maximum pressure drop as already discussed in the
previous gas lift example. But since the plot indicates that our test point requires
higher pressure drop than DRM, there is something wrong. This means that the PVT
model we have and the test data are in conflict. One of the two sets of information is
incorrect. However, in this case let us say we know that our PVT data is correct so
there are inconsistencies in the test point. The first thing that we can do is go back to
the source of the test data and check again for the numbers. In this case we are
reporting a water cut of 6% which is quite low for normal cases where we are thinking
of going to artificial lift. As a matter of fact the water cut in this example is 34%. If we
make this change to the input data of the Tubing Correlation Comparison and repeat
the correlation comparison we get the following plot:
JANUARY 2004 TUTORIAL GUIDE
136 - 208 Tutorial Guide
: Gradient plot 2
Once this change is made the test data point does fall on the left of DRM correlation,
and we can proceed with the use of this test data point.
The next step in building the model will be matching a correlation to the test data that
we have. The matching process consists in reproducing the test data point by
matching the two components of pressure drop i.e. gravity and friction by using
multipliers (parameter 1 and parameter 2) for each correlation. The correlation that
matches best will be selected to model flow in the tubing. Select the menu item
and enter test data 1 in the screen
as shown below (note that we will now use 34% for the water cut rather than the 6%
in the original data):
PETROLEUM EXPERTS LTD
Tutorial Guide
: VLP/IPR matching data
Then perform matching by clicking the button. Select the following correlations
from the list:
Hagedorn Brown
Petroleum Experts 2
Petroleum Experts 3
Then click the button again to calculate the match parameters. Once we have
performed the match calculations, the new match parameters (seen by pressing the
button) are:
JANUARY 2004 TUTORIAL GUIDE
138 - 208 Tutorial Guide
: VLP matched parameters
We are using Petroleum Experts 2 as the vertical lift correlation note that we will make
the selection later in the tutorial so make a note of which one to use. This finishes our
matching test data and data quality check section. At the end of this save the file as
At this stage remember to change the lift method to ESP in the option
screen.
PETROLEUM EXPERTS LTD
Tutorial Guide
We will design for a water cut of 60% and a delivering a design rate of
9000 STB/day against a wellhead pressure of 100 psig. We want the pump
placed at a depth of 7660 feet. A cable roughly around 7710 feet will be
needed to go up to the pump.
Select on the main screen menu .
After entering the tubing outside diameters in the Downhole Equipment screen,
supply the following input data. We will start with the assumption that no gas
separation is needed at the pump inlet.
Pump depth 7660 ft
Operating frequency 60 Hz
Maximum OD 6 in
Length of cable 7710 ft
Gas separator efficiency 0 %
Design rate 9000 stb/day
Water cut 60 %
Top node pressure 100 psig
Motor power safety margin 0 %
Pump wear factor 0
Pipe correlation Beggs and Brill
Tubing corrlation Petroleum Experts 2
: ESP design parameter
Press the button on the above dialog and the button again on
the next dialog and PROSPER will calculate the pump head, power etc as shown
below:
JANUARY 2004 TUTORIAL GUIDE
140 - 208 Tutorial Guide
: ESP design calculation
Once pump calculations are finished, check the validity of the assumption of no gas
separation at pump inlet by using the Dunbar plot. The plot is activated by pressing
the button and the following plot appears:
: Sensitivity plot
PETROLEUM EXPERTS LTD
Tutorial Guide
The different lines on the Dunbar plot are for different levels of gas separation
efficiency at pump intake. The separation efficiency assumed is okay for this criterion
if it the point of operation falls above the Dunbar line. In this case, the pump
operating point with zero separation at inlet (shown by the square symbol) falls above
the Dunbar line, which implies that we do not need a gas separator at the pump inlet.
In case it was otherwise, we should use a separation efficiency in the ESP Design
input dialog above and repeat the pump calculations until we get the pump intake
point above the Dunbar line.
After checking for gas separation requirements, we proceed with the design by
pressing the button on the plot, the button followed by the
button and we should be in the following dialog:
The design at this stage consists in determining an adequate pump, motor and cable
that can handle this load.
: Selecting the suitable pump, motor, and cable
If you have not, go to and you will get the following
screen:
JANUARY 2004 TUTORIAL GUIDE
142 - 208 Tutorial Guide
: Editing the pump database
On this screen use to import a pump database. There are some
databases provided with the program in the \samples\PROSPER directory. You can
load the motor and cable databases in a similar fashion.
The design screen will select from the database, the equipment that can do the job.
We will select one combination out of these. In the first selection we select the pump,
then the motor and finally the cable.
: Selecting pump
PETROLEUM EXPERTS LTD
Tutorial Guide
From the available pumps, let us select the model. Next we will select
a motor for this pump as shown below:
: Selecting motor
From the motor selection let us select the
motor. Next we will select a cable from the possible ones.
: Selecting cable
JANUARY 2004 TUTORIAL GUIDE
144 - 208 Tutorial Guide
Based on the selection available we select as our cable. This stage
completes the ESP design and the results are displayed in the same screen in terms
of current required etc as shown below:
: ESP design details
We have selected a REDA SN8500 pump with 126 stages to do the job. If we click
on the Plot button it display the pump performance curve also indicating the limits of
operation of this pump.
PETROLEUM EXPERTS LTD
Tutorial Guide
: ESP pump plot
The point on this plot shows the design operating point on the pump performance
plot. This finishes a new ESP design.
JANUARY 2004 TUTORIAL GUIDE
146 - 208 Tutorial Guide
In this section we are going to use the QuickLook option as a
diagnostic tool. We will see how we can monitor the performance of an ESP
for an intermediate water cut that has been designed on the basis of 60%
future water. What we have is reliable down-hole measured data for pump
intake and discharge pressure in this case. A liquid rate of 6523 STB/day
with a well head pressure of 345 psig has been observed for this well.
We will start by selecting the menu option . The
measurements indicate a water cut of 60%. The pump is same as designed in the
previous section. We will assume that the pump runs at 60 Hz still has no wear
factor. On the basis of these measurements we can supply the data as shown below:
Tubing head pressure 345 psig
Liquid rate 6523 stb/day
Water cut 60 %
Produced GOR 392 scf/stb
Static bottom hole pressure 2468 psig
Pump depth 7660 ft
Operating frequency 60 Hz
Length of cable 7710 ft
Gas separation efficiency 0 %
Number of stages 126
Pump wear factor 0 (fraction)
Downhole data:
Pump discharge pressure (MD = 7660 ft) = 2725 psig
Pump suction pressure (MD = 7660 ft) = 1025 psig
PETROLEUM EXPERTS LTD
Tutorial Guide
: ESP QuickLook
Once we have given the measured pressure data and the flow rates, through the
pump, to start QuickLook press the button, the button again and
then the button. You should get the following plot:
JANUARY 2004 TUTORIAL GUIDE
148 - 208 Tutorial Guide
: ESP QuickLook plot
To analyse this plot, let us examine the QuickLook principle. In this method we
calculate well pressure traverses in two directions, one beginning from the well head
and going to the sand-face, and the other going from the sand face up all the way to
the wellhead. In case our assumptions about the pump depth and oil flows etc. are
correct, the two pressure traverses should be identical and overlap. If not we have to
change these assumptions until we get identical traverses.
To start the process of diagnosis, we can think of the pump as a for the
system, where the inflow up to the pump and the lift above the pump are tied with
each other. For a given wellhead pressure, the pump discharge pressure depends
only on the weight and frictional loss of the fluid above the pump. In our case we see
that, for the measured well head pressure, the pump discharge pressure we got is
slightly lower than that measured as indicated by the circle area on the above plot.
The section of the well can be considered as a naturally flowing well with bottomhole
pressure equal to the pump discharge pressure.
So, in order to match the downward discharge pressure point with the measured one,
we can go back to the simple well configuration (choosing No Artificial Lift from the
Option screen) and tune the flow correlations using the measured data at the pump
discharge as test data:
Tubing Head Pressure: 345 psig
Tubing Head Temperature: 174 deg F
Water Cut: 60 %
Liquid Rate: 6523 STB/day
Gauge Depth: 7660 ft
Gauge Pressure: 2725 psig
PETROLEUM EXPERTS LTD
Tutorial Guide
GOR: 392 scf/STB
GOR free: 0 scf/STB
Enter these data in the VLP/IPR Matching screen:
: VLP/IPR Matching screen
Then perform the Correlation Comparison to quality check the test data. The test
data point is within the limits given by the Duns and Ros Modified and Fancher and
Brown correlations, as shown in the following plot:
: Correlation Comparison
JANUARY 2004 TUTORIAL GUIDE
150 - 208 Tutorial Guide
The choice of the correlation is done following the guidelines given by the PROSPER
manual.
Now, back in the VLP/IPR screen, we click on Match, choose the Petroleum Experts
2 correlation and click on Match again.
: VLP/IPR Matching
The match parameters are calculated. Clicking on Statistics, the match parameters
are displayed:
: Match parameters
PETROLEUM EXPERTS LTD
Tutorial Guide
At this point, it is possible to re-select the ESP Artificial Lift Method from the Option
menu and go to the QuickLook section.
Click on CalculateCalculate, then Plot. The following QuickLook plot is displayed:
: ESP QuickLook plot
As it is shown, now the discharge pressure point on the measured downward
gradient is matched.
Now the pump inlet pressure must be matched. shows that the dP across
the pump calculated in the downward gradient is bigger than the measure one (given
by the distance between the two blue squares). The reason of this could be, for
example, the pump wear, which decreases the pump performance.
So, lets choose a pump wear factor of 0.11 to be entered in the QuickLook main
screen:
JANUARY 2004 TUTORIAL GUIDE
152 - 208 Tutorial Guide
: ESP QuickLook main screen
Then CalculateCalculate and Plot. The following QuickLook plot is displayed:
PETROLEUM EXPERTS LTD
Tutorial Guide
: ESP QuickLook plot
The downward gradient is now matched.
All what we have to do now is to match the upward gradient to this. The upward
gradient is calculated starting from the bottomhole pressure given by the IPR. So, it
depends on the inflow.
In order to match the upward calculated gradient, let us go to the IPR section and
decrease the PI to 6.3 STB/day/psi. Then, back in the QuickLook section, calculate
and display again the QuickLook plot:
JANUARY 2004 TUTORIAL GUIDE
154 - 208 Tutorial Guide
: ESP QuickLook plot
This match is acceptable. This method can thus be used to trouble shoot and check
the performance of operating wells, if we have down-hole and reliable flow
measurements available.
Save this file as espg1.out.
PETROLEUM EXPERTS LTD
Tutorial Guide
MBAL
This tutorial example is designed to provide a continuation of the step by step
introduction to the MBAL program, following on from the MBAL Gas Reservoir
Example. The emphasis here is on the steps required to match a production history
using a material balance model to estimate the original gas in place within a dry gas
reservoir.
The driving mechanisms within the reservoir will be identified, increasing
understanding of the reservoirs potential production. Relative permeabilities for gas
and water will be estimated by matching fractional water production to simulated
water saturation and tested by performing a prediction calculation.
MBAL
Start the MBAL program by running MBAL.EXE, which can be found in the PETEX
directory (default C:\Program Files\Petroleum Experts\IPM 4.0). See the MBAL manual
for more details on how to start MBAL.
Check that the current version of MBAL has been loaded. Select
MBAL to check the version number.
Select to open the file created from the MBAL Gas Reservoir Example in
the Dexterity section - . Immediately save this as a new file
(GASRES2.MBI) using .
Production history data is entered and an aquifer model is initialised in this section.
Enter the production history shown below in Table 1 by selecting
and selecting the tab. This data is also contained in an EXCEL
spreadsheet named GASRES2.XLS and the data (select cells A5:F25) may be
copied and pasted into MBAL using a to select within
EXCEL and then in MBAL. Alternatively the standard shortcuts and
may be used to copy and paste data.
After evaluating the possibility of the existence of an aquifer, the following data can
be used as a starting point:
Model Hurst-van Everdingen Modified
System Radial Aquifer
Reservoir thickness 100 ft
Reservoir radius 5000 ft
Outer / Inner radius ratio 5
Encroachment angle 360 degree
Aquifer permeability 20 md
JANUARY 2004 TUTORIAL GUIDE
156 - 208 Tutorial Guide
A very brief introduction to the material balance method is included here.
The governing principal is mass conservation as the reservoir is produced. This may
be restated as:
The equation below represents this volume (material) balance at reservoir conditions
(pressure and temperature):
is the produced fluid volume at reservoir conditions. Good production history
and PVT is required to estimate this quantity.
is the original oil/gas volume in place, which can be estimated by geological
investigations.
is the expansion of the reservoir fluid and water, and formation rock
compaction following the depressurisation of the reservoir as it is produced.
Good reservoir pressure history and PVT is required to estimate Et. Note
that for oils, good PVT (Bo) above the bubble point is especially important,
since the compressibility of undersaturated liquid oils is relatively small.
is the volume of aquifer water entering the initial reservoir volume.
In general, if good PVT and production history is available, and are reasonably
well known. Also, an initial estimate of can usually be made. The question then is
to refine correlations for and the value of to match the production data. The
material balance equation above can be rearranged to perform non-linear regression
on and aquifer model parameters.
The quality of the PVT and production history data is vital to the material balance
calculations. However for simplicity, this example uses an unmatched Black Oil PVT
and a fictitious production history.
PETROLEUM EXPERTS LTD
Tutorial Guide
The production history data will be matched to a material balance model using
judgment and non-linear regression. The drive mechanisms within the reservoir and
the Original Gas In Place (OGIP) will be estimated.
The History Matching starts considering no aquifer is present. So, the Tank Input
data screen, we choose No Aquifer.
It is suggested that the MBAL window is made to aid viewing. Select
. Three screens appear graphically illustrating the fit of the
material balance model to the production data and reservoir pressure.
History matching plots
The material balance model is defined by the correlations and parameters entered in
the screens. All of these may be altered at any time to improve
the fit, but only the OGIP and the aquifer model parameters may be modified by non-
linear regression. This reflects the observation that these are generally the least well
known variables.
It is very important that a systematic methodology is followed, based on an
understanding of the material balance model, rather than a series of regressions. It
should be understood that the regression solutions are not necessarily unique and
work better if their values prior to regression are not too far from a solution.
Therefore the interpretation of the graphical representations of the material balance
model must be used to refine the model before regression should be used.
JANUARY 2004 TUTORIAL GUIDE
158 - 208 Tutorial Guide
An aquifer model is present, but is providing no water (We = 0). Highlight the
window by clicking the left mouse button within its title bar, and
select . Recall the material balance equation (F-We)/Et =
N (F/Et = N, when We = 0). If the material balance model was well fitted to the
production data then the Cole plot should be a horizontal line with a value equal to N
(OGIP).
: Graphical Method showing Cole Plot
The initial rise indicates an increasing apparent value for N. The expansion (Et) of
the reservoir fluids/formation alone is not sufficient to maintain the reservoir pressure.
There is more energy in the reservoir than the current material balance calculation is
predicting. These equivalent statements imply the reservoir pressure is being
maintained by another mechanism, the likely candidate is an aquifer.
An aquifer model can be added to the model, based on the initial estimates given in
the introduction:
PETROLEUM EXPERTS LTD
Tutorial Guide
: Initializing an aquifer model
Also note that the rise of the Cole curve does not continue, but levels out and then
starts to fall at later times. This can be interpreted as the aquifer inflow slowing at
around data point 5 and stopping near data point 10. This means that around this
time the outer boundary of the aquifer has been felt.
At early times, the well will not see the aquifer. Therefore the early values on the
Cole curve indicate minimum values for N. Select and set the Y-
axis bottom value to 600 Bscf and select . An extrapolation of the Cole curve
towards the Y axis is difficult, emphasising the importance of early data recording.
However, an extrapolation to the Y-axis would suggest a value for N larger than 600
Bscf, perhaps nearer 750 Bscf.
Next, the value for N shall be updated to 750 Bscf and the aquifer model will be
started. Highlight the Analytical Method window and select Regression from the
menu toolbar.
JANUARY 2004 TUTORIAL GUIDE
160 - 208 Tutorial Guide
: Modified OGIP and Outer/Inner Radius
Set the Gas in Place to 750 Bscf and the Outer/Inner Radius to 5 and select to
display the recalculated material balance.
History matching plots
PETROLEUM EXPERTS LTD
Tutorial Guide
From the Graphical Method screen (top right of ) it is clear that the aquifer
that has been added is too strong, it is providing too much energy to the system. The
extrapolation of the Cole curve to the Y-axis suggests a possibly reduced OGIP (N).
Look at the WD function Plot screen (top left of ). This shows a
dimensionless time (tD) and dimensionless aquifer inflow volume (Q). The elbow of
this curve occurs at the point where the aquifer cannot supply additional water; the
boundary of the aquifer has been felt. Recall that the initial Cole curve suggested
this occurred between data points 5 and 10.
Move the cursor within the WD function Plot screen and double click left. This alters
the Outer/Inner Radius parameter of the aquifer model, altering the displays in the
other Method screens. In particular, notice that the Analytical Method gas
production/pressure curve moves. By double left clicking in the WD function plot
screen, try to select an aquifer Outer/Inner Radius parameter that shows a
reasonable fit to the production displayed in the Analytical Method screen. An
Outer/Inner Radius of about 2.1 works quite well, but the elbow on the WD function
Plot is not between data points 5 and 10.
Highlight the Analytical Method window and select Regression from the toolbar. Set
the Outer/Inner Radius to 2.1 in the start (left) column and select Done to view the
results.
Modified Outer/Inner Radius
JANUARY 2004 TUTORIAL GUIDE
162 - 208 Tutorial Guide
History matching plots
The data points at very early times may only be reflecting responses from regions in
the vicinity of the well and dont necessarily show responses of the entire reservoir,
therefore the material balance would not be expected to show the complete OGIP
until the pressure signal from the producing well has had time to permeate the entire
reservoir. It is possible that the Graphical Method screen is showing this effect at
early times. The signal time to permeate the reservoir can be estimated from the
diffusivity and reservoir dimensions. The diffusivity, D=k/c (ft2s-1) relates the
radial pressure response at a distance r and time t from the well source by the
equation Pexp(-r2/4Dt).
For this example the first data point shown (point 2) is one year after the start of
production and can probably be expected to reflect the whole reservoirs response,
suggesting that the aquifer model still requires some fine tuning. Note also that the
elbow of the WD Function Plot is not reflecting correctly the time at which the aquifer
energy is exhausted.
However, recognising the points noted above, the material balance model is now not
too far from being consistent with the production data and non-linear regression may
be used to refine the model parameters.
Highlight the Analytical Method window and click on Regression. Check the Gas in
Place, Outer/Inner Radius, Encroachment Angle and Aquifer Permeability boxes to
regress on.
PETROLEUM EXPERTS LTD
Tutorial Guide
Select variables to regress on
Select Calc to start the regression. When it finishes, copy the Best Fit values to the
Start values by clicking the left pointing arrows ( ). You may select the
left pointing arrow between the Start and Best Fit headings to copy all of the
regressed values. Select to view the changes.
Do not regress on combinations of parameters that are simply multiplied by each
other in the aquifer model. For example, the Hurst-van Everdingen aquifer constant
contains the product of porosity, reservoir thickness, encroachment angle and the
square of the original reservoir radius. If a regression is performed on pairs of these
parameters, then the regression will not converge easily, particularly if the initial
values are not close to a solution.
JANUARY 2004 TUTORIAL GUIDE
164 - 208 Tutorial Guide
History matching plots
The match now is very good ( ), the aquifer model and OGIP are
consistent with the production history. Note however, that although the actual values
calculated for the aquifer model taken together describe the aquifer well, the
individual parameter values do not in themselves necessarily correspond to reality.
These parameters are not a unique set that characterise the aquifer.
Select .
PETROLEUM EXPERTS LTD
Tutorial Guide
In this section, the effective relative permeability of water will be obtained by
matching the fractional water flow obtained from the production history to the fluid
saturations calculated by a material balance simulation.
Relative permeabilities were not used during the material balance matching and are
not used during the simulation calculation, since the produced water and gas are
input as part of the production history. The simulation is merely providing the water
saturation within the tank model, resulting from a material balance simulation.
Select to run a material balance
simulation of the production history. Select when the calculation has completed.
Simulation results
Return to the main MBAL display by clicking . Next, select
to display the matching screen.
JANUARY 2004 TUTORIAL GUIDE
166 - 208 Tutorial Guide
Fw matching screen
Within this screen, the fractional water flow is plotted as a function of water
saturation. The water breakthrough point can be set by a double left click at an
appropriate saturation (a dashed green line is shown at the new breakthrough
saturation). Note that a breakthrough point below the connate water saturation
(indicated by a grey line) is not possible. Additionally parameter values can be
entered by selecting Leave the water breakthrough saturation at the
connate water saturation (0.2).
A region of the display can be enlarged by holding down the left mouse button and
dragging it to select the desired region. The original display can be redrawn by
selecting . Production history data points may be selected by holding down
the right mouse button and dragging it to select the desired points. The weighting of
the selected points may be altered, or excluded from use in the regression.
Select , then to display the matched parameters ( ).
Select to save the matched Corey coefficients.
PETROLEUM EXPERTS LTD
Tutorial Guide
Matched Fw Parameters
It is now desirable to perform a material balance predition to check that the fraction
flow of water is sufficiently well characterised by the matched relative permeability
model. A prediction calculation in its simplest form requires a history of oil or gas
production rates (copied from the simulation calculation), from which everything else
is calculated. Of particular interest will be the predicted WGR (Water Gas Ratio).
Select and check report to Clipboard
with the Tab delimited format.
Reporting data
Select and then highlight and
JANUARY 2004 TUTORIAL GUIDE
168 - 208 Tutorial Guide
Selecting items to report
Select to save the results to the clipboard. Select to return to
the main MBAL window and open EXCEL and paste the the contents of the clipboard
into it. The simulation average gas rates are recorded at the end of each time step.
From within MBAL select and set the
prediction method as shown in and select . Ensure that
is checked and the Prediction End is set to
.
PETROLEUM EXPERTS LTD
Tutorial Guide
: Prediction Setup Screen
Select and copy the
production gas history (by selecting Copy) into the production constraint screen
( ) and select .
JANUARY 2004 TUTORIAL GUIDE
170 - 208 Tutorial Guide
: Production Prediction Screen
Select Here, we need to specify how
frequent do we need MBAL to report the results. We can set to automatic. Hence,
click on to accept automatic reporting. Then, hit on
and when the calculation has completed. Select
and highlight streams and , and plot ,
then select to view the plot.
PETROLEUM EXPERTS LTD
Tutorial Guide
: Comparing simulation and prediction results
For this example the prediction is very good and some confidence in future
predictions can be expected. If the prediction does not model the fractional
productions well, then the fractional flow can be rematched using different data point
weightings or Corey parameters altered by hand.
Select to complete this tutorial example.
JANUARY 2004 TUTORIAL GUIDE
172 - 208 Tutorial Guide
MBAL
This example presumes that the user is familiar with setting up single tank models in
MBAL.
In this exercise the objectives are:
Quality-check the production data that is available. This quality check is
based on what is possible physically.
Based on the checked data build MBAL model and identify various drive
mechanisms and fine tune Oil in place (OIP) estimates using History
matching techniques.
Quality-check the fine tuned MBAL model selected after history match using
techniques available in MBAL software.
The oil reservoir model will be built step by step. At each step if any laboratory or
field data is available, its quality will be checked and then it will be used in the model.
The available data is described in the following sections.
PVT
(@ 250 deg F)
Bubble point (P
b
) = 2200 psig
Solution GOR = 500 SCF/STB
FVF@ P
b =
1.32 RB/STB
Oil Visc.@ P
b =
0.4 cP
Oil gravity = 39 API
Gas grav. = 0.798
Water Salinity = 100,000 PPM
This data is contained in an Excel file OILRES1.XLS. Later in this chapter a
description on how to transfer the data from Excel into MBAL will be provided.
PETROLEUM EXPERTS LTD
Tutorial Guide
If you comfortable with setting up basic MBAL single tank models, you can
skip this section and go to the next section. The basic tank model that this section is
used to set up is under the file name res1.mbi.
Start MBAL and select the menu option .
On the menu bar go to and click on .
On the menu bar go to and following screen appears. Fill the
screen with the following details:
: Setting the option
In this screen, you have defined oil as the main fluid, selected a simple tank model
and will enter the production history by tank. You also do not want to do
compositional tracking for this reservoir.
Then again on the menu bar go to PVT and supply the following
data:
JANUARY 2004 TUTORIAL GUIDE
174 - 208 Tutorial Guide
: PVT input
In this section we have specified the Black oil properties of the oil as given in the PVT
data available section. We also have specified water salinity and indicated that the
produced gas has no CO2, H2S or N2 in it.
In the previous screen we also have indicated that we want the PVT behaviour to be
predicted by Glaso and Beggs et al correlations. Since we do have laboratory
measured data for this fluid at bubble point conditions as given in available PVT data
section, we will match the lab data to the correlations that we are selecting. In the
PVT Input dialog, press the button and the following screen appears and we
can enter measured data at bubble point as indicated in the following screen:
PETROLEUM EXPERTS LTD
Tutorial Guide
: Entering PVT match data
After we have entered the data, if we click on this will start the matching
process. Before you hit Calc, ensure that the Match all option as shown in the screen
below is ticked. This will make the program match the lab data to all the correlations
available in MBAL.
JANUARY 2004 TUTORIAL GUIDE
176 - 208 Tutorial Guide
: PVT matching
Once this is done, click the button to look at parameters of each of the
correlations and the standard deviation, to see which of them does the best job. In
this case we select Glaso for bubble point, GOR and FVF calculations; and Beggs for
viscosity calculation.
: Matched parameters
PETROLEUM EXPERTS LTD
Tutorial Guide
At this stage you have finished specifying the PVT properties of the fluid of your tank.
Now the next step is building your tank model. In the main menu bar go to
, and supply the following information. This is the basic information about
the reservoir that you must have.
Tank type Oil
Tank name Tank01
Temperature 250 degree F
Initial pressure 4000 psig
Porosity 0.23
Connate water saturation 0.25
Water compressibility Use Corr
Initial gas cap 0
Original oil in place 206 MMSTB
Start of production 01/01/1998
: Tank input screen tank parameters
In this screen we have said that we have a reservoir which has as its primary
fluid, it is at a temperature of 250 deg F, the initial pressure of this reservoir was 4000
psig. The average porosity within the reservoir is 23%. The connate water saturation
is 25%. Note that the initial gas cap field is not available to be edited. This is
because, in PVT section we specified that at 250 F, the bubble point was 2200 psig
and at 4000 psig the reservoir will be undersaturated and will have no gas cap. The
program on the basis of the tank temperature, pressure and the PVT section will
determine whether the reservoir is undersaturated or not. In case it is not you will
also require an initial estimate of the gas cap.
JANUARY 2004 TUTORIAL GUIDE
178 - 208 Tutorial Guide
You also will be required to enter an initial estimate of Oil in Place, obtained from
geological surveys for example. The screen also requires entering a start production
date for this reservoir.
Next information to be supplied is the aquifer support to the field. As there are yet no
evidence to suggest the presence of an aquifer, this will be left to None for the time
being.
The next information about the tank that we will have to enter is the rock properties.
We can enter rock compressibility by hand, we can use the correlations to evaluate
rock compressibility for us or we can enter compressibility as a function of pressure
in table form, if we have the data. In this example we select to use correlations.
: Tank input screen Rock compressibility
The next data you have to enter is the relative permeability data. The relative
permeability data is used in prediction calculations only. It is used to find WC and
producing GOR, which are basically water fractional flow and gas fractional flow and
depend on the water and gas saturation in the tank. If we have an initial gas cap and
we are producing from it, we should use the total reservoir volume including that of
gas cap to find saturation. If this is the case it should be selected in the screen of
Tank Parameters. The relative permeability data can be entered as a table or as a
Corey function. If you click on the combo box, both these options are
REVEALed. In this case we enter the Corey functions.
PETROLEUM EXPERTS LTD
Tutorial Guide
Phase Residual Saturation
(fraction)
End Point
(fraction)
Exponent
Water 0.25 0.7 1.5
Oil 0.15 0.8 1.3
Gas 0.02 0.9 1
: Tank input screen Relative permeability
You also enter water and gas sweep efficiency values in this screen. These values
are used to find the velocity at which the OWC and GOC contact move, when the
monitor contacts option is selected.
The last data that we have to supply is the production history of the reservoir as
shown in the following screen. Note that this can be copied from the Excel file
OILRES1.XLS.
JANUARY 2004 TUTORIAL GUIDE
180 - 208 Tutorial Guide
: Tank input screen History matching
At this stage we have specified all the input data to the reservoir and we should
check if everything is in order. To do so, if we go to the main screen menu and select
the following screen appears and tells us if we have any
missing or invalid data entry. In this case everything is okay.
PETROLEUM EXPERTS LTD
Tutorial Guide
: Tank input summary
This finishes our setting up of basic tank model. It is advisable to save the file at this
point. Next step would be to fine-tune the model, in terms of identifying and
quantifying its various drive mechanisms.
JANUARY 2004 TUTORIAL GUIDE
182 - 208 Tutorial Guide
MBAL
The first thing to do is to see whether our production history data is consistent with
our PVT data. In the PVT section we indicated that the bubble point was 2200 psig
and the solution GOR was 500 Scf/STB. If we go to the production history screen in
the tank input data, we can click on the option at the bottom of the
dialog and the gas rates are converted into producing GOR values.
: Checking consistency of data
In the production history, if you scroll down on this screen, you will see that the
reservoir pressure is always above 2200 psig. Thus there is no free gas in the tank
and hence the producing GOR should be the one coming from solution. Indeed in
this case all the gas rates covert into GOR values which are nearly 500 SCF/STB.
Thus the data is consistent with the PVT. In case it is not so, we need to go back to
PVT or source of production data and try find the reason for the anomaly.
Once we are sure that the production history data is consistent with the PVT, the next
step is to see how the model that we have set up compares to the history data. At
this stage it is important to note that we are after a model which performs well on
each method and not only on some. Thus we should start with History Matching | All.
This produces the following plots.
PETROLEUM EXPERTS LTD
Tutorial Guide
: History matching
Note that in the graphical methods the plot shown in the screen above is the
Campbell plot. You may not get this initially. You should click on the graphical
method screen and in the menu bar of the above screen as shown appears. Select
.
The first plot is called the energy plot. It indicates contribution of various drive
mechanisms towards production with time.
The second plot is the Campbell plot, which is a graphical technique used to find oil
in place given a production history and known drive mechanisms (diagnostics).
The last plot is the analytical plot. On the y-axis of the analytical plot is the tank
pressure and on the x-axis is the primary phase production (in this case oil). The data
points are the actual pressures with oil production that we have entered in the
history. The blue line indicates the response of the model according to the data
entered in the Tank Data screen.
Based on the response of the Campbell plot, the presence of an aquifer is very likely
(source of energy). Therefore an aquifer model can be selected in the tank data
section:
JANUARY 2004 TUTORIAL GUIDE
184 - 208 Tutorial Guide
: Initialising an aquifer model
Going back to History Matching/All:
PETROLEUM EXPERTS LTD
Tutorial Guide
: History matching plots
If we look at the analytical plot, it indicates that with the current aquifer model, we are
predicting production rates higher than those actually observed. Thus we may have a
weaker aquifer. We can decrease the strength of the aquifer either by accessing on
the tool bar of the previous screen and decreasing the aquifer
inner to outer radius ratio (r
D
). We can accomplish the same, in the WD plot of the
above screen, if we double click at a the smaller r
D
value of 4.0, as indicated in the
plot below, so that on the analytical plot the actual history points and the solid line
come closer as shown below.
JANUARY 2004 TUTORIAL GUIDE
186 - 208 Tutorial Guide
: History Matching Plot
At this stage if you look at the analytical plot, we can see that the match we are
getting is quite good. On this plot the model selected and the history entered seem to
be in good agreement with each other. But on the other hand, the model we have
selected does not fit well on the Campbell plot, where ideally we should get a
horizontal straight line. This is the reason that we recommended at the start that
while doing history match, all the screens should be used simultaneously and a
model that fares well according to all different methods be used.
At the end of this step we are very close to representing the reservoir behaviour and
we can fine-tune it by doing a regression analysis. To activate regression analysis
button, we have to click on the analytical plot and in the menu bar of the above
screen select , which will activate the following screen
PETROLEUM EXPERTS LTD
Tutorial Guide
: Regression
In all of the variables we can change on the above screen, we select the parameters
that influence aquifer behaviour and the OIP itself. This is a good choice for this case
because from the energy plot we see that these are the two major components of the
energy of the system. We do not change the compressiblity because we believe the
correlations do a good job for this case.
At the end of regression we get the following best match.
JANUARY 2004 TUTORIAL GUIDE
188 - 208 Tutorial Guide
: Transferring the regressed data
Once the regression is finished, the best fit data should transferred to start column by
clicking on the transfer button which is the arrow button between the and
text.
After transferring the data if we click on we get the following plots:
PETROLEUM EXPERTS LTD
Tutorial Guide
: History matching done
The model got at this stage in terms of OIP and various drive mechanisms seems to
satisfy all the methods and is thus acceptable
Save the file as .
JANUARY 2004 TUTORIAL GUIDE
190 - 208 Tutorial Guide
Once at the end of history matching we have selected a model in terms of OIP and
various drive mechanisms, it is important that we do some sort of analysis on the
figures we have arrived at check our confidence in these figures. This is allowed by
doing a sensitivity analysis on the model. In sensitivity analysis what we do is that we
try to see how sensitive is our model to the change in parameters that we have fixed
by history match.
If we go to the main menu and select the following
screen appears. In this case we want to study the effect of changing the OIP place
only. We are trying to see the effect of changing it between the values of 180 and
250.
: Sensitivity
On this screen if the Plot button is selected, the following plot is obtained.
PETROLEUM EXPERTS LTD
Tutorial Guide
: Sensitivity plot
On the x-axis is the OIP and on the y-axis is the standard deviation in terms of
predicted production rates over the history. The presence of a minimum shows the
uniqness of the solution.
We can similarly do sensitivity analysis on other drive mechanisms like the aquifer
parameters for this case and find about our confidence in those figures as well.
JANUARY 2004 TUTORIAL GUIDE
192 - 208 Tutorial Guide
At the end of running sensitivity analysis the next step we have identified our
confidence in the drive mechanisms. At this stage it must be noted that in the
regression analysis that we did in analytical plot, we take the tank pressure and non
primary phase production and with the model calculate the error in production rate of
primary phase, oil in this case.
In simulation what we do is exactly opposite. With the given model we have fixed we
take all the phase rates from the history and try to predict the pressure, phase
saturation in the tank and other tank parameters. If our model is acceptable the last
test it should satisfy is that it should be able to reproduce pressure as well.
If in the main menu we select , the
program does calculations. At the end of calculation if you hit Plot, the following plot
appears:-
Comparison between simulation and history
This plot has the pressure with time plotted both from simulation and production
history data. In this case both are identical and thus the match attained is good.
The model is not ready at this stage to go ahead with predictions and
study various development alternatives. Fractional flow matching in order to
create pseudo relative permeability curves should be done and also the
verification of these as demonstrate in the previous example.
PETROLEUM EXPERTS LTD
Tutorial Guide
The following example shows how to perform prediction runs with MBAL.
The file has already been history matched.
In order to follow this example, first you would need to launch MBAL and then recall
the MBAL file:
C:\Program Files\Petroleum Experts\IPM4.0\Samples\MBAL\GasTank1.mbi
An MBAL model has been created and history match performed. It will be used to
generate production predictions for two cases:
Case 1: Follow the current production pattern WHFP = 800 psig
Case 2: Reduce the well head pressure to 100 psig from 01/01/2004
Well Inflow Data
In this example, the well Inflow is represented by the C & n model. Any sophisticated
IPR model can be collapsed to the C & n method. For more details on Inflow models,
please refer to PROSPER, the well bore modelling package.
Producer#1 0.027 0.85
Producer#2 0.002 0.95
Producer#3 0.005 0.9
Generic Well Outflow tables:
In this example, it will be assumed that all wells have the same lift tables.
Lift tables can be generated with PROSPER and then imported in MBAL. They have
already been prepared and can be found in:
C:\Program Files\Program Files\Petroleum experts\IPM4.0\Samples\MBAL\GasTank
Well Lift Tables.TPD
WHFP = 800 psig
: WHFP is reduced to 100 psig from 01/01/2004 by installing a compressor in
the field.
MBAL
Step 1: Prediction set-up
In order to perform a prediction, select |Production Prediction |Prediction Setup and
make the following changes:
JANUARY 2004 TUTORIAL GUIDE
194 - 208 Tutorial Guide
Prediction Calculation Setup
Select |Done to complete this.
Step 2: Boundary conditions at surface
Now select |Production Prediction|Production and Constraints and enter date and
Manifold Pressure as shown in the screenshot below:
Prediction Production and Constraints
The manifold pressure is the pressure in the node furthest from the sandface in the
well model used to generate the lift tables. In this example, the manifold pressure is
the well head pressure.
PETROLEUM EXPERTS LTD
Tutorial Guide
Now select |Done to complete this.
Step 3: Well Type Definition
Each well is defined by a VLP and an IPR. VLP stands for vertical lift performance,
whereas IPR stands for Inflow Performance Relationship.
Select |Production Prediction|Well Type Definition, the following screen is accessed:
Well Input Data
Clicking on the button, a well is created with the default name Well1 that can
be overwritten.
Here we will overwrite the default well name with Producer#1P
Make sure that the well type is correct. Here the well type is Dry Gas Producer.
This is how the screen looks like:
JANUARY 2004 TUTORIAL GUIDE
196 - 208 Tutorial Guide
Well Input Data
Select the Next button to proceed to the Inflow section.
Step 4: Inflow Performance Tab
Once entered the Inflow tab screen, make the following changes:
Well Inflow Data
PETROLEUM EXPERTS LTD
Tutorial Guide
To assign the relative permeabilities derived during the fractional flow matching,
select |Edit|Copy. In this way, a list of all permeability tables available in the MBAL
model is displayed:
Relative Permeability Data Transfer
Here select the appropriate one and then select |Copy and then the Corey
parameters are assigned to the well.
Now click on |Done. MBAL will ask if the water breakthrough saturation is to be
copied:
Water Breakthrough copy
Now select |Yes to continue with |Next|Next (skipping the More Inflow).
Note: How to derive relative permeability curves by fractional flow matching:
After running a simulation, select History MatchingFw Matching from the main menu
toolbar. The follow plot is displayed:
JANUARY 2004 TUTORIAL GUIDE
198 - 208 Tutorial Guide
Fw Matching plot
From the menu toolbar of the plot screen, select Well, and then the well to match, for
example Producer#1:
Fw Matching plot
PETROLEUM EXPERTS LTD
Tutorial Guide
In the plot area, double click on a point corresponding to the desired breakthrough
water saturation (for example the minimum water saturation, which is 0.29 in this
case). After that, click on Regress, so that the program can perform a regression to fit
the points calculated by the simulation, and a set of Corey function parameters are
calculated, which give the same fractional flow.
Fw Matching plot while performing regression
Step 5: Lift tables import
JANUARY 2004 TUTORIAL GUIDE
200 - 208 Tutorial Guide
Well Outflow Data
In this screen click on the |Edit button and then select |Import. Using the browser,
import the TPD file provided.
TPD files are lift tables files for Petroleum Experts applications (GAP, REVEAL,
MBAL).
TPD file import
Clicking on |Open, a statistics about the flow tables is shown:
PETROLEUM EXPERTS LTD
Tutorial Guide
TPD file import
Select |Done and this completes the setup of this well.
Repeat the same process for all the 3 wells.
This is how the main screen will look like:
MBAL final model
JANUARY 2004 TUTORIAL GUIDE
202 - 208 Tutorial Guide
Step 6: Well scheduling.
In order to schedule the wells, select |Production Prediction|Well Schedule and make
the following changes:
Well Schedule
Click on |Done to validate the screen.
Step 7: Reporting schedule
For this example, select |Production Prediction|Reporting Schedule and make the
following changes:
PETROLEUM EXPERTS LTD
Tutorial Guide
Reporting Schedule
The Keep History button allows to have the full history stream along with the
prediction stream for comparison purposes. Keep Automatic Reporting Frequency
and click on Done to exit the screen.
Step 8: Running the prediction
Choose |Production Prediction|Run Prediction|Calculate, then Ok. The results of the
calculation are displayed:
JANUARY 2004 TUTORIAL GUIDE
204 - 208 Tutorial Guide
Run Production Prediction
Click on |Plot|Variables and make the following choices:
Plot Variables
PETROLEUM EXPERTS LTD
Tutorial Guide
Afterwards, click on |Done. The following plot is displayed:
Average Gas Rate Plot
Now starting from this model it is possible to make forecasts on multiple field
scenarios.
Step 9: Saving a case a stream within MBAL
From the plot toolbar choose |Finish. It is possible to save the results of each
prediction, so that they can be reviewed later and compared to other scenarios.
In the Run Prediction screen, click on Save:
Save Prediction
Then click on|Add and overwrite the stream name as suggested below:
JANUARY 2004 TUTORIAL GUIDE
206 - 208 Tutorial Guide
Save Results screen
Select |Done|Done to complete this.
Step 10: Second case
Choose |Production Prediction|Production and Constraints, and enter the new data
for Case 2:
Prediction Production and Constraints
Select |Done to complete this.
Step 11: Generating the production profile
Choose |Production Prediction|Run Prediction|Calculate|Save |Add and name this
stream Case 2:
PETROLEUM EXPERTS LTD
Tutorial Guide
Save Results screen
After clicking on |Done and then |Plot|Variables, make the following selections, for
instance:
Plot Variables
Then |Done and the following plot is displayed:
JANUARY 2004 TUTORIAL GUIDE
208 - 208 Tutorial Guide
PETROLEUM EXPERTS LTD
Average Gas Rate Plot for Case 1 and 2
This plot shows a comparison between Case 1 and Case 2.
The example is now terminated.
You might also like
- Hydrocarbon Fluid Inclusions in Petroliferous BasinsFrom EverandHydrocarbon Fluid Inclusions in Petroliferous BasinsNo ratings yet
- MBAL CompleteDocument246 pagesMBAL CompleteZoha Ahmed83% (6)
- Depositional History of Franchthi Cave: Stratigraphy, Sedimentology, and Chronology, Fascicle 12From EverandDepositional History of Franchthi Cave: Stratigraphy, Sedimentology, and Chronology, Fascicle 12No ratings yet
- MBAL Complete PDFDocument985 pagesMBAL Complete PDFstbernardjNo ratings yet
- Deepwater Sedimentary Systems: Science, Discovery, and ApplicationsFrom EverandDeepwater Sedimentary Systems: Science, Discovery, and ApplicationsJon R. RotzienNo ratings yet
- Ejemplo Drive IndexDocument8 pagesEjemplo Drive IndexMario Enrique Vadillo SáenzNo ratings yet
- Final Project PDFDocument56 pagesFinal Project PDFAbbas AlkhudafiNo ratings yet
- Immiscible and Miscible Gases Injection To Improve Oil Recovery in Oil ReservoirsDocument12 pagesImmiscible and Miscible Gases Injection To Improve Oil Recovery in Oil ReservoirsAli MahmoudNo ratings yet
- An Empirical Approach Waterflood PredictionsDocument9 pagesAn Empirical Approach Waterflood PredictionsMarlene MarinNo ratings yet
- Section 2 Reservoir CharacterizationDocument82 pagesSection 2 Reservoir CharacterizationGerardo Zambrano PerdomoNo ratings yet
- Manual CompassDocument38 pagesManual CompassJavier UrdanetaNo ratings yet
- 2011 What's New at CMG Event in Perth - What's New From CMG For 2011Document162 pages2011 What's New at CMG Event in Perth - What's New From CMG For 2011tsar_philip2010No ratings yet
- Advances in Flexwell Development: Ali Shahamiri and Reza HeidariDocument39 pagesAdvances in Flexwell Development: Ali Shahamiri and Reza Heidarilvt2906No ratings yet
- Docslide - Us - Sagd Simulation Tutorial PDFDocument104 pagesDocslide - Us - Sagd Simulation Tutorial PDFegorNo ratings yet
- Stimpro - Software: Sprint Oil & Gas Services Sprint Oil & Gas ServicesDocument2 pagesStimpro - Software: Sprint Oil & Gas Services Sprint Oil & Gas Servicessina giahkarNo ratings yet
- PIPESIM 2019: Steady-State Multiphase Flow SimulatorDocument32 pagesPIPESIM 2019: Steady-State Multiphase Flow SimulatorHafiz AkhtarNo ratings yet
- PIPESIM 2011.1.2 Release NnotesDocument38 pagesPIPESIM 2011.1.2 Release NnotesilyesinNo ratings yet
- IPM BrochureDocument27 pagesIPM BrochurependexxNo ratings yet
- The Development, Testing, and Application of A Numerical Simulator For Predicting Miscible Flood PerformanceDocument9 pagesThe Development, Testing, and Application of A Numerical Simulator For Predicting Miscible Flood PerformancechazingNo ratings yet
- 10 11648 J Ijsts 20150302 14 PDFDocument10 pages10 11648 J Ijsts 20150302 14 PDFBagus SetyaNo ratings yet
- Manual Rodstar - Pdf.españolDocument88 pagesManual Rodstar - Pdf.españolEdgar Rodrigo Vega Salvador100% (1)
- Calculation of BG Gas Formation Volume FDocument7 pagesCalculation of BG Gas Formation Volume FMohammad Iqbal Mahamad Amir100% (2)
- MBAL CompleteDocument366 pagesMBAL CompleteEbenezer Amoah-KyeiNo ratings yet
- SPE 77942 Smart Well Solutions For Thin Oil Rims: Inflow Switching and The Smart Stinger CompletionDocument10 pagesSPE 77942 Smart Well Solutions For Thin Oil Rims: Inflow Switching and The Smart Stinger CompletionJuan Manuel ReinaNo ratings yet
- Water Influx by Fetkovitch ProgramDocument4 pagesWater Influx by Fetkovitch ProgramjalassalNo ratings yet
- Assumptions Made in MBEDocument4 pagesAssumptions Made in MBESyuhada RazakNo ratings yet
- Test of Hydraulic Jet Pump in The Balam 91 WellDocument10 pagesTest of Hydraulic Jet Pump in The Balam 91 WellHaaram Pineda PinedaNo ratings yet
- OFM 2012 Administration ODocument262 pagesOFM 2012 Administration OKarla Paola Rojas Gudiño100% (1)
- Spe 138918 MSDocument6 pagesSpe 138918 MSNavneet SinghNo ratings yet
- Material Balance in Oil ReservoirsDocument7 pagesMaterial Balance in Oil ReservoirsTeja MulyawanNo ratings yet
- Production EngineeringDocument83 pagesProduction EngineeringNajeebNo ratings yet
- 1001 79 Fracpropt Ts LR PDFDocument2 pages1001 79 Fracpropt Ts LR PDFWenceslao CabreraNo ratings yet
- Analysis and Interpretation of Water-Oil-Ratio PerformanceDocument19 pagesAnalysis and Interpretation of Water-Oil-Ratio PerformanceriochigNo ratings yet
- Metodos de Calculos VolumetricosDocument14 pagesMetodos de Calculos VolumetricosMeexu AlejandraNo ratings yet
- Drilling Engineering - 16011909Document282 pagesDrilling Engineering - 16011909Ahsan Ali100% (1)
- 12 - Determinations of Cut Off Vshale-Por-SwDocument26 pages12 - Determinations of Cut Off Vshale-Por-SwSyafrin Kultsum Naura AzzaNo ratings yet
- Evaluation of Thermal Injection in Enhanced Oil RecoveryDocument89 pagesEvaluation of Thermal Injection in Enhanced Oil Recoveryganesh naidu dasariNo ratings yet
- Underground Gas StorageDocument59 pagesUnderground Gas StorageAmir Hossein SaberNo ratings yet
- Well Placement FundamentalsDocument1 pageWell Placement FundamentalslolobsNo ratings yet
- Decline Curve Analysis For Oil Production ForecastingDocument73 pagesDecline Curve Analysis For Oil Production Forecastingmohamed saadNo ratings yet
- Craig Geffen Morse 1955Document9 pagesCraig Geffen Morse 1955Bolsec14No ratings yet
- Hydraulic Flow Unit ExerciseDocument7 pagesHydraulic Flow Unit ExerciseFahmi Ba100% (1)
- Fetkovich Decline CurvesDocument3 pagesFetkovich Decline CurvesNéstor Valles Villarreal100% (1)
- 0 Welcome Intro''Document9 pages0 Welcome Intro''Lija BinuNo ratings yet
- Multiple Zone CompletionsDocument14 pagesMultiple Zone CompletionsweldsvNo ratings yet
- PROSPER Complete PDFDocument849 pagesPROSPER Complete PDFbeymarNo ratings yet
- Ecrin v4.30 Update NotesDocument30 pagesEcrin v4.30 Update NotesLam NguyenNo ratings yet
- Spe 24834 Pa PDFDocument11 pagesSpe 24834 Pa PDFAlvaro VelardeNo ratings yet
- Tutorial 2 QuestionDocument2 pagesTutorial 2 QuestionMohammed AmerNo ratings yet
- Resolve CompleteDocument977 pagesResolve Completeeechzaan1233475100% (1)
- Continued Development, Reservoir Management and Reservoir Modellinmg Increased Proven Developed Oil Reserves by Over 35% in The Marginal Scapa FieldDocument17 pagesContinued Development, Reservoir Management and Reservoir Modellinmg Increased Proven Developed Oil Reserves by Over 35% in The Marginal Scapa FieldFina Fitriana RoziNo ratings yet
- The General Material Balance EquationDocument12 pagesThe General Material Balance EquationArrofi NurmidaNo ratings yet
- Briefing N°8 - Chaperon-Method-in-Coning-at-Horizontal-Oil-WellsDocument4 pagesBriefing N°8 - Chaperon-Method-in-Coning-at-Horizontal-Oil-WellsANDREW LOJANo ratings yet
- Kilns1993 PDFDocument6 pagesKilns1993 PDFJorge Alberto Flores Viniegra100% (1)
- Liner HangerDocument15 pagesLiner HangerAlfredo Khobos100% (1)
- Role of Geology in Petroleum EngineeringDocument16 pagesRole of Geology in Petroleum EngineeringMuhammad Zaid KhanNo ratings yet
- CANbus User ManualDocument41 pagesCANbus User ManualDraganBelosevacNo ratings yet
- KR C4 EtherCAT KSS VSS 82 83 84 85 86 enDocument109 pagesKR C4 EtherCAT KSS VSS 82 83 84 85 86 enJJSturalNo ratings yet
- PROSPER Complete PDFDocument1,527 pagesPROSPER Complete PDFsarfraz hussainNo ratings yet
- Lista de CodigosDocument184 pagesLista de CodigosMarcelo Diaz Cortes100% (1)
- 04 Bombas Gould GPM2003Document1 page04 Bombas Gould GPM2003JohnnyNo ratings yet
- Depressurisation - A Practical GuideDocument20 pagesDepressurisation - A Practical GuideAhmad Firman Masudi100% (2)
- Kg-Tower ManualDocument5 pagesKg-Tower ManualJohnny50% (2)
- S-Oil Case StudyDocument2 pagesS-Oil Case StudyMarioNo ratings yet
- PEMEX Case Study - AspenONE EngineeringDocument2 pagesPEMEX Case Study - AspenONE EngineeringJohnnyNo ratings yet
- Pipesys TutorialDocument62 pagesPipesys TutorialNatalia Prieto JimenezNo ratings yet
- CATIA V5-6R2015 Basics - Part I : Getting Started and Sketcher WorkbenchFrom EverandCATIA V5-6R2015 Basics - Part I : Getting Started and Sketcher WorkbenchRating: 4 out of 5 stars4/5 (10)
- Certified Solidworks Professional Advanced Weldments Exam PreparationFrom EverandCertified Solidworks Professional Advanced Weldments Exam PreparationRating: 5 out of 5 stars5/5 (1)
- Autodesk Fusion 360: A Power Guide for Beginners and Intermediate Users (3rd Edition)From EverandAutodesk Fusion 360: A Power Guide for Beginners and Intermediate Users (3rd Edition)Rating: 5 out of 5 stars5/5 (2)
- Product Manufacturing and Cost Estimating using CAD/CAE: The Computer Aided Engineering Design SeriesFrom EverandProduct Manufacturing and Cost Estimating using CAD/CAE: The Computer Aided Engineering Design SeriesRating: 4 out of 5 stars4/5 (4)