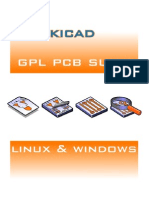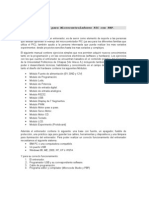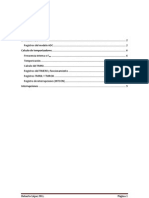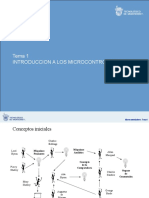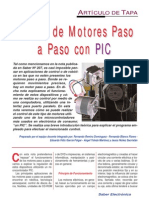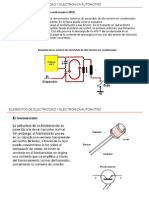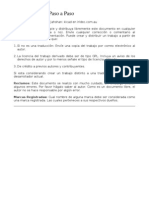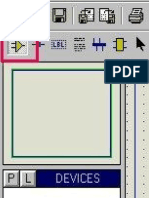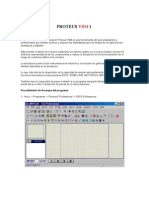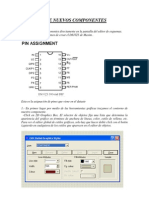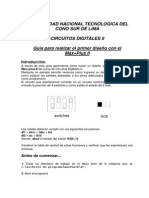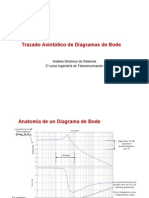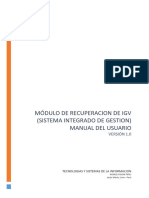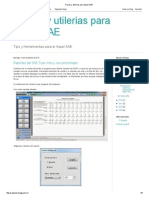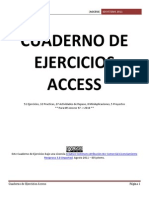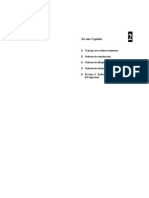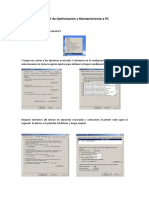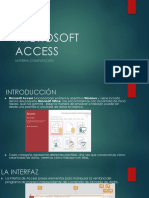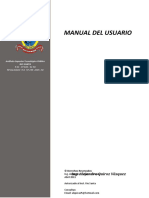Professional Documents
Culture Documents
Tutorial Kicad v2
Uploaded by
Jahir Palencia VillegasCopyright
Available Formats
Share this document
Did you find this document useful?
Is this content inappropriate?
Report this DocumentCopyright:
Available Formats
Tutorial Kicad v2
Uploaded by
Jahir Palencia VillegasCopyright:
Available Formats
Autor: Manuel Peso Gonzlez Revisin: Mario Rebollido Snchez Versin: 2.
KiCad es un paquete con licencia libre (GPL) para la captura esquemtica de circuitos y PCB layout. Antes de comenzar, necesita tener instalada una copia de KiCad, si no dispone de ella, puede conseguirla en la siguiente direccin web: http://www.KiCad-pcb.org/display/KiCad/KiCad+EDA+Software+Suite y descargue la versin: KiCad-2012-01-19-BZR3256-stableWin_full_with_components_doc_install.exe que ser la usada para este tutorial. 1.- Ejecute KiCad y se encontrar con la ventana principal. 2.- Cree un nuevo proyecto en el men Archivo New.
3.- Primero cree una nueva carpeta llamada placabase dentro del directorio KiCad. Abra esta carpeta y guarde el proyecto con el mismo nombre de la carpeta.
4. Abra el editor de esquemas pulsando sobre el icono correspondiente.
5.- Una vez dentro del editor de esquemas, saldr un mensaje comunicndole que no encuentra el archivo placabase.sch. Acepte y dirjase al men Archivo Save Whole Schematic Project, con lo cual crear este nuevo archivo que se reflejar en la pantalla principal de KiCad. 6.- Haga clic en el botn Page settings, donde se le abrir una pantalla de emergente.
7.- En Page Size, seleccione como tamao de pgina Size A4 y en ttulo coloque el nombre PLACABASE.
8.- Haga clic en el botn Place a component que se encuentra en la barra de herramientas de la derecha.
9.- A continuacin haga clic en medio de la pantalla y se abrir una pantalla emergente. De todas las opciones elija Select by browser.
10.- En la ventana de Buscador de biblioteca, puede ver a la izquierda las distintas bibliotecas de las que dispone KiCad. Seleccione la biblioteca device y dentro de ella, el componente R. Como puede ver se muestra el dibujo esquemtico de este componente a la derecha de la pantalla. Ahora haga clic en el botn Insert Component in Schematic para que el componente seleccionado se aada a nuestro circuito.
11.- Haga usando la rueda del ratn o use el botn de Zoom para ampliar la zona del componente. 12.- Haga clic con el botn derecho del ratn sobre el componente R insertado. Seleccione Field valor y se abrir un men desplegable, elija Editar campo o simplemente colquese sobre la R, pulse E y seleccione Field valor. Ahora escribir 220 como valor del componente.
13.- Para mover el componente, haga clic encima de l con el botn derecho del ratn y seleccione Mover componente, tambin puede hacerlo si sita el cursor sobre el componente y pulsa la letra M del teclado. Si por el contrario ha seleccionado mover campo, mover la referencia del componente. 14.- Para orientar el componente haga clic encima de l con el botn derecho del ratn y seleccione Orientar componente Rotacin, espejo, normal; que son las opciones dadas. 15.- Borre el componente. Para ello, haga clic encima del componente con el botn derecho del ratn y seleccione Borrar elemento, tambin puede hacerlo mediante el botn derecho correspondiente de la barra situada a la derecha.
16.- Aunque KiCad dispone de una buena variedad de componentes, hay algunos de ellos que necesitar y no se encuentran en las libreras de base que incorpora KiCad de serie. Adems para facilitar este tutorial se le suministrarn las libreras necesarias para ello. 17.- Agregue un componente que no se encuentra en KiCad. Para ello descargue la librera de componentes de un sitio web o de algn otro recurso, como por ejemplo: la librera microrobotica suministrada. Ahora copie el contenido de la carpeta library en la carpeta principal de KiCad en el directorio: KiCad\Share\Library. 18.- A continuacin en el men principal de la hoja del esquemtico seleccione Preferencias Library. Seleccione Insertar, busque el archivo microrobotica y dele a Aadir dentro del textbox Component library files en la pantalla que se muestre. Por ltimo seleccione Aceptar.
19.- Cree un componente que no se encuentra en una librera de KiCad. Pulse sobre el botn Library Editor de la barra superior y le abrir una pantalla emergente.
20.- Haga clic sobre el botn Seleccionar biblioteca de trabajo de la barra superior de esta pantalla. Con esto le aparecer una pantalla emergente Select library con la que deber seleccionar la biblioteca microrobotica que es donde se guardar el componente creado. En este caso va a crear un regulador de tensin L78xx.
21.- Haga clic en el botn Create a new component y en la ventana Component properties que le aparece, introduzca en Component name: L78xx, en Default reference designator: RG y dele a Aceptar.
22.- Ahora tiene que aparecerle en el centro de la pantalla el nombre del componente. Haga clic sobre el botn Aadir Pin de la barra lateral derecha de la pantalla y agregue el pin haciendo clic en la pantalla.
23.- A continuacin le aparecer la pantalla Pin properties. En esta pantalla puede poner las caractersticas del pin que necesite, en su caso, en Pin number: 1, en Orientation: Arriba, en Electrical type: Power Input y dele a Aceptar. Coloque el pin.
24.-Haga clic en el botn aadir rectngulo de la barra lateral derecha y coloque un rectngulo para definir la forma de nuestro conector.
25.- Coloque los 2 pines restantes de la misma forma teniendo en cuenta que el pin GND es de Power input y el pin OUTPUT es de Power output.
26.- Haga clic en el botn Update current component in current library.
27.- Haga clic sobre Save current library to disk y acepte el mensaje de informacin. Cierre la ventana de Component library editor.
28.- Ahora que ya dispone de todos los componentes que va a utilizar para realizar su esquemtico, repita los pasos del 8 al 14 (siempre utilizando la librera microrobotica) hasta obtener todos los componentes necesarios en pantalla. Dispngalos de la manera que se presenta a continuacin.
29.- Haga clic sobre el botn Place a wire y a continuacin haga clic en el pin8 del conector situado a izquierda del microcontrolador (P18F2550). Ahora haga clic sobre el pin7 del microcontrolador situado al lado del conector anterior, de manera que ha conseguido cablear estos dos pines. Haga clic en el botn Show hidden pins y se mostrarn los pines que en modo normal no se ven, facilitando la tarea del cableado.
30.- Repita el proceso hasta cablear el circuito como se muestra a continuacin.
31.- Etiquete ahora las conexiones entre pines sin conectar para evitar excesivo cableado en el circuito. Para ello haga clic en el botn Place net name y a continuacin haga clic sobre la lnea del pin1 del conector4 (CON4) que est sin conectar. En la pantalla emergente que se le muestra (Label Properties), escriba en Text: MCLR, dele a Aceptar y haga clic sobre el cable sin conectar, con lo que quedar fijada la etiqueta.
32.- Repita el proceso del paso 31 con todas las conexiones sin etiquetar de manera que el esquema quede como se ilustra a continuacin.
33.- Haga clic sobre el botn Aadir smbolo de no conexin para sealar los pines que no se van a utilizar en nuestro diseo. A continuacin haga clic en cada uno de los pines no utilizados en los que aparecer una pequea cruz azul, indicando que este pin no se conectar a nada.
34.- Ahora es necesario dar identificadores nicos a los componentes. Para realizar esto, haga clic en el botn Annotate schematic de la barra superior. En la ventana emergente (Annotate schematic) que ahora le aparece, solo dele a Numeracin y en el mensaje que le aparece a continuacin dele a Aceptar. Cierre la ventana y podr comprobar que todos los componentes estn numerados.
35.- Ahora realice un chequeo de las conexiones, para ello haga clic en el botn Perfoms electric rules check de la barra superior. En la pantalla EESchema Erc que se le abre, pulse Test Erc y le mostrar los errores de conexin. Corrija todos los errores que se presenten en el circuito, los cuales estan indicados con unos pequeos marcadores en forma de flecha verde, el programa presenta algunos fallos en esta herramienta por lo cual mostrar algunas veces que hay errores de conexin sin haberlos.
36.- Haga clic en el botn Generar netlist de la barra superior, esto generar el archivo netlist de correspondencia de todos los componentes del circuito, necesario para otras herramientas que utilizaremos ms adelante. En la pantalla emergente Netlist haga clic en el botn Netlist y en la siguiente pantalla emergente dele a Guardar con el nombre de archivo placabase.
37.- Cierre la ventana del editor de esquemas. 38.- Necesitar aadir y crear las huellas de componentes de los que KiCad no dispone para asociarlos con los utilizados en el esquemtico. En la ventana principal de KiCad seleccione Pcbnew (PCB editor). Cuando se abra el editor, saldr un mensaje, acepte y vaya al men Archivo Guardar.
39.- Descargue la librera de mdulos de nombre microrobotica y guarde el contenido en el directorio: KiCad\Share\modules 40.- Sitese en el men Preferences Library. Haga clic sobre el botn Suprimir y borre todas las bibliotecas que se encuentran en la pantalla. Ahora haga clic en el botn Insert y en la pantalla que le aparece a continuacin seleccione la librera de modulo con el nombre microrobotica. Haga clic en el botn Aceptar, guarde la configuracin con el nombre por defecto y cierre la ventana de Library. Con esto tenemos aadida la librera de mdulos creada especialmente para esta placa y a la cul aadiremos otras huellas de mdulos.
41.- Abra el editor de componentes. Para ello haga clic sobre el botn Open module editor de la barra superior.
42.- Una vez dentro de la pantalla del Module Editor, haga clic sobre el botn Select active library y seleccione la biblioteca microrobotica de la ventana que se le muestra. Con esto la huella que crearemos se guardar en esta biblioteca.
43.- Haga clic en el botn Mdulo nuevo y en la ventana emergente que le aparece, en el campo Mdulo Referencia escriba CON_5x1, que ser la referencia del componente.
44.- Vaya al men Editar Dimensions Pad settings y en la pantalla Pad Properties, en el campo Shape size X cambie a 1,9990 y en el campo Pad Drill X cambie a 1,0008. Dele a Aceptar.
45.- Haga clic en el botn Add pads y aada los pines de la huella del componente, en total 5 pines, como se muestra en la figura. Para el pin1 elija Forma de la Isleta: Rectangular.
46.- Si ha colocado mal un pin, proceda a borrarlo. Para ello haga clic sobre el botn Borrar elemento y haga clic sobre el pin que desee borrar. 47.- Al haber borrado un pin, la numeracin de los pines al ser consecutiva cambia. Una vez insertado el nuevo pin, haga clic con el botn derecho sobre el pin y elija Editar Isleta. A continuacin en la pantalla Pad Properties cambie el N de Isleta al que crea conveniente y pulse Aceptar. 48.- Desplace los textos de referencia de la huella. Para ello haga clic con el botn derecho sobre el texto Referencia, luego haga clic sobre Mover Texto Mod. y muvalo a la parte superior. Repita la misma operacin pero con el texto Valor hacia la parte inferior.
49.- Ahora haga un recuadro que contenga a todos los pines. Para ello, haga clic en el botn Aadir lnea o polgono grfico y trace el recuadro sobre los pines, quedando como se muestra en la figura.
50.- Haga clic en Save module in active library y dele a Aceptar en la pantalla emergente que se le muestra con el nombre de la huella. Con esta accin, nuestra huella queda guarda en la biblioteca que seleccionamos al principio. 51.- Cierre el editor de mdulos y cierre el editor de circuitos impresos. 52.- Ahora tiene que asociar los componentes del esquemtico con los mdulos de las huellas para posteriormente crear el circuito impreso. Para ello vaya a la ventana principal de KiCad y pulse sobre el botn CvPcb (Components to modules).
53.- Sitese en el men Preferencias Libraries. Seleccione una a una las libreras que le aparecen y brrelas todas, haciendo clic en el botn Suprimir. A continuacin, haga clic en el botn Aadir y en la pantalla que le aparece seleccione la librera de modulo con el nombre microrobotica. Haga clic en el botn Aceptar, guarde la configuracin con el nombre por defecto y cierre la ventana.
54.- Asocie el componente del esquemtico de la izquierda de la pantalla, con el mdulo de la huella de la lista que le aparece a la derecha de la pantalla. Para ello haga doble clic sobre el mdulo de la huella seleccionado.
55.- Haga clic sobre el botn Mostrar mdulo seleccionado para ver la huella del componente.
56.- Dentro de la pantalla de la huella del componente haga clic sobre el botn 3D y se le mostrar el componente en tres dimensiones. 57.- Cierre la pantalla 3D y la pantalla del mdulo de la huella. A continuacin haga clic sobre el botn Save net list and footprint files y en la ventana emergente que se nos muestra, haga clic en Guardar con el nombre de placabase. La pantalla del Cvpcb se cerrar automticamente.
58.-En ventana principal de KiCad seleccione Pcbnew (PCB editor). 59.- Haga clic sobre el botn Page settings. En la ventana que le aparece, en Page Size, seleccione como tamao de pgina Size A4 y en ttulo coloque el nombre PLACA BASE MICROROBOTICA. Acepte.
60.- Ahora seleccione el tamao de las pistas del PCB, para ello sitese en el men Design rules Design rules. En Ancho de Pista cmbielo a 0,8001, con esto hemos aumentado el grosor de la pista, ya que siempre conviene que la pista sea lo ms ancha posible. Cambie el dimetro del pad de la VIA (Via Dia = 1,9999) y el dimetro del taladro de la VIA (Via Drill=0,8001).
61.- Haga clic en el botn Read netlist de la barra superior. En la ventana que le aparece, haga clic en el botn Examinar Netlist y a continuacin en la ventana emergente que le aparece abra el archivo placabase.net. Por ltimo haga clic sobre el botn Leer Netlist actual y cierre la ventana.
62.- Como puede ver todos los componentes de su esquemtico estan ubicados en la esquina superior izquierda de la hoja. Asergrese que el botn Hide module ratsnest est activado, en caso contrario, plselo. sto nos asegura que las conexiones entre componentes se nos muestren a la hora de distribuirlos en la hoja para confeccionar nuestro PCB.
63.- Site el ratn sobre los componentes y pulse la letra M, con ello podr arrastrar uno a uno los componentes para distribuirlos en la hoja. Sitelos como se muestra a continuacin.
64.- Seleccione Back (PgDn) en el menu desplegable de la barra de iconos superior. Con esto las pistas que se dibujen pertenecern a la capa de cobre.
65.- Haga clic en el botn Aadir Pista o Va y a continuacin haga clic en uno de los pines de los componentes y nalo con el correspondiente. Repita este proceso hasta tener completo todo el circuito. Para pasar de la capa de cobre a la capa de componentes, es necesario aadir VIAS, para ello trace la pista hasta el punto donde quiera aadir la VIA, a continuacin, pulse la tecla V y aparecer la via en color blanco, apartir de este momento la pista a trazar aparecer en color rojo indicando que se est trazando en la capa de componentes. Una manera de unir todas las pistas del circuito, es la que se muestra.
66.- Haga clic en el botn Aadir lnea o polgono grfico y seleccione PCB_edge en el menu desplegable de la barra de iconos superior. Dibuje el recuadro que contendr todo el circuito incluyendo los agujeros para fijarlo mediante el botn Aadir crculo (Crculos amarillos en el dibujo) y los arcos de las esquinas con la herramienta Aadir arco.
67.- Aada textos para personalizar su placa. Haga clic sobre el botn Add text on copper layers or graphic text y haga clic en la hoja del circuito. En la ventana que le aparece, en la opcin de Texto escriba: mreps, en la opcin Orientacin seleccione 0, en la opcin Visualizacin Espejo y en la opcin Style: Normal.
68.- Haga clic en el botn Aadir Zona, a continuacin haga clic en la hoja y en la ventana que le aparece seleccione en Red GND y en Capa. Dibuje un recuadro que contenga a todo el circuito incluyendo el recuadro anterior. Haga clic con el botn derecho dentro del recuadro y seleccione Llenar todas las zonas.
69.- Para resaltar una pista o dejar dejar de resaltarla, haga clic en el botn Resaltar Red y a continuacin haga clic sobre la pista a resaltar o haga clic fuera del circuito para dejar de resaltar la pista.
70.- Haga clic en el botn Perform design rules check de la barra superior. En la ventana de Control ERC que le aparece, haga clic sobre el botn Comenzar DRC y a continuacin haga clic sobre la pestaa No Conectados. Con esto le aparecer un lista de los pines que por error no estan conectados. Tenga cuidado con esta herramienta ya que en ocasiones presenta errores que no existen. Acepte y se cerrar la ventana.
71.- Para ver la placa creada en 3D, vaya al men Ver 3D Display. En la pantalla que le aparece, podr ver un modelo de su placa y podr moverla haciendo uso del ratn. Cierre la ventana.
72.- Genere el archivo de taladrado, para ello dirjase al menu Archivo Plot y en la ventana Trazar pulsar sobre el botn Generate Drill File. En la ventana que le aparece (Generar archivo de taladrado) seleccione en Unidades de Taladrado Milmetros, en Formato de taladrado Suppress leading zeros, en Precisin 3:2 y en Origen de coordenadas de taladadro Absoluto. Acepte.
73.- Genere el archivo para cortar la placa, para ello dirjase al menu Archivo Plot y en la ventana Trazar, en el men Plot format seleccione HPGL. A continuacin marque solamente en la categoria Layers la casilla PCB-Edges, en la categora Opciones marque la casilla Mirrored plot, en Scaling seleccione 1:1, en
Plot mode seleccione Relleno y en HPGL Options seleccione Pen size 0,991mm. Por ltimo presione el botn Trazar.
74.- Imprima el fotolito del PCB. Dirjase al men Archivo Print. En la ventana que le aparece, en Copper Layer, seleccione Back y en Technical Layer deseleccione todo, en Approx. Scale seleccione Accurate Scale 1, en Print Mode seleccione Black and White y en Page Print seleccione Single page.
75.- Haga clic en el botn Preview para ver una vista del fotolito que se imprimir. Haga clic en el botn Print, seleccione su impresora e imprima el fotolito.
76.- Guardelo todo, para ello dirjase al men Archivo Guardar. Cierre el editor Pcbnew. Cierre KiCad.
ANEXO
1.- Configuracin de la mquina CNC para el taladrado del PCB.
Para realizar el taladrado del PCB con la mquina de CNC Bungard, se har uso del software DRILLPRO. Es un software antiguo que trabaja bajo la consola MSDOS. Se debern seguir los siguientes pasos: 1 Una vez generado el archivo de taladrado con KICAD, culla extensin es .drl, hay que cambiar la misma a .ncd, para que sea compatible con el software DRILLPRO. 2 Ejecutamos el programa DRILLPRO y ajustaremos los parmetros como estn en la siguiente imagen:
Como parmetros importantes, encontramos: Offset que es la coordenada XY de origen de la mquina CNC para el taladrado, y el parmetro Base que es la distancia Z que se baja la herramienta taladro cada vez que se realiza un agujero en la placa, dicha distancia deber ser lo suficiente para que la broca del taladro atraviese la placa. 3 Pulsamos el botn Config y nos aparecer la pantalla de configuracin en la que ajustaremos los parmetros como estn en la siguiente imagen:
Como parmetros importantes, encontramos: Coordinates que es el formato de coordendas, que debe coincidir con el formato de coordenadas del archivo de taladrado, y el parmetro Free que es la distancia Z que se levanta la herramienta taladro cada vez que se realiza un agujero en la placa, dicha distancia deber ser lo suficiente para que la broca del taladro no parta o arae la superficie de la placa entre la realizacin de un agujero y otro. 4 Pulsamos el botn Load en el men del punto 2 y buscamos el archivo .ncd de nuestro PCB. Una vez encontrado el archivo, aceptamos y volveremos al menu del punto 2. 5 Pulsamos el botn Start en el men del punto 2 y aceptamos los mensajes emergentes que nos saldrn. A continuacin se iniciar el taladrado de forma automtica.
2.- Configuracin de la mquina CNC para el fresado del PCB.
Para realizar el corte del PCB con la mquina de CNC Bungard, se har uso del software ROUTEPRO. Es un software antiguo que trabaja bajo la consola MSDOS. Se debern seguir los siguientes pasos: 1 Una vez generado el archivo de corte o fresado con KICAD, ste tedr extension .plt.
2 Ejecutamos el programa ROUTEPRO y ajustaremos los parmetros como estn en la siguiente imagen:
Como parmetros importantes, encontramos: Offset que es la coordenada XY de origen de la mquina CNC para el taladrado, y el parmetro Base que es la distancia Z que se baja la herramienta taladro cada vez que se inicia el corte o fresado en la placa, dicha distancia deber ser lo suficiente para que la fresa del taladro atraviese la placa. 3 Pulsamos el botn Config y nos aparecer la pantalla de configuracin en la que ajustaremos los parmetros como estn en la siguiente imagen:
Como parmetros importantes, encontramos: Coordinates que es el formato de coordendas, que debe coincidir con el formato de coordenadas del archivo de taladrado, y el parmetro Free que es la distancia Z que se levanta la herramienta taladro cada vez que se inicia el proceso de fresado o corte en la placa, dicha distancia deber ser lo suficiente para que la broca del taladro no parta o arae la superficie de la placa entre la realizacin de un fresado y otro. 4 Pulsamos el botn Load en el men del punto 2 y buscamos el archivo .plt de nuestro PCB. Una vez encontrado el archivo, aceptamos y volveremos al menu del punto 2. 5 Pulsamos el botn Tools en el men del punto 2 y ajustaremos los parmetros de velocidad de avance del fresado XY y de velocidad de bajada o subida de la herramienta taladro como se muestra en la siguiente imagen:
6 Pulsamos el botn Start en el men del punto 2 y aceptamos los mensajes emergentes que nos saldrn. A continuacin se iniciar el fresado de forma automtica.
You might also like
- Autómatas programablesDocument28 pagesAutómatas programablesCharly MontañoNo ratings yet
- Manual MultisimDocument34 pagesManual MultisimJose Antonio Gonzalez MartinezNo ratings yet
- Curso Básico PCBDocument24 pagesCurso Básico PCBiaryymhbNo ratings yet
- Microcntroladores PicDocument218 pagesMicrocntroladores Picjonnyd_1No ratings yet
- Manual de KiCADDocument201 pagesManual de KiCADCarlos Martinez100% (3)
- Ki CADDocument89 pagesKi CADalfredoascaNo ratings yet
- 04 - Backups Del SO PDFDocument19 pages04 - Backups Del SO PDFEva SuárezNo ratings yet
- Libro Ee Digitales 2Document45 pagesLibro Ee Digitales 2Emilio EscalanteNo ratings yet
- VHDLDocument102 pagesVHDLAlejandro Hernandez LopezNo ratings yet
- Taller Programación de Arduino IIDocument4 pagesTaller Programación de Arduino IIolmar24100% (1)
- Entrenador para Micro Control Ad or Con PBPDocument56 pagesEntrenador para Micro Control Ad or Con PBPbandusNo ratings yet
- Tutoriale de MikroCDocument11 pagesTutoriale de MikroCAntonio Montalvo DiazNo ratings yet
- TallerDocument40 pagesTallerGerson P.No ratings yet
- Introducción A OrCADDocument28 pagesIntroducción A OrCADDgf CmaNo ratings yet
- Guia Prestaciones Del ProductoDocument8 pagesGuia Prestaciones Del ProductoantonioherediaNo ratings yet
- Capitulo 2 - Programación de Microcontroladores PDFDocument32 pagesCapitulo 2 - Programación de Microcontroladores PDFivcscribdNo ratings yet
- Contenido Propuesta Assembler-Lenguaje CDocument11 pagesContenido Propuesta Assembler-Lenguaje Cjai_sierNo ratings yet
- RoboticaDocument46 pagesRoboticaJair Eviel Barrios Deluquez100% (15)
- Cargador de Bateria ConceptoDocument25 pagesCargador de Bateria ConceptoLuis Enrique Halsey GutierrezNo ratings yet
- Programando PICs CCS 01 PDFDocument7 pagesProgramando PICs CCS 01 PDFFrancisco Javier Galvan RojasNo ratings yet
- Disenio y Fabricacion de PCBDocument69 pagesDisenio y Fabricacion de PCBEddy FicioNo ratings yet
- Aprendiendo A Programar. Microcontroladores PIC En. Lenguaje C Con CCSDocument62 pagesAprendiendo A Programar. Microcontroladores PIC En. Lenguaje C Con CCSELPICHUE0% (1)
- Clase 1 y 2 Lenguaje CDocument132 pagesClase 1 y 2 Lenguaje CAyleen PonteNo ratings yet
- Diseño Modular y Librerias Con ArduinoDocument8 pagesDiseño Modular y Librerias Con ArduinoKarnage PerversoNo ratings yet
- Manual de Uso Proteus.Document163 pagesManual de Uso Proteus.Lucas Olave100% (1)
- La97712781 PDFDocument78 pagesLa97712781 PDFJavier Eduardo ArguelloNo ratings yet
- Diseño Optimo de Elementos MecanicosDocument6 pagesDiseño Optimo de Elementos MecanicosMoises Cordero IbarraNo ratings yet
- Contador de Pulsos de Encoder Con ArduinoDocument4 pagesContador de Pulsos de Encoder Con ArduinoPablo Quiroz TorresNo ratings yet
- Aplicaciones avanzadas con C18 (I): Comunicación USB HIDDocument17 pagesAplicaciones avanzadas con C18 (I): Comunicación USB HIDEstefania AmundarayNo ratings yet
- 2-Capitulo 2 - Programación de Los MicrocontroladoresDocument43 pages2-Capitulo 2 - Programación de Los MicrocontroladoresGuillermo Hernandez100% (1)
- FotodiodoDocument8 pagesFotodiodoJohan GRNo ratings yet
- TEMA 01 IntroduccionDocument68 pagesTEMA 01 IntroduccionRicardo ElizaldeNo ratings yet
- Fundamentos de Metrologia IndustrialDocument19 pagesFundamentos de Metrologia IndustrialClau Avendaño75% (4)
- Guía completa sobre diseño e impresión 3DDocument11 pagesGuía completa sobre diseño e impresión 3Drodrigo oliveraNo ratings yet
- Didactic Katalog 07 Es Monitor PDFDocument316 pagesDidactic Katalog 07 Es Monitor PDFHector RamónNo ratings yet
- El Libro Slack: guía completa para instalar y usar Slackware LinuxDocument126 pagesEl Libro Slack: guía completa para instalar y usar Slackware LinuxMaiman LatoNo ratings yet
- Motores Paso A PasoDocument10 pagesMotores Paso A Pasojuanyorge8No ratings yet
- Motores PAP, Brushless, UniversalDocument10 pagesMotores PAP, Brushless, Universalcesar arteagaNo ratings yet
- Fabricacion de PCBs PDFDocument14 pagesFabricacion de PCBs PDFDelfin PetenNo ratings yet
- Todo Sobre Microcontroladores Club Saber ElectrónicaDocument85 pagesTodo Sobre Microcontroladores Club Saber ElectrónicaAriel ChumaceroNo ratings yet
- Aprende Electronica para Mecanicos 2parteDocument72 pagesAprende Electronica para Mecanicos 2parteUriel RoblesNo ratings yet
- El Software para El Dibujo Técnico PDFDocument107 pagesEl Software para El Dibujo Técnico PDFThekevNo ratings yet
- KiCad EsDocument23 pagesKiCad EsNicholas Peralta LeonNo ratings yet
- ISF Practica1 IntroduccionPSpiceDocument14 pagesISF Practica1 IntroduccionPSpicejonbilbaoNo ratings yet
- InfoPLC Net WinCC Precticas Lab4Document18 pagesInfoPLC Net WinCC Precticas Lab4DanielNo ratings yet
- Crear Bloques FBD Rslogix 5000 PDFDocument7 pagesCrear Bloques FBD Rslogix 5000 PDFAngel RangelNo ratings yet
- Programacion Del Bloque de Funcion Pide Con Rslogix 5000Document22 pagesProgramacion Del Bloque de Funcion Pide Con Rslogix 5000Alex PCNo ratings yet
- Manual Proteus EspañolDocument83 pagesManual Proteus Españolmolinero_01No ratings yet
- Proteus VSM 1Document20 pagesProteus VSM 1frank_g_l1979No ratings yet
- RsLogix5000 Lab 09Document15 pagesRsLogix5000 Lab 09Kvtz AydynNo ratings yet
- Guía para Diseño Con El MAX PLUS II V PDFDocument8 pagesGuía para Diseño Con El MAX PLUS II V PDFMarco Agapito VasquezNo ratings yet
- Guia Siprotec 5Document19 pagesGuia Siprotec 5cristhian alexander hurtado melgar100% (1)
- Resumen Curso Altium V03Document26 pagesResumen Curso Altium V03freesbyfreesbyNo ratings yet
- Creación de Nuevos ComponentesDocument12 pagesCreación de Nuevos ComponentespepeperepepeNo ratings yet
- Guia UnityDocument127 pagesGuia Unityliteratronic100% (1)
- Diseño y Fabricación de Un PIC-CONTROL Con PIC18F4550 (Placa Microcontroladora de 8x8mm)Document19 pagesDiseño y Fabricación de Un PIC-CONTROL Con PIC18F4550 (Placa Microcontroladora de 8x8mm)david1992_cominoNo ratings yet
- Guía para Diseño Con El MAX PLUS IIDocument8 pagesGuía para Diseño Con El MAX PLUS IIElias EstebanNo ratings yet
- Pepper8m UmDocument10 pagesPepper8m UmNolberto Garcia ReyesNo ratings yet
- Programación ControlLogix5000 RSLogix5000Document54 pagesProgramación ControlLogix5000 RSLogix5000Jim FloresNo ratings yet
- Quartus II InstructivoDocument34 pagesQuartus II InstructivoLeonardo Vinicio Olarte CarrilloNo ratings yet
- P&ID MermeladaDocument1 pageP&ID MermeladaJahir Palencia VillegasNo ratings yet
- Solución Quiz 1Document4 pagesSolución Quiz 1Jahir Palencia VillegasNo ratings yet
- Solución Quiz 4Document4 pagesSolución Quiz 4Jahir Palencia VillegasNo ratings yet
- Tema TrazadoBodeDocument31 pagesTema TrazadoBodeCora LailopNo ratings yet
- Estadistica General, Construcción de Tabla de FrecuenciaDocument32 pagesEstadistica General, Construcción de Tabla de FrecuenciaRobertQuezadaNo ratings yet
- Geometria Descriptiva Visibilidad en Intersección de PlanosDocument12 pagesGeometria Descriptiva Visibilidad en Intersección de PlanosGerardo Garay Robles100% (3)
- 4-Ayuda Distribuciones de ProbabilidadDocument30 pages4-Ayuda Distribuciones de ProbabilidadCandy Hernandez Felipe0% (1)
- Taller de Maquinas Electricas IDocument4 pagesTaller de Maquinas Electricas ILuis Mauricio Cala AriasNo ratings yet
- Practica Motores DCDocument9 pagesPractica Motores DCJahir Palencia VillegasNo ratings yet
- Unidad 1 Topicos Avanzados de ProgramacionDocument5 pagesUnidad 1 Topicos Avanzados de ProgramacionVrs SerranoNo ratings yet
- Revit VideosDocument15 pagesRevit VideosErika Vanessa CunalataNo ratings yet
- Tutorial Proyecto en Tia PortalDocument16 pagesTutorial Proyecto en Tia PortalManuel Garcia Suarez100% (1)
- Manual de Usuario IGVDocument47 pagesManual de Usuario IGVJose David JuncoNo ratings yet
- User Manual Spanish Ableton 9Document647 pagesUser Manual Spanish Ableton 9chinete41No ratings yet
- Comandos de TecladoDocument3 pagesComandos de TecladoEduardoRiverZenaNo ratings yet
- Crear Una Macro ManualmenteDocument6 pagesCrear Una Macro Manualmenteanon_573667954No ratings yet
- Clasificar Las Ventanas de PanelesDocument12 pagesClasificar Las Ventanas de PanelesSpartanoj17 ‡No ratings yet
- Manual de IllustratorDocument324 pagesManual de IllustratorDraco Ragsuga100% (3)
- Autocad 2014 InterpetrolDocument147 pagesAutocad 2014 InterpetrolAlejandro A MejiasNo ratings yet
- Autocad Inicial Ua3Document26 pagesAutocad Inicial Ua3Josue Alberto Sambrano RomeroNo ratings yet
- Trucos y Utilerias para Aspel SAE by ToolsforsaeDocument6 pagesTrucos y Utilerias para Aspel SAE by ToolsforsaebaalcareNo ratings yet
- Access PracticasDocument194 pagesAccess Practicasapi-242250552No ratings yet
- Calendario PHPDocument21 pagesCalendario PHPmafe1990No ratings yet
- Manual Instal Techafins2Document5 pagesManual Instal Techafins2Camilo Naranjo AristizábalNo ratings yet
- Comandos FOXPRODocument52 pagesComandos FOXPROrhamerlina100% (4)
- Traducir OpenBravo ERP Version 2.4Document4 pagesTraducir OpenBravo ERP Version 2.4Fabian Alejandro Moná MartinezNo ratings yet
- EPT1-U2-S1-Guía 1 PDFDocument8 pagesEPT1-U2-S1-Guía 1 PDFKarina GonzalesNo ratings yet
- Comandos AutoCAD 2005 (Español)Document21 pagesComandos AutoCAD 2005 (Español)OARIASCONo ratings yet
- Manual de prórrogas y reinversiones de títulos valoresDocument35 pagesManual de prórrogas y reinversiones de títulos valoresMayerly Henith Rojas OrtizNo ratings yet
- Manual de Optimización y Mantenimiento de PCDocument4 pagesManual de Optimización y Mantenimiento de PCGUSTAVONo ratings yet
- Sistema ELEXDocument18 pagesSistema ELEXElizabeth Coaquira VizcarraNo ratings yet
- Calculo Con Derive PDFDocument74 pagesCalculo Con Derive PDFSalvador MartínezNo ratings yet
- WEAP Tutorial 1 2Document40 pagesWEAP Tutorial 1 2DAVID JORGE ALARCON ATAUCUSINo ratings yet
- Microsoft AccessDocument22 pagesMicrosoft AccessJorge Andres MolinaNo ratings yet
- Manual Del Docente Office 2010Document161 pagesManual Del Docente Office 2010466824No ratings yet
- Manual de Adobe Premiere CS5 en Espa Ol Parte1Document69 pagesManual de Adobe Premiere CS5 en Espa Ol Parte1primazuxNo ratings yet
- Definir Un Menú en Visual FoxProDocument8 pagesDefinir Un Menú en Visual FoxProAlejandro Huarachi TitoNo ratings yet
- IIBBD-Presentacion DDJJ Mensual-Con Clave FiscalDocument49 pagesIIBBD-Presentacion DDJJ Mensual-Con Clave FiscalCiro LemesNo ratings yet
- Ejercicio Completo AccessDocument64 pagesEjercicio Completo Accessavicente_25No ratings yet