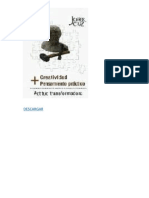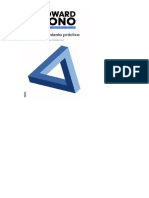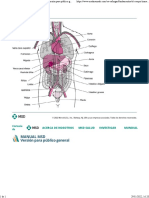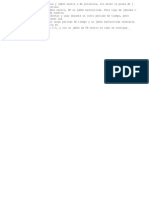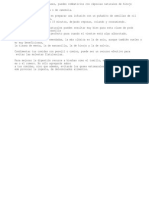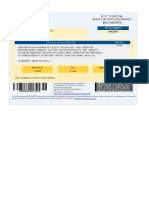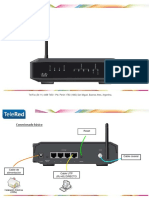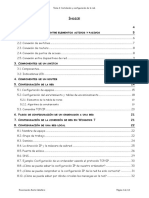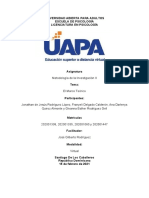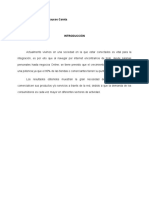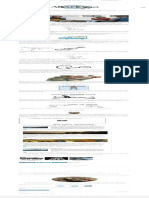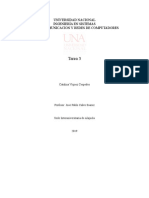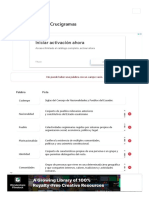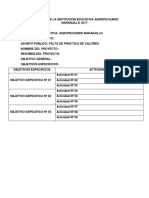Professional Documents
Culture Documents
Curso de Word
Uploaded by
Paco VillarrealCopyright
Available Formats
Share this document
Did you find this document useful?
Is this content inappropriate?
Report this DocumentCopyright:
Available Formats
Curso de Word
Uploaded by
Paco VillarrealCopyright:
Available Formats
LECCIN No 01 PERSONALIZANDO BARRAS DE HERRAMIENTAS
Word nos da una serie de barras de herramientas, en las que se encuentran todos los recursos que nos auxilian a la hora de elaborar un documento. Por ejemplo existen:
Barra Estndar Barra de Formato Barra de Autotexto Base de Datos ombinar orrespondencias ontar Palabras orreo Electr!nico Dibujo "ablas # Bordes Word Art $erramientas Web
Estas barras contienen %conos de las principales &unciones # herramientas que usamos en el pro'rama: abrir, 'uardar, &ormato de texto, etc.
asi siempre las que aparecen acti(adas son la Barra Estndar, la Barra de Formato # la Barra de Dibujo. En esta lecci!n aprenderemos que no solo podemos seleccionar qu) barras queremos usar, sino tambi)n podemos modi&icar su contenido quitando o a're'ando botones a las mismas.
Agregando o quitando otone! a una arra de "erra#ienta
*. +eleccionamos cul es la barra que queremos modi&icar, # nos ase'uramos de que est) acti(a. En este caso tomaremos como ejemplo la barra estndar.
,. Al &inal de cada barra existen unas &lechas, sobre las cuales debemos hacer clic # en el submen- esco'emos A./E.A/ 0 123"A/ B0"04E+
5. +e desple'ar un submen- con todas las posibles opciones que pueden estar en la barra.
6. Para a're'ar o quitar botones, solo le damos clic al bot!n. +i lo seleccionamos aparecer un chequecito, el cual indica que la opci!n est acti(a. +i lo queremos quitar, le damos clic # el chequecito desaparecer.
A continuaci!n hemos colocado una (ista de la barra estndar antes # despu)s de quitar botones.
7. 8os cambios se pueden apreciar inmediatamente en la barra modi&icada ANTES
DESP$%S
LECCIN No 0&
CREANDO N$E'AS BARRAS DE HERRAMIENTAS
En Word podemos crear nuestra propia Barra de $erramientas Personali9ada, poni)ndole un nombre # a're'ndole los comandos que ms utili9amos.
Esto nos &acilitar el trabajo a la hora de elaborar un documento, pues tendremos ms a la mano las herramientas personales que nos sir(en ms, # as% e(itar que cada (e9 que usemos Word ten'amos que estar a're'ando o quitando botones a las di&erentes barras.
Para (rear una arra de "erra#ienta )er!ona*i+ada,
*. Primero nos (amos al men- $E//A:3E4"A+; # ah% esco'emos la opci!n PE/+04A83<A/.
,. +e abrir la si'uiente (entana:
5. En la pesta=a Barra de $erramientas seleccionamos la opci!n 42E>A, # aparecer una peque=a (entana llamada ?4ue(a barra de herramientas@.
6. En ella podemos poner el nombre que queramos a la barra que crearemos. 2na (e9 hecho esto, le damos aceptar. 3nmediatamente, la nue(a barra aparecer en el listado de barras de herramientas disponibles.
"ambi)n aparecer de manera &lotante la barra creada
7. 2na (e9 creada nuestra barra, podemos a're'arle los comandos que ms usemos. Para ello siempre en el men- $E//A:3E4"A+ esco'emos PE/+04A83<A/, # nos aparecer la misma (entana,
solo que ahora no esco'emos la pesta=a Barras de $erramientas, sino que 0:A4D0+.
A. 8ue'o de esta (entana, en la opci!n comandos, (amos a arrastrar a la barra &lotante personalidad ?Barra :anuel 8!pe9@ los comandos que nos interesan que est)n en ella, usualmente los que ms utili9amos. ada comando lo podemos arrastrar de la cate'or%a que nos interesan BArchi(o, Edici!n, 3nsertar, Formato, etc.C
En el ejemplo que (eremos a continuaci!n de la ate'or%a Archi(o arrastramos los comandos ?Abrir@, ?.uardar@, ?3mprimir@. De la ate'or%a Edici!n arrastramos los comandos ? opiar@, ?Pe'ar@, ? ortar@, # de la ate'or%a Formato, los comandos ?4e'rita@ # ? ursi(a@. Al hacer esto, #a en nuestra barra aparecen los comandos seleccionados.
8o importante # -til de esta caracter%stica de Word es que podemos esco'er los comandos que queramos, en cuantas barras de herramientas personali9adas creemos para di&erentes objeti(os que podamos tener.
LECCIN No 0NA'E.ANDO POR EL TE/TO
uando #a se tiene creado un documento, muchas (eces necesitamos mo(ernos o despla9arnos a tra()s del texto del mismo, #a sea para re(isar lo que hemos escrito, o para hacer correcciones de &orma o de contenido. Para eso (amos ahora a conocer al'unas &ormas para despla9arnos # na(e'ar a tra()s de un documento de manera &cil # rpida.
Para mo(ernos a tra()s de un texto podemos hacerlo de (arias &ormas:
*. Dando clic con el bot!n i9quierdo del mouse en el lu'ar donde deseamos a're'ar o modi&icar el texto, para mo(er ah% el punto de inserci!n. +i deseamos a=adir texto al &inal del documento basta con que si'amos este mismo procedimiento para a're'ar el texto. uando utili9amos este m)todo aparece al lado del cursor del mouse un s%mbolo que no indica la alineaci!n que tendr el texto, #a sea 39quierda, entrada o Derecha.
,. 2sando las barras de despla9amiento (ertical para mo(ili9arnos hacia arriba o hacia abajo, # la barra de despla9amiento hori9ontal para mo(ernos a la i9quierda # derecha. Esta &orma es mu# -til para mo(ernos a tra()s de documentos que contienen muchas p'inas. Es de considerar que con este m)todo el punto de inserci!n no se mue(e al punto que estamos obser(ando en la pantalla, por lo que debemos i'ualmente utili9ar el m)todo anterior, es decir hacer clic exactamente en el punto donde deseamos iniciar la edici!n del texto.
5. Podemos mo(ernos tambi)n a tra()s del texto utili9ando las teclas de &lecha en el teclado. Presionar las &lechas i9quierda o derecha nos permite mo(ernos una letra Bo caracterC a la i9quierda o la derecha. De la misma manera, si presionamos las teclas hacia arriba o hacia abajo podemos mo(ernos una l%nea arriba o abajo. Este m)todo es mu# -til cuando el punto al que nos queremos mo(er est bastante cerca de la ubicaci!n en la que estamos trabajando en el momento. Debemos considerar tambi)n que de esta manera estamos mo(iendo del punto de inserci!n cada (e9 que presionamos una &lecha.
6. "ambi)n podemos na(e'ar a tra()s del texto utili9ando el teclado o combinaciones de teclas. Estas se presentan en &orma resumida a continuaci!n.
LECCIN No 00 BORRANDO TE/TO
uando se comenten errores al momento de di'itar o in'resar texto, existen (arios m)todos que podemos utili9ar para corre'irlos.
Para eliminar un texto #a in'resado, existen dos teclas que nos a#udan para este prop!sito. Estas son las teclas a(1!)a(e # !u)ri#ir o de*ete. En esta lecci!n (amos a aprender su uso # otras &ormas adicionales que podemos utili9ar para borrar texto.
*. +i presionamos la "ecla BacDspace el e&ecto ser borrar una letra o caracter a la i9quierda del punto de inserci!n.
,. +i presionamos la "ecla Delete o +uprimir, haremos que sea borrado el caracter o letra a la derecha del punto de inserci!n.
5. Podemos tambi)n borrar una palabra completa #a sea a la i9quierda o a la derecha del punto de inserci!n; para esto utili9amos una combinaci!n de las teclas bacDspace # delete con la tecla 04"/08 B "/8C
6. Podemos aumentar la cantidad de texto a borrar si seleccionamos todo el texto que necesitamos eliminar # lue'o presionamos cualquiera de estas mismas dos teclas.
7. 0tro m)todo para eliminar un texto es, de i'ual manera que el anterior, seleccionar lo que se quiere eliminar # lue'o, al estar #a seleccionado, iniciar la di'itaci!n de un texto por el cual se desee reempla9ar.
A. Finalmente podemos tambi)n eliminar texto si al tener seleccionada la porci!n de texto a eliminar utili9amos el comando CORTAR. Podemos acceder al comando CORTAR2 en la barra de herramientas Estndar, el bot!n . 3'ualmente se encuentra en el :en- ED3 3E4 o en la combinaci!n de teclas "/8 F G.
Esta &orma nos o&rece la (entaja de poder reutili9ar el texto #a di'itado en otro lu'ar del documento, #a que el texto desaparece de su ubicaci!n, pero es copiado al portapapeles o lipbord, # desde ah% podemos colocarlo de nue(o en una nue(a posici!n.
Para utili9ar el texto en una nue(a posici!n tenemos que ubicar el punto de inserci!n en el lu'ar donde deseamos colocar de nue(o el texto # lue'o utili9ar el comando PE.AR3 Este comando lo podemos encontrar en la barra de herramientas Estndar, el bot!n , tambi)n lo podemos encontrar en el menED3 3E4, o con la combinaci!n de teclas "/8 F >
You might also like
- Creatividad + Pensamiento Practico Actitud TransformadoraDocument1 pageCreatividad + Pensamiento Practico Actitud TransformadoraPaco VillarrealNo ratings yet
- El Pensamiento PracticoDocument1 pageEl Pensamiento PracticoPaco VillarrealNo ratings yet
- 02 ColeccionesDocument31 pages02 ColeccionesPaco VillarrealNo ratings yet
- Tejidos y ÓrganosDocument1 pageTejidos y ÓrganosPaco VillarrealNo ratings yet
- Amores CinéfagosJoanne y Paul, Un Caso RaroDocument7 pagesAmores CinéfagosJoanne y Paul, Un Caso Raroalejandrocdifilms1No ratings yet
- Amores CinéfagosJoanne y Paul, Un Caso RaroDocument7 pagesAmores CinéfagosJoanne y Paul, Un Caso Raroalejandrocdifilms1No ratings yet
- Jabon NeutroDocument1 pageJabon NeutroPaco VillarrealNo ratings yet
- HarpagofitoDocument1 pageHarpagofitoPaco VillarrealNo ratings yet
- Plan Con CiliaDocument16 pagesPlan Con CiliaPaco VillarrealNo ratings yet
- FlatulenciaDocument1 pageFlatulenciaPaco VillarrealNo ratings yet
- 5 Maneras Sencillas de Acelerar Tu PCDocument3 pages5 Maneras Sencillas de Acelerar Tu PCPaco VillarrealNo ratings yet
- Jabon NeutroDocument1 pageJabon NeutroPaco VillarrealNo ratings yet
- TendinitisDocument2 pagesTendinitisPaco VillarrealNo ratings yet
- Normativa de Evaluaciones Terapéuticas IDocument1 pageNormativa de Evaluaciones Terapéuticas IAndrely G. RodriguezNo ratings yet
- Lista Gecko v6.1Document4 pagesLista Gecko v6.1Adrian RojasNo ratings yet
- Instalacion E-Flexware SQLDocument8 pagesInstalacion E-Flexware SQLricardo acostaNo ratings yet
- Bullon Katy 09-02-2018 HunlimDocument1 pageBullon Katy 09-02-2018 HunlimJhonatan CHNo ratings yet
- Reporte de Radioenlace Punto A Multipunto (PMP)Document46 pagesReporte de Radioenlace Punto A Multipunto (PMP)José MarceNo ratings yet
- Tutorial y Programas Hirens BootDocument13 pagesTutorial y Programas Hirens Bootjosema60No ratings yet
- Leandro - Tenderini - Tarea 2Document4 pagesLeandro - Tenderini - Tarea 2Leandro Arcadie Tenderini AcevedoNo ratings yet
- Resumen Del Libro - El ViajeDocument13 pagesResumen Del Libro - El ViajeSolange Maldonado0% (1)
- Silvana Corso Frases - Buscar Con GoogleDocument2 pagesSilvana Corso Frases - Buscar Con GoogleRicardo LesterNo ratings yet
- Cisco DPC 2325 V1.5Document11 pagesCisco DPC 2325 V1.5MaarioNo ratings yet
- Tema 4. Instalación y Configuración de La RedDocument64 pagesTema 4. Instalación y Configuración de La RedE&GNo ratings yet
- Conf Router BelkinDocument15 pagesConf Router Belkinfenix manticoreNo ratings yet
- Ada6 Maparrss 1erapellido1ernombreDocument4 pagesAda6 Maparrss 1erapellido1ernombreRocio GuadalupeNo ratings yet
- Temas TesisDocument2 pagesTemas TesisManuel Lopez BlancoNo ratings yet
- Nuevo Troyano para Android Emula Clics para Descargar Peligroso MalwareDocument9 pagesNuevo Troyano para Android Emula Clics para Descargar Peligroso MalwareRoco ElWueroNo ratings yet
- Tarea3 3Document13 pagesTarea3 3Josue AguileraNo ratings yet
- Tarea #5 de Metodología Del Grupo #4Document17 pagesTarea #5 de Metodología Del Grupo #4The Black DeathNo ratings yet
- Cómo Eliminar Los Archivos AutorunDocument10 pagesCómo Eliminar Los Archivos Autorunadrielito23No ratings yet
- Torta de ZanahoriaDocument10 pagesTorta de ZanahoriaJharol Estiven BARRETO GUTIERREZNo ratings yet
- Expresiones Venezolanas Del Día A Día - Las Más Populares y Cómicas PDFDocument1 pageExpresiones Venezolanas Del Día A Día - Las Más Populares y Cómicas PDFAndyNo ratings yet
- Tarea 3Document11 pagesTarea 3Katalina ViquezNo ratings yet
- Instrucciones Del Skill CCNA4Document4 pagesInstrucciones Del Skill CCNA4Carlos OblitasNo ratings yet
- Manual Framework ASP NetDocument27 pagesManual Framework ASP NetkurchoNo ratings yet
- BITÁCORADocument42 pagesBITÁCORADarling Celene Orozco100% (1)
- Resumen Norma IeeeDocument8 pagesResumen Norma IeeeLuis LechonNo ratings yet
- Semana 3Document32 pagesSemana 3AndyNo ratings yet
- Generador de Crucigramas Online - GeneratoolsDocument5 pagesGenerador de Crucigramas Online - GeneratoolsAlanis TenemazaNo ratings yet
- Instructivo AutoestudioDocument22 pagesInstructivo Autoestudioelianita_1082No ratings yet
- Barbarismos: BarbarismoDocument6 pagesBarbarismos: BarbarismoLuisAdrianBedollaNo ratings yet
- Proyecto Asunto PublicoDocument5 pagesProyecto Asunto Publicomiler2011No ratings yet