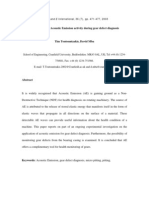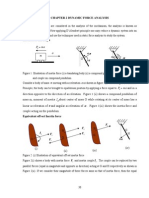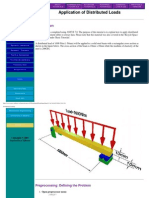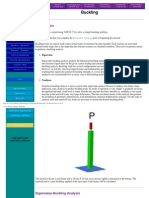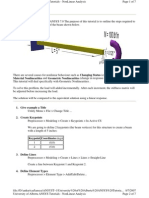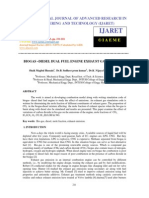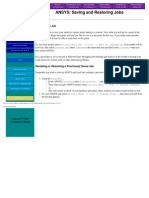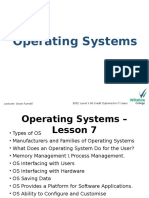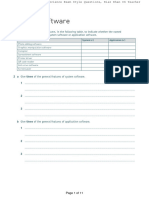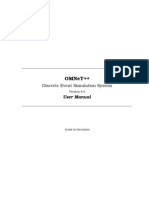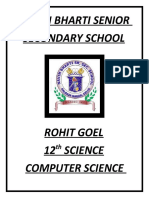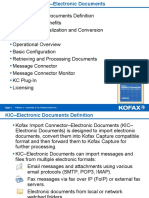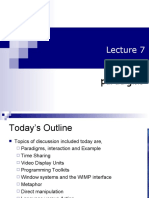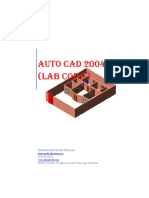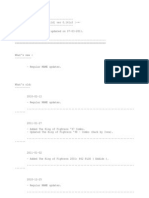Professional Documents
Culture Documents
Viewing X-Sectional Results PDF
Uploaded by
Premjith SugunanOriginal Title
Copyright
Available Formats
Share this document
Did you find this document useful?
Is this content inappropriate?
Report this DocumentCopyright:
Available Formats
Viewing X-Sectional Results PDF
Uploaded by
Premjith SugunanCopyright:
Available Formats
UofA ANSYS Tutorials - Viewing X-Sectional Results
UofA ANSYS Tutorial X-Sectional Results Advanced X-Sec Res Data Plotting
ANSYS UTILITIES
BASIC TUTORIALS
INTERMEDIATE TUTORIALS
ADVANCED TUTORIALS
POSTPROC. TUTORIALS
COMMAND LINE FILES
PRINTABLE VERSION
Viewing X-Sectional Results
Introduction
Index
This tutorial was created using ANSYS 7.0 The purpose of this tutorial is to outline the steps required to view cross sectional results (Deformation, Stress, etc.) of the following example.
Contributions Comments MecE 563 Mechanical Engineering University of Alberta
ANSYS Inc.
Copyright 2001 University of Alberta
Preprocessing: Defining the Problem
1. Give example a Title Utility Menu > File > Change Title ... /title, Cross-Sectional Results of a Simple Cantilever Beam
http://www.mece.ualberta.ca/tutorials/ansys/PP/Slice/Slice.html (1 de 10)24/01/2004 19:16:31
UofA ANSYS Tutorials - Viewing X-Sectional Results
2. Open preprocessor menu ANSYS Main Menu > Preprocessor /PREP7 3. Create Block Preprocessor > Modeling > Create > Volumes > Block > By 2 Corners & Z BLC4,0,0,Width,Height,Length Where: Width: Height: Length: 40mm 60mm 400mm
4. Define the Type of Element Preprocessor > Element Type > Add/Edit/Delete... For this problem we will use the SOLID45 (3D Structural Solid) element. This element has 8 nodes each with 3 degrees of freedom (translation along the X, Y and Z directions). 5. Define Element Material Properties Preprocessor > Material Props > Material Models > Structural > Linear > Elastic > Isotropic In the window that appears, enter the following geometric properties for steel: i. Young's modulus EX: 200000 ii. Poisson's Ratio PRXY: 0.3 6. Define Mesh Size Preprocessor > Meshing > Size Cntrls > ManualSize > Global > Size esize,20 For this example we will use an element size of 20mm. 7. Mesh the volume Preprocessor > Meshing > Mesh > Volumes > Free > click 'Pick All' vmesh,all
http://www.mece.ualberta.ca/tutorials/ansys/PP/Slice/Slice.html (2 de 10)24/01/2004 19:16:31
UofA ANSYS Tutorials - Viewing X-Sectional Results
Solution: Assigning Loads and Solving
1. Define Analysis Type Solution > Analysis Type > New Analysis > Static ANTYPE,0 2. Apply Constraints Solution > Define Loads > Apply > Structural > Displacement > On Areas Fix the left hand side (should be labeled Area 1). 3. Apply Loads Solution > Define Loads > Apply > Structural > Force/Moment > On Keypoints Apply a load of 2500N downward on the back right hand keypoint (Keypoint #7). 4. Solve the System Solution > (-Solve-) Current LS SOLVE
Postprocessing: Viewing the Results
Now since the purpose of this tutorial is to observe results within different cross-sections of the colume, we will first outline the steps required to view a slice.
G
Offset the working plane for a cross section view (WPOFFS) Select the TYPE of display for the section(/TYPE). For this example we are trying to display a section, therefore, options 1, 5, or 8 are relevant and are summarized in the table below.
Type
Description
Visual Representation
http://www.mece.ualberta.ca/tutorials/ansys/PP/Slice/Slice.html (3 de 10)24/01/2004 19:16:31
UofA ANSYS Tutorials - Viewing X-Sectional Results
SECT or (1)
Section display. Only the selected section is shown without any remaining faces or edges shown
CAP or (5)
Capped hidden diplay. This is as though you have cut off a portion of the model and the remaining model can be seen
ZQSL or (8)
QSLICE Z-buffered display. This is the same as SECT but the outline of the entire model is shown.
Align the cutting plane with the working plane(/CPLANE)
1. Deflection Before we begin selecting cross sections, let's view deflection of the entire model.
H
Select: General Postproc > Plot Results > Contour Plot > Nodal Solu
http://www.mece.ualberta.ca/tutorials/ansys/PP/Slice/Slice.html (4 de 10)24/01/2004 19:16:31
UofA ANSYS Tutorials - Viewing X-Sectional Results
From this one may wish to view several cross sections through the YZ plane. To illustrate how to take a cross section, let's take one halfway through the beam in the YZ plane
H
First, offset the working plane to the desired position, halfway through the beam Select: Utility Menu > WorkPlane > Offset WP by Increments In the window that appears, increase Global X to 30 (Width/2) and rotate Y by +90 degrees Select the type of plot and align the cutting plane with the working plane (Note that in GUI, these two steps are combined) Select: Utility Menu > PlotCtrls > Style > Hidden-Line Options Fill in the window that appears as shown below to select /TYPE=ZQSL and /CPLANE=Working Plane
http://www.mece.ualberta.ca/tutorials/ansys/PP/Slice/Slice.html (5 de 10)24/01/2004 19:16:31
UofA ANSYS Tutorials - Viewing X-Sectional Results
As desired, you should now have the following:
http://www.mece.ualberta.ca/tutorials/ansys/PP/Slice/Slice.html (6 de 10)24/01/2004 19:16:31
UofA ANSYS Tutorials - Viewing X-Sectional Results
This can be repeated for any slice, however, note that the command lines required to do the same are as follows: WPOFFS,Width/2,0,0 WPROTA,0,0,90 /CPLANE,1 /TYPE,1,8 PLNSOL,U,SUM,0,1 ! Offset the working plane for cross-section view ! Rotate the working plane ! Cutting plane defined to use the WP
Also note that to realign the working plane with the active coordinate system, simply use: WPCSYS,-1,0 2. Equivalent Stress Again, let's view stresses within the entire model.
http://www.mece.ualberta.ca/tutorials/ansys/PP/Slice/Slice.html (7 de 10)24/01/2004 19:16:31
UofA ANSYS Tutorials - Viewing X-Sectional Results
First we need to realign the working plane with the active coordinate system. Select: Utility Menu > WorkPlane > Align WP with > Active Coord Sys (NOTE: To check the position of the WP, select Utility Menu > WorkPlane > Show WP Status) Next we need to change /TYPE to the default setting(no hidden or section operations). Select: Utility Menu > PlotCtrls > Style > Hidden Line Options... And change the 'Type of Plot' to 'Non-hidden'
H
Select: General Postproc > Plot Results > Contour Plot > Nodal Solu > Stress > von Mises
Let's say that we want to take a closer look at the base of the beam through the XY plane. Because it is much easier, we are going to use command line: WPOFFS,0,0,1/16*Length /CPLANE,1 /TYPE,1,5
http://www.mece.ualberta.ca/tutorials/ansys/PP/Slice/Slice.html (8 de 10)24/01/2004 19:16:31
! Offset the working plane ! Cutting plane defined to use the WP ! Use the capped hidden display
UofA ANSYS Tutorials - Viewing X-Sectional Results
PLNSOL,S,EQV,0,1
Note that we did not need to rotate the WP because we want to look at the XY plane which is the default). Also note that we are using the capped hidden display this time. You should now see the following:
3. Animation Now, for something a little more impressive, let's show an animation of the Von Mises stress through the beam. Unfortunately, the ANSYS commands are not as user friendly as they could be... but please bear with me.
H
Select: Utility Menu > PlotCtrls > Animate > Q-Slice Contours
http://www.mece.ualberta.ca/tutorials/ansys/PP/Slice/Slice.html (9 de 10)24/01/2004 19:16:31
UofA ANSYS Tutorials - Viewing X-Sectional Results
H
In the window that appears, just change the Item to be contoured to 'Stress' 'von Mises' You will then be asked to select 3 nodes; the origin, the sweep direction, and the Y axis. In the graphics window, select the node at the origin of the coordinate system as the origin of the sweep (the sweep will start there). Next, the sweep direction is in the Z direction, so select any node in the z direction (parallel to the first node). Finally, select the node in the back, bottom left hand side corner as the Y axis. You should now see an animated version of the contour slices through the beam. For more information on how to modify the animation, type help ancut into the command line.
Command File Mode of Solution
The above example was solved using a mixture of the Graphical User Interface (or GUI) and the command language interface of ANSYS. This problem has also been solved using the ANSYS command language interface that you may want to browse. Open the .HTML version, copy and paste the code into Notepad or a similar text editor and save it to your computer. Now go to 'File > Read input from...' and select the file. A .PDF version is also available for printing.
http://www.mece.ualberta.ca/tutorials/ansys/PP/Slice/Slice.html (10 de 10)24/01/2004 19:16:31
You might also like
- Acoustic Emission Activity-Gear DefectDocument24 pagesAcoustic Emission Activity-Gear DefectPremjith SugunanNo ratings yet
- Acoustic Emission Activity-Gear DefectDocument24 pagesAcoustic Emission Activity-Gear DefectPremjith SugunanNo ratings yet
- Simple Vibration Problems With MATLAB (And Some Help From MAPLE)Document170 pagesSimple Vibration Problems With MATLAB (And Some Help From MAPLE)megustalazorraNo ratings yet
- Chapter 2 Dynamic Force AnalysisDocument22 pagesChapter 2 Dynamic Force AnalysissreeshpsNo ratings yet
- Chapter 1 - Introduction To Mechanical Vibrations PDFDocument13 pagesChapter 1 - Introduction To Mechanical Vibrations PDFLuchito CtNo ratings yet
- Calendar 2012Document18 pagesCalendar 2012Premjith SugunanNo ratings yet
- Melting Using Element DeathDocument16 pagesMelting Using Element DeathPremjith SugunanNo ratings yet
- Solid ModelingDocument31 pagesSolid ModelingAkesh KakarlaNo ratings yet
- Radiation ExampleDocument4 pagesRadiation ExamplePremjith SugunanNo ratings yet
- Coupled Structural Thermal AnalysisDocument12 pagesCoupled Structural Thermal AnalysisPremjith SugunanNo ratings yet
- Space Frame in AnsysDocument33 pagesSpace Frame in AnsysFahad KhanNo ratings yet
- Acoustic Emission Activity-Gear DefectDocument24 pagesAcoustic Emission Activity-Gear DefectPremjith SugunanNo ratings yet
- Plane Stress BracketDocument35 pagesPlane Stress Bracketiturcic9No ratings yet
- Using P-ElementsDocument15 pagesUsing P-ElementsPremjith SugunanNo ratings yet
- Distributed Loading PDFDocument10 pagesDistributed Loading PDFPremjith SugunanNo ratings yet
- Springs and JointsDocument14 pagesSprings and JointsPremjith SugunanNo ratings yet
- Ansys Tutorial For Design OptimizationDocument20 pagesAnsys Tutorial For Design Optimizationvasu7900No ratings yet
- Buckling PDFDocument26 pagesBuckling PDFPremjith SugunanNo ratings yet
- Material Nonlinearities and Geometric Nonlinearities (Change in Response Due To Large Deformations)Document7 pagesMaterial Nonlinearities and Geometric Nonlinearities (Change in Response Due To Large Deformations)api-3833671No ratings yet
- Advanced X-Sectional Results PDFDocument14 pagesAdvanced X-Sectional Results PDFPremjith SugunanNo ratings yet
- Distributed Loading PDFDocument10 pagesDistributed Loading PDFPremjith SugunanNo ratings yet
- High-Speed Integrated Motor SpindleDocument0 pagesHigh-Speed Integrated Motor SpindlePremjith SugunanNo ratings yet
- Modal Analysis of A Cantilever BeamDocument15 pagesModal Analysis of A Cantilever Beamhugo_oliveira_4No ratings yet
- Biogas - Diesel Dual Fuel Engine Exhaust Gas Emissions - Biogas - Diesel Dual Fuel Engine Exhaust Gas EmissionsDocument6 pagesBiogas - Diesel Dual Fuel Engine Exhaust Gas Emissions - Biogas - Diesel Dual Fuel Engine Exhaust Gas EmissionsPremjith SugunanNo ratings yet
- Printing and Plotting ANSYS Results To A FileDocument5 pagesPrinting and Plotting ANSYS Results To A FilePremjith SugunanNo ratings yet
- ANSYS Files: FILE. Frame FrameDocument2 pagesANSYS Files: FILE. Frame FramePremjith SugunanNo ratings yet
- ANSYS Saving and Restoring JobsDocument2 pagesANSYS Saving and Restoring JobsPremjith SugunanNo ratings yet
- ANSYS Interface Graphical Interface vs. Command File Coding: Help Table of Contents Commands ManualDocument2 pagesANSYS Interface Graphical Interface vs. Command File Coding: Help Table of Contents Commands ManualPremjith SugunanNo ratings yet
- FEM Convergence TestingDocument2 pagesFEM Convergence TestingPremjith SugunanNo ratings yet
- The Subtle Art of Not Giving a F*ck: A Counterintuitive Approach to Living a Good LifeFrom EverandThe Subtle Art of Not Giving a F*ck: A Counterintuitive Approach to Living a Good LifeRating: 4 out of 5 stars4/5 (5794)
- Shoe Dog: A Memoir by the Creator of NikeFrom EverandShoe Dog: A Memoir by the Creator of NikeRating: 4.5 out of 5 stars4.5/5 (537)
- The Yellow House: A Memoir (2019 National Book Award Winner)From EverandThe Yellow House: A Memoir (2019 National Book Award Winner)Rating: 4 out of 5 stars4/5 (98)
- Hidden Figures: The American Dream and the Untold Story of the Black Women Mathematicians Who Helped Win the Space RaceFrom EverandHidden Figures: The American Dream and the Untold Story of the Black Women Mathematicians Who Helped Win the Space RaceRating: 4 out of 5 stars4/5 (895)
- The Hard Thing About Hard Things: Building a Business When There Are No Easy AnswersFrom EverandThe Hard Thing About Hard Things: Building a Business When There Are No Easy AnswersRating: 4.5 out of 5 stars4.5/5 (344)
- The Little Book of Hygge: Danish Secrets to Happy LivingFrom EverandThe Little Book of Hygge: Danish Secrets to Happy LivingRating: 3.5 out of 5 stars3.5/5 (399)
- Grit: The Power of Passion and PerseveranceFrom EverandGrit: The Power of Passion and PerseveranceRating: 4 out of 5 stars4/5 (588)
- The Emperor of All Maladies: A Biography of CancerFrom EverandThe Emperor of All Maladies: A Biography of CancerRating: 4.5 out of 5 stars4.5/5 (271)
- Devil in the Grove: Thurgood Marshall, the Groveland Boys, and the Dawn of a New AmericaFrom EverandDevil in the Grove: Thurgood Marshall, the Groveland Boys, and the Dawn of a New AmericaRating: 4.5 out of 5 stars4.5/5 (266)
- Never Split the Difference: Negotiating As If Your Life Depended On ItFrom EverandNever Split the Difference: Negotiating As If Your Life Depended On ItRating: 4.5 out of 5 stars4.5/5 (838)
- A Heartbreaking Work Of Staggering Genius: A Memoir Based on a True StoryFrom EverandA Heartbreaking Work Of Staggering Genius: A Memoir Based on a True StoryRating: 3.5 out of 5 stars3.5/5 (231)
- On Fire: The (Burning) Case for a Green New DealFrom EverandOn Fire: The (Burning) Case for a Green New DealRating: 4 out of 5 stars4/5 (73)
- Elon Musk: Tesla, SpaceX, and the Quest for a Fantastic FutureFrom EverandElon Musk: Tesla, SpaceX, and the Quest for a Fantastic FutureRating: 4.5 out of 5 stars4.5/5 (474)
- Team of Rivals: The Political Genius of Abraham LincolnFrom EverandTeam of Rivals: The Political Genius of Abraham LincolnRating: 4.5 out of 5 stars4.5/5 (234)
- The World Is Flat 3.0: A Brief History of the Twenty-first CenturyFrom EverandThe World Is Flat 3.0: A Brief History of the Twenty-first CenturyRating: 3.5 out of 5 stars3.5/5 (2259)
- The Unwinding: An Inner History of the New AmericaFrom EverandThe Unwinding: An Inner History of the New AmericaRating: 4 out of 5 stars4/5 (45)
- The Gifts of Imperfection: Let Go of Who You Think You're Supposed to Be and Embrace Who You AreFrom EverandThe Gifts of Imperfection: Let Go of Who You Think You're Supposed to Be and Embrace Who You AreRating: 4 out of 5 stars4/5 (1090)
- The Sympathizer: A Novel (Pulitzer Prize for Fiction)From EverandThe Sympathizer: A Novel (Pulitzer Prize for Fiction)Rating: 4.5 out of 5 stars4.5/5 (120)
- Her Body and Other Parties: StoriesFrom EverandHer Body and Other Parties: StoriesRating: 4 out of 5 stars4/5 (821)
- Student Feedback System in PHPDocument56 pagesStudent Feedback System in PHPYãdâv SrîNo ratings yet
- Devops Tools Report 2020: by GitkrakenDocument40 pagesDevops Tools Report 2020: by GitkrakenLeonardo ManceboNo ratings yet
- 01-02 Common Stack OperationsDocument6 pages01-02 Common Stack OperationsYa KrevedkoNo ratings yet
- Operating Systems: BTEC Level 3 90-Credit Diploma For IT Users Lecturer: Owen FunnellDocument16 pagesOperating Systems: BTEC Level 3 90-Credit Diploma For IT Users Lecturer: Owen FunnellWalid_Sassi_TunNo ratings yet
- Android Project SynopsisDocument10 pagesAndroid Project SynopsisM. A. Haque100% (1)
- Poser Pro 2014 Quick Reference CardDocument2 pagesPoser Pro 2014 Quick Reference CardRodrigo SilvaNo ratings yet
- Natural Interface ApplicationsDocument2 pagesNatural Interface Applicationsapi-220685501No ratings yet
- UI PathDocument22 pagesUI PathPreethiNo ratings yet
- Scrivener Manual WinDocument773 pagesScrivener Manual Winkonstantine tsiantisNo ratings yet
- A10 Thunder AX 271-P2 GUI Ref-2013.08.05Document494 pagesA10 Thunder AX 271-P2 GUI Ref-2013.08.05rikrdo151No ratings yet
- WB Chapter 4 SoftwareDocument11 pagesWB Chapter 4 SoftwareRiaz KhanNo ratings yet
- Gere Genealogy of Computer ScreenDocument12 pagesGere Genealogy of Computer ScreenIvy RobertsNo ratings yet
- Hotel Management: Training Project ReportDocument43 pagesHotel Management: Training Project Reporthardik4mailNo ratings yet
- Programming Skills For Data Science - Start Writing Code To Wrangle, Analyze, and Visualize Data With RDocument385 pagesProgramming Skills For Data Science - Start Writing Code To Wrangle, Analyze, and Visualize Data With RSudeshna NaskarNo ratings yet
- Computer 9 - Module 1Document32 pagesComputer 9 - Module 1Menan BravoNo ratings yet
- Dynamic Provisioning Software Zero Page Reclaim Feature Q and A SessionDocument4 pagesDynamic Provisioning Software Zero Page Reclaim Feature Q and A SessionluccostaNo ratings yet
- 02 CP Security 101 Gaia LabDocument41 pages02 CP Security 101 Gaia LabChristian EspinosaNo ratings yet
- OMNet 4.0 ManualDocument361 pagesOMNet 4.0 ManualHari KrishnaNo ratings yet
- "Logistics Management System": Bachelor of Commerce (Computer Application) - IIIDocument9 pages"Logistics Management System": Bachelor of Commerce (Computer Application) - IIIAnonymous g7uPednINo ratings yet
- Cs Project-1Document37 pagesCs Project-1vineet sharmaNo ratings yet
- To KIC - Electronic Documents: Slide 1Document54 pagesTo KIC - Electronic Documents: Slide 1Luis ManriqueNo ratings yet
- Lecture 07 - ParadigmsDocument52 pagesLecture 07 - Paradigmssincere guyNo ratings yet
- Software EngineeringDocument131 pagesSoftware Engineeringpabithas100% (1)
- DB Module FinalDocument43 pagesDB Module FinalZewoldeNo ratings yet
- Memory Test in Windows XPDocument22 pagesMemory Test in Windows XPRaymund ReinosoNo ratings yet
- Sun Fire v880 Service ManualDocument398 pagesSun Fire v880 Service Manualzeekndtroy100% (1)
- Maple NotesDocument90 pagesMaple Notesvfoxgaming0925No ratings yet
- Autocad 2004 - Lab - PDFDocument45 pagesAutocad 2004 - Lab - PDFAiOcAnecoNo ratings yet
- Whatsnew 0141u3 Ash-BuildDocument48 pagesWhatsnew 0141u3 Ash-BuildSauyirozNo ratings yet
- Voice Based NoticeDocument9 pagesVoice Based NoticeAnjaliTripathi0% (1)