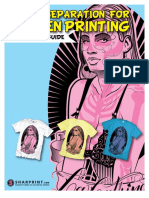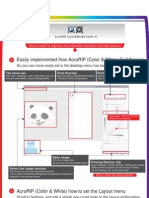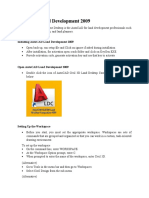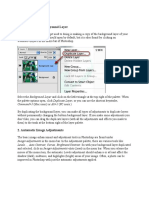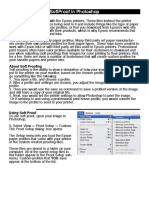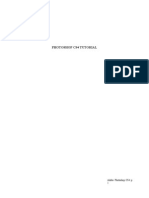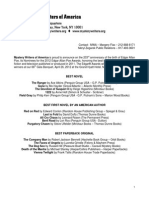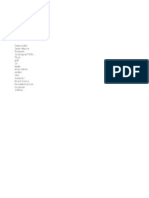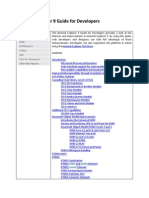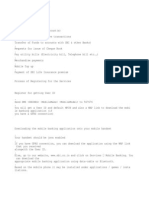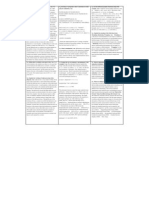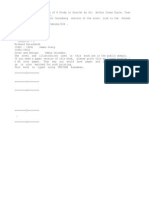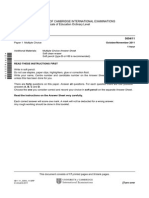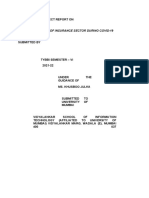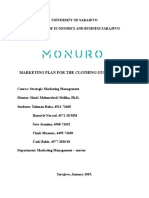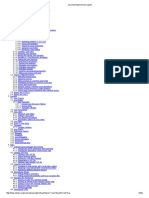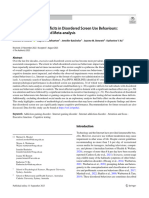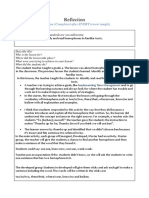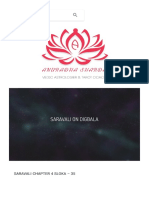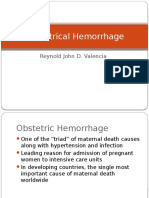Professional Documents
Culture Documents
Give The Steps To Use The Image Printing Utility of Photoshop? Ans. in Photoshop
Uploaded by
gulanchiOriginal Title
Copyright
Available Formats
Share this document
Did you find this document useful?
Is this content inappropriate?
Report this DocumentCopyright:
Available Formats
Give The Steps To Use The Image Printing Utility of Photoshop? Ans. in Photoshop
Uploaded by
gulanchiCopyright:
Available Formats
9. Give the steps to use the image printing utility of Photoshop? Ans.
In Photoshop, you can print a complete image, selected area of an image, or even one or more layers. <p>To print a complete image, select File --> Print from the main menu (or press Ctrl + P). <p>Ensure that the All radio button is selected. You can also set the print resolution by selecting it from the Print Quality drop-down. After making the desired print settings click OK to print. <p>To print a selected area, make a selection in the image using the Rectangular Marquee tool and select File >Print. Select the Selection option button in the Print dialog box and click OK. <p>Note that by default, Photoshop prints all visible layers and channels. If you want to print just certain layers or channels, make them the only ones that are visible and then print. <p>You can also choose to print the filename, along with crop marks, registration marks and a caption along with the image. To set such options, select File >Page Setup in Photoshop 6. <p>You can select the checkboxes if you want to include the corresponding options in the printed image: Caption: Selecting this checkbox will print a caption with the image. This caption can be set in the File Info dialog box. To open the File Info dialog box select File > File Info, and choose Caption from the Section drop-down list. Type a caption in the Caption text area and click OK . Calibration Bars: Select this checkbox to print the calibration and color bars for your image. A calibration bar is a row of 11 gray squares of different values. A color bar is a row of 11 colors. These bars can be helpful when trying to calibrate to a specific printer. This option is available only for a PostScript printer. Registration Marks: Select this checkbox to print a registration mark such as bull's eyes around the image. These marks can be helpful for aligning color separations. Corner Crop Marks: Select this checkbox to view horizontal and vertical lines around the corners of the image, defining where the image should be trimmed. Center Crop Marks: Select this checkbox to view the exact center of the image defined by two crossed lines. Labels: Select this checkbox to print the file name next to the image. You can also print the name of the appropriate color channel if you are using color separations. Negative: Select this checkbox to print an image that appears like a negative of the original image. With this option selected, the colors are reversed. Emulsion Down: Select this checkbox to print the image as a horizontal mirror image of the original image. Interpolation: Interpolation refers to a printer's ability to resample an image as they print it to improve its resolution. This option is useful in case of low-resolution images. <p>The buttons on the left side also present some useful options such as printing a border around the image and printing a background with the image.
You might also like
- The Shop Around The Corner ScriptDocument165 pagesThe Shop Around The Corner Scriptgulanchi100% (1)
- Photoshop CS5 TutorialDocument27 pagesPhotoshop CS5 TutorialMks AsarNo ratings yet
- Color Separation For Screen PrintingDocument11 pagesColor Separation For Screen PrintingJaime Chao100% (2)
- HenyaDocument6 pagesHenyaKunnithi Sameunjai100% (1)
- AcroRIP User ManualDocument1 pageAcroRIP User Manualqhoore100% (1)
- Introduction To Adobe Photoshop CS3Document32 pagesIntroduction To Adobe Photoshop CS3csieterealesNo ratings yet
- Honda Wave Parts Manual enDocument61 pagesHonda Wave Parts Manual enMurat Kaykun86% (94)
- Photoshop CS8 ManualDocument90 pagesPhotoshop CS8 ManualJose Adolfo Perez100% (1)
- Photoshop Tips TricksDocument5 pagesPhotoshop Tips TricksEmil SayseNo ratings yet
- AutoCAD 2010 Tutorial Series: Drawing Dimensions, Elevations and SectionsFrom EverandAutoCAD 2010 Tutorial Series: Drawing Dimensions, Elevations and SectionsNo ratings yet
- Photoshop CS6 Tutorial: Getting Started with Image EditingDocument27 pagesPhotoshop CS6 Tutorial: Getting Started with Image EditingmulyadiNo ratings yet
- Adobe Photoshop: Learn Photoshop In 20 Hours Or Less!From EverandAdobe Photoshop: Learn Photoshop In 20 Hours Or Less!Rating: 3.5 out of 5 stars3.5/5 (6)
- Easy configuration and preview for beginnersDocument1 pageEasy configuration and preview for beginnersOldCotton Wear67% (3)
- Digital Printmaking: Pixels, Dots, and Ink JetsDocument9 pagesDigital Printmaking: Pixels, Dots, and Ink JetssoujanaNo ratings yet
- Photoshop TutorialDocument41 pagesPhotoshop TutorialBal Bantillo100% (1)
- Adobe Photoshop Guides, Tools & HelpsDocument27 pagesAdobe Photoshop Guides, Tools & HelpsRazvan ScarlatNo ratings yet
- Polyol polyether+NCO Isupur PDFDocument27 pagesPolyol polyether+NCO Isupur PDFswapon kumar shillNo ratings yet
- IoT BASED HEALTH MONITORING SYSTEMDocument18 pagesIoT BASED HEALTH MONITORING SYSTEMArunkumar Kuti100% (2)
- Digital Art: A Complete Guide to Making Your Own Computer ArtworksFrom EverandDigital Art: A Complete Guide to Making Your Own Computer ArtworksNo ratings yet
- AutoCAD Land Development 2009 Guide PDFDocument21 pagesAutoCAD Land Development 2009 Guide PDFSarthak RegmiNo ratings yet
- How To Manage Consistent Colours Using Adobe PhotoshopDocument15 pagesHow To Manage Consistent Colours Using Adobe PhotoshopShring HighbNo ratings yet
- Microstation V8i Print OrganizerDocument15 pagesMicrostation V8i Print OrganizerGerry MalapitanNo ratings yet
- 3d TrainingDocument15 pages3d TrainingketurpNo ratings yet
- ImagePrint Quick ReferenceDocument20 pagesImagePrint Quick ReferencePopescu AndreiionNo ratings yet
- Unit 4Document54 pagesUnit 4Lalit SinghaLNo ratings yet
- 01 Visum Intro EN 3 PDFDocument49 pages01 Visum Intro EN 3 PDFRubirajNo ratings yet
- Photoshop CS3 Gradient & Paint Bucket Tools GuideDocument3 pagesPhotoshop CS3 Gradient & Paint Bucket Tools GuideJhordan CabaelNo ratings yet
- Adobe Photoshop Basics: Email: Training@vpha - Ufl.edu Web Page: Http://training - Health.ufl - EduDocument23 pagesAdobe Photoshop Basics: Email: Training@vpha - Ufl.edu Web Page: Http://training - Health.ufl - EduAndrew FernandesNo ratings yet
- CorelDraw Photoshop Contour CutDocument22 pagesCorelDraw Photoshop Contour CutAnonymous Y2uv3vNo ratings yet
- SpaceControl Guide V3Document16 pagesSpaceControl Guide V3JoãoPedroCucoloPizoNo ratings yet
- Photoshop Elements AdvancedDocument10 pagesPhotoshop Elements AdvancedVineet KoulNo ratings yet
- Official Guide: Lsmaker 0.967BDocument17 pagesOfficial Guide: Lsmaker 0.967BTengku SmyNo ratings yet
- Autocad 2005 Keyboard Shortcuts: Waslastudent ChapterDocument7 pagesAutocad 2005 Keyboard Shortcuts: Waslastudent ChapteradleminvNo ratings yet
- Using Hue and Saturation To Fix Out-Of-Gamut ColorsDocument4 pagesUsing Hue and Saturation To Fix Out-Of-Gamut ColorsSamoMaloNo ratings yet
- Project 2.2 How To Color ManagementDocument4 pagesProject 2.2 How To Color ManagementJoyVigilNo ratings yet
- Color Management Guide: Epson Professional ImagingDocument47 pagesColor Management Guide: Epson Professional ImagingAlejandro Redondo RochaNo ratings yet
- Basic Photoshop SkillsDocument9 pagesBasic Photoshop SkillsDaneshwar KumarNo ratings yet
- Softproof in Photoshop: About ProfilesDocument5 pagesSoftproof in Photoshop: About ProfilesFlikkoNo ratings yet
- Designingfor Whiteonthe RP530 WDocument22 pagesDesigningfor Whiteonthe RP530 WLdjhsz BNajhuiNo ratings yet
- Photoshop 20070321Document15 pagesPhotoshop 20070321beadottoNo ratings yet
- Insta Mosaic Photo Slides HELPDocument19 pagesInsta Mosaic Photo Slides HELPAlberto BritoNo ratings yet
- Introduction To Software KLDocument18 pagesIntroduction To Software KLmario ramonNo ratings yet
- Labklass Digital Image AnalysisDocument6 pagesLabklass Digital Image AnalysiscabrahaoNo ratings yet
- A Better Way To Add Multiple Strokes To Text in PhotoshopDocument20 pagesA Better Way To Add Multiple Strokes To Text in PhotoshopVAS ICT Solutions and ServicesNo ratings yet
- Ampliar fotos sin perder calidad con ReshadeDocument12 pagesAmpliar fotos sin perder calidad con Reshaderenio75No ratings yet
- Photoshop CS4 Tutorial: Image Editing GuideDocument30 pagesPhotoshop CS4 Tutorial: Image Editing GuideDito De LaroccaNo ratings yet
- The Edit MenuDocument66 pagesThe Edit MenuAY TNo ratings yet
- TipsDocument5 pagesTipsEU MESMONo ratings yet
- X10TipsToWorkBetterWithExcelExtraction CDocument3 pagesX10TipsToWorkBetterWithExcelExtraction CMichael A. SecrettNo ratings yet
- ManualDocument19 pagesManualNina LibidovNo ratings yet
- Tutorials Create Rolling Multicolumn Titles: Adobe® Premiere® 6.5 Click To View The MovieDocument5 pagesTutorials Create Rolling Multicolumn Titles: Adobe® Premiere® 6.5 Click To View The MovieRitchie S. PinangangNo ratings yet
- Using Adobe Photoshop: 3 - Painting and DrawingDocument11 pagesUsing Adobe Photoshop: 3 - Painting and DrawingGeonarri O. SolmeranoNo ratings yet
- Beginners Guide To PhotoshopDocument8 pagesBeginners Guide To PhotoshopCharlene DabonNo ratings yet
- Track Video Analysis Software TutorialDocument12 pagesTrack Video Analysis Software TutorialdekmepNo ratings yet
- Photoshop AssignmentDocument20 pagesPhotoshop Assignmentchaudhary samavaNo ratings yet
- Website in Flash: Term Paper: Multimedia Systems (CSE3230T)Document32 pagesWebsite in Flash: Term Paper: Multimedia Systems (CSE3230T)binzidd007No ratings yet
- Photoshop-BasicsDocument42 pagesPhotoshop-BasicsJessie Jr Dela CruzNo ratings yet
- Microsoft Paint Windows 7 Hindi Notes: Stap (1) : - Start All Program Accessories Click On The PaintDocument8 pagesMicrosoft Paint Windows 7 Hindi Notes: Stap (1) : - Start All Program Accessories Click On The PaintDeepak MujumdarNo ratings yet
- User's Manual-Software PDFDocument23 pagesUser's Manual-Software PDFRani GowdaNo ratings yet
- Stars 50Document1 pageStars 50ayub majeedNo ratings yet
- BSCIT 6th Sem Exercise Answer Computer Ethics and Cyber Laws PDFDocument31 pagesBSCIT 6th Sem Exercise Answer Computer Ethics and Cyber Laws PDFgulanchiNo ratings yet
- Notice U PoliceDocument1 pageNotice U PolicegulanchiNo ratings yet
- Hiranjit Das CV RecentDocument3 pagesHiranjit Das CV RecentgulanchiNo ratings yet
- BSCIT 6th Sem Exercise Answer Computer Ethics and Cyber Laws PDFDocument31 pagesBSCIT 6th Sem Exercise Answer Computer Ethics and Cyber Laws PDFgulanchiNo ratings yet
- 2012 Edgar Nominations - Press Release PDFDocument3 pages2012 Edgar Nominations - Press Release PDFgulanchiNo ratings yet
- CSS Flexbox: DescriptionDocument13 pagesCSS Flexbox: DescriptiongulanchiNo ratings yet
- The ArtistDocument44 pagesThe ArtistElvis SantanaNo ratings yet
- KU BSC IT NOV/DEC 2015 Time TableDocument3 pagesKU BSC IT NOV/DEC 2015 Time TablegulanchiNo ratings yet
- EN-GB Multilang TutorialDocument55 pagesEN-GB Multilang TutorialgulanchiNo ratings yet
- 2012 Edgar Nominations - Press Release PDFDocument3 pages2012 Edgar Nominations - Press Release PDFgulanchiNo ratings yet
- BSIT 63 Advanced Computer Networks Assignment SolutionDocument11 pagesBSIT 63 Advanced Computer Networks Assignment SolutiongulanchiNo ratings yet
- Internet Explorer 9 Guide For Developers: March 14, 2011Document55 pagesInternet Explorer 9 Guide For Developers: March 14, 2011gulanchiNo ratings yet
- M Banking-User GuideDocument20 pagesM Banking-User GuidegulanchiNo ratings yet
- Folk Role of BhutanDocument0 pagesFolk Role of BhutangulanchiNo ratings yet
- 5th Sem PRCT Solution For NIIT Kuvempu UniversityDocument25 pages5th Sem PRCT Solution For NIIT Kuvempu UniversitygulanchiNo ratings yet
- BSIT 63 Advanced Computer Networks Assignment SolutionDocument11 pagesBSIT 63 Advanced Computer Networks Assignment SolutiongulanchiNo ratings yet
- 5th Sem Solved Assignment For Graphics and Multimedia Kuvempu UniversityDocument10 pages5th Sem Solved Assignment For Graphics and Multimedia Kuvempu UniversitygulanchiNo ratings yet
- Membership Form Gym PathsalaDocument1 pageMembership Form Gym PathsalagulanchiNo ratings yet
- NIIT, 5th Sem Common Question Answer On Graphics and Multimedia PDFDocument3 pagesNIIT, 5th Sem Common Question Answer On Graphics and Multimedia PDFgulanchiNo ratings yet
- Importent Question Ontesting Kuvempu University, NiitDocument1 pageImportent Question Ontesting Kuvempu University, NiitgulanchiNo ratings yet
- Kuvempu 6th Semtime - Table PDFDocument2 pagesKuvempu 6th Semtime - Table PDFManish ChaturvediNo ratings yet
- Assignment b53Document3 pagesAssignment b53gulanchiNo ratings yet
- A Study in Scarlet in AssameseDocument141 pagesA Study in Scarlet in AssamesegulanchiNo ratings yet
- HhiloDocument1 pageHhilogulanchiNo ratings yet
- 12 Photo Contest RulesDocument1 page12 Photo Contest RulesgulanchiNo ratings yet
- Assignment b43Document2 pagesAssignment b43Ankur MohanNo ratings yet
- DMDW Mod3@AzDOCUMENTS - inDocument56 pagesDMDW Mod3@AzDOCUMENTS - inRakesh JainNo ratings yet
- CIT 3150 Computer Systems ArchitectureDocument3 pagesCIT 3150 Computer Systems ArchitectureMatheen TabidNo ratings yet
- 5054 w11 QP 11Document20 pages5054 w11 QP 11mstudy123456No ratings yet
- Rohit Patil Black BookDocument19 pagesRohit Patil Black BookNaresh KhutikarNo ratings yet
- Marketing Plan for Monuro Clothing Store Expansion into CroatiaDocument35 pagesMarketing Plan for Monuro Clothing Store Expansion into CroatiaMuamer ĆimićNo ratings yet
- Java development user guide eclipse tutorialDocument322 pagesJava development user guide eclipse tutorialVivek ParmarNo ratings yet
- Level 3 Repair PBA Parts LayoutDocument32 pagesLevel 3 Repair PBA Parts LayoutabivecueNo ratings yet
- EIN CP 575 - 2Document2 pagesEIN CP 575 - 2minhdang03062017No ratings yet
- Neuropsychological Deficits in Disordered Screen Use Behaviours - A Systematic Review and Meta-AnalysisDocument32 pagesNeuropsychological Deficits in Disordered Screen Use Behaviours - A Systematic Review and Meta-AnalysisBang Pedro HattrickmerchNo ratings yet
- Reflection Homophone 2Document3 pagesReflection Homophone 2api-356065858No ratings yet
- Manual Analizador Fluoruro HachDocument92 pagesManual Analizador Fluoruro HachAitor de IsusiNo ratings yet
- Water Jet CuttingDocument15 pagesWater Jet CuttingDevendar YadavNo ratings yet
- Resume of Deliagonzalez34 - 1Document2 pagesResume of Deliagonzalez34 - 1api-24443855No ratings yet
- Portfolio by Harshit Dhameliya-1Document85 pagesPortfolio by Harshit Dhameliya-1Aniket DhameliyaNo ratings yet
- Fernandez ArmestoDocument10 pagesFernandez Armestosrodriguezlorenzo3288No ratings yet
- Nursing Care Management of a Client with Multiple Medical ConditionsDocument25 pagesNursing Care Management of a Client with Multiple Medical ConditionsDeannNo ratings yet
- AgentScope: A Flexible Yet Robust Multi-Agent PlatformDocument24 pagesAgentScope: A Flexible Yet Robust Multi-Agent PlatformRijalNo ratings yet
- DECA IMP GuidelinesDocument6 pagesDECA IMP GuidelinesVuNguyen313No ratings yet
- Sarvali On DigbalaDocument14 pagesSarvali On DigbalapiyushNo ratings yet
- SD8B 3 Part3Document159 pagesSD8B 3 Part3dan1_sbNo ratings yet
- (23005319 - Acta Mechanica Et Automatica) A Study of The Preload Force in Metal-Elastomer Torsion SpringsDocument6 pages(23005319 - Acta Mechanica Et Automatica) A Study of The Preload Force in Metal-Elastomer Torsion Springsstefan.vince536No ratings yet
- Obstetrical Hemorrhage: Reynold John D. ValenciaDocument82 pagesObstetrical Hemorrhage: Reynold John D. ValenciaReynold John ValenciaNo ratings yet
- Innovation Through Passion: Waterjet Cutting SystemsDocument7 pagesInnovation Through Passion: Waterjet Cutting SystemsRomly MechNo ratings yet
- DIN Flange Dimensions PDFDocument1 pageDIN Flange Dimensions PDFrasel.sheikh5000158No ratings yet
- 2023-Physics-Informed Radial Basis Network (PIRBN) A LocalDocument41 pages2023-Physics-Informed Radial Basis Network (PIRBN) A LocalmaycvcNo ratings yet
- Data Sheet: Experiment 5: Factors Affecting Reaction RateDocument4 pagesData Sheet: Experiment 5: Factors Affecting Reaction Ratesmuyet lêNo ratings yet