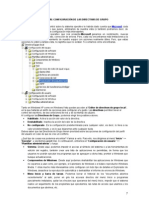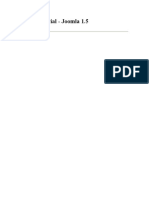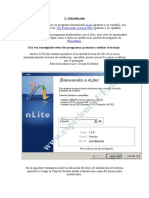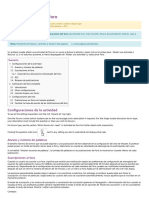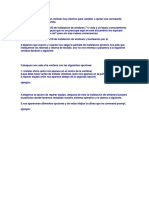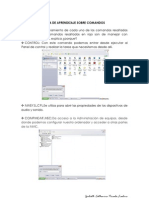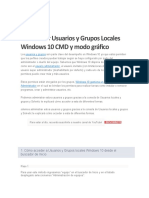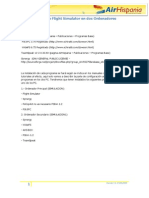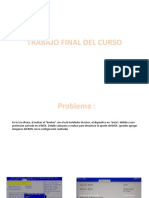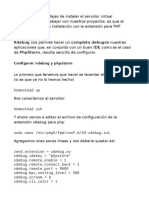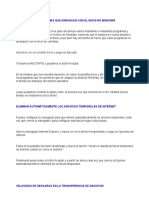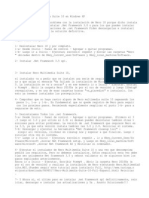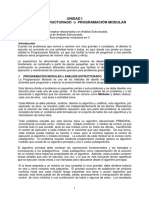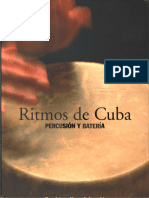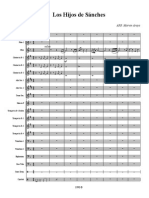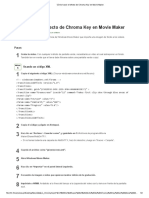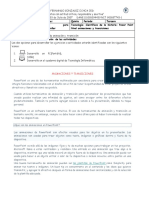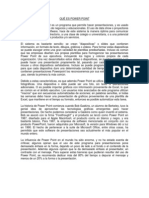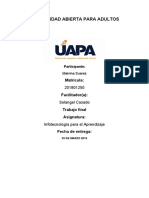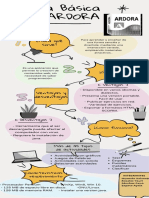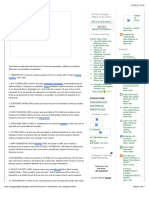Professional Documents
Culture Documents
Moodle OpenMeetings Instalacion Actualizada
Uploaded by
Taylor Asprilla BohorquezCopyright
Available Formats
Share this document
Did you find this document useful?
Is this content inappropriate?
Report this DocumentCopyright:
Available Formats
Moodle OpenMeetings Instalacion Actualizada
Uploaded by
Taylor Asprilla BohorquezCopyright:
Available Formats
Instalacin del plugin OpenMeetings en Moodle 2.x --------------------------------------------------------------16-2-2012 ------------El escenario es: Moodle 2.x OpenMeetings 1.9.
1 servidor Plugin OpenMeetings: mod_openmeetings_moodle21_20111019.zip
1) Tener instalado y lanzado OpenMeetings servidor. Descargamos el plugin de OpenMeetings para Moodle 2.x: # cd /opt # wget http://openmeetings.googlecode.com/files/mod_openmeetings_moodle21_20111019.zip Lo copiamos a (cada cual en su ruta de instalacin ...lo azul): # cp /opt/mod_openmeetings_moodle21_20111019.zip .../moodle/mod ...y descomprimimos (cada cual en su ruta de instalacin ...lo azul): # cd ..../moodle/mod # unzip mod_openmeetings_moodle21_20111019.zip
2) Hacemos login como administrador en Moodle y nos aparecer la indicacin de que el plugin OpenMeetings debe ser instalado. Para ello pulsamos el botn llamado: Actualizar (Upgrade) ...nos dir que se ha instalado con xito y pulsamos el botn: Continuar (Continue) Aparecer una pgina con la configuracin de conexin a OpenMeetings servidor.
Vamos rellenando: OpenMeetings Server Host or IP ...Dominio o IP de OpenMeetings servidor (donde est instalado). OpenMeetings Server Port ..... 5080 ...se deja as. OpenMeetings Admin User .... Poner aqu un usario de OpenMeetings que tenga derechos de administrador. OpenMeetings Admin User Password .... La contrasea del usuario anterior. El resto lo podemos dejar como est. Pulsamos el botn: Guardar cambios (Save changes)
3) Vamos a la Pgina principal (Home) y si queremos hacer una sala de videoconferencia para algun curso en especial, pulsamos el link del curso correspondiente y ya en l pulsamos el botn: Activar edicin (Turn editing on) (arriba a la derecha) Pulsamos en la barra: Agregar actividad (Add an activity ) --> OpenMeetings ...y rellenamos: a) Nombre de sala (Room nameRequired field) .... Nombre que le vamos a dar a la sala. Tipo de sala (Room type) .... Tipo de sala que queremos. Usuarios Maximos (Max users) ......Numero mximo de usuarios en la sala. Idioma de la sala (Room Language).... Idioma en el texto de la sala. Modo moderacin (Moderation modus).... Si se ha de esperar al profesor o el primero que entre en la sala se hace moderador. Grabacin permitida (Recording allowed).... Si se permite o no la grabacion de video. Comentario (Comment).... Aqu se puede escribir un comentario para la sala. Modo de grupo (Group mode).... Modo de grupos. Visible (Visible).... Mostrar o no el enlace a la sala.
Nmero ID (ID number).... Nmero de construccin de sala (1,2,3.....) Pulsar el botn: Guardar cambios y mostrar (Save and display) ...nos llevar a la sala recien hecha. El link a la sala aparecer en el curso que seleccionamos al principio y tendr el nombre que le dimos a la sala. Es todo. --------------------------------Si queremos hacer la sala fuera de curso alguno, accedemos a Moodle como administrador y pulsamos: 1) Activar edicin (Turn editing on) (est a la izquierda) --> Agregar actividad (Add an activity) --> OpenMeetings ...y el resto es lo mismo que desde el paso anterior: 3) a) --------------------------------Para desinstalar links y OpenMeetings plugin: 1) Activar edicin (Turn editing on) --> Ir al link de la sala y borrarlo pulsando x Ir a: Administracin del sitio (Site Administration) --> Extensiones (Plugins) --> Vista general de extensiones (Plugins overview) a la derecha aparecen los plugins instalados. Vamos a OpenMeetings --> Desinstalar (Uninstall) --> Continuar (Continue) --> Exito (Success) Continuar (Continue) Habr que borrar manualmente la carpeta (cada cual en su ruta de instalacin): .../moodle/mod/openmeetings ...porque de no hacerlo, cuando vayamos a la Pgina principal (Home) nos pedir instalar el plugin nuevamente. Si tienen alguna duda por favor expnganla en las listas de OpenMeetings en espaol o ingls:
http://incubator.apache.org/openmeetings/mail-lists.html Gracias. Alvaro Bustos greenes PDF hecho con LibreOffice .
You might also like
- Configurar directivas de grupo en WindowsDocument6 pagesConfigurar directivas de grupo en WindowsLeonidParedesNo ratings yet
- Manual de Uso de DEV-C++Document10 pagesManual de Uso de DEV-C++Matiasignacio Urquieta ReyesNo ratings yet
- UF0864 - Resolución de averías lógicas en equipos microinformáticosFrom EverandUF0864 - Resolución de averías lógicas en equipos microinformáticosNo ratings yet
- Puedo Borrar Net Framework 2.0 y 3.0 (Resuelto) PDFDocument2 pagesPuedo Borrar Net Framework 2.0 y 3.0 (Resuelto) PDFElvisor VisorNo ratings yet
- Guía rápida de FreePBXDocument39 pagesGuía rápida de FreePBXDaniel Albarracin100% (1)
- Manual de Instalación Linux-WindowsDocument34 pagesManual de Instalación Linux-Windowscamilovan_89No ratings yet
- Cómo Habilitar El - Group Policy Editor - (Gpedit - MSC)Document2 pagesCómo Habilitar El - Group Policy Editor - (Gpedit - MSC)David Ocampo GonzalezNo ratings yet
- VSCode Extensiones y GitDocument16 pagesVSCode Extensiones y GitCarlos Alberto MurúaNo ratings yet
- UT5-3 Vargas Jódar AntonioDocument10 pagesUT5-3 Vargas Jódar AntonioANTONIO VARGAS JÓDARNo ratings yet
- Configuración directivas Windows Server 2008Document15 pagesConfiguración directivas Windows Server 2008tita_15eneNo ratings yet
- MSDOS BAT tutorial introDocument22 pagesMSDOS BAT tutorial introHarold Godoy GodoyNo ratings yet
- Instructivo Instalación Luthería Digital PDFDocument2 pagesInstructivo Instalación Luthería Digital PDFPablo PolettoNo ratings yet
- GPEDITDocument18 pagesGPEDITJuan Jose GarciaNo ratings yet
- Video Tutorial JOOMLADocument15 pagesVideo Tutorial JOOMLAwilsonmaravillaNo ratings yet
- Gnomio PDFDocument11 pagesGnomio PDFEncarnación Muñoz RevueltasNo ratings yet
- Programación en Ensamblador IDocument20 pagesProgramación en Ensamblador IDaniel Jimenez JerezNo ratings yet
- MANUAL DE INSTALACIÓN Y CONFIGURACIÓN DE DEV-cppDocument15 pagesMANUAL DE INSTALACIÓN Y CONFIGURACIÓN DE DEV-cppmanueltato11No ratings yet
- Crear DesatendidoDocument44 pagesCrear DesatendidoYeny Medrano ArizaNo ratings yet
- Tema 1 P 5Document10 pagesTema 1 P 5VicenteNo ratings yet
- Moodle para LlevarDocument28 pagesMoodle para LlevarPaco AguilarNo ratings yet
- Pseint - Apunte de UsoDocument29 pagesPseint - Apunte de UsoSeba PratolongoNo ratings yet
- Archivo Gpedit para Wind 7Document2 pagesArchivo Gpedit para Wind 7Juan Carlos Vera Coronado50% (2)
- UF0853 - Explotación de las funcionalidades del sistema microinformáticoFrom EverandUF0853 - Explotación de las funcionalidades del sistema microinformáticoNo ratings yet
- Codigos Tags Etiquetas Chat y Titulos Cursdo Moodle 3 0 OMiratia 30 5 2016-1Document8 pagesCodigos Tags Etiquetas Chat y Titulos Cursdo Moodle 3 0 OMiratia 30 5 2016-1Paul Fernando Urzola NuñezNo ratings yet
- Ms Dos Avanzado 14665 PDFDocument42 pagesMs Dos Avanzado 14665 PDFJavier CanaviriNo ratings yet
- RapidMiner - Tutorial Online + OperadoresDocument83 pagesRapidMiner - Tutorial Online + OperadoresJosé FuentesNo ratings yet
- Manual de Instalacion Centos 5.6Document20 pagesManual de Instalacion Centos 5.6luis199410No ratings yet
- Configuraciones Del Foro - MoodleDocsDocument3 pagesConfiguraciones Del Foro - MoodleDocsENFERMERIA UCI HRDTNo ratings yet
- C3-Taller1 ComandosDocument23 pagesC3-Taller1 ComandosDaniel AlvarezNo ratings yet
- Instalar Net Framework 3.5 Windows 8.1Document10 pagesInstalar Net Framework 3.5 Windows 8.1JMUcemAdmonNo ratings yet
- Cambia o quita contraseña olvidada Windows 7 y Vista enDocument4 pagesCambia o quita contraseña olvidada Windows 7 y Vista entrejonetNo ratings yet
- Análisis Estructurado Programación Modular CDocument29 pagesAnálisis Estructurado Programación Modular CFredy KcrezNo ratings yet
- Shitch Alcatel Catalist Omnistack LS 6224Document7 pagesShitch Alcatel Catalist Omnistack LS 6224DiegoNo ratings yet
- Taller Sobre ComandosDocument19 pagesTaller Sobre ComandosYulipovdaNo ratings yet
- Guia para Conectar Epanet2 DLL 64 Bits DDocument10 pagesGuia para Conectar Epanet2 DLL 64 Bits DLuis Daniel Gomez CastañoNo ratings yet
- Cómo Abrir Usuarios y Grupos LocalesDocument10 pagesCómo Abrir Usuarios y Grupos LocalesElisenda BonetNo ratings yet
- Configuración IDE Eclipse para desarrollo JavaDocument12 pagesConfiguración IDE Eclipse para desarrollo JavaDaniel JigoNo ratings yet
- InstLatex USMDocument8 pagesInstLatex USMGustavo Andrés Jiménez TeltingNo ratings yet
- Configura Chat MoodleDocument11 pagesConfigura Chat MoodleDiego Hernan DuarteNo ratings yet
- Ayuda de F ToolsDocument19 pagesAyuda de F ToolsGrace GarciaNo ratings yet
- Moraleda Cristino Carlos SI03 TareaDocument15 pagesMoraleda Cristino Carlos SI03 TareaCarlos Moraleda Cristino100% (2)
- Curso C++ Parte 1Document5 pagesCurso C++ Parte 1Ente 1No ratings yet
- Manual de Vensim 7.3 Elaborado FIS UNFVDocument19 pagesManual de Vensim 7.3 Elaborado FIS UNFVCristiano RonaldoNo ratings yet
- Configuración de Flight Simulator en Dos Ordenadores 1.1 PDFDocument12 pagesConfiguración de Flight Simulator en Dos Ordenadores 1.1 PDFImanolLopezNo ratings yet
- Procedimiento para Preparar Equipos Con Ubuntu 12Document5 pagesProcedimiento para Preparar Equipos Con Ubuntu 12Alina CastroNo ratings yet
- Problemas de SoporteDocument7 pagesProblemas de SoporteRenzo Kenn Wu YauriNo ratings yet
- Como Hacer Debug Usando Xdebug, PhpStorm y HomesteadDocument12 pagesComo Hacer Debug Usando Xdebug, PhpStorm y HomesteadeaidesNo ratings yet
- Biblia de Los Trucos para Windows e InternetDocument273 pagesBiblia de Los Trucos para Windows e InternetSantiago CastañoNo ratings yet
- Windows 7 Contraseña Olvidada de AdministradorDocument4 pagesWindows 7 Contraseña Olvidada de AdministradorDavid Eulogio Poroma SalinasNo ratings yet
- JoomlaDocument63 pagesJoomlaSonia Moracia PecheNo ratings yet
- Como Instalar Nero 10Document1 pageComo Instalar Nero 10geminianodel84No ratings yet
- Unidad - I - Analisis EstructuradoDocument10 pagesUnidad - I - Analisis EstructuradoYahir Ariel Nieto AmayaNo ratings yet
- Administrador tareasDocument13 pagesAdministrador tareasTRVP RXCKSTVRNo ratings yet
- Guía rápida de atajos de teclado y trucos para optimizar Windows XPDocument28 pagesGuía rápida de atajos de teclado y trucos para optimizar Windows XPFelipe RamirezNo ratings yet
- Practica 1Document24 pagesPractica 1Juan Carlos Ospina ReyesNo ratings yet
- Manual de Reparación PC - Bolilla I - Introduccion - Ver2Document27 pagesManual de Reparación PC - Bolilla I - Introduccion - Ver2Seele des WindesNo ratings yet
- Courselab 6Document7 pagesCourselab 6Andres NeimanNo ratings yet
- Guía instalación Studio 5000 y Logix Emulate V30Document13 pagesGuía instalación Studio 5000 y Logix Emulate V30Guillermo LariosNo ratings yet
- Chelele PDFDocument10 pagesChelele PDFEdna Benavides0% (1)
- Tendencias de Lo Nacional en La Creación Instrumental Cubana ContemporáneaDocument171 pagesTendencias de Lo Nacional en La Creación Instrumental Cubana ContemporáneaTaylor Asprilla Bohorquez100% (1)
- Tendencias DigDocument28 pagesTendencias DigjfhenaopNo ratings yet
- Ruy López-Nussa Lekszicki Ritmos de CubaDocument159 pagesRuy López-Nussa Lekszicki Ritmos de CubaTaylor Asprilla Bohorquez100% (6)
- Los Hijos de SanchesDocument23 pagesLos Hijos de SanchesTaylor Asprilla BohorquezNo ratings yet
- Material Sin Personalizar PHPDocument218 pagesMaterial Sin Personalizar PHPprueba72550% (2)
- Seguridad InformáticaDocument15 pagesSeguridad InformáticaTaylor Asprilla BohorquezNo ratings yet
- Estudio 1Document0 pagesEstudio 1Ilepsa MontesNo ratings yet
- Hacer Plantillas Joomla 2.5Document0 pagesHacer Plantillas Joomla 2.5Taylor Asprilla BohorquezNo ratings yet
- Clases de Bateria-Escobillas Pedro MartínezDocument7 pagesClases de Bateria-Escobillas Pedro MartínezTaylor Asprilla BohorquezNo ratings yet
- LA BATERÍA EN LA MÚSICA COLOMBIANA - Lenguajes Contemporaneos 2Document0 pagesLA BATERÍA EN LA MÚSICA COLOMBIANA - Lenguajes Contemporaneos 2Taylor Asprilla Bohorquez100% (5)
- ORANGE Marco Premium Noviembre 2021Document3 pagesORANGE Marco Premium Noviembre 2021Gabriela NarazaNo ratings yet
- CUESTIONARIO de Informatica Bloque 1 Opera Funciones Basicas de Una PCDocument7 pagesCUESTIONARIO de Informatica Bloque 1 Opera Funciones Basicas de Una PCViridiana LcNo ratings yet
- Cómo Hacer El Efecto de Chroma Key en Movie MakerDocument2 pagesCómo Hacer El Efecto de Chroma Key en Movie Makerguido jNo ratings yet
- Lista de Cambios W10P DR Lite 2.7 Final 062022Document4 pagesLista de Cambios W10P DR Lite 2.7 Final 062022José Andrés Rivera RománNo ratings yet
- Manual de Herramientas Suite GoogleDocument90 pagesManual de Herramientas Suite GoogleÍvan Reyes SaucedoNo ratings yet
- La Biblia de Los Trucos para Windows e InternetDocument26 pagesLa Biblia de Los Trucos para Windows e Internetosorio2000No ratings yet
- 01-La Web 2.0. y Sus Aplicaciones Didácticas-1 PDFDocument24 pages01-La Web 2.0. y Sus Aplicaciones Didácticas-1 PDFLicdo Misael Gomez PeñaNo ratings yet
- Guia # 5 Animacion y TransicionDocument16 pagesGuia # 5 Animacion y TransicionWilliam RamosNo ratings yet
- Informe Gestión de MemoriaDocument3 pagesInforme Gestión de MemoriaJoel RodriguezNo ratings yet
- Cursos gratis de programación y hackingDocument2 pagesCursos gratis de programación y hackingAndrea PeraltaNo ratings yet
- Manual de Procedimientos Básicos (Cbex123 - #4)Document20 pagesManual de Procedimientos Básicos (Cbex123 - #4)Ivan LassoNo ratings yet
- Qué Es Power PointDocument3 pagesQué Es Power PointAnibal ReyNo ratings yet
- Módulo 7 - Tablas Dinámicas IDocument76 pagesMódulo 7 - Tablas Dinámicas IMaria Uyana calvaNo ratings yet
- AppsDocument3 pagesAppsJuan Enrique HRNo ratings yet
- Practica No.1 Virtualizacion XPDocument15 pagesPractica No.1 Virtualizacion XPsqualo_monteroNo ratings yet
- Trabajo Final Infotec. MalvinaDocument10 pagesTrabajo Final Infotec. MalvinaDaleSka HernandezNo ratings yet
- BBBDocument2 pagesBBBduranNo ratings yet
- 55UR7800PSBDocument3 pages55UR7800PSBStone D. AlexNo ratings yet
- GameDeveloper BrochureDocument5 pagesGameDeveloper BrochureKmrgo Bor100% (1)
- Guía Básica de ArdoraDocument1 pageGuía Básica de ArdoraRoger SanchezNo ratings yet
- Técnica Black Hat, Gana Dinero FácilDocument4 pagesTécnica Black Hat, Gana Dinero FácilJhonCastroNo ratings yet
- Informe de Procedimientos en La Presentacion CanvaDocument6 pagesInforme de Procedimientos en La Presentacion CanvaLucia GuillenNo ratings yet
- Le Nouveau Sans Frontières 2 - Méthode de Français - Le Livre Du Professeur PDF - PDFDocument342 pagesLe Nouveau Sans Frontières 2 - Méthode de Français - Le Livre Du Professeur PDF - PDFFuqar MajeedNo ratings yet
- Virus Informaticos Mas PeligrososDocument2 pagesVirus Informaticos Mas Peligrososruben_elizondo_mxNo ratings yet
- Trabajo de Investigación y Exposición PRUEBAS de SOFTWAREDocument11 pagesTrabajo de Investigación y Exposición PRUEBAS de SOFTWAREjose humberto quispe aguileraNo ratings yet
- Practicas WindowsDocument3 pagesPracticas WindowsJudith rey pascualNo ratings yet
- Unidad 4 - Plataformas Cloud ComputingDocument12 pagesUnidad 4 - Plataformas Cloud ComputingSchneyder AnilloNo ratings yet
- DECOMDocument12 pagesDECOMAlexander Camilo Hernandez Ayala50% (2)
- Certificación Pro Tools OnlineDocument2 pagesCertificación Pro Tools OnlineDannycabreraNo ratings yet
- Tarea 1Document6 pagesTarea 1williNo ratings yet