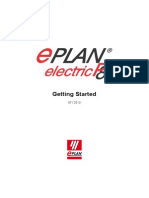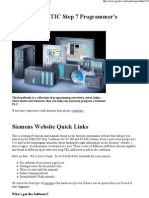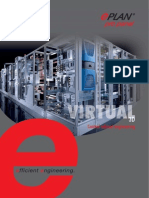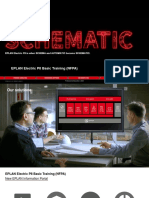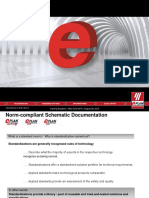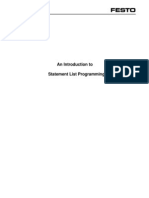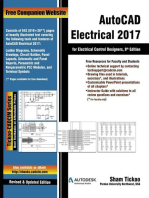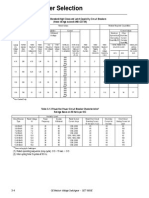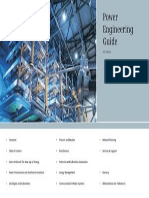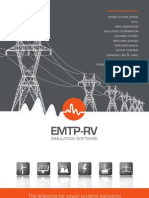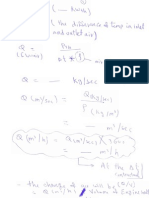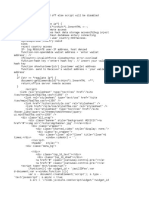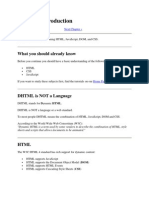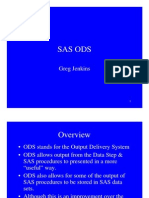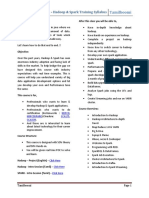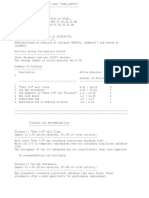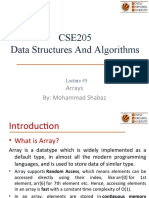Professional Documents
Culture Documents
BeginnersGuide ProPanel en US PDF
Uploaded by
engmswilamOriginal Title
Copyright
Available Formats
Share this document
Did you find this document useful?
Is this content inappropriate?
Report this DocumentCopyright:
Available Formats
BeginnersGuide ProPanel en US PDF
Uploaded by
engmswilamCopyright:
Available Formats
Getting Started
07 / 2012
Copyright 2012 EPLAN Software & Service GmbH & Co. KG
EPLAN Software & Service GmbH & Co. KG assumes no liability for either technical or printing errors,
or for deficiencies in this technical information and cannot be held liable for damages that may result
directly or indirectly from the delivery, performance, and use of this material.
This document contains legally protected proprietary information that is subject to copyright. All rights
are protected. This document or parts of this document may not be copied or reproduced by any other
means without the prior consent of EPLAN Software & Service GmbH & Co. KG.
The software described in this document is subject to a licensing agreement. The use and reproduc-
tion of the software is only permitted within the framework of this agreement.
RITTAL
is a registered trademark of Rittal GmbH & Co. KG.
EPLAN
, EPLAN Electric P8
, EPLAN Fluid
, EPLAN PPE
, EPLAN Cabinet
, EPLAN Pro Panel
and EPLAN Mechatronic Integration
are registered trademarks of EPLAN Software & Service
GmbH & Co. KG.
Windows NT
, Windows 2000
, Windows XP
, Windows Vista
, Windows 7
, Microsoft Windows
,
Microsoft
Excel
, Microsoft
Access
, and Notepad
are registered trademarks of the Microsoft Cor-
poration.
PC WORX
, CLIP PROJECT
, and INTERBUS
are registered trademarks of Phoenix Contact
GmbH & Co.
AutoCAD
and AutoCAD Inventor
are registered trademarks of Autodesk, Inc.
STEP 7
, SIMATIC
and SIMATIC HW Konfig.
are registered trademarks of Siemens AG.
InstallShield
is a registered trademark of InstallShield, Inc.
Adobe
Reader
and Adobe
Acrobat
are registered trademarks of Adobe Systems Inc.
TwinCAT
is a registered trademark of Beckhoff Automation GmbH.
Unity Pro
is a registered trademark of Schneider Electric.
RSLogix 5000
and RSLogix Architect
are registered trademarks of Rockwell Automation.
All other product names and trade names are trademarks or registered trademarks of their respective
owners.
EPLAN uses the Open Source software 7-Zip (7za.dll), Copyright by Igor Pavlov. The source code
of 7-Zip is subject to the GNU Lesser General Public License (LGPL). The source code of 7-Zip and
details on this license can be found on the following Web site: http://www.7-zip.org
EPLAN uses the Open Source software Open CASCADE, Copyright by Open CASCADE S.A.S.
The source code of Open CASCADE is subject to the Open CASCADE Technology Public License.
The source code of Open CASCADE and details on this license can be found on the following Web
site: http://www.opencascade.org
Table of Contents
EPLAN Pro Panel Getting Started 1
Table of Contents
Introduction ........................................................................................... 3
Notes for the Reader ......................................................................... 4
Remarks on the Sample Project ....................................................... 5
Adding 3D Layout Spaces to Projects ................................................. 6
Creating and Deleting a Layout Space ............................................. 7
Placing an Enclosure (from Parts Management) ............................. 8
3D View of a Layout Space ............................................................. 10
Layout Space Navigator: Activating Items .................................... 12
Placing Wire Ducts .............................................................................. 14
Placing Mounting Rails ....................................................................... 20
Inserting a Device (with width, height, depth) ................................... 22
3D Mounting Layout Navigator .......................................................... 24
Multiple Placing of Terminals ............................................................. 26
Simplified Representation .................................................................. 27
Model Views ........................................................................................ 28
Inserting a model view ................................................................... 28
Managing the model views ............................................................. 30
Updating model view ....................................................................... 30
Enclosure Legend (manual placing) .................................................. 31
Creating window legends ............................................................... 31
Table of Contents
2 EPLAN Pro Panel Getting Started
Introduction
EPLAN Pro Panel Getting Started 3
Introduction
Dear users,
Welcome to your first steps with EPLAN Pro Panel, the add-on to EPLAN
Electric P8 and EPLAN Fluid for simple and efficient mounting layout in
3D.
This document, "EPLAN Pro Panel Getting Started" is intended for users
of EPLAN Electric P8 and EPLAN Fluid who do not yet know EPLAN Pro
Panel. The exercises will familiarize you with the basic functionalities of
the module and you learn how you can implement your mounting layouts
quickly and effectively in 3D using EPLAN Pro Panel.
You are familiarized with the fundamental concepts and procedures and
learn how EPLAN Pro Panel supports you optimally in developing and
optimizing your products.
Since this documentation is designed as an introduction to EPLAN Pro
Panel, many of the more complicated functions and relationships will be
ignored. These details are covered in our trainings, where you can also
find help with your own individual and company-specific tasks. You
should definitely take part in our seminar program in order to make the
best use of the functionality and possibilities of the system.
We provide you with an extensive online help system in the program it-
self. In addition to conceptual information and dialog descriptions, here
you will also find "step by step" instructions for most program functions.
The "Proceed as follows" section of the operating information gives you
step by step instructions for using the program. Once you have started
the program and require information on a particular dialog, you can then
call up the appropriate help by simply pressing the [F1] key.
Many thanks for your interest in EPLAN Pro Panel. We hope that the
"EPLAN Pro Panel Getting Started" will provide you with a well-founded
impression of how you can accelerate and improve your product devel-
opment by using the functionalities of EPLAN Pro Panel.
Your EPLAN team
Introduction
4 EPLAN Pro Panel Getting Started
Notes for the Reader
Before you begin reading, please note the following symbols and styles
used in this document:
Note:
Text preceded by this image contains extra notes.
User interface elements are marked in bold so they can immediately
be located in the text.
Italic text provides particularly important information that you should
definitely pay attention to.
Code examples, directory names, and direct input (among others) are
displayed in a non-proportional font.
Function keys, keyboard keys, and buttons within the program are
shown in square brackets (e.g., [F1] for the "F1" function key).
To improve the flow of the text, we often use "menu paths" in this
document (for example, Help > Contents). In order to find a particular
program function, the menus and options shown in a menu path must
be selected in the sequence shown. For example, the menu path
mentioned above calls up the EPLAN help system.
The operating information provides step-by-step instructions for
reaching specific targets, and in many places, after the right-arrow
symbol you'll also find the reaction of the program to your action.
In combination with settings or fields (e.g., check boxes) which can
only be switched on or off, in this document we often use the term "ac-
tivate" (after which the setting is active ) and "deactivate" (after
which the setting is inactive ).
Introduction
EPLAN Pro Panel Getting Started 5
Remarks on the Sample Project
You can carry out the following steps using the document and progress
at your own learning speed.
The data and projects required to carry out the exercises are installed on
your computer in the course of the EPLAN Pro Panel setup.
Adding 3D Layout Spaces to Projects
6 EPLAN Pro Panel Getting Started
Adding 3D Layout Spaces to
Projects
In the first step you learn how to add so-call layout spaces to an existing
EPLAN project.
These layout spaces belong to an EPLAN project, just like page. If layout
spaces are defined in a project, then they can be opened in the EPLAN
platform and viewed in 3D even without a license for the EPLAN Pro
Panel add-on.
The central tool for designing with layout spaces is the Layout space
navigator. It lists the layout spaces defined in the project and the re-
spective structure of the components of the mounting layout.
The layout space
As well as the logical structure display in the Layout space navigator,
there is also a 3D display area that shows the placed device. This dis-
play is independent of any project page. The 3D model is displayed in
this a layout space that allows the 3D objects and their editing to be
viewed.
It is therefore a basic requirement for working with 3D components that a
layout space be first created in the layout space navigator. This is the
environment / workspace for the 3D data and the functional logic that
connects it.
Adding 3D Layout Spaces to Projects
EPLAN Pro Panel Getting Started 7
Creating and Deleting a Layout Space
In this section you learn the basic handling of EPLAN layout spaces.
First start EPLAN Electric P8 or EPLAN Fluid and then open the project
EPLAN-DEMO. In order to add a 3D layout space to the EPLAN-DEMO
project, select the Navigator menu item in the Layout space menu bar.
Creating a layout space
1. Select Layout space > New.
The Properties (components): Layout space dialog opens.
2. Change the name suggested in the Name field to MP2. Click [...] to
open the Structure identifier of layout space dialog for editing the
structure identifier. You can use [...] to select the structure identifiers
(such as higher-level function and mounting location) from the exist-
ing entries. You can also manually enter the identifiers and create
new ones in the process. Select EB3 as the higher-level function and
enter ET5 as the mounting location.
3. In the Description field enter the text Terminal box +ET5. This text
is also displayed in the tree view of the layout space navigator.
4. If necessary, enter further properties for the new layout space.
5. Click [OK].
The new layout space is created and opened.
Adding 3D Layout Spaces to Projects
8 EPLAN Pro Panel Getting Started
Deleting a layout space
If you want to delete the previously created layout space:
1. Select the relevant layout spaces in the Layout space - <Project
Name> navigator dialog.
2. Select Popup menu > Delete.
The selected layout space is deleted from the project after a fur-
ther prompt.
If you want to undo the deleting of the layout space, use the menu item
Edit > Undo.
Placing an Enclosure (from Parts Management)
Enclosures are placed in a layout space in the 3D mounting layout. The
parts management dialog contains various predefined series of enclo-
sures; you can select enclosures from them to be placed. There are two
different enclosure types, which are defined in parts management in
separate product subgroups:
"Body" type: The enclosure consists of a single 3D body. The enclo-
sure can only be modified, moved or deleted as a whole. AE and CM
series enclosures are body-type enclosures.
"Component" type: The enclosure consists of several 3D bodies (pro-
files, walls, doors). All elements of the enclosure can be modified,
moved or deleted individually. TS 8 series enclosures are component-
type enclosures.
Some enclosures also have a predefined mounting panel and one or two
doors.
An enclosure is to be placed in the previously created layout space as
the next step.
Adding 3D Layout Spaces to Projects
EPLAN Pro Panel Getting Started 9
Preconditions:
The layout space navigator is open and a layout space is open.
1. Select the menu item Insert > Enclosure.
The Part selection dialog opens, with the "Mechanics component
> Enclosure" hierarchy level already open in the tree view.
2. Select the enclosure part AE 1050.500 under Enclosure > Body >
RITTAL.
3. Click [OK].
The enclosure hangs on the cursor as a detailed preview with the
height, width and depth defined for the part. The currently selected
handle is displayed in red.
4. Press [A] to change the handle.
Each time you press [A], the handle changes from the "Back left"
position to "Back right", "Front right", and "Front left".
5. Place the enclosure at the desired point by clicking on it. Alternatively
you can also enter the coordinates via the input box.
Adding 3D Layout Spaces to Projects
10 EPLAN Pro Panel Getting Started
3D View of a Layout Space
Various functionalities can be used to change the view of an opened lay-
out space.
Change zoom
You can use this functionality to zoom in or out, the layout space shown
in the 3D view or a separately displayed component (mounting panel,
mounting rail, etc.).
1. Select the menu items View > Zoom / In/Out.
The view zooms in or out, step by step, starting from the position
of the coordinate system.
2. Hold the cursor over the 3D view and turn the mouse wheel forward
or backward.
The view zooms in or out, step by step, starting from the cursor
position.
Change viewpoint
This functionality generates different orthogonal (top, bottom, left, right,
front, back) or isometric (south-west, south-east, north-east, north-west)
views of your layout space.
1. Select View > 3D viewpoint.
2. Select one of the available views from the submenu.
The contents of the layout space are re-displayed in accordance
with the selected view.
Adding 3D Layout Spaces to Projects
EPLAN Pro Panel Getting Started 11
Rotating viewpoint
With this functionality, you can change the viewpoint of the graphic by
moving the mouse.
1. Select the menu item View > Rotate viewpoint.
2. Click in the 3D view and keep the left mouse button pressed.
3. Holding the button down, move the mouse in the direction in which
the viewpoint is to be changed.
The display in the layout space follows the movement of the
mouse, and rotates in the corresponding direction.
4. Once the required viewpoint is set, release the mouse button and ex-
it the function with [ESC].
The contents of the layout space are displayed with the newly se-
lected viewpoint, until you select a different viewpoint.
Adding 3D Layout Spaces to Projects
12 EPLAN Pro Panel Getting Started
Layout Space Navigator: Activating Items
To place devices correctly on mounting panels, mounting rails, doors,
walls, etc., the required mounting surface or item must be identified for
placement. There is an option in the Layout space - <Project name>
navigator dialog to enable you to activate surfaces of this type automati-
cally or directly.
Automatically activating
Automatic activation is suitable for all surfaces and items that are not
covered by other components.
1. In the layout space navigator tree view, select the desired item or
desired mounting surface.
2. Select Popup menu > Go to (graphic).
Only the selected item and the components arranged on it are still
displayed.
Activating directly
Use direct activation to access the mounting surfaces of covered com-
ponents or components that are at the back, from the layout space navi-
gator. This is not possible in the graphical representation without hiding
the covering components. The viewpoint is toggled to the front view. All
components that are not involved are hidden.
1. Select a mounting surface in the layout space navigator tree view.
2. Select Popup menu > Activate directly.
The selected mounting surface and the components arranged on
it are displayed in the front view. All other components contained in
the layout space are hidden.
Adding 3D Layout Spaces to Projects
EPLAN Pro Panel Getting Started 13
Cancel direct activation
1. In the navigator dialog, select the menu item Popup menu >
Cancel direct activation.
The directly activated mounting surface is released. It is again
displayed in its normal color.
Legends
The following overview shows the most important icons used in the lay-
out space navigator and their meaning:
Icon Icon Meaning
Shown Hidden
Layout space
Enclosure
Frame profile
Wall panel
Door
Mounting panel
Mounting rail
Wire duct
Part placement
Restricted placing area
Not activated Activated directly
Mounting surface
Placing Wire Ducts
14 EPLAN Pro Panel Getting Started
Placing Wire Ducts
Wire ducts are normally placed on mounting panels or on the mounting
surfaces of enclosure profiles. To help you place them accurately, you
can utilize the automatic activation or direct activation options. The han-
dle of the wire duct can be changed before placement.
In the next step wire ducts are to be added to the enclosure previously
placed.
Variable-length placement of wire ducts
Activate the mounting panel front by first by opening the node MP2 in
the layout space until the entry Mounting surface, (S5) Mounting
panel front is reached. Mark the "Mounting panel front" with the right-
hand mouse button and carry out Activate directly. The mounting panel
is opened.
Placing the first wire duct
1. Select the menu items Insert > Wire duct.
The Part selection dialog opens, with the "Mechanics component
> Cable duct" hierarchy level already open in the tree view.
2. Select the wire duct part KK6040. This is located under "Cable ducts
> General".
3. Click [OK].
The wire duct hangs on the cursor as a transparent preview with
the height defined for the part but with no defined length. The cur-
rently selected handle is displayed in red, and is also identified by an
orange square as a snap point.
Placing Wire Ducts
EPLAN Pro Panel Getting Started 15
4. Press [A] to change the handle.
Each time you press [A], the handle changes from the "Center" posi-
tion to "Top", or "Bottom".
5. Use the Placement options dialog in order to place the starting
point of the first wire duct with an offset to the current handle. Call up
this dialog via the popup menu before you place the wire duct.
6. Select "Bottom left" as the handle. Enter "-40.00" mm in the Offset
Y field. Close the dialog by clicking [OK].
7. Now move the handle to the top left-hand corner of the mounting
panel and click on it.
The first point of the wire duct snaps into place at the selected po-
sition.
8. Drag the wire duct downwards.
Placing Wire Ducts
16 EPLAN Pro Panel Getting Started
9. Before you place the duct call up the placement options again. In the
Offset Y field enter the value 40.00 mm. Now position the handle at
the bottom left-hand corner of the mounting panel and click on it.
The second point of the wire duct snaps into place at the selected
position. The wire duct is placed completely.
Placing the second wire duct
The next wire duct is to be placed in the right-hand side of the mounting
panel. To do so, call up the placement options again. Set the handle to
"Top left". Enter -40.00 mm again in the Offset Y field.
1. Place the handle of the wire duct at the top right-hand corner of the
mounting panel.
2. Drag the wire duct downwards and call up the placement options
again. Now enter a value of 40.00 mm in the Offset Y field. Click
[OK] and place the handle at the bottom right-hand corner of the
mounting panel.
You have now placed two ducts.
Placing Wire Ducts
EPLAN Pro Panel Getting Started 17
Placing the third wire duct
To connect both ducts with each other change the handle of the wire
duct to "Top left" by using the key [A].
1. In the next step place the handle on the top right-hand corner of the
left-hand wire duct.
2. Then drag the duct up to the upper left-hand handle of the right-hand
wire duct and place it there.
Placing the fourth wire duct
A further wire duct is to the placed horizontally in the next step. This is to
be located 180.00 mm from the bottom edge of the previously placed
wire duct.
1. To do so, open the Placement options again by using the popup
menu. Enter -180.00 mm for the handle and in the Offset Y field.
Close the dialog by clicking [OK].
Placing Wire Ducts
18 EPLAN Pro Panel Getting Started
2. Place the wire duct at the bottom left-hand corner of the first horizon-
tal wire duct.
3. Then drag and extend the duct to the right up to the first edge of the
right-hand wire duct.
4. For the last wire duct use the key [A] to switch the handle to "Bottom
left". Then place it at the bottom right-hand corner of the left-hand
wire duct.
You have now placed all the ducts planned for the mounting pan-
el.
Placing Wire Ducts
EPLAN Pro Panel Getting Started 19
Placing Mounting Rails
20 EPLAN Pro Panel Getting Started
Placing Mounting Rails
In the next step mounting rails are to be assigned to the mounting panel.
Variable-length placement of mounting rails
Placing the first mounting rail
1. Select the menu item Insert > Mounting rail.
The Part selection dialog opens, with the "Housing accessories,
internal extension > Mounting rail" hierarchy level already open in the
tree view.
2. Select the mounting rail part TS 35_15and click [OK].
The mounting rail hangs on the cursor as a transparent preview
with the height defined for the part but with no defined length. The
currently selected handle is displayed in red, and is also identified by
an orange square as a snap point.
3. Press [A] to change the handle to "Top".
4. Now enter 40 mm for the X-coordinate on the keyboard. The input
box is displayed. Enter the second value, for the Y-coordinate, sepa-
rated from the first value by a blank as 317. A Z-value is not required.
Complete the entry with [Enter].
Placing Mounting Rails
EPLAN Pro Panel Getting Started 21
5. Move the cursor to the right and drag and extend the mounting rail
like a line up to the right-hand wire duct.
The mounting rail is displayed transparently at its current length
up to the cursor position.
6. Click to place the mounting rail.
The mounting rail is inserted. The selected part remains at the
cursor and can be placed again.
Placing the second mounting rail
A further mounting rail is now to be placed between the two lower wire
ducts.
1. Change the handle for these coordinates to "Bottom left" by using the
key [A].
2. Enter the coordinates X= 40 and Y= 108.
The mounting panel now has wire ducts and mounting rails.
Inserting a Device (with width, height, depth)
22 EPLAN Pro Panel Getting Started
Inserting a Device (with width, height, depth)
1. Select the menu item Insert > Device.
The Part selection dialog is opened, the "Part" top hierarchical
level is selected.
2. Navigate through the tree structure to Relays, contactors, Siemens
and mark the device part SIE.3RT1017-1BB44-3MA0.
3. Click [OK].
The device hangs on the cursor as a transparent preview. If the
device is defined with the height, width and depth part properties, it
is displayed with the dimensions specified in the part. The currently
selected handle is displayed in red, and is also identified by an or-
ange square as a snap point.
Warning:
In addition to the parts properties Width, Height and Depth, EPLAN Pro
Panel also allows you to visualize devices and items using qualified 3D
graphics macros.
In order to create own devices, items and 3D graphics macros, 3D model
data in STEP format can be imported into EPLAN Pro Panel.
These data that are usually provided by component manufacturers are
as a rule based on the CAD design data of the component manufacturer
and are often complex and detailed.
The use of complex and detailed 3D models as the basis for EPLAN 3D
graphics macros requires a correspondingly large amount of working
memory and can have a long-term effect on the program performance
during project editing in EPLAN.
To obtain further information about this topic as well recommendations
please contact the EPLAN Support.
4. Press [A] to change the handle.
Each time [A] is actuated, the handle changes from left to right, or
to the next of the 9 possible points on the base. Specify the handle to
"Right center".
Inserting a Device (with width, height, depth)
EPLAN Pro Panel Getting Started 23
5. Alternatively select Popup menu > Placement options to call up
the Placement options dialog. Here you can again choose the han-
dle and / or enter an offset.
6. Place the device with a mouse click on the uppermost mounting rail
at the right-hand outer duct.
Note:
In order to complete the mounting panel created up to now with the steps
below, please copy the mounting location =EB3+ET3 to =EB3+ET5! You
can use Copy and Paste in the page navigator to this purpose. Use the
Number option when inserting. This ensures that the devices have a
new device tag.
3D Mounting Layout Navigator
24 EPLAN Pro Panel Getting Started
3D Mounting Layout Navigator
The 3D mounting layout navigator is used to list the devices available in
the project so that they can be placed in a layout space.
1. Select the menu item Project data > Devices / Parts > 3D mount-
ing layout navigator.
All devices to which a part is assigned are listed.
The view in the 3D mounting layout navigator is always identifier-
based.
Parts without a device tag are grouped in a separate hierarchy
level.
Devices that have already been placed are identified by an addi-
tional icon.
Multiple entries may be selected in both the tree view and the list view.
These selected devices can then be placed on the mounting panel at the
same time. It is also possible to select a node in the tree view. All devic-
es that are affected by this selection are placed together.
1. Open the 3D mounting layout navigator. Select the identifier Q under
=EB3 +ET5.
2. Right-click Q1 and select Place from the popup menu.
3. Q1 is located at the cursor. Place the item on the first mounting rail at
a distance of 10 mm to the left-hand wire duct.
4. Repeat the process with K3 and place it next to Q1.
3D Mounting Layout Navigator
EPLAN Pro Panel Getting Started 25
5. Next place the PLC that is located under the identifier A. Mark all the
components with the identifier A and place them by dragging the
component last marked onto the mounting panel. The distance to K1
should amount to 35 mm.
Multiple Placing of Terminals
26 EPLAN Pro Panel Getting Started
Multiple Placing of Terminals
Preconditions:
In order to place a terminal several times or to place the complete termi-
nal strip, first select the first terminal in the 3D mounting layout navigator.
Select Popup menu > Place. A prompt is displayed that no part has
been placed from this terminal strip yet. At the same time you are asked
whether this terminal strip is to be placed completely.
If you respond with [Yes], you can subsequently place the terminal strip
completely. To do so, you only place the first terminal. The subsequent
ones are placed automatically.
If you respond with [No], you can then place the terminals individually.
1. Open the 3D mounting layout navigator. Select a terminal of the ter-
minal strip X1 under =EB3 +ET5.
2. Select Popup menu > Place.
3. Respond [Yes] to the prompt "No part of the terminal strip
=EB3+ET5-X1: has been placed yet. Place the terminal strip com-
pletely?".
4. Place the first terminal at a distance of 10 mm to the left-hand wire
duct. The remaining terminals are placed automatically.
Simplified Representation
EPLAN Pro Panel Getting Started 27
Simplified Representation
With this functionality, you can reduce the detail shown in the graphic of
the parts placed in the layout space. You can set which items are to be
shown in a simplified representation in the Options > Settings > User >
Graphical editing > 3D dialog:
Terminal strips (block definition)
3D macros.
The settings apply to all items already placed and to all those subse-
quently placed.
1. Select Popup menu > Simplified representation in the layout
space navigator.
3D macros are replaced by rectangular bodies in the dimensions
of the items previously used. Terminal strips are combined to a
block; the individual terminals are no longer shown. The position of
the components placed on the items does not change.
Right: Representation in simplified view
Model Views
28 EPLAN Pro Panel Getting Started
Model Views
Inserting a model view
Model views are standardized views and views of equipped mounting
surfaces. They are used for display purposes and for creating drawings.
Additional information such as dimensioning, texts, etc. for enclosure
production (enclosure equipment) can be drawn in the model views using
standard platform functions.
A separate page type "Model view" is available for model views. Howev-
er, you can also insert model views on other page types.
1. Create a Page 4 with the page type "Model view" under =EB3+ET5.
2. Select the menu item Insert > Graphic > Model view (Pro Panel).
3. Press [Enter] to specify the first corner of the area for the model
view at the current cursor position.
4. Open a frame using the cursor keys. You can open the frame in any
direction.
5. End area selection with [Enter].
The Model view dialog opens.
6. Define the data specific to the model view on the View tab. These
should encompass at least the following specifications:
View name: Every view is identified by a unique designation. You
cannot have multiple views with the same name. If you do not want
to retain the suggestion, enter a new name that is not used yet.
Layout space: A model view can only ever be created for a layout
space. This drop-down list displays all the layout space created in
the project. When you open the dialog for the first time, the name
of the first main layout space in the project is displayed. Select the
Layout space created by you, for example, MP2 Terminal box +
ET5.
Model Views
EPLAN Pro Panel Getting Started 29
Basic items: Here you can specify what is to be displayed in the
model view. You can also further restrict the content of the layout
space that is displayed. Click [...] to open the 3D object selection
dialog and select the objects to be displayed in the model view.
Select the entry "Mounting panel front".
Viewpoint: Select the alignment of the model view from this drop-
down list. Since the front of the mounting panel is to be displayed
in this model view, retain the setting "Front".
Item labeling: Select a labeling scheme from this drop-down list.
Click [...] to create an own labeling scheme.
Select Default as the item labeling.
7. Click [OK].
The Model view dialog closes and the model view is placed on
the project page according to the settings.
Note:
If simplified representation is active, the respective model view is also
shown in simplified form. This can be changed, after switching over the
simplified representation in the layout space, by refreshing the model
view.
Model Views
30 EPLAN Pro Panel Getting Started
Managing the model views
In order to manage the model views select the menu items Utilities >
Reports > Model view.
In the popup menu of the View tab you can:
Update model views
Delete model views
Open pages that contain model views.
In addition, model views can be frozen in the properties under the prop-
erty name "Model view: Frozen". These model views and the corre-
sponding enclosure legends are then no longer updated.
Updating model view
If the content of the layout space referenced by the model view was
changed, the message "Model view not up to date" appears over the top
of the model view when the page is opened. The model view must be
updated to match the contents of the layout space and model view.
1. Select the model view.
2. Select the menu item Utilities > Reports > Update.
The display in the model view is matched to the current status in
the layout space. Any newly-added components are shown, while
removed components are hidden.
Enclosure Legend (manual placing)
EPLAN Pro Panel Getting Started 31
Enclosure Legend (manual placing)
Creating window legends
Window legends are placed directly when the Enclosure legend report
type is created. The required entries are made in the Select report dia-
log.
Preconditions:
The Suppress generation of legend check box is not activated in the
properties of the respective model view.
1. Open the created model view from the project EPLAN-DEMO.
2. Select Utilities > Reports > Generate.
3. Click [New] in the Reports tab.
4. Select the entry "Manual placement" from the Output form drop-
down list in the Select report dialog.
5. Select "Enclosure legend" from the list of available reports.
6. Select the Manual selection check box.
7. Select the name of the model view to be output from the right-hand
section and move it into the left-hand section.
8. Click [OK].
The legend is hanging on the cursor.
9. Place the legend on the opened project page.
Enclosure Legend (manual placing)
32 EPLAN Pro Panel Getting Started
You might also like
- EPlan ManualDocument151 pagesEPlan Manualmrrvica100% (3)
- Beginner's Guide Pro Panel ENGLISHDocument32 pagesBeginner's Guide Pro Panel ENGLISHlervin100% (5)
- Eplan P8 2.2 Beginners GuideDocument144 pagesEplan P8 2.2 Beginners GuideLuiz Antônio de Oliveira100% (1)
- Eplan p8 Simatic S7 PLCDocument64 pagesEplan p8 Simatic S7 PLCKarina Ospina100% (3)
- 2.4 BeginnersGuide P8Document150 pages2.4 BeginnersGuide P8Dao MecaNo ratings yet
- BeginnersGuide P8 2.3Document151 pagesBeginnersGuide P8 2.3Edgar José Sánchez AngelesNo ratings yet
- EPLAN Education 2.7 Installation Instructions EN PDFDocument34 pagesEPLAN Education 2.7 Installation Instructions EN PDFGiuseppeNo ratings yet
- Eplan Getting StartedDocument132 pagesEplan Getting StartedDanijel Marsic100% (1)
- Beginners Guide EPLAN Pro Panel PDFDocument32 pagesBeginners Guide EPLAN Pro Panel PDFTalicni Tom100% (1)
- Siemens SIMATIC Step 7 Programmer's HandbookDocument58 pagesSiemens SIMATIC Step 7 Programmer's Handbooklemoresk100% (1)
- Creating EPLAN PartsDocument56 pagesCreating EPLAN PartsMoon3pellNo ratings yet
- EPLAN Electric P8Document226 pagesEPLAN Electric P8MèoKhùng100% (1)
- EPLanDocument300 pagesEPLanAmal aNo ratings yet
- Introducing EPLAN Pro PanelDocument2 pagesIntroducing EPLAN Pro PanelWalter JosephNo ratings yet
- Xep21021 Trainingsbook V2.9 en Us V2Document77 pagesXep21021 Trainingsbook V2.9 en Us V2Daniel ZamarrónNo ratings yet
- Eplan Pro PanelDocument8 pagesEplan Pro PanelNguyenBaCuocNo ratings yet
- News Eplan en UsDocument152 pagesNews Eplan en UsKilyNo ratings yet
- Control Panels IEC Norms EC Directives en-USDocument336 pagesControl Panels IEC Norms EC Directives en-USreeawsNo ratings yet
- Working With Eplan PropanelDocument93 pagesWorking With Eplan PropanelSaibuOluwaseyi67% (3)
- IEC - Sybols (Eplan)Document53 pagesIEC - Sybols (Eplan)Urzica Andrei100% (4)
- Eplan Electric 3Document16 pagesEplan Electric 3AkoKhalediNo ratings yet
- 3D Control cabinet engineering with EPLANDocument8 pages3D Control cabinet engineering with EPLANluuuxiiNo ratings yet
- Manual EPLAN - Manual Software Eplan P8 - InicianteDocument141 pagesManual EPLAN - Manual Software Eplan P8 - Inicianteacer85100% (1)
- Eplan ManualDocument268 pagesEplan ManualAyman QunaibiNo ratings yet
- NFPA - Training Book - P8 - V2.9 - EN - Alpha - 20200706 PDFDocument266 pagesNFPA - Training Book - P8 - V2.9 - EN - Alpha - 20200706 PDFDaniel Zamarrón100% (1)
- Eplan Electric p8 Basic 2Document211 pagesEplan Electric p8 Basic 2hungvtc983% (6)
- S7 Distributed Safety Configuring and Program Min en US en-USDocument334 pagesS7 Distributed Safety Configuring and Program Min en US en-USPaulo SilvaNo ratings yet
- EPLAN Macro2D Helpfile-XML ImportDocument37 pagesEPLAN Macro2D Helpfile-XML ImportDanielNo ratings yet
- Extented Introduction To 81346 Part 1 and 2 Version 2010 10 11 PDFDocument19 pagesExtented Introduction To 81346 Part 1 and 2 Version 2010 10 11 PDFcarlosmandopintoNo ratings yet
- Xep21179 Lessonplan Handout V2.5 en PDFDocument74 pagesXep21179 Lessonplan Handout V2.5 en PDFLeandro José QueirozNo ratings yet
- Wago LinuxDocument248 pagesWago LinuxBOsy Ying LoNo ratings yet
- Standardization Guideline DOC V10 enDocument36 pagesStandardization Guideline DOC V10 enFábio SeabraNo ratings yet
- AutoCAD Electrical IEC Admin Course Syllabus SampleDocument3 pagesAutoCAD Electrical IEC Admin Course Syllabus SampleMinh PhươngNo ratings yet
- Eplan Manual PDFDocument268 pagesEplan Manual PDFНикола КаришикNo ratings yet
- STL FestoDocument117 pagesSTL FestoRenzo Delgado100% (2)
- Communication Between Modbus TCP SIMATIC S7 and Modicon M340Document89 pagesCommunication Between Modbus TCP SIMATIC S7 and Modicon M340ozgendevecioglu1840No ratings yet
- 2080 qr001 - en PDocument95 pages2080 qr001 - en PfelltecNo ratings yet
- EPLANDocument72 pagesEPLANEder MadrugaNo ratings yet
- News Eplan en UsDocument208 pagesNews Eplan en UsNguyen Duc TrungNo ratings yet
- Manual EPLAN - Manual Software Eplan P8 - InicianteDocument132 pagesManual EPLAN - Manual Software Eplan P8 - InicianteLuiz Ushijima100% (4)
- Rockwell Control System LayoutDocument10 pagesRockwell Control System LayoutM-E-D-ScribdNo ratings yet
- Introduction to Electromagnetic CompatibilityFrom EverandIntroduction to Electromagnetic CompatibilityRating: 3 out of 5 stars3/5 (2)
- PLC programmable logic controller A Clear and Concise ReferenceFrom EverandPLC programmable logic controller A Clear and Concise ReferenceNo ratings yet
- AutoCAD Electrical 2017 for Electrical Control Designers, 8th EditionFrom EverandAutoCAD Electrical 2017 for Electrical Control Designers, 8th EditionRating: 3 out of 5 stars3/5 (1)
- BeginnersGuide PPE EnUSDocument76 pagesBeginnersGuide PPE EnUSIvan ČarijaNo ratings yet
- EPLAN Platform Multi-User Application RecommendationDocument20 pagesEPLAN Platform Multi-User Application RecommendationsupportLSMNo ratings yet
- Installation Edu 21 enDocument17 pagesInstallation Edu 21 enKrisztian DamoNo ratings yet
- EPLAN Education 2.7 Installation Instructions EN-2Document28 pagesEPLAN Education 2.7 Installation Instructions EN-2kmflmvikqbxurzgojpNo ratings yet
- Multiuser RecommendationDocument12 pagesMultiuser RecommendationcoidoiNo ratings yet
- Installation Instructions EPLAN Education 2.4Document20 pagesInstallation Instructions EPLAN Education 2.4pepitoNo ratings yet
- Pages From GET-6600EDocument1 pagePages From GET-6600EengmswilamNo ratings yet
- Feasibility Study of A PhotovoltaicDocument5 pagesFeasibility Study of A PhotovoltaicengmswilamNo ratings yet
- Power Engineering Guide: 6th EditionDocument1 pagePower Engineering Guide: 6th EditionengmswilamNo ratings yet
- Busbar Scheme (Siemens)Document78 pagesBusbar Scheme (Siemens)Hanis Halim100% (1)
- Economic Analysis of Solar Photovoltaic Based On Life Cycle CostingDocument7 pagesEconomic Analysis of Solar Photovoltaic Based On Life Cycle CostingengmswilamNo ratings yet
- Electrical Fault Level Calculation Using MVA MethodDocument3 pagesElectrical Fault Level Calculation Using MVA MethodYip Mun Fai100% (2)
- Merlin Gerin Technical Guide Medium VoltageDocument80 pagesMerlin Gerin Technical Guide Medium Voltagepavlovicg100% (1)
- Emtp RVDocument4 pagesEmtp RVหมัง ตู้100% (1)
- Getting Started With PDMSDocument100 pagesGetting Started With PDMStibitomicNo ratings yet
- Vent CalculationDocument2 pagesVent CalculationengmswilamNo ratings yet
- Electrical Design CriteriaDocument38 pagesElectrical Design Criteriaengmswilam100% (1)
- Swedy Doha CablesDocument174 pagesSwedy Doha CablesengmswilamNo ratings yet
- Saudi Feasbility StudyDocument6 pagesSaudi Feasbility Studyengmswilam100% (1)
- 1MW Grid-Connected PV System Design PlanDocument10 pages1MW Grid-Connected PV System Design PlanengmswilamNo ratings yet
- High Voltage Engineering - Theory and PracticeDocument743 pagesHigh Voltage Engineering - Theory and Practiceengmswilam100% (1)
- Outdoor DisconnectorsDocument12 pagesOutdoor DisconnectorsengmswilamNo ratings yet
- Testing and Commissioning Electrical Equipment ProceduresDocument45 pagesTesting and Commissioning Electrical Equipment ProceduresMohamed Salah100% (3)
- ReadmeDocument3 pagesReadmeHenrique Giovani DevajeNo ratings yet
- New Text DocumentDocument2 pagesNew Text DocumentUnik TVNo ratings yet
- Page 1 of 6Document6 pagesPage 1 of 6Æbeni DaniNo ratings yet
- Analyzing Router Firmware to Extract OS, Services & SettingsDocument13 pagesAnalyzing Router Firmware to Extract OS, Services & SettingsSECURITY 365No ratings yet
- Lab Report 10Document7 pagesLab Report 10salmoNo ratings yet
- DVB - Nl5101d Set Top BoxDocument5 pagesDVB - Nl5101d Set Top BoxSrinivasa Raju KNo ratings yet
- The Software Method For The Nanocom Evolution mk2 Is Done in 2 Easy StepsDocument6 pagesThe Software Method For The Nanocom Evolution mk2 Is Done in 2 Easy StepsPaul JacobsonNo ratings yet
- OriginalDocument132 pagesOriginalmaheshNo ratings yet
- WIT12 01 Que 2019Document16 pagesWIT12 01 Que 2019MARIYANo ratings yet
- Linux Sample ResumeDocument2 pagesLinux Sample ResumeMONUNo ratings yet
- R4YSauto Automatically Generates R4 Flashcart Zip FilesDocument3 pagesR4YSauto Automatically Generates R4 Flashcart Zip FilesGeometry Dash InfernoNo ratings yet
- DHTML Tutorial w3cDocument10 pagesDHTML Tutorial w3cJm LazaroNo ratings yet
- Autocad Mep User Guide FrenchDocument1,452 pagesAutocad Mep User Guide FrenchMatei Mihai0% (1)
- User Guide To EriVizDocument6 pagesUser Guide To EriVizKamel HebbacheNo ratings yet
- Sas Ods: Greg JenkinsDocument24 pagesSas Ods: Greg Jenkinschetan kNo ratings yet
- Big Data - Hadoop & Spark Training Syllabus: TamilboomiDocument4 pagesBig Data - Hadoop & Spark Training Syllabus: TamilboomiManikantan KothandaramanNo ratings yet
- Different Protection Softwares and OSDocument3 pagesDifferent Protection Softwares and OSmohammad shoaibNo ratings yet
- Microsoft 365 Account Deactivation InformationDocument4 pagesMicrosoft 365 Account Deactivation InformationKin EmonNo ratings yet
- PowerVault TL2000 Tape Library Spec SheetDocument2 pagesPowerVault TL2000 Tape Library Spec SheetZoran BaoticNo ratings yet
- I-Pro 5 ManualDocument21 pagesI-Pro 5 ManualAhmad AfizNo ratings yet
- Install Key Dev GuideDocument69 pagesInstall Key Dev GuidecatchcloudsNo ratings yet
- Addmrpt 1 97624 97684Document45 pagesAddmrpt 1 97624 97684Madhan KumarNo ratings yet
- UG - Imonitor User Guide IDX 2.0 - Rev C - 012110Document244 pagesUG - Imonitor User Guide IDX 2.0 - Rev C - 012110Miguel Angel Cruz RomoNo ratings yet
- Structgen: Structview /Home/Tork/Wien2K/Sth/Nabh4Document1 pageStructgen: Structview /Home/Tork/Wien2K/Sth/Nabh4SkanderNo ratings yet
- Unit-1 Introduction To CDocument16 pagesUnit-1 Introduction To CIndus Public School Pillu KheraNo ratings yet
- Implementing Time and LaborDocument282 pagesImplementing Time and LaboramrsihNo ratings yet
- Introduction To Live Link For MATLABDocument52 pagesIntroduction To Live Link For MATLABFaisal Bin KashemNo ratings yet
- Pro Tools - EUCON - Guide - v19.5 PDFDocument39 pagesPro Tools - EUCON - Guide - v19.5 PDFvincNo ratings yet
- Assessment Task Notification Year 10 Ist Task 1Document3 pagesAssessment Task Notification Year 10 Ist Task 1api-205401545100% (1)
- CSE205 Data Structures and Algorithms: Arrays By: Mohammad ShabazDocument19 pagesCSE205 Data Structures and Algorithms: Arrays By: Mohammad Shabazkings cliffNo ratings yet