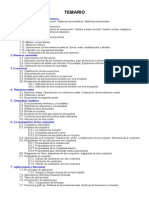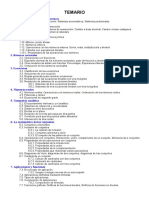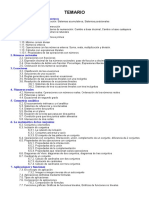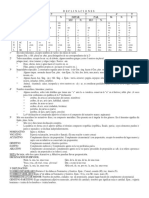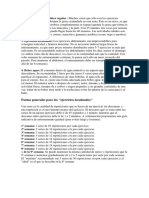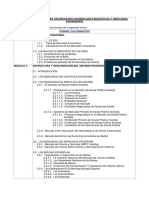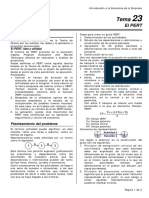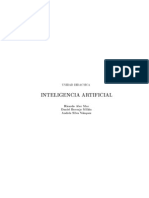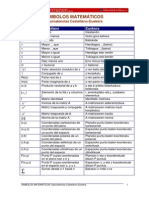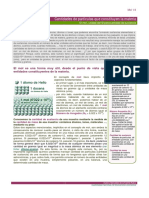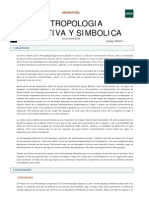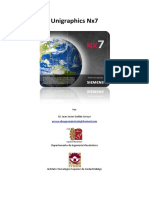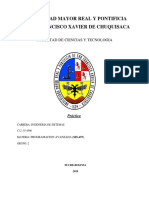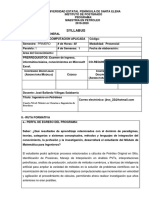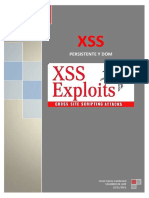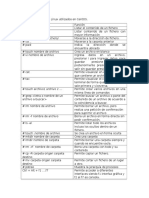Professional Documents
Culture Documents
Informatica - Creacion de Mapas Desde Google Earth PDF
Uploaded by
cemmrerOriginal Title
Copyright
Available Formats
Share this document
Did you find this document useful?
Is this content inappropriate?
Report this DocumentCopyright:
Available Formats
Informatica - Creacion de Mapas Desde Google Earth PDF
Uploaded by
cemmrerCopyright:
Available Formats
Crear Mapas desde el Google Earth
Para poder lograr esto, necesitamos un sencillo pero verstil programa que se conecta al servidor del Google y toma de all las imgenes que luego vamos a utilizar. Estas imgenes son las mismas que vemos en el Google Earth cuando exploramos una determinada regin, salvo que este pequeo programa le adiciona los archivos de georeferenciacin necesarios para poder ser vistos con el OziExplorer. Por lo tanto, el mismo no viola derechos de autor ni nada parecido pues utiliza imgenes que de cualquier manera son visualizadas libremente en la web. El programa en cuestin se denomina Google Maps Viewer creado por Nicolay Serebrennikov,un ruso entusiasta en la programacin de herramientas de gestin de imgenes vectoriales georeferenciadas y de la tecnologa Global Position Satelital. Su implementacin en nuestra PC es muy sencilla y no requiere instalacin alguna, por lo que el mismo va a funcionar de entrada sin ninguna complicacin, requiriendo nicamente una conexin a Internet de banda ancha del tipo ADSL, porque debemos bajar imgenes de un modo aceptable, cosa que con una conexin Dial Up no se podra hacer. Una vez que tenemos el archivo GoogleMV1.zip, no nos queda ms que descomprimirlo en una carpeta en el directorio de raz que destinemos y una vez hecho esto, solo tenemos que cliquear sobre el ejecutable GoogleMV2.exe para arrancar el programa.
Otra opcin es crear un acceso directo al escritorio, cliqueando con el botn derecho del mouse sobre el GoogleMV2.exe anterior y optando por la opcin deseada.
Luego vemos la interfaz del programa y lo primero que debemos hacer es cambiar el lenguaje por defecto, ya que el mismo es obviamente el ruso. Lo otra opcin es en ingls mucho ms accesible a nosotros lo latinos. De todas maneras, es muy poco lo que debemos cambiar de las opciones predeterminadas, salvo los zoom, zonas, carpetas y rutas de almacenaje.
A partir de all comenzaremos a navegar sobre la consola de navegacin del programa y buscaremos la imagen que deseamos convertir al formato Ozi Explorer. Para esto debemos interactuar con la herramienta de zoom y el cursor para centrar la imagen. A cada paso de zoom, veremos como la imagen comienza a cargarse desde el servidor del Google Earth, por lo que debemos tener un poco de paciencia sobre todo si nuestra conexin a internet es un poco lenta. Tambin pude darse el caso que mucha gente est conectada en ese momento por lo que la cosa se ralentiza an ms. Las imgenes a medida que son bajadas, se guardan en un archivo cache del programa, a los efectos de poder ser utilizarlas ms adelante y as acelerar un poco la descarga de imgenes. Con el mouse presionando la tecla izquierda, podemos ir arrastrado la imagen cargada, hasta dar con la zona que nos interesa. Esto se evidencia pues el puntero se transforma en una manito que toma la imagen para moverla. Una vez que tenemos la zona perfectamente cargada sobre la interfaz del programa y con el zoom adecuado, estamos en condiciones de georeferenciarla y as usarla con el OziExplorer o con cualquier otro programa que acepte los archivos .map que el GoogleMapsWiever genera para ubicar la imagen cartogrficamente. Como ejemplo tenemos una imagen obtenida desde el Google Earth de la zona de la Isla Sta. Mnica y de sus juncales de atrs y vamos a usarla para crear los waypoints.
Esta imagen obtenida, ser grabada exactamente como se ve, con la definicin y calidad correspondiente a este nivel de zoom. Si luego la ampliamos, perder definicin por lo que solo deber ser usas para trazar puntos. Si queremos mayor nitidez, solo nos queda aumentar el zoom pero perderemos terreno. Luego vamos a la herramienta de Seleccin y trazamos un rectngulo del tamao total de la imagen. En el momento de seleccionar esta herramienta, el puntero se transformar en una cruz y a su vez aparecer una ventana que nos dar alguna informacin, como la calidad de imagen y nivel de zoom capturado. La calidad la debemos establecer en 100 % (jpg compression) y el zoom en el mismo nivel que usamos para determinar la imagen. En nuestro ejemplo obtuvimos la imagen con un nivel de zoom de 16 utilizando la regleta de arriba, por lo que el zoom en la ventana de seleccin debemos cambiarlo tambin por 16.
Una vez definidos los parmetros de captura, presionamos Start. Esto nos habilitar una nueva ventana en donde se nos indicar algunos parmetros que hemos optado anteriormente y que podemos editar aqu mismo. Sugiero dejar todo tal como est a menos que queramos experimentar ( y qu si no!) pero verifiquemos que la opcin de crear mapas formato OziExplorer o sea, Create files for OziExplorer (.map) est seleccionada.
Hacemos click en Ok y por ltimo se nos aparecer un cuadro de dialogo donde se nos solicita especificar la ruta, nombre y la carpeta donde guardaremos la nueva imagen georeferenciada. Podemos elegir libremente entre la carpeta de almacenaje de mapas del Ozi o bien otro fichero que ms nos convenga. En la que elijamos, se guardaran los dos archivos nuevos, o sea la imagen en s y el archivo .map necesario para su correcta visualizacin en el OziExplorer.
Luego de Aceptar, se cerrar el cuadro de dilogo con lo que comenzar el proceso de captura y guardado de la porcin de imagen que hemos escogido. Un pequeo cuadro nos indicar que el proceso est en marcha.
Cuando concluya, no tenemos ms que cerrar el programa e ir al OziExplorer para chequear los resultados, abriendo la carpeta de destino que elegimos anteriormente.
Finalmente viene la parte ms entretenida y es la creacin de waypoints, rutas y tracks directamente sobre la nueva imagen cartogrfica que hemos extractado del Googlee Earth, para luego subirlos a nuestros receptores satelitales.
You might also like
- Basic English VocabularyDocument58 pagesBasic English VocabularyViri SajiNo ratings yet
- (UNED) Apuntes de Matemáticas BásicasDocument16 pages(UNED) Apuntes de Matemáticas Básicasstrokes142No ratings yet
- Basic English VocabularyDocument58 pagesBasic English VocabularyViri SajiNo ratings yet
- Matemáticas Básicas 5Document10 pagesMatemáticas Básicas 5cemmrerNo ratings yet
- Matematicas 4Document11 pagesMatematicas 4cemmrerNo ratings yet
- Master Bolsa 3Document10 pagesMaster Bolsa 3cemmrerNo ratings yet
- Matemáticas Básicas 3Document12 pagesMatemáticas Básicas 3cemmrerNo ratings yet
- Bancos Españoles Que Financian Armas (Negocios Sucios)Document64 pagesBancos Españoles Que Financian Armas (Negocios Sucios)cemmrerNo ratings yet
- Matemáticas Básicas 5Document10 pagesMatemáticas Básicas 5cemmrerNo ratings yet
- Gramatica LatinDocument33 pagesGramatica LatincemmrerNo ratings yet
- Matemáticas Básicas 5Document10 pagesMatemáticas Básicas 5cemmrerNo ratings yet
- Master Bolsa 3Document10 pagesMaster Bolsa 3cemmrerNo ratings yet
- EjerciciosDocument3 pagesEjerciciosJosé David Campoverde AragundyNo ratings yet
- La EconomíaDocument1 pageLa EconomíacemmrerNo ratings yet
- Circuitos Electrónicos DigitalesDocument19 pagesCircuitos Electrónicos DigitalescemmrerNo ratings yet
- Perder BarrigaDocument3 pagesPerder BarrigacemmrerNo ratings yet
- Master UniversitarioDocument11 pagesMaster UniversitariocemmrerNo ratings yet
- Perder BarrigaDocument3 pagesPerder BarrigacemmrerNo ratings yet
- Circuitos Electrónicos DigitalesDocument19 pagesCircuitos Electrónicos DigitalescemmrerNo ratings yet
- La Economía de La EmpresaDocument2 pagesLa Economía de La EmpresacemmrerNo ratings yet
- EjerciciosDocument3 pagesEjerciciosJosé David Campoverde AragundyNo ratings yet
- Guía Del Vino PDFDocument13 pagesGuía Del Vino PDFcemmrerNo ratings yet
- Tema 26 La Sociedad en La Baja Edad Media Los Conflictos SocialesDocument19 pagesTema 26 La Sociedad en La Baja Edad Media Los Conflictos SocialescemmrerNo ratings yet
- Inteligencia ArtificialDocument117 pagesInteligencia ArtificialEdgar Paredes BasilioNo ratings yet
- Gramatica LatinDocument33 pagesGramatica LatincemmrerNo ratings yet
- Uned - Diccionario Simbolos MatematicosDocument0 pagesUned - Diccionario Simbolos MatematicosAryam ElizabethNo ratings yet
- Inteligencia ArtificialDocument117 pagesInteligencia ArtificialEdgar Paredes BasilioNo ratings yet
- Uned - Quimica Bien Explicada - Conceptos 4 PDFDocument4 pagesUned - Quimica Bien Explicada - Conceptos 4 PDFcemmrerNo ratings yet
- Tema 26 La Sociedad en La Baja Edad Media Los Conflictos SocialesDocument19 pagesTema 26 La Sociedad en La Baja Edad Media Los Conflictos SocialescemmrerNo ratings yet
- Gui ADocument10 pagesGui ACANDIDACANDYCANDITANo ratings yet
- Actividad 6 - SoftwareDocument1 pageActividad 6 - SoftwareSandra GonzalezNo ratings yet
- Detección de Corrosión Por Picadura o Pitting en AcerosDocument11 pagesDetección de Corrosión Por Picadura o Pitting en AcerosMiguel Urzagaste CruzNo ratings yet
- Temario Procesos ProductivosDocument9 pagesTemario Procesos ProductivosAnay Ramirez CardenasNo ratings yet
- Sistemas InformáticosDocument2 pagesSistemas InformáticosCarmen FlorezNo ratings yet
- Presentador multimedia educativoDocument5 pagesPresentador multimedia educativoArneyo Zuñiga Collazos0% (1)
- Hoja de Resguardos PDFDocument13 pagesHoja de Resguardos PDFAalddo MaNo ratings yet
- Configuracion IO BACLITE en WonderwareDocument18 pagesConfiguracion IO BACLITE en WonderwareRaul Montaño MuñozNo ratings yet
- Diseño de Interfaz de UsuarioDocument3 pagesDiseño de Interfaz de Usuariolacs145No ratings yet
- Manual Del Curso UnigraphicsDocument25 pagesManual Del Curso UnigraphicsFrancisco Javier Lopez HernandezNo ratings yet
- Fundamentos de Cómputo en La NubeDocument5 pagesFundamentos de Cómputo en La NubeAlondra Angel R.No ratings yet
- Druck DPI 620 Genii Datasheet - R2 - ES - HRDocument16 pagesDruck DPI 620 Genii Datasheet - R2 - ES - HRCarolina EstradaNo ratings yet
- Sistema información gerencial bancoDocument14 pagesSistema información gerencial bancoLorena RendónNo ratings yet
- Alcance de Los Softwares de Modelación en El TransitoDocument18 pagesAlcance de Los Softwares de Modelación en El TransitoDania Marlen ValenzuelaNo ratings yet
- Guia3 - Especificar Los Recursos para El Mantenimiento de Equipos de ComputoDocument11 pagesGuia3 - Especificar Los Recursos para El Mantenimiento de Equipos de ComputoALEXANDER ALBERTO RODRIGUEZ SULBARANNo ratings yet
- Configuracion de Aspel-SAE 50 para Trabajar Con Sucursales o Estaciones RemotasDocument7 pagesConfiguracion de Aspel-SAE 50 para Trabajar Con Sucursales o Estaciones RemotasAlbino NolascoNo ratings yet
- Practica de Sis 457Document10 pagesPractica de Sis 457Emanuel ChusgoNo ratings yet
- Plantilla - Etapa - 4 - Libia PazDocument31 pagesPlantilla - Etapa - 4 - Libia PazYisseth LagarejoNo ratings yet
- Computacion AplicadaDocument13 pagesComputacion AplicadaJose Villegas100% (1)
- Folleto Maestría en Gestión de TI UNADDocument16 pagesFolleto Maestría en Gestión de TI UNADfranco1702No ratings yet
- Proyecto Pedagogico Manuel GermanDocument49 pagesProyecto Pedagogico Manuel GermantoreNo ratings yet
- SolucionesDocument35 pagesSolucionesSISTELDATA AMBATONo ratings yet
- Ataques XSS en Gruyere PDFDocument18 pagesAtaques XSS en Gruyere PDFMIKNo ratings yet
- Empleados MSD 3Document7 pagesEmpleados MSD 3Joshelin GonzalesNo ratings yet
- Diferencias Entre Las Herramientas OfimáticasDocument4 pagesDiferencias Entre Las Herramientas Ofimáticasanahi71% (7)
- Crear Un Grafico SmartArtDocument4 pagesCrear Un Grafico SmartArtAngelito NaulaNo ratings yet
- ¿Cómo Conertarme A Wi-Fi en La UdeA?Document11 pages¿Cómo Conertarme A Wi-Fi en La UdeA?UdeA Seccional OrienteNo ratings yet
- Autoevaluación 2 y 3 MachoteDocument5 pagesAutoevaluación 2 y 3 MachoteDinael AlvarezNo ratings yet
- Procedimientos Almacenados en MysqlDocument4 pagesProcedimientos Almacenados en MysqlFrancisco JavierNo ratings yet
- Comandos Linux CentOSDocument3 pagesComandos Linux CentOSKlever PozoNo ratings yet
- Parte 2 Plant Simulation EspañolDocument30 pagesParte 2 Plant Simulation Españoljaciel barajas100% (1)