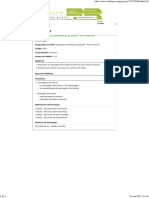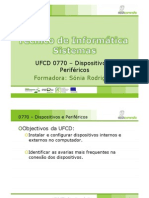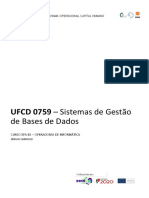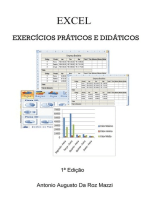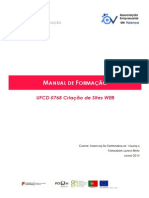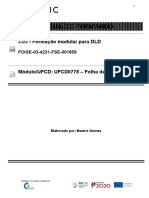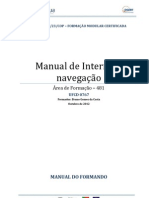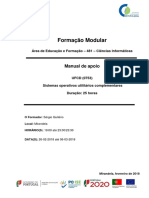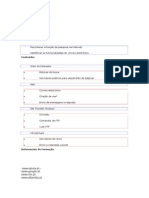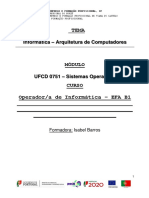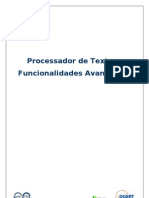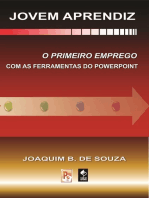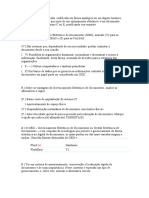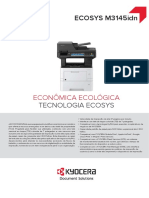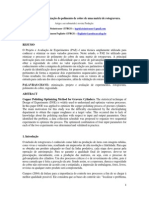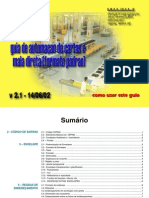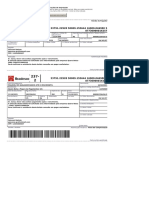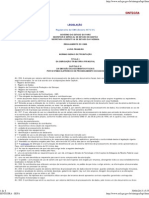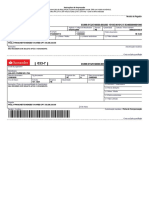Professional Documents
Culture Documents
Manual PowerPoint 2007 PDF
Uploaded by
Luis EspadaOriginal Title
Copyright
Available Formats
Share this document
Did you find this document useful?
Is this content inappropriate?
Report this DocumentCopyright:
Available Formats
Manual PowerPoint 2007 PDF
Uploaded by
Luis EspadaCopyright:
Available Formats
Manual
UFCD 0779 - Utilitrio de Apresentao Grfica
PowerPoint 2007
Formador: Lus Espada
UFCD 0779 - Utilitrio de Apresentao Grfica | Manual do PowerPoint 2007
Lus Espada
ndice
Introduo .................................................................................................. 4 Tela do PowerPoint ..................................................................................... 4 Elementos da Tela do PowerPoint .............................................................. 4 Criar Apresentaes .................................................................................... 7 Selecionar Slide ........................................................................................... 8 Layout ......................................................................................................... 8 Inserir Texto ..................................................................................... 9 Formatar Texto ......................................................................................... 11 Fonte (Tipo de Letra) ............................................................................... 12 Tamanho da Fonte .................................................................................... 13 Negrito (Bold) ........................................................................................... 13 Itlico ........................................................................................................ 14 Sublinhado ................................................................................................ 14 Rasurado ................................................................................................ 14 Sombra de texto ...................................................................................... 14 Espaamento entre caracteres ................................................................ 15 Maisculas e Minsculas ......................................................................... 15 Cor do texto .............................................................................................. 15 Alinhamento do texto ............................................................................... 15 Colunas de texto ...................................................................................... 16 Insero de carateres especiais (smbolos) .............................................. 16 Marcadores e Numerao ........................................................................ 16 Grupo de Diapositivos .............................................................................. 17 O Separador Inserir ................................................................................... 17 Inserir Tabela ............................................................................................ 17 Inserir Ilustraes ..................................................................................... 18 Inserir Ligaes ......................................................................................... 18 Inserir Texto .............................................................................................. 18
UFCD 0779 - Utilitrio de Apresentao Grfica | Manual do PowerPoint 2007
Lus Espada
Inserir Multimdia ................................................................................... 18 O Separador Estrutura ............................................................................. 18 Configurar Pgina ..................................................................................... 18 Configurar Temas ...................................................................................... 18 O Separador Transio do Diapositivo ..................................................... 19 Grupo de Pr-visualizao e Grupo Animaes ........................................ 19 O Separador Transio do Diapositivo ..................................................... 19 Grupo Iniciar apresentao de Diapositivos, Configurar, Monitores ....... 19 O Separador Rever ............................................................................. 20 Grupo Verificao, Comentrios, Proteger ...... 20 O Separador Ver ................................................................................. 20 Grupo Vistas de Apresentao, Mostrar/ Ocultar, Zoom, Cor/ Tons de Cinzento, Janela, Macros ...... 20 Alterar a ordem dos slides ................................................................. 20 Alterar o plano de fundo dos slides ................................................... 21 Animar textos e objetos ..................................................................... 22 Inserir Boto de Ao .......................................................................... 23 Criar uma Apresentao Personalizada Bsica ......................................... 25 Criar uma Apresentao Personalizada com Hiperlink ........................... 26 Transio de Slides ............................................................................. 27 Configurao de apresentao de slides ............................................ 30 Impresso ........................................................................................... 35 Salvar / Guardar ................................................................................. 41 Sair do PowerPoint ........................................................................... 42
UFCD 0779 - Utilitrio de Apresentao Grfica | Manual do PowerPoint 2007
Lus Espada
Introduo
O PowerPoint um dos programas que fazem parte da suite de aplicao de escritrio da Microsoft, denominada por Office, Este programa utilizado para criao e apresentaes de slides. Para inici-lo basta clicar no boto Iniciar da barra de tarefas do Windows, apontar para Todos os Programas, selecionar Microsoft Office e clicar em Microsoft Office PowerPoint 2007.
Tela do PowerPoint Elementos da Tela
1 Boto do Microsoft Office
Este novo boto substitui o menu Arquivo (nas verses anteriores) e est localizado no canto superior esquerdo do programa. Ao clicar no Boto do Microsoft Office , sero exibidos comandos bsicos: Novo, Abrir, Salvar, Salvar Como, Imprimir, Preparar, Enviar, Publicar e Fechar.
UFCD 0779 - Utilitrio de Apresentao Grfica | Manual do PowerPoint 2007
Lus Espada
2 Barra de Ferramentas de Acesso Rpido
Esta barra localiza-se no canto superior esquerdo ao lado do Boto do Microsoft Office (local padro), personalizvel e contm um conjunto de comandos independentes da guia exibida no momento. possvel adicionar botes que representam comandos barra e mover a barra de um dos dois locais possveis.
3 Barra de Ttulo
Exibe o nome do programa (Microsoft PowerPoint) e, tambm exibe o nome do documento ativo.
4 Botes de Comando da Janela
Acionando esses botes, possvel minimizar, maximizar e restaurar a janela do programa PowerPoint.
UFCD 0779 - Utilitrio de Apresentao Grfica | Manual do PowerPoint 2007
Lus Espada
5 Friso de Separadores
O Friso de Separadores contm um grupo de separadores com vista a localizar rapidamente os comandos necessrios para executar determinada tarefa. Em cada Separador existem subdivises denominadas de Grupos. Estes grupos contm um grupo de Comandos organizados logicamente. Cada grupo est deste modo relacionado a um tipo de atividade, tal como gravao ou disposio de uma pgina. Contudo, nem todos os separadores esto visveis, sendo alguns exibidos somente quando necessrio. Estes separadores tambm so denominados por Separadores Contextuais. Por exemplo, o separador Ferramentas de Imagem somente exibido quando uma imagem selecionada.
1. 2.
Separador Os grupos em cada separador dividem a tarefa em subtarefas. Os botes de comando em cada grupo executam um comando ou exibem um menu de comandos.
3.
6 Painel de Anotaes
Nele possvel digitar as anotaes que se deseja incluir em um slide.
7 Barra de Status
Exibe vrias informaes teis na construo dos slides, entre elas: o nmero de slides; tema e idioma.
8 Nvel de Zoom
Clicar para ajustar o nvel de zoom
UFCD 0779 - Utilitrio de Apresentao Grfica | Manual do PowerPoint 2007
Lus Espada
Criar Apresentaes
Criar uma apresentao no Microsoft PowerPoint 2007 engloba: iniciar com um design bsico; adicionar novos slides e contedo; escolher layouts; modificar o design do slide, se desejar, alterando o esquema de cores ou aplicando diferentes modelos de estrutura e criar efeitos, como transies de slides animados. Para iniciar uma nova apresentao basta clicar no Boto do Microsoft Office, e em seguida clicar em Novo. Depois escolher um modelo para a apresentao (Em Branco, Modelos Instalados, Meus modelos, Novo com base em documento existente ou Modelos do Microsoft Office Online).
Depois de escolhido o modelo ou opo clicar em Criar.
UFCD 0779 - Utilitrio de Apresentao Grfica | Manual do PowerPoint 2007
Lus Espada
Selecionar Slide
Layout
Para alterar o Layout do slide selecionado, basta clicar no Separador Incio / Base e depoisno boto Layout, escolha o layout desejado clicando sobre ele.
UFCD 0779 - Utilitrio de Apresentao Grfica | Manual do PowerPoint 2007
Lus Espada
Inserir texto
Antes de inserir o primeiro texto necessrio conhecer a aplicao de algumas teclas:
BARRA DE ESPAOS
Permite a insero de espaos em branco S funciona quando pressionada simultaneamente com outra tecla. Serve para digitar letras maisculas e aceder a uma segunda funo da tecla, por exemplo: para digitar o carater @, deve-se pressionar simultaneamente as teclas SHIFT e 2. Elimina os caracteres que esto direita do ponto de insero. Elimina os caracteres que esto esquerda do ponto de insero. Movimentam o ponto de insero (cursor) pelo texto. Cria uma nova linha. Todas as letras digitadas aparecero em maisculas.
SHIFT
DEL ou DELETE BACKSPACE ENTER CAPS LOCK
Para fazer a acentuao, deve-se digitar a tecla de acento e s depois a letra a ser acentuada. Quando a tecla correspondente ao acento for pressionada, no sair nada na tela; s depois que for digitada a letra que ela aparecer acentuada.
UFCD 0779 - Utilitrio de Apresentao Grfica | Manual do PowerPoint 2007
Lus Espada
Para inserir um texto no slide dever clicar com o boto esquerdo do mouse no retngulo (Clique para adicionar um ttulo), aps clicar o ponto de insero (cursor ser exibido).
Poder ento iniciar a digitao do texto pretendido.
10
UFCD 0779 - Utilitrio de Apresentao Grfica | Manual do PowerPoint 2007
Lus Espada
Formatar texto
Para alterar um texto, necessrio primeiro selecion-lo. Para selecionar um texto ou palavra, basta clicar com o boto esquerdo do rato sobre o ponto em que se deseja iniciar a seleo e manter o boto pressionado, arrastar o mouse at o ponto desejado e soltar o boto esquerdo.
11
UFCD 0779 - Utilitrio de Apresentao Grfica | Manual do PowerPoint 2007
Lus Espada
Com o texto selecionado basta clicar nos botes comandos para efectuar as alteraes desejadas:
1 Fonte ( Tipo de letra )
Clicando no boto indicado o utilizador poder escolher qual o tipo de letra que pretende para o texto selecionado.
12
UFCD 0779 - Utilitrio de Apresentao Grfica | Manual do PowerPoint 2007
Lus Espada
2 Tamanho da Fonte (Tamanho do tipo de letra )
Clicando no boto indicado o utilizador poder escolher qual o tamanho do tipo de letra que pretende para o texto selecionado, entre tamanho 8 e 72. Porm existem outras opes de tamanho para alm destas:
3 Negrito ( Bold )
Esta opo aplica ao texto selecionado a capacidade deste se destacar por acentuar o excesso de grossura da letra.
13
UFCD 0779 - Utilitrio de Apresentao Grfica | Manual do PowerPoint 2007
Lus Espada
PowerPoint 2007
4 Itlico
Esta opo inclina o texto selecionado. O uso de itlico utilizado habitualmente para escrever palavras estrangeiras, ou destacar um excerto de texto, habitualmente uma transcrio de um documento, de uma entrevista, ou de uma narrativa.
PowerPoint 2007
5 Sublinhado
Esta opo sublinha o texto selecionado, conferindo-lhe um destaque acentuado pela linha inferior que se apresenta por debaixo do texto.
PowerPoint 2007
6 Rasurado
Esta opo rasura o texto selecionado, conferindo-lhe um destaque acentuado pela linha que se apresenta no meio de todo o texto.
PowerPoint 2007
7 Sombra de texto
Esta opo adiciona sombra atrs do texto selecionado, conferindo-lhe um destaque acentuado.
PowerPoint 2007
14
UFCD 0779 - Utilitrio de Apresentao Grfica | Manual do PowerPoint 2007
Lus Espada
8 Espaamento entre caracteres
Esta opo ajusta o espaamento entre os caracteres.
PowerPoint 2007
9 Maisculas e Minsculas
Esta opo ajusta o texto selecionado, para maisculas ou minsculas, ou outros usos comuns de texto utilizando esta funo.
PowerPOINT 2007
10 Cor do texto
Esta opo aplica ao texto a cor selecionada.
PowerPoint 2007
11 Alinhamento do texto
Esta opo aplica ao texto o alinhamento desejado. Existem quatro opes de alinhamento: Esquerda, Centrado, Direita e Justificado.
PowerPoint 2007
PowerPoint 2007
PowerPoint 2007
15
UFCD 0779 - Utilitrio de Apresentao Grfica | Manual do PowerPoint 2007
Lus Espada
12 Colunas de texto
Esta opo aplica ao texto a possibilidade deste ser apresentado em duas ou mais colunas.
13 Insero de caracteres especiais (smbolos)
Existe a possibilidade de se inserirem um considervel nmero de smbolos ou caracteres especiais. Para isso o utilizador dever posicionar o cursor no local onde deseja inserir o smbolo, acionar o separador Inserir, clicar no boto Smbolo.
13 Marcadores e Numerao
Com o Separador Incio / Base acionado, clicar no boto, para criar pargrafos com marcadores. Poder escolher o tipo de marcador que pretende. Poder escolher ainda apresentar uma lista numerada e escolher que tipo de numerao dever ser apresentado.
16
UFCD 0779 - Utilitrio de Apresentao Grfica | Manual do PowerPoint 2007
Lus Espada
14 Grupo Diapositivos
O Grupo Diapositivos encontra-se disposto no Separador Incio / Base. Nele o utilizador poder adicionar ou excluir diapositivos, bem como aplicar ou limpar formataes, com vista a criar o slide pretendido, com as suas necessidades de apresentao.
2. O Separador Inserir
Este Separador constitudo por diversos Grupos: Tabelas; Ilustraes; Ligaes; Texto e Clips de Multimdia.
2.1 Inserir Tabela
Clicando no Comando Tabelas, inserido no Grupo com o mesmo nome, o utilizador pode proceder fcil insero de uma tabela, podendo escolher quantas colunas e linhas essa mesma tabela dever ter. Poder ainda escolher outros processos de criao, tais como: Inserir Tabela ou Desenhar Tabela. Poder ainda criar uma tabela baseada numa folha de clculo do Excel.
17
UFCD 0779 - Utilitrio de Apresentao Grfica | Manual do PowerPoint 2007
Lus Espada
2.2 Inserir Ilustraes
Neste Grupo o utilizador poder inserir nos slides imagens, cliparts, formas diversas, lbum de fotos, ou ainda inserir grficos ou esquemas em SmartArt, os quais permitem inserir organogramas e fluxogramas.
2.3 Inserir Ligaes
Neste Grupo, o utilizador poder escolher inserir uma hiperligao local ou para a Internet, bem como ainda poder adicionar aes que se executaro aps a passagem do rato pela rea escolhida ou aps um clique do rato sobre a mesma.
2.4 Inserir Texto
No Grupo Texto o utilizador poder inserir caixas de texto, configurar o cabealho e o rodap, inserir textos WordArt, inserir o campo data/hora, numerar o diapositivo, inserir smbolos ou objetos habitualmente ficheiros no Microsoft.
2.5 Inserir Multimdia
No Grupo Inserir Clips de Multimdia o utilizador poder inserir ficheiros de som ou filmes no slide.
3. O Separador Estrutura
3.1 Configurar Pgina
No Grupo Configurar Pgina o utilizador poder configurar a dimenso dos diapositivos, bem como a sua orientao.
3.2 Configurar Temas
18
UFCD 0779 - Utilitrio de Apresentao Grfica | Manual do PowerPoint 2007
Lus Espada
No Grupo Temas o utilizador poder escolher um dos temas pr-definidos, bem como, modificar as cores, os tipos de letra e os efeitos desses mesmos temas.
3.3 Configurar Temas
No Grupo Fundo o utilizador poder escolher quais os estilos do fundo a aplicar apresentao.
4. O Separador Transio do Diapositivo
4.1 Grupo Pr-visualizao e Grupo Animaes
No Grupo Pr-visualizao o utilizador poder escolher o comando para pr-visual as animaes de transio entre diapositivos. No Grupo Animaes poder-se- aplicar, modificar ou retirar animaes ao slide.
4.2 Grupo Transio para Este Diapositivo
Neste grupo o utilizador poder configurar as transies entre os diapositivos da apresentao.
5. O Separador Transio do Diapositivo
5.1 Grupo Iniciar apresentao de Diapositivos, Configurar, Monitores
Este separador constitudo por trs grupos, o utilizador poder gerir / controlar a apresentao dos slides, bem como personaliza-la.
19
UFCD 0779 - Utilitrio de Apresentao Grfica | Manual do PowerPoint 2007
Lus Espada
6. O Separador Rever
6.1 O Grupo Verificao, Comentrios, Proteger
Este separador constitudo por trs grupos permite ao utilizador configurar e proceder verificao ortogrfica dos textos inseridos nos diapositivos, bem como inserir, editar ou eliminar comentrios. Tambm permite que o utilizador possa proteger total ou parcialmente a apresentao, atravs de password.
7. O Separador Ver
7.1 O Grupo Vistas de Apresentao, Mostrar/Ocultar, Zoom, Cor/Tons de Cinzento, Janela, Macros
Neste separador encontram-se alguns dos grupos que podem auxiliar de modo geral a apresentao dos diapositivos. Alguns destes comandos auxiliam na alterao dos slides, configurao das caixas de notas. Por outro lado o utilizador tem sua disposio a possibilidade de ver ou ocultar a rgua e as linhas de grelha que podem permitir ajustar pormenores. Existem ainda comandos que permitem a alterao da cor dos dispositivos, a insero de macros, etc.
8. Alterar a ordem dos slides
1. Para alterar a ordem dos slides o utilizador dever selecionar a guia slides que se encontra no painel esquerda da tela.
20
UFCD 0779 - Utilitrio de Apresentao Grfica | Manual do PowerPoint 2007
Lus Espada
2. Seguidamente o utilizador dever clicar com o boto esquerdo do mouse sobre o slide e
3. mant-lo pressionado e arrast-lo at a posio desejada.
9. Alterar plano de fundo dos slides
9.1 Para alterar o plano de fundo de um slide, basta clicar com o boto direito do mouse sobre ele, e em seguida clicar em Formatar Plano de Fundo.
21
UFCD 0779 - Utilitrio de Apresentao Grfica | Manual do PowerPoint 2007
Lus Espada
9.2 Depois escolher entre as opes clicar Aplicar a tudo para aplicar a mudana a todos os slides, se for alterar apenas o slide atual clicar em fechar.
10. Animar textos e objetos
10.1 Para animar um texto ou objeto, selecionar o texto ou objeto, clicar no Separador Animaes, e depois em Animaes Personalizadas, abrir um painel direita, clicar em Adicionar Efeito. Nele se encontram vrias opes de animao de entrada, nfase, sada e trajetrias de animao.
22
UFCD 0779 - Utilitrio de Apresentao Grfica | Manual do PowerPoint 2007
Lus Espada
11. Inserir Boto de Ao
11.1 Um boto de ao consiste em um boto j existente que pode ser inserido na apresentao e para o qual pode definir hiperlinks. Os botes de ao contm formas, como setas para direita e para esquerda e smbolos de fcil compreenso referentes s aes de ir para o prximo, anterior, primeiro e ltimo slide, alm de executarem filmes ou sons. Eles so mais comumente usados para apresentaes autoexecutveis por exemplo, apresentaes que so exibidas vrias vezes em uma cabine ou quiosque (um computador e monitor, geralmente localizados em uma rea frequentada por muitas pessoas, que pode incluir tela sensvel ao toque, som ou vdeo. Os quiosques podem ser configurados para executar apresentaes do PowerPoint de forma automtica, contnua ou ambas). 11.1.1 No Separador Inserir, no grupo Ilustraes, clicar na seta abaixo de Formas e, em seguida, clique no boto Mais. 11.1.2. Em Botes de Ao, clicar no boto que se deseja adicionar. 11.1.3. Clicar sobre um local do slide e arrastar para desenhar a forma para o boto. 11.1.4. Na caixa Configurar Ao, seguir um destes procedimentos: a) Para escolher o comportamento do boto de ao quando o utilizador clicar nele, clicar na guia Selecionar com o mouse. b) Para escolher o comportamento do boto de ao quando o utilizador mover o ponteiro sobre ele, clicar na guia Selecionar sem o mouse.
23
UFCD 0779 - Utilitrio de Apresentao Grfica | Manual do PowerPoint 2007
Lus Espada
11.1.5. Para escolher o que acontece quando o utilizador clica ou move o ponteiro sobre o boto de ao, siga um destes procedimentos: a) Se no quiser que nada acontea, clicar em Nenhuma. b) Para criar um hiperlink, clicar em Hiperlink para e selecionar o destino para o hiperlink. a. Para executar um programa, clicar em Executar programa e, em seguida, clicar em Procurar e localizar o programa que se deseja executar. b. Para executar uma macro (uma ao ou um conjunto de aes que se pode usar para automatizar tarefas. As macros so gravadas na linguagem de programao Visual Basic for Applications), clicar em Executar macro e selecionar a macro que deseja executar. c) As configuraes de Executar macro estaro disponveis somente se a sua apresentao contiver uma macro. d) Se se deseja que a forma escolhida como um boto de ao execute uma ao, clicar em Ao do objeto e selecionar a ao que deseja que ele execute. e) As configuraes de Ao do objeto estaro disponveis somente se a sua apresentao contiver um objeto OLE (uma tecnologia de integrao de programa que pode ser usada para compartilhamento de informaes entre programas. Todos os programas do Office oferecem suporte para OLE; por isso, pode-se partilhar informaes por meio de objetos vinculados e incorporados). f) Para tocar um som, marcar a caixa de seleo Tocar som e selecionar o som desejado.
11.1.6. As configuraes de Executar Macro estaro disponveis somente se a apresentao contiver uma macro. Se se desejar que a forma escolhida como um boto de ao execute uma ao, clicar em Ao do objeto e selecionar a ao que se deseja que ele execute.
11.1.7. As configuraes de Ao do objeto estaro disponveis somente se a apresentao contiver um objeto OLE (uma tecnologia de integrao de programa que pode ser usada para compartilhamento de informaes entre programas. Todos os
24
UFCD 0779 - Utilitrio de Apresentao Grfica | Manual do PowerPoint 2007
Lus Espada
programas do Office oferecem suporte para OLE; por isso, o utilizador poder partilhar informaes por meio de objetos vinculados e incorporados). Para reproduzir um ficheiro de som, marcar a caixa de seleo reproduzir som e selecionar o ficheiro desejado.
12. Criar uma Apresentao Personalizada Bsica
12.1 Existem dois tipos de apresentaes personalizadas: bsica e com hiperlinks. Uma apresentao personalizada bsica uma apresentao separada ou uma apresentao que inclui alguns slides originais. Uma apresentao personalizada com hiperlinks uma forma rpida de navegar para uma ou mais apresentaes separadas. 12.1.1 Apresentao Personalizada Bsica Utilizar uma apresentao personalizada bsica para fornecer apresentaes separadas para diferentes grupos da sua organizao. Por exemplo, se sua apresentao contm um total de cinco slides, possvel criar uma apresentao personalizada chamada "Site 1" que inclui apenas os slides 1, 3 e 5. possvel criar uma segunda apresentao personalizada chamada "Site 2" que inclui os slides 1, 2, 4 e 5. Quando se cria uma apresentao personalizada a partir de outra apresentao, possvel execut-la, na ntegra, em sua sequncia original.
1. 2.
Slides da rea 1 Slides da rea 2
1. Na guia Apresentaes de slides, no grupo Iniciar Apresentao de Slides, clicar na seta ao lado de Apresentao de Slides Personalizada e, em seguida, clicar em Apresentaes Personalizadas. 2. Na caixa de dilogo Apresentaes Personalizadas, clicar em Novo. 3. Em Slides na apresentao, clicar nos slides que se deseja incluir na apresentao personalizada e, em seguida, clicar em Adicionar.
25
UFCD 0779 - Utilitrio de Apresentao Grfica | Manual do PowerPoint 2007
Lus Espada
Para selecionar diversos slides sequenciais, clicar no primeiro slide e, em seguida, manter pressionada a tecla SHIFT enquanto clica no ltimo slide que deseja selecionar. Para selecionar diversos slides no sequenciais, manter pressionada a tecla CTRL enquanto clica em cada slide que queira selecionar. 4. Para alterar a ordem em que os slides so exibidos, em Slides na apresentao personalizada, clicar em um slide e, em seguida, clicar em uma das setas para mover o slide para cima ou para baixo na lista. 5. Digitar um nome na caixa Nome da apresentao de slides e clicar em OK. Para criar apresentaes personalizadas adicionais com quaisquer slides da sua apresentao, repetir as etapas de 1 a 5. Para visualizar uma apresentao personalizada, clicar no nome da apresentao na caixa de dilogo Apresentaes Personalizadas e, em seguida, clicar em Mostrar.
13. Criar uma Apresentao Personalizada com Hiperlink
13.1 Utilizar uma apresentao personalizada com hiperlinks para organizar o contedo de uma apresentao. Por exemplo, se o utilizador criar uma apresentao personalizada principal sobre a nova organizao geral da sua empresa, possvel criar uma apresentao personalizada, para cada departamento da sua organizao e vincul-los a essas exibies da apresentao principal.
1. Slide com hiperlinks 2. Apresentao personalizada Departamento A
para
3. A Apresentao personalizada para Departamento B
1. No Separador Apresentao de Diapositivos, no grupo Iniciar Apresentao de Slides, clicar na seta ao lado de Apresentao de Slides Personalizada e, em seguida, clicar em Apresentaes Personalizadas. 2. Na caixa de dilogo Apresentaes Personalizadas, clicar em Novo.
26
UFCD 0779 - Utilitrio de Apresentao Grfica | Manual do PowerPoint 2007
Lus Espada
3. Em slides na apresentao, clicar nos slides que se deseja incluir na apresentao personalizada principal e, em seguida, clicar em Adicionar. Para selecionar diversos slides sequenciais, clicar no primeiro slide e, em seguida, manter pressionada a tecla SHIFT e dever clicar no ltimo slide que deseja selecionar. Para selecionar diversos slides no sequenciais, manter pressionada a tecla CTRL enquanto clica em cada slide que queira selecionar. 4. Para alterar a ordem em que os slides so exibidos, em Slides na apresentao personalizada, clicar em um slide e, em seguida, clicar em uma das setas para mover o slide para cima ou para baixo na lista. 5. Digitar um nome na caixa Nome da apresentao de slides e clicar em OK. Para criar apresentaes personalizadas adicionais com quaisquer slides da sua apresentao, repetir as etapas de 1 a 5. 6. Para criar um hiperlink da apresentao principal para uma apresentao de suporte, selecionar o texto ou objeto que se deseja para representar o hiperlink. 7. No Separador Inserir, no grupo Ligaes, clicar na seta abaixo de Hiperlink. 8. Em Ligar a, clicar em Colocar Neste Documento. 9. Seguir um destes procedimentos: a) Para se vincular a uma apresentao personalizada, na lista Selecionar um local neste documento, selecionar a apresentao personalizada para a qual deseja ir e marcar a caixa de seleo Mostrar e retornar. b) Para se vincular a um local na apresentao atual, na lista Selecione um local neste documento, selecionar o slide para o qual se deseja ir. Para visualizar uma apresentao personalizada, clicar no nome da apresentao na caixa de dilogo Apresentaes Personalizadas e, em seguida, clicar em Mostrar.
14. Transio de Slides
14.1 As transies de slide so os efeitos semelhantes animao que ocorrem no modo de exibio Apresentao de Slides quando se move de um slide para o prximo. possvel controlar a velocidade de cada efeito de transio de slides e tambm adicionar som. O Microsoft Office PowerPoint 2007 inclui vrios tipos diferentes de transies de slides, incluindo (mas no se limitando) as seguintes:
27
UFCD 0779 - Utilitrio de Apresentao Grfica | Manual do PowerPoint 2007
Lus Espada
1. 2. 3. 4. 5. 6. 7. 8. 9.
Sem transio Persiana Horizontal Persiana Vertical Quadro Fechar Quadro Abrir Quadriculado na Horizontal Quadriculado na Vertical Pente Horizontal Pente Vertical
Para consultar mais efeitos de transio, na lista Estilos Rpidos, clicar no boto Mais, conforme mostrado no diagrama acima.
14.2
Adicionar a mesma transio de slides a todos os slides em sua apresentao:
1. No painel que contm os separadores Apresentao e Slides, clicar no separador Slides. 2. No Separador Base, clicar na miniatura de um slide. 3. No Separador Animaes, no Grupo Transio para Este Slide, clicar em um efeito de transio de slides. 4. Para consultar mais efeitos de transio, na lista Estilos Rpidos, clicar no boto Mais. 5. Para definir a velocidade de transio de slides, no grupo Transio para Este Slide, clicar na seta ao lado de Velocidade da Transio e, em seguida, selecionar a velocidade desejada. 6. No grupo Transio para Este Slide, clicar em Aplicar a Tudo.
28
UFCD 0779 - Utilitrio de Apresentao Grfica | Manual do PowerPoint 2007
Lus Espada
14.3
Adicionar diferentes transies de slides aos slides em sua apresentao:
1. No painel que contm os separadores Tpicos e Slides, clicar no Separador Slides. 2. No Separador Base, clicar na miniatura de um slide. 3. No Separador Animaes, no grupo Transio para Este Slide, clicar no efeito de transio de slides que se deseja para esse slide. 4. Para consultar mais efeitos de transio, na lista Estilos Rpidos, clicar no boto Mais. 5. Para definir a velocidade de transio de slides, no grupo Transio para Este Slide, clicar na seta ao lado de Velocidade da Transio e, em seguida, selecionar a velocidade desejada. 6. Para adicionar uma transio de slides diferente a outro slide em sua apresentao, repetir as etapas 2 a 4. 14.4 Adicionar som a transies de slides
1. No painel que contm os separadores Tpicos e Slides, clicar no separador Slides. 2. No separador Base, clicar na miniatura de um slide. 3. No separador Animaes, no grupo Transio para Este Slide, clicar na seta ao lado de Som de Transio e, em seguida, seguir um destes procedimentos:
a) Para adicionar um som a partir da lista, selecionar o som desejado. b) Para adicionar um som no encontrado na lista, selecionar Outro Som, localizar o arquivo de som que se deseja adicionar e, em seguida, clicar em OK. 4. Para adicionar som a uma transio de slides diferente, repetir as etapas 2 e 3.
29
UFCD 0779 - Utilitrio de Apresentao Grfica | Manual do PowerPoint 2007
Lus Espada
15. Configurao da apresentao de slides
15.1 Tipo de apresentao Usar as opes na seco Tipo de apresentao para especificar como se deseja mostrar a apresentao para a audincia. Para fazer sua apresentao diante de uma audincia ao vivo, clicar em Exibida por um orador (tela inteira). Para permitir que a audincia exiba sua apresentao a partir de um disco rgido ou CD em um computador ou na Internet, clicar em Apresentada por uma pessoa (janela). Para permitir que a audincia role por sua apresentao de auto-execuo a partir de um computador autnomo, marcar a caixa de seleo Mostrar barra de rolagem. Para entregar uma apresentao de auto-execuo executada em um quiosque (um computador e monitor, geralmente localizados em uma rea frequentada por muitas pessoas, que pode incluir tela sensvel ao toque, som ou vdeo. Os quiosques podem ser configurados para executar apresentaes do PowerPoint de forma automtica, contnua ou ambas), clicar em Apresentada em um quiosque (tela inteira).
15.2 Mostrar slides Usar as opes na seo Mostrar slides para especificar quais slides esto disponveis em uma apresentao ou para criar uma apresentao personalizada (uma apresentao dentro de uma apresentao na qual se agrupa slides em uma apresentao existente para poder mostrar essa seo da apresentao para um pblico em particular). Para mostrar todos os slides em sua apresentao, clicar em Tudo. Para mostrar um grupo especfico de slides de sua apresentao, digitar o nmero do primeiro slide que se deseja mostrar na caixa De e digitar o nmero do ltimo slide que se deseja mostrar na caixa At. Para iniciar uma apresentao de slides personalizada que seja derivada de outra apresentao do PowerPoint, clicar em Apresentao personalizada e, em seguida, clicar na apresentao que se deseja exibir como uma apresentao personalizada (uma apresentao dentro de uma apresentao na qual se agrupa slides em uma apresentao existente para poder mostrar essa seo da apresentao para um pblico em particular).
15.3 Opes da apresentao
30
UFCD 0779 - Utilitrio de Apresentao Grfica | Manual do PowerPoint 2007
Lus Espada
Usar as opes na seo Opes da apresentao para especificar como se deseja que arquivos de som, narraes ou animaes sejam executados em sua apresentao. Para executar um arquivo de som ou animao continuamente, marcar a caixa de opes Repetir at 'Esc' ser pressionada. Para mostrar uma apresentao sem executar uma narrao incorporada, marcar a caixa de seleo Apresentao sem narrao. Para mostrar uma apresentao sem executar uma animao incorporada, marcar a caixa de seleo Apresentao sem animao. Ao fazer sua apresentao diante de uma audincia ao vivo, possvel escrever nos slides. Para especificar uma cor de tinta, na lista Cor da caneta, selecionar uma cor de tinta.
A lista Cor da caneta estar disponvel apenas se Exibida por um orador (tela inteira) (na seo Tipo de apresentao) estiver selecionada.
15.4 Avanar slides Usar as opes na seo Avanar slides para especificar como mover de um slide para outro. Para avanar para cada slide manualmente durante a apresentao, clicar em Manualmente. Para usar intervalos de slide para avanar para cada slide automaticamente durante a apresentao, clicar em Usar intervalos, se houver.
31
UFCD 0779 - Utilitrio de Apresentao Grfica | Manual do PowerPoint 2007
Lus Espada
15.5 Vrios Monitores possvel executar sua apresentao do Microsoft Office PowerPoint 2007 de um monitor (por exemplo, em um pdio) enquanto o pblico a v em um segundo monitor. Usando dois monitores, possvel executar outros programas que no so vistos pelo pblico e aceder o modo de exibio Apresentador. Este modo de exibio oferece as seguintes ferramentas para facilitar a apresentao de informao: possvel utilizar miniaturas para selecionar os slides de uma sequncia e criar uma apresentao personalizada para o seu pblico. A visualizao de texto mostra aquilo que o seu prximo clique adicionar tela, como um slide novo ou o prximo marcador de uma lista. As anotaes do orador so mostradas em letras grandes e claras, para que se possa utiliz-las como um script para a sua apresentao. possvel escurecer a tela durante sua apresentao e, depois, prosseguir do ponto em que se parou. Por exemplo, talvez no queira exibir o contedo do slide durante um intervalo ou uma seo de perguntas e respostas.
No modo de exibio do Apresentador, os cones e botes so grandes o suficiente para uma fcil navegao, mesmo quando se est usando um teclado ou mouse desconhecido. A seguinte ilustrao mostra as vrias ferramentas disponibilizadas pelo modo de exibio Apresentador.
32
UFCD 0779 - Utilitrio de Apresentao Grfica | Manual do PowerPoint 2007
Lus Espada
1. 2. 3. 4.
Miniaturas dos slides que o utilizador pode clicar para pular um slide ou retornar para um slide j apresentado. O slide que o utilizador est exibindo no momento para o pblico. O boto Finalizar Apresentao, que se pode clicar a qualquer momento para finalizar a sua apresentao. O boto Escurecer, em que se pode clicar para escurecer a tela do pblico temporariamente e, em seguida, clicar de novo para exibir o slide atual. Avanar para cima, que indica o slide que o seu pblico ver em seguida. Botes que em que se pode selecionar para mover para frente ou para trs na sua apresentao. O Nmero do slide (por exemplo, Slide 7 de 12) O tempo decorrido, em horas e minutos, desde o incio da sua apresentao. As anotaes do orador, que se pode usar como um script para a sua apresentao.
5. 6. 7. 8. 9.
15.6 Requisitos para o uso do modo de exibio Apresentador:
Para o utilizador usar o modo de exibio Apresentador, dever fazer o seguinte: Certifique-se que o computador usado para a apresentao tem capacidade para vrios monitores. A maioria dos computadores de mesa requer duas placas de vdeo de capacidade para vrios monitores e muitos laptops tm capacidade interna para vrios monitores. Ativar o suporte a vrios monitores Ativar o modo de exibio Apresentador.
15.7 Ativar o suporte a vrios monitores:
Embora os computadores possam oferecer suporte a mais de dois monitores, o PowerPoint oferece suporte para o uso de at dois monitores para uma apresentao. Para desativar o suporte a vrios monitores, selecionar o segundo monitor e desmarcar a caixa de seleo Estender a rea de trabalho do Windows a este monitor. 1. 2. Na guia Apresentao de Slides, no grupo Monitores, clicar em Mostrar Modo de Exibio do Apresentador. Na caixa de dilogo Propriedades de Vdeo, na guia Configuraes, clicar no cone do monitor para o monitor do apresentador e desmarcar a caixa de seleo Usar este dispositivo como monitor primrio.
33
UFCD 0779 - Utilitrio de Apresentao Grfica | Manual do PowerPoint 2007
Lus Espada
Se a caixa de seleo Usar este dispositivo como monitor primrio estiver marcada e no disponvel, o monitor foi designado como o monitor primrio. Somente possvel selecionar um monitor primrio por vez. Se se clicar em um cone de monitor diferente, a caixa de seleo Usar este dispositivo como monitor primrio desmarcada e torna-se disponvel novamente. possvel mostrar o modo de exibio Apresentador e executar a apresentao de apenas um monitor geralmente, o monitor 1
3.
Clicar no cone do monitor para o monitor do pblico e marcar a caixa de seleo Estender a rea de trabalho do Windows a este monitor.
15.8 Executar uma apresentao em dois monitores usando o modo de exibio do Apresentador:
Aps se terem configurado os monitores, abrir a apresentao que deseja executar e fazer o seguinte: 1. 2. 3. Na guia Apresentao de Slides, no grupo Configurao, clicar em Configurar a Apresentao de Slides. Na caixa de dilogo Configurar Apresentao, escolher as opes desejadas e clicar em OK. Para comear a entrega da apresentao, na guia Exibir, no grupo Modos de Exibio de Apresentao, clicar em Apresentao de Slides.
15.7 Desempenho:
Usar as opes na seo Desempenho para especificar o nvel de clareza visual da apresentao. Para acelerar o desenho de elementos grficos na apresentao, selecionar Usar acelerao de elementos grficos do hardware. Na lista Resoluo da apresentao de slides, clicar na resoluo, ou nmero de pixels por polegada, que se deseja. Quanto mais pixels, mais ntida ser a imagem, contudo mais lento ser o desempenho do computador. Por exemplo, uma tela de 640 x 480 pixels capaz de exibir 640 pontos distintos em cada uma das 480 linhas, ou aproximadamente 300.000 pixels. Essa a resoluo com desempenho mais rpido, contudo fornece a menor qualidade. Em contraste, uma tela com 1280 x 1024 pixels fornece as imagens mais ntidas, mas com desempenho mais lento.
34
UFCD 0779 - Utilitrio de Apresentao Grfica | Manual do PowerPoint 2007
Lus Espada
15.8 Exibir Apresentao: Para exibir uma apresentao clicar na guia Apresentao de Slides, e seguir um destes procedimentos:
Clicar no boto , ou pressionar a tecla F5, para iniciar a apresentao a partir do primeiro slide.
Clicar no boto , ou pressionar simultaneamente as teclas SHIFT e F5, para iniciar a apresentao a partir do slide atual.
16. Impresso
No Microsoft Office PowerPoint 2007, possvel criar e imprimir slides, folhetos e anotaes. possvel imprimir sua apresentao no modo de exibio de Estrutura de Tpicos, de maneira colorida, em preto e branco ou em escala de cinza.
16.1 Imprimir slides
a) Clicar no Boto Microsoft Office , clicar na seta ao lado de Imprimir e, em seguida, clicar em Visualizar impresso. b) No grupo Configurar pgina, da lista Imprimir, selecionar Slides. c) Clicar em Opes, apontar para Cor/escala de cinza e, em seguida, clicar em uma das opes:
o Cor: Se estiver usando uma impressora colorida, essa opo realizar a impresso em cores. o Cor (em impressora preto-e-branco): Se estiver usando uma impressora preto-e-branco, essa opo realizar a impresso em escala de cinza. o Escala de cinza: Essa opo imprime imagens em tons de cinza que variam entre o preto e o branco. Os preenchimentos de plano de fundo so impressos como branco para que o texto fique mais legvel. (s vezes a escala de cinza bastante semelhante Preto-e-branco puro). o Preto-e-branco puro: Essa opo imprime o folheto sem
35
UFCD 0779 - Utilitrio de Apresentao Grfica | Manual do PowerPoint 2007
Lus Espada
preenchimentos em cinza. d) 4. Clicar em Imprimir. Para alterar as opes de impresso, siga as etapas: 1. Na guia Estrutura, no grupo Configurar pgina, clicar em Configurar pgina. 2. Na lista Slides dimensionados para, clicar no tamanho de papel desejado para impresso. o Se clicar em Personalizado, digitar ou selecionar as dimenses do papel nas caixas Largura e Altura. o Para imprimir em transparncias, clicar em Transparncia.
3. Para definir a orientao da pgina para os slides, em Orientao, na caixa Slides, clicar em Paisagem ou Retrato. 16.2 Criar e Imprimir folhetos O utilizador pode imprimir as apresentaes na forma de folhetos, com at nove slides em uma pgina, que podem ser utilizados pelo pblico para acompanhar a apresentao ou para referncia futura.
1. Folheto com trs slides por pgina possui espaos entre as linhas para anotaes.
Este pode selecionar um layout para os folhetos em visualizao de impresso (um modo de exibio de um documento da maneira como ele aparecer ao ser impresso). 16.3 Organizar contedo em um folheto: Na visualizao de impresso possvel organizar o contedo no folheto e visualiz-lo para saber como ele ser impresso. Pode-se especificar a orientao da pgina como paisagem ou retrato e o nmero de slides que deseja exibir por pgina. O utilizador pode adicionar visualizar e editar cabealhos e rodaps, como os nmeros das pginas. No layout com um slide por pgina, s poder aplicar cabealhos e rodaps ao folheto e no aos slides, se no desejar exibir texto, data ou numerao no
36
UFCD 0779 - Utilitrio de Apresentao Grfica | Manual do PowerPoint 2007
Lus Espada
cabealho ou no rodap dos slides. 16.4 Aplicar contedo e formatao em todos os folhetos: Se desejar alterar a aparncia, a posio e o tamanho da numerao, da data ou do texto do cabealho e do rodap em todos os folhetos, faa as alteraes no folheto mestre. Para incluir um nome ou logotipo em todas as pginas do folheto, basta adicion-lo ao mestre. As alteraes feitas no folheto mestre tambm so exibidas na impresso da estrutura de tpicos.
16.5 Imprimir folhetos:
1. Abrir a apresentao em que deseja imprimir os folhetos. 2. Clicar no Boto Microsoft Office, clicar na seta ao lado de Imprimir e, em seguida, clicar em Visualizar impresso. 3. No grupo Configurar pgina, clicar na seta em Imprimir e selecionar a opo desejada de layout do folheto na lista.
O formato Folhetos (3 Slides por Pgina) possui linhas para anotaes do pblico.
4. Para especificar a orientao da pgina, clicar na seta em Orientao e, em seguida, clicar em Paisagem ou Retrato. 5. Clicar em Imprimir.
Se desejar imprimir folhetos em cores, selecionar uma impressora colorida. Clicar no Boto Microsoft Office, clicar na seta ao lado de Imprimir e, em seguida, clicar em Visualizar impresso. Em Imprimir, clicar em Opes, apontar para Cor/Escala de Cinza e selecionar Cor.
16.7 Criar e imprimir anotaes O utilizador pode criar anotaes (pginas impressas que exibem anotaes do autor abaixo do slide que contm as anotaes.) como notas para si mesmo, enquanto realiza a apresentao, ou para o pblico.
16.8 Criar anotaes: Use o painel de anotaes (o painel no modo de exibio normal no qual se digita as anotaes que deseja incluir em um slide. O utilizador imprime essas anotaes como
37
UFCD 0779 - Utilitrio de Apresentao Grfica | Manual do PowerPoint 2007
Lus Espada
pginas de anotaes ou as exibe ao salvar uma apresentao como pgina da Web.) na exibio Normal para gravar anotaes sobre os slides.
1. Painel de anotaes na exibio Normal
Pode-se digitar e formatar suas anotaes enquanto trabalha na exibio Normal, mas para ver como as anotaes sero impressas e o efeito geral da formatao de qualquer texto, como as cores da fonte, alterne para o Modo de anotaes. Tambm possvel verificar e alterar os cabealhos e rodaps de suas anotaes no Modo de anotaes. Cada anotao mostra uma imagem de slide, junto com as anotaes correspondentes a um slide. No Modo anotaes, pode-se ornamentar suas anotaes com grficos, imagens (um arquivo (como um meta-arquivo) que pode ser desagrupado e manipulado como dois ou mais objetos, ou um arquivo que permanece como um nico objeto (como bitmaps), tabelas ou outras ilustraes).
1. 2. 3. 4.
As anotaes incluem suas anotaes e cada slide da apresentao. Cada slide impresso em sua prpria pgina. Suas anotaes acompanham o slide. Dados como grficos ou imagens podem ser adicionados.
Uma imagem ou um objeto (uma tabela, um grfico, uma equao ou outra forma de informao. Os objetos criados em um aplicativo, como planilhas, e vinculados ou incorporados em outro aplicativo so objetos OLE) adicionado ao Modo de anotaes ser exibido nas anotaes, mas no na tela da exibio Normal. Se salvar suas apresentaes como uma pgina da Web, a imagem ou o objeto no ser exibido quando abrir a apresentao no navegador Web, embora suas anotaes sejam exibidas. As alteraes, adies e excluses realizadas nas anotaes aplicam-se apenas s
38
UFCD 0779 - Utilitrio de Apresentao Grfica | Manual do PowerPoint 2007
Lus Espada
anotaes e ao texto das mesmas no modo de exibio Normal.
Se desejar aumentar, reposicionar ou formatar a rea de imagem do slide ou a rea das anotaes, v para o Modo de anotaes e faa as alteraes. O utilizador no pode desenhar imagens no painel de anotaes no modo de exibio Normal. Alterne para o Modo de anotaes e desenhe ou adicione a imagem. 16.9 Aplicar contedo e formatao a todas as anotaes: Para aplicar contedo ou formatao a todas as anotaes em uma apresentao, altere as Anotaes mestras (um modo de exibio ou pgina de slide em que se define a formatao de todos os slides ou pginas de sua apresentao. Cada apresentao tem um mestre para cada componente principal: slides, slides de ttulos, anotaes do orador e folhetos para o pblico). Por exemplo, para inserir o logotipo de uma empresa ou outra arte em todas as pginas de anotaes, adicione a arte a Anotao mestra. Ou, se desejar alterar o estilo da fonte usado para todas as anotaes, altere o estilo na Anotao mestra. Pode-se alterar a aparncia e a posio da rea do slide, das anotaes, dos cabealhos, dos rodaps, dos nmeros de pgina e da data. 16.10 Exibir anotaes em uma pgina da Web: Se se salvar sua apresentao como uma pgina da Web, suas anotaes sero exibidas automaticamente, a menos que sejam ocultadas. Os ttulos transformam-se em um sumrio da apresentao e as anotaes do slide aparecem abaixo de cada slide. Suas anotaes podem fazer o papel de orador, fornecendo ao pblico os elementos bsicos e os detalhes que um orador forneceria durante uma apresentao ao vivo. 16.11 Ocultar os tpicos em uma apresentao da Web: Se se salvar sua apresentao como uma pgina da Web, os tpicos associados sua apresentao sero exibidos automaticamente pelo seu navegador da Web. Os ttulos do slide se tornam um sumrio na apresentao. Caso no deseje que o tpico seja exibido, oculte-o antes de salvar o arquivo como uma pgina da Web.
1 2 3 4 5
Clicar no Boto Microsoft Office e, em seguida, clicar em Salvar Como. Na caixa Nome do arquivo, digitar um nome de arquivo ou no fazer nada para aceitar o nome sugerido. Na lista Salvar como tipo, selecionar Pgina da Web e, em seguida, clicar em Publicar. Na caixa de dilogo Publicar como pgina da Web. No Separador Base, desmarcar a caixa de seleo Adicionar
39
UFCD 0779 - Utilitrio de Apresentao Grfica | Manual do PowerPoint 2007
Lus Espada
controles de navegao de slide e clicar em OK. 6 Na caixa de dilogo Publicar como pgina da Web, clicar em Publicar
16.12 Imprimir as anotaes: 1 Abrir a apresentao em que deseja imprimir as anotaes. 2 Clicar no Boto Microsoft Office, clicar na seta ao lado de Imprimir e, em seguida, clicar em Visualizar impresso. 3 Na guia Configurar Pgina, clicar na seta da caixa Imprimir, e clicar em Anotaes. 4 Para especificar a orientao da pgina, clicar na seta em Orientao e, em seguida, clicar em Retrato ou Paisagem. 5 Clicar em Imprimir. 6 Para configurar cabealhos e rodaps, clicar em Opes e em Cabealho e Rodap.
Se se desejar imprimir suas anotaes em cores, selecionar uma impressora de impresso a cores. Clicar no Boto Microsoft Office, clicar na seta ao lado de Imprimir e, em seguida, clicar em Visualizar impresso. Em Imprimir, clicar em Opes, apontar para Cor/ Escala de Cinza e selecionar Cor. 16.13 Criar e imprimir uma apresentao no Modo de Exibio de Estrutura de Tpicos Existem vrias maneiras de exibir uma apresentao no Microsoft Office PowerPoint 2007 e cada exibio criada com uma finalidade diferente. Por exemplo, no Modo de Exibio de Estrutura de Tpicos, o PowerPoint mostra a sua apresentao como uma estrutura de tpicos com os ttulos e o texto principal de cada slide. Os ttulos so exibidos no lado esquerdo do painel, que contm a guia Estrutura de Tpicos, junto com o cone e o nmero do slide. O texto principal est recuado abaixo do ttulo do slide. Os objetos grficos so exibidos como pequenas notaes no cone do slide no Modo de Exibio de Estrutura de Tpicos. Trabalhar no Modo de Exibio de Estrutura de Tpicos especialmente prtico se se quiser fazer edies globais, obter uma viso geral da apresentao, alterar a sequncia dos marcadores ou slides ou realizar alteraes na formatao. Quando se salva a apresentao como uma pgina da Web, o texto da guia Estrutura de Tpicos se transforma em um ndice, para que se possa navegar pelos slides. Os separadores Estrutura de Tpicos e Slides so alteradas para exibir um cone quando o painel ficar estreito. Se o separador Estrutura de Tpicos estiver oculta, basta ampliar o painel, arrastando a borda direita.
40
UFCD 0779 - Utilitrio de Apresentao Grfica | Manual do PowerPoint 2007
Lus Espada
Aumentar o tamanho do painel que contm os separadores Estrutura de Tpicos e Slides.
16.14 - Criar uma apresentao no Modo de Exibio de Estrutura de Tpicos: 1 No separador Ver, no grupo Vistas de Apresentao, clicar em Normal. 2 No painel contendo os separadores Estrutura e Apresentao de Diapositivos, clicar na guia Estrutura de Tpicos. 3 No separador Estrutura, posicionar o ponteiro e colar o contedo ou comear a digitar o texto. 16.15 Exibir uma apresentao no Modo de Estrutura de Tpicos: 1 No separador Ver, no grupo Modos de Exibio de Apresentao, clicar em Normal. 2 No painel que contm as guias Estrutura de Tpicos e Slides, clicar na guia Estrutura de Tpicos. 16.16 Imprimir uma apresentao no Modo de Exibio de Estrutura de Tpicos: 1. Abrir a apresentao que deseja imprimir. 2. Na guia Exibir, no grupo Modos de Exibio de Apresentao, clicar em Normal. 3. No painel que contm as guias Estrutura de Tpicos e Slides, clicar na guia Estrutura de Tpicos. 4. Clicar no Boto do Microsoft Office, apontar para a seta ao lado de Imprimir e, em seguida, clicar em Visualizar Impresso. 5. No grupo Configurar pgina, clicar na seta em Imprimir e, em seguida, clicar em Modo de estrutura de tpicos. 6. Para especificar a orientao da pgina, clicar na seta em Orientao e, em seguida, clicar em Paisagem ou Retrato. 7. Clicar em Imprimir.
17. Salvar / Guardar
Aps criar uma apresentao, necessrio efetuar a gravao do arquivo. A essa operao d-se a designao de Salvar. Se o arquivo no for salvo, corre-se o risco de perd-lo por uma eventual falta de energia, ou por outro motivo que cause a sada brusca do programa. Para salvar o arquivo, acionar o Boto do Microsoft Office e clicar na opo Salvar/ Guardar. Caso aquele arquivo esteja a ser gravado pela primeira vez a janela que surgir ser Guardar Como
41
UFCD 0779 - Utilitrio de Apresentao Grfica | Manual do PowerPoint 2007
Lus Espada
18. Sair do PowerPoint
Aps o utilizador ter salvado todos os seus trabalhos no PowerPoint, poder fechar o programa, clicando na cruz vermelha que se encontra no canto superior da tela, ou ento poder tambm optar por clicar no Boto Office e escolher a opo Fechar.
42
UFCD 0779 - Utilitrio de Apresentao Grfica | Manual do PowerPoint 2007
Lus Espada
Bibliografia:
Microsoft Office PowerPoint 2007 Microsoft Corporation 2006 Curso de Montagem e Apresentao de Slides com PowerPoint Prof Renata Sbrogio Powerpoint 2007, Maria Jos Sousa, FCA
43
You might also like
- Manual Power Point PDFDocument33 pagesManual Power Point PDFCarmen CoutoNo ratings yet
- Manual PowerPoint 2007 PDFDocument43 pagesManual PowerPoint 2007 PDFGonçalo FeiteiraNo ratings yet
- 0754 Processador de Texto WordDocument51 pages0754 Processador de Texto WordantonioamadeuNo ratings yet
- Arquitectura Mega UFCD 769 2Document155 pagesArquitectura Mega UFCD 769 2Abdullah HakimNo ratings yet
- Manual Excel e Access Fundação BomfimDocument101 pagesManual Excel e Access Fundação BomfimAna Dourado100% (1)
- Manual 0768 - Criação de Paginas WebDocument18 pagesManual 0768 - Criação de Paginas WebLuis FerreiraNo ratings yet
- Manual Folha de CalculoDocument72 pagesManual Folha de CalculoSara SdpNo ratings yet
- Fcdu 0695 Ficha 6Document1 pageFcdu 0695 Ficha 6susana_rocha_36No ratings yet
- Manual 0645 Ana Isabel RochaDocument33 pagesManual 0645 Ana Isabel RochaSuzana Pimentel100% (1)
- Plano Sessao Exemplo 7846Document12 pagesPlano Sessao Exemplo 7846MarIana SoPhia ReisNo ratings yet
- 0779 Utilitario de Apresentacoes Grafica ManualDocument41 pages0779 Utilitario de Apresentacoes Grafica ManualcesarNo ratings yet
- Aplicaçoes Gestão AdministrativaDocument10 pagesAplicaçoes Gestão AdministrativatchaveiNo ratings yet
- Manual 7846Document26 pagesManual 7846Luis FerreiraNo ratings yet
- 0571 - Aplicações Informáticas de Gestão - Área ComercialDocument1 page0571 - Aplicações Informáticas de Gestão - Área ComercialDagdaPicksNo ratings yet
- Ufcd 0770Document2 pagesUfcd 0770api-2781155950% (1)
- Manual 0616Document138 pagesManual 0616otramadaNo ratings yet
- Criaao de Paginas WebDocument35 pagesCriaao de Paginas WebCarlos MotaNo ratings yet
- 770 Dispositivos e PeriféricosDocument32 pages770 Dispositivos e Periféricossousa_61No ratings yet
- Manual Ufcd 0759 SGBDDocument22 pagesManual Ufcd 0759 SGBDVanessa DiasNo ratings yet
- 0484 - Sistemas Informáticos Na Gestão de Armazéns - FA1 - Enunciado SI ERPDocument1 page0484 - Sistemas Informáticos Na Gestão de Armazéns - FA1 - Enunciado SI ERPPauloNo ratings yet
- 1 Manual UFCD 0767Document36 pages1 Manual UFCD 0767Lurdes cepedaNo ratings yet
- UFCD 0823 ManualDocument36 pagesUFCD 0823 Manualpccardoso@gmail.comNo ratings yet
- Manual - Criaá o de Sites WebDocument18 pagesManual - Criaá o de Sites WebLiliana Brito100% (1)
- Manual 0778Document55 pagesManual 0778SaloméNo ratings yet
- Manual 0767 Internet - NavegaçãoDocument38 pagesManual 0767 Internet - NavegaçãoBruno Costa100% (1)
- Manual de Apoio - UFCD 0753 - Sistemas Operativos Utilitários ComplementaresDocument18 pagesManual de Apoio - UFCD 0753 - Sistemas Operativos Utilitários ComplementaresSérgio Quitério100% (2)
- 0571 Manual de ApoioDocument16 pages0571 Manual de Apoioformacaosegi100% (2)
- Manual 0594 AdmOrgDocument19 pagesManual 0594 AdmOrgSandra RodriguesNo ratings yet
- 3772 - Planos de SessãoDocument6 pages3772 - Planos de Sessãoartifex2010No ratings yet
- Power Point 7855Document213 pagesPower Point 7855Patrícia Ramos Ló100% (1)
- Ufcd 0767Document2 pagesUfcd 0767Júlio MachadoNo ratings yet
- Ufcd 0761 Aplicaçoes de Gestao Administrativa Suportadas em SGBDDocument34 pagesUfcd 0761 Aplicaçoes de Gestao Administrativa Suportadas em SGBDEmidio CostaNo ratings yet
- Impressão em SérieDocument37 pagesImpressão em SérieNuno SilvestreNo ratings yet
- UFCD 1054 Custeio e Gestão OrçamentalDocument3 pagesUFCD 1054 Custeio e Gestão OrçamentalSandra CoelhoNo ratings yet
- Area - 481 - Manual - Processador de Texto - Funcionalidades Avançadas - 0755Document25 pagesArea - 481 - Manual - Processador de Texto - Funcionalidades Avançadas - 0755Claudio MatosNo ratings yet
- Detalhe Da UFCD 0780 - Aplicações de Gestão AdministrativaDocument1 pageDetalhe Da UFCD 0780 - Aplicações de Gestão AdministrativaabcdeticNo ratings yet
- 0693-Manual Doc (Gestão E-Mail e Web)Document27 pages0693-Manual Doc (Gestão E-Mail e Web)Carlos GomesNo ratings yet
- Manual 0651SLDocument17 pagesManual 0651SLMaria João ToméNo ratings yet
- Fichas de Trabalho Técnicas de DigitaçãoDocument14 pagesFichas de Trabalho Técnicas de DigitaçãoJzMotaPintoNo ratings yet
- Ufcd 7846Document66 pagesUfcd 7846José Alves100% (1)
- UFCD 0755 - Processador de Texto - Funcionalidades AvançadasDocument1 pageUFCD 0755 - Processador de Texto - Funcionalidades Avançadasabcdetic0% (1)
- 02 Manual UFCD 0751 Sistemas OperativosDocument40 pages02 Manual UFCD 0751 Sistemas OperativosMaria Barros100% (1)
- Manual Do Utilizador Tic Efa b2 B PDFDocument17 pagesManual Do Utilizador Tic Efa b2 B PDFPé de Meia LdaNo ratings yet
- Manual Word - Funcionalidades Avançadas ScribdDocument18 pagesManual Word - Funcionalidades Avançadas Scribdpaulaspferreira100% (2)
- Manual Formando UFCD 0755Document20 pagesManual Formando UFCD 0755Ivan CoutinhoNo ratings yet
- Ufcd779 Utilitariodeapresentacoesgrafica25horasDocument32 pagesUfcd779 Utilitariodeapresentacoesgrafica25horastutkasNo ratings yet
- Referencial de Dupla Certificação - (Object Object)Document7 pagesReferencial de Dupla Certificação - (Object Object)Ana CatarinaNo ratings yet
- Teste Final Ufcd 7846Document2 pagesTeste Final Ufcd 7846Rui Sousa100% (1)
- Manual UFCD 0761 - 2018Document40 pagesManual UFCD 0761 - 2018JzMotaPinto100% (2)
- Manual S.O. e Utilitários Complementares (Amostra)Document3 pagesManual S.O. e Utilitários Complementares (Amostra)Adriano Rodrigues100% (2)
- 1.WEB-Manual Ficha 1Document16 pages1.WEB-Manual Ficha 1Bruno CostaNo ratings yet
- Ficha de Avaliação 0779Document1 pageFicha de Avaliação 0779Elisabete SilvaNo ratings yet
- Aplicações Informáticas de Gestão de Pessoal 0616Document15 pagesAplicações Informáticas de Gestão de Pessoal 0616Sandra Coelho100% (1)
- Manual 0754Document81 pagesManual 0754Tanto FazNo ratings yet
- Introdução Ao Escritorio ElectrónicoDocument11 pagesIntrodução Ao Escritorio ElectrónicoemiespadaNo ratings yet
- Ufcd 3772 Informtica Na Ptica Do Utilizador - FundamentosDocument50 pagesUfcd 3772 Informtica Na Ptica Do Utilizador - FundamentosCarlos GomesNo ratings yet
- Manual 7846 - PowerPointDocument72 pagesManual 7846 - PowerPointManuel VianaNo ratings yet
- 1 Parte Da Apostila de TransferDocument6 pages1 Parte Da Apostila de TransferAline MacielNo ratings yet
- Workshop 2000 PosigrafDocument33 pagesWorkshop 2000 PosigraflealmarcossNo ratings yet
- Ana Cláudia Ribeiro (Ru 3632673, CPF 123.405.599-60)Document2 pagesAna Cláudia Ribeiro (Ru 3632673, CPF 123.405.599-60)Ana ClaudiaNo ratings yet
- Tarefa - Era Da Informação e GEDIDocument7 pagesTarefa - Era Da Informação e GEDIjairo dias de saNo ratings yet
- ECOSYS M3145idn PTBR V2Document2 pagesECOSYS M3145idn PTBR V2Tiago Sousa de OliveiraNo ratings yet
- Aula06 SerigrafiaDocument23 pagesAula06 SerigrafiaMatheus RodriguesNo ratings yet
- 3M Scotch Cal BR 6300Document5 pages3M Scotch Cal BR 6300carlos silvaNo ratings yet
- Manual de Plataforma ElevatóriaDocument90 pagesManual de Plataforma ElevatóriaAlexandre BastosNo ratings yet
- Ebook Gratuito Curso Sublimatransfer 2.0Document18 pagesEbook Gratuito Curso Sublimatransfer 2.0Luciane Rutes100% (1)
- Manualde Papiloscopia 2013Document104 pagesManualde Papiloscopia 2013Lorena Locateli RibeiroNo ratings yet
- RM1150020112 TOTVS Gestao Hospitalar PDFDocument82 pagesRM1150020112 TOTVS Gestao Hospitalar PDFpvitorribeiroNo ratings yet
- PERUYERA Diagramação e LayoutDocument316 pagesPERUYERA Diagramação e LayoutCassiano Ireno Battisti100% (2)
- Polimento RotogravuraDocument14 pagesPolimento RotogravuraJosé CosmeNo ratings yet
- Manual Id DataDocument29 pagesManual Id DataGibson Eric RossiNo ratings yet
- Convite Formatura - Design UFPR 2009 - (3D - Estereografia)Document28 pagesConvite Formatura - Design UFPR 2009 - (3D - Estereografia)rodrigojardimNo ratings yet
- 05.1 - Procedimento - Serviço de ImpressãoDocument37 pages05.1 - Procedimento - Serviço de ImpressãoEDGCONSULTNo ratings yet
- Escurecer Um Impresso A LaserDocument1 pageEscurecer Um Impresso A LaserJonatas Cota regisNo ratings yet
- Guia Normas CorreioDocument18 pagesGuia Normas CorreiopcmtpcmtNo ratings yet
- BoletoDocument1 pageBoletoGeovani BatistaNo ratings yet
- Ebook Cupom Fiscal Eletronico Perguntas e Respostas PDFDocument7 pagesEbook Cupom Fiscal Eletronico Perguntas e Respostas PDFAdriano ToscanoNo ratings yet
- Decreto 4676.01 Sefa Regulamentacao IcmsDocument4 pagesDecreto 4676.01 Sefa Regulamentacao IcmsJ A R JNo ratings yet
- Da Extincao Do Copidesque Ao Jornalismo MultimidiaDocument15 pagesDa Extincao Do Copidesque Ao Jornalismo MultimidiamobcranbNo ratings yet
- Esquema Engetron - Cartão 838Document3 pagesEsquema Engetron - Cartão 838Wendel Teixeira MachadoNo ratings yet
- Boleto AslanDocument1 pageBoleto AslanLetícia TaniNo ratings yet
- IT-200 (0) - Etapas de Fabricação Do ProdutoDocument3 pagesIT-200 (0) - Etapas de Fabricação Do ProdutoRafaelNo ratings yet
- Recomendações de Digitalização de DocumentosDocument31 pagesRecomendações de Digitalização de DocumentosMaria Francisca Becker FilhaNo ratings yet
- LazarusDocument94 pagesLazarusnathanfreireNo ratings yet
- Manual Relogio Ponto Rep BPDocument24 pagesManual Relogio Ponto Rep BPJean Carlos MacedoNo ratings yet