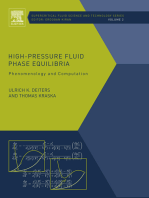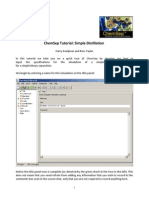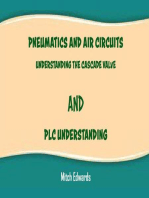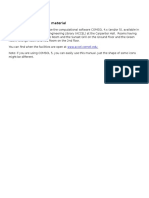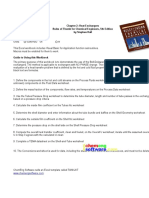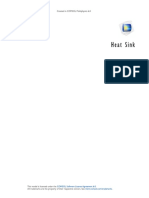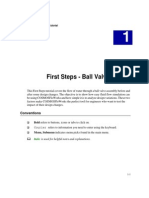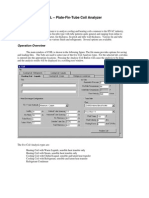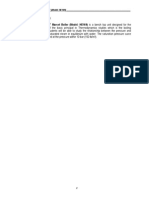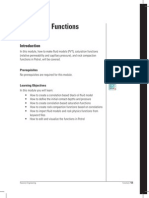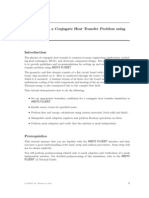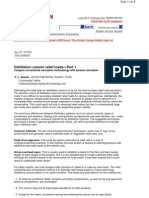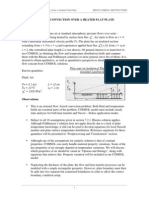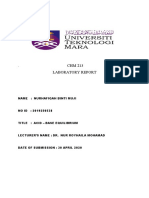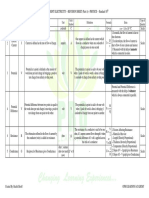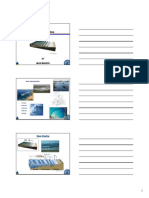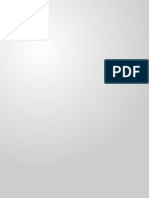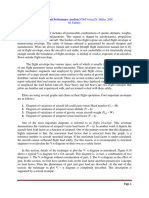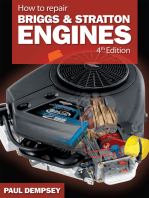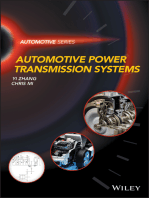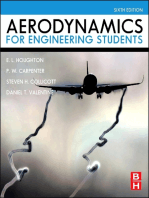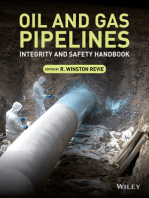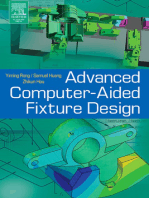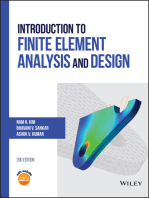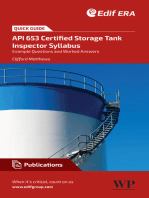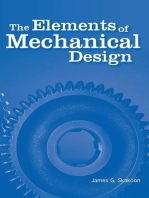Professional Documents
Culture Documents
Floworks Tutorial
Uploaded by
joseph_shoeOriginal Description:
Copyright
Available Formats
Share this document
Did you find this document useful?
Is this content inappropriate?
Report this DocumentCopyright:
Available Formats
Floworks Tutorial
Uploaded by
joseph_shoeCopyright:
Available Formats
6
Heat Exchanger Efficiency
COSMOSFloWorks can be used to study the fluid flow and heat transfer for a wide variety of engineering equipment. In this example we use COSMOSFloWorks to determine the efficiency of a counterflow heat exchanger and to observe the temperature and flow patterns inside of it. With COSMOSFloWorks the determination of heat exchanger efficiency is straightforward and by investigating the flow and temperature patterns, the design engineer can gain insight into the physical processes involved thus giving guidance for improvements to the design. A convenient measure of heat exchanger efficiency is its effectiveness in transferring a given amount of heat from one fluid at a high temperature to another fluid at a lower temperature. The effectiveness can be determined if the temperature at all flow openings are known. In COSMOSFloWorks the temperature at the fluid inlets are specified and the temperature at the outlets can be easily determined. Heat exchanger effectiveness is defined as follows:
actual heat transfer = ----------------------------------------------------------------------------maximum possible heat transfer
The actual heat transfer can be calculated as either the energy lost by the hot fluid or the energy gained by the cold fluid. The maximum possible heat transfer is attained if one of the fluids were to undergo a temperature change equal to the maximum temperature difference present in the exchanger, which is the difference in the inlet temperature of the inlet T inlet ) . Thus, for a counterflow heat exchanger hot and cold fluids respectively ( T hot cold
hot hot the effectiveness is defined as follows: = ----------------------------------- - if hot liquid capacity rate is inlet inlet
T inlet T outlet T hot T cold
cold cold less than cold liquid capacity rate = ----------------------------------- - if hot liquid capacity rate is more inlet inlet
T outlet T inlet T hot T cold
than cold liquid capacity rate, where the capacity rate is the product of the mass flow and c (Ref.2) the specific heat capacity: C= m The goal of the project is to calculate the effectiveness of the counterflow heat exchanger.
COSMOSFloWorks 2006 Tutorial 6-1
Chapter 6 Heat Exchanger Efficiency
Open the Model
Click File, Open. In the Open dialog box, browse to the Heat Exchanger.SLDASM assembly located in the Tutorial 3 - Heat Exchanger Efficiency folder and click Open (or double-click the assembly). Alternatively, you can drag and drop the heat exchanger.SLDASM file to an empty area of SolidWorks window.
Cold water = 0.04 kg/s Tinlet = 278.2 K Water Ethanol
Copper
Steel
Hot ethanol = 0.02 kg/s Tinlet = 345 K
Insulator
Creating a Project
1 Click FloWorks, Project, Wizard. 2 Click Create new. In the Configuration name box type Level 3. The Level3
name was chosen because this problem will be calculated using Result Resolution level 3.
Click Next.
6-2
3 In the Units dialog box select the desired
system of units for both input and output (results). For this project we will use the International System SI by default.
Click Next.
4 In the Analysis Type dialog box among the Physical features options, please select Heat conduction in solids.
COSMOSFloWorks always automatically considers heat conduction within the fluid and between the walls and the fluid (i.e., convection).
By default, COSMOSFloWorks will not consider heat conduction in solids. Selecting
the Heat conduction in solids option enables the combination of convection and conduction heat transfer, known as conjugate heat transfer. In this project we will analyze heat transfer between the fluids through the model walls, as well as inside the solids. Click Next.
5 Since both water and ethanol are used in this project, expand the Liquids folder and add Water SP item and then Ethanol SL. SL (Saturation Line) means that
temperature dependencies of a liquid are taken along the saturation line.
Click Next.
6 Since we intend to calculate heat conduction in solids, the Default Solid dialog box appears. In this dialog you specify
the default solid material applied to all solid components. To specify a different material to a particular assembly component you need to create a Solid Material condition for this component.
COSMOSFloWorks 2006 Tutorial 6-3
Chapter 6 Heat Exchanger Efficiency
If the material you wish to analyze is not under the Solids table you can click New and define a new substance in the Engineering Database. The heat exchanger in this project is constructed of steel, copper and insulators. Click Steel,stainless to make it default material. Click Next.
If a component has been previously assigned a solid material by the SolidWorks
Materials Editor, you can import this material into COSMOSFloWorks and apply it to the component by using the Insert Material from Model option accessible under Floworks, Tools.
7 In the Wall Condition dialog box, select Heat transfer coefficient as Default outer wall thermal condition. This condition allows you to define the heat
flux from the outer model walls to an external fluid (not modeled) by specifying the reference fluid temperature and the heat transfer coefficient value.
Set the Heat transfer coefficient value to 5 W/m2/K and the Temperature of external fluid to 263.2 K. In this project we also will not concern rough walls. Click Next.
8 In the Initial and Ambient Conditions
dialog box specify initial values of the flow parameters. Since the inlet water temperature is equal to 278.2 K, we will specify it as an initial condition to be consistent with the specified boundary condition. Double-click the Value cell of the Temperature item and type 278.2.
6-4
9 Since we specified two liquids the Concentration group appear.
COSMOSFloWorks allows you to specify relative fractions of the project fluids either by Mass fraction or by Volume fraction. COSMOSFloWorks uses the specified concentrations as initial conditions in the computational domain and as a default inlet boundary condition in Boundary Conditions and Fans. In this project two different fluids (water and ethanol) do not mix with one another, flowing in two different channels separated by a wall. The corresponding boundary conditions governing this occupation, as well as these fluids' inlet temperatures, will be specified later. In addition to these boundary conditions it is necessary to specify initial conditions, which are rather arbitrary since in this example we search a steady-state solution. For a steady-state solution it is not obligatory to specify the exact initial conditions (water in the water's region and ethanol in the ethanol tube) since the water initially specified in the ethanol flow passage will be replaced later, i.e. during the calculation, by the ethanol entering this region from the region's inlet boundary. But it is better for searching the solution to avoid extremes and specify ethanol as a flow initial condition in its region. In order to specify the fluids' initial different concentrations (0 or 1) in their flow passages, in the Concentration group, we will specify the water's concentration equaled to 1 (and the ethanol concentration equaled to 0) as the fluid initial condition applied by default to all the fluid regions, including the ethanol region. To specify initial flow conditions (pressure, temperature, concentration, etc.) for selected volumes that differ from the default conditions we will use the Initial Condition dialog box. Double-click the corresponding Concentration value and type 0 for Ethanol, and 1 for Water. This implies that water initially exists in the entire Computational Domain.
10 Click Next. In the Result and Geometry Resolution dialog box we accept the
default result resolution level 3 and the default minimum gap size and minimum wall thickness. Click Finish. After finishing the Wizard you will complete the project definition by using the COSMOSFloWorks analysis tree. First of all you can take advantage of the symmetry of the heat exchanger to reduce the CPU time and memory requirements for the computation. Since this model is symmetric, it is possible to cut the model in half and use a symmetry boundary condition on the plane of symmetry. This procedure is not required but is recommended for efficient analyses.
COSMOSFloWorks 2006 Tutorial 6-5
Chapter 6 Heat Exchanger Efficiency
Symmetry Condition
1 Click FloWorks, Computational Domain. 2 In the X max box type 0. 3 Click the Boundary Condition tab.
4 In the At X max list select Symmetry. Click OK.
Creating an initial condition allows you to specify initial flow conditions in specific
fluid regions that differ from the default initial conditions specified in the Wizard or General Settings.
Specifying Initial Conditions Fluid Initial Conditions
We will specify the ethanol concentration of 1 (and, correspondingly, the water concentration of 0) in this selected region. In addition, let us specify the ethanols inlet temperature of 345 K as its thermal initial condition in this region. This initial thermal condition differing from the default one is not obligatory since this problem is too simple, so the same steady-state solution is quickly obtained from any initial solid and fluid temperatures. Naturally, in more complex and intricate tasks well-selected (i.e., closer to the solution) initial conditions can substantially increase the solution convergence rate, thus reducing the required CPU time.
1 Click FloWorks, Insert, Initial Condition.
6-6
To specify the initial condition within a fluid region we must specify this condition on
the one of the faces lying on the regions boundary - i.e. on the boundary between solid and fluid substances. The initial condition specified on the regions boundary will be applied to the entire fluid region.
2 Select the Ethanol Inlet Lid inner face (in contact with the
fluid).
If you want to specify an initial condition to a fluid region
within a closed internal fluid volume, instead of creating this volume as a separate component (and disabling it), you can select any surface bounding this fluid volume to be automatically considered by the program as the volume to apply the fluid initial conditions.
3 Accept the default Coordinate system and the Reference axis. Click the Setting tab. On the Settings tab COSMOSFloWorks
allows you to specify initial flow parameters, initial thermodynamic parameters, initial turbulence parameters (if the Show advanced parameters check box is selected), and initial concentrations. These settings are applied to the fluid region inside the Tube component.
4 Double-click the Value cell of Temperature
and type 345.
5 Expand the Substance Concentrations item
and specify concentration as follows: Ethanol - 1, Water - 0.
6 Click OK. The new Initial Condition1 item appears in the analysis tree. 7 To easily identify the specified condition you can give a more descriptive name for the Initial Condition1 item. Right-click the Initial Condition1 item and select Properties. In the Name box type Hot Ethanol and click OK. You can also click-pause-click an item to rename it
directly in the COSMOSFloWorks analysis tree.
COSMOSFloWorks 2006 Tutorial
6-7
Chapter 6 Heat Exchanger Efficiency
The specified initial condition means that initially hot (345 K) ethanol exists within the tube. Although the specification of this initial condition was optional it will result in a dramatic decrease in the total computation time. The next step is to specify boundary conditions to define the water and ethanol flows passing through the model.
Specifying Boundary Conditions
1 Right-click the Boundary Conditions icon and select Insert Boundary Condition. The Boundary Condition dialog box appears. 2 Select the Water Inlet Lid inner face (in contact with the fluid).
The selected face appears in the Faces to apply boundary condition list.
3 Accept the default Inlet Mass Flow condition and the default Coordinate system and Reference axis. Click the Settings tab.
4 Double-click the Value cell of the Mass flow rate normal to face item and set it equal to 0.02 kg/s. Since
the symmetry plane halves the opening we need to specify a half of the actual mass flow rate.
5 Expand the Thermodynamic Parameters item. The
default temperature value is equal to the value specified as initial temperature in the Wizard. We accept this value.
6 Expand Substance Concentrations item to check that the concentration of the inlet
fluid is the default concentration that you specified in the Wizard. The zero concentration for Ethanol implies that water is the only liquid entering the model through this opening.
7 Click OK. The new Inlet Mass Flow1 item appears in the analysis tree.
This boundary condition specifies that water enters the steel jacket at a mass flow rate of 0.04 kg/s and temperature of 278.2 K.
6-8
8 Rename the Inlet Mass Flow1 item to Inlet Mass Flow - Cold Water.
Next, specify the water outlet Static Pressure condition.
9 In the COSMOSFloWorks analysis tree, rightclick the Boundary Conditions icon and select Insert Boundary Condition.
10 Select the Water Outlet Lid inner face (in
contact with the fluid). The selected face appears in the Faces to apply boundary condition list.
11 Click Pressure openings and in the Type of boundary condition list, select the Static Pressure item. Click the Settings tab.
12 Accept the default value for static
pressure (101325 Pa), temperature (278.2 K) and all other parameters.
13 Click OK. The new Static Pressure1 item appears
in the COSMOSFloWorks analysis tree.
14 Rename the Static Pressure1 item to Outlet Static Pressure Water.
Next we will specify the boundary conditions for the ethanol flow.
1 In the COSMOSFloWorks analysis tree, right-click the Boundary Conditions icon and select Insert Boundary Condition.
COSMOSFloWorks 2006 Tutorial
6-9
Chapter 6 Heat Exchanger Efficiency
2 Select the Ethanol Inlet Lid inner face (in contact
with the fluid). The selected face appears in the Faces to apply boundary condition list.
3 Accept the default Inlet Mass Flow condition and the default Coordinate system and Reference axis. Click the Settings tab. 4 Double-click the Value cell of the Mass flow rate normal to face item and set it equal
to 0.01 (type the value, the units will appear automatically). Since the symmetry plane halves the opening we need to specify a half of the actual mass flow rate.
5 Expand the Thermodynamic Parameters item. Double-click the Value cell of the Temperature item
and type 345.
6 Expand the Substance Concentrations item and
specify concentration as follows: Ethanol - 1, Water - 0.
7 Click OK. The new Inlet Mass Flow1 item appears in the analysis tree.
This boundary condition specifies that ethanol enters the copper tube at a mass flow rate of the 0.02 kg/s and a temperature of 345 K.
8 Rename the Inlet Mass Flow1 item to Inlet Mass Flow Hot Ethanol.
Next specify the ethanol outlet Static Pressure condition.
9 In the COSMOSFloWorks analysis tree, right-click the Boundary Conditions icon and select Insert Boundary Condition. The Boundary Condition dialog box appears. 10 Select the Ethanol Outlet Lid inner face (in
contact with the fluid). The selected face appears in the Faces to apply boundary condition list.
11 Click Pressure openings and in the Type of boundary condition list, select the Static Pressure item. Click the Settings tab. 12 Set Temperature to 345 K. 13 Specify concentration as follows:
Ethanol 1, Water 0. Click OK.
6-10
14 Rename the new item Static Pressure1 to Outlet Static Pressure Ethanol.
For analysis of heat transfer in solids you must specify the solid materials in the model and the initial solid temperature. To do this, define material conditions for the solid components.
Specifying Solid Materials
1 In the COSMOSFloWorks analysis tree, right-click the Solid Materials icon and select Insert Solid Material. The Solid Material dialog box appears. 2 In the FeatureManager select the washer1
and washer2 components. They appear in the Components to apply the solid material list.
3 Click Browse to select the solid from the Engineering database.
4 Select the Cooper item under the Solids, FW Defined, item. 5 Click OK to return to the Solid Material
dialog box. Click OK.
6 Rename the Copper Solid Material 1 item to Copper.
Notice that the auxiliary lids on the openings are solid. Since the material for the lids is the (default) steel, they will have an influence on the heat transfer. You cannot suppress or disable them in the Component Control dialog box, because boundary conditions must be specified on solid surfaces in contact with the fluid region. However, you can exclude the lids from the analysis by specifying the lids as insulators.
COSMOSFloWorks 2006 Tutorial
6-11
Chapter 6 Heat Exchanger Efficiency
7 Right-click the Solid Materials icon and select Insert Solid Material. 8 In the FeatureManager, select all lid features.
As you select the lids, their names appear in the Components to apply the solid material list.
9 Click Browse and in the Engineering database select the Insulator solid. 10 Click OK. Now all of the auxiliary lids are
defined as insulators.
The thermal conductivity of the Insulator substance is zero. Hence there is no a heat
transfer through an insulator.
11 Rename the Insulator Solid Material 1 item to Insulators.
Next specify a material for the inner pipe.
12 Right-click the Copper icon and select Edit Definition. 13 In the graphics area select one of the tube faces. In
addition to using the FeatureManager, you can select a component by selecting a component face, edge or point.
14 In the Selected material list keep the Copper item. 15 Click OK.
For the last external pipe component, the steel is already applied as the default setting. The heat exchanger effectiveness can be easily calculated, but first we must determine the liquid with the minimum capacity rate & c ). In this example the water mass flow (C= m rate is 0.04 kg/s and the ethanol mass flow rate is 0.02 kg/s. The specific heat of water is about double that of ethanol. Thus, the ethanol capacity rate is less than the water capacity rate. Therefore, from page 6-2 the heat exchanger effectiveness is calculated as follows:
inlet outlet T hot T hot = ------------------------------, inlet Inlet T cold T hot
6-12
inlet outlet where T hot - is the temperature of the ethanol at the inlet, T hot - is the temperature of inlet the ethanol at the outlet, and T cold - is the temperature of the water at the inlet. Since we already know the ethanol temperature at the inlet (345 K) and the water temperature at the inlet (278.2 K), our goal is to determine the ethanol temperature at the outlet. The easiest and fastest way to find this parameter is to specify the corresponding engineering Goal.
Specifying a Surface Goal
1 In the COSMOSFloWorks analysis tree, right-click the Goals icon and select Insert Surface Goals. 2 In the COSMOSFloWorks analysis tree, select the Outlet Static Pressure - Ethanol
item. The face that belongs to this boundary condition is automatically selected.
3 In the Parameter table select the Bulk Av. check box in the Temperature of Fluid row. 4 Accept selected Use for Conv check
box to use this goal for convergence control.
5 In the Name template type SG Bulk Av T of Ethanol. 6 Click OK.
Click FloWorks, Project, Rebuild.
Adjusting Mesh Settings
1 Click FloWorks, Initial Mesh and switch off
the automatic settings of initial mesh by clearing the Automatic settings check box.
2 On the Solid/Fluid Interface tab set the Curvature refinement level to 2 and the Curvature refinement criterion to 0.1 rad.
This will invoke additional cell refinement at the tube's interface, providing a more accurate heat exchange between the hot ethanol and the water.
3 Click OK.
COSMOSFloWorks 2006 Tutorial
6-13
Chapter 6 Heat Exchanger Efficiency
Running the Calculation
1 Click FloWorks, Solve, Run. The Run dialog box appears. 2 Click Run.
After the calculation finishes you can obtain the temperature of interest by creating the corresponding Goal Plot.
Viewing the Goals
In additional to using the COSMOSFloWorks analysis tree you can use COSMOSFloWorks Toolbars to get fast and easy access to the most frequently used COSMOSFloWorks features. Toolbars are very convenient for displaying results. Click View, Toolbars, COSMOSFloWorks Results, Main. The COSMOSFloWorks Results Main toolbar appears. Click View, Toolbars, COSMOSFloWorks Results Insert. The COSMOSFloWorks Results Insert toolbar appears. Click View, Toolbars, COSMOSFloWorks Results Display. The COSMOSFloWorks Results Display toolbar appears.
1 Click Generate Goals Plot
on the Main toolbar. The Goals dialog box appears.
2 Select the SG Bulk Av T of Ethanol item. 3 Click OK. The goals1 Excel workbook is
created.
You can view the temperature of the ethanol leaving the tube on the Summary sheet. heat exchanger.SLDASM [Level 3]
Goa l Na m e Unit SG Bulk Average T of Ethanol [K] Va lue Ave ra ge d Va lue Minim um Va lue Ma x im um Va lue Progre ss [%] Use In Conve rge nce 339.9732883 339.994 339.962 340.108 100 Yes
Now you can calculate the exchanger effectiveness from the formula mentioned above:
6-14
345 340 = 0.07 = ---------------------------345 278.2
Let us now look inside the exchanger to investigate the mechanisms for the heat transfer in the liquids and solids. First we will create a cut plot to see a temperature distribution.
Creating a Cut Plot
1 Click Insert Cut Plot
on the Insert toolbar. The Cut Plot dialog box appears.
2 In the FeatureManager select
Plane3.
3 In the Cut Plot dialog box, in addition to displaying Contours, select the Vectors check box. 4 Click View Settings in order to
specify the temperature as the parameter for the contour plot. By default the static Pressure is specified.
5 On the Contours tab, in the Parameter box, select Temperature. 6 Using the slider set the Number of colors
to maximum.
7 In the View Settings dialog box, click the Vectors tab and using the slider set the Arrow size to the
maximum.
8 Click OK to save the changes and return to the Cut Plot dialog
box.
9 Click OK. The cut plot is created but the model overlaps it. 10 Click the Right view on the Standard Views toolbar.
COSMOSFloWorks 2006 Tutorial
6-15
Chapter 6 Heat Exchanger Efficiency
11 Click Display Model Geometry
on the Display toolbar to hide the model.
Let us now display the flow development inside the exchanger. COSMOSFloWorks allows you to display results in all four possible panes of the SolidWorks graphics area. Moreover, for each pane you can specify different View Settings. Drag the splitter bar down to split about halfway. Click the bottom pane and select the
Isometric view on the Standard Views toolbar.
The gray contour around the pane border indicates that the view is active.
On the Display toolbar, click Display Model Geometry click
Hidden Lines Visible
, then on the View toolbar
to show the face outlines.
To see how the water flows inside the exchanger we will display the Flow Trajectories.
Displaying Flow Trajectories
1 Click Insert Flow Trajectories
on the Insert toolbar. The Flow Trajectories
dialog box appears.
6-16
2 In the COSMOSFloWorks
analysis tree select the Inlet Mass Flow Cold Water item. This selects the inner face of the Water Inlet Lid whose points will be used as trajectory start points.
3 Click View Settings. 4 On the Contours tab, in the Parameter box, select Velocity. 5 Click OK to save changes and return to the Flow Trajectories dialog box. 6 Click OK. Trajectories are created and
displayed. By default the trajectories are colored in accordance with the distribution of the parameter specified in the Contours tab of the View Settings dialog box. This is controlled by the Use from contours option on the Flow Trajectories tab of the View Settings dialog box. Since you specified velocity for the contour plot, the trajectory color corresponds to the velocity value.
Notice that in the top pane the temperature contours are still displayed. The different
view settings for each pane allow you to display contour plots for different physical parameters simultaneously. Since we are more interested in the temperature distribution let us color the trajectories with the values of temperature.
1 Right-click in the graphics area and select View Settings.
COSMOSFloWorks 2006 Tutorial
6-17
Chapter 6 Heat Exchanger Efficiency
2 On the Contours tab, in the Parameter box, select Temperature. 3 Click OK. Immediately the trajectories are
updated.
The water temperature range is less than the default overall (Global) range (277 345),so all of the trajectories are the same blue color. To get more information about the temperature distribution in water you can manually specify the range of interest. Let us display temperatures in the range of inlet-outlet water temperature.
The water minimum temperature value is near 277 K. The maximum water temperature value can be determined by using the Surface Parameters command at the water outlet.
Surface Parameters allows you to display parameter values (minimum, maximum,
average and integral) calculated over the specified surface. All parameters are divided into two categories: Local and Integral. For local parameters (pressure, temperature, velocity etc.) the maximum, minimum and average values are evaluated.
Computation of Surface Parameters
1 Click Computation of Surface Parameters Parameters dialog box appears. 2 Click the Outlet Static pressure -
on the Insert toolbar. The Surface
Water item to select the face of the water outlet lid.
3 Click Evaluate. 4 After the parameters are calculated click the Local tab.
You can see that the average water temperature at the outlet is about 280 K. This value will be used as the maximum value.
6-18
5 Click Cancel to close the dialog.
Now you can specify the display range for the temperature.
Specifying the Parameter Display Range
You can adjust minimum and maximum palettes values in the color bar, no need to open View Settings dialog box.
1 Click minimum value at the color bar pallete. 2 Type 277 in the box and click
. The trajectory colors
are updated immediately.
3 Click maximum value and change it to 280.
If you specify the range, you may want to display the global (calculated over the Computational Domain) minimum and maximum values of the current contour plot parameter.
4 Click Display Global Min Max
on the Display toolbar. The temperature global minimum and maximum values appear at the top of the active (bottom) pane.
As you can see, COSMOSFloWorks is a powerful tool for heat-exchanger design calculations. Ref. 2 J.P. Holman. Heat Transfer Eighth edition.
COSMOSFloWorks 2006 Tutorial
6-19
Chapter 6 Heat Exchanger Efficiency
6-20
You might also like
- Working Guide to Reservoir Rock Properties and Fluid FlowFrom EverandWorking Guide to Reservoir Rock Properties and Fluid FlowRating: 3 out of 5 stars3/5 (1)
- Tutorial 3 Heat Exchanger PDFDocument22 pagesTutorial 3 Heat Exchanger PDFBipin GiriNo ratings yet
- Models - Heat.crossflow Heat ExchangerDocument18 pagesModels - Heat.crossflow Heat ExchangerbabithyNo ratings yet
- Heat Exchanger Design Guide: A Practical Guide for Planning, Selecting and Designing of Shell and Tube ExchangersFrom EverandHeat Exchanger Design Guide: A Practical Guide for Planning, Selecting and Designing of Shell and Tube ExchangersRating: 4 out of 5 stars4/5 (13)
- VaporizerDocument13 pagesVaporizerSurya Budi Widagdo100% (1)
- High-Pressure Fluid Phase Equilibria: Phenomenology and ComputationFrom EverandHigh-Pressure Fluid Phase Equilibria: Phenomenology and ComputationNo ratings yet
- ChemSepTutorial SimpleDistillationDocument27 pagesChemSepTutorial SimpleDistillationEvangelista LindaNo ratings yet
- CHE201 ChemCAD ExerciseDocument4 pagesCHE201 ChemCAD Exercisemei krismahariyantoNo ratings yet
- Working Guide to Vapor-Liquid Phase Equilibria CalculationsFrom EverandWorking Guide to Vapor-Liquid Phase Equilibria CalculationsRating: 5 out of 5 stars5/5 (1)
- Fluent Tutorial 02 Modeling Periodic Flow and Heat TransferDocument26 pagesFluent Tutorial 02 Modeling Periodic Flow and Heat Transferparvaz747No ratings yet
- Module#3-Heat ExchangersDocument19 pagesModule#3-Heat ExchangersLa Casa JordanNo ratings yet
- Thermodynamic Models for Chemical Engineering: Design, Develop, Analyse and OptimizeFrom EverandThermodynamic Models for Chemical Engineering: Design, Develop, Analyse and OptimizeNo ratings yet
- 2 Stage CompressionDocument18 pages2 Stage CompressionSyed Muzamil Ahmed100% (3)
- PNEUMATICS AND AIR CIRCUITS UNDERSTANDING THE CASCADE VALVE AND PLC UNDERSTANDINGFrom EverandPNEUMATICS AND AIR CIRCUITS UNDERSTANDING THE CASCADE VALVE AND PLC UNDERSTANDINGNo ratings yet
- Film and Drop Condensation.11jan17Document15 pagesFilm and Drop Condensation.11jan17Justin D. BrownNo ratings yet
- Emulsions and Oil Treating Equipment: Selection, Sizing and TroubleshootingFrom EverandEmulsions and Oil Treating Equipment: Selection, Sizing and TroubleshootingRating: 5 out of 5 stars5/5 (3)
- Heat Sink: Created in COMSOL Multiphysics 5.4Document20 pagesHeat Sink: Created in COMSOL Multiphysics 5.4Luis Carlos H. M.No ratings yet
- Introduction to the simulation of power plants for EBSILON®Professional Version 15From EverandIntroduction to the simulation of power plants for EBSILON®Professional Version 15No ratings yet
- Double-Pipe Heat Exchanger Simulation in COMSOLDocument12 pagesDouble-Pipe Heat Exchanger Simulation in COMSOLMustafa DemircioğluNo ratings yet
- Distillation ConvergenceDocument4 pagesDistillation ConvergenceSai Pavan100% (1)
- Models - Heat.shell and Tube Heat ExchangerDocument16 pagesModels - Heat.shell and Tube Heat ExchangerFaheem Fiaz ChohanNo ratings yet
- Experiment HT - 305: Plate Heat Exchanger: BackgroundDocument10 pagesExperiment HT - 305: Plate Heat Exchanger: BackgroundAbhishek SardaNo ratings yet
- HW4 Transient1DSlab 01-2czx5uuDocument19 pagesHW4 Transient1DSlab 01-2czx5uuGonKil0% (1)
- Documents - Pub - SPC 407 Supersonic Amp Hypersonic Fluid Dynamics AnsysDocument41 pagesDocuments - Pub - SPC 407 Supersonic Amp Hypersonic Fluid Dynamics Ansyssun rise1No ratings yet
- Ethylene Plus Benzene Design Project Reference (Partial Only)Document11 pagesEthylene Plus Benzene Design Project Reference (Partial Only)YueZhen ChuaNo ratings yet
- TUTORIAL DE COMPRESI Ôn - HYSYS PDFDocument18 pagesTUTORIAL DE COMPRESI Ôn - HYSYS PDFShirley Hernandez JimenezNo ratings yet
- 118 - Steady State Thermal Analysis PDFDocument16 pages118 - Steady State Thermal Analysis PDFSameOldHatNo ratings yet
- 02 - Heat ExchangersDocument107 pages02 - Heat ExchangersMaheshNo ratings yet
- Experiment #10 Part A Parallel and Counter Flow Heat ExchangersDocument7 pagesExperiment #10 Part A Parallel and Counter Flow Heat Exchangersibrahim sundayNo ratings yet
- Exp. 5 Heat Transfer Study On Plate Heat ExchangerDocument6 pagesExp. 5 Heat Transfer Study On Plate Heat ExchangerElaine PuiNo ratings yet
- New Developments in Differential EbulliometryDocument13 pagesNew Developments in Differential EbulliometryTheolenNo ratings yet
- Stoichiometric Reactors ASPENDocument9 pagesStoichiometric Reactors ASPENRafique Ahmed AbroNo ratings yet
- Models - Cfd.heat Sink 6.0Document20 pagesModels - Cfd.heat Sink 6.0SARAY FLORES PEREZNo ratings yet
- CosFlow Ballvalv TutorDocument24 pagesCosFlow Ballvalv TutorAdriana Riveros GuevaraNo ratings yet
- Ethanol DDocument13 pagesEthanol DAndrea LeonNo ratings yet
- Model A Refrigerated Gas Plant Workshop: ObjectiveDocument25 pagesModel A Refrigerated Gas Plant Workshop: Objectivemiri-256No ratings yet
- Freezing Point DepressionDocument7 pagesFreezing Point DepressionpintuchemtechNo ratings yet
- 02 BoilDocument18 pages02 BoilWeb LogueandoNo ratings yet
- Heat ExchangersDocument107 pagesHeat ExchangersMAMADO2015No ratings yet
- A New Era of Free CoolingDocument7 pagesA New Era of Free CoolingmajortayNo ratings yet
- Modeling Periodic Flow and Heat Transfer TutorialDocument26 pagesModeling Periodic Flow and Heat Transfer TutorialIshani GuptaNo ratings yet
- CoilDocument2 pagesCoilValerie BrownNo ratings yet
- B10 - Guided Interpretation #10Document12 pagesB10 - Guided Interpretation #10Markus LandingtonNo ratings yet
- CHE144 - Lab Report Marcet Boiler 2015 PDFDocument23 pagesCHE144 - Lab Report Marcet Boiler 2015 PDFyash1997No ratings yet
- The Physical Properties of The Hot Fluid Have Been Extrapolated Beyond The Valid Temperature RangeDocument3 pagesThe Physical Properties of The Hot Fluid Have Been Extrapolated Beyond The Valid Temperature RangeSrihari KodimelaNo ratings yet
- Chapter 2: Heat Exchangers Rules of Thumb For Chemical Engineers, 5th Edition by Stephen HallDocument85 pagesChapter 2: Heat Exchangers Rules of Thumb For Chemical Engineers, 5th Edition by Stephen HallNadirah RahmanNo ratings yet
- Marcet Boiler ManualDocument11 pagesMarcet Boiler ManualAzizul Hakim100% (1)
- Petrel RE Tutorial - Fluid ModelDocument23 pagesPetrel RE Tutorial - Fluid ModelJames67% (3)
- Fired Heater Design PDFDocument12 pagesFired Heater Design PDFSterlingNo ratings yet
- Models - Heat.shell and Tube Heat ExchangerDocument26 pagesModels - Heat.shell and Tube Heat ExchangerLuis Esteban Vela DonosoNo ratings yet
- ANSYS FLUENT Conjugate Heat Transfer TutorialDocument30 pagesANSYS FLUENT Conjugate Heat Transfer Tutorialteguh hady aNo ratings yet
- 5530 Solvent Extraction ExampleDocument14 pages5530 Solvent Extraction ExampleSenthilkumar PragasamNo ratings yet
- Lab # 15Document13 pagesLab # 15Kashaf TehreemNo ratings yet
- 04 ConvCtrl E 05Document42 pages04 ConvCtrl E 05Meher YoussfiNo ratings yet
- Distillation Column Relief Loads - Part 1Document8 pagesDistillation Column Relief Loads - Part 1Behnam Hosseinzadeh50% (2)
- 08 Laminar Forced Convection Over A Heated Flat PlateDocument27 pages08 Laminar Forced Convection Over A Heated Flat PlatecesariqNo ratings yet
- Experimental and Numerical Assessment of Cold Restart Process of Heavy 7 WHOC12 - 277Document5 pagesExperimental and Numerical Assessment of Cold Restart Process of Heavy 7 WHOC12 - 277han.velthuis431No ratings yet
- Foeniculi FructusDocument3 pagesFoeniculi FructusHaitao GuanNo ratings yet
- (Susol Metasol ACB) Catalog en 202104Document140 pages(Susol Metasol ACB) Catalog en 202104LUATNo ratings yet
- Gear TrainsDocument25 pagesGear TrainsShashank K BNo ratings yet
- Intensifying ScreenDocument20 pagesIntensifying ScreenLyht TVNo ratings yet
- CHM 213 - Exp 5Document9 pagesCHM 213 - Exp 5hafiqahNo ratings yet
- 4 - Conics PDFDocument11 pages4 - Conics PDFARADHYA SHARMANo ratings yet
- Meshing Benchmark - Nov 2019Document7 pagesMeshing Benchmark - Nov 2019sitipaniNo ratings yet
- Acid-base titration of aspirinDocument4 pagesAcid-base titration of aspirinZari Sofia Leviste100% (1)
- Current Electricity - Revision Sheet (Part A) - Physics - Standard 10Document3 pagesCurrent Electricity - Revision Sheet (Part A) - Physics - Standard 10mNo ratings yet
- Fann Catalog - 2012Document89 pagesFann Catalog - 2012Spotamya Öte Alem100% (1)
- Experimental Study On The Influence of Draft Relative Due To Wave Transmission Energy Coefficient On Hanging Sheet Pile BreakwaterDocument9 pagesExperimental Study On The Influence of Draft Relative Due To Wave Transmission Energy Coefficient On Hanging Sheet Pile BreakwaterChairul PaotonanNo ratings yet
- Prepp - In-Preparation Strategy For IAS UPSC CSE Electrical Engineering OptionalDocument6 pagesPrepp - In-Preparation Strategy For IAS UPSC CSE Electrical Engineering Optionalmojo xoxoNo ratings yet
- Tank Nozzle Loads - CalcstressDocument11 pagesTank Nozzle Loads - CalcstressDam VoNo ratings yet
- Applied Sciences: Generalized Beam Theory For Thin-Walled Beams With Curvilinear Open Cross-SectionsDocument18 pagesApplied Sciences: Generalized Beam Theory For Thin-Walled Beams With Curvilinear Open Cross-SectionshamzaNo ratings yet
- 3 Wave Transformation 3ppDocument19 pages3 Wave Transformation 3ppEdgar Eduardo Cervantes BernabeNo ratings yet
- Cambridge20IGCSESciences20-20Co-ordinated20 (Double) 20 (0654) 20210654 - s21 - Ms - 42.pdf 3Document13 pagesCambridge20IGCSESciences20-20Co-ordinated20 (Double) 20 (0654) 20210654 - s21 - Ms - 42.pdf 3patcharawadee RojcharoenchaiNo ratings yet
- Annex 4 - Edgar - Marin - Post TaskDocument9 pagesAnnex 4 - Edgar - Marin - Post Taskedgar armando marinNo ratings yet
- Preformulation and Product Development: Bishnu Prasad KoiralaDocument59 pagesPreformulation and Product Development: Bishnu Prasad Koiralasaloni patelNo ratings yet
- 03-07-2022 SolDocument11 pages03-07-2022 SolPrajjwal DwivediNo ratings yet
- P-Type Doping in Graphene Via Monolayer Manganese-Oxide: E Cient Nanoparticles DecorationDocument6 pagesP-Type Doping in Graphene Via Monolayer Manganese-Oxide: E Cient Nanoparticles DecorationNaureena FirdousNo ratings yet
- Bhamal Dugwell - EstimateDocument30 pagesBhamal Dugwell - EstimateOm ChauhanNo ratings yet
- Section 7 - Separation EquipmentDocument9 pagesSection 7 - Separation Equipmentlulis171No ratings yet
- Aakash CPP - 4Document49 pagesAakash CPP - 4Rishi ShuklaNo ratings yet
- V-n Diagram ExplainedDocument13 pagesV-n Diagram ExplainedAvinash Singh100% (5)
- Third Quarter-Module 4: Week 4Document11 pagesThird Quarter-Module 4: Week 4SHERLA PERENANo ratings yet
- CPP-Solution of Triangle SMC NEWDocument2 pagesCPP-Solution of Triangle SMC NEWtechnical yogeshNo ratings yet
- Ib SL Waves Exercize X2aDocument12 pagesIb SL Waves Exercize X2abhuwan gargNo ratings yet
- Solitaire Hotel - Electrical Demand Calculation R0 (11.10.2022)Document11 pagesSolitaire Hotel - Electrical Demand Calculation R0 (11.10.2022)ZAHID IQBALNo ratings yet
- Best Practices.Document46 pagesBest Practices.eng20072007100% (1)
- Phys. exam 1011 - General Physics Mid ExamDocument10 pagesPhys. exam 1011 - General Physics Mid ExamYdm DmaNo ratings yet
- Einstein's Fridge: How the Difference Between Hot and Cold Explains the UniverseFrom EverandEinstein's Fridge: How the Difference Between Hot and Cold Explains the UniverseRating: 4.5 out of 5 stars4.5/5 (51)
- Waves and Beaches: The Powerful Dynamics of Sea and CoastFrom EverandWaves and Beaches: The Powerful Dynamics of Sea and CoastRating: 4 out of 5 stars4/5 (1)
- Hyperspace: A Scientific Odyssey Through Parallel Universes, Time Warps, and the 10th DimensionFrom EverandHyperspace: A Scientific Odyssey Through Parallel Universes, Time Warps, and the 10th DimensionRating: 4.5 out of 5 stars4.5/5 (3)
- The Laws of Thermodynamics: A Very Short IntroductionFrom EverandThe Laws of Thermodynamics: A Very Short IntroductionRating: 4.5 out of 5 stars4.5/5 (10)
- Pressure Vessels: Design, Formulas, Codes, and Interview Questions & Answers ExplainedFrom EverandPressure Vessels: Design, Formulas, Codes, and Interview Questions & Answers ExplainedRating: 5 out of 5 stars5/5 (1)
- Vibration Basics and Machine Reliability Simplified : A Practical Guide to Vibration AnalysisFrom EverandVibration Basics and Machine Reliability Simplified : A Practical Guide to Vibration AnalysisRating: 4 out of 5 stars4/5 (2)
- Handbook of Mechanical and Materials EngineeringFrom EverandHandbook of Mechanical and Materials EngineeringRating: 5 out of 5 stars5/5 (4)
- Pilot's Handbook of Aeronautical Knowledge (2024): FAA-H-8083-25CFrom EverandPilot's Handbook of Aeronautical Knowledge (2024): FAA-H-8083-25CNo ratings yet
- The Art of Welding: Featuring Ryan Friedlinghaus of West Coast CustomsFrom EverandThe Art of Welding: Featuring Ryan Friedlinghaus of West Coast CustomsNo ratings yet
- Advanced Computer-Aided Fixture DesignFrom EverandAdvanced Computer-Aided Fixture DesignRating: 5 out of 5 stars5/5 (1)
- Practical Guides to Testing and Commissioning of Mechanical, Electrical and Plumbing (Mep) InstallationsFrom EverandPractical Guides to Testing and Commissioning of Mechanical, Electrical and Plumbing (Mep) InstallationsRating: 3.5 out of 5 stars3.5/5 (3)
- CATIA V5-6R2015 Basics - Part I : Getting Started and Sketcher WorkbenchFrom EverandCATIA V5-6R2015 Basics - Part I : Getting Started and Sketcher WorkbenchRating: 4 out of 5 stars4/5 (10)
- 1,001 Questions & Answers for the CWI Exam: Welding Metallurgy and Visual Inspection Study GuideFrom Everand1,001 Questions & Answers for the CWI Exam: Welding Metallurgy and Visual Inspection Study GuideRating: 3.5 out of 5 stars3.5/5 (7)
- A Quick Guide to API 653 Certified Storage Tank Inspector Syllabus: Example Questions and Worked AnswersFrom EverandA Quick Guide to API 653 Certified Storage Tank Inspector Syllabus: Example Questions and Worked AnswersRating: 3.5 out of 5 stars3.5/5 (19)
- Piping and Pipeline Calculations Manual: Construction, Design Fabrication and ExaminationFrom EverandPiping and Pipeline Calculations Manual: Construction, Design Fabrication and ExaminationRating: 4 out of 5 stars4/5 (18)