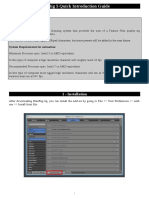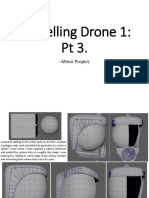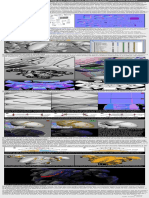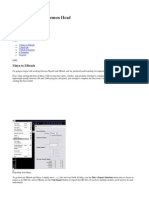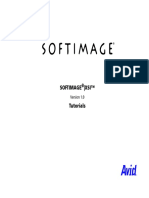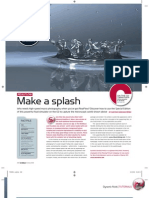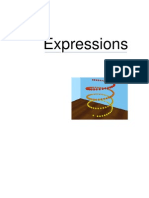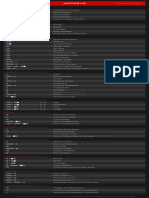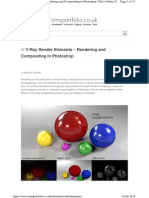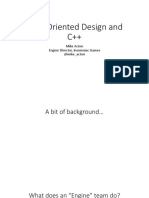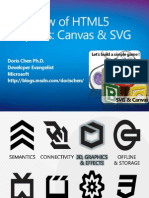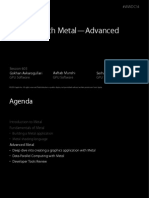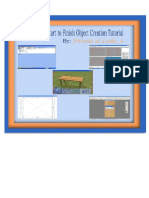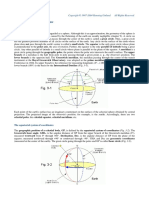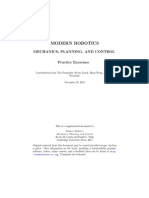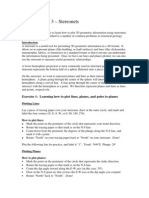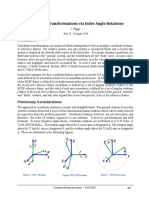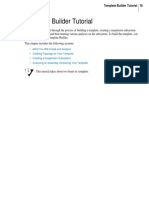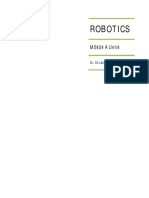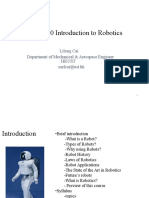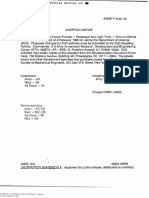Professional Documents
Culture Documents
GLSCENE - User Tutorial
Uploaded by
Wellington TellesOriginal Description:
Copyright
Available Formats
Share this document
Did you find this document useful?
Is this content inappropriate?
Report this DocumentCopyright:
Available Formats
GLSCENE - User Tutorial
Uploaded by
Wellington TellesCopyright:
Available Formats
GLSCENE User Tutorials - Build a basic scene
From here on we assume the GLScene library has been installed properly. We are ready to take our first steps into the 3D openGL universe. In GLScene the universe or 3D world is called a scene. Hence the name. We are going to create our first application that will contain a 3D cube. We will learn how to start a basic GLScene application and how to control the layout by manipulating the design time properties.
Start a new application in Delphi Set the form width to 640 and the height to 480
- Go to the GLScene tab on the VCL palette
- Place a TGLScene
and a TGLSceneViewer
viewer on the form
The TGLSceneViewer is the window which will give us a view into the 3D scene we are about to build. The TGLSene is the master of the scene. Everything that happens is managed through the TGLScene control. Lets introduce you to the most important dialog in GLScene. The scene editor.
Right click on the TGLScene editor
icon on the form and select Show scene
As a result the scene editor dialog will appear.
The world managed by TGLScene is still a blank canvas. You can add objects such as shapes, cameras and lights to build your world in this editor.
Lets start by adding a 3D cube to the scene.
Right click on
Scene Objects and select a Cube from Basic geometry
You can see there are a lot of objects you can choose from. Leave those for what they are for now. We will visit other objects later in the tutorial. The popup menu will collapse once you click on the the scene. Cube object. The cube is now added to
Lets close the scene editor and check out wat we see.
???? Nothing! Why cant you see the cube? Well that would be correct. There is a whole bunch of things that need to be considered before you will see anything.
In the previous topic you build a GLScene application but so far you could not see any results. Why cant you see the cube? Well in order for you to see anything at all you will need to create a way to view the scene. This is done using a camera. We are now going to add a camera to the scene.
Need to know
The scene editor doesnt always know where you click on. A work around is to select any other node in the editor and then select the node you want. Only then will the object inspector (F10) and the context popup menu be correct.
Left click on Left click on
"Scene objects" to make that option active "Cameras" to make that option active
This weird toggle action will sort out the Scene editor if it gets confused. Use this trick whenever the object inspector or context menu fails to show the correct information.
Open the scene editor again. Right click on the TGLScene form and select Show scene editor Right click on Cameras and select Add camera
icon on the
You now have a camera but dont bother to go and check out your creation on the form. There is still nothing there!
Need to know
Every new object that is created is always placed in the center of the scene by default.
So you can see that the camera occupies the same space as the cube. Besides the camera points at some default direction and chances are that it is not pointing to the cube anyway. Well that is easy to fix. We are going to tell the camera to look at the cube
Select
GLCamera1 and press F10 to bring up the object inspector.
In the object inspector you will see the camera properties.
Set the TargetObject to GLCube1
From now on the camera will always point at GLCube no matter where the Cube or camera is located. Still the GLSceneViewer wont show anything. The main reason for this is that the viewer has not yet been told for which camera it should display a view. In GLScene you can have multiple cameras and you can switch your view from one camera to another.
Close the Scene editor Select the TGLSceneviewer control Press F10 to bring up the object inspector
One of the properties of a tGLSceneViewer is the Camera property. This property defines wich camera should be used to render the 3D view for the viewer.
Set the Camera property to GLCamera1
Still nothing to see. Lets summarize what we have done and see if we can identify what we have missed.
We created a cube and a camera. We told the camera to look at the cube. We told the viewer to use camera1. However, we never told the camera and cube where to go!
The camera is located in exactly the same spot as the cube so basically were too close to see anything at all. For now lets just get this thing working. After that we need to spend some time to talk about 3D coordinates.
Right click on the TGLScene
icon on the form and select Show scene
editor Select GLCamera1 and press F10 to bring up the object inspector. Set the position coordinates to X=1, Y=1 and Z=1
Finally, something appears on the screen. It looks pretty bad but at least its something
right?
What you see is the silhouette of a 3D cube as seen from an angle. It is all black because There are no lights! Every scene needs lights. Without lights you cant see anything. So lets add a light.
Right click on the TGLScene editor Right click on
icon on the form and select Show scene
Scene Objects and select a Lightsource
Nothing changed. The new light is added to the center of the scene and in our case the light would end up in the inside of the cube. We need to move the light up to get it out of the cube.
Select the new light in the scene editor and press F10 to bring up the object inspector. Change the position of the light as shown below.
And finally the cube is shown in all its glory.
Congratulations you have mastered the very basics of GLScene. We have created an application containing a TGLScene and a TGLSceneViewer We have added a cube, a
camera and a light. We told the viewer to use our new camera. We made the camera look at the cube and placed the camera away from the cube so it can look at it. We added a light and placed it above the cube and presto we are done! So the minimum requirements in order for you to see anything in GLScene are:
TGLScene component (The scene master object) TGLSceneViewer (To see stuff) TGLCamera (were to see stuff from) TGLLight (So we can see stuff) TGLCube (Stuff to see)
Obviously these objects need to be configured in such a way that the camera can actually see the cube and the light can shine on the outside of the cube. Although we have achieved to display a 3D object in Delphi, we need to be able to
manipulate the object in 3D space. Gain control so to speak. Save this project and name it "glscenebase.dpr" or something. You will find that it will come in handy every time you want to try something. Also you will need this project for the next tutorial. The Control Objects tutorial will teach you how to control objects in space.
Control Objects
So we know how to move thing around in 3D space but we still need to learn how to manage their orientation. This topic will explain the do's and don't of Object orientation. Object orientation is basically the art of rotating an object around it's X, Y and Z axis. So far we have explained every step in detail. Before we continue we will list knowledge we assume from now on. We assume you know how to: * Open the scene editor * Add objects to the scene * How to select objects * How to access the objects properties.
Now we have a 3D cube in a viewer we can start messing around with the cubes position. The coordinate system in GLScene uses three axis that are perpendicular to each other. The manage placement in X, Y and Z direction. Lets illustrate this by turning on the Show Axis property of the cube. * Select the cube in the object inspector and set the Show axis property to True
A 3 colored axis system is now shown.
The three axis you see here are the X, Y and Z axis. X axis is Red Y axis is Green Z axis is Blue The intersection of these three axis is coordinate X=0.0, Y=0.0 and Z=0.0 which is where the cube is currently placed. We call this system of coordinates a coordinate system. Now here is where things may become confusing: Every object has its own coordinate system! For now just accept this as a fact. Later you will find out the incredible power that can be gained from having this feature. By default objects created in GLScene have a size of 1 unit. Therefore the cube is 1 unit wide, 1 unit height and 1 unit deep. You may wonder how large a unit is but in our 3D world a unit is whatever you want it to be as long as you are consistent. A unit can be an inch, a furlong, a centimeter or the length of your little pinky.
Lets move the cube along the x axis by changing the position.x property of the cube from 0 to 1. This should move the cube along the red X axis by exactly the width of the cube.
Set the Position.X property of GLCube1 to 1
The result wont be what you expected:
What happened? Well the cube moved along the X axis as intended but the camera is programmed to keep looking at GLCube1. So the camera turned to follow GLCube1 and the above image is the result. We need to give the camera a fixed reference that does not move. A quick and easy way is to use another object that stays in place while the cube moves around. Introducing the Dummy cube. This cube can be seen during design-time as a wireframe cube but is not rendered during run-time. The cube however is still very much part of the object structure. Lets try this
Open the scene editor and add a dummycube Select the camera and set its Target property to GLdummyCube1
Have a look at the form now.
The camera orientation has gone back to what it was before we changed the GLCube1 position.X coordinate. The white dashed wireframe shows the position of the GLDummyCube1. That is where the GLCube1 used to be. Now play with the coordinates of GLCube1 a little. Change Position.X Y and Z and see if you can place the cube in the lower left corner of the viewer. Coordinates in GLScene are of type Single. You can therefore enter fractions such as 0.43 and so on. Try both positive values and negative values. Need to know: The default values for a camera define a NearPlaneBias with a value of 1. When object come close to the camera they get clipped by this plane. This is the reason that the Cube in the above picture has a corner missing. You can make this clipping go away by decreasing the NearPlaneBias from 1 to say 0.1
Once you feel familiar with the position coordinates you can go-ahead and move the cube to its final position:
Set the GLCube1.position.x = 0 Set the GLCube1.position.y = -0.5 Set the GLCube1.position.z = 0
We are now going to do some more work with coordinates. This time we will use a TGLLines object. TGLLines can draw a polyline in 3D space. The final line drawn can be made up of straight line segments or a spline can be drawn through its points.
Open the Scene editor and add a Lines object.
The form will look like this:
As you can see the GLCube1 has moved down half a unit but there is no line anywhere in sight. This makes sense because we have yet to define the points that make up the line. We are going to create the outline of a simple house shape. The points of a TGLLines object are called nodes. Lets add a few nodes and keep an eye on the form to see where they end up. To make identification of the node points easier we will set a few properties first.
Select the GLLines1 object in the scene editor and press F10 to get the object inspector. Set the Linecolor to clrAquamarine Set LineWidth to 4 Set NodesAspect to lnaCube Set NodeSize to 0.1
We have now told GLLines1 to draw its lines in aqua marine color 4 pixels wide and mark every node in the polyline with a cube with a size of 0.1 units wide, high and deep. Lets get to work and add some nodes.
In the above object inspector click on Nodes to bring up the nodes collection dialog
Click on the familiar Add button to add a node. Each node can be given a color and an X,Y,Z coordinate. Lets start with the top of the roof of our house shape:
Enter 0.5 for the Z coordinate
Add nodes until you have the following collection:
Try not to look and figure out the coordinates for yourself to obtain this shape:
Need to know: Note how all Y values have been left to 0. In GLScene the Y axis is going up. The above GLLines1 object is flat with all its Y coordinates set to zero.
Can you create a set of nodes that allows the house to stand upright? I bet you are bored
with coordinates. Same here, lets see if we achieve this upright house in a different way. There are two things that define an object in space. Position and Orientation. We know about position now. The next tutorial will teach you how to manage an objects orientation through rotation. Make sure you save the work you have done so far because the next tutorial is based on it.
Control Objects
So we know how to move thing around in 3D space but we still need to learn how to manage their orientation. This topic will explain the do's and don't of Object orientation. Object orientation is basically the art of rotating an object around it's X, Y and Z axis. So far we have explained every step in detail. Before we continue we will list knowledge we assume from now on. We assume you know how to: * Open the scene editor * Add objects to the scene * How to select objects * How to access the objects properties.
Now we have a 3D cube in a viewer we can start messing around with the cubes position. The coordinate system in GLScene uses three axis that are perpendicular to each other. The manage placement in X, Y and Z direction. Lets illustrate this by turning on the Show Axis property of the cube. * Select the cube in the object inspector and set the Show axis property to True
A 3 colored axis system is now shown.
The three axis you see here are the X, Y and Z axis. X axis is Red Y axis is Green Z axis is Blue The intersection of these three axis is coordinate X=0.0, Y=0.0 and Z=0.0 which is where the cube is currently placed. We call this system of coordinates a coordinate system. Now here is where things may become confusing: Every object has its own coordinate system! For now just accept this as a fact. Later you will find out the incredible power that can be gained from having this feature. By default objects created in GLScene have a size of 1 unit. Therefore the cube is 1 unit wide, 1 unit height and 1 unit deep. You may wonder how large a unit is but in our 3D world a unit is whatever you want it to be as long as you are consistent. A unit can be an inch, a furlong, a centimeter or the length of your little pinky.
Lets move the cube along the x axis by changing the position.x property of the cube from 0 to 1. This should move the cube along the red X axis by exactly the width of the cube.
Set the Position.X property of GLCube1 to 1
The result wont be what you expected:
What happened? Well the cube moved along the X axis as intended but the camera is programmed to keep looking at GLCube1. So the camera turned to follow GLCube1 and the above image is the result. We need to give the camera a fixed reference that does not move. A quick and easy way is to use another object that stays in place while the cube moves around. Introducing the Dummy cube. This cube can be seen during design-time as a wireframe cube but is not rendered during run-time. The cube however is still very much part of the object structure. Lets try this
Open the scene editor and add a dummycube Select the camera and set its Target property to GLdummyCube1
Have a look at the form now.
The camera orientation has gone back to what it was before we changed the GLCube1 position.X coordinate. The white dashed wireframe shows the position of the GLDummyCube1. That is where the GLCube1 used to be. Now play with the coordinates of GLCube1 a little. Change Position.X Y and Z and see if you can place the cube in the lower left corner of the viewer. Coordinates in GLScene are of type Single. You can therefore enter fractions such as 0.43 and so on. Try both positive values and negative values. Need to know: The default values for a camera define a NearPlaneBias with a value of 1. When object come close to the camera they get clipped by this plane. This is the reason that the Cube in the above picture has a corner missing. You can make this clipping go away by decreasing the NearPlaneBias from 1 to say 0.1
Once you feel familiar with the position coordinates you can go-ahead and move the cube to its final position:
Set the GLCube1.position.x = 0 Set the GLCube1.position.y = -0.5 Set the GLCube1.position.z = 0
We are now going to do some more work with coordinates. This time we will use a TGLLines object. TGLLines can draw a polyline in 3D space. The final line drawn can be made up of straight line segments or a spline can be drawn through its points.
Open the Scene editor and add a Lines object.
The form will look like this:
As you can see the GLCube1 has moved down half a unit but there is no line anywhere in sight. This makes sense because we have yet to define the points that make up the line. We are going to create the outline of a simple house shape. The points of a TGLLines object are called nodes. Lets add a few nodes and keep an eye on the form to see where they end up. To make identification of the node points easier we will set a few properties first.
Select the GLLines1 object in the scene editor and press F10 to get the object inspector. Set the Linecolor to clrAquamarine Set LineWidth to 4 Set NodesAspect to lnaCube Set NodeSize to 0.1
We have now told GLLines1 to draw its lines in aqua marine color 4 pixels wide and mark every node in the polyline with a cube with a size of 0.1 units wide, high and deep. Lets get to work and add some nodes.
In the above object inspector click on Nodes to bring up the nodes collection dialog
Click on the familiar Add button to add a node. Each node can be given a color and an X,Y,Z coordinate. Lets start with the top of the roof of our house shape:
Enter 0.5 for the Z coordinate
Add nodes until you have the following collection:
Try not to look and figure out the coordinates for yourself to obtain this shape:
Need to know: Note how all Y values have been left to 0. In GLScene the Y axis is going up. The above GLLines1 object is flat with all its Y coordinates set to zero.
Can you create a set of nodes that allows the house to stand upright? I bet you are bored
with coordinates. Same here, lets see if we achieve this upright house in a different way. There are two things that define an object in space. Position and Orientation. We know about position now. The next tutorial will teach you how to manage an objects orientation through rotation. Make sure you save the work you have done so far because the next tutorial is based on it.
You might also like
- Chrome DevTools Sources Panel GuideDocument83 pagesChrome DevTools Sources Panel GuideAndhika Marcellus ClayNo ratings yet
- Texturizando Com Substance PainterDocument26 pagesTexturizando Com Substance PainterMarcos Germano DegenhardtNo ratings yet
- BlenRig 5 Quick Introduction GuideDocument37 pagesBlenRig 5 Quick Introduction GuideAriel GimenezNo ratings yet
- The Universal Render Pipeline Cookbook Recipes For Shaders and Visual Effects Unity 2022 Lts EditionDocument106 pagesThe Universal Render Pipeline Cookbook Recipes For Shaders and Visual Effects Unity 2022 Lts EditionSilentNo ratings yet
- Optimize Nuke WikiDocument60 pagesOptimize Nuke WikiSebastian ComanescuNo ratings yet
- Tutorial - A Masterclass in CSS AnimationsDocument11 pagesTutorial - A Masterclass in CSS AnimationsAllOthersNo ratings yet
- Tutorial 25 - SkyBoxDocument10 pagesTutorial 25 - SkyBoxElmerNo ratings yet
- PopcornFX Press Article 3dartist February17 SubstanceDocument6 pagesPopcornFX Press Article 3dartist February17 SubstanceJorgeNo ratings yet
- The Node Book Version 1.23Document31 pagesThe Node Book Version 1.23gestanitNo ratings yet
- Mastering AndEngine Game Development - Sample ChapterDocument15 pagesMastering AndEngine Game Development - Sample ChapterPackt PublishingNo ratings yet
- How To Convert Textures For Fallout 4 Using Substance PainterDocument13 pagesHow To Convert Textures For Fallout 4 Using Substance PainterДенис МарфоновNo ratings yet
- Substance PainterDocument2 pagesSubstance Painterapi-475679735No ratings yet
- Unreal Engine 4 Game Development EssentialsDocument151 pagesUnreal Engine 4 Game Development EssentialsIsherfNo ratings yet
- Making A Keygen in Visual Basic 6Document6 pagesMaking A Keygen in Visual Basic 6satnamghaiNo ratings yet
- Houdini18.0 Hotkey SheetDocument53 pagesHoudini18.0 Hotkey SheetJosé Barrera MartínezNo ratings yet
- Modeling Joan of Arc by Michel RogerDocument591 pagesModeling Joan of Arc by Michel RogerCuchillo111No ratings yet
- Modelling Drone 1 PT 3.Document17 pagesModelling Drone 1 PT 3.Jasmine MastersNo ratings yet
- The Tomes of Delphi 3 Win32 Graphical APIDocument818 pagesThe Tomes of Delphi 3 Win32 Graphical APIBodoShowNo ratings yet
- Practical Shader Development: Vertex and Fragment Shaders for Game DevelopersFrom EverandPractical Shader Development: Vertex and Fragment Shaders for Game DevelopersNo ratings yet
- Modeling For Next-Gen GamesDocument1 pageModeling For Next-Gen GamesWagner de SouzaNo ratings yet
- Zbrush 3 TutorialsDocument261 pagesZbrush 3 TutorialsKadriankNo ratings yet
- Painkiller Black Edition - PainEd TutorialDocument33 pagesPainkiller Black Edition - PainEd TutorialRoccoGranataNo ratings yet
- How to set up user authentication using React, Redux, and Redux SagaDocument20 pagesHow to set up user authentication using React, Redux, and Redux SagaCristhian CruzNo ratings yet
- Autodesk Maya ShortcutsDocument5 pagesAutodesk Maya ShortcutsnazmlehzaNo ratings yet
- DirectX TutorialDocument128 pagesDirectX Tutorialsilly_rabbitzNo ratings yet
- Softimage XSIDocument202 pagesSoftimage XSILloyd DelphNo ratings yet
- Realflow SplashDocument5 pagesRealflow Splashbomimod100% (2)
- Notes On Using Blender For GamesDocument6 pagesNotes On Using Blender For GamesiamevnNo ratings yet
- Maya - Real Time Character Modelling TutorialDocument18 pagesMaya - Real Time Character Modelling Tutorialapi-3700055100% (3)
- Maya Tutorial - ExpressionsDocument274 pagesMaya Tutorial - Expressionsapi-3700055100% (2)
- SubstancePainterToMaxVRAY Tutorial PDFDocument1 pageSubstancePainterToMaxVRAY Tutorial PDFDragana MarjanovicNo ratings yet
- Substance Painter HotkeysDocument1 pageSubstance Painter HotkeysCauberto RodriguesNo ratings yet
- V-Ray Render Elements - Rendering and Compositing in PhotoshopDocument11 pagesV-Ray Render Elements - Rendering and Compositing in PhotoshopBruno AbiNo ratings yet
- Refactoring To Collection LoopDocument23 pagesRefactoring To Collection LoopMomo SemerkhetNo ratings yet
- Learning HTML5 CanvasDocument198 pagesLearning HTML5 Canvassaad jalarbiNo ratings yet
- OpenGL ES 3.0 Cookbook - Sample ChapterDocument37 pagesOpenGL ES 3.0 Cookbook - Sample ChapterPackt Publishing100% (1)
- Data-Oriented Design and C++ - Mike Acton - CppCon 2014Document201 pagesData-Oriented Design and C++ - Mike Acton - CppCon 2014c0derNo ratings yet
- Maya First Time Tutorial Maya 2020Document42 pagesMaya First Time Tutorial Maya 2020Muhammad Jafar DarwisNo ratings yet
- SVG Canvas Overview V 2Document36 pagesSVG Canvas Overview V 2Mallikarjuna Rao ChNo ratings yet
- 605 Working With Metal AdvancedDocument161 pages605 Working With Metal AdvancedJoeBurnettNo ratings yet
- Rigging 3D Models - INTLDocument66 pagesRigging 3D Models - INTLBa Cay TrucNo ratings yet
- 3ds Max Box Modeling A CarDocument117 pages3ds Max Box Modeling A CarJudiastiraBertus0% (1)
- CG Arena Magazine Interviews Tomasz StrzalkowskiDocument70 pagesCG Arena Magazine Interviews Tomasz Strzalkowskianarch1979No ratings yet
- Unreal Engine 4 TutorialDocument52 pagesUnreal Engine 4 TutorialGiorgio D. BaraditNo ratings yet
- Textures MayaCharactersDocument12 pagesTextures MayaCharactersGilberto LauriasNo ratings yet
- Normal Mapping 101Document9 pagesNormal Mapping 101Wagner de SouzaNo ratings yet
- Poser 8 Tutorial Manual ORIGINALDocument305 pagesPoser 8 Tutorial Manual ORIGINALMiguel Angel Luna PizangoNo ratings yet
- CSharp For Sharp Kids - Part 1 Getting StartedDocument10 pagesCSharp For Sharp Kids - Part 1 Getting StartedBrothyam Huaman CasafrancaNo ratings yet
- Editing Media With AV Foundation PDFDocument66 pagesEditing Media With AV Foundation PDFjase21No ratings yet
- Game Objects and Scripts: Unity C# TutorialsDocument31 pagesGame Objects and Scripts: Unity C# TutorialsSteliosDoumasNo ratings yet
- Building a Bubble Robot in V-REPDocument13 pagesBuilding a Bubble Robot in V-REPnoor aliNo ratings yet
- Blender 3D: Noob To Pro/Modeling A Fox From Guide ImagesDocument18 pagesBlender 3D: Noob To Pro/Modeling A Fox From Guide ImagesmintariaNo ratings yet
- Introduction 3D Animation Cameras LightsDocument27 pagesIntroduction 3D Animation Cameras LightsfurbyzNo ratings yet
- First Technique: MAX's "Level of Detail" UtilityDocument2 pagesFirst Technique: MAX's "Level of Detail" Utilityicen00bNo ratings yet
- Spaceship Flyover TutorialDocument17 pagesSpaceship Flyover Tutorialblenderzyzzy100% (2)
- Visit of A 3D House Using Opengl: Francois Uzan and Weijian ChaiDocument13 pagesVisit of A 3D House Using Opengl: Francois Uzan and Weijian ChaiAzeera RohimiNo ratings yet
- Pintar Optics Quick Start TutorialDocument15 pagesPintar Optics Quick Start TutorialTitus DascaluNo ratings yet
- Creating a Basic Dining Table for The Sims 2Document58 pagesCreating a Basic Dining Table for The Sims 2Mario Raccagni OlguinNo ratings yet
- Blender BGE Modelling TutorialDocument26 pagesBlender BGE Modelling TutorialMoh NadifNo ratings yet
- Blender To Google EarthDocument41 pagesBlender To Google Earthrichx7No ratings yet
- Removendo o MessengerDocument1 pageRemovendo o MessengerWellington TellesNo ratings yet
- Epson Serial RS232 Cabo DB9 para DB25 PinagemDocument2 pagesEpson Serial RS232 Cabo DB9 para DB25 PinagemWellington Telles100% (1)
- Advanced Batch Files IIIDocument24 pagesAdvanced Batch Files IIIWellington TellesNo ratings yet
- Advanced Batch ProgrammingDocument5 pagesAdvanced Batch ProgrammingWellington TellesNo ratings yet
- 51 Dicas de Registro Do WindowsDocument6 pages51 Dicas de Registro Do WindowsCintia RigoNo ratings yet
- Chapter 3Document8 pagesChapter 3Alberto NeriNo ratings yet
- CAD2D - D3 - User Coordinate System Pada Autodesk InventorDocument7 pagesCAD2D - D3 - User Coordinate System Pada Autodesk InventorazizNo ratings yet
- 3 Space Sensor Users Manual Embedded 1 PDFDocument51 pages3 Space Sensor Users Manual Embedded 1 PDFmhasansharifiNo ratings yet
- Lecture 2 DR M AYAZ SHIRAZI NUST RoboticsDocument81 pagesLecture 2 DR M AYAZ SHIRAZI NUST RoboticsOwais JafriNo ratings yet
- LAMMPS Collective Variables Module Reference GuideDocument49 pagesLAMMPS Collective Variables Module Reference GuideTej SwaroopNo ratings yet
- Data Ephemeris 2019 PDFDocument367 pagesData Ephemeris 2019 PDFRISMAYANTINo ratings yet
- Vehicle Conceptual DesignDocument95 pagesVehicle Conceptual DesignRama Baruva100% (1)
- 3.2 Motion and Position SensorsDocument33 pages3.2 Motion and Position SensorsAnonn NymousNo ratings yet
- ME449 PracticeDocument98 pagesME449 Practiceakabhinav32No ratings yet
- Model-Based Object Pose in 25 Lines of CodeDocument19 pagesModel-Based Object Pose in 25 Lines of CodeDiogo MaironNo ratings yet
- Lecture Coordinate SystemsDocument5 pagesLecture Coordinate SystemsBill WhiteNo ratings yet
- EPS171 - Lab 3 - Stereonets: PurposeDocument7 pagesEPS171 - Lab 3 - Stereonets: PurposeZamzuri ZaidinNo ratings yet
- Bb8 Animation HTML y CssDocument7 pagesBb8 Animation HTML y CssmeliodasNo ratings yet
- Robotics Book TYK 2022 Chap1 2Document85 pagesRobotics Book TYK 2022 Chap1 2oa380811No ratings yet
- NG Chronometer GMT LMT ZT General Questions With Solutions 3p 15qDocument3 pagesNG Chronometer GMT LMT ZT General Questions With Solutions 3p 15qAds Lyf INNo ratings yet
- A Modern Synthesis of Inertial Navigation SystemsDocument475 pagesA Modern Synthesis of Inertial Navigation Systemsgkgj2000100% (2)
- Esprit For AllDocument43 pagesEsprit For AllPop Zoly100% (3)
- A - New - Process - Simulator - For - The - Optimization of Electron Beam Crosslinking ProcessesDocument7 pagesA - New - Process - Simulator - For - The - Optimization of Electron Beam Crosslinking ProcessesAroop Ratan SenNo ratings yet
- Intrinsic Shape Signatures: A Shape Descriptor For 3D Object RecognitionDocument9 pagesIntrinsic Shape Signatures: A Shape Descriptor For 3D Object RecognitionBrianChenNo ratings yet
- Coordinate Transformations via Euler Angle RotationsDocument7 pagesCoordinate Transformations via Euler Angle RotationsNacho Izquierdo PérezNo ratings yet
- Adams Template Builder TutorialDocument39 pagesAdams Template Builder Tutorialsultanu89No ratings yet
- ROBOTICS KINEMATICSDocument56 pagesROBOTICS KINEMATICSharshaNo ratings yet
- Staad Pro V8i Manual 2016Document775 pagesStaad Pro V8i Manual 2016Larry89% (9)
- Chapter 1 Introduction To RoboticsDocument64 pagesChapter 1 Introduction To RoboticsKeith wongNo ratings yet
- American Society of Mechanical Engineers-Chassis Frames, Passenger Car and Light Truck, Ground Vehicle Practices - Asme Y14.32. 1m-1994 (Revision of ANSI Y14.32.1-1974) (American National Standard PDFDocument17 pagesAmerican Society of Mechanical Engineers-Chassis Frames, Passenger Car and Light Truck, Ground Vehicle Practices - Asme Y14.32. 1m-1994 (Revision of ANSI Y14.32.1-1974) (American National Standard PDFGilberto Perez HernandezNo ratings yet
- Structural Geology Laboratory Manual: Third EditionDocument166 pagesStructural Geology Laboratory Manual: Third Editionforscribd1981100% (1)
- Airbus Drafting EnglDocument51 pagesAirbus Drafting Engllorraineinsky100% (2)
- Sharah Zarb e KaleemDocument254 pagesSharah Zarb e Kaleemkronaf100% (1)
- ABERLINK 3D (Measurement Software) PDFDocument83 pagesABERLINK 3D (Measurement Software) PDFcmm5477100% (1)
- ADAMS/View Function Builder: Run-Time FunctionsDocument185 pagesADAMS/View Function Builder: Run-Time FunctionsSrinivasarao YenigallaNo ratings yet