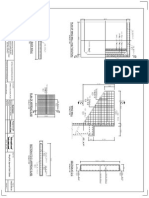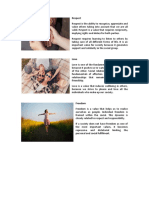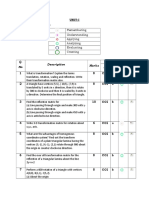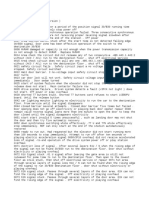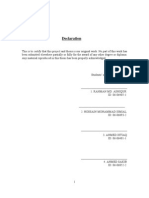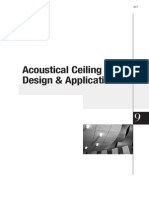Professional Documents
Culture Documents
Design of A Reinforced Concrete Structure
Uploaded by
Sushil Dhungana100%(1)100% found this document useful (1 vote)
124 views0 pagesThis sample problem presents the design of a Reinforced Concrete Structure based on the can / CSA A23.3-1994 code. The procedures presented in this example apply to any other design code supported by the program.
Original Description:
Original Title
Design of a Reinforced Concrete Structure
Copyright
© Attribution Non-Commercial (BY-NC)
Available Formats
PDF, TXT or read online from Scribd
Share this document
Did you find this document useful?
Is this content inappropriate?
Report this DocumentThis sample problem presents the design of a Reinforced Concrete Structure based on the can / CSA A23.3-1994 code. The procedures presented in this example apply to any other design code supported by the program.
Copyright:
Attribution Non-Commercial (BY-NC)
Available Formats
Download as PDF, TXT or read online from Scribd
100%(1)100% found this document useful (1 vote)
124 views0 pagesDesign of A Reinforced Concrete Structure
Uploaded by
Sushil DhunganaThis sample problem presents the design of a Reinforced Concrete Structure based on the can / CSA A23.3-1994 code. The procedures presented in this example apply to any other design code supported by the program.
Copyright:
Attribution Non-Commercial (BY-NC)
Available Formats
Download as PDF, TXT or read online from Scribd
You are on page 1of 0
SAFI Sample Projects
Design of a Reinforced Concrete Structure
SAFI Quality Software Inc.
3393, chemin Sainte-Foy
Ste-Foy, Quebec, G1X 1S7
Canada
Contact: Rachik Elmaraghy, P.Eng., M.A.Sc.
Tel.: 1-418-654-9454
1-800-810-9454
Fax: 1-418-653-9475
Internet Site: http://www.safi.com
E-mail: info@safi.com
Design of a Reinforced Concrete Structure
Introduction
This sample problem presents the design of a reinforced concrete structure based on the CAN/CSA
A23.3-1994 code. The procedures presented in this example apply to any other design code
supported by the program. The model used for this example can be found in the Samples\Concrete
sub-directory, the name of the file is RC-Ex-1.str.
Creating the model
The model is a simple 2D structure representing a building with three bays and six floors. The
exterior bays are 9m wide and the interior bay is 6m wide. The first floor 4.85m high and the
remaining floors are 3.65m high. The beams are extended outside the exterior columns by a
distance of 1.5m.
The edition of models is discussed in the User's Guide and will not be repeated here. We will
assume the following material properties for the elements of the model and the reinforcement bars.
Concrete Rebars Stirrups
Yield stress (MPa) 3.28 400.00 300.00
Ultimate stress (MPa) 30.00 600.00 450.00
Elastic modulus (MPa) 27000.00 200000.00 200000.00
Poisson ratio 0.15 0.27 0.27
Voluminal mass (kg/m
3
) 2400.00 7850.00 7850.00
Thermal expansion (1/C) 1.10e-005 1.17e-005 1.17e-005
The beams and columns of the model should be defined as physical elements to obtain a continuity
in the reinforcement bars. The physical elements consist of several connected members grouped
together as a continuous element.
Design of a Reinforced Concrete Structure 2
Geometry
The cross sections of the elements of the structure are presented below.
Exterior columns Interior columns
Design of a Reinforced Concrete Structure 3
First three floors
Other floors
Editing the loads
The loads acting on the structure are presented below. In this example, the self weight of the
structure is modeled by uniform and concentrated loads. It is also possible to let the program
calculate the self weight of the elements by using the Gravity Loads command. Here again, the
method for editing the loads is discussed in the User's Guide and will not be repeated here.
Design of a Reinforced Concrete Structure 4
Analysis model with self weight loads
Design of a Reinforced Concrete Structure 5
Analysis model with additional dead loads
Design of a Reinforced Concrete Structure 6
Analysis model with live loads
Design of a Reinforced Concrete Structure 7
Analysis model with positive and negative wind loads
Design of a Reinforced Concrete Structure 8
Analysis model with seismic loads
The load combinations used to analyze the structure are created using the load combination wizard
according to the NBC-95 building code. The load combinations are summarized below.
Design of a Reinforced Concrete Structure 9
Summary of the load combinations
The last load combination which includes the factored dead loads only is not generated by the
wizard as it is not required by the NBC-95 code. However, it is necessary to calculate the sustained
loads for the second order effects. This combination should be created manually.
Selecting the design code
The first step required to design a reinforced concrete structure is to select the desired design code.
The program allows to design a reinforced concrete structure according to the Canadian A23.3-
M94 and S6-2000 codes, the American ACI-2002 code and the Egyptian ECC-95 code.
Select the Codes command from the Analysis menu. In the dialog box displayed, activate the
Reinforced Concrete tab. In the code list, select the CAN/CSA A23.3 code and click on the OK
button to accept the changes.
Design of a Reinforced Concrete Structure 10
Creating the design groups
In order for the program to calculate the reinforcement of the elements of the model, it is required
to specify some parameters for the reinforcement bars (Library, size, material, etc.). This is done by
creating groups of parameters and by assigning these groups of parameters to the elements of the
model.
First, we will create a design group for the beams. Select the Beam Design Groups command from
the Application-Reinforced concrete sub-menu. In the dialog box displayed, click on the button
to create a new group.
It is not required to create a design group for each beam of the model, if all beams share the same
types of reinforcement bars and stirrups, only one group is required. However, the forces acting on
the various elements are not the same for all the elements so the required reinforcement will be
different for each beam. Thus, the Design all elements in the group separately option should be
checked. For larger projects, it is often better to have the same reinforcement bars in several similar
beams. For example, we could have designed the three first floors beams to be identical and the
three last floors beams to be identical. This could have been achieved by creating two design
groups with the Design all elements in the group separately option unchecked.
Design of a Reinforced Concrete Structure 11
Fill the data of the dialog box as shown below and click on the OK button.
The left part of the dialog box refers to the beams longitudinal reinforcement bars and the right part
refers to the stirrups.
The design group for the column is created in the same manner using the Column Design Groups
command from the Application-Reinforced concrete sub-menu.
The left part of the dialog box refers to the column longitudinal reinforcement bars and the right
part refers to the spirals and ties.
Assigning the design groups to the elements
The allow the program to design the concrete element, the design groups created above must be
attached to the appropriate elements of the model. This is done as for any other member parameters
using the Member Attributes command found in the Edit-Member sub-menu.
Design of a Reinforced Concrete Structure 12
Select all the beams of the model using the selection tools and activate the Member Attributes
command. In the dialog box displayed, activate the Concrete tab.
Check the Change beam design group option and select the beam design group created earlier in
the list below. When this is done, click on the OK button to accept the changes. Repeat these
operations for the columns of the model.
Design of a Reinforced Concrete Structure 13
Defining the member end offsets
The connection between a beam and a column forms a rigid joint where the real acting forces are
lower than the calculated forces. These regions must be defined for the calculated reinforcement to
be accurate.
The sketch below represents a typical beam in the model with the corresponding end offsets which
are equal to half the size of the column connected to the beam end. These offsets must be defined
for all beams of the model.
Design of a Reinforced Concrete Structure 14
Select the left cantilever beams and activate the Member Attributes command. In the lower part of
the Concrete tab, specify an end offset for node j of 225 mm.
Specify the end offsets for the other beam elements.
Design of a Reinforced Concrete Structure 15
Design of a Reinforced Concrete Structure 16
Running the analysis
To run the analysis, select the Run command from the analysis menu. In the displayed dialog box,
select the desired type of analysis and the Design - Reinforced concrete option in the Design list. If
second order effects should be considered when designing the columns, activate the corresponding
options in the Second Order Effects section. When performing a linear first order analysis like it is
the case here, the second order effects (lateral drift and member stability) need to be accounted for
by an alternate method like the one presented in the design codes.
Design of a Reinforced Concrete Structure 17
Viewing the reinforcement results
After the analysis is completed, various results are available. First, we can verify the reinforcement
of the beams and columns which are available as reinforcement layouts. These layouts may be
further edited and additional analyses can be performed to verify the edited reinforcement. These
results are available as input data to allow the engineer to edit the reinforcement provided or to
allow the verification of existing structures where the reinforcement bars are known.
Click on the Rebars Layouts command from the Applications-Reinforced concrete sub-menu. The
dialog box displayed should contain 6 tabs, one for each beam (physical beam element) in the
model.
Design of a Reinforced Concrete Structure 18
To have a graphical display of the longitudinal bars in physical element 5, click on the Preview
Layout button from the PHYS-5 layout tab. In the dialog box displayed, select the physical
element P5 in the element list. For a better preview, select 3:1 in the Vertical Scale list.
Design of a Reinforced Concrete Structure 19
PHYS-5 in Physical Member 5
6
1
.
0
5
5
3
8
.
9
5
6
1
.
0
5
5
3
8
.
9
5
(5) 2-30M 5100 (8) 1-30M 3100 (9) 1-30M 4000
(6) 2-30M 15100 (7) 2-30M 4600
(4) 2-30M 29000
(2) 2-20M 7600 (3) 2-20M 7600
(1) 4-20M 26200
S3 1500 S3 9000 S3 6000 S3 9000 S3 1500
[mm]
2250
400
1
1
0
6
0
0
S3 - T-600x400x2250x110
[mm]
In the same manner, we can verify the shear reinforcement of the beams. Click on the Stirrups
Layouts command from the Applications-Reinforced concrete sub-menu. The dialog box displayed
should contain 6 tabs, one for each beam (physical beam element) in the model.
Design of a Reinforced Concrete Structure 20
To have a graphical display of the stirrups in physical element 10, click on the Preview Layout
button from the PHYS-10 layout tab. In the dialog box displayed, select the physical element P10
in the element list. For a better preview, select 5:1 in the Vertical Scale list.
Design of a Reinforced Concrete Structure 21
PHYS-10 in Physical Member 10
(2) 11-10M@270
(3) 1-10M@3020
(4) 13-10M@195
(5) 1-10M@500
(6) 7-10M@315
(7) 1-10M@1090
(8) 7-10M@315
(9) 1-10M@500
(10) 12-10M@215
(11) 1-10M@2945
(12) 10-10M@300
S4 1500 S4 9000 S4 6000 S4 9000 S4 1500
[mm]
2250
400
1
1
0
5
5
0
S4 - T-550x400x2250x110
[mm]
Column reinforcement can be visualized by the Peripheral bars Layouts command from the
Applications-Reinforced concrete sub-menu. The dialog box displayed should contain 4 tabs, one
for each column (physical column element) in the model.
Design of a Reinforced Concrete Structure 22
To have a graphical display of the column reinforcement in physical element 1, click on the
Preview Layout button from the PHYS-1 layout tab. In the dialog box displayed, select the
physical element P1 in the element list. Then, move the mouse cursor over the graphic in the left
part of the dialog box to determine the position in the column where to view the reinforcement bars.
PHYS-1 in Physical Member 1 @ 0 mm
450
Z
Y
[mm]
PHYS-1 in Physical Member 1 @ 15800 mm
450
Z
Y
[mm]
Design of a Reinforced Concrete Structure 23
Viewing the analysis, verification and design results
The analysis results may be checked either graphically or in tables using the various results
commands from the Analysis menu. We will look at the reinforced concrete design results which
includes the bending, shear and compression-bending resistance curves as well as the interaction
diagrams for the columns.
Click on the Bending command from the Analysis-Chart-Reinforced concrete sub-menu and then
click on one of the beam of the first floor of the structure. The following dialog box should be
displayed presenting the bending resistance curves for physical member 5.
In the same manner, we can visualize the shear resistance of the beams and compression-bending
resistance of the columns.
Design of a Reinforced Concrete Structure 24
Design of a Reinforced Concrete Structure 25
The interaction diagrams can also be visualized using the Interaction diagram command from the
Analysis-Charts-Reinforced concrete sub-menu. Activate this command and then click on one of
the member of the leftmost column.
The graphic at the left is used to determine the critical section on the column where to view the
interaction diagrams and forces acting at this critical section. When the dialog box is opened, the
critical section at which the ultimate limit state is the largest is selected by default.
Note that although the 2D analysis will give null bending moments on the weak axis, the design on
the weak axis is made using a minimum eccentricity as required by the design code. The bending
moments on the weak axis listed in the results dialog box correspond to this minimum eccentricity.
You might also like
- Abstracts - PEDESTRIAN BRIDGE PDFDocument17 pagesAbstracts - PEDESTRIAN BRIDGE PDFSushil DhunganaNo ratings yet
- Stair Cases DesignDocument19 pagesStair Cases DesignWrishad Zia93% (14)
- Tek 14-07B1Document8 pagesTek 14-07B1diartoNo ratings yet
- Aliasing Task4Document6 pagesAliasing Task4Ola SkeikNo ratings yet
- Double Corbel PDFDocument5 pagesDouble Corbel PDFSushil Dhungana100% (1)
- Slabs GS PDFDocument5 pagesSlabs GS PDFSushil DhunganaNo ratings yet
- Two Way Slab ExampleDocument14 pagesTwo Way Slab ExampleKryle Dayle VillanuevaNo ratings yet
- Introduction GIS For Seismic Hazard and Risk Assessment in Kathmandu Nepal PDFDocument10 pagesIntroduction GIS For Seismic Hazard and Risk Assessment in Kathmandu Nepal PDFSushil DhunganaNo ratings yet
- Ch11 SlopeDocument20 pagesCh11 SlopehanumabendadiNo ratings yet
- Rock Slopes PDFDocument3 pagesRock Slopes PDFSushil DhunganaNo ratings yet
- Overall Slope Angle vs. Inter-Ramp Slope AngleDocument1 pageOverall Slope Angle vs. Inter-Ramp Slope AngleSushil DhunganaNo ratings yet
- Dapped-Beam End PDFDocument4 pagesDapped-Beam End PDFSushil DhunganaNo ratings yet
- 06 (Deck Slab) PDFDocument1 page06 (Deck Slab) PDFSushil DhunganaNo ratings yet
- Figure 4.1 - Flow Chart Survey & DesignDocument1 pageFigure 4.1 - Flow Chart Survey & DesignSushil DhunganaNo ratings yet
- Design of RCC Corbel As Per Aci 318 95Document3 pagesDesign of RCC Corbel As Per Aci 318 95Maad Ahmed Al-Maroof50% (2)
- 09 (A PDFDocument1 page09 (A PDFSushil DhunganaNo ratings yet
- Single Corbel PDFDocument4 pagesSingle Corbel PDFSushil DhunganaNo ratings yet
- Facilities and Logistic Requirement: 6.1 Office AccommodationDocument2 pagesFacilities and Logistic Requirement: 6.1 Office AccommodationSushil DhunganaNo ratings yet
- 4 (M PDFDocument1 page4 (M PDFSushil DhunganaNo ratings yet
- 14 (Pier Details) PDFDocument1 page14 (Pier Details) PDFSushil DhunganaNo ratings yet
- 05 (Cross Girder) PDFDocument1 page05 (Cross Girder) PDFSushil DhunganaNo ratings yet
- Chapter 5Document40 pagesChapter 5Sushil DhunganaNo ratings yet
- 02c (General Arrangement) PDFDocument1 page02c (General Arrangement) PDFSushil DhunganaNo ratings yet
- 08 (A PDFDocument1 page08 (A PDFSushil DhunganaNo ratings yet
- GuidgadDocument5 pagesGuidgadSushil DhunganaNo ratings yet
- 06 (D PDFDocument1 page06 (D PDFSushil DhunganaNo ratings yet
- 03 (M PDFDocument1 page03 (M PDFSushil DhunganaNo ratings yet
- Bridge Expansion Joint, Bearing & Stopper DetailsDocument1 pageBridge Expansion Joint, Bearing & Stopper DetailsSushil DhunganaNo ratings yet
- P1 PDFDocument1 pageP1 PDFSushil DhunganaNo ratings yet
- 12 (Railing PDFDocument1 page12 (Railing PDFSushil DhunganaNo ratings yet
- The Subtle Art of Not Giving a F*ck: A Counterintuitive Approach to Living a Good LifeFrom EverandThe Subtle Art of Not Giving a F*ck: A Counterintuitive Approach to Living a Good LifeRating: 4 out of 5 stars4/5 (5783)
- The Yellow House: A Memoir (2019 National Book Award Winner)From EverandThe Yellow House: A Memoir (2019 National Book Award Winner)Rating: 4 out of 5 stars4/5 (98)
- Never Split the Difference: Negotiating As If Your Life Depended On ItFrom EverandNever Split the Difference: Negotiating As If Your Life Depended On ItRating: 4.5 out of 5 stars4.5/5 (838)
- Shoe Dog: A Memoir by the Creator of NikeFrom EverandShoe Dog: A Memoir by the Creator of NikeRating: 4.5 out of 5 stars4.5/5 (537)
- The Emperor of All Maladies: A Biography of CancerFrom EverandThe Emperor of All Maladies: A Biography of CancerRating: 4.5 out of 5 stars4.5/5 (271)
- Hidden Figures: The American Dream and the Untold Story of the Black Women Mathematicians Who Helped Win the Space RaceFrom EverandHidden Figures: The American Dream and the Untold Story of the Black Women Mathematicians Who Helped Win the Space RaceRating: 4 out of 5 stars4/5 (890)
- The Little Book of Hygge: Danish Secrets to Happy LivingFrom EverandThe Little Book of Hygge: Danish Secrets to Happy LivingRating: 3.5 out of 5 stars3.5/5 (399)
- Team of Rivals: The Political Genius of Abraham LincolnFrom EverandTeam of Rivals: The Political Genius of Abraham LincolnRating: 4.5 out of 5 stars4.5/5 (234)
- Grit: The Power of Passion and PerseveranceFrom EverandGrit: The Power of Passion and PerseveranceRating: 4 out of 5 stars4/5 (587)
- Devil in the Grove: Thurgood Marshall, the Groveland Boys, and the Dawn of a New AmericaFrom EverandDevil in the Grove: Thurgood Marshall, the Groveland Boys, and the Dawn of a New AmericaRating: 4.5 out of 5 stars4.5/5 (265)
- A Heartbreaking Work Of Staggering Genius: A Memoir Based on a True StoryFrom EverandA Heartbreaking Work Of Staggering Genius: A Memoir Based on a True StoryRating: 3.5 out of 5 stars3.5/5 (231)
- On Fire: The (Burning) Case for a Green New DealFrom EverandOn Fire: The (Burning) Case for a Green New DealRating: 4 out of 5 stars4/5 (72)
- Elon Musk: Tesla, SpaceX, and the Quest for a Fantastic FutureFrom EverandElon Musk: Tesla, SpaceX, and the Quest for a Fantastic FutureRating: 4.5 out of 5 stars4.5/5 (474)
- The Hard Thing About Hard Things: Building a Business When There Are No Easy AnswersFrom EverandThe Hard Thing About Hard Things: Building a Business When There Are No Easy AnswersRating: 4.5 out of 5 stars4.5/5 (344)
- The Unwinding: An Inner History of the New AmericaFrom EverandThe Unwinding: An Inner History of the New AmericaRating: 4 out of 5 stars4/5 (45)
- The World Is Flat 3.0: A Brief History of the Twenty-first CenturyFrom EverandThe World Is Flat 3.0: A Brief History of the Twenty-first CenturyRating: 3.5 out of 5 stars3.5/5 (2219)
- The Gifts of Imperfection: Let Go of Who You Think You're Supposed to Be and Embrace Who You AreFrom EverandThe Gifts of Imperfection: Let Go of Who You Think You're Supposed to Be and Embrace Who You AreRating: 4 out of 5 stars4/5 (1090)
- The Sympathizer: A Novel (Pulitzer Prize for Fiction)From EverandThe Sympathizer: A Novel (Pulitzer Prize for Fiction)Rating: 4.5 out of 5 stars4.5/5 (119)
- Her Body and Other Parties: StoriesFrom EverandHer Body and Other Parties: StoriesRating: 4 out of 5 stars4/5 (821)
- IRL - Information Request List For Performance DiagnosticsDocument3 pagesIRL - Information Request List For Performance Diagnosticsd280299No ratings yet
- The Master-Slave DialecticDocument16 pagesThe Master-Slave DialecticGoran StanićNo ratings yet
- Annotated BibliographyDocument6 pagesAnnotated Bibliographybecca hoffmanNo ratings yet
- Why Your DNA Isn't Your Destiny: Biopsychology Comprehension QuestionsDocument6 pagesWhy Your DNA Isn't Your Destiny: Biopsychology Comprehension Questionspiccolo23No ratings yet
- Assessment of The Sanitary Conditions of FoodDocument83 pagesAssessment of The Sanitary Conditions of FoodtebebeNo ratings yet
- Assignment I Topics: LevellingDocument2 pagesAssignment I Topics: LevellingsagarNo ratings yet
- Postgresql Management and Automation With ClustercontrolDocument42 pagesPostgresql Management and Automation With ClustercontrolYiannisZormpas50% (2)
- Elements of A Web PlanDocument2 pagesElements of A Web Plannadiaanwarmalik2296No ratings yet
- Los Valores en InglesDocument4 pagesLos Valores en InglesYeinyNo ratings yet
- Principle of Material HandlingDocument1 pagePrinciple of Material Handlingtinytony13No ratings yet
- 1 PBDocument11 pages1 PBIyus MaisterNo ratings yet
- Adolescent Sleep Patterns and Insomnia Rates in a Large Population StudyDocument8 pagesAdolescent Sleep Patterns and Insomnia Rates in a Large Population StudyPradipta ShivaNo ratings yet
- Literature & LawDocument4 pagesLiterature & Law3rinl33No ratings yet
- grr5504 1e Emeraldcity Playersguidev11Document94 pagesgrr5504 1e Emeraldcity Playersguidev11Kánya Zoltán100% (1)
- New NotesDocument83 pagesNew Noteseness1No ratings yet
- ABAP - Dynamic Variant Processing With STVARVDocument12 pagesABAP - Dynamic Variant Processing With STVARVrjcamorim100% (1)
- 04 - 2018-A2LA Presentation - P2 - Changes in 17025-2017 - Rob KnakeDocument33 pages04 - 2018-A2LA Presentation - P2 - Changes in 17025-2017 - Rob KnakekrishnakumariNo ratings yet
- THEORY Transformation Question BankDocument7 pagesTHEORY Transformation Question Bankpankaj12345katreNo ratings yet
- Kone ErrorDocument2 pagesKone Errorrully hidayatullah50% (2)
- Ophthalmology CurriculumDocument71 pagesOphthalmology CurriculumEdoga Chima EmmanuelNo ratings yet
- Video WorksheetDocument9 pagesVideo Worksheetapi-316047658100% (1)
- Artefact 1Document5 pagesArtefact 1api-405808158No ratings yet
- Speed Control of Stepper MotorDocument63 pagesSpeed Control of Stepper MotorMohammad Ismail Hossain (Sujohn)100% (4)
- IE 404 Mathematical Methods EconomicsDocument2 pagesIE 404 Mathematical Methods EconomicsNaveen GargNo ratings yet
- CGC Construction Handbook Ch9 Acoustical Ceiling Design and Application Can en PDFDocument26 pagesCGC Construction Handbook Ch9 Acoustical Ceiling Design and Application Can en PDFKeri Gobin SamarooNo ratings yet
- ION EXCHANGE KINETICS: A NONLINEAR DIFFUSION PROBLEMDocument32 pagesION EXCHANGE KINETICS: A NONLINEAR DIFFUSION PROBLEMNgô Văn CườngNo ratings yet
- A Detailed Lesson Plan in (Teaching Science)Document8 pagesA Detailed Lesson Plan in (Teaching Science)Evan Jane Jumamil67% (3)
- Scherrer Equation - WikipediaDocument7 pagesScherrer Equation - WikipediaSilviu-Laurentiu BadeaNo ratings yet
- Principles of Traditional Indian ArchitectureDocument1 pagePrinciples of Traditional Indian ArchitectureAr SanjayNo ratings yet