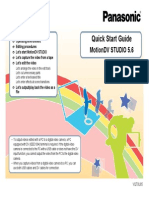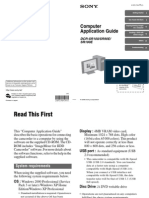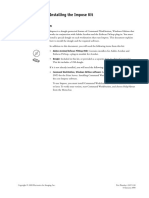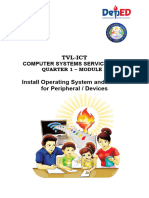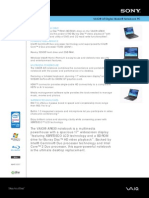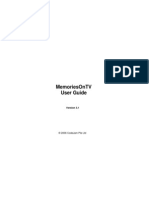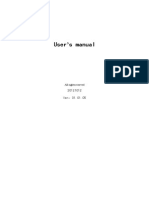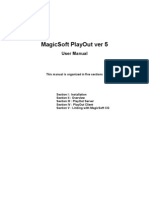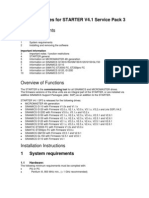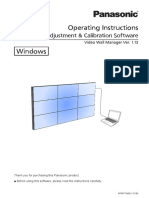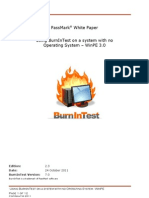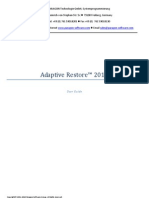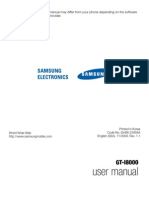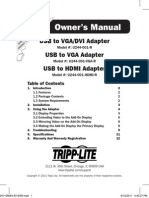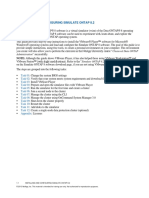Professional Documents
Culture Documents
Operating Instructions: Sweetmovielife 1.1E
Uploaded by
iovalina305250Original Description:
Original Title
Copyright
Available Formats
Share this document
Did you find this document useful?
Is this content inappropriate?
Report this DocumentCopyright:
Available Formats
Operating Instructions: Sweetmovielife 1.1E
Uploaded by
iovalina305250Copyright:
Available Formats
Troubleshooting Troubleshooting
Setting Preparation
Operating Instructions
Easy-to-use motion video editing software
SweetMovieLife 1.1E
Before use, please read these instructions completely.
VQT1N42
Cover
Available
features
Editing
video
2007 Matsushita Electric Industrial Co., Ltd.
2
Contents
Before using this software
Please read this first...................................................... 3
Operating environment.................................................. 5
Available features.......................................................... 8
Preparation
Starting up SweetMovieLife......................................... 10
Editing video
Description of screens................................................. 12
Video editing flow........................................................ 14
Input setting................................................................. 15
Edit setting................................................................... 21
Performing auto edit and saving the video.................. 25
Advanced use (setting)
Changing settings........................................................ 31
Folder setting
Registering additional folders to
the input setting area31
Changing the save location on a hard disk ...................32
Changing the temporary folder......................................32
Detailed settings for editing
Changing volumes of video sound and added music ... 33
Changing the display mode of the recording date ........ 33
Changing the aspect ratio (Wide/Normal) of
the edited video when it is saved.................................. 33
Changing the number of sound bits when saving in
AVI (DV-AVI) format or on a tape ................................. 34
Detailed settings for importing
Changing functions used for image drawing................. 35
Changing conditions to abort importing ........................ 35
Advanced editing of the edited content
Opening edited content with MotionDV STUDIO.........36
Useful information
Glossary .......................................................................38
Troubleshooting ...........................................................39
3
Before using this software
Please read this first
Refer to the operating instructions of your digital video
camera for details on installation of SweetMovieLife and
connecting a digital video camera.
Sample images and other samples included in this
software may be used for personal entertainment
purposes only. They must not be used for profit without
authorization by the copyright owners.
Please note that descriptions or screen examples shown
in these operating instructions may not appear in exactly
the same form on your PC, depending on the software
version or environments you are using.
These operating instructions describe operations as
they appear in Windows
XP. Depending on your PC
configuration or OS version, the actual screen
appearance may differ.
In these operating instructions, the operations are
described based on the NTSC system. The screen
display may be different on the PAL system.
These operating instructions do not include explanations
about the basic operations of a PC or related terms.
Please refer to the operating instructions for your PC.
In these operating instructions, SweetMovieLife 1.1E is
sometimes referred to as SweetMovieLife.
Be sure to turn off any screen saver and power-saving
program before using SweetMovieLife.
We also recommend quitting other software and
resident programs.
In these operating instructions, reference pages are
shown as 00.
Compatible file formats
Compatible file formats for input and output of this
software are described below.
*1: Copy protected WMA format files cannot be used.
Some files in the above file format may not be used.
Input (format) Output (format)
Motion
Video
AVI (DV-AVI)
AVI (DV-AVI, 720k480 <For the
NTSC system>, 720k576 <For the
PAL system>) /
MPEG1 (MPEG1 Layer2 STEREO,
352k240 <For the NTSC system>,
352k288 <For the PAL system>,
224 kbps) /
ASF (Windows Media compatible,
352k288)
Music
WAV
(uncompressed) /
MP3 / WMA
*1
-
Before using this software
Please read this first
4
Observe the following conditions for use of title music
*1
and
music created by using title music.
It is prohibited to distribute (sell, rent, freely distribute, loan,
etc.) the music data itself separated or duplicated, or the
music created from the music data separated from videos or
images (including an Internet website), or to distribute them
through public transmission (transmission through the
Internet or broadcasting) as an independent trade object. It is
also prohibited to use them for the purpose of offending
public order and morals, defamation of character, or other
purposes which run foul of the law.
*1: It means the music for the title (21) included in this
software.
This product is licensed under the MPEG-4 Visual patent
portfolio license for the personal and non-commercial use of
a consumer for (i) encoding video in compliance with the
MPEG-4 Visual Standard (MPEG-4 Video) and/or (ii)
decoding MPEG-4 Video that was encoded by a consumer
engaged in a personal and non-commercial activity and/or
was obtained from a video provider licensed by MPEG LA to
provide MPEG-4 Video. No license is granted or shall be
implied for any other use. Additional information including
that relating to promotional, internal and commercial uses
and licensing may be obtained from MPEG LA, LLC.
See <http://www.mpegla.com>.
Microsoft
, Windows
, Windows Vista
,Windows Media
,
DirectX
, DirectDraw
and DirectSound
are either
registered trademarks or trademarks of Microsoft
Corporation in the United States and/or other countries.
IBM
and PC/AT are registered trademarks of International
Business Machines Corporation of the US.
Intel
and Pentium
are registered trademarks or
trademarks of Intel Corporation in the United States and
other countries.
Microsoft product screen shot(s) reprinted with permission
from Microsoft Corporation.
Other names of systems and products mentioned in these
instructions are usually the registered trademarks or
trademarks of the manufacturers who developed the
system or product concerned.
Before using this software
5
Operating environment
To install and use SweetMovieLife on a PC, the following
environment is required.
Compatible PCs:
IBM
PC/AT compatible personal computer with Intel
Pentium
III 800 MHz or higher of CPU (including compatible
CPUs. Intel
Pentium
4 1.6 GHz or higher recommended)
Compatible OS:
Pre-installed:
Microsoft
Windows Vista
Home Premium
Microsoft
Windows Vista
Home Basic
Microsoft
Windows
XP Home Edition SP2
Microsoft
Windows
XP Professional SP2
Microsoft
Windows
2000 Professional SP4
RAM:
Windows Vista
: 512 MB or more (1 GB or more
recommended)
Windows
XP/2000: 256 MB or more (512 MB or more
recommended)
Display:
High Color (16 bit) or more (32 bit recommended)
Desktop resolution of 1024 k 768 pixels or more (1280 k
1024 pixels or more recommended)
Graphics card complying with DirectX
9.0b or 9.0c, and
DirectDraw
overlay
Free hard disk space:
Ultra DMA-33 or more (100 or more is recommended)
640 MB or more
Separate free space is required for importing and editing video.
[1 GB capacity is required for a video of around 4 minutes in
the AVI (DV-AVI) format]
Necessary software:
Windows Vista
: Microsoft
DirectX
10 (already installed
with Windows Vista
)
Windows
XP/2000: Microsoft
DirectX
9.0b, 9.0c (9.0c is
already installed with Windows
XP SP2)
If this software is installed on a PC that does not support DirectX
versions above, the PC may not operate properly. If you are unsure
if your personal computer is compatible, contact the maker.
Microsoft
Windows Media
Player 6.4 to 11
Sound:
Sound device compatible with Windows (DirectSound
support)
Drive:
CD-ROM drive (for installation)
Interface:
DV (IEEE1394) terminal (IEEE1394.a)
USB port (Hi-Speed USB (USB 2.0)) (only compatible with
importing video)
When two or more USB devices are connected to one PC, or when
devices are connected through USB hub or by using USB extension
cable, operation is not guaranteed.
Before using this software
Operating environment
6
Even if the system requirements mentioned in these operating
instructions are fulfilled, some personal computers can not be used.
This software is not Macintosh compatible.
This software is not compatible with Microsoft
Windows
3.1,
Windows
95, Windows
98, Windows
98 SE, Windows
Me and
Windows NT
.
Operation is not guaranteed on an upgraded OS.
Operation on an OS other than the one pre-installed is not guaranteed.
This software is not compatible with a multi-boot environment.
This software is not compatible with a multi-CPU environment.
Operation is not guaranteed on Microsoft
Windows
XP Media
Center Edition, Tablet PC Edition and not compatible with 64-bit
oerating system.
For playing back motion video (such as ASF files), a video player such
as Windows Media
Player, is required.
The operation of this software cannot be guaranteed when fonts other
than English font are selected and used. Set the English font.
To use this software
Windows Vista
: Log on using an administrator account or a standard
user account. Users with a Guest account cannot use this software.
Windows
XP/2000: Log on using an account with administrator's
rights.
(Install or uninstall this software using an account with administrator's
rights.)
Necessary items
Other requirements:
Mouse or equivalent pointing device
The Digital Video Camera that this software was
included with
Digital video cassette tape (Mini DV tape)
(sold separately)
DV cable (sold separately)
A DV cable is used for importing and exporting video
between a PC and a digital video camera. (A USB
cable can also be used for importing only.)
Use a cable with connectors that fit the respective DV
terminals of your PC and digital video camera. Refer
to the operating instructions for your PC and/or digital
video camera for details.
Before using this software
Operating environment
7
USB cable
A USB cable can be used for importing video on a
digital video camera to a PC. (A DV cable can also be
used.)
A USB cable cannot be used for exporting video on a
PC to a digital video camera.
Use a cable with connectors that fit the respective
USB terminals of your PC and digital video camera.
Refer to the operating instructions for your PC and/or
digital video camera for details.
This product supports USB cables (Hi-Speed USB
(USB2.0)) only.
Before using this software
8
Available features
Using SweetMovieLife, you can easily import video recorded
with a digital video camera to a hard disk in a PC, create titles
and add music.
STEP1: Video that can be used for editing
Video on a tape
You can easily import the specific video content you want: the
complete content saved on the tape, the current position to the
end of the tape, or a specified range of content.
For importing 60 minutes of video on a tape, approximately
15 GB of free space on the hard disk in a PC is required.
(1 GB for 4 minutes)
When SweetMovieLife is started, the tape is automatically
paused and the video is displayed in SweetMovieLife. This
makes it easier to understand the screen layout and the next
operations.
Video on a hard disk
STEP2: Step-by-step selection for easy editing
There is no need to open different screens depending on the
types of edit you require. You can add titles or music by simply
clicking your mouse according to the on-screen directions.
Add a title
STEP1
STEP2
STEP3
Video selection
Edit setting
Save
Flexible setting of import range
Display video on a tape upon start-up
Before using this software
Available features
9
Several types of title graphics are prepared. By simply
selecting a type of title graphic and then entering characters
for the title, these are automatically added to the opening and
closing title scenes.
Add background music (BGM)
Set the duration and scene-transition effects
By simply selecting the duration of the edited video and the
type of effects (total of 5 types), a video with the selected
effects is automatically created.
Add a recording date
STEP3: Selectable methods of saving
Save on a digital video camera (tape)
Save on a hard disk
Advanced users requiring flexible editing will find the linkage
with MotionDV STUDIO useful.
Content edited with SweetMovieLife can be further processed
in MotionDV STUDIO for advanced settings and a wider
variety of effects.
The only MotionDV STUDIO that is linkable to
SweetMovieLife is MotionDV STUDIO 5.6E/6.0E LE for DV,
which is simultaneously attached to SweetMovieLife.
Linkage with MotionDV STUDIO
[Comical] [Sepia]
10
Preparation
Starting up SweetMovieLife
Notice
Before your first start-up, please be sure to read
supplementary information and latest information by
selecting [All Programs (Programs)] from the start menu
>> [Panasonic] >> [SweetMovieLife 1.1E] >> [Readme
First].
Please be sure to do the following before start-up.
- Connect the digital video camera in the Tape Playback
Mode to a PC. (Refer to the operating instructions of
your digital video camera.) (Only when you edit the
video on a tape)
- Quit other software and resident programs.
- Turn off any active screen saver and power-saving
program.
1. Select [All Programs (Programs)] from the start menu
>> [Panasonic] >> [SweetMovieLife 1.1E] >>
[SweetMovieLife].
You can also start up by double-clicking the on the
desktop.
A license agreement is displayed on your first start-up.
Read it carefully, and then click [I agree]. (This software
cannot be used unless you indicate acceptance of the
license agreement terms and conditions.)
2. Click [Close this screen].
A To prevent future display of this screen, click and
check the checkbox.
3. Click to select the location where the target video is
saved.
A Select to edit video saved on a tape.
B Select to edit video saved on a hard disk in a PC.
A
A
B
Preparation
Starting up SweetMovieLife
11
Quitting SweetMovieLife
Click [Quit] to quit SweetMovieLife.
12
Editing video
Description of screens
1 Input setting area
This area is used to determine the video to be imported or
edited. (15)
2 Preview screen
Video in operation is displayed.
Video operation buttons
A Playback position is displayed in the time indicator. (time
code)
B The recording date and time of the video are displayed.
(Only when operating video on a tape)
C During stop (Only when operating video on a hard disk) / pause:
one frame rewind.
During playback: reverse slow playback. (Only when
operating video on a tape)
D The playback position of the video is displayed on a
controller. You can check the video by sliding the controller
to the left or right. (Only when operating video on a hard disk)
E During stop (Only when operating video on a hard disk) / pause:
one frame forward.
During playback: slow playback. (Only when operating video
on a tape)
F Video playback stops.
G Video playback is paused. Click the [Play] to restart video
playback.
H During stop: video is rewound. (Only when operating video
on a tape)
During playback / pause: video is played back while being
rewound. (Only when operating video on a tape)
During playback / pause: the playback position is moved
to the opening scene of each video (file). (Only when
operating video on a hard disk)
I Video is played back.
J During stop (Only when operating video on a tape): video is
fast-forwarded.
During stop (Only when operating video on a hard disk) /
1
2
3
4
5 6
7
A B
C D E
F G H I J
Editing video
Description of screens
13
playback / pause: video is played back while being
fast-forwarded.
Volume control buttons
K Mutes the sound. (The speaker icon turns gray.) Click
again to restore.
L Turns down sound volume.
M Turns up sound volume.
3 Item setting area
This area is used to set each item (mainly for edit setting).
Sections for detailed settings of each item are displayed in
the right section, as necessary.
4 Edit setting confirmation area
The edit setting items and the setting contents are
displayed together.
5 [Setting] screen start-up button (31)
6 This button quits SweetMovieLife
7 Help menu
A These operating instructions on the PC appears.
B The SweetMovieLife version information is displayed.
KL M
A
B
Editing video
14
Video editing flow
Now your preparation is complete (10), lets start to edit.
Depending on what you want to do, operate according to one of the following 3 flowcharts.
Importing video on a tape
Auto edit can also be performed using
the video saved on a hard disk.
Importing and auto editing video
on a tape
Auto editing video on a hard disk
First, determine the video to be imported.
(Input setting) 1-1
Perform the import, and save the video.
Save on a hard disk (AVI <DV-AVI>
format) 5-1
Check the saved video. 6
First, determine the video to be imported
and edited. (Input setting) 1-1
Next, determine a title and music to be
added to the video. (Edit setting) 2
Check the edited video before saving.
3
This checking can be skipped.
Perform auto edit, and save the edited
video.
Save on a hard disk 5-1
Save on a tape 5-2
Check the saved edited video. (Only
when saved on a hard disk.) 6
First, determine the video to be edited.
(Input setting) 1-2
Next, determine a title and music to be
added to the video. (Edit setting) 2
Check the edited video before saving.
3
This checking can be skipped.
Perform auto edit, and save the edited
video.
Save on a hard disk 5-1
Save on a tape 5-2
Check the saved edited video. (Only
when saved on a hard disk.) 6
Editing video
15
Input setting
First, determine the video to be imported or auto edited.
Video on a tape or video on a hard disk can be selected.
Importing video on a tape 1-1
Importing and auto editing video on a tape 1-1
Auto editing video on a hard disk 1-2
Tips
Video on a tape and on a hard disk cannot be selected
simultaneously.
1. Select [Edit video on tape] at start-up.
If you selected a different item, click [Return to start],
and select [Edit video on tape].
The video on a tape is displayed on the preview screen
upon start-up.
2. If two or more digital video cameras are connected,
click the button to select the digital video camera
which the video is imported from.
3. Determine the range of the video.
A Content from the current position to the end.
Use the video operation buttons to change the position.
B Complete content saved on the tape.
C Content in the specified range.
Specify the range by determining the images at the
start and end positions while watching the video.
Multiple ranges can be specified.
Start :What do you want to do?
1-1 :To select video on a tape.
A
B
C
Editing video
Input setting
16
4. Specify video if you select C in step 3.
1 Determine the start position of the range using the
video operation buttons, then pause.
2 Click [Start].
The still image at the start position is displayed below the button.
3 Determine the end position of the range using the
video operation buttons, pause and then click [End].
The still image at the end position is displayed below the button.
4 Click [Register Range].
The video in the specified range is registered.
Repeat steps 1-4 to register multiple videos.
To change the order of registered video, select the video to
be moved, and click [Down] or [Up].
To delete the registration of the video, select the video to be
deleted, and click [Delete].
Up to 32 videos can be registered.
5. Click [Next].
6. Input settings are now complete.
To only import the video on the tape, click A. 5-1
To auto edit video on a tape, click B. 2
Tips
If the video is less than 2 seconds, it cannot be edited.
Depending on the video, it may be divided during
importing. (42) If video less than 2 seconds is created
by the division, it is automatically deleted from the
registration during auto edit.
If you want to specify the duration and scene-transition
effects in edit setting, make sure that one video is
10 seconds or more and all the videos are 20 seconds
or more in total.
3
4
2
1
A B
Editing video
Input setting
17
When you import video by selecting [Capture video
range pre-specified while playing the tape], importing
cannot be performed correctly if the specified range
contains blank portion etc. (41)
Editing video
Input setting
18
1. Select [Edit video on hard disk] at start-up.
If you selected a different item, click [Return to start],
and select [Edit video on hard disk].
2. Click the button to select a folder where the target
video is saved.
[MaterialFolder (SML)] is selected for the initial setting.
[MaterialFolder (SML)] is also set as the save location
for video imported from a digital video camera and
edited video. (This setting can be changed (32))
To select another folder, select [Browse] first. When the
[Browse for Folder] screen is displayed, select a folder
and click [OK].
Additional folders can be registered with the [Setting]
screen too. (31)
3. Select the video to be edited, and click [Select to Edit].
The selected video is registered below.
To change the order of registered video, select the video
to be moved, and click [Down] or [Up].
To delete the registration of the video, select the video
to be deleted, and click [Delete].
Up to 32 videos can be registered.
The selected video can be checked on the preview
screen. (12)
4. To specify the range of video content to be used,
select the target registered video, and click [Edit].
1-2 :To select video on a hard disk.
Editing video
Input setting
19
When the setting screen appears, determine the range of
use.
1 Click [Play] and then [Pause] at the desired start
position, and click [Set to Start].
Click [Still ADV] (A) to rewind the video one frame and click
[Still ADV] (B) to forward the video one frame.
2 Click [Play] and then [Pause] at the desired end
position, and click [Set to End].
3 Click [Play] to check the video content in the specified
range.
4 Click [Setting Over].
5. Click [Next].
6. Input settings are now complete.
The next step is edit settings. 2
Tips
If the video is less than 2 seconds, it cannot be edited.
If you want to specify the duration and scene-transition
effects in edit setting, make sure that one video is
10 seconds or longer and all the videos are 20 seconds
or longer in total.
Only video in AVI (DV-AVI) format can be used.
The aspect ratio of the created video is set according to
the ratio of the video at the start position. (This setting
can be changed. (33))
Therefore, video is also displayed on the preview
screen in the changed aspect ratio.
For example, when the first video is in the wide size
format (16:9), the normal size (4:3) video is changed to
wide size, and displayed on the preview screen.
1
2
3
4
A B
Editing video
Input setting
20
Other functions of the range of use setting screen
A Start and end position of the range of use, and
playback position ([Position]) is displayed in the time
indicator.
B The range of use specified is displayed in red. The
positions of the range of use and its percentage to the
entire video can be easily recognized at a glance.
C The playback position of the video is displayed on a
controller . You can check the video by sliding the
controller to the left or right.
D Playback of the video is stopped, and the playback
position ( ) is moved to the start position of the
original video.
E The playback position of the video ( ) is moved to the
start position of the range of use.
F The playback position of the video ( ) is moved to the
end position of the range of use.
G Length of the specified range of use is displayed.
H Playback of the video is stopped, and the playback
position ( ) is moved to the start position of the range
of use.
D
A
B
C
E F
G H
Editing video
21
Edit setting
1. Determine a title.
If you do not want to add a title, check that [Without title]
is selected, and click [Next].
1 Select [Add title].
2 Click the button to select the type of title graphic.
3 Enter characters for opening and closing scenes.
The opening scene can contain up to 20 characters and the
closing scene can contain up to 5 lines and 50 characters.
Click [Update] to display the characters on the preview
screen after inputting them. Input characters may not be
fully displayed on the screen even if they are within the limit.
4 Click [Next].
2. Select the background music (BGM) for the video.
If you do not want to add music, check that [Without
BGM] is selected, and click [Next].
1 Select [Add BGM].
When adding a title, background music provided for the titles
can be used.
1 Select [Use music to fit title type].
Click [Play] to play the music.
2 :Determining a title and music to add to the video.
1
2
3
4
2 To use title music.
2
1
3
Editing video
Edit setting
22
You can select and add music on a hard disk in a PC. (Up to
32 items)
1 Select [Select music file].
2 Click [Pick tune].
3 Select music from the [Open] screen, and click
[Open].
Selected music is registered in the list on the main screen.
The music is used in order starting from the top on the
list.
To change the order of music to be used, select the
music to be moved, and click [Down] or [Up].
To delete music, select the music to be deleted, and click
[Delete].
Music in WAV, MP3, and WMA formats can be used.
If the music is longer than the video, the same length of
music as the video is used. If the music is shorter, it is
repeated.
3 Click [Next].
3. Determine the duration of the video after editing.
If you do not want to change the duration, check that
[Keep original duration] is selected, and click [Next].
1 Select [Specify Duration].
The duration can be set only if one video is 10 seconds or
longer and all the videos are 20 seconds or longer in total.
If a video less than 10 seconds long is included, it will be
deleted from the edited contents during auto edit.
2 Select the duration.
[Same duration as selected BGM]
[Same duration as selected BGM] can be selected if you add
background music. The video is automatically edited
according to the duration of the selected background music.
If the music is longer than the video, the duration of the
video will not be changed.
[Specify time]
Enter a value to specify the duration.
2 To add your favourite music on a hard disk.
1
2
3
1
2
3
4
Editing video
Edit setting
23
A duration between 10 seconds and half the original duration
(if a title is added, another 10 seconds) can be specified.
The edited video may have a slightly different duration from
that specified.
3 Click the button to select a type of scene-transition
effects.
Depending on the type of effect, the part of the video to be
trimmed may differ.
[Standard]
Effects that do not interfere with the original video are used.
[Comical]
Effects that give a comic atmosphere to the video are used.
[Flash]
Effects that give a lively atmosphere to the video are used.
[Slow]
Effects that give an unhurried atmosphere to the video are used.
[Sepia]
Effects that give an unhurried atmosphere to the video are
used and the video is in sepia.
4 Click [Next].
4. Add a recording date.
If you do not want to add a recording date, check that
[Without date] is selected, and click [Next].
1 Select [Add date].
If the video does not have the recording date and time
information, no recording date is added to the edited video
even if you selected [Add date].
If the date and time has been incorrectly set on the digital
video camera during recording, the wrong date is added to
the edited video.
This software cannot change the date.
2
1
3
Editing video
Edit setting
24
2 Check the display mode (order of Year/Month/Day
etc.).
Display mode can be changed on the [Setting] screen.
(33)
3 Click [Next].
The edit settings are now complete. You are now ready
to perform auto edit and save the video. 3
Editing video
25
Performing auto edit and saving the video
A The edited video can be checked before saving. Click
[Start Edit] to start auto edit. 4
Select A to further edit the contents in MotionDV
STUDIO. (36)
B Save the edited video without checking it. Click [Next]
to open the save setting screen.
5-1 (To save on a hard disk) /
5-2 (To save on a tape)
Tips
While importing the video on a tape, the following
screen appears.
A Saved location and file name are displayed while
importing.
B The video is displayed while importing.
C The duration of the imported video is displayed.
D Click to finish importing. The video up to this point is
imported. (Only when [Capture video from current
position to end] or [Capture total video content after
rewinding] is selected in the input setting.)
E Import is aborted, and the video imported up to this
point is deleted.
Do not operate this software or start up other softwares
when importing video from a tape. Dropping a frame
*1
may be caused.
*1: It means generation of a frame (of video) which cannot
be imported.
3 :Do you want to check the edited video before
saving it?
A
B
A
B
C
D
E
Editing video
Performing auto edit and saving the video
26
1 Check the video by using the video operation buttons.
To do advanced editing with MotionDV STUDIO, click
[MotionDV STUDIO]. MotionDV STUDIO starts and the
edited video is displayed on the edit track. (SweetMovieLife
cannot be returned to from MotionDV STUDIO.) (36)
2 Click [Next].
Click [Previous] to change the editing content.
To save the edited video on a hard disk. 5-1
To save the edited video on a tape. 5-2
Tips
Rims of title characters may look blurred on the preview
screen; however, it will be displayed clearly after being
saved.
1 Select [Hard Disk].
This is not displayed if you are only importing the video on a
tape.
2 Click the button to select the file format when saving.
This is not displayed if you are only importing the video on a
tape. The video is saved in AVI (DV-AVI) format.
[AVI:Highest Image Quality]
Video is saved in AVI (DV-AVI) format.
Video is saved in high quality mode. This format is suitable for
recording to a tape.
[MPEG1:VideoCD Quality]
Video is saved in MPEG1 format.
This format is suitable for creating a video CD.
[ASF(Windows Media):Mail Quality]
Video is saved in ASF (Windows Media compatible) format.
This format is suitable for e-mail attachments.
4 :Checking the edited video before saving.
1
2
5-1 :Saving the video on a hard disk.
1
2
4
3
Editing video
Performing auto edit and saving the video
27
3 Enter a file name.
4 Click [Starts saving (Start Edit)].
An output screen is displayed, and the save process starts.
If you have selected not to check the edited video before
saving, auto edit begins.
Make sure to check the edited video that is saved. 6
Tips
While importing the video on a tape, the following
screen appears.
A Saved location and file name are displayed while
importing.
B The video is displayed while importing.
C The duration of the imported video is displayed.
D Click to finish importing. The video up to this point is
imported. (Only when [Capture video from current
position to end] or [Capture total video content after
rewinding] is selected in the input setting.)
E Import is aborted, and the video imported up to this
point is deleted.
Do not operate this software or start up other softwares
when importing video from a tape. Dropping a frame
*1
may be caused.
*1: It means generation of a frame (of video) which cannot
be imported.
A
B
C
D
E
Editing video
Performing auto edit and saving the video
28
Notice
If the digital video camera the video will be saved to is
not connected, first connect it with a DV cable. (The
USB cable cannot be used to save the video on a tape.)
Do not disconnect the digital video camera or remove
the tape the video will be imported from before auto edit
starts. The edited contents will become invalid.
1 Select [Digital Video Camera].
2 Click the button to select the digital video camera
which the video is saved to.
3 Click [Starts saving (Start Edit)].
If you have selected not to check the edited video before
saving, auto edit starts.
4 When the following message appears, insert a tape in
the digital video camera, and then find the position
where you want to start recording on the tape by
operating the digital video camera.
If two or more digital video cameras are connected, be sure
to check that you have correctly selected the digital video
camera. (If you accidentally select another digital video
camera, the tape contents <recorded material> will be
overwritten.)
5 Click [Yes].
Click [No] to stop saving.
Recording to a tape starts.
6 The edit is now complete!
To start a new edit, click A.
To quit the software, click B.
Tips
While importing the video on a tape, the following
5-2 :Saving the video on a tape.
2
1
3
A B
Start
Editing video
Performing auto edit and saving the video
29
screen appears.
A Saved location and file name are displayed while
importing.
B The video is displayed while importing.
C The duration of the imported video is displayed.
D Click to finish importing. The video up to this point is
imported. (Only when [Capture video from current
position to end] or [Capture total video content after
rewinding] is selected in the input setting.)
E Import is aborted, and the video imported up to this
point is deleted.
Do not operate this software or start up other softwares
when importing video from a tape. Dropping a frame
*1
may be caused.
*1: It means generation of a frame (of video) which cannot
be imported.
A
B
C
D
E
Editing video
Performing auto edit and saving the video
30
1 Click [Play] to check the edited video that has been
saved.
If the video was imported without being edited, the file name
will be displayed. And if multiple videos were imported at the
same time, click the button to select the video you want to
check.
2 The edit is now complete!
To start a new edit, click A.
To quit the software, click B.
Tips
Video saved in MPEG1 format or ASF format cannot be
checked with SweetMovieLife. Use other software
which supports these formats.
Video saved on a tape cannot be checked with
SweetMovieLife. Check it with the digital video camera.
To play back the video saved on a hard disk using
other software
When you save a video on a hard disk, it is saved by
default to the following location.
Windows Vista
:
C:\Users\Public\Pictures\SweetMovieLife
Windows
XP/2000:
C:\Documents and Settings\All Users\Documents\My
Pictures\SweetMovieLife
(When Windows is installed on drive C)
Select, and double-click on the file to activate associated
software (such as Windows Media
Player) to play the
video.
Refer to the operating instructions for each software for
operating details.
Save locations can be changed. (31)
6 :Checking the edited video that has been saved
on a hard disk.
A B
2
1
Start
31
Advanced use (setting)
Changing settings
Click [Setting] to display the setting screen and change
detailed settings.
Click [Folder setting].
Registering additional folders to the input setting area
You can register additional folders in the list of folders
displayed when selecting a video on the hard disk to edit.
You can also delete unnecessary registrations.
To register a folder
1 Click [Add].
2 Select a folder.
3 Click [OK].
To delete a folder registration
1 Select the folder you want to delete the registration of.
You cannot delete the registration of the folder
[SweetMovieLife] ([MaterialFolder (SML)]).
You can check the data in a folder by selecting the folder
and clicking the [Open] to display its contents in Windows
explorer.
2 Click [Delete].
Tips
Up to 16 folders can be registered.
Folder setting
2
3
1
1
2
Advanced use (setting)
Changing settings
32
Changing the save location on a hard disk
The save location can be changed when a video is
imported from a digital video camera, or when video
created with the auto edit function is saved to the hard disk.
1 Click [Modify].
2 Select a folder.
3 Click [OK].
Tips
The following location is the default.
Windows Vista
:
C:\Users\Public\Pictures\SweetMovieLife
Windows
XP/2000:
C:\Documents and Settings\All Users\Documents\My
Pictures\SweetMovieLife
(When Windows is installed on drive C)
Changing the temporary folder
The temporarily used folder (temporary folder) can be
changed.
1 Click [Modify].
2 Select a folder.
3 Click [OK].
Tips
The following folder is the default folder.
Windows Vista
:
C:\Users\Public\Pictures\SweetMovieLife
Windows
XP/2000:
C:\Documents and Settings\All Users\Documents\My
Pictures\SweetMovieLife
(When Windows is installed on drive C)
2
3
1
2
3
1
Advanced use (setting)
Changing settings
33
Click [Adv. edit settings].
Changing volumes of video sound and added music
The balance between the sound on the video and the
added BGM can be adjusted.
A Volume of video sound can be adjusted.
B Volume of added music can be adjusted.
Slide the controller to the right to turn up the volume, or
to the left to turn down the volume.
Changing the display mode of the recording date
The order of Year/Month/Day etc. can be selected when
[Add date] is selected in the edit settings.
Changing the aspect ratio (Wide/Normal) of the edited
video when it is saved
A The video is saved with the original aspect ratio. (initial
setting)
If the overall video contains different aspect ratios, it is
saved with the aspect ratio of the first item.
B The video is saved with the specified aspect ratio.
When you want to show video recorded in wide size
on a 4:3 screen etc., you can change the aspect ratio
here.
You can select the ratio from the following:
[4:3 Normal]
The video is saved at the 4:3 ratio. (Depending on the
video, black zones may be added to the edge of the
video to adjust the ratio.)
[16:9 Wide]
The video is saved at the 16:9 ratio. (Depending on the
video, black zones at the edge of the video may be
removed or added to adjust the ratio.)
[16:9 Cinema]
The video is saved at the 4:3 ratio by adding black
zones at the top and bottom like a film. (Depending on
the video, black zones may be added to the edge of the
video to adjust the ratio.)
Detailed settings for editing
A
B
B
A
Advanced use (setting)
Changing settings
34
On some widescreen televisions, the black zones are
removed from the top and bottom and the video is
displayed in the 16:9 aspect ratio.
Depending on the setting, each video will change as
shown below.
*1: The part of the video that is not in the black zones at the
top and bottom is displayed in the 16:9 aspect ratio.
Tips
Part of the original video will not be cut. Also the video
will not be distorted.
If the video is displayed on a screen with a different
aspect ratio, it may be distorted or black zones may
appear at the edge of the video.
For example, if a wide screen video is displayed on a
screen with the 4:3 ratio (e.g. a conventional TV
screen), it becomes oblong.
Refer to the operating instructions for the equipment
displaying the video e.g. a TV.
Changing the number of sound bits when saving in
AVI (DV-AVI) format or on a tape
A The video is saved with the original number of bits.
If the number of bits has been changed in the middle,
or if the content consists of two or more files, the video
is saved with the number of bits in the first item.
B Video is saved with the specified number of bits.
[Files for DVC 12bit (32kHz 16bit format)]
Video is saved in 12-bit format.
[Files for DVC 16bit (48kHz 16bit format)]
Video is saved in 16-bit format.
*1: This refers to the value indicating how much information
is used to express data when analog signals of sound are
converted into digital data. If you specify a larger value,
the converted data will be more faithful to the original
analog data, but the data size becomes larger.
Setting
Original video
4:3 Normal 16:9 Wide 16:9 Cinema
*1
4:3 Normal No change No change
16:9 Wide No change
16:9 Cinema No change
*1
A
B
Advanced use (setting)
Changing settings
35
Click [Capture of DV].
Changing functions used for image drawing
The initial setting is [Auto].
Changing conditions to abort importing
A Importing is aborted immediately when a blank portion
is found. (initial setting)
B Importing continues if the duration of a blank portion is
less than 10 seconds. Importing is aborted if the
duration exceeds 10 seconds.
Tips
When you import video selecting [Capture video range
pre-specified while playing the tape], importing cannot
be performed correctly if the specified range contains
blank portion regardless of this setting.
Detailed settings for importing
B
A
36
Advanced editing of the edited content
Opening edited content with MotionDV STUDIO
A video edited with SweetMovieLife can be opened with
MotionDV STUDIO.
You can create your own style of video using the
advanced edit functions provided by MotionDV STUDIO.
Tips
The only MotionDV STUDIO that is linkable to
SweetMovieLife is MotionDV STUDIO 5.6E/6.0E LE for
DV, which is simultaneously attached to
SweetMovieLife.
MotionDV STUDIO supports music files in WAV and
SBG formats only. If you use music files in MP3 format
or WMA format for editing with SweetMovieLife, they will
be converted to WAV format when the edited content is
opened with MotionDV STUDIO.
Function to add the recording date (23) can only be
used with SweetMovieLife. If the edited content is
opened with MotionDV STUDIO, the edit setting to add
the recording date becomes invalid. If you want to add a
recording date, save the video either on a hard disk or a
tape by using SweetMovieLife.
You cannot return to SweetMovieLife from MotionDV
STUDIO.
1. Click [MotionDV STUDIO] on the confirmation screen
of the edited video. (26)
2. MotionDV STUDIO starts up, and the edited contents
are displayed on the edit track.
Edit and save the video with MotionDV STUDIO.
When the following message appears, if you want to
register the save destination (folder) (32) of the edited
content in MotionDV STUDIOs library, click [Yes].
(Registering the folder makes the editing operation simpler.)
Advanced editing of the edited content
Opening edited content with MotionDV STUDIO
37
When the [Try the MotionDV STUDIO, and see what it
can do!] screen appears, click [Exit this screen] to close
the screen.
Tips
Refer to the MotionDV STUDIO operating instructions
for details on using MotionDV STUDIO. (Click the
button in the toolbox on the left-hand side of the
MotionDV STUDIO screen to display the operating
instructions.)
Edited content is saved under a file name such as
[SEQ00001.seq].
In MotionDV STUDIO, an effect (scene-transition effect)
cannot be set before or after where the title was added
with SweetMovieLife.
38
Useful information
Glossary
AVI (DV-AVI) format
AVI refers to the file format developed by Microsoft
Corporation to support motion video with sound in
Windows.
DV-AVI is a motion video file format using the same
compression method as a digital video camera with the
AVI file format. This format saves video from a digital
video camera as a file. It is a standard file format for
editing video in Windows.
MPEG1 (MPEG1 Layer2 STEREO) format
MPEG1 is a video data compression method.
This format handles save/playback on storage media
such as CD-ROM, and its image quality is equivalent to
that of a VCR.
This format is adopted for creation of video CDs
*1
.
*1: This refers to a method of recording images and sound
on a CD, or a CD created using such a recording method.
To play a video CD, you need a dedicated player, a PC
with a playback function (decoder board) or software with
a playback function.
ASF (Windows Media compatible) format
ASF is one of Windows Media
files.
Since the file size is small, it is suitable for e-mail
attachments.
WAV format
This is a standard save format for sound data in Windows.
SweetMovieLife supports non-compressed WAV format
files.
MP3 format
This is a sound data compression method. The data can
be compressed to approximately one-tenth (1/10) while
retaining sound quality equivalent to that of a music CD.
WMA format
This is a sound data compression method. The data can
be compressed to approximately one-twentieth (1/20)
while retaining sound quality equivalent to that of a music
CD.
Useful information
39
Troubleshooting
Errors with the digital video camera / PC
Possible errors Please check the following.
Cannot operate digital video
camera.
Is the digital video camera turned on?
Is the cable securely connected?
Digital video cameras may not operate when a cable is connected to the AV I/O terminal.
Disconnect the cable from the AV I/O terminal of the digital video camera.
Do not set the digital video camera to menu display mode. Digital video cameras cannot
operate correctly in this mode.
Your PC may be unstable.
Quit SweetMovieLife, and restart your PC.
The video on a digital video
camera cannot be displayed with
SweetMovieLife.
Is a tape containing recorded video data inserted in your digital video camera?
If you have connected two digital video cameras, check that the appropriate digital video
camera is selected.
Video cannot be correctly imported if the head of the digital video camera is dirty.
Clean the head using a recommended digital video head cleaner. (Refer to the operating
instructions of your digital video camera for details.)
My PC seems to be unstable. Do not turn off the digital video camera while using SweetMovieLife.
Your PC may be unstable.
As well, before turning off the power to the digital video camera, disconnect it from the PC
every time.
A screen saver or a power-saving
program does not work.
Screen savers or power-saving programs
*1
will not work while you are using
SweetMovieLife. (Be sure to turn off any screen saver and/or power-saving program before
starting up SweetMovieLife, because SweetMovieLife cannot operate correctly while such
programs are running.)
*1: This refers to a function that automatically turns off the power supply or sets to the
stand-by mode when a PC has not been operated for a specified period. Refer to your
PC or OS operating instructions for details.
Useful information
Troubleshooting
40
Date is not displayed on the
preview screen.
Even if the date or time code are displayed on the digital video cameras monitor, they will not
be shown in the same way in SweetMovieLife. By selecting [Add date] in the edit settings,
the date can be displayed.
Possible errors Please check the following.
Useful information
Troubleshooting
41
Errors with importing/input settings
Possible errors Please check the following.
Cannot import video from a digital
video camera to a PC.
Use AC adaptors for the PC and the digital video camera.
Video may not be imported correctly if you use batteries.
Video may not be imported when software other than SweetMovieLife (such as resident
software) is running.
When you use SweetMovieLife, quitting other software is recommended.
Does your hard disk have enough free space? 1 GB or more free space is necessary for
importing around 4 minutes of video.
Importing is aborted when the free space on your hard disk drops below 300 MB.
If [Capture video from current position to end] or [Capture total video content after rewinding]
is selected, importing is aborted in the following cases.
- If [Abort Capture When Blank Found] is selected, importing is aborted immediately when a
blank portion is found on a tape. (initial setting) (35)
- If [Abort capture when a blank is 10 seconds or longer] is selected, importing is aborted when
a blank portion of 10 seconds or longer is found on a tape.
When [Capture video range pre-specified while playing the tape] is selected, import may not
be performed correctly if the range contains the following conditions.
- The range contains blank portion.
- Number of sound bits is changed (from 12-bit to 16-bit, or from 16-bit to 12-bit).
- The aspect ratio (Normal/Wide/Cinema) is changed.
Importing is aborted when you remove a tape from a digital video camera while importing. Do
not remove a tape before importing is completed.
If the video recorded in the SP mode and the video recorded in the LP mode are mixed on an
tape, the video may not be imported normally in the section where the mode is switched.
Useful information
Troubleshooting
42
Multiple files are created on a PC
after importing video.
When you import video on a tape, it is saved as separate files under the following conditions.
- Number of sound bits is changed (from 12-bit to 16-bit, or from 16-bit to 12-bit).
- Blank portion of under 10 seconds is found (when [Abort capture when a blank is 10 seconds
or longer] is specified).
- If your PC uses a file system other than NTFS (such as FAT32), video is automatically saved
in multiple files when the size of the imported video exceeds 4 GB.
- The aspect ratio (Normal/Wide/Cinema) is changed.
Frames drop during an import. (For Windows XP/2000) If DMA is not set for the hard disk in the PC, video sometimes
cannot be imported normally. Set DMA in the following procedure.
(However, the DMA setting procedure varies depending on the PC used. For details, refer to
the operating instructions for the PC used.)
1 Right-click [My Computer] from the start menu (on the desktop, depending on the OS) to select
[Properties].
[System Properties] screen will be displayed.
2 Select [Hardware] tab and click [Device Manager].
(Depending on the OS, click [Device Manager] tab.)
[Device Manager] screen will be displayed.
3 Double-click [IDE ATA/ATAPI controllers], and double-click [Primary IDE Channel].
[Primary IDE Channel Properties] screen will be displayed.
4 Select [Advanced Settings] tab, designate
DMA as [Transfer Mode], and click [OK].
Now, the setting is complete.
Cannot select the video file to be
edited.
Files that are not on a hard disk (files in a floppy disk, CD-ROM, memory card etc.) cannot be
used for editing.
Possible errors Please check the following.
Useful information
Troubleshooting
43
Errors with editing
Possible errors Please check the following.
The setting content is no longer
valid.
When you edit video on a digital video camera, the setting contents will become invalid if you
do any the following operations before the video is imported.
- When the digital video camera is turned off.
- When the digital video camera is disconnected.
- When the tape is ejected.
Cannot add music. You can only add music with a duration between 2 seconds and 120 minutes.
Files that are not on a hard disk (files in a floppy disk, CD-ROM, memory card etc.) cannot be
used for editing.
Part of the video is cut. When an effect has been inserted in a video, the part of the video before and after where the
effect was inserted may be cut. This is because a part of the video is used to create the
effect. If you want to recover the original video, use MotionDV STUDIO to delete or modify
the effect.
Date is not added to the video after
auto editing in spite of the fact that
[Add date] has been selected.
If the video does not have the recording date and time information, you cannot add the date.
If the video is under the following conditions, it may not have the date and time information.
- Video recorded with a digital video camera without a clock setting.
- Part of video which has effects (title, date or scene-transition effects).
- Video whose aspect ratio (Normal/Wide/Cinema) has been changed.
You can add a date until 2037 to the video with this software. However, you cannot
add the date if the recording date and time information of the video is after 2037.
Useful information
Troubleshooting
44
F1007Nw0 (11MEn A)
Errors with saving
Possible errors Please check the following.
During recording to a tape, video is
distorted and cannot be recorded
normally.
Try one of the following.
- Restart SweetMovieLife.
- Quit SweetMovieLife and restart your PC. (Refer to the operating instructions of your PC for
details about how to restart.)
- Quit SweetMovieLife, disconnect the cable and then reconnect it.
- Quit SweetMovieLife, disconnect the cable and turn off the digital video camera. Then turn
on the digital video camera and connect the cable again.
If the PC used is connected with a networking device such as a router, wireless LAN or a
USB device, correct recording sometimes cannot be made.
In this case, disconnect such devices from the PC.
Date is displayed overlapped
when the video recorded on a tape
selecting [Add date] in the edit
setting is played back.
Turn off the date and time display on the digital video camera. (Refer to the operating
instructions of your digital video camera for details of operations.)
Date and time display on the
digital video camera is changed to
[-] when the video saved on a tape
is played back.
If the video does not have the recording date and time information, [-] is displayed. If the
video is under the following conditions, it may not have the date and time information.
- Video recorded with a digital video camera without a clock setting.
- Part of video which has effects (title, date or scene-transition effects).
- Video whose aspect ratio (Normal/Wide/Cinema) has been changed.
You might also like
- Screen Play Director User ManualDocument90 pagesScreen Play Director User ManualRanganatha Gowda100% (3)
- Install CellsensDocument32 pagesInstall CellsensHappy2021No ratings yet
- Quick Start Guide: Motiondv Studio 5.6Document0 pagesQuick Start Guide: Motiondv Studio 5.6asif_vzaNo ratings yet
- Livestream Studio ManualDocument47 pagesLivestream Studio Manuallaura12narvaezNo ratings yet
- DCRSR100 Computer ApplicationDocument27 pagesDCRSR100 Computer Applicationlythamhoa9No ratings yet
- NET-i Ware v1.32 User Manual ENG 20110721Document62 pagesNET-i Ware v1.32 User Manual ENG 20110721George SerbanNo ratings yet
- Navis Lite 1Document25 pagesNavis Lite 1Coste GuillaumeNo ratings yet
- Paragon Recovery Media BuilderDocument11 pagesParagon Recovery Media Buildertsopdf100% (1)
- Release Notes: How To Use These NotesDocument14 pagesRelease Notes: How To Use These NotesSuresh SharmaNo ratings yet
- ReleaseNotes enDocument26 pagesReleaseNotes enMaxi I. Céspedes Gonzales100% (1)
- Pinnacle Studio Readme: Technical NotesDocument5 pagesPinnacle Studio Readme: Technical NotesAhtasham ul haqNo ratings yet
- User's Manual: 54-VENTI-01Document35 pagesUser's Manual: 54-VENTI-01Matrix RevolutionSNo ratings yet
- Labview Installation GuideDocument2 pagesLabview Installation Guideafroi34No ratings yet
- MovieBox Deluxe USA PDFDocument40 pagesMovieBox Deluxe USA PDFivanildonascimento41No ratings yet
- Impose27 DVD GenDocument42 pagesImpose27 DVD Genrich crossNo ratings yet
- Quick Start Guide Quick Start Guide: Motiondv Studio 5.3 Motiondv Studio 5.3Document0 pagesQuick Start Guide Quick Start Guide: Motiondv Studio 5.3 Motiondv Studio 5.3Rosa Patrícia GonçalvesNo ratings yet
- PPS TutorialDocument27 pagesPPS TutorialYafte AscencioNo ratings yet
- Simocode Es 2007 Sp5 ReadmeDocument13 pagesSimocode Es 2007 Sp5 ReadmeVu NguyenNo ratings yet
- InstallationsDocument15 pagesInstallationsEsel DimapilisNo ratings yet
- Server Instal at IonDocument6 pagesServer Instal at Ionpramod346No ratings yet
- q1 Module2 Css-Ncii g12 Week 2Document11 pagesq1 Module2 Css-Ncii g12 Week 2GERRY AQUINONo ratings yet
- Labview Installation Guide: WindowsDocument2 pagesLabview Installation Guide: WindowsasdfasdfsafdasfsaNo ratings yet
- ConvertXtoDVD v4 ManualDocument265 pagesConvertXtoDVD v4 ManualPablo MoçoNo ratings yet
- Editor/Plug-In Editor ManualDocument33 pagesEditor/Plug-In Editor ManualEdoardo BighiNo ratings yet
- NET-i Viewer v1.39 UserManualDocument93 pagesNET-i Viewer v1.39 UserManualSeijuurou HikoNo ratings yet
- Sony Vaio - Vgnar630e - MKSPDocument2 pagesSony Vaio - Vgnar630e - MKSPJulio César Chávez PachasNo ratings yet
- Pinnacle Studio Version 12 Readme: Pinnacle - A Division of AvidDocument5 pagesPinnacle Studio Version 12 Readme: Pinnacle - A Division of AvidravirainbowNo ratings yet
- Avaya One-X Communicator Release 6.2 SP14Document17 pagesAvaya One-X Communicator Release 6.2 SP14RODRIGO NICOLAS AVILANo ratings yet
- tripleplay_swguide_pcDocument10 pagestripleplay_swguide_pcRamon BaezNo ratings yet
- STEP 7 Professional 2010 engineering software installation and usage guideDocument12 pagesSTEP 7 Professional 2010 engineering software installation and usage guideMarwa MohamedNo ratings yet
- Specs LaptopDocument2 pagesSpecs LaptopSabrina VillaNo ratings yet
- Panasonic Security System Configuration Tool (PSSCT) en 1562313097.3964 PDFDocument51 pagesPanasonic Security System Configuration Tool (PSSCT) en 1562313097.3964 PDFIrfan FandiNo ratings yet
- MOTV User GuideDocument41 pagesMOTV User GuideDavid Roman LorenteNo ratings yet
- Isee ManualDocument42 pagesIsee ManualbasiliolikNo ratings yet
- Pinnacle Studio Version 9 ReadmeDocument3 pagesPinnacle Studio Version 9 ReadmeAmer HozicNo ratings yet
- MagicSoft Playout HelpDocument28 pagesMagicSoft Playout HelpJorge RiveraNo ratings yet
- StarterDocument18 pagesStarterLeandro FranciscoNo ratings yet
- E3install Enu PDFDocument17 pagesE3install Enu PDFLugo Aldair Cobeñas PereyraNo ratings yet
- CrucialFirmware m42!5!010G WindowsUtilityDocument4 pagesCrucialFirmware m42!5!010G WindowsUtilityGreenhouse MiceNo ratings yet
- Operating Instructions: Video Wall Adjustment & Calibration SoftwareDocument65 pagesOperating Instructions: Video Wall Adjustment & Calibration SoftwareAlfredo Rafael Rodriguez PanfilNo ratings yet
- VTV 440 8x64ad2Document22 pagesVTV 440 8x64ad2olavagnerNo ratings yet
- Passmark: Passmark White Paper Using Burnintest On A System With No Operating System - Winpe 3.0Document12 pagesPassmark: Passmark White Paper Using Burnintest On A System With No Operating System - Winpe 3.0nagyokossterNo ratings yet
- Simulate ONTAP 8.2 Step-by-Step Installation - 28nau-Final-29Document53 pagesSimulate ONTAP 8.2 Step-by-Step Installation - 28nau-Final-29Ahmed HaggarNo ratings yet
- Paragon Adaptative Restore P2P 2010 User ManualDocument24 pagesParagon Adaptative Restore P2P 2010 User ManualSharp RandomNo ratings yet
- Cubase LE AI Elements 9 Quick Start Guide EspanolDocument114 pagesCubase LE AI Elements 9 Quick Start Guide EspanolblokeoneNo ratings yet
- GT-I8000 UM SEA Eng Rev.1.1 091112Document166 pagesGT-I8000 UM SEA Eng Rev.1.1 091112Mani KumarNo ratings yet
- Uninstall Previous CapWiz Before Installing 3.8Document4 pagesUninstall Previous CapWiz Before Installing 3.8kojak MannixNo ratings yet
- Lenovo G450-G550 User GuideDocument108 pagesLenovo G450-G550 User GuidePera PisarNo ratings yet
- Simulate ONTAP 8.2 Step-By-Step Installation (Edu-Final)Document39 pagesSimulate ONTAP 8.2 Step-By-Step Installation (Edu-Final)achilles7No ratings yet
- Owner's Manual: USB To VGA/DVI Adapter USB To VGA Adapter USB To HDMI AdapterDocument12 pagesOwner's Manual: USB To VGA/DVI Adapter USB To VGA Adapter USB To HDMI AdapterDellendo FarquharsonNo ratings yet
- CASIO Picture Conversion Engine: Installation GuideDocument10 pagesCASIO Picture Conversion Engine: Installation GuideDavid PinheiroNo ratings yet
- PSSE InstallDocument26 pagesPSSE InstallshyamdaNo ratings yet
- MagicSoft Playout Help PDFDocument29 pagesMagicSoft Playout Help PDFamourNo ratings yet
- MainConcept MPEG Pro HD V1.04 For Premiere Pro ManualDocument14 pagesMainConcept MPEG Pro HD V1.04 For Premiere Pro ManualcheteneNo ratings yet
- InstallationDocument15 pagesInstallationhải BùiNo ratings yet
- BCNP 59990970 BDocument1 pageBCNP 59990970 BAlex ZXNo ratings yet
- Ubuntu Server GuideDocument377 pagesUbuntu Server GuidesupercoachNo ratings yet
- AvayaDocument18 pagesAvayacezarandrhex0% (1)
- Simulate ONTAP 8.2 Step-by-Step Installation (Nau-Final) PDFDocument53 pagesSimulate ONTAP 8.2 Step-by-Step Installation (Nau-Final) PDFKishore ChowdaryNo ratings yet
- Free Video Editor Software Untuk Windows, Mac Dan Linux Edisi Bahasa InggrisFrom EverandFree Video Editor Software Untuk Windows, Mac Dan Linux Edisi Bahasa InggrisNo ratings yet