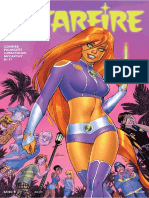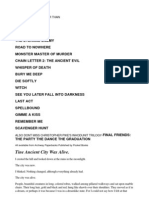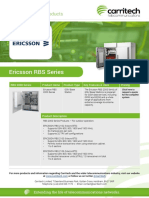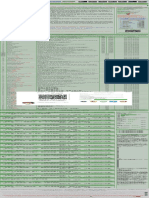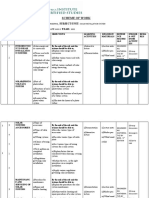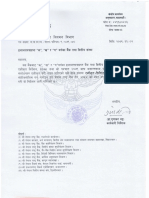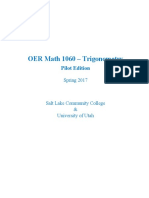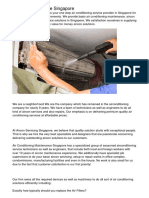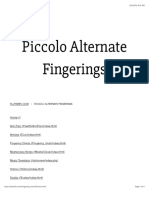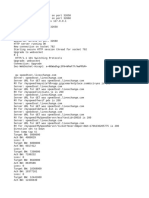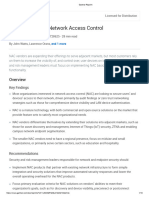Professional Documents
Culture Documents
Micro's Manager's Guide
Uploaded by
Nikie5Copyright
Available Formats
Share this document
Did you find this document useful?
Is this content inappropriate?
Report this DocumentCopyright:
Available Formats
Micro's Manager's Guide
Uploaded by
Nikie5Copyright:
Available Formats
Micros POS Understand how to begin a check How to enter items How to close out a check . AR guests .
Room charges . Cash . Tips How to void a check and under what conditions How to reprint a closed check How to split a check The Paid in procedure Begin Check Using Begin Table/Room Key: 1. Sign In to the appropriate revenue center. 2. Enter table number and press [BEGIN TABLE/ROOM] key. 3. Enter the number of guests if prompted to do so. 4. You will now be at the main order screen, begin entering your menu items. 5. Press [SEND] key to store guest check. This will send your order to the kitchen or bar without printing a guest receipt. 6. Press [PRINT] if you want to print your check at this time. This will also send any items to the kitchen or bar added this service round. POSSIBLE ERROR MESSAGES:
Prompt TABLE FOUND ENTRY
What it Means
Action Required
NOT The number entered does not exist for Press [CLEAR], and try again tables. with a valid table number.
Entering Menu Items Entering Menu Items: 1. Press the appropriate category (menu) button- ex. Entres. 2. Press the menu item. You may be prompted for required condiments. The item will then appear on your check detail area on the screen. Adding items on to an existing check 1. Touch the [PICKUP CHECK] SLU, and you will see the open checks displaying the table numbers. Green colored checks have been serviced within fifteen minutes, yellow colored checks have not been serviced between fifteen and thirty minutes and the red checks are over thirty minutes since pick up and servicing. 2. Touch the check you wish to pick up.
3. Add on additional items as desired. 4. Press [SEND], [PRINT] or tender the check in the Payment Screen. Printing a Check When you would like to print a guest check, simply press the [PRINT] key. This will print a check at that current workstation, and also if new items have been printed, it will also print those items at the remote printers. Over-tendering Checks to add $ Amount Tip 1. Sign in. 2. Go to your payment screen. 3. Enter the amount of the check, including tip (amount signed for by guest). Example, enter $25.00 for a check with a subtotal of $20.00 and a tip of $5.00. 4. Press the payment key for the correct type of charge payment (room charge, credit card, house charge and TFB). 5. The screen will display Tip Amount is $XX.XX?. Press the [ENTER] key to confirm a Yes answer. 6. The tip posts to the check detail and the check closes. Cash Payment 1. Sign in. 2. Pick up a guest check/table. 3. Go to the [PAYMENT SCREEN]. 4. Enter an amount (for example, 5000 for 50.00) or the exact amount due, and press [CASH] to tender the check. You can also simply press the [CASH] key. The check is closed. If an amount entered was over the amount due, the change due is displayed. POSSIBLE ERROR MESSAGES: Prompt What it Means AUTHORIZATION, ENTER You are not privileged to use this key. ID NUMBER: TENDER/MEDIA GROUP ENTER [tender/media name] Cash key requires an amount entry. AMOUNT
Action Required An authorized person's ID must be entered. Type amount tendered and press [Enter].
Beginning a Credit Card 1. Sign in. 2. Pick up the guests check. 3. Go to your [PAYMENT SCREEN]. 4. Press the [CC AUTH] key. 5. At the prompt, ENTER THE CREDIT CARD INFO, swipe the customers credit card through mag card reader. If the mag card reader will not read the card, enter the information in manually: a) Enter in the credit card number then press [ENTER].
b) At the prompt, Enter Expiration date, enter the month and year and press [ENTER]. 6. Run a credit card voucher on a credit card imprint machine and return it to the guest for tip and signature. 7. Remember if you are going to walk away from the terminal you need to clear the check from the screen by pressing the [SEND] key on the Function screen. Note: The credit card number and expiration date will be masked on the guest receipt. Closing a Credit Card 1. Sign in. 2. Pick up the check. 3. Go to your [PAYMENT SCREEN]. 4. Enter the total amount of the check including the tip (amount signed by guest). 5. Press [CC FINALIZE]. This will close the check to the credit card. 6. The screen will display Tip Amount is $XX.XX?. 7. Press the [ENTER] key to confirm a Yes answer. 8. If more than one credit card has been authorized for one check, you must enter in the amount you want closed to each credit card separately. The system will allow you to select which credit card to close. Supervisors Duties & responsibilities 1. Ensuring guests are promptly tended to by a staff. 2. When guests are leaving, ensure that you enquire whether they encountered any problems with their server and other complaints/ compliments they may have. 3. Note such complaints to discuss with staff in general. Remember: areas of weaknesses need to be reduced or eliminated. Our strengths we need to build on. 4. Converse with the guest upon arrival. Ensure that a server has attended to them and that they are not experiencing any problems or discomfort. 5. Ensure that you perform the check highlighted below throughout the course of the evening: - Trace the items recorded on any bill in the system to the table. Simply observe what the guest appears to have ordered and ensure that you see such item in the system. 6. Ensure that all monies received on the shift are paid in at the front office.
You might also like
- Starfire 006 2016 2 Covers Digital Cypher 2Document27 pagesStarfire 006 2016 2 Covers Digital Cypher 2Nikie5No ratings yet
- Christopher Pike - The Season of PassageDocument636 pagesChristopher Pike - The Season of PassageRahima YAsin86% (7)
- Starfire 005 2015 2 Covers Digital Cypher 2Document27 pagesStarfire 005 2015 2 Covers Digital Cypher 2Nikie5No ratings yet
- Starfire 004 2015 2 Covers Digital Cypher 2Document28 pagesStarfire 004 2015 2 Covers Digital Cypher 2Nikie5No ratings yet
- Starfire 001 (2015) (2 Covers) (Digital) (Cypher 2.0-Empire)Document29 pagesStarfire 001 (2015) (2 Covers) (Digital) (Cypher 2.0-Empire)Nikie5No ratings yet
- Starfire 002 2015 2 Covers SD-Digital Cypher 2Document29 pagesStarfire 002 2015 2 Covers SD-Digital Cypher 2Nikie5No ratings yet
- Starfire 003 2015 2 Covers Digital Cypher 2Document29 pagesStarfire 003 2015 2 Covers Digital Cypher 2Nikie5No ratings yet
- Pike, Christopher - The ImmortalDocument115 pagesPike, Christopher - The ImmortalAleya B.No ratings yet
- Final Friends Book 3 - The Graduation - Christopher PikeDocument282 pagesFinal Friends Book 3 - The Graduation - Christopher PikeNikie5100% (6)
- Sati - Christopher PikeDocument138 pagesSati - Christopher PikeNikie5100% (3)
- Final Friends Book 2 - The Dance - Christopher PikeDocument282 pagesFinal Friends Book 2 - The Dance - Christopher PikeNikie5100% (4)
- Tachyon Web - Christopher PikeDocument159 pagesTachyon Web - Christopher PikeNikie5100% (2)
- Execution of Innocence - Christopher PikeDocument120 pagesExecution of Innocence - Christopher PikeNikie5100% (2)
- Final Friends Book 1 - The Party - Christopher PikeDocument292 pagesFinal Friends Book 1 - The Party - Christopher PikeNikie5100% (9)
- Performance Management Study SystemDocument0 pagesPerformance Management Study SystemNikie5No ratings yet
- Sa Mar13 Fauf8p7Document7 pagesSa Mar13 Fauf8p7Nikie5No ratings yet
- Assurance EngagementsDocument5 pagesAssurance EngagementsNikie5No ratings yet
- The Control Environment of A CompanyDocument6 pagesThe Control Environment of A CompanyNikie5No ratings yet
- ISA 315. ACCA p7 Technical ArticleDocument5 pagesISA 315. ACCA p7 Technical ArticleNikie5No ratings yet
- Sa Mar13 Fauf8p7Document7 pagesSa Mar13 Fauf8p7Nikie5No ratings yet
- Deferred Tax - Nov 09Document60 pagesDeferred Tax - Nov 09waqas119No ratings yet
- Combined CodeDocument14 pagesCombined CodeNikie5No ratings yet
- IFRS2009 in Your PocketDocument124 pagesIFRS2009 in Your PocketZohaib Hussain100% (1)
- Micros 3700Document498 pagesMicros 3700Nikie5100% (2)
- Christopher Pike - WeekendDocument224 pagesChristopher Pike - WeekendyecampNo ratings yet
- Enviromental AuditingDocument16 pagesEnviromental Auditinghamadbakar50% (2)
- The Subtle Art of Not Giving a F*ck: A Counterintuitive Approach to Living a Good LifeFrom EverandThe Subtle Art of Not Giving a F*ck: A Counterintuitive Approach to Living a Good LifeRating: 4 out of 5 stars4/5 (5794)
- The Little Book of Hygge: Danish Secrets to Happy LivingFrom EverandThe Little Book of Hygge: Danish Secrets to Happy LivingRating: 3.5 out of 5 stars3.5/5 (400)
- Shoe Dog: A Memoir by the Creator of NikeFrom EverandShoe Dog: A Memoir by the Creator of NikeRating: 4.5 out of 5 stars4.5/5 (537)
- Hidden Figures: The American Dream and the Untold Story of the Black Women Mathematicians Who Helped Win the Space RaceFrom EverandHidden Figures: The American Dream and the Untold Story of the Black Women Mathematicians Who Helped Win the Space RaceRating: 4 out of 5 stars4/5 (895)
- The Yellow House: A Memoir (2019 National Book Award Winner)From EverandThe Yellow House: A Memoir (2019 National Book Award Winner)Rating: 4 out of 5 stars4/5 (98)
- The Emperor of All Maladies: A Biography of CancerFrom EverandThe Emperor of All Maladies: A Biography of CancerRating: 4.5 out of 5 stars4.5/5 (271)
- A Heartbreaking Work Of Staggering Genius: A Memoir Based on a True StoryFrom EverandA Heartbreaking Work Of Staggering Genius: A Memoir Based on a True StoryRating: 3.5 out of 5 stars3.5/5 (231)
- Never Split the Difference: Negotiating As If Your Life Depended On ItFrom EverandNever Split the Difference: Negotiating As If Your Life Depended On ItRating: 4.5 out of 5 stars4.5/5 (838)
- Grit: The Power of Passion and PerseveranceFrom EverandGrit: The Power of Passion and PerseveranceRating: 4 out of 5 stars4/5 (588)
- On Fire: The (Burning) Case for a Green New DealFrom EverandOn Fire: The (Burning) Case for a Green New DealRating: 4 out of 5 stars4/5 (73)
- Elon Musk: Tesla, SpaceX, and the Quest for a Fantastic FutureFrom EverandElon Musk: Tesla, SpaceX, and the Quest for a Fantastic FutureRating: 4.5 out of 5 stars4.5/5 (474)
- Devil in the Grove: Thurgood Marshall, the Groveland Boys, and the Dawn of a New AmericaFrom EverandDevil in the Grove: Thurgood Marshall, the Groveland Boys, and the Dawn of a New AmericaRating: 4.5 out of 5 stars4.5/5 (266)
- The Unwinding: An Inner History of the New AmericaFrom EverandThe Unwinding: An Inner History of the New AmericaRating: 4 out of 5 stars4/5 (45)
- Team of Rivals: The Political Genius of Abraham LincolnFrom EverandTeam of Rivals: The Political Genius of Abraham LincolnRating: 4.5 out of 5 stars4.5/5 (234)
- The World Is Flat 3.0: A Brief History of the Twenty-first CenturyFrom EverandThe World Is Flat 3.0: A Brief History of the Twenty-first CenturyRating: 3.5 out of 5 stars3.5/5 (2259)
- The Gifts of Imperfection: Let Go of Who You Think You're Supposed to Be and Embrace Who You AreFrom EverandThe Gifts of Imperfection: Let Go of Who You Think You're Supposed to Be and Embrace Who You AreRating: 4 out of 5 stars4/5 (1090)
- The Hard Thing About Hard Things: Building a Business When There Are No Easy AnswersFrom EverandThe Hard Thing About Hard Things: Building a Business When There Are No Easy AnswersRating: 4.5 out of 5 stars4.5/5 (344)
- The Sympathizer: A Novel (Pulitzer Prize for Fiction)From EverandThe Sympathizer: A Novel (Pulitzer Prize for Fiction)Rating: 4.5 out of 5 stars4.5/5 (121)
- Her Body and Other Parties: StoriesFrom EverandHer Body and Other Parties: StoriesRating: 4 out of 5 stars4/5 (821)
- Code of PraticeDocument1 pageCode of Praticeqc_531040655No ratings yet
- Ericsson RBS SeriesDocument2 pagesEricsson RBS SeriesJonattan Da SilvaNo ratings yet
- Gesm FDocument2 pagesGesm Fmic.senadNo ratings yet
- 31 - Temperature Control of A Boiler - Solution - ENGDocument3 pages31 - Temperature Control of A Boiler - Solution - ENGhaftu gideyNo ratings yet
- Brochure - INSDAG Architecture Award Competition 2023Document10 pagesBrochure - INSDAG Architecture Award Competition 2023ebinhorrison sNo ratings yet
- 《每天都梦到死对头在撩我》墨西柯 【原创小说纯爱小说】 晋江文学城Document1 page《每天都梦到死对头在撩我》墨西柯 【原创小说纯爱小说】 晋江文学城Calli-MiellNo ratings yet
- Craft Certicate and Diploma Solar Installation Scheme of WorkDocument3 pagesCraft Certicate and Diploma Solar Installation Scheme of WorkSharon AmondiNo ratings yet
- Circular No 9 ABC Unified Directives 2079 PDFDocument429 pagesCircular No 9 ABC Unified Directives 2079 PDFSachin PangeniNo ratings yet
- Mini Caisson Design-CalculationsDocument6 pagesMini Caisson Design-CalculationsRobert SiqecaNo ratings yet
- Protocols For Public-Key CryptosystemsDocument13 pagesProtocols For Public-Key CryptosystemsIvo LemosNo ratings yet
- Machine Tools Stock ListDocument10 pagesMachine Tools Stock ListElectro Motion UK (Export) LtdNo ratings yet
- Oer TrigonometryDocument471 pagesOer TrigonometryIman AhmedNo ratings yet
- Namsung 2015 CatalogueDocument10 pagesNamsung 2015 CataloguekimsonvuNo ratings yet
- Assignment AutomationDocument6 pagesAssignment AutomationNAAZNo ratings yet
- Verificacion de Presiones de Tren Depotencia d6hDocument21 pagesVerificacion de Presiones de Tren Depotencia d6hJuan Amanqui Garcia100% (2)
- Kelas 7 SMP 7402 Inggris Bab 2 IntroducingDocument4 pagesKelas 7 SMP 7402 Inggris Bab 2 IntroducingCorry IntanNo ratings yet
- Llamas, Joshua C. - m2 At2Document8 pagesLlamas, Joshua C. - m2 At2Joshua Joseph LlamasNo ratings yet
- Aircon Servicing Singapore ZCRWGDocument5 pagesAircon Servicing Singapore ZCRWGbutaneshoe4No ratings yet
- 8086 Lab ProgramsDocument121 pages8086 Lab ProgramsManjesh Kumar Kakade89% (27)
- Case Study 1Document3 pagesCase Study 1Amer Haidar AbboudNo ratings yet
- Cholesterol Bk200 BiobaseDocument2 pagesCholesterol Bk200 BiobaseReactivos Del Valle S.A.SNo ratings yet
- Piccolo Alternate FingeringsDocument5 pagesPiccolo Alternate FingeringsCatherine Ryann HirabayashiNo ratings yet
- Paper Presentation Brochure Print 7-NewDocument1 pagePaper Presentation Brochure Print 7-New1212 Himaj PatilNo ratings yet
- How To Reset Your MySQL or MariaDB Root Password On Ubuntu 18Document6 pagesHow To Reset Your MySQL or MariaDB Root Password On Ubuntu 18kdr akmNo ratings yet
- Active Directory FundamentalsDocument64 pagesActive Directory FundamentalsAbdulrahman RedwanNo ratings yet
- Bitjet+: High Speed, Versatile In-Line Ink Jet Printing SystemDocument6 pagesBitjet+: High Speed, Versatile In-Line Ink Jet Printing SystemAndrewNo ratings yet
- LogDocument23 pagesLogPrincess Dianne BalsaNo ratings yet
- Gartner Market Guide For NACDocument18 pagesGartner Market Guide For NACdbf75No ratings yet
- Semantic TagsDocument10 pagesSemantic TagsAdelina DavtyanNo ratings yet
- Web ArchitectureDocument284 pagesWeb ArchitecturedArKhAcKsNo ratings yet