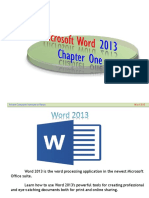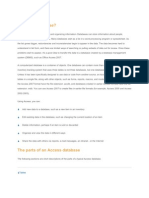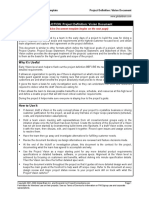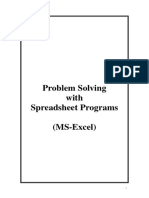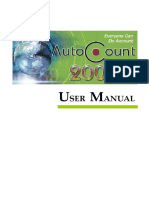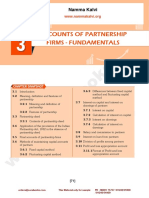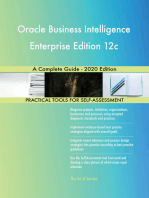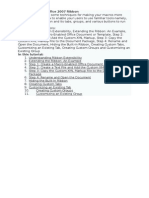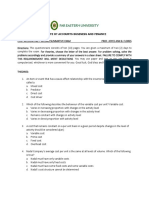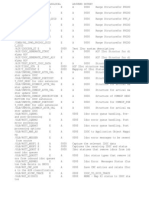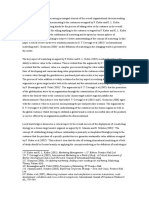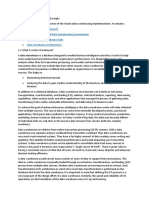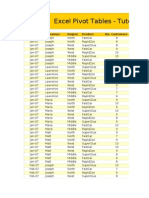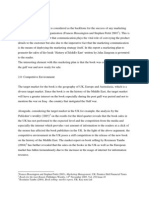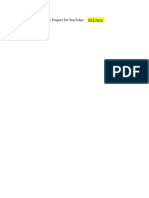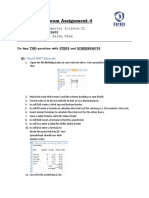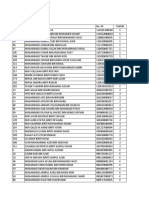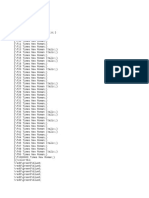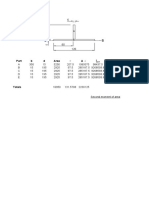Professional Documents
Culture Documents
Pivot Table Online Notes PDF
Uploaded by
raghunathaneceOriginal Title
Copyright
Available Formats
Share this document
Did you find this document useful?
Is this content inappropriate?
Report this DocumentCopyright:
Available Formats
Pivot Table Online Notes PDF
Uploaded by
raghunathaneceCopyright:
Available Formats
Back to blogAboutArchivesAsk an Excel Question
TrainingProducts
Top of Form
powered by Bottom of Form
Welcome Excel Tips Charting Advanced Excel VBA Excel Dashboards Project Mgmt. Formulas Downloads Subscribe Excel Pivot Tables Tutorial : What is a Pivot Table and How to Make one Posted on August 19th, 2009 in Excel Howtos , Featured , Learn Excel , Pivot Tables & Charts - 120 comments
Excel pivot tables are very useful and powerful feature of MS Excel. They can be used to summarize, analyze, explore and present your data.
In plain English, it means, you can take the sales data with columns like salesman, region and productwise revenues and use pivot tables to quickly find out how products are performing in each region. In this tutorial, we will learn what is a pivot table and how to make a pivot table using excel.
Click here to see a video tutorial of making pivot tables in excel | One more Pivot Table Video Tutorial Example uses of Pivot Tables As I said before pivot tables are very powerful and useful. There are numerous uses of pivot tables that we can talk about them until Christmas. Here are some example uses of pivot tables: Summarizing data like finding the average sales for each region for each product from a product sales data table. Listing unique values in any column of a table [learn more] Creating a pivot report with sub-totals and custom formats Making a dynamic pivot chart Filtering, sorting, drilling-down data in the reports without writing one formula or macro. Transposing data i.e. moving rows to columns or columns to rows. [learn more] Linking data sources outside excel and be able to make pivot reports out of such data. Excel Pivot Table Tutorial: How to create your first pivot table
Let us make your first pivot table. We will use example data in the following format. Download the excel pivot tables tutorial workbook with the data.
Step 1: Select the data Select the data range from which you want to make the pivot table. Step 2: Go to Insert ribbon and click on new Pivot table option To insert a new pivot table in to your spreadsheet, go to Insert ribbon and click pivot table icon and select pivot table option. Step 3: Select the target cell where you want to place the pivot table. For starters, select New worksheet. Excel will display a pivot table wizard where you can specify the pivot table target location etc. Select New worksheet option and your pivot table will be placed in newly created worksheet. Step 4: Make your first pivot report The pivot report UI is very intuitive and sandbox like. To make powerful analysis, all you have to do is drag and drop fields in to the pivot table grid area. In excel 2007, you can also control this by using the Pivot table panel. The pivot report is divided in to header and body sections. You can drag and drop the fields you want in each area. The body itself contains three parts. Rows, Columns and Cells. You can use any fields in these areas too. For the above sample data, I have set this criteria:
And the outcome is this pivot report.
It might be a bit difficult to understand how this works. But believe me, if you have seen any reports or worked with any other reporting systems, then the idea of pivot tables, pivot reports and pivot charts becomes quite simple to you.
You can use the excel pivot table features to make a more complicated pivot report like this in no time.
Some useful tips on Excel Pivot Tables You can apply any formatting to the pivot tables. MS Excel has some very good pivot table formats (and they are better in Excel 2007 and 2010). You can easily change the pivot table summary formulas. Right click on pivot table and select summarize data by option. You can also apply conditional formatting on pivot tables although you may want to be a bit careful as pivot tables scale in size depending on the data. Whenever the original data from which pivot tables are constructed, just right click on the pivot table and select Refresh Data option. If you want to drill down on a particular summary value, just double click on it. Excel will create a new sheet with the data corresponding to that pivot report value. (This is extremely useful) Making a pivot chart from a pivot table is very simple. Just click on the pivot chart icon from tool bar or Options ribbon area and follow the wizard. More Pivot Table Tips & Tricks Download the excel pivot tables tutorial workbook and practice yourself
Click here to download the excel pivot tables tutorial workbook. [ 2007-2013 version of tutorial here] The workbook has sample data and one pivot table in it. You can play with it to learn more. Checkout the video tutorial to make excel pivot tables Click here to see a video tutorial of making pivot tables in excel | One more Pivot Table Video Tutorial Share your experiences of using pivot tables Tell me how you use pivot tables, your favorite tricks using comments. Join Excel School & Learn Pivot Tables, Data Analysis & More I run an online Excel training program called as Excel School where you can learn Pivot tables, data analysis, dashboard reporting, charting, formulas and so much more in a step-by-step fashion. Learn more about Excel School.
Use ROWS() and COLUMNS() formulas to generate 50 Best Cities for Finding a Job [Incell Dashboard numbers in a sequence [quick tip] using Excel]
Top of Form
Name:
Email:
Sign up
Bottom of Form Your email address is safe with us. Our policies Spread some love, It makes you awesome!
Share on emailShare on printShare on facebookShare on deliciousShare on stumbleupon Written by Chandoo Tags: Analytics, data, data processing, downloads, Excel Howtos, Learn Excel, pivot charts, pivot tables, spreadcheats, spreadsheets, tutorials Home: Chandoo.org Main Page ? Doubt: Ask an Excel Question 120 Responses to Excel Pivot Tables Tutorial : What is a Pivot Table and How to Make one
Glen Feechan says: August 20, 2009 at 5:00 pm Nice clear article, good to see someone else trumpeting the value of pivot tables. If you read this and are still not sure, you can learn by video: Excel 2003 version Excel 2007 version It is well worth making the effort to learn pivot tables you wont look back once you do. Reply
priyanka says: May 2, 2012 at 1:24 am thanks for solving querries Reply Pivot Table in Excel - Video Tutorial | Pointy Haired Dilbert: Charting & Excel Tips - Chandoo.org says: August 25, 2009 at 9:36 am [...] week we have posted a simple to understand excel pivot table tutorial here. Today I am going to supplement the tutorial with a 15 second video tutorial on Making excel [...] Reply
Microsoft Excel Table Tips and Tricks - Learn Data Tables and Become a Data God | Pointy Haired Dilbert: Charting & Excel Tips - Chandoo.org says: October 13, 2009 at 9:12 am [...] good is a bunch of data when you can analyze it? That is where Pivot tables come in to picture [pivot table tutorial]. Thankfully, you dont need to do much. Just click a button and your table goes to pivot [...] Reply
Andrea says: November 5, 2009 at 6:02 am Dear Expert, How can I replace the Sum of to Different of in a pivot table? I have a set of data that consists of both 2007 and 2008 sales, however these info were in one same column that name period. Could you kindly show me the formula that I can add into the Pivot table to show the comparisions? Thanks a zillion Reply
Meikel says: November 16, 2009 at 5:35 pm Hi Chandoo, Well structured and presented as usual. Im doing a lot with pivot tables. What I am looking for is a tool where you can change the data directly in the pivot table. Do you have an idea? br, Meikel Reply
louis says: November 17, 2009 at 5:34 pm I want to apply the same type of pivot table to a different file I get each month (but same format and type of data). Can I save a custom pivot table format ? (excel 2003) Thanks
Reply
PowerPivotQ says: June 27, 2013 at 2:24 pm I had the same question and posted it here: http://www.mrexcel.com/forum/excel-questions/711089templates-formatting-piovt-tables.html#post3507642 by any chance, you got your reply? Reply What is Excel PowerPivot and How to use it? - Review of Microsoft PowerPivot Addin | Pointy Haired Dilbert: Charting & Excel Tips - Chandoo.org says: January 8, 2010 at 9:24 am [...] means anyone can analyze and visualize millions of rows of data using powerpivot. It is like pivot tables on SUMPRODUCT (oh, I could totally say steroids, but who wants a cliche on a [...] Reply
srikanth says: January 17, 2010 at 5:35 pm hi chandoo, thanks. it was very simple and clear. really it is very usefull. it was well presented. great job. Reply
TMS says: January 18, 2010 at 3:39 pm Thanks for posting this info. Ive been struggling with pivot tables for some time now and this has cleared up a lot of my confusion. Nice job. Reply
Chandoo says: January 18, 2010 at 7:02 pm @Louis yes, you can save custom pivot formats
@Srikant & TMS: thank you very much. I am happy you liked this tutorial. Reply Excel Pivot Table tricks & tips | Pointy Haired Dilbert: Charting & Excel Tips - Chandoo.org says: January 27, 2010 at 11:40 am [...] (If you are not familiar with basic pivot tables, you should check out this excellent pivot tables tutorial) [...] Reply Profit & Loss Reporting using Microsoft Excel - Accounting & Excel - Part 1 of 6 | Pointy Haired Dilbert: Learn Excel Online - Chandoo.org says: February 4, 2010 at 9:19 am [...] multiple locations divided into various regions. It is recommended that you be familiar with the concept of pivot tables and also familiar with basic accounting [...] Reply
Jeremiah Minifield says: February 4, 2010 at 6:36 pm Will this cover Excel 97 and Excel 2002? Reply
Chandoo says: February 9, 2010 at 9:46 pm @Jeremiah The steps are more or less similar in Excel 2002. I dont remember Excel 97 so cant say for it. Reply MS-Excel Tipps fr Projektleiter says: March 3, 2010 at 11:53 am [...] Excel pivot tutorial wer es einmal begriffen hat, benutzt Pivot Tabellen stndig [...] Reply
31 Excel Tutorials Learn and Be Awesome in Excel | Pointy Haired Dilbert: Learn Excel Online Chandoo.org says: March 11, 2010 at 1:01 pm [...] 23: Introduction to Excel Pivot Tables [...] Reply
payal says: March 26, 2010 at 5:33 pm I have two data point per condition, is it possible to display both the data points either bewlo one another or next to each other in a pivot table. If so, how would i do it. Since right now I can just display average, count or sum but not the actual raw data points. Also can we have error bar in the pivot chart for a bar graph? thanks for the help Reply
baidi says: March 31, 2010 at 4:50 am mantataf excelnya.. top markotop Reply Find Quarterly Totals from Monthly Data [SUMPRODUCT Formula] | Pointy Haired Dilbert: Learn Excel Online - Chandoo.org says: April 29, 2010 at 12:46 am [...] can make a pivot report from the data and then group dates in that to find totals by [...] Reply
michaelG says: May 6, 2010 at 1:23 am My question is:
I have a body of data that I have placed in a pivot table.. I understand how to manipulate it to shpow me eithert the min, sum, average etccc of the data however I dont know how I can have the pivot table express 2 different options like the min and the average?? in the corresponding chart i would like to see the min amount in each period however I would like for the graph to also show me the average in each period for example the min would be displayed as a bar chart and the avg would be a line running through, can anyone help me with this?? Reply
Chandoo says: May 10, 2010 at 1:19 am @MichaelG: Just add the value field again to the value field area of pivot table. Now set value field settings to change the summary type to average for first value and min for second value. That is all. Reply
Deep says: May 12, 2010 at 9:28 am gr8 Reply Percentage Difference From One Year to Prior Year Empower Your Business with Excel says: May 17, 2010 at 9:20 pm [...] Chandoos Pivot Table Tutorial: http://chandoo.org/wp/2009/08/19/excel-pivot-tables-tutorial/ [...] Reply
Hemant says: August 19, 2010 at 9:13 am i want to learn excel, best and also focus on audit and accounts point of view so pls suggest me what should i do? is there any simple but strong book or any other on line site for it.
Reply
Chandoo says: August 24, 2010 at 2:45 am @Hemant: Try one of these books Excel Accounting books PS: I have not read any of them Reply
Shefeeque K A says: August 27, 2010 at 10:50 am Its a great skill to present these complicated thing in such an easy way. I tried a lots of Ebooks from online non of them give me currect use of pivot table but ur presentation helped me a lot. Good Job. Thanks a lot. Reply
rajesh says: August 30, 2010 at 6:46 am how to create pivot table,macros, vlookups with examples please send Reply
Glen Feechan says: August 30, 2010 at 8:56 am In reply to Rajesh: I recently posted the following post that has links to video tutorials on pivot tables, vlookups amd macros: Top 5 Tips to make Excel Spreadsheets work for you I hope theyre helpful.
Reply Remove duplicates & sort a list using Pivot Tables | Chandoo.org - Learn Microsoft Excel Online says: September 27, 2010 at 11:06 am [...] Introduction to Pivot Tables Tutorial [...] Reply
6tel says: October 10, 2010 at 11:52 pm Excellent information! My congratulations on this post. However, I was wondering how to edit a pivot table, because Im having troubles on a pivot table I created four days ago My pivot table is doing just fine (its a list of people to an event Im organizing), but Id like to add the information of a column I forgot to include days ago. This pivot table has the people whos most likely to come in a row category named Yes, and the ones that are most likely not coming on a row category named No. The pivot table shows the results of these two categories (final add of yes and no, both separately and altogether), and the names of each people on the yes and no category, but Id like to add their e-mail information just beside the name of the person whos coming and not coming without messing up the final total of the yes and no adding I tried editing all the conventional way (dragging and dropping the e-mail tag on the pivot table I once did), but it says I cant overwrite (?) a pivot table with another pivot table (when I say overwrite I mean some verb that sounds like it but Im not sure My Excel software launches these alerts in spanish, since english is not my native language). I also tried dragging the e-mail tag to other parts of the pivot table but final result is not the one Im looking for. Can anyone please help me? Thanks in advance. Reply
John says: October 12, 2010 at 12:44 pm Hi 6tel, Add the email column to the source table, this way Name Coming email John Yes John@gmail.com
Ana Yes Ana@gmail.com Will Yes Will@gmail.com Albert No Albert@gmail.com Susan Yes Susan@gmail.com And then include the email column in the Pivot Table (in the Row Labels area) You will have a summary report like this one Row Labels Count of Name No 1 Albert@mm.com 1 Yes 4 Ana@mm.com 1 John@mm.com 1 Susan@mm.com 1 Will@mm.com 1 Grand Total 5 Give a look at this screen I captured for you http://www.excelcream.com/images/helpingothers/PivotTableAddField.jpg Let me know if this helped you? Reply
Kathleen says: November 1, 2012 at 4:22 pm I still dont know how to create a pivot table and noone will help me Reply
6tel says: October 14, 2010 at 4:19 pm Wonderful, John. Muchas gracias! Reply
John Franco says: October 14, 2010 at 4:55 pm
You are welcome! Reply
John says: October 15, 2010 at 8:45 am Very nice tutorial. Your article along with a video I saw on YouTube [ http://www.youtube.com/watch?v=HVa7PIDfi5A ] has now made me a champion of pivot tables! Reply
Top10Lists says: October 26, 2010 at 12:30 am This is a great tutorial with nice graphic to visualize the whole process. I would like to complement this post by pointing you to some great videos that teach you Excel pivot tables: http://www.squidoo.com/excel-pivot-tables Hope this helps! Reply
Anita says: October 29, 2010 at 1:51 am Great tutorial. Very precise & easy to understand. Thank you Chandoo. Reply
Jeremy says: October 29, 2010 at 7:54 am Excellent tutorial. I supplemented this to the video @ http://www.youtube.com/watch?v=HVa7PIDfi5A .. learned PivotTables in less than 30 mins after struggling for over a week! Reply
SHRI says:
November 11, 2010 at 9:48 pm I want to prepare a pivot table from data in an excel spreadsheet. The data table lists activities in Col. A and dates for each of the activities in 2-set columns for each project across the sheet. I want to be able to make a pivot table which will enable me to list activities and projects corresponding to each date. How can I do this? Will you be able to show me how to if I send you the spreadsheet by email? Reply
GVK says: November 18, 2010 at 11:10 am Chandu sir, You have very clearly explanined the pivot tables concept. And, it is very easy learn.I got the confident with one example that you have given, that I can do big things with data pilots. Thank you sir. Reply An Excel Dashboard to Visualize 10,007 Comments [Dashboard Tutorial] | Chandoo.org - Learn Microsoft Excel Online says: November 25, 2010 at 1:26 am [...] have used pivot tables, SUMPRODUCT, SUMIFS, INDEX+MATCH, VLOOKUP formulas to process the [...] Reply Show Top 10 Values in Dashboards using Pivot Tables | Chandoo.org - Learn Microsoft Excel Online says: December 1, 2010 at 10:18 am [...] Select your data & insert a pivot table (tutorial here). [...] Reply Make Dynamic Dashboards using Excel 2010 [Video Tutorial & FREE Download Workbook] | Chandoo.org - Learn Microsoft Excel Online says: December 8, 2010 at 8:36 am [...] this excellent pivot tables tutorial & watch the video on pivot [...]
Reply
rediet says: February 27, 2011 at 4:54 am thank u for the useful information Reply
Shalini says: March 2, 2011 at 1:45 pm Hi, I am trying to use Pivot and i need the count of a field status (which has options sich as Filled, Offered, Will Hire, Will not Hire, On Hold Positions), now i need a count of these Status under different departments however I dont want to include the Will Not Hire and On Hold numbers in the total, can that be done. Reply
Chandoo says: March 2, 2011 at 3:41 pm @Shalini.. Set up the pivot table with departments in row label area and status in column area, and dropping names in value field to show counts. Now, just filter-out the status codes you do not want by applying filters on column labels. Reply
Jack Wilsons says: April 2, 2011 at 6:56 am Here is a nice explanation of a pivot table. You might take a look too. http://books.zkoss.org/wiki/ZK_Pivottable_Essentials/Quick_Start/Concept Reply What are Pivot Table Report Filters and How to use them? | Chandoo.org - Learn Microsoft Excel Online says: April 20, 2011 at 8:59 am
[...] all know that Pivot Tables help us analyze and report massive amount of data in little time. Excel has several useful pivot [...] Reply
Mohamed Mahfouz says: April 22, 2011 at 3:40 pm Thank you for your help very nice site Reply
Dave Zachritz says: May 6, 2011 at 3:14 pm Thanks for making such a great site with lots of neat tricks. Im sorry if this has been covered before, but I couldnt find it. Ive got a speadsheet that has 5 columns of activity-type codes as text data. Column A will always have data, B will usually have data, C sometimes, D rarely and E almost never. Any of the fields can have one of about 15 different activity-type codes in it. Each time I add a column to the column labels the counts get more and more complicated because it seems to want to add in all of the possibilities of blank cells as well. It doesnt matter which column my activities come from, I just want a count of each activity type from the range Column A Column E. It seems like this should be doable and simple, but Im stumped. Reply
Jatin says: May 7, 2011 at 6:07 am Hii 2 all, an anyone tell me ho eto use pivot table to show two data fieled (with their individual sum) & pivot also show their differences. Regards Jatin
Reply
Hui... says: May 7, 2011 at 6:43 am @Jatin Have a look at Chandoos http://chandoo.org/wp/2009/08/19/excel-pivot-tables-tutorial/ Reply
Hui... says: May 7, 2011 at 6:47 am @Dave Zachritz You can use Countif eg: =COUNTIF(A:E,Cat) will count how many times Cat is in Column A to E =COUNTIF(A:E,F5) will count how many times the value in F5 is in Column A to E Reply
Dave Zachritz says: May 10, 2011 at 3:52 pm Thanks, Hui. Thats a good solution, but I need this in a Pivot table. How can I use Countif in that scenario? Reply
Hui... says: May 10, 2011 at 3:56 pm @Dave Add another field to the source of the data and put an IF formula to set a value to 1 when your conditions are met Then count that field in the PT Reply
Andie Nguyen says: May 24, 2011 at 3:40 pm Hi Chandoo, Just love your tutorials! Everything is very easy to understand and follow, well structured and visualized. Thank you! Reply
Sandeep says: June 25, 2011 at 12:12 pm Hey all the tips are too helpful and awesome. Keep the good work for us so that we will not find any problem. Reply
Courtney says: July 12, 2011 at 10:17 pm Hi! This post is great. Is there any way to do a pivot table with lots of text? I have a large excel file of comments from a survey that I would like to sort out. Can excel give me trending information or somehow help me sort the comments? Thanks! Reply
Hemlatha M says: July 15, 2011 at 9:51 am i have to add two colum labels and also grand total . how to create in pivot tables, pls send any example to my mail id varma.hema25@gmail.com Reply Preparing Your Data for a Sales Territory Mapping Project says:
July 15, 2011 at 8:33 pm [...] is beyond the scope for this post. However, you can find a good tutorial on Pivot Tables here or here. Figure 2 vLookup for Zip [...] Reply
Nusrat zahan says: July 20, 2011 at 9:40 am i want to be a expert in excel but how i can be good in excel? can you please help me out? with excel how many operations or work i can do? please tell me. Reply
AJ Labate says: August 20, 2011 at 1:10 am Excellent tutorial. Was able to learn pivot tables in less than 30 minutes. Greatly appreciate this. Reply
k Shankar says: September 9, 2011 at 2:47 am 1) In excel 2007 I am not able to display field adjacent coloumn in pivot table. Ex. Product and description to be displayed to gether as on line then display as qty. This able to do in excel 2003 but not in 2007. 2) Not able to convert xls file to dbf direct saving method in excel 2007. Please help regards shankar Reply
mohamed says: September 16, 2011 at 10:47 am
how to use pivot table & their uses Reply
Manohar says: September 17, 2011 at 4:06 pm Hi Chandoo, I have data written to excel through Java code into the columns say for eg as the shown above i.e. Salesman, Region, Product, Revenues..etc. Is there any means to create the pivot table and pivot chart dynamically through code ? such tat any time i run the java code stores new data to excel sheet and generates the pivot table n pivot chart for that automatically. Further, once the data is written on to excel, can we refresh the pivot table n chart automatically through code ? if yes please suggest OR if there is any means to refresh automatically in excel which updates the pivot table n chart accordingly. Thanks, Manohar Reply
@mit says: October 18, 2011 at 9:33 am thanks for gide line. thanks Reply
TJC says: October 21, 2011 at 4:05 am Thanks Chandoo! This helped me prep for an interview I have tomorrow. Keep up the good work! Reply
supriya kannan says: November 17, 2011 at 4:22 am
hello, I have a data which includes students name, date of joining (year,month and date), fees paid and invoice number. i want to prepare a pivot table which shows me the details like the total number of students joined in each month of every year. Im not able to get it. Can you please help me out. y ID supi.roses@gmail.com Reply Learn Any Area of Excel using these 80 Links | Chandoo.org - Learn Microsoft Excel Online says: December 12, 2011 at 9:00 am [...] Introduction to Excel Pivot Tables [...] Reply
Shekhar adiwal says: December 18, 2011 at 1:23 pm hiii cahndoo i really appreciated u for give the excellent knowledge of excel it will help lots of people like me as i learn from your knowledge i feel very happy thanks for gide line. thanks Reply Best of Chandoo.org 2011 | Chandoo.org - Learn Microsoft Excel Online says: December 30, 2011 at 8:53 am [...] Excel Pivot Table Tutorial 237,003 [...] Reply
Jean-pierre Kabuiku says: January 2, 2012 at 9:03 pm Hello, Jack Wilsons, I liked your April 2, 2011 ZK documentation. God bless you. Reply
Brendan says: January 9, 2012 at 1:24 pm
Thanks for the info. I love the catchphrase on the logo. Reply
Brendan says: January 9, 2012 at 1:26 pm Also, the data provided is great. I am taking the expert exam soon, and need something to experiment with. Thanks! Reply
Gina says: February 15, 2012 at 4:39 pm Hi does anyone know how to drill down on a pivot table and instead of the data generating on a new tab, I want the data to be in the same tab as my pivot. e.g. Cell B40. I have a second pivot table in that tab, and when i double click it, i want the drilldown data to be placed immediately after the dilldown data from the first pivot. Is there a way of doing this? Your help is much appreciated! Reply NE Excel Wizards in here? - Platforms and Indicators - Page 2 says: February 20, 2012 at 4:42 pm [...] links that might help Excel Pivot Tables Tutorial : What is a Pivot Table and How to Make one | Chandoo.org Learn Micros Excel Blog Using PowerPivot with Excel 2010 my 2 cents Reply #270 Demystifying Excel Pivot Tables Work Smarter Not Harder says: March 9, 2012 at 10:10 am [...] Great tutorial with practice files http://chandoo.org/wp/2009/08/19/excel-pivot-tables-tutorial/ [...] Reply [...]
Art says:
April 6, 2012 at 7:03 pm Hi, I am trying to learn pivot table making adn I came across this website. I followed your instructions. I have 3 columns with student scores in 3 respective tests. I am making a pivot table and pivot chart in EXCEL 2010. Student number may change for each test. However, if I update my existing data columns to include 10 more students, the pivot table and chart do not update the additional values despite clicking refresh many times. The data defines still is what was originally set up. Could you tell me what I am missing out here? Thanks much Art Reply
Hui... says: April 7, 2012 at 1:58 am @Art Unfortunately Pivot Tables do not natively expand as you add data. And Microsoft, I think this is a shortcoming in the Pivot Table model You have 2 options: 1. Select the Pivot Table goto the Pivot Table Tools, Option Tab Select Change Data Source Update the range manually 2. Use a Named Formula to define the Data Source Instead of using a Range as the source for the data use a Named Formula like: =OFFSET(Sheet1!$A$1,,,COUNTA(Sheet1!$A:$A),COUNTA(Sheet1!$!:$1)) Then as you add data Right Click on the Pivot Table, Refresh Reply
Art says: May 2, 2012 at 2:50 am Thanks, Hui The OFFSET function is really helpful
Reply
Life Line says: April 29, 2012 at 8:12 am how to use pivot table & their uses. Reply
Chomba Chibwe says: May 2, 2012 at 4:28 pm Hai Am new in the use of Pivot tables but am enjoying. How can i have repeated colum labels but with different functions e.g count and sum. see: A B C D withdrawal Deposit Withdrawal Deposit Count Count Sum Sum Reply
prasad says: July 19, 2012 at 3:32 am Great An excellent excel learning.. Thank you Purna prasad
Reply Analyzing 20,000 Comments | Chandoo.org - Learn Microsoft Excel Online says: July 20, 2012 at 4:47 am
[...] least 5 cups of coffee, 2 hours of thinking, several hours of SQL, VBA, Pivot & SUMIFS, an hour of formatting & conditional formatting and may be 10 minutes on [...] Reply
ko says: July 23, 2012 at 6:41 am @Hui, but when i tried keying the below function =OFFSET(Sheet1!$A$1,,,COUNTA(Sheet1!$A:$A),COUNTA(Sheet1!$!:$1)) it shows: data source reference is not valid. why is this so? Reply
Hui... says: July 23, 2012 at 8:49 am @Ko Looking at your pasted formula you have =OFFSET(Sheet1!$A$1,,,COUNTA(Sheet1!$A:$A),COUNTA(Sheet1!$!:$1)) It is either the last Counta which is: COUNTA(Sheet1!$!:$1) Should be : COUNTA(Sheet1!$1:$1) or Sheet1 is the wrong name Reply
Rt says: August 14, 2012 at 5:44 am Hello sir, i want to make the pivot chart in ex.2010 so pls give me the link from where i can understand how to make this chari have no any knowledge about this. Reply How to arrange a data range into a new table based on multiple criteria? says: August 27, 2012 at 9:46 pm
[...] 2002): Office 2010 Class #36: Excel PivotTables Pivot Tables 15 examples (Data Analysis) YouTube Excel Pivot Tables Tutorial : What is a Pivot Table and How to Make one | Chandoo.org Learn Micros Excel Pivot Table Dynamic Data [...] Reply
lazyvba says: August 29, 2012 at 4:59 pm Hello, Thanks for this great site Chandoo. Just to add a (still) missing feature in Excel pivot tables: count of unique elements. I did code some vba to paste to the pivot tables calculates the unique count. http://lazyvba.blogspot.com/2010/11/improve-your-pivot-table-to-count.html Hoping it can help users who want to get unique count quickly, or people who wants to get interested in vba coding for pivots ( lot of fun and possibilities) have a great day. Lazyvba
Reply Jeremy privot | Televistashow says: September 2, 2012 at 12:58 pm [...] Excel Pivot Tables Tutorial : What is a Pivot Table and How to Make Jeremy Barn Hizer is on Facebook. Join Facebook to connect with Jeremy Barn Hizer and others you may know. Facebook gives people Saving Privot Rian [...] Reply
Lisa says: September 6, 2012 at 12:22 am Thanks, This post was really helpful!
Reply Using pivot tables to find out non performing customers | Chandoo.org - Learn Microsoft Excel Online says: October 3, 2012 at 8:05 am [...] Set up pivot table like [...] Reply pivot table and dates to show average times for products and ones over the agreed date says: October 17, 2012 at 5:05 am [...] to show average times for products and ones over the agreed date Have you read those? link. link. link. link. [...] Reply Optimize Keywords With Top Vs Side Report | By Data Be Driven says: December 17, 2012 at 5:09 pm [...] Download a keyword report for the last 30 days with the the Segment Top vs Side.2. Create a pivot table with the data from the report and then build the pivot table like this.This will allow you to see [...] Reply A good marketing plan is a profitable marketing plan MKT Stick- Online Marketing Blog and services Europe MKT Stick- Online Marketing Blog and services Europe says: January 23, 2013 at 9:20 am [...] and have a more reliable sheet, regarding costs that is. You can have a look at dyanmic tables at Tutorial on dyanmic Tables. But lets keep going [...] Reply
Jiju says: January 24, 2013 at 5:48 am You are awsme man:) Reply
Arun Garg says: April 2, 2013 at 6:16 pm Very Nice presentation. Thanks for sharing Reply
Rohit says: April 12, 2013 at 4:37 am Excel file name itself contains all letters of April fool..hahahahhawesoe chandoo and your microsoft friend..@ Reply
Chandoo says: April 12, 2013 at 5:00 am Not just the file name. Even my (imaginary) Microsoft friends name is an anagram for April fool. Reply
irfan says: April 12, 2013 at 8:12 am hi dear, its very helpful to new user. Any one can learn easely from this example. Reply Learn Top 10 Excel Features | Chandoo.org - Learn Microsoft Excel Online says: April 16, 2013 at 9:12 am [...] Introduction to Pivot tables [...] Reply
Mallik says: April 19, 2013 at 6:31 am
Dear Friends, Anyone can you explain me about What is the use of Pivot Tabla and when it will uses Reply Why Pivot Tables are Your Best Friend #Interhacktives says: April 29, 2013 at 7:46 am [...] links: http://en.wikipedia.org/wiki/Pivot_table http://chandoo.org/wp/2009/08/19/excel-pivottables-tutorial/ http://spreadsheets.about.com/b/2012/06/01/excel-2007-pivot-table-tutorial-2.htm [...] Reply
Poonam Kapoor says: April 29, 2013 at 5:19 pm Pivot tables makes it easy to organize and extract information from a large tables of data without the use of formulas in Excel Reply
Sans says: May 1, 2013 at 6:30 am Nice explanation! Reply
paulos says: May 6, 2013 at 10:22 pm thank you Reply Pivot Table | ChangSu's tech blog says: May 16, 2013 at 8:44 pm [...] Excel Pivot Tables Tutorial : What is a Pivot Table and How to Make one [...]
Reply
Siegfried says: May 28, 2013 at 7:44 am hello, thanks for this tutorial! I was having problem with my pivot table and it was really helpful! great blog about excel! best regards! Reply Need a pivot table 2010 template for practice. Help!! says: June 4, 2013 at 7:43 pm [...] Hi, Have you seen the ExcelIsFun videos: Office 2010 Class #36: Excel PivotTables Pivot Tables 15 examples (Data Analysis) YouTube In the description there is a link to where you can get the files. Also maybe try this tutorial on Chandoo.org, which includes a sample workbook: Excel Pivot Tables Tutorial : What is a Pivot Table and How to Make one | Chandoo.org Learn Micros [...] Reply
Pradeep D says: June 4, 2013 at 10:07 pm Hi, I am trying to add conditional formatting to a pivot table and am getting an error Cannot apply a conditional format to a range that has cells outside of a PivotTable data region. Make sure that all the cells are in your selection are inside the PivotTable data region.. I want to enter the emp# in O1 and based I want to highlight the complete row/record in the pivot table. Data is in the same sheet from $A:$K and pivot table is at N4. Can someone please help me on this? Thanks and regards, Pradeep D Reply
Gil Michelini says: June 26, 2013 at 6:17 pm THANK YOU! Now I understand pivot tables!
Reply
www.dbennett2.wordpress.com says: June 29, 2013 at 6:59 am I constantly spent my half an hour to read this websites articles everyday along with a cup of coffee. Reply Producing a summary report says: July 16, 2013 at 3:37 pm [...] Windows For 2. PErsonally, I would suggest trying a Pivot table and seeing what that gets you. Excel Pivot Tables Tutorial : What is a Pivot Table and How to Make one | Chandoo.org Learn Micros You can summarize by Account Expiry time and filter for everyone with more than one position on [...] Reply
Nilesh says: July 18, 2013 at 1:12 pm Thank you so much Chandoo. Its a great site to learn Pivot online for a bigginer. The success of this site is in giving a feeling that pivot is quite simple to work on and use. Great job. thank you so much. cheers. Reply
hardeep says: August 3, 2013 at 6:07 am thanks!!! : ) Reply
Nellster says: August 6, 2013 at 9:10 am WOW! This really helped me a lot THANKS
Reply
Muneca says: August 9, 2013 at 6:14 pm Anyone have a good work around to the problem of not being able to use Pivot tables in a shared document. I built a spreadsheet where 5 different locations are entering data but we cant use pivot unless we un-share the document first which defeats the purpose. Reply
chintan trivedi says: August 25, 2013 at 3:52 pm plzzz teach me pivot excell table Reply Leave a Reply Click here to cancel reply. Top of Form Name (required) Mail (will not be published) (required) Website
Submit Comment
Notify me of when new comments are posted via e-mail Notify me of new posts by email. Bottom of Form
Use ROWS() and COLUMNS() formulas to generate 50 Best Cities for Finding a Job [Incell Dashboard numbers in a sequence [quick tip] using Excel]
Top of Form
Name:
Email:
Submit
Bottom of Form Meet Chandoo At Chandoo.org, I have one goal, "to make you awesome in excel and charting". This blog is started in 2007 and today has 450+ articles and tutorials on using excel, making better charts. Read more. New to Excel? 1. 100 Excel Tips & Tricks 2. Excel Pivot Tables - Tutorial 3. 51 Excel Formulas in Plain English
4. VLOOKUP Formula for Dummies 5. Free Excel Chart Templates Advanced Excel Tricks 1. Excel Dynamic Charts 2. Learn Conditional Formatting 3. Making Dashboards using Excel 4. Project Management with Excel 5. Working with Excel Tables Topics & Archives 1. Learn Excel - Topic-wise 2. Charting Tips, Tricks and Tutorials 3. Ask an Excel Question 4. Best Excel & Charting Tips 5. Excel Tips, Tricks and Tutorials 6. Excel & Charting Quick Tips 7. Free Excel Templates
Home
About
Online Excel Project Classes Management
Dashboards
VBA & Macros
Excel Templates
Join our Free News-letter
Copyright 2013 Chandoo.org - Our policies & Contact Details
You might also like
- Spreadcheats - ChandooDocument6 pagesSpreadcheats - ChandooGabNo ratings yet
- U2l1 SeDocument0 pagesU2l1 Seapi-202140623No ratings yet
- Information Technology Controls A Complete Guide - 2019 EditionFrom EverandInformation Technology Controls A Complete Guide - 2019 EditionNo ratings yet
- MDX TutorialDocument31 pagesMDX TutorialPrachi Priyam100% (1)
- Word 2013Document32 pagesWord 2013api-313211190No ratings yet
- Accpac - Guide - Manual For AR User Guide PDFDocument576 pagesAccpac - Guide - Manual For AR User Guide PDFcaplusincNo ratings yet
- How To Create A PivotTable To Analyze Worksheet DataDocument23 pagesHow To Create A PivotTable To Analyze Worksheet DataAhsin Khan100% (1)
- Database - Access 2007Document256 pagesDatabase - Access 2007mrsbpl100% (1)
- Project Vision DocumentDocument5 pagesProject Vision DocumentorjuanNo ratings yet
- Set Up Amortization in NetSuiteDocument40 pagesSet Up Amortization in NetSuitePriya NimmagaddaNo ratings yet
- MS Word Chapter 21Document9 pagesMS Word Chapter 21Shahwaiz Bin Imran Bajwa100% (1)
- Problem Solving With Spreadsheet Programs (MS-Excel)Document35 pagesProblem Solving With Spreadsheet Programs (MS-Excel)Zegera MgendiNo ratings yet
- AutoCount Accounting User Manual (Reduse) PDFDocument243 pagesAutoCount Accounting User Manual (Reduse) PDFindartoimams100% (1)
- Accounting Interview QuestionsDocument43 pagesAccounting Interview QuestionsArif ullahNo ratings yet
- Namma Kalvi Accountancy Unit 3 Sura English Medium GuideDocument14 pagesNamma Kalvi Accountancy Unit 3 Sura English Medium GuideAakaash C.K.80% (5)
- Chapter One Introduction To SADDocument26 pagesChapter One Introduction To SADCali Cali100% (1)
- CH 2-3-4 Exam SolutionsDocument6 pagesCH 2-3-4 Exam SolutionsadlkfjNo ratings yet
- Business Analysis The Evolution of A ProfessionDocument4 pagesBusiness Analysis The Evolution of A Professionbhaktikhanna87No ratings yet
- Financial Management and Accounting - 1Document26 pagesFinancial Management and Accounting - 1ssmodakNo ratings yet
- Financial Modeling - All Reading Material (1-16)Document16 pagesFinancial Modeling - All Reading Material (1-16)uk_mak926497100% (1)
- Microsoft Excel 2010 (Advance) TrainingDocument6 pagesMicrosoft Excel 2010 (Advance) TrainingNurul AfizaNo ratings yet
- Excel Productivity GuideDocument74 pagesExcel Productivity GuideJoshNo ratings yet
- Process Costing in SequentialDocument8 pagesProcess Costing in SequentialSarfaraz HeranjaNo ratings yet
- CET MS Advanced Word 2007 Training Manual v1.0Document17 pagesCET MS Advanced Word 2007 Training Manual v1.0ctn123No ratings yet
- RecivablesDocument20 pagesRecivableszynab123No ratings yet
- DBA SIA Module BookletDocument12 pagesDBA SIA Module Booklethassan_401651634No ratings yet
- Making Charts With Excel 2003: Income & ProfitDocument9 pagesMaking Charts With Excel 2003: Income & ProfitArunNo ratings yet
- Visual Programming 1: - Exam Preparation: With MCQS, Pracs, Questions and SolutionsDocument27 pagesVisual Programming 1: - Exam Preparation: With MCQS, Pracs, Questions and SolutionsChikoNo ratings yet
- Lesson 5 Spreadsheet IntroDocument4 pagesLesson 5 Spreadsheet IntroNicole ChamberlainNo ratings yet
- Oracle Business Intelligence Enterprise Edition 12c A Complete Guide - 2020 EditionFrom EverandOracle Business Intelligence Enterprise Edition 12c A Complete Guide - 2020 EditionNo ratings yet
- Manual of Accounting Principles NewDocument67 pagesManual of Accounting Principles NewNadeemriaz MalikNo ratings yet
- 6 PowerPointDocument80 pages6 PowerPointKhaled MohamedNo ratings yet
- Excel MaterDocument40 pagesExcel MaterObakoma JosiahNo ratings yet
- Customizing The Office 2007 RibbonDocument12 pagesCustomizing The Office 2007 RibbonSayed DarwishNo ratings yet
- MS Excel FoundationDocument2 pagesMS Excel FoundationEdgar DauzonNo ratings yet
- Resources To Learn Power BI 2023Document1 pageResources To Learn Power BI 2023Tarmizi AriffinNo ratings yet
- Move A Fixed Asset To Inventory - Finance - Dynamics 365Document1 pageMove A Fixed Asset To Inventory - Finance - Dynamics 365محمود رجبNo ratings yet
- Final Exam - 2020Document10 pagesFinal Exam - 2020mshan lee100% (1)
- Chapter 11 Organization Design: Management, 14e, Global Edition (Robbins/Coulter)Document12 pagesChapter 11 Organization Design: Management, 14e, Global Edition (Robbins/Coulter)HafizNo ratings yet
- SIMnet 2013: Excel 2013 Capstone Project Level 3Document5 pagesSIMnet 2013: Excel 2013 Capstone Project Level 3Thomas Matheny0% (2)
- BA Assignment Consolidated2.Xlsx 1Document27 pagesBA Assignment Consolidated2.Xlsx 1Amisha GargNo ratings yet
- Exam Ref 70-779 Analyzing and Visualizing Data With Microsoft Excel - Chris SorensenDocument4 pagesExam Ref 70-779 Analyzing and Visualizing Data With Microsoft Excel - Chris SorensencalukiwaNo ratings yet
- A First Lesson in Excel: Column BarDocument51 pagesA First Lesson in Excel: Column BarZeinab Ali ShokorNo ratings yet
- Excel Data Analysis Project-6Document1 pageExcel Data Analysis Project-6Raj ThakurNo ratings yet
- Word 2007Document67 pagesWord 2007Dedi Susanto100% (1)
- Accounting System in Public Sector SagaDocument18 pagesAccounting System in Public Sector SagaRamasamy PalanisamyNo ratings yet
- Bernalillo County Internal Audit Inventory Control ReportDocument10 pagesBernalillo County Internal Audit Inventory Control ReportGmd NizamNo ratings yet
- BISM7202 Excel Assignment 26 Mar 2019Document9 pagesBISM7202 Excel Assignment 26 Mar 2019Harshit ParekhNo ratings yet
- ORACLE InitialisationParameter DatabaseReferenceDocument2 pagesORACLE InitialisationParameter DatabaseReferenceraghunathaneceNo ratings yet
- IDoc structure definitionsDocument11 pagesIDoc structure definitionsraghunathaneceNo ratings yet
- ORACLE Performance Tuning Exerpt 2Document17 pagesORACLE Performance Tuning Exerpt 2raghunathaneceNo ratings yet
- ORACLE Performance Tuning ExerptDocument10 pagesORACLE Performance Tuning ExerptraghunathaneceNo ratings yet
- 106003Document1,338 pages106003raghunathaneceNo ratings yet
- Data Migration Concepts in Oracle JDeveloperDocument2 pagesData Migration Concepts in Oracle JDeveloperraghunathaneceNo ratings yet
- IMPORTS. Australian Economic Papers, Jun83, Vol. 22 Issue 40Document11 pagesIMPORTS. Australian Economic Papers, Jun83, Vol. 22 Issue 40raghunathaneceNo ratings yet
- Reading Sample SAP PRESS 1006 Project Management With SAP Project SystemDocument35 pagesReading Sample SAP PRESS 1006 Project Management With SAP Project SystemraghunathaneceNo ratings yet
- ORACLE Inventory Management List of TablesDocument2 pagesORACLE Inventory Management List of TablesraghunathaneceNo ratings yet
- OJDUGDocument998 pagesOJDUGharry_s_123No ratings yet
- Marketing ResearchDocument4 pagesMarketing ResearchraghunathaneceNo ratings yet
- Excel Tips and Tricks Tutorial List PDFDocument2 pagesExcel Tips and Tricks Tutorial List PDFraghunathaneceNo ratings yet
- 209429Document7 pages209429raghunathaneceNo ratings yet
- DB Warehousing Concepts For UploadDocument7 pagesDB Warehousing Concepts For UploadraghunathaneceNo ratings yet
- Oracle Database Client Installation Guide For MicrosoftDocument88 pagesOracle Database Client Installation Guide For MicrosoftAnderson GuzmánNo ratings yet
- + 160 Tables 16 Jobs: Exploitation BO UniverseDocument10 pages+ 160 Tables 16 Jobs: Exploitation BO UniverseraghunathaneceNo ratings yet
- 106003Document1,338 pages106003raghunathaneceNo ratings yet
- Excel 2003 Formulas and Functions FinalDocument24 pagesExcel 2003 Formulas and Functions FinalElizabeth de LeonNo ratings yet
- Project Management 02 PDFDocument8 pagesProject Management 02 PDFraghunathaneceNo ratings yet
- 106063Document2 pages106063raghunathaneceNo ratings yet
- Processing IDOC Through LSMWDocument9 pagesProcessing IDOC Through LSMWknani9090No ratings yet
- Excel Pivot Tables TutorialDocument52 pagesExcel Pivot Tables Tutorialrafanadal09No ratings yet
- Marketing Communication Paper 01 PDFDocument7 pagesMarketing Communication Paper 01 PDFraghunathaneceNo ratings yet
- Project Management PDFDocument15 pagesProject Management PDFraghunathaneceNo ratings yet
- Project Management PDFDocument15 pagesProject Management PDFraghunathaneceNo ratings yet
- Sbo411 Ds Jde en PDFDocument20 pagesSbo411 Ds Jde en PDFraghunathaneceNo ratings yet
- BI Apps InstallDocument218 pagesBI Apps InstallJose Antonio RuizNo ratings yet
- The Pentaho BI Suite Technical Evaluator's GuideDocument33 pagesThe Pentaho BI Suite Technical Evaluator's GuideraghunathaneceNo ratings yet
- SAP HANA Database SQL Command Network Protocol enDocument53 pagesSAP HANA Database SQL Command Network Protocol ennotmelbrooksNo ratings yet
- Data Pra SK Dikdas 2019Document974 pagesData Pra SK Dikdas 2019ArsyNo ratings yet
- BarbuDocument4 pagesBarbuJames Andrew VenningNo ratings yet
- Sales Analysis Template 1Document21 pagesSales Analysis Template 1makinde isaiahNo ratings yet
- Excel Object Model SamplesDocument12 pagesExcel Object Model SamplesNachiappan VrNo ratings yet
- Final Unpaid Dividend OutstandingDocument1,120 pagesFinal Unpaid Dividend OutstandingFrank HayesNo ratings yet
- Analisis Sains Gerak Gempur 2016 SKTPDocument9 pagesAnalisis Sains Gerak Gempur 2016 SKTPmohdnazlanNo ratings yet
- Vrinda Store Data AnalysisDocument2,778 pagesVrinda Store Data AnalysisAbuzar KhanNo ratings yet
- Daftar Peserta Didik SD Islam Terpadu Avi Cenna 2014-04-26 09-36-06Document104 pagesDaftar Peserta Didik SD Islam Terpadu Avi Cenna 2014-04-26 09-36-06sditavicennaNo ratings yet
- EXCEL Beginning Practice ActivitiesDocument3 pagesEXCEL Beginning Practice ActivitiesfarhanNo ratings yet
- Umray National High School Grade 10 Rizal Class Report SY 2015-2016Document8 pagesUmray National High School Grade 10 Rizal Class Report SY 2015-2016Annalie Delera CeladiñaNo ratings yet
- Maharashtra April-August 2015 Client Meeting RecordsDocument10 pagesMaharashtra April-August 2015 Client Meeting Recordsabhijit wadkeNo ratings yet
- 6 CPC Arrears Pay CalculatorDocument2 pages6 CPC Arrears Pay CalculatorBiman Kumar Pal100% (86)
- Copia de Project Dashboard PM - Com TemplateDocument44 pagesCopia de Project Dashboard PM - Com Templateedgar_eeiNo ratings yet
- Gestão Infinity OB - 14Document11 pagesGestão Infinity OB - 14LeandroNo ratings yet
- Sales Reports by Region and RepDocument3 pagesSales Reports by Region and RepRonelio MarabanteNo ratings yet
- Classroom Assignment-4: Subject Name-Computer Science-II Course Code-16003600 Faculty Name-Ms. Zaiba KhanDocument3 pagesClassroom Assignment-4: Subject Name-Computer Science-II Course Code-16003600 Faculty Name-Ms. Zaiba KhanShivani PanwarNo ratings yet
- Jadwal Ssgbi 2019Document2 pagesJadwal Ssgbi 2019Eycarica D'ontario FriasVolvaiera CimumudsNo ratings yet
- Pivot Tables in Excel - Easy Excel TutorialDocument7 pagesPivot Tables in Excel - Easy Excel TutorialChe MashepaNo ratings yet
- Senarai Nama Murid Ikut Kelas 2023 Tahun 1 Hingga 6 1 Mac 2023Document23 pagesSenarai Nama Murid Ikut Kelas 2023 Tahun 1 Hingga 6 1 Mac 2023SUSANIAHNo ratings yet
- EXCEL Intermediate Practice ActivitiesDocument4 pagesEXCEL Intermediate Practice ActivitiesLeosel AmorNo ratings yet
- Sheet 25Document5 pagesSheet 25smarana2005No ratings yet
- !listed 2012 05 07 13 07 21 SVNDocument163 pages!listed 2012 05 07 13 07 21 SVNLectrodeNo ratings yet
- Engg Spreadsheet NewDocument278 pagesEngg Spreadsheet NewAndy Acoustic100% (2)
- Chapter 2 - More On Excel 2016Document5 pagesChapter 2 - More On Excel 2016Aishwarya SolankiNo ratings yet
- 4513 27747Document412 pages4513 27747nelson98cNo ratings yet
- Tutorial 5 - PivotTableDocument27 pagesTutorial 5 - PivotTableadfly dauntlessroNo ratings yet
- Yahoo Data DownloadDocument6 pagesYahoo Data DownloadBruno NevesNo ratings yet
- TD SequentialDocument82 pagesTD SequentialPrasadNo ratings yet
- Calculating second moments of areaDocument6 pagesCalculating second moments of areaMartin PodmoreNo ratings yet