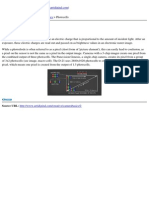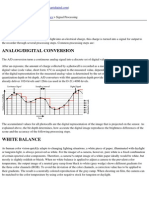Professional Documents
Culture Documents
Video Editing
Uploaded by
challa_seshagiriOriginal Title
Copyright
Available Formats
Share this document
Did you find this document useful?
Is this content inappropriate?
Report this DocumentCopyright:
Available Formats
Video Editing
Uploaded by
challa_seshagiriCopyright:
Available Formats
Video Color Correction for Nonlinear Editors
This Page Intentionally Left Blank
Video Color Correction for Nonlinear Editors
A Step-by-Step Guide
Stuart Blake Jones
An imprint of Elsevier Science
Focal Press is an imprint of Elsevier Science. Copyright 2003, Elsevier Science (USA). All rights reserved. No part of this publication may be reproduced, stored in a retrieval system, or transmitted in any form or by any means, electronic, mechanical, photocopying, recording, or otherwise, without the prior written permission of the publisher. Recognizing the importance of preserving what has been written, Elsevier Science prints its books on acid-free paper whenever possible.
Library of Congress Cataloging-in-Publication Data Jones, Stuart Blake, 1961 Video color correction for nonlinear editors : a step-by-step guide / Stuart Blake Jones. p. cm. Includes bibliographical references and index. ISBN 0-240-80515-1 (pbk. : alk. paper) 1. Motion picturesEditingData processing. 2. Video tapes EditingData processing. 3. Color. I. Title. TR899 .J667 2002 778.535dc21 2002035226 British Library Cataloguing-in-Publication Data A catalogue record for this book is available from the British Library. The publisher offers special discounts on bulk orders of this book. For information, please contact: Manager of Special Sales Elsevier Science 200 Wheeler Road Burlington, MA 01803 Tel: 781-313-4700 Fax: 781-313-4880 For information on all Focal Press publications available, contact our World Wide Web home page at: http://www.focalpress.com 10 9 8 7 6 5 4 3 2 1 Printed in the United States of America
Contents
Preface . . . . . . . . . . . . . . . . . . . . . . . . . . . . . . . . . . ix Acknowledgments . . . . . . . . . . . . . . . . . . . . . . . . . . . x 1 Getting Started . . . . . . . . . . . . . . . . . . . . . . . . . . . . . 1 The Basics of Color Correction . . . . . . . . . . . . . . . . . 1 The Colorist . . . . . . . . . . . . . . . . . . . . . . . . . . . . . . 5 Setting Up Your Color-Correction Environment . . . . . 5 Summary. . . . . . . . . . . . . . . . . . . . . . . . . . . . . . . . . 7 The Video Signal . . . . . . . . . . . . . . . . . . . . . . . . . . . 9 Reading the Scopes. . . . . . . . . . . . . . . . . . . . . . . . . . 9 The Waveform Monitor. . . . . . . . . . . . . . . . . . . . . 9 The Vectorscope . . . . . . . . . . . . . . . . . . . . . . . . . 10 The Parade Display . . . . . . . . . . . . . . . . . . . . . . . 11 The Histogram . . . . . . . . . . . . . . . . . . . . . . . . . . 12 Video Standards . . . . . . . . . . . . . . . . . . . . . . . . . . . 13 NTSC . . . . . . . . . . . . . . . . . . . . . . . . . . . . . . . . 13 PAL. . . . . . . . . . . . . . . . . . . . . . . . . . . . . . . . . . 13 HDTV . . . . . . . . . . . . . . . . . . . . . . . . . . . . . . . 14 Video Systems . . . . . . . . . . . . . . . . . . . . . . . . . . . . 14 Component Video . . . . . . . . . . . . . . . . . . . . . . . 14 Composite Video . . . . . . . . . . . . . . . . . . . . . . . . 15 Analog Video . . . . . . . . . . . . . . . . . . . . . . . . . . . 16 Digital Video . . . . . . . . . . . . . . . . . . . . . . . . . . . 16 Videotape Recording Formats . . . . . . . . . . . . . . . . . 17 Analog Recording Formats. . . . . . . . . . . . . . . . . . . . 17 1-Inch Type C . . . . . . . . . . . . . . . . . . . . . . . . . . 18
vi
Video Color Correction for Nonlinear Editors
8 mm . . . . . . . . . . . . . . . . . . . . . . . . . . . . . . . . . 18 Betacam . . . . . . . . . . . . . . . . . . . . . . . . . . . . . . . 18 Betacam SP . . . . . . . . . . . . . . . . . . . . . . . . . . . . 18 Betamax . . . . . . . . . . . . . . . . . . . . . . . . . . . . . . . 19 Hi-8 . . . . . . . . . . . . . . . . . . . . . . . . . . . . . . . . . 19 S-VHS . . . . . . . . . . . . . . . . . . . . . . . . . . . . . . . . 19 U-Matic. . . . . . . . . . . . . . . . . . . . . . . . . . . . . . . 20 VHS . . . . . . . . . . . . . . . . . . . . . . . . . . . . . . . . . 20 Digital Recording Formats. . . . . . . . . . . . . . . . . . . . 20 Betacam SX . . . . . . . . . . . . . . . . . . . . . . . . . . . . 21 D-1 . . . . . . . . . . . . . . . . . . . . . . . . . . . . . . . . . . 21 D-2 . . . . . . . . . . . . . . . . . . . . . . . . . . . . . . . . . . 21 D-3 . . . . . . . . . . . . . . . . . . . . . . . . . . . . . . . . . . 21 D-5 . . . . . . . . . . . . . . . . . . . . . . . . . . . . . . . . . . 22 D-6 . . . . . . . . . . . . . . . . . . . . . . . . . . . . . . . . . . 22 D-7 (DVCPRO) . . . . . . . . . . . . . . . . . . . . . . . . . 22 DCT . . . . . . . . . . . . . . . . . . . . . . . . . . . . . . . . . 23 Digital Betacam . . . . . . . . . . . . . . . . . . . . . . . . . 23 Digital S (D-9) . . . . . . . . . . . . . . . . . . . . . . . . . . 23 DV/DVC . . . . . . . . . . . . . . . . . . . . . . . . . . . . . . 23 DVCAM . . . . . . . . . . . . . . . . . . . . . . . . . . . . . . 24 DVCPRO 50 . . . . . . . . . . . . . . . . . . . . . . . . . . . 24 Digital 8 . . . . . . . . . . . . . . . . . . . . . . . . . . . . . . 24 HDCAM . . . . . . . . . . . . . . . . . . . . . . . . . . . . . . 25 4 The Color-Correction Tools . . . . . . . . . . . . . . . . . . 27 Adobe Systems, Inc. . . . . . . . . . . . . . . . . . . . . . . . . 27 Adobe After Effects . . . . . . . . . . . . . . . . . . . . . . . 27 Adobe Premiere . . . . . . . . . . . . . . . . . . . . . . . . . 33 Apple Computer, Inc. . . . . . . . . . . . . . . . . . . . . . . . 36 Final Cut Pro 3. . . . . . . . . . . . . . . . . . . . . . . . . . 36 Avid Technology, Inc. . . . . . . . . . . . . . . . . . . . . . . . 44 Avid|DS . . . . . . . . . . . . . . . . . . . . . . . . . . . . . . . 45 Avid Symphony . . . . . . . . . . . . . . . . . . . . . . . . . 48 Plug-In Applications . . . . . . . . . . . . . . . . . . . . . . . . 51 3Prong. . . . . . . . . . . . . . . . . . . . . . . . . . . . . . . . 51 Digital Film Tools . . . . . . . . . . . . . . . . . . . . . . . . 53
Contents
vii
In-Sync Corporation: ViXen . . . . . . . . . . . . . . . . 58 Synthetic Aperture . . . . . . . . . . . . . . . . . . . . . . . 59 5 Types of Color Correction . . . . . . . . . . . . . . . . . . . . 65 Basic Video Levels . . . . . . . . . . . . . . . . . . . . . . . . . 66 The Hue Control . . . . . . . . . . . . . . . . . . . . . . . . 66 The Saturation Control . . . . . . . . . . . . . . . . . . . . 67 The Lift Control. . . . . . . . . . . . . . . . . . . . . . . . . 67 The Gain Control . . . . . . . . . . . . . . . . . . . . . . . . 68 Primary Color Correction . . . . . . . . . . . . . . . . . . . . 69 Secondary Color Correction . . . . . . . . . . . . . . . . . . 69 Adjustable Curves . . . . . . . . . . . . . . . . . . . . . . . . . . 71 The Knee Control . . . . . . . . . . . . . . . . . . . . . . . . . 73 Area Isolation . . . . . . . . . . . . . . . . . . . . . . . . . . . . . 73 Seven Sample Scenarios and Operational Tips . . . . . 75 Seven Sample Scenarios . . . . . . . . . . . . . . . . . . . . . . 75 A Beer Commercial. . . . . . . . . . . . . . . . . . . . . . . 76 An Airline Commercial . . . . . . . . . . . . . . . . . . . . 77 A Supermarket Commercial . . . . . . . . . . . . . . . . . 79 A Car Commercial . . . . . . . . . . . . . . . . . . . . . . . 80 A Scandinavian Floor Commercial . . . . . . . . . . . . 81 A Documentary . . . . . . . . . . . . . . . . . . . . . . . . . 82 A Music Video . . . . . . . . . . . . . . . . . . . . . . . . . . 84 Hints and Tips . . . . . . . . . . . . . . . . . . . . . . . . . . . . 85 Selective Color-Correction Effects. . . . . . . . . . . . . 85 A Difcult Color Isolation . . . . . . . . . . . . . . . . . . 85 Color Isolations from Compressed Video Material . . . . . . . . . . . . . . . . . . . . . . . . . . . . . 85 Matching Colors from a Product Provided by the Client. . . . . . . . . . . . . . . . . . . . . . . . . . 86 Matching Colors Based on a Reference Tape . . . . . 86 Information Backups . . . . . . . . . . . . . . . . . . . . . . 86 Setting Up Your Monitor . . . . . . . . . . . . . . . . . . . 87 The Client . . . . . . . . . . . . . . . . . . . . . . . . . . . . . . . 88 Working with Multiple Clients. . . . . . . . . . . . . . . 89 When to Use Which Type of Color Correction . . . . . 90 Lighting Problems. . . . . . . . . . . . . . . . . . . . . . . . 90
viii
Video Color Correction for Nonlinear Editors
Frequent Traps Colorists Find Themselves In . . . . . 92 Color Correcting with an Uncalibrated Monitor . . . . . . . . . . . . . . . . . . . . . . . . . . . . . 92 Overuse of the Secondary Color Corrector . . . . . . 93 Color Adaptation . . . . . . . . . . . . . . . . . . . . . . . . 93 Tips for Scene-by-Scene Color Matching . . . . . . . . . 93 7 Tutorials . . . . . . . . . . . . . . . . . . . . . . . . . . . . . . . . . 95 Primary Color Correction . . . . . . . . . . . . . . . . . . . . 95 Selective Color Correction . . . . . . . . . . . . . . . . . . . . 98 Creating a Color Gradation . . . . . . . . . . . . . . . . . . 100 Creating a Knee Correction . . . . . . . . . . . . . . . . . . 102 A Defocused Halo Effect . . . . . . . . . . . . . . . . . . . . 104 Creating a Night Scope Color Effect. . . . . . . . . . . . 107 Using Adjustable Curves . . . . . . . . . . . . . . . . . . . . 109 Creating a Secondary Color Correction. . . . . . . . . . 112 Adjusting Image Levels Using the Histogram . . . . . . 115 Changing Color Using the Eye Dropper . . . . . . . . . 118 Creating a Dual-Tone Effect . . . . . . . . . . . . . . . . . 120 Instantly Creating a Warm or Cool Look . . . . . . . . 122 Creating a Black and White Image with One Color Remaining. . . . . . . . . . . . . . . . . . . . . . . . 124 Color Correcting Only the Image Highlights. . . . . . 126 Creating a Sepia Tone Color Correction . . . . . . . . . 129 Creating a Color Vignette Around an Image . . . . . . 131 Making Multiple Color Gradations. . . . . . . . . . . . . 134 Appendix A: Additional Resources . . . . . . . . . . . . . 139 Appendix B: World Television Standards . . . . . . . . 141 Appendix C: Color Temperature Chart . . . . . . . . . 144 Appendix D: Video Recording Format Chart . . . . . 145 Glossary . . . . . . . . . . . . . . . . . . . . . . . . . . . . . . . . 147 Index . . . . . . . . . . . . . . . . . . . . . . . . . . . . . . . . . . 185
Preface
ix
Preface
During the time in which I have worked as a colorist, I have been constantly confronted with new challenges. Whether it was to change a gloomy afternoon scene into a sunny day or to simply create a particular color effect, each provided a new and exciting learning experience. Being familiar with the techniques and processes of color correction is vital for not only the operator but also the client. If the client is unfamiliar with the process, he or she is likely to come into the session with expectations that may be difcult to fulll. Keeping these ideas in mind, we have compiled this book as a comprehensive how-to guide for taking full advantage of the color-correction tools contained within each of the software applications we mention. We also give the reader a basic knowledge of the techniques of color correction. This book is quite unique in that, along with the sample scenarios and tutorials, there are also QuickTimeTM movies and Web page examples contained on the accompanying CDROM. These examples visually show the reader exactly how the effect or color correction was created. The book is divided into seven chapters. In Chapter One we cover the basics of color correction along with a small history of the process. Following this, we cover the role of the colorist along with how to create the ideal colorcorrecting environment. Chapter Two provides an understanding of the video signal and covers everything from what a waveform monitor or vectorscope is to descriptions of the individual video systems and standards. Chapter Three then describes the various recording formats that the operator may run across. Chapter Four covers the various color-correction tools contained in the software applications. Chapter Five takes us through the various forms of color correction. Chapter Six describes seven sample color-correction scenarios, along with hints and tips for color correction, followed by suggestions for the appropriate applications for various types of color correction. Chapter Seven is a series of tutorials that take us through the processes in a step-by-step fashion, with illustrations. Additionally, many of the tutorials contained in this chapter are accompanied by either Web page examples or QuickTime movies on the companion CD-ROM. Finally, we end with appendices that contain additional useful information, along with a comprehensive glossary.
Video Color Correction for Nonlinear Editors
Acknowledgments
We would like to take this opportunity to extend our thanks to those in the industry who extended their cooperation and support during the writing of this book. Although there is a tremendous amount of competition in the postproduction business, the general impression is that its a close-knit family that is always willing to help and share experiences. There is a tremendous amount of knowledge regarding this industry that is passed on from person to person during the course of time. We would like to thank the following people for their help during the production of this book: Alicia Awbrey Daniel A. Brown Andre Brunger Kristan Chan Bob Currier Alice Eubank Rob Gonsalves Jerry Hergenreder Manny Martinez Marco Paolini Mike Rockwell Chas Smith Romino Tafaro I would also like to extend a special thanks to Elinor Actipis of Focal Press for her support and assistance throughout the writing of this publication. I always look forward to receiving your input. You may contact me via the publisher, or at blake@jcon.demon.co.uk, to let me know of any suggestions you may have for future editions or simply to relay to me how helpful this book was to you. This information would be extremely valuable to me during the production of future editions of the publication.
CHAPTER
Getting Started
The Basics of Color Correction
The process of color correction can be best dened as the method of selecting the correct balance of color and image density in order to achieve the proper color rendition or to simply create a specic look. In the video world, the person who carries out this process is known as the colorist, and in the lm world, as a color timer. The process of color correction started many years ago within lm laboratories, where the process was applied to the color balancing of negative lm material for positive print lm reproduction, generally intended for projection in movie theaters. Using this method, the color timer, would balance the negatives color by changing the red, green, and blue values in order to ensure a consistent color balance throughout the material on a sceneby-scene basis. Of course, during this time there were also colorcorrection applications, such as those used within the realm of still photography, where they would be applied during color print reproduction. In later years, color-correction capabilities would be extended following the introduction of the telecine machine. The telecine
Video Color Correction for Nonlinear Editors
machine is a device found in motion picture lm laboratories and video postproduction facilities. Its function is to transfer motion picture lm material into the video domain. There is generally a device connected to the telecine that is known as a color-correction computer. The color-correction computer allows the operator or colorist to perform color correction and record the changes made on a scene-by-scene basis. During this process, the color-correction computer controls the telecines internal color corrector. In the telecine process, two forms of color correction are available: primary and secondary color correction. The method of primary color correction is similar to the capabilities available to the lm laboratory color timer except that the colorist has the added ability to adjust the overall black, gamma, and gain levels of the image. These parameters may be accessed from the color-correction computers remote-control panel. Located on this panel is a set of trackballs or control sticks, which allow the colorist to adjust the color balance of the lift, gamma, and gain within the picture. In addition to this, secondary color correction gives the colorist the ability to adjust the hue, saturation, and luminance of certain colors within the scene. For example, assume that the overall color of the scene is correct but the color of the owers within the picture is wrong. In this situation, secondary color correction could be used to change the color of the owers without altering the rest of the picture. The color-correction computer would compile a list of the corrections on a scene-by-scene basis. When the color corrected material was played back, the correction information stored in the computer would be viewed in real time and recorded to tape.
Image 1-1 Film-to-tape color correction.
The color-correction computers capabilities would later be expanded with the introduction of the ability to perform color-correction processing within the computer, as opposed to merely controlling the color-correction electronics within the telecine machine as was done in the past. This addition allowed the
Chapter 1 Getting Started
colorist the added ability to perform video color correction, or tape-to-tape color correction as its known in the industry. As a result of this change, many postproduction facilities now have dedicated color-correction suites intended solely for performing tape-to-tape color correction. This expansion of the colorcorrection computers capabilities caused many postproduction facilities to change their workow in order to take full advantage of the additional correction power. Although tape-to-tape color correction does provide added capabilities, it has some denite drawbacks as compared to performing a color correction directly during the telecine transfer. For instance, if the whites are clipped or the black information is crushed during the initial recording, this information cannot be recovered during the tape-to-tape color-correction process. The terms clipped and crushed actually refer to the point when the luminance exceeds 100 IRE (a unit of signal measurement, standing for Institute of Radio Engineers). At this level, the resulting information becomes clipped and therefore lost. On the other hand, when the black information is set too low, the crushed effect results in a loss of detail in the black areas. Additionally, if the material were originally recorded without a sufcient amount of color or chroma information, it would make secondary color correction extremely difcult during a tape-to-tape colorcorrection session.
Image 1-2 Tape-to-tape color correction.
Color correction during an online editing session was not widely used until recently because most producers preferred to leave the color-correction stage until the projects assembly was completed. Because until recently this was the accepted workow, any color-correction capabilities contained in an edit suite usually consisted of only very basic color-correction devices, which generally allowed for only primary color correction. Many of these devices found in edit suites were analog color correctors and were used only when absolutely necessary.
Video Color Correction for Nonlinear Editors
The introduction of nonlinear editing systems also brought about the introduction of color-correction tools within their packages. The correction power of these applications could also be expanded with the addition of plug-in software applications. The color-correction capabilities contained in many of the nonlinear editing packages provide the user with the same, and in some cases even more, correction power than would be available to the colorist in a dedicated color-correction suite. These tools have the additional advantage that they can be easily updated in order to accommodate any changes within the industry. Of course many people ask the same question, Why do you need to perform color correction? The answer is quite simple, it can be done to correct for poor weather conditions, to correct for mixed lighting situations, or to simply create a specic effect. Another reason, which can be seen most notably when performing color correction involving a telecine, is to adjust for the difference in contrast ratios. This is essentially the ratio between the light and dark areas of the image. These differences in contrast ratios can be best shown by Image 1-3.
Image 1-3 A comparison of contrast ratios.
Chapter 1 Getting Started
The Colorist
The colorists role is indeed a complex one because, in addition to simply performing color correction to balance the color of an image or achieve a look, he or she also has to play the role of advisor in order to give the client and his or her associates information regarding the extent of color correction available. The colorist has the added responsibility to ensure that all parameters of the nal product are correct and, in the case of material being prepared for broadcast, that the levels are within legal or transmittable limits.
Setting Up Your Color-Correction Environment
The correct working environment for the colorist is extremely important in order to ensure predictable results and a comfortable atmosphere for everyone. Its advisable to eliminate any elements within the room that might inuence the outcome of the color-correction process. For instance, a properly calibrated video monitor is essential in order to ensure that the color correction carried out is not compensating for any monitor miscalibration. The monitor used in the color-correction suite should be a broadcast-quality monitor. The use of a consumer-grade monitor is not recommended because the ltering within the monitor may cause inaccurate color rendition in some situations. On the other hand, performing color correction using your computer display is also not ideal because the colors reproduced on the computer monitor will not match the results as seen on a broadcast-quality monitor. In addition to having a well-calibrated video monitor, its important to be able to view the video signal using a waveform monitor and vectorscope, whether they are actual scopes or software-generated versions. The use of these scopes allows the operator to observe ne details that may not be visible on the video monitor. The waveform monitor displays a two-dimensional version of the video signal, while the vectorscope shows the hue and saturation of the color. The utilization of a reference still store is recommended in order to ensure a consistent color balance throughout the correction process. A reference still store contains a library of stills stored during the session, and can be either a device originally intended to be a still store or a digital disk recorder taking only single frames. The library of stills can be referred to at any time to ensure a
Video Color Correction for Nonlinear Editors
proper color match and also helps to ensure that the operators color perception has not drifted during the course of time. The use of digital disk recorders in color-correction suites has become extremely popular in recent times due to their exibility, since they can be used to store individual frames or full-motion video. Utilizing a digital disk recorder to act as your source machine can be extremely useful because there is little or no waiting time for tape shuttling or cuing. The workspace in the suite should be large enough to allow freedom of movement for the operator, while allocating a dedicated space in which the client can work and observe the color corrections that are being carried out. The rooms color is very important because bright colors can unknowingly affect the colorists eyes, resulting in a color correction that may subtract from the surrounding walls color. The use of lighting that is balanced for daylight color temperature is advisable in the proximity of the color-correction area. This form of lighting should also be used whenever reference material is being viewed during a color-correction session. Facilities generally install a daylight-colorbalanced tube light into a xture that allows the light to be directed into a precise area.
Table 1-1. Your Color-Correction Suite Checklist.
Monitor Waveform and Vectorscope
Reference Still Store
Room Lighting
Ensure that you have well-calibrated broadcast-quality monitor. In order to monitor the signal properties during the session. They can be in the form of actual scopes or computer applications. Essential to ensure color matching throughout the program material. This can be in the form of either a digital frame store or a digital disk recorder. Room lighting balanced for daylight color temperature or luminant D. This generally takes the form of uorescent tube lighting.
Chapter 1 Getting Started
Summary
The process of color correction has progressed in a relatively short period of time from the basic corrections performed by the lm laboratory color timer to the more complex corrections of todays colorist. The introduction of ecinema, digital lm applications, and DTV means that the colorists role in the industry is constantly growing. In later chapters, well see the software packages various color-correction tools and examine how their efcient use can result in color corrections equal to those achieved in dedicated color-correction suites.
This Page Intentionally Left Blank
CHAPTER
The Video Signal
A video signal is basically composed of a series of voltages, which together form a pattern of light that ultimately results in the image that we see. This chapter describes the method for reading the various types of monitoring scopes that are used during color correction, followed up by a description of the various forms of video standards and systems commonly used.
Reading the Scopes
The utilization of monitoring scopes during the color-correction process is extremely important as it allows the colorist to view the video signals parameters and to ensure that the levels are within transmittable, or legal, limits. The term legal actually refers to the maximum signal amplitude that can be transmitted. Additionally, the operator has the ability to observe ne details of the signal that normally would not be visible on the video monitor.
The Waveform Monitor
A waveform monitor is actually an offshoot of an oscilloscope, a device used in laboratories for electronic equipment testing. The
10
Video Color Correction for Nonlinear Editors
waveform monitor exhibits a two-dimensional display of the video signal using a scale broken down into units. The units of measurement are known as IRE, which stands for the Institute of Radio Engineers. One IRE is equal to 1/140 of the peak-to-peak voltage in a composite video signal. The scope read from bottom to top shows the black information at the bottom, or baseline, of the scale and the highest luminance information at the top. A very useful operational tip for a color-correction session is to view the waveform monitor in the combination luminance and chrominance mode. In this mode, balanced blacks and whites can be seen by how focused the luminance and chrominance information is when viewed together.
Image 2-1 The waveform monitor display.
The Vectorscope
The vectorscope displays the hue and saturation properties of the color signal. The display is similar to that of the waveform monitor with the exception that the measurements are viewed on a circular scale. The outer portion of the circle shows a series of small blocks, which indicate the position of the red, green, blue, yellow, cyan, and magenta colors. When a color bar signal is viewed on a vectorscope, the color bars vectors should land within these targets. The hue of the signal is shown by the vectors angle in relation to these targets or to the color burst display. The amount of saturation is measured on a vectorscope by the level or amplitude of the vector. A vector that reaches toward the outer part of the circle is exhibiting high saturation, whereas a vector that sits closer to the inner part of circle has a lower saturation value.
Chapter 2 The Video Signal
11
During a color-correction session, a useful operational tip is to expand the magnication of the vectorscope in order to check the color balance of the black information in the picture. Because the center target of the display is black, any deviation from the center will show that there is some color contamination in the darker areas of the picture. However, it should be noted that if the blacks are not balanced but crushed, then a vectorscope could give a false indication. It would give the impression of being properly balanced because the black information would be directly at the center of the display; however, the image displayed on the picture monitor would clearly show that this is not the case.
Image 2-2 The vectorscope display.
The Parade Display
An alternate display that can be shown on a waveform monitor is known as an RGB or parade display. The parade display shows the red, green, and blue channels individually displayed in sequence. The use of this form of display is the quickest way of viewing the status of each channels level. For instance, if the colorist notices that the rst column, or red channel, is lifted slightly at the baseline, this would indicate a slight amount of red in the dark areas of the picture. Alternately, if the highlights on the third column, or blue channel, were too high, this would indicate a slight amount of blue in the bright areas of the image. Fine adjustments such as these can be carried out with far greater ease using a parade display than with a composite waveform monitor display. Using this type of display is a very rapid way to ensure that the blacks and whites are properly balanced.
12
Video Color Correction for Nonlinear Editors
Image 2-3 The parade display. (Courtesy of Synthetic Aperture)
The Histogram
The waveform monitor, vectorscope, and parade displays were all originally used in either a conventional editing, color-correction, or telecine suite. There is one display that is quite different and thats the histogram. The histogram display gives the operator the ability to view the images dynamic range and contrast properties. The display is broken down into an X- and Y-axis in which the Xaxis denes the pixels luminance and the Y-axis shows the quantity of pixels at a level of luminance. The histogram has a measurement scale from 0 to 255, with 0 being black and 255 being white. Its important to note that the histogram does not identify colors on the display but rather shows the amount of light they reect, and adjusting the histogram can vary the degree of reection.
Image 2-4 Viewing the histogram display.
Chapter 2 The Video Signal
13
Video Standards
NTSC
The NTSC standard, which stands for National Television Standards Committee, is used in the United States, Canada, Japan, and some parts of South America. Its a 525-scan-line interlace system that runs at 60 elds per second. The NTSC standard was initially released in 1941 and rst seen only in black and white. The color version was eventually introduced around 1955. Its important to note that the set-up, which is the reference point where black sits on the waveform monitor, is set at 7.5 IRE in the United States. However, in Japan, the black reference point is set at 0 IRE when viewed on the waveform monitor. Although NTSC has the advantage of reduced icker because of the 60 elds or 30 frames per second standard, it also has numerous disadvantages. First of all, the pictures clarity is diminished because of the reduced number of scanning lines. The lower luminance bandwidth results in numerous artifacts within the picture such as a moir pattern. Additionally, the gamma ratio in NTSC is only 2.2, compared to PALs 2.8 gamma ratio. Of course, theres also the fact that NTSC is susceptible to slight variations in hue changes.
PAL
The PAL standard is used through most of Europe and Australia. It is a 625scan-line interlace system. The term PAL stands for Phase Alternate Line because it utilizes a phase alternate line technique during the encoding process to achieve superior color rendition during transmission. The standard is a dualeld interlace format that runs at 50 elds per second. Although the additional scanning lines mean that there is signicantly better resolution, having 50 elds per second as opposed to NTSCs 60 elds per second tends to result in a slight image icker. The PAL standard denitely has some distinct advantages over NTSC. The primary advantage is the additional resolution attained from the additional scanning lines. PAL also has a larger luminance signal bandwidth than NTSC and a higher gamma ratio of 2.8 compared to NTSCs 2.2. It should be noted that the PAL standard also has some disadvantages, the rst one being image icker. Another disadvantage is a diminished signal-to-noise ratio because of the higher bandwidth.
14
Video Color Correction for Nonlinear Editors
HDTV
Prior to 1995, HDTV (high-denition television) was a maze of different standards developed in various countries throughout the globe. It was soon realized that something had to be done in order to set the standard for HDTV. Because of this, the ATSC, or Advanced Television Systems Committee, was established. The HDTV standards, which were set up in 1995 by the Advanced Television Systems Committee, basically ended up with four different variations. Some of these variations are in progressive and some in interlace scanning formats. The term progressive scanning means that each video frame is actually one eld of full resolution, whereas interlace scanning means that one video frame is made up of two elds.
Table 2-1. The Various Forms of Standard and High-Denition Television as Laid Out by the ATSC.
Resolution 1920 1080 1280 720 720 483 (SDTV) 640 480 (SDTV)
Aspect Ratio 16 9 16 9 16 9 43
Frame RateProgressive or Interlace Interlace: 30 Progressive: 24, 30 Progressive: 60, 30, 24 Progressive: 60, 30, 24 Interlace: 30
Video Systems
Component Video
The component video system is composed of three separate signals of red, green, and blue, or RGB, components. A variation is the Y, R-Y, B-Y method used by some manufacturers. In this variation, R stands for red and B for blue. The Y pertains to the luminance information, and the green information is generated from the other components. Both of these methods for maintaining isolated signals yield extremely pure colors and excellent sharpness. Color correction of component video information gives excellent results because of the exceptional purity of the color information.
Chapter 2 The Video Signal
15
Image 2-5 A diagram of a component video system.
Composite Video
In the composite video system, the red, green, and blue signals, along with the luminance and sync information, are combined by means of a composite video encoder that generates a signal in NTSC, PAL, or SECAM. Although a certain amount of quality is lost, this method allows for greater ease of signal handling during transmission. Artifacts that are generated during the encoding process can range from bleeding of color information to moir to loss of resolution. Unfortunately, any artifacts generated during the encoding process can create complications during the color-correction process.
Image 2-6 A diagram of a composite video system.
16
Video Color Correction for Nonlinear Editors
Analog Video
Analog video is essentially the representation of information by continuous voltage variations. An analog signal can be generated in a component or composite format. There is also an alternate format used in analog video that is somewhat in between analog component and composite video. This format is known as S-Video. The format consists of two individual signals, one used for composite chroma and the other for luminance. When capturing video using a PC capture card, S-Video can supply extremely good results.
Digital Video
In digital video, the analog values are represented in the form of binary numbers. When the analog values are measured, this is known as sampling. A higher frequency of sampling results in superior image detail within the signal. Analog signals can be converted to a digital format with an analog-to-digital converter. Alternately, the reverse process can be carried out by using a digitalto-analog converter, or D/A. There are several forms of digital video, as shown in Table 2-2.
Table 2-2. The Various Forms of Digital Video.
4:4:4
4:2:2
4:1:1
4:2:0
This form is seen generally in high-end postproduction systems and contains full and equal amounts of chrominance and luminance information. The rst number represents the luminance channel, the second the R-Y chrominance channel, and the last the B-Y chrominance channel. This form is widely used in television postproduction and is recorded on machines such as D-1 videotape recorders and digital Betacam videorecorders. The terminology stands for full-resolution luminance and only half the amount of chrominance resolution. 4 : 1 : 1 is used in NTSC DV, DVCAM, and DVCPRO. Using this method, the luminance information is at full resolution; however, the chrominance resolution is half of what it is in 4 : 2 : 2. This form is used for PAL DV and DVD. As in 4 : 2 : 2, there is fullresolution luminance; however, the chrominance only has half resolution on every other scanning line.
CHAPTER
Videotape Recording Formats
During the course of work, the operator generally has little way of knowing what type of source material the client will appear with. It could be anything from a DV videotape right up to a D-6 videotape. Of course, the source tape will greatly affect the quality of color correction available. The remainder of this chapter has a brief explanation of the various formats available.
Analog Recording Formats
In many cases, analog recording formats can be used for color correction and achieve acceptable results. There are two types of analog recording formats: composite and component. For colorcorrection purposes, the best type to use is a component format. Attempting to color correct from a composite format can result in noise magnication generated during the encoding process. Additionally, color bleeding, which occurs within composite recordings, can make isolating colors for secondary color correction extremely difcult.
18
Video Color Correction for Nonlinear Editors
1-Inch Type C
The 1-Inch Type C format is an open-reel format that records a composite video signal onto a 1-inch-wide videotape. There are three audio tracks, two for the program audio and one for longitudinal time code. This format was introduced in 1978 and has been widely used throughout the production and postproduction industry. The maximum playing time available is 180 minutes, and the tape moves through the machine at a speed of 9.6 inches per second.
8mm
The 8-mm format is a composite analog format. It was originally released by Eastman Kodak. It provides an image quality that is slightly superior to that of VHS. It makes the recording on an 8-mm metal-particle videotape enclosed within a cassette. It supports one stereo AFM and one stereo PCM audio track and has a maximum recording time in NTSC of 240 minutes, running at LP speed, using a P6120 videocassette. In PAL, the format has a maximum recording time of 180 minutes, using a P590 videocassette, running at LP speed.
Betacam
Betacam is an analog component format developed by Sony Corporation in 1982 and uses a 1/2-inch (12.7-mm) videotape enclosed within a cassette. The format supports a maximum recording time of 30 minutes. Besides being able to record composite video, the format has the option of recording a Y, R-Y, B-Y component signal and supports up to two channels of audio and a timecode track. This format has become extremely popular for electronic news gathering (ENG) applications.
Betacam SP
Sony Corporation released the Betacam SP format in 1987. The SP stands for superior performance. The format supports videocassettes with a longer running time than Betacam. As with its Betacam counterpart, Betacam SP uses
Chapter 3 Videotape Recording Formats
19
a 1/2-inch (12.7-mm)-wide videotape enclosed within a cassette. The format supports a maximum recording time of 90 minutes and has four channels of audio, two of which are FM tracks, which provide high-quality audio reproduction. The change from Betacam to Betacam SP saw the format evolve from being used for news-gathering applications and industrial use to being widely used within the postproduction industry.
Betamax
Betamax is an analog videocassette format intended for consumer use that was originally developed by Sony. It utilizes a half-inch (12.5-mm) ferro-chrome videotape enclosed within a cassette. It supports up to two channels of audio and has a maximum recording time of 300 minutes in NTSC. The maximum recording time in PAL is 215 minutes.
Hi-8
The Hi-8 format is an analog format that can receive a video input in composite or Y/C mode, which separates the chrominance and luminance information. It was introduced by Sony in 1989. It records the information onto an 8-mm-wide metal-evaporated cassette-enclosed videotape. It is basically a consumer format; however, it is sometimes used for professional applications. The format has a maximum recording time of 240 minutes in NTSC, running at LP speed, using a P6120ME videocassette. In PAL, the maximum recording time is 180 minutes in LP mode, using a P590ME videocassette.
S-VHS
The S-VHS format utilizes a special high-energy videotape and provides superior resolution over its VHS counterpart by receiving the input video in Y/C mode, which separates the chrominance from the luminance information. The use of the Y/C input signal signicantly improves the color reproduction. The format has a maximum recording time of 480 minutes, using an ST-160 videocassette running at EP speed in NTSC. The maximum recording time in PAL is 480 minutes at LP speed, using an SE-240 videocassette.
20
Video Color Correction for Nonlinear Editors
U-Matic
The U-Matic, or 3/4-inch format as its sometimes known, is essentially an industrial format released in 1968 and has been widely used throughout the production and postproduction industry due to its compact size and quality. It was widely used within the news business for eld ENG. It records using a 3/4inch-wide videotape enclosed within a cassette and has a maximum recording time of 75 minutes. The U-Matic format is a composite analog video format that has two audio tracks, one of which is frequently used for the time code. In order to maintain superior color rendition, the chrominance and luminance information is separated during recording and restored during playback. There are also certain professional models that have their own dedicated time-code channel, which is known as address track time code.
VHS
This is a consumer format that records an analog composite signal along with two channels of audio. The format records using a 1/2-inch-wide videotape enclosed within a specially designed cassette. There are three speeds available. These are: 1.94 inches per second (known as SP or standard play), which yields the best results; LP (long play) mode, which records at 0.66 inches per second; and nally, SLP (super long play), which records at 0.44 inches per second. The best quality is of course achieved when using the SP mode. The format has a maximum recording time of 320 minutes in LP mode, using a T-160 videocassette in NTSC, and 600 minutes using an E-300 in PAL at LP mode.
Digital Recording Formats
Performing color correction from digital recording formats is by far the best route to take if possible. There are two types of digital formats: composite digital and component digital. For color-correction purposes the ideal format is component digital because it allows for easy isolation of colors during secondary color correction. Care should always be taken when dealing with formats that contain any sort of compression. For example, D-1 is by far the best choice because it involves no compression at all. Even though a format such as Digital Betacam has a compression ratio of two to one, this level of compression does not create difculties in most cases. However, performing secondary color cor-
Chapter 3 Videotape Recording Formats
21
rection using formats such as HDCAM, which has a compression ratio of 4.4 to 1, can occasionally cause compression artifacts to become visible. Of course, the best sampling ratio to work with for color-correction purposes is 4 : 2 : 2; however, acceptable results can be achieved with 4 : 1 : 1 or 4 : 2 : 0.
Betacam SX
Sony released the Betacam SX format in 1996. Its a component digital format that has a sampling ratio of 4 : 2 : 2 and a 10 : 1 MPEG 2 compression ratio. The recording is done on a 1/2-inch metal-particle videotape enclosed within a cassette. The format supports up to four digital audio tracks plus a time code. The maximum recording time for Betacam SX is 184 minutes, and the tape moves through the transport at a play speed of 59.6 millimeters per second, or 2.3 inches per second.
D-1
The D-1 4 : 2 : 2 component digital format was introduced in 1986 and has since become the industry standard for uncompressed digital video recording. The recording is made on a 3/4-inch-wide videotape enclosed within a cassette. The maximum recording time for the format is 90 minutes. The format supports up to four digital audio channels plus a cue track. For color correction of standard denition material, the D-1 format is by far the best format to use because it represents the highest quality available and has no video compression.
D-2
The D-2 format is a composite digital format that records information onto a 3 /4-inch-wide videotape enclosed within a cassette and runs at a speed of 5.185 inches per second, or 131.7 millimeters per second. The D-2 format has four digital audio channels and supports a maximum recording time of 126 minutes.
D-3
The D-3 format is a composite digital format developed by the NHK in 1991. It records the information onto a 1/2-inch-wide videotape enclosed within a
22
Video Color Correction for Nonlinear Editors
cassette at a speed of 3.28 inches per second, or 83.88 millimeters per second. It has a maximum recording time of 246 minutes. It supports up to four channels of digital audio and has one channel allocated for the time code. Its a format that is widely used throughout the broadcast industry.
D-5
The D-5 4 : 2 : 2 component digital format was released in 1994 by the Panasonic corporation. The format uses the same type of cassette as the D-3 format, which uses a 1/2-inch-wide videotape enclosed within a cassette. The format also has four digital audio channels and a dedicated time-code channel. The maximum playing time for D-5 is 124 minutes. There is a high-denition television (HDTV) adapter, which can be added in order to permit HDTV recordings with a four-to-one compression ratio.
D-6
D-6 is a compression-free, component digital HDTV recording format developed by Philips and Toshiba. The recording is made onto a 3/4-inch-wide videotape enclosed within a cassette, providing a maximum recording time of 64 minutes. It also has twelve channels of audio along with a time-code channel.
D-7 (DVCPRO)
The D-7 format is also known as DVCPRO and was developed by the Panasonic Corporation. The format was developed for use within industrial and broadcast applications, generally intended for ENG applications. It records the information using a special MP or metal-particle 6-mm videotape with a maximum recording time of 184 minutes. The format uses a digital sampling ratio of 4 : 1 : 1, which means that the luminance information is at full resolution; however, the chrominance resolution is half of what it is in 4 : 2 : 2. This is a component digital format that has a compression ratio of ve to one and also has two digital audio tracks.
Chapter 3 Videotape Recording Formats
23
DCT
The DCT format is a 4 : 2 : 2 component digital format. The DCT stands for Digital Component Technology and was developed by the Ampex Corporation. The format records onto a 3/4-inch- or 19-mm-wide videotape enclosed within a cassette. The format has a compression ratio of two to one and supports up to four channels of audio and a time-code channel. The DCT format has a maximum recording time of 208 minutes.
Digital Betacam
In 1995, Sony released the Digital Betacam format. As with Betacam SP, Digital Betacam uses a 1/2-inch (12.7-mm) videotape enclosed within a cassette that is specially marked for use within a Digital Betacam machine. It is a 4 : 2 : 2 component digital format with a two-to-one compression ratio, along with four digital audio tracks and a time-code track. The maximum playing time is 124 minutes. This format is widely used throughout the industry and provides excellent results for color correction.
Digital S (D-9)
The Digital S format, also known as D-9, was developed by the JVC Corporation and is a component digital format. It has a sampling ratio of 4 : 2 : 2 and the recording is made on a 1/2-inch metal-particle videotape enclosed within a cassette. It actually uses the same cassette shell that is used for the VHS format. The format supports up to four digital audio tracks and the tape moves through the transport at a speed of 2.1 inches per second. It has a compression ratio of 3.3 : 1 and a maximum recording time of 104 minutes.
DV/DVC
The DV format, which was also referred to as DVC, is a component digital recording format that has a ve-to-one compression ratio. It also supports up to two channels of digital audio. The information is recorded on a special 6-mm metal-evaporated videotape enclosed within a cassette. The format has a
24
Video Color Correction for Nonlinear Editors
maximum recording time of 6.9 hours, using the long play mode with a DVCAM 184-minute videocassette. It has a sampling ratio of 4 : 1 : 1 in NTSC and 4 : 2 : 0 in PAL. It is widely used for consumer and professional applications.
DVCAM
The DVCAM format from Sony is a component digital recording format. It supports up to two channels of digital audio and has a maximum recording time of 184 minutes, recording on a special 6-mm metal-evaporated cassetteenclosed videotape. The format is generally intended for professional or industrial applications. In NTSC, it records with a sampling ratio of 4 : 1 : 1, which means that the luminance information is at full resolution; however, the chrominance resolution is half of what it is in 4 : 2 : 2. When used in PAL, the sampling ratio is 4 : 2 : 0, which means that there is full luminance resolution as in 4 : 2 : 2; however, the chrominance only has half resolution on every other scanning line.
DVCPRO 50
The DVCPRO 50 format is a component digital format that uses a sampling ratio of 4 : 2 : 2 and has a compression ratio of 3.3 : 1. It has a maximum recording time of 90 minutes and supports up to four channels of digital audio. The information is recorded on a cassette-enclosed 6.35-mm-wide videotape.
Digital 8
The Digital 8 format from Sony is a component digital format that has a sampling ratio of 4 : 1 : 1 in NTSC and 4 : 2 : 0 in PAL. It uses a compression ratio of ve to one. The format records the information onto an 8-mm-wide videotape enclosed within a cassette running at a speed of 28.666 millimeters per second, or 1.12 inches per second. The maximum recording time is 90 minutes on either a metal-evaporated or metal-particle videotape, and it supports up to two channels of digital audio.
Chapter 3 Videotape Recording Formats
25
HDCAM
This is an HDTV format that records a digital HDTV signal plus four channels of audio onto a 1/2-inch-wide videotape enclosed within a cassette, with a compression ratio of 4.4 to 1. The HDCAM format was introduced in 1997 and is basically to HDTV what Digital Betacam is to standard-denition television (SDTV). The maximum recording time for HDCAM is 124 minutes.
This Page Intentionally Left Blank
CHAPTER
The Color-Correction Tools
Adobe Systems, Inc.
Adobe Systems, Inc. produces a wide range of software applications. Both Adobe After Effects and Adobe Premiere contain a huge selection of color-correction tools that can easily handle even the most complicated color-correction scenarios.
Adobe After Effects
Adobe After Effects version 5.5 contains a vast array of extremely powerful color-correction tools, combined with Adobes ability to import and export between applications. The operator can easily create colored vignettes or even apply color-correction effects in specially dened areas of the image by utilizing the mask function. Additionally, Adobe After Effects can also accommodate plug-in applications that further expand the systems colorcorrection power. Following are descriptions of the various color-correction tools contained within Adobe After Effects.
28
Video Color Correction for Nonlinear Editors
Image 4-1 The Adobe After Effects desktop.
Brightness and Contrast
This lter provides individual slider controls for the overall adjustment of the images brightness and contrast. On the upper portion of the control window is also a reset button, which can reset the controls to their neutral position. The Brightness and Contrast lter is extremely effective as a starting point for your primary color correction.
Color Balance
This effect allows the user to adjust the overall color balance of the image by adjusting the sliders dedicated to the shadows, mid-tones and highlights of either red, green, or blue. These adjustments can provide extremely effective results for primary color-correction applications.
Channel Mixer
The channel mixer provides individual slider controls for adjusting the color by using a mixture of the color channels. This tool can be extremely useful for creating specialized effects and even color washes.
Chapter 4 The Color-Correction Tools
29
Curves
The Curves effect allows the operator to adjust the images tonal values by adjusting the Curves graphic display. The display can be changed either by moving the spines of the curve with your mouse or by drawing the curve with the pen function. The upper-right part of the graph represents the highlights, while the middle part shows the mid-tones, and the lower-left portion displays the shadow areas. The display can adjust the red, green, or blue values independently or together. It also provides the ability to adjust only the alpha channel.
Image 4-2 The Adobe After Effects Curves effect display.
Hue/Saturation
This effect can be best described as an extremely powerful secondary color corrector. This tool has a series of xed vector correction positions for red, green, blue, yellow, cyan, and magenta. There is also a Colorize portion of this effect, which will place a customizable color wash throughout the entire picture. Additionally, within the pull-down menu that selects the preset vectors, there is also the option of selecting Master. When Master is selected, the hue, saturation, and brightness controls will affect the entire image.
30
Video Color Correction for Nonlinear Editors
Image 4-3 The Hue/Saturation effect window in Adobe After Effects.
Levels
The operator may adjust the contrast and brightness of the image by using the histogram display. In addition to this, the user also has ability to alter the values in the red, green, or blue channels individually. The levels may be adjusted by using the slider controls at the lower portion of the window or by adjusting the histogram display with the mouse.
Image 4-4 The Levels Control window within Adobe After Effects.
Chapter 4 The Color-Correction Tools
31
Levels (Individual Controls)
This effect is similar to the Levels effect using the histogram display. The difference here is that there are individual controls for red, green, blue, and alpha channel adjustments. The levels may be adjusted by using the slider controls at the lower portion of the window or by adjusting the histogram display with the mouse.
Change Color
The Change Color effect selects the color to be changed by using the eyedropper, which in turn generates a matte signal. The user may then change the hue, saturation, and luminance of the selected color by adjusting the transform controls. The appropriate controls will vary the information that is dened within the mask. The Match pull-down menu indicates whether the color isolation is being dened by the hue, chroma, or RGB.
Color Balance (HLS)
This effect allows the user to control of the images hue by using a rotary control along with the dedicated sliders for adjustment of the saturation and luminance, which are located within the control window. These controls can be very useful because their adjustment can provide a tremendous amount of control over the image.
Gamma/Pedestal/Gain
The Gamma/Pedestal/Gain effect provides a control for overall black stretch, along with separate slider controls for adjusting the red, green, and blue values for the pedestal, gain, and gamma. This effect is extremely effective for carrying out primary color correction throughout the whole image.
32
Video Color Correction for Nonlinear Editors
Image 4-5 Adobe After Effects Gamma/Pedestal/Gain Control window.
Tint
This tool allows the operator to select a specic color for the blacks and a specic color for the whites. Following this, the operator may then create a blending effect using these values. This is an extremely useful tool for numerous applications, as are used, for example, when creating a dual-tone effect.
Equalize
This effect essentially equalizes the brightness and color information throughout the image. Its operation is very similar to that of its Adobe Photoshop counterpart.
Leave Color
The Leave Color effect allows the operator to select a color within the scene by using the eyedropper and then to desaturate the rest of the picture, leaving only the selected area in color. This type of effect is extraordinarily useful for special situations such as color correcting commercials and music videos.
Chapter 4 The Color-Correction Tools
33
Broadcast Colors
The Broadcast Colors effect can be used to legalize colors within an image that may contain illegal levels of color. It can also be used to ensure that the color correction created will be correctly presented on a standard television.
Adobe Premiere
As with Adobe After Effects, Adobe Premiere version 6.0 contains an impressive array of color-correction tools. Actually, many of the tools or effects that are in Adobe Premiere are originally from Adobe After Effects, and they can be easily identied in the effects window because their icon is the cyan-colored plug-in symbol. These color-correction capabilities, combined with Adobes ability to exchange les between applications, provide great exibility. For instance a lmstrip from Adobe Premiere can be easily exported to Adobe
Image 4-6 The Adobe Premiere desktop display.
34
Video Color Correction for Nonlinear Editors
Photoshop, corrected and then reimported into Adobe Premiere. Below is a brief explanation of the tools contained within Adobe Premiere.
Brightness and Contrast
This lter provides individual slider controls for the overall adjustment of the images brightness and contrast. On the upper portion of the control window is a reset button, which can be used to reset the controls to their neutral position. The Brightness and Contrast lter is very effective as a starting point for your primary color correction.
Channel Mixer
The channel mixer provides individual slider controls for adjusting the color using a mixture of the color channels. This effect can be extremely useful for creating specialized effects and even color washes.
Image 4-7 The Adobe Premiere Effect Library.
Color Balance
This effect allows the user to adjust the overall color balance of the image by adjusting the three sliders dedicated to red, green, and blue. These adjustments can provide extremely effective results for primary color-correction applications.
Chapter 4 The Color-Correction Tools
35
Levels
The operator may adjust the contrast and brightness of the image by using the histogram display. The user also has ability to alter the values in the red, green, and blue channels individually using this effect.
Image 4-8 The Effect Controls window within Adobe Premiere.
Black and White
This effect changes the image into black and white or monochrome. This particular effect can be extremely useful when combined with a vignette.
Color Balance (HLS)
The Color Balance (HLS) effect allows the user to alter the hue, saturation, and luminance of the image by using the dedicated slider controls. This can be very effective for carrying out primary color correction throughout the entire image.
Color Pass
Once this effect is selected, the image will be changed into black and white. Using the eyedropper, the operator may select a part of the image that will be in color, while leaving the rest in black and white.
36
Video Color Correction for Nonlinear Editors
Color Replace
The Color Replace effect allows the user to select a specic color within the image and then select a color to replace it with.
Gamma Correction
This correction tool allows the operator to adjust the images overall gamma level. If the user clicks with the mouse on the setup label, a preview display opens, along with a slider control for adjusting the images gamma level.
Tint
This tool allows the operator to select a specic color for the blacks and a specic color for the whites. Following this, the operator may then create a blending effect using these values.
Broadcast Colors
The Broadcast Colors effect can be used to legalize colors within an image that may contain illegal levels of color. It can also be used to ensure that the color correction created will be correctly presented on a standard television.
Apple Computer, Inc.
Final Cut Pro 3
Final Cut Pro 3TM from Apple Computer, Inc. contains an impressive array of color-correction tools. Its important to point out that the color-correction lters within Final Cut ProTM actually work in a cascade sequence, which is extremely useful for creating a correction with one lter and then applying another correction on top of it to further modify the existing correction. This type of correction power, combined with the other features of the system, allows the operator to easily handle even the most difcult of color-correction appli-
Chapter 4 The Color-Correction Tools
37
cations. Listed below is a brief description of the various color-correction and measuring tools contained within Final Cut Pro.
Image 4-9 The Final Cut Pro 3 Desktop.
Color- and Brightness-Measuring Tools
Range-Checking Tool
This tool allows the user to view illegal chrominance and luminance information and can be found in Final Cut Pros View menu. For instance, if the Excess Luma option is enabled, red stripes will appear in the luminance areas that are above 100 percent. The presence of yellow stripes will indicate luminance levels within the 90100 percent region, and green stripes indicate that the luminance levels are within range. High luminance levels within the image are
38
Video Color Correction for Nonlinear Editors
displayed to the operator by showing an exclamation point. If the Excess Chroma option is enabled, the red stripes will indicate illegal chroma information, and green stripes will, of course, indicate that everything is within range. As with high luminance levels, the presence of an exclamation point in this mode will show that the chroma levels may be a bit too high. If the Both option is selected, the red stripes will indicate luminance and chrominance information that is out of range, and the yellow exclamation mark will indicate levels that are too high.
The Tool Bench Window
The Tool Bench window contains a Video Scope tab, which gives the user instant access to the Waveform Monitor and Vectorscope, along with the Histogram and Parade displays. These displays allow the user to precisely view the signals properties and view details of the video signal that may not be visible on the viewing monitor.
Image 4-10 The Video Scopes within Final Cut Pros Tool Bench.
Chapter 4 The Color-Correction Tools
39
Color-Correction Filters
Limit Effect
The Limit Effect display, which appears at the lower portion of both the Color Corrector lter window and the Color Corrector 3-Way lter, is essentially an extremely powerful secondary color corrector. To the right of this display are three buttons: the eyedropper, which allows the user to select the color to be modied; the Key button, which permits the viewing of the pre- and postcorrections, along with the matte signal created by the selection; and an Invert control, which allows the inversion of the correction from inside the selected area to outside the selected area. The Color Range control displays the vector that has been selected. The upper portion of the vector, or Top Handle, as its known, selects the range of colors. The lower portion of the selected vector, or Bottom handle, adjusts the selection tolerance. When the vector is moved from left to right in this display, the hue of the color range selected is changed. The last two controls are the Saturation and Luminance controls. These two controls allow the user to dene the vectors qualication by either the saturation or luminance differences.
Color Corrector
This is a lter that performs basic color correction without the enhanced features of the Color Corrector 3-Way lter. The Color Corrector lter window contains two circular indicators: one for adjusting the color balance of the white information in the image and the other, a circular indicator, for adjusting the overall hue for the image. Underneath these indicators are four slider controls that allow level adjustments of whites, mids, blacks, and saturation. The Color Corrector lter has an extremely handy button called Auto-balance. When this is selected the pointer turns into an eyedropper and the pixel selected will be balanced to create a neutral white balance. This control should not be confused with the Auto White and Black Level buttons, which can also be extremely useful. These controls examine the image information and automatically set the optimum levels of black and white information. There is also an Auto Contrast button, which performs simultaneously the Auto Black and White controls.
40
Video Color Correction for Nonlinear Editors
Image 4-11 The Color Corrector lter display.
Color Corrector 3-Way Filter
This color corrector provides the user with far more enhanced color-correction capabilities, allowing for individual adjustment for the lift, mid-tone, and luminance information. At rst glance, the Color Corrector 3-Way lter display looks quite similar to the Color Corrector lter display. However, the Color Corrector 3-Way color balance controls are laid out in a very similar fashion to that of a standard color-correction computer seen in a color-correction suite. There are separate color balance controls for blacks, mids, and whites, along with slider controls for adjusting the master levels of each. Additionally, there is also one large slider control, which adjusts the overall saturation of the image. Below this is the Limit Effect section, which is virtually identical to that on the Color Corrector lter display. There are also three buttons just above the saturation slider control, which are the Auto Black, Auto White, and Auto Contrast controls. When one of these is selected, it automatically sets the opti-
Chapter 4 The Color-Correction Tools
41
mum level for either the overall black or white information within the image by analyzing the image properties.
Image 4-12 The Color Corrector 3-Way lter display.
Desaturate Highlights or Desaturate Lows
These are two lters that allow the operator to desaturate either highlighted or lowlighted areas in order to eliminate color contamination in these areas. In essence, they are actually one lter, but with different adjustments. Both the Desaturate Highlights and Desaturate Lows controls contain adjustments for the percentage of luminance above or below that of the area to be desaturated (this level is called Begin At). Each lter also contains a Softness control in order to create a smooth transition between the affected and unaffected portion of the image. Finally each lter contains an adjustment called Amount of Desaturation, which selects the degree of desaturation.
42
Video Color Correction for Nonlinear Editors
Image 4-13 The Desaturate Lowlights and Highlights lter display.
Broadcast Safe
This is an extremely useful lter for use when dealing with colors that may have illegal chrominance or luminance levels. The control window contains variable luminance- and chrominance-limiting controls as outlined below: Clamp Above. This selects the maximum percentage of luminance or chrominance, depending whether the luminance-limiting or saturationlimiting aspect is being adjusted. Max Output. This ensures that no values are clipped by compressing the settings between the Threshold and Clamp Above adjustment controls. Start (Threshold). This denes the point at which either the saturation or luminance information will start to be compressed, depending on whether the Luminance-Limiting or Saturation-Limiting control is being adjusted. Reduce Chroma/Luma. This adjustment control will produce a specied reduction in chroma.
Chapter 4 The Color-Correction Tools
43
Image 4-14 The Broadcast Safe lter display.
Copy Filter Control
The copy lter controls are extremely useful because they allow the operator to move and copy lter settings to other clips. This type of control allows the operator to quickly move color corrections from one clip to another with just a click of the mouse or by using the Drag Filter control to move color correction settings to another clip. Here is a small breakdown of the functions included within this window.
Copy From 2nd Clip Back
This copies the color-correction lter setting from two clips prior to your current scene. This is extremely useful, for example, when color correcting a scene that cuts back and forth between two people, because the same color is generally present in every other cut. This tool allows the colorist to automatically pick up the color correction from the selected cut and copy it into the current scene being adjusted.
44
Video Color Correction for Nonlinear Editors
Copy From 1st Clip Back
This will automatically copy the color-correction setting from the previous scene or clip into the current scene or clip.
Drag Filter
When you click on this button, you may drag the color-correction setting to another scene or clip.
Copy To 1st Clip Forward
This control will copy the color-correction settings to the next scene or clip in your material. This can very useful for making an after-the-fact change in color correction when you decide that your current color correction will also work well within the next clip.
Copy To 2nd Clip Forward
A simple mouse click will automatically copy the current scenes colorcorrection settings to the second clip or scene forward. As with the Copy From 2nd Clip Back control, this is extremely useful when working on a scene that cuts back and forth between two people, because the same color is generally present in every other cut. This control allows the colorist to automatically pick up the color correction from the selected cut and copy it to the second cut forward.
Avid Technology, Inc.
Avid Technology, Inc. produce a wide range of nonlinear editing systems. At the top of their product line are Avid SymphonyTM and Avid|DS. Both Avid Symphony and Avid|DS have exceptionally powerful color-correction tools within the systems. Many of the color correction tools contained within Avid|DS and Avid Symphony have been implemented into Avid XpressDV 3.5.
Chapter 4 The Color-Correction Tools
45
Avid|DS
Avid|DS Version 6 provides the operator with set of color-correction tools that are powerful enough to handle even the most difcult color-correction situations. Below is a description of the various color-correction tools contained within Avid|DS systems.
Color Correction
The Color Correction effect is essentially a primary color corrector that allows you to adjust the color balance of the shadows, mid-tones, and highlights by simply dragging the color selector with your mouse to the new value, as seen in color balance tab section of the window. Also under this window tab is a luminance control that allows adjustment of the overall luminance value. The user can also adjust the overall hue, saturation, contrast, and brightness of the image with the adjust tab. Additionally, there is also a modiable curve window located under the Curves tab in this window that allows adjustment of the red, green, and blue curves individually or together. This control also provides the ability to adjust the luminance and alpha curves separately. Finally, you have the ability to adjust the curve for the Range, with separate adjustments for the shadows, mid-tones, and highlights. Under the Masking tab, you have the opportunity to select the channel where the effect is to be applied. A mask can also be generated from the current clips alpha channel or from another clips external matte.
Image 4-15 The color-correction adjustment window within Avid/DS. (Courtesy of Avid Technology, Inc.)
46
Video Color Correction for Nonlinear Editors
Image 4-16 The Avid/DS color-correction color balance control window. (Courtesy of Avid Technology, Inc.)
Image 4-17 The Curve display within the Avid/DS color-correction control window. (Courtesy of Avid Technology, Inc.)
Chapter 4 The Color-Correction Tools
47
Selective Color Correction
The Selective Color-Correction effect rst shows the user a preset effects tree, which contains an input and output module. In between these two modules is a chroma keyer module, along with a color corrector module. Essentially, the user isolates the color to be corrected by using the chroma keyer to create a matte signal, and then applies the correction to it by using the color corrector.
Image 4-18 The Selective Color-Correction effect window within Avid/DS. (Courtesy of Avid Technology, Inc.)
Complementary Color Correction
An extremely useful effect that generates a preset effects tree, providing the user with a visual guide to the color-correction path. Essentially the user creates a matte signal of the color to be changed. Following this, the rst color correc-
48
Video Color Correction for Nonlinear Editors
tor in the tree can then be used to change the color of the isolated color. The second color corrector module can then be used to color correct the surrounding information.
Monochromes
The Monochrome color-correction effect is a series of preset black and white washes that can be applied to an image. This lter can be particularly useful when you are adding sepia tone washes or other tints to an image.
Avid Symphony
Avid Symphony is the premiere product in Avids line of nonlinear applications for real-time standard denition nishing. Avid Symphony contains an extremely sophisticated array of color-correction tools designed to easily handle even the most meticulous color-correction scenario. Among the tools is the Color Match control that allows the operator to select the color to be matched as the reference image and then apply it to the current scenes color to be changed. Using this method, the other colors are changed proportionately in order to ensure a natural correction. Within the Color Match control is also the NaturalMatchTM control, which works basically the same way as the Color Match control, with the exception that it replaces the hue values while retaining the images saturation and luminance values. Following is an explanation of the various color-correction groups contained within Avid Symphony.
The HSL Group
This control group allows user to perform corrections to the images hue, saturation, luminance, and gamma properties. This particular color-correction group can be especially useful in situations where the image to be corrected contains color contamination such as color in the blacks or whites. It also provides the ability to perform corrections to the images highlights, shadows, and midtone areas.
Chapter 4 The Color-Correction Tools
49
Image 4-19 The HSL Color-Correction control window within Avid Symphony. (Courtesy of Avid Technology, Inc.)
The Channels Group
The Channels Group controls allows the user to change the red, green, and blue output colors by blending the various components of the input channels. The slider controls within the Channels Group display provide the user with an extremely precise way of creating a blend of information for the output channel. The Channels Group also contains an extremely handy preview mode that allows you to check in monochrome for any noise that might be present in a channel.
Image 4-20 Avid Symphonys Channels Group adjustment display. (Courtesy of Avid Technology, Inc.)
The Levels Group
In the Levels Group control area, the user has the ability to adjust the images bright and dark areas. This can be done in the red, green, and blue channels independently or with the channels combined. The control window provides a histogram for adjusting your input and output levels. In the middle of the
50
Video Color Correction for Nonlinear Editors
control window is a curve display, which has three control points for black, white, and gray. The curve window also displays the difference between the input information and the output information.
Image 4-21 The Levels Display within Avid Symphony. (Courtesy of Avid Technology, Inc.)
The Curves Group
The Curves Group contains a series of curve displays for master, red, green, and blue adjustment. Each curve display can contain up to sixteen control points, allowing for extremely precise color correction. Numerical values may also be added by typing numbers into the text boxes. Alternately, if the Color Match function is used, the curves will automatically be adjusted, as reected in the input and output colors.
Image 4-22 Avid Symphonys Curves Group display. (Courtesy of Avid Technology, Inc.)
The Secondary Group
The Secondary Group is a secondary color corrector that allows color isolation to be based on an objects hue and saturation. Once the color isolation has been
Chapter 4 The Color-Correction Tools
51
carried out, the properties of this color may be changed without altering the images overall color balance. The group contains six standard vectors, which pertain to red, green, blue, yellow, cyan, and magenta. In addition to these, there are also six custom vectors, which can be customized in order to accommodate special isolation situations. The actual method of operation for the Secondary Group is as follows: The operator will rst dene the color range to be isolated by utilizing the Input Vector control. Following this, the operator then moves to the Output Vector controls to adjust the hue and saturation levels of the isolated color.
Image 4-23 The Secondary Group color-correction display within Avid Symphony. (Courtesy of Avid Technology, Inc.)
Plug-In Applications
Plug-in applications are essentially software applications that add to the functionality of an existing software program. In the case of color correction, plugin applications are sometimes added to an application when there are no color-correction tools or simply to extend the color-correction power of the particular application. Below are descriptions of several color-correction plug-in applications from various manufacturers, along with a description of the tools contained within each of the applications.
3Prong
The 3Prong company makes a wide variety of AVX plug-in applications for Avid Technology systems. Among their AVX plug-in applications is the ColorFixTM color-correction plug-in, which can be added to many of the Avid Technology systems.
52
Video Color Correction for Nonlinear Editors
Image 4-24 The ColorFix control window. (Courtesy of 3Prong.com, Inc.)
Chapter 4 The Color-Correction Tools
53
ColorFix
This plug-in application can be used with systems such as Avid Xpress DVTM for example. It provides primary and secondary color correction, along with a legalizer in order to ensure that the nal correction will be within legal, or transmittable, limits. There is also an automatic black and white balance control. Simply point to the color contaminated area, and it will be automatically balanced. There is also a black stretch and knee control contained within the plug-in.
Digital Film Tools
Digital Film Tools, LLC is a division of Digital Film Works, which is a lm and television visual effects company based in the United States that produces a wide range of plug-in applications for Avid, Adobe, Discreet and Pinnacle systems.
55mm
The 55 mm plug-in application from Digital Film Tools provides a large array of tools for the user. This plug-in is available for Avid products such as Media ComposerTM, Xpress DV, DSTM and Symphony. Its also available for Adobe After Effects, Discreet Combustion, Pinnacle CommotionTM, and Final Cut Pro. Below is a listing of the various tools contained within 55 mm. These effects have a wide range of applications and many may be particularly useful when combined with a vignette.
Color Grad
An extremely useful tool for quickly and easily generating a gradation of an image. All parameters of the gradation can be easily changed. Additionally, a mouse click on the color patch allows the operator to easily change the color of the gradation.
54
Video Color Correction for Nonlinear Editors
Image 4-25 A Gradation created with the Color Grad tool within the 55 mm plug-in.
Image 4-26 55 mms defocus tool applied to the image.
Defocus
This is a fully functional defocus tool, which allows the operator to customize defocus effects that can be added to the image.
Chapter 4 The Color-Correction Tools
55
Faux Film
The Faux Film effect essentially creates a fully customizable lmlike look, allowing the user access to variable amounts and size of lm grain, blooming highlights, and so on. Its an extremely useful tool, especially when dealing with video-generated material that is being combined with lm-generated material.
Image 4-27 The Faux Film effect applied to an image, creating a lm effect, complete with grain.
Fluorescent
The Fluorescent effect is a rapid way to subtract the uorescent light color within a picture. For instance, the greenish effect that occurs when photographing under uorescent lighting can be instantly eliminated with a touch of a control.
Fog
The Fog tool creates the same effect as a fog lter placed over a camera lens. The effect can be completely customized in order to best accommodate the pictures content.
Infra-Red
The Infra-Red effect simulates the view from an infrared display and, as with all the 55 mm effects, is fully customizable.
56
Video Color Correction for Nonlinear Editors
Mist
As with the Fog effect, the Mist effect creates the look of a mist lter placed over a camera lens. This effect, as with all the 55 mm effects, can be customized to accommodate the specic situation.
ND-Grad
The ND-Grad quickly and easily generates a fully customizable neutral-density gradation that is extremely useful on many occasions.
Night Vision
This effect simulates a view through a night vision scope. It defaults to the standard green night vision display and allows for blooming the highlights and even adding varying amounts of grain to the image.
Image 4-28 55 mms Night Vision effect applied to an image. (See also Color Plate 20.)
Selective Soft Focus
The Selective Soft Focus lter allows the operator to create a matte signal and then apply varying amounts of defocus based upon the area qualied. In addi-
Chapter 4 The Color-Correction Tools
57
tion to defocusing the dened area dened, the operator can also defocus the matte signal. This can be particularly handy when dealing with material that contains compression artifacts.
Skin Smoother
This particular effect can be extremely useful especially when applied to fashion material because it allows the operator to smooth out esh tones within an image. As with all the 55 mm tools, its fully customizable.
Tint
An extremely useful tool for applying washes such as a sepia tone. This particular effect can be very useful when combined with a vignette. For instance, the subject in the center of the image could be in color and surrounded by a sepia-colored vignette.
Warm/Cool
When this tool is applied to the image, the color temperature can easily be changed from warm to cool simply by changing one slider control. This tool is especially effective when the operator would like to create the feeling of a sunny day from what was originally an overcast day.
Composite Suite Color Correction
The Composite Suite color-correction plug-in from Digital Film Tools offers an enhanced primary and secondary color corrector for Avid products such as Media Composer, Xpress DV, DS, and Symphony as well as Adobe After Effects. The Composite Suite Color Correct component of the plug-in is a powerful primary color corrector, while the Composite Suite Selective Color Correct section is an extremely versatile selective color corrector. The Selective Color Correct component allows the operator to select the information to be corrected by dening a matte and then applying the color correction only in this area. Additionally, the matte created may be defocused to create a specic effect or to help deal with video material that may have compression artifacts.
58
Video Color Correction for Nonlinear Editors
Image 4-29 An example of the Composite Suite color-correction plug-ins primary color corrector. (See also Color Plate 5.)
Image 4-30 A correction made with the Composite Suite color-correction plug-ins selective color corrector.
In-Sync Corporation: ViXen
The In-SyncTM Corporation is the worldwide distributor for the Xentrik Software plug-in application ViXen. The In-Sync Corporation has a wide variety of software products for nonlinear editing and color-correction applications. The ViXen plug-in application can be utilized with such systems as Speed RazorTM, Adobe Premiere, Adobe After Effects, Incite, Silver, Purple, Media Studio, Photoshop, and Video Action. ViXen provides the operator with an easy-to-use control window, complete with a preview display and a set of video scopes. The main display has a series of tabs that guides the operator through the application. The rst tab is Levels, which allows the operator the ability to adjust the materials overall video levels such as lift, gamma, gain, saturation, knee, and slope.
Chapter 4 The Color-Correction Tools
59
The Color tab allows the operator to adjust the images color balance using the red, green, and blue slider controls. Selecting the Sharpness tab gives the operator control over image sharpness and also the ability to perform a softening of the image. Finally, we come to the Temporal and Spatial tabs. The Temporal tab allows adjustment of temporal noise reduction within ViXen, while the Spatial tab controls the spatial noise reduction.
Image 4-31 The main ViXen control window.
Synthetic Aperture
The Synthetic ApertureTM company has an impressive array of plug-in applications that can be used with Adobe Premiere, Adobe After Effects, and Final Cut Pro. Among their array applications are Color FinesseTM and Video FinesseTM.
60
Video Color Correction for Nonlinear Editors
Image 4-32 The main Color Finesse control display. (Courtesy of Synthetic Aperture)
Color Finesse
The Color Finesse plug-in can be utilized with the MacintoshTM version of Adobe After Effects or Final Cut Pro. This application contains a comprehensive primary color corrector along with a very powerful secondary color corrector controlled through a graphical user interface (GUI). Color Finesse also includes a very nice wipe feature that allows the user to compare before and after color correction, along with a reference gallery to permit color comparison to other scenes in the material that is being corrected. Also included within the Color Finesse display are a full set of video scopes, a histogram, and a level curve that allow the user to see the ne details of the image being corrected. Color Finesse also has an extremely useful Color Match feature, which can be used for matching the color on consecutive shots. The Color Finesse colorcorrection modes are separated into several different areas. The user starts with the primary HSL (hue, saturation, and luminance) color correction. The HSL color-correction section is ideal for basic primary color correction and is easily adjusted using the slider controls. In addition, the tonal ranges can be easily dened, allowing for corrections only in a specic area. Following this, the operator uses the Hue Offsets control, which provides a color wheel display for adjustment of shadows, mid-tones, highlights, and master hue offsets.
Chapter 4 The Color-Correction Tools
61
Image 4-33 The Hue Offset control display within Color Finesse. (Courtesy of Synthetic Aperture)
Next is the Channels Control section, which allows for primary color correction using individual sliders. The Curves Control has a separate curve display for the master, red, green, and blue channels. Using the sixteen denable points, very precise color adjustments can be easily made. The Levels Control provides a histogram in order to adjust the black, white, and gray areas of the image. Next is the Secondary Color Corrector, which allows for selecting and adjusting the levels of a particular color within an image without disturbing the scenes overall color balance. Finally, the Limiter ensures that any levels are brought within legal, or transmittable, limits.
Image 4-34 The Curves control within Color Finesse. (Courtesy of Synthetic Aperture)
62
Video Color Correction for Nonlinear Editors
Image 4-35 The Secondary Color Corrector window within Color Finesse. (Courtesy of Synthetic Aperture)
Image 4-36 A Secondary Color Correction achieved with Color Finesse. (See also Color Plate 8.) (Courtesy of Synthetic Aperture)
Video Finesse
The Video Finesse plug-in is available in both Macintosh and Windows formats for use with Adobe Premiere. It contains a level adjustment section that allows for individual adjustment of black, gamma, gain, knee, and black stretch in the red, green, and blue channels, separately or combined. The user-friendly display contains a preview of the corrected image, along with a set of video scopes and a curve display. Video Finesse also contains a separate window for the use of its sharpening tool. All sharpening and enhancing parameters can be easily changed by using the windows slider controls. Alternately, there is also a softening control window, which be utilized for various applications such as creating a soft focus effect. The Gaussian Blur lter window is extremely effective
Chapter 4 The Color-Correction Tools
63
for creating defocus effects. Video Finesses Skin Detail lter provides the user with a control window that can limit the esh tone detail. This particular type of lter can be extremely useful when color correcting fashion material. The Gamut Limiting lter within Video Finesse is extremely useful for ensuring that your corrections will be brought into legal limits for either PAL or NTSC. Video Finesse also has a Bandwidth Filter, which can be very useful in certain applications such as color correcting material containing cross-color artifacts. The Bandwidth lter counteracts these artifacts by rounding off the high-frequency information. The Dropout-Video Defect Removal lter very effectively conceals videotape dropouts with separate adjustments for black and white sensitivity because dropouts may be either black or white. Video Finesse also contains a Video Noise Reduction lter, which can be extremely useful when working with poor-quality material. Its a very simple lter to operate, with two sliders, one for edge sensitivity and another for the level of noise reduction to be applied.
Image 4-37 The main control window of Video Finesse.
This Page Intentionally Left Blank
CHAPTER
Types of Color Correction
During the course of time, a colorist will nd that just about every session will require a different combination of colorcorrection tools in order to tackle the job. A frequent problem that comes up during lengthy color-correction sessions is that after a while nothing looks right. In most cases, this is simply due to stress built up during the course of a session. A good cure for this is to just take a short break. However, while I was learning to be a colorist, my teacher always said, When in doubt, record it! Chances are, it will look much better tomorrow. I took his advice on many occasions, and very often it did look considerably better the following day. During my early days as a colorist, a facility manager advised me that as long as the blacks and whites are balanced, the rest can be purely subjective. I found this to be quite true given that over time youll nd that no two individuals will color correct the same scene in exactly the same way. Ive actually found that one of the most difcult things to accomplish is to match a color correction that someone else has done, given that you have little or no way of ascertaining what combination of color-correction tools he or she has utilized in order to achieve the correction.
66
Video Color Correction for Nonlinear Editors
In many cases, a simple change to the basic video levels can produce the desired results. For instance, if the color of the image is basically correct but the esh tones tend to be slightly magenta, a small adjustment to the hue control can sometimes save the day. However, in most cases, primary color correction must be used in order to balance the color throughout the material. In many situations, if primary color correction is carried to an extreme, certain critical colors in the scene may be changed. In order to correct this, secondary color correction may need to be applied. The following sections explain the various types of color correction, their uses, and when each applies.
Basic Video Levels
The basic video levels consist of hue, saturation, lift, and gain. As basic as these controls for these levels are, their adjustment can often have a dramatic effect on an image.
The Hue Control
The hue control is used for the adjustment of the chroma phase and is also referred to as tint. The controls function is quite similar to the hue control that is found on every NTSC television. As mentioned earlier, subtle adjustments can be extremely useful for situations in which, for example, esh tones appear to be slightly off-color.
Image 5-1 An example of a hue control adjustment.
Chapter 5 Types of Color Correction
67
The Saturation Control
An adjustment to the saturation control changes the level of chroma in the image. A subtle adjustment of the saturation control can be done to balance a particular shot that may have either more or less chroma information than the surrounding scenes. A more aggressive approach is to use the control to create a special look for an image. Its important to note that care should be exercised when adjusting the saturation control because high levels can result in illegal chroma values that exceed the maximum signal amplitude that may be transmitted. On the other hand, low chroma levels can cause problems when secondary color correction needs to be applied. A frequent misuse for the saturation control is to excessively drop the level of chroma throughout the material in order to minimize the change of color from scene to scene. If this is done, the result is usually a very dull and desaturated picture, and this approach is not generally recommended. A useful application of this control is to slightly increase the overall chroma level throughout the picture or scene in order to aid in color separation when secondary color correction will be applied. Another useful application is to drop the overall chroma level and then apply a color wash downstream, such as a sepia tone effect, in order to create a special look to the image.
Image 5-2 An example of a saturation adjustment.
The Lift Control
The lift control, or pedestal control as its sometimes referred to, adjusts the overall level of the black information within the picture. The black information should be at 7.5 IRE in NTSC and at 0 IRE in PAL, when viewed on a wave-
68
Video Color Correction for Nonlinear Editors
form monitor. When adjusting this control, take care that the level does not fall below these parameters. However, adjusting the control to levels above these parameters can result in a muddy looking image.
Image 5-3 An example of a lift, or pedestal, adjustment.
The Gain Control
Adjusting the gain, or luminance, control will change the level of luminance in a picture. Selective use of the gain control can be extremely useful for brightening up a dark image. As with the lift control, caution should be exercised to ensure that the levels fall within the parameters of the broadcasting standards and do not go beyond 100 IRE when viewed on a waveform monitor. The gain control should not be overused because excessive adjustment of a dark scene can result in the magnication of noise or artifacts that may not be normally visible.
Image 5-4 An example of luminance adjustment using the gain control.
Chapter 5 Types of Color Correction
69
Primary Color Correction
Primary color correction is a method of adjusting the overall color balance within a particular scene. A primary color corrector consists of overall controls for adjusting the lift, gamma, and gain levels, plus color-balance controls for each parameter. The correct sequence for performing primary color correction is to rst adjust the lift control and then balance the color of the lift, or black, information in order to ensure neutral blacks. Following this, move to the gain control and adjust the level of gain, or luminance, in the picture, then adjust the color balance of the gain information to ensure that there is no color contamination in the white areas of the picture. Finally, move to the gamma control and adjust the desired level of gamma for the picture. Using the red, green, blue color-balancing control for the gamma, you can now create the desired look or overall feeling for the image. It should be noted that there is always a certain amount of interaction between the adjustments of the lift, gamma, and gain color-balancing controls. Upon completing the gamma correction, it may be necessary to perform a slight adjustment to either the lift or gain color balance. Of course, there are many applications for primary color correction. For example, primary color correction could be used to color correct a scene that has been shot under poor lighting conditions. Prior to correction, the scene would look quite orange in appearance. A small adjustment to the primary color balance and the image should look normal once again. Another useful application is to create a night for day effect for a scene that was actually shot in the late afternoon. This can easily be achieved simply by lowering the gain level and slightly dropping the level of gamma. Following this, use the red, green, and blue color-balance adjusters for the gamma control and create your blue evening feel for the image.
Image 5-5 Primary color correction.
Secondary Color Correction
Secondary color correction is a method for adjusting the parameter of an individual color within an image without affecting the overall color balance of the
70
Video Color Correction for Nonlinear Editors
scene. In its basic form, secondary color correction allows the operator to adjust the hue, saturation, and luminance values for either red, green, blue, yellow, cyan, or magenta. The more advanced forms of secondary color correction allow for the isolation of a particular color by its hue, saturation, or luminance differences in respect to another area in the scene that may contain a similar color. For example, you might have a still-life scene containing two apples and you would like to change the color of one of the apples, while leaving the other untouched. Upon observation you notice that one of the apples has a slightly higher color saturation than the other. Because of this difference in saturation, you can separate this object from the other. This can be seen in Image 5-6, where the persons face and coat have been isolated, or qualied as its referred to in some systems. Another way to separate colors in order to perform secondary color correction is to generate a luminance key matte signal. In this approach, the color is separated according to the luminance differences from one color to another. Once the object is isolated, you may then alter the hue, saturation, and luminance values. During the process of secondary color correction, its important that care be exercised when working with material that may contain any sort of compression. In this situation, excessive luminance changes can result in the compression artifacts becoming magnied. The usual result is a blocky pattern effect, which varies in size, depending upon the amount of compression in the source material.
Image 5-6 Examples of primary and secondary color correction.
Chapter 5 Types of Color Correction
71
As illustrated in the chart in Image 5-7, its important to carry out the process of primary color correction prior to starting with secondary color correction. Making an adjustment to primary color correction after starting secondary color correction can result in changes to the color isolation because the overall lift, gamma, and gain values for the scene will be altered. As with primary color correction, secondary color correction has a multitude of applications. A very useful application for secondary color correction is to color correct a sky that is not quite as blue as it should be. The existing color information in the sky can be isolated by its hue or saturation. Following this, simply apply a small saturation adjustment. Another useful application for secondary color correction is to brighten up the esh tones of a person who was photographed in a backlit situation. In this case, simply isolate the esh tones using the hue, saturation, or luminance differences in the color, and then apply a small luminance correction.
Image 5-7 Primary and secondary color correction.
Adjustable Curves
The curves adjustment display can be utilized to adjust an images range of tones simply by changing the graph with the mouse. The curves graph shows the lift information at the lower-left portion of the graph and the gain, or luminance, information at the top-right portion of the graph. The information between
72
Video Color Correction for Nonlinear Editors
these two areas on the graph represents the mid-tones. The adjustable curve feature also allows the user to adjust the luminance curve separately from the red, green, and blue curves, which can result in effects such as compressing the black information and stretching the white information. Keeping this in mind, extreme adjustments can be used to alter the effect to certain luminance levels. For example, this type of adjustment can be used to create a high-contrast image or to diminish a camera are. Adjustable curves have many specialized applications. For example, an adjustable curve can be extremely useful when color correcting material that originates from a lm negative when the client would like to create a print look. This can be achieved by applying a print-style curve to the image.
Image 5-8 An image before using adjustable curves.
Image 5-9 A corrected image made with adjustable curves.
Chapter 5 Types of Color Correction
73
The Knee Control
When you attempt to extensively raise the level or gain of an extremely dark signal, you may magnify noise that may be hiding within the image. You can brighten the picture by adjusting the gain control followed by making an adjustment to the mid-tones with the gamma control. Very often when this is done, you end up with the highlights becoming blown out or clipped once they exceed 100 IRE and are cut off. In order to recover some of the detail lost in the clipped portion of the image, the knee control can used to recover the lost highlights. In essence it becomes a sort of a soft clipping feature and can be extremely useful when creating special looks during the color correction of fashion material. A useful application for the knee control is to soften the highlights of videogenerated material. In many cases, material shot with a video camera will have extremely bright highlights. By utilizing the knee control, these highlights can be softened. This correction will result in a far more pleasing effect.
Image 5-10 A comparison of an image with and without a knee control adjustment.
Area Isolation
The function of area isolation is to mask off a portion of the picture in order to carry out a color correction only in this area. For instance, area isolation can be achieved by creating a luminance key matte signal. The areas dened by this key matte signal will contain the color correction. Another method of isolating
74
Video Color Correction for Nonlinear Editors
an area is to manually dene a mask either by using a predened shape or by physically drawing one. When using Adobe After Effects, an adjustment layer can be created, followed by a mask, in order to isolate an area that will contain a correction. The correction carried out in the dened area may be either a primary or a secondary color correction. An example of area isolation would be if you had an image containing two oranges that had identical values for hue, saturation, and luminance, but you wanted to change the color of only one of the oranges. Area isolation could be applied to one of the oranges and the color changed, leaving the other orange unchanged.
Image 5-11 Utilizing area isolation. (See also Color Plate 3.)
Image 5-12 A vignette effect created by using an adjustment layer with Adobe After Effects.
CHAPTER
Seven Sample Scenarios and Operational Tips
Seven Sample Scenarios
The following scenarios were compiled in diary format in order to give you an idea of how each particular job progresses from the initial planning phase right up until its completion. While reading these scenarios, youll see how each situation creates different obstacles and how we overcame each of them during the course of the session. In these situations, its very important to note how closely the colorist and compositing artist or online editor work in order to resolve any problems that may arise. Although these scenarios are taking place in a dedicated colorcorrection suite, they demonstrate the necessity of utilizing color correction in the compositing suite prior to a tape-to-tape session, as well as the importance of the client/colorist working relationship. The majority of the scenarios pertain to commercials because they generally involve the most complicated situations; however, weve also included a documentary and a music video in order to give you an idea of how they differ.
76
Video Color Correction for Nonlinear Editors
A Beer Commercial
Monday, 9:00 AM
We called a meeting with the compositing artist and the art director from the advertising agency to discuss how this commercial should look. The art director explained how he would like a very bright yellow feeling throughout the commercial. I immediately realized that this job could present some difculties because there were no hard cuts within the material. It would consist of a series of dissolves. This meant that it would be a challenge to maintain the consistent shade of yellow throughout the material.
Monday, 11:30 AM
The uncut material had gone into the compositing suite and was being composited. However, it had not been previously revealed to me that the dissolves consisted of a dissolve to a yellow eld and then a dissolve to the next scene. Additionally, the yellow feeling for the commercial was generated by a layer being superimposed over the picture. I was a little apprehensive but decided to wait and see how the material looked once it came to me.
Monday, 3:00 PM
The material arrived and I had a look at it. I soon realized that we had a problem and conrmed it by creating a few test corrections on the material. Because of the method of layering used, it was virtually impossible to maintain a continuous level of color throughout the material. I began to rack my brain in order to nd a solution that would create a pleasing result for the client. I phoned the compositing artist, and he immediately came over to the suite. I concluded that the best way to achieve the desired result was to receive all the layers for the commercial individually on videotape with matching time-code numbers. The compositing artist agreed that this would be the best course of action, although it meant more work for him. Following this, the material could then be recomposited and then a slight correction reapplied if necessary. We discussed this with the client, who also agreed, and we booked time in the suite for the following morning.
Chapter 6 Seven Sample Scenarios and Operational Tips
77
Tuesday, 9:00 AM
The compositing artist recorded each layer separately on videotape, with matching time codes. Following this, the tape was brought to us, and we commenced the color correction. Utilizing this method made the corrections quite simple, and everything went extremely fast. As it turned out, since one of the layers was a yellow eld, it one didnt require any corrections. Upon completion, we played out the material to the recorder and brought the color-corrected videotape to the compositing suite. Following this, all the layers were assembled once again.
Tuesday, 11:30 AM
The client has viewed the nished material in the compositing suite and was just about satised with the result. A slight overall correction will need to be applied, so the material has once again been sent back to us. We viewed the material and ascertained that it was just about okay, and an overall correction providing a bit more contrast would do the trick. Once this was done, the client was shown the nal result and was extremely pleased. We once again played this out, and the commercial was completed.
An Airline Commercial
Thursday, 4:00 PM
The telecine suite has received the lm material for the commercial, which will be transferred with an overall color correction. They, of course, made sure that the blacks were not crushed and the whites not clipped. We also made sure that during the telecine session, the basic color correction was somewhat in the direction that the nal result should be. There was also a little extra saturation applied in order to assist in any secondary color correction down the road. Actually, the project turned out to be two commercials, and they were extremely well photographed. From what I saw while I was observing the telecine transfer session, it appeared to be quite an easy job.
78
Video Color Correction for Nonlinear Editors
Monday, 9:00 AM
The lm material went into the Avid suite for an ofine edit, which was completed by noon. This was actually quite fast considering it was two commercials. I was told that the online session would commence after lunch.
Monday, 1:00 PM
The clients arrived for their online editing session, and they started in on the autoassembly soon afterwards. It turned out to be quite a straightforward session since there werent any special effects or layering to deal with. They wrapped up with everything at around 2:30 in the afternoon.
Monday, 3:00 PM
The clients arrived for their color-correction session of the edited material. We viewed the rst commercial, which called for additional contrast and a little more overall saturation. We then viewed the material with this correction, and it was much better, but still a little rough around the edges. We decided that there were some shots here and there that needed some special attention. Because of this, we performed corrections on those areas. Finally, everything was looking pretty good; however, I suggested that we try to help the skin complexion of the main actress because her wrinkles were showing up a bit too much for my liking. I decided to pull off a little trick. I isolated the color of her skin with the secondaries, and then changed the contrast only in this area, which smoothed it out. This effectively concealed her wrinkles and actually gave the entire image a much smoother appearance. I showed this to the clients and they were extremely pleased, so their rst commercial was completed. We then moved onto the second spot, which was actually quite short. This one was essentially a eld of owers with an airplane ying overhead. The problem with this one was that the director wanted the owers in the foreground to exhibit colors similar to those of a Van Gogh painting. If the internal color legalizer was switched on, these color values were impossible to create. I stopped to think about this and concluded that the best option would be to perform
Chapter 6 Seven Sample Scenarios and Operational Tips
79
the color correction with the legal color limiter switched off and, when the color correction was completed, play out the material through an external legalizer. We did this successfully, and the client was extremely happy with the results of this commercial as well.
A Supermarket Commercial
Monday, 1:00 PM
I rst viewed the material as it was being transferred in the telecine suite in the morning and found the content to be quite straightforward. It basically consisted of food product shots and two different scenarios that made up the story around the commercial. At 3 PM, shortly after they nished in telecine, they moved into the ofine edit suite to get started with the job of cutting everything together. I heard that they werent nished with the ofine until late in the evening because there was a certain amount of disagreement regarding some aspects of the edit.
Tuesday, 9:00 AM
The clients arrived, and they soon after started with their online editing session to put everything together. This took them a little longer than expected, but they nally wrapped up at around noon. They were scheduled to come into the color-correction suite at around 1 PM for 2 hours of color correction. I thought it would be a good idea to schedule a small bumper onto the end of that time just to be on the safe side, so I asked scheduling to add a half-hour to the session, which they reluctantly did.
Tuesday, 1:00 PM
The clients arrived for their color-correction session with tape in hand. I viewed the tape, and the job looked quite easy until the client said that the ashback shots should be in black and white with a sepia-toned wash, and the transition should be a dissolve. This may not sound terribly difcult but it actually is, because doing a dissolve from full color to black and white will show all the
80
Video Color Correction for Nonlinear Editors
colors slowly draining out of the picture. I had to think about a solution to this problem, and basically found that the best solution was to change the images that needed to be black and white in the online edit suite. This way, in the color-correction suite, all we would have to do was create the sepia-toned wash and, of course, correct the colors of the rest of the material. I immediately telephoned the online editor and explained the problem. Luckily, his next client was late so he was able to squeeze us in.
Tuesday, 1:30 PM
The material was xed in the online suite and returned to us about a half an hour later. We then carried on with the corrections and displayed the color corrections for the clients approval. The client was extremely happy with the results. Following this, we played out the nished product to tape, and we ended up with another happy client.
A Car Commercial
Tuesday, 3:00 PM
We started off by having a look at what was going on in the compositing suite. I immediately realized that it was going to be quite a challenge because each scene required quite an extensive amount of correction and there were no hard cuts in the entire commercial. I started to think about how I was going to approach this. Each scene required a vignette in a different area of the image plus primary and secondary color correction. The solution was to do a small color dissolve just before the dissolve on the tape, which would dissolve to the same correction on the inside and outside of the vignette. Then, at the end of the color dissolve, I could change the position of the vignette and dissolve into the new correction at the nish of the actual dissolve on the tape. It would work out to a lot of corrections during one dissolve but would certainly do the trick.
Tuesday, 4:00 PM
The clients arrived from the compositing suite, and we got started on the grading. The clients were looking for a nice neutral but colorful feeling for the
Chapter 6 Seven Sample Scenarios and Operational Tips
81
commercial, which was certainly possible with the material. The vignettes mainly needed to cover up some camera ares. I tried my approach for concealing the corrections, and it worked out just ne. I explained to the client exactly what I was doing because it was somewhat time-consuming. They appreciated being kept informed, and it was also very good for colorist/client relations because the clients realized that they were in good hands.
Tuesday, 5:30 PM
We were just about done with the corrections and thought wed view everything and make sure it all owed well. Everything seemed ne. However, there was one shot that needed to be xed, and this was quickly done. Following this, we played out the corrections once again to give the clients another look, and they were extremely pleased with the nal result. We then played out the material to the recorder, and the job was completed.
A Scandinavian Floor Commercial
Friday, 6:00 PM
We were told that a rush job was coming through. It turned out to be a commercial for a company that makes Scandinavian wood oors. I thought at rst that this would be quite an easy assignment, but little did I know that it would turn out to be one of the most unusual assignments. The clients turned up a little late with the tape, which had been composited at another company.
Friday, 6:30 PM
After we discussed the grading possibilities for the commercial and viewed the material, we decided to get started. Things were going along quite well; however, I noticed that the clients appeared too preoccupied with the overall color of the scene rather than concentrating on the product being sold.
82
Video Color Correction for Nonlinear Editors
Friday, 7:15 PM
We arrived at one shot that was bathed in colored lighting. I explained to the clients that it would be extremely difcult to correctly ascertain the wall color because of the lighting used. They agreed and then told me that they had actually brought the walls with them! I was a little shocked at this statement and even more shocked when the large chunks of concrete were wheeled in, leaving a trail of concrete powder behind them. I then viewed the walls under a neutral lighting source and continued with the color correction. I felt that bringing the walls along wasnt really necessary, as I was pretty close to the color the rst time around.
Friday, 7:45 PM
After the scenario with the walls, things were going along quite well. I decided to throw a little insurance policy in, so I ordered dinner for the clients, which often works miracles. While they ate, I continued working. We ended up nishing with the last correction at about 8:45 PM. At this time, I played the material back for the clients to give them a last look before we recorded the material. They were extremely happy except for one shot, which we xed and then played out to the recorder.
A Documentary
Wednesday, 9:00 AM
The client arrived with her material and we started to have a look at it. The material looked pretty good although the colors were quite at throughout. The client said that shed like fairly warm colors during the interviews of the various people and that the background material surrounding the interviews should be a little desaturated and contain a fair amount of contrast. We started correcting the material, and everything was going quite well, except that during one interview the color balance for the camera was a bit off. We were able to x this with no problem whatsoever just by using primary color correction and matched it to the feeling of the other interviews. We kept on working along until noon and decided to break for lunch.
Chapter 6 Seven Sample Scenarios and Operational Tips
83
Wednesday, 1:00 PM
We picked up where we left off and continued with the corrections. We ran into a problem with one of the outdoor shots because it was so at that even additional contrast didnt help much. I had to think about a solution for this and tried putting gradation over the top half of the picture. I thought that this looked quite nice, and the client agreed with me. Later on, during one of the interviews, we ran into a lighting problem. The face of the person being interviewed was a bit too dark, although the rest of the picture was ne. I found a quick solution for this by isolating the esh tones with the secondary color corrector and applying a small luminance correction that brightened up the face. After about two-and-a-half hours, we decided to take a 15-minute break in order to rest our eyes and make sure that we hadnt become the victims of color adaptation, which can occur after looking at colors for an extensive period of time.
Wednesday, 3:45 PM
We continued with our color correction following the short break and started off by looking at the last bit of material that we had corrected. It looked great, so we carried on with the corrections from where we had left off. We ran into a small problem toward the end of the documentary where it dissolved from one of the interviews to the background footage. We had to hide a color dissolve within the transition, which can be a bit tricky at times, depending on how extreme the correction is. On the rst try, I noticed that the corrective change was indeed noticeable, so I shortened the dissolve. I think I shortened it a bit too much because a quick color change was evident, so I lengthened it a bit, which worked out ne.
Wednesday, 5:00 PM
We were just about nished and we were working on the last correction. So far wed actually made 1500 color corrections, and we were ready to play out to the recorder. We got our record tape all set up and sat back while recording the material. The client was extremely pleased with the results, and off went another happy customer!
84
Video Color Correction for Nonlinear Editors
A Music Video
Thursday, 9:00 AM
Our clients arrived with the tape, and we discussed what type of colors they were looking for. Following this, we got started with the corrections. I immediately saw that the material had lighting problems, and we discussed this with the clients. I had to be very diplomatic about this because the cameraman was present during the session. The clients wanted an extremely colorful feel for the music video, and some of the material was so poorly lit that the resulting image would become quite noisy. We decided to make a bit of a compromise and back off a little bit on the correction. We then balanced the other material to match the correction that we had made on the poorly lit material, which worked out quite well.
Thursday, 11:00 AM
Things were moving along very well with the corrections and the clients were extremely pleased. We got down to a completely different setup in the music video, which called for a different strategy. The clients wanted to have compressed blacks and bright whites in this part, so we used the adjustable curves, which were quite effective. I also suggested doing a light vignette around the picture during this sequence; the client really liked it, and it looked great!
Thursday, 1:00 PM
After a short break for lunch, we continued with our corrections. I always like to have lunch with the clients because it helps to break the ice, and the session usually moves along quite fast after that. Anyhow we were almost nished, and we decided to have a look at the material. We viewed everything, it looked just ne, and weve put the nishing touches on the last correction. The client was pleased with the outcome, so we received the go-ahead to put the colorcorrected material on tape. We then sat back and watched the corrected material being recorded.
Chapter 6 Seven Sample Scenarios and Operational Tips
85
Hints and Tips
The following is a compilation of hints and tips that weve collected over time that can be applied to various situations. Sometimes these tips are quite basic, and other times they might be contrary to the standard way of operating but in certain applications could help you out of a difcult situation.
Selective Color-Correction Effects
Its possible to create very interesting color effects using your selective color corrector. The rst step is to create matte signal and then defocus or blur the matte. When the color correction is applied, the defocused edges will appear to create a halo effect. There are numerous useful applications for this scenario. One thats very effective is to isolate a models hair color. Very often, the color can only be partially dened, which is what we want in this case. We then blur the matte signal a little, apply a bit of correction, and the models hair will appear to be streaked.
A Difcult Color Isolation
When performing secondary color correction, you occasionally run into a situation in which you can just about isolate the color, but theres a small area which just wont make it. A good way around this is to adjust the primary color correction slightly in order to improve the isolation. The end result may not exhibit the correct primary color correction, but the separation of the color for secondary color correction may be perfect. Following this, you can layer another primary color correction on top of the previously performed correction, and then change the overall color balance back to the desired color.
Color Isolations from Compressed Video Material
Isolating colors when working with video material containing compression can be extremely difcult. An extremely good tip for use when you are utilizing selective color correction is to rst select the matte signal. Youll immediately see the compression artifacts, which show up as blocks in the picture. A small adjustment to the matte defocus will blur the matte signal slightly, effectively hiding the artifacts on the edge of the correction area.
86
Video Color Correction for Nonlinear Editors
Image 6-1 Color isolation of compressed video material.
Matching Colors from a Product Provided by the Client
This scenario can frequently be a challenge, especially if the product in the video material was photographed under colored lights. However, in most cases, the lighting is usually quite neutral because, generally, its a pack shot meant to show off the product as its seen in the stores. When the client brings you the product model to match colors to, its important to view the model under a lighting source balanced for daylight color temperature. Using this method for viewing the model will ensure that youre viewing the object under as neutral a lighting condition as possible.
Matching Colors Based on a Reference Tape
As easy as this sounds, it can frequently be quite challenging. The basic reason is that you have no way of knowing what combination of tools was used in order to arrive at the nal correction. Also, further complications can arise if the correction was made without using any legal color limiting. In many cases, a compromise may have to be made in order to arrive at a correction that will be within legal, or transmittable, limits.
Information Backups
During the course of working, its extremely important to create backups of your work. This way, when the unforeseen occurs, you can simply pick up where you left off. Theres nothing more embarrassing than to break the news to your client that all the work that you labored over for hours has vanished with the
Chapter 6 Seven Sample Scenarios and Operational Tips
87
blink of an eye. Not only is this embarrassing, but it also destroys the clients condence in the operator. When this type of condence no longer exists, work can be extremely tedious. If the unforeseen does occur, I always explain to the client what has occurred and recall my backup. If there is anything that needs to be done that might need some additional time, I offer some coffee to my client to help soothe his or her built-up frustration.
Setting Up Your Monitor
The color bar signal is a test signal that is used throughout the video production and postproduction industry in order to ensure that what you see is what youll get throughout the entire process. This signal is also extremely useful for setting up your monitor. There are numerous forms of color bar test signals; however, for this purpose the most useful is SMPTE (Society of Motion Picture and Television Engineers) color bars. At the lower-right side of the SMPTE color bar signal is a series of small bars that is known as a pluge signal. This can be extremely useful for setting up the monitor brightness. Once the center bar is adjusted to the point of becoming black, proper brightness adjustment has been done. The contrast adjustment can be then be done by using the third bar in the pluge signal. Then adjust the contrast so that the third bar is just about viewable. Adjustment of the hue and saturation can be done simply by using the blue only button, which is found on broadcast monitors. Essentially, you should see four blue bars of identical luminance levels. If they are off-balance, simply adjust the outer bars for chroma and the inner bars for hue. Following this, turn off the blue only button, and your monitor should be all set up.
Image 6-2 SMPTE Color Bars.
88
Video Color Correction for Nonlinear Editors
Image 6-3 Blue only selected while viewing SMPTE color bars.
The Client
Being able to successfully work with clients is almost an art form and to thoroughly cover this would almost require a book unto itself. Youll nd that dealing with clients can vary immensely because they range from those who are quite pleasant and reasonable to the difcult client who can turn your hair white after a few short hours in the color-correction suite. Within a short period of time, youll be able to pinpoint your various clients and differentiate the difcult ones from the not so difcult ones. There are numerous ploys you can use to successfully deal with clients. One method I have used is to put a large quantity of tabloid newspapers in the client area; these usually have headlines pertaining to subjects like celebrities being kidnapped by space aliens, and so on. The clients have really liked these, and a few have even asked to take them back to their ofce. This creates a light atmosphere, which ends up being good for everyone all around. Ive also seen, on many occasions, that companies have installed video games in the client areas, and one facility even had a pool table! There are also some facilities that have changed the color-correction suite decor in order to provide a different theme in each suite. On one occasion, each suite was done in a different lm theme, complete with some of the actual props from the various lms. This type of decorating technique can help to lighten up the working atmosphere. Ive found that, when all else fails, refreshments can work miracles. A good cappuccino, a cold drink, or even a light snack can really help you to get through
Chapter 6 Seven Sample Scenarios and Operational Tips
89
a session with a feisty client. I worked in one facility that had a completely stocked refrigerator, and the clients were urged to raid the icebox whenever they wanted to! There was another facility that had a restaurant-style cappuccino machine with someone manning it day and night! Some facilities, however, have decided to go all out and even put complete restaurants or coffee shops into their facilities. Once you have the client/operator working relationship down, the next step is selling the client the color correction youve made. Very often, getting your clients approval of a color correction can end up being a real challenge. One method for achieving this that works quite well is to create three or four variations of the color correction and show them the one that you like last. Theyll generally agree on the last one. Another method is to create a base correction that is a little green with milky looking blacks, and then show them your new correction. Theyll generally react with horror when they see the base correction and then with delight when they see your new correction.
Working with Multiple Clients
This can also be referred to as correction by committee. This is pretty much the most stressful form of a client-supervised color-correction session. As stressful as this can generally be, its always best to relax and take everything as it comes. One of the best ways for approaching this is to nd one of the clients within the group who can act as a go-between in order to sell your correction to the rest of the group. Trying to sell your correction to each individual client within the group can at the very best be tedious and also waste valuable time. Its important to remember that if the session runs late, youre generally the one who gets the blame. A very good option when a disagreement becomes inevitable among the group is to show the clients both corrections and then offer to split the difference between the two corrections. This type of compromise generally works about 95 percent of the time. Another alternative is to create several different versions of the color-corrected material that can be put on tape, allowing them to decide later which one to use. I personally used this scenario on one occasion, and it was quite effective. Although it was timeconsuming, it defused a fairly tense situation. It was interesting though because two of the clients requested a color correction that contained a fair amount of specialized corrections. When I phoned the production company the following day in order to ask how the edit session went, I casually asked which version
90
Video Color Correction for Nonlinear Editors
they used. They told me that they used the normal, but colorful version that I had rst tried to sell to their clients.
When to Use Which Type of Color Correction
When to use which type of color correction can sometimes be a difcult decision. For example, trying to create a blue sky when there is no color information in the sky area is not the ideal scenario for using a secondary color correction. In this scenario, a luminance key matte would be more appropriate because any degree of color could be placed within the keyed area. On the other hand, in a scenario where the persons esh tone needs to be brightened up without affecting the rest of the scene, a secondary color correction with a small amount of luminance correction can be very effective. The best way to decide when to use which form of color correction is to examine the contents of the image and evaluate what would be the best course of action. Of course, if there are other corrections that have been previously done on the material, these should also be taken into account because the new corrections could affect the existing ones.
Lighting Problems
Generally problems that surface during a color-correction session relate in some way or other to lighting complications during the initial shoot. Often difcult situations can arise because of mixed lighting being used. This can often be seen when you have articial lighting inside and daylight streaming in through windows, for example. Situations like this can truly be a challenge because the effect created can be diminished by the lighting. However, in many cases, complete eradication of the effect may be impossible to achieve. Very often situations like this that occur during a shoot simply cant be helped because the lighting may be difcult to control due to the reection, transmission, or even absorption of light waves that can affect the scene. There are numerous tools that the cinematographer can use to control a scenes lighting. For instance, a simple reector can be indispensable for balancing the subjects lighting. On the other hand, a black card or board is sometimes used to channel or block the lighting from reaching the undesired areas of the picture.
Chapter 6 Seven Sample Scenarios and Operational Tips
91
When working with cinematographers, its important to be familiar with the different types of lighting used. First of all, the color of light is measured by a numerical temperature scale known as Kelvin. When the light is warmer or contains more red, this will result in a lower temperature, and, on the other hand, when the light contains more blue, the temperature is higher. For example, photoood lamps are measured at around 3200 degrees Kelvin. Alternately, daylight is measured at around 5500 degrees Kelvin. Film stocks are actually available in two forms, daylight or tungsten color balance. Cinematographers very often use tungsten color balanced lm for their entire shoot, and when shooting outdoors they use an orange colored 85b lter in front of the lens in order to correct for the difference in color temperature. The following sections describe some of the lighting terms employed by the cinematographer.
Front Lighting
This is actually the most basic type of lighting, which hits the subject head on. Although the subject may be well lit, this type of lighting is usually quite at.
Side Lighting
Side lighting is the lighting method that hits the subject from one angle, resulting in shadows that can create a very dramatic effect. It also brings out the subjects contours, resulting in a very lifelike reproduction.
Back Lighting
This is a lighting source that emanates from behind the subject. It usually results in a very soft rendition of the subjects details because the brighter background usually tends to create a silhouette effect.
Direct Lighting
This type of lighting is usually quite hard and generally seen in electronic newsgathering applications when there is a single light source illuminating the subject.
92
Video Color Correction for Nonlinear Editors
Indirect Lighting
Indirect lighting is a diffused lighting method generally created by bouncing the light off a reector. The result is generally a soft, low-contrast effect that is quite pleasing to the eye.
The Key Light
This is the main light on a set that illuminates the prime subject of the scene. Its the cinematographers tool for riveting the viewer to the prime area of the image.
The Fill Light
The Fill light actually lls in the shadows created by the main key light in the scene. Using this light will result in decreasing the scenes contrast.
Frequent Traps Colorists Find Themselves In
Color Correcting with an Uncalibrated Monitor
Performing color correction with a monitor that is either miscalibrated or not calibrated at all can produce disastrous results. What can happen is that you will think that your corrections are looking great because they do in fact look just ne on the viewing monitor. However, once the tape is recorded and taken to the client, the true color is viewed. It happens that you are compensating for the offset in the monitor, and when the material is viewed on a calibrated monitor, youll see the inverse effect of your compensating corrections. If youre working on a session and are in doubt about the calibration of the monitor, refer to your waveform monitor and vectorscopes. If the information on the scopes doesnt agree with what youre seeing on the monitor, theres a good chance that the monitor has a calibration problem. The best course of action is to check to make sure the monitor is properly calibrated prior to starting the job.
Chapter 6 Seven Sample Scenarios and Operational Tips
93
Overuse of the Secondary Color Corrector
This type of situation happens most frequently when one is color correcting cartoons. Occasionally, a colorist wants to correct every single color in the picture using individual vectors of secondary color correction, and after a while the vectors start overlapping. Occasionally, when this happens, noise starts to appear in certain areas of the picture. After a while, everything is overlapping so much that it becomes a total mess. Ascertaining which vector is the culprit can be very time-consuming. At this point, its usually best to just clear out all the secondary color corrections and start over. A good rule of thumb is to do the majority of color correcting with primary color correction and then use secondary color correction for touching up the specialized areas in the image.
Color Adaptation
This can occur when one is color correcting over a long period of time. What happens in this situation is that the retinal pigments in your eye that are sensitive to light become bleached. The result is that your color perception will slowly start to drift off. The best way to counteract this is to either take a short brake or have a look at color bars on the screen to refresh your perception. This can also affect your clients perception. Sometimes the client will walk outside for a cigarette and return saying that the picture color is all wrong. This happens because the little autocorrector in the clients brain has changed the color temperature after being outside for a while and when the client returns to the suite there is a short delay before readjustment occurs. Its actually quite amazing how far off your color perception can drift when color adaptation takes effect. Its quite interesting because during the process, you feel that the color corrections are owing beautifully, and when you later look at the material, you cant believe it.
Tips for Scene-by-Scene Color Matching
When matching the color for a series of scenes, its, of course, extremely important that the color ows from shot to shot. What we actually mean by this is that, when viewing the material, none of the scenes should stand out as having a correction that is vastly different from that of the surrounding scenes. In order to achieve this, the operator should examine the image as a whole. This method
94
Video Color Correction for Nonlinear Editors
is very important, especially when mixed lighting situations are being used within the scene. Mixed lighting can result in a bluish cast coming in from a window being combined with a warm articial light source present inside a room. For example, we have a cut away shot of a model that may exhibit more daylight streaming in through the window than the previous shot, which exhibits more of the rooms warm articial lighting. In such situations, the entire image should be examined when matching the two scenes. When performing color matching, the reference still store is of course an important tool for the colorist because it allows him or her to easily refer to images from any point in the material in order to ensure that the color-correction process is consistent throughout the program. Viewing the reference still store is also an extremely good way for the colorist to refresh his or her eyes in case the color adaptation has begun to take effect.
CHAPTER
Tutorials
The following is a collection of tutorials set up in a step-by-step fashion that allows the reader to easily reconstruct the corrections as described. Although these corrections were produced using Adobe After Effects and Adobe Premiere, they can be easily achieved on just about any of the other color-correction applications mentioned in this book. In addition, there are also references to the companion CD-ROM, which contains QuickTimeTM movie examples and special instructional Web pages that show many of these corrections being constructed.
Primary Color Correction
This particular tutorial is uses Adobe Premiere 6.0. Although we could use the color balance controls contained within Adobe Premiere 6.0, well be using the plug-in from Synthetic Aperture called Video FinesseTM. At the start of this tutorial, weve already imported the clip were going to work on, and have decided that we would like to perform a bit of color correction. In addition to the steps described in this text, this tutorial can be seen as a QuickTime movie, which is located on the companion CD-ROM (see the Video Finesse Adjustment Tutorial).
96
Video Color Correction for Nonlinear Editors
Step One
Our rst step is to bring up the Video Effects window in Premiere. If its not already on the desktop, it can be found by selecting Show video effects on the Window pull-down menu on the top of the screen.
Step Two
Now, we want to select the tool were going to use. In this case, were going to use Video Finesse from Synthetic Aperture, located within the section called 3rd Party. We can then select the SA Adjust tool and apply it to the clip. This is done by positioning the mouse over the tools label, holding down the left mouse button, and dragging it over to the timeline.
Step Three
Once the tool has been applied to the scene, the control window will appear. In this case, we see the Synthetic Apertures control window complete with a waveform monitor and vectorscope. First, well select the RGB tab on the top of window. Next, we want to adjust the black pedestal control, which is sometimes known as the Lift control. Adjustment of the blacks to the desired level can be done by using the mouse and clicking with the left mouse button to move the slider control, while making sure the blacks are not crushed.
Step Four
Next, we use the mouse to adjust the luminance levels by clicking on the slider with the left mouse button and moving it to the desired position, while checking to make sure that the level isnt clipped.
Step Five
Now that weve got the blacks and whites set, lets set the gamma level by using the mouse in the same fashion and adjusting the gamma level so we have a nice crisp image.
Chapter 7 Tutorials
97
Step Six
Now its time to get the color right. On the top of the Synthetic Aperture window youll see a series of tabs, three of them being Red, Green, and Blue. First, well select the Red tab and adjust the red pedestal level to ensure that there is no red in the blacks, then well switch over to the Green tab to ensure theres no green in the blacks, and then well do the same for blue. The result will be nice neutral blacks that are not crushed.
Step Seven
Next, well repeat the process for the red, green, and blue gain controls to ensure nice clean whites.
Step Eight
At this point, we have a nice neutral picture with clean whites and blacks. We can now concentrate on creating the desired look for the scene using the Red, Green, and Blue Gamma controls. Adjustment of these controls can create a warm look or a cool look if desired. In this case, lets create a warm look for the image.
Step Nine
First, lets go to the Red tab and adjust the Red Gamma control. The image will become redder through out the image. However, its not the warm feeling were looking for at this point. We then move to the Green tab and adjust the Green Gamma control to create the warm look we want throughout the image.
Step Ten
Now that our correction is completed, well click with our mouse on the OK button, which closes the Synthetic Aperture window and shows the color correction on the Adobe Premiere desktop display. In order to apply this correction throughout the selected scene, well need to render our correction.
98
Video Color Correction for Nonlinear Editors
Step Eleven
In order to render the information, we select Timeline from the pull-down menu and click with our mouse on Render Work Area. When this is done, the software will prompt us to save our project and proceed with the rendering.
Image 7-1 An example of primary color correction.
Selective Color Correction
In this tutorial, were going to perform a selective color correction. Well be doing this using Adobe After Effects version 5.5 along with the Composite Suite Color Correction plug-in from Digital Film Tools. This tutorial can be also seen on the companion CD-ROM.
Step One
Once the clip has been imported into After Effects and has been inserted into the timeline, the next step is to select the method of correction. Using the Effect pull-down menu, select DFT Composite Suite followed by selecting CS Selective Color Correct.
Step Two
Once this is selected with the mouse, the effects control window will automatically open. A mouse click on any of the arrows located to the left of a label within this window will reveal the slider controls. The drop-down menu next to the View label allows us to select output, original, or matte views. We want
Chapter 7 Tutorials
99
to select the matte view option by changing the drop-down menu from output to matte.
Step Three
We then click on the arrow to the left of the matte label, which will reveal the various options available. For this exercise, well derive the matte based on the hue of a color, so well select extract from Hue.
Step Four
Now its time to select the area within which we want color correct. This is done by clicking on the arrow next to the Position label and adjusting the slider, which will show the outcome of the matte.
Step Five
If the material were using has some compression in it, we may want to defocus the matte in order to improve the correction. This can be done by clicking on and adjusting the Blur control, which will apply a defocus correction to the matte.
Step Six
Now that the matte is adjusted so that the correct information is revealed, we can change the view control back to Output. Its now time to think about the correction were going to put in.
Step Seven
To color correct within the region selected with the matte generator, we can now select any of the color correction options within this window, which will change the values within the selected area. If we want to see what the original image looks like without this correction, this can be done by changing the View option from Output to Original.
100
Video Color Correction for Nonlinear Editors
Step Eight
Now that were happy with the color correction, we can proceed to rendering it by selecting Add To Render Queue from the Composition drop-down window.
Image 7-2 A selective color correction. (See also Color Plate 6.)
Creating a Color Gradation
The color gradation, or grad as its known by among cinematographers, can be easily generated with video color correction. In this tutorial, well be doing this with Adobe After Effects version 5.5 along with the Digital Film Tools 55 mm plug-in application. This tutorial can be also seen in the companion CD-ROM.
Step One
We rst will import the clip into After Effects, where it will show up in the Project window. We can then place this in the timeline by using the drag-anddrop method. Following this, the content will be displayed on the Composition display.
Step Two
Now, we can click with the mouse on the Effect drop-down menu, and well follow this up by selecting DFT 55 mm. After this, select 55 mm Color Grad, which will automatically open your Effects Controls window.
Chapter 7 Tutorials
101
Step Three
The gradation automatically appears; however, we would like to customize it. In order to easily do this, we reset the Size control to 1.0 by clicking with the mouse on the blue numbers to the right of the Size label, typing in 0, and then pressing Enter.
Step Four
Clicking with the mouse and moving the slider to change the Position value will alter the size of the colored area. We can then change the gradation color by clicking with the mouse on the color button next to the Tint label. This will open another window, which allows us to select the desired color by holding down the left mouse button on the color display and running it back and forth until the desired color is arrived at. Once this is nished, we click on OK with the mouse, and the window will close, resulting in the selected color appearing within the gradation area.
Step Five
The opacity of the color gradation can be changed by simply clicking with the mouse on the opacity control and moving the slider back and forth to the desired level. Generally, moving the slider to the right will give better results because moving the slider further to the left will make the gradation color almost invisible.
Step Six
Depending on the angle of the horizon, we might want to put a little tilt in the gradation. This can be done by clicking with the mouse on the arrow next to the Rotation label and then clicking on the small rotation circle that appears. Holding down the mouse button and moving the mouse while in this display will rotate the gradation to the desired position.
102
Video Color Correction for Nonlinear Editors
Step Seven
Now the parameters of the gradation are just about correct, but the whole image, including the gradation, may need an overall correction. Clicking on the arrow next to the Density label will reveal the Brightness, Gamma, and Contrast controls, which can be used to change the levels throughout the picture. This is done by clicking on the desired control and changing the value using the slider control.
Step Eight
Were almost nished, so now its time to apply some softness, which can be done by clicking on Size and changing the value with the slider control. Generally, just a small change will give the desired effect.
Step Nine
So now weve nished the gradation, and its time to put it into the Render Queue by selecting Add To Render Queue from the Composition drop-down menu.
Image 7-3 Creating a color gradation.
Creating a Knee Correction
The Knee adjustment is essentially a soft clipping tool. In this exercise, weve already performed primary color correction; however, the whites are a little clipped, and we would like to recover some detail within these areas. For this
Chapter 7 Tutorials
103
exercise, were going to be using Adobe Premiere version 6.0 along with Synthetic Apertures Video Finesse plug-in application. This tutorial can be also seen in the companion CD-ROM.
Step One
We are assuming that by this stage weve imported the clip into the system and dropped it into the timeline. If the Video Effects window is not visible on the desktop, it can be brought up by selecting Show Video Effects from the Window from the drop-down menu at the top of the screen.
Step Two
Well now select SA Adjust located in the 3rd Party video effects, hold down the left mouse button, drag it over to the timeline, and release the mouse button. Following this, the Synthetic Aperture window should automatically appear.
Step Three
If we click with the mouse on the Knee Level control and adjust the slider, we can select the amount of soft clipping. The Knee Slope adjustment will adjust the slope for the rounding of the soft clipping. If the knee level is at 100, the slope control will have no effect at all.
Step Four
If we now bring the Knee Level control about halfway down and adjust the slope, we have a good starting point at which to begin. Synthetic Aperture provides a nice little ramp that displays the curve that is created. You pretty much want to end up with as rounded a curve as possible in order to achieve a nice soft clipping effect.
Step Five
Once the level is set to our satisfaction, we adjust the slope to recover the lost information in the highlights. If we feel that not enough information is coming
104
Video Color Correction for Nonlinear Editors
back, we can return to the Knee Level control and touch up the adjustment a little bit.
Step Six
At this point, were pleased with our knee adjustment, so we click with the mouse on OK, and the Synthetic Aperture window automatically closes.
Step Seven
Were just about done, so we select Render Work Area from the Timeline dropdown menu located at the top of the desktop display.
Image 7-4 A Knee control adjustment.
A Defocused Halo Effect
This type of effect can be extremely useful in certain types of situations, such as music videos, fashion material, and so on. This exercise is being carried out using Adobe After Effects 5.5 along with Digital Film Tools Composite Suite Color Correction plug-in application. This tutorial can also be seen on the companion CD-ROM.
Chapter 7 Tutorials
105
Step One
First, well import the clip into After Effects by selecting Import from the File drop-down menu. The clip appears in the Project window.
Step Two
Now, well drag the clip from the project window and drop it onto the timeline so that we can proceed with our correction.
Step Three
Now, well select our correction tool by selecting DFT Composite Suite from the Effect drop-down menu, followed by selecting CS Selective Color Correct.
Step Four
Once Step three has been completed, the Effects Controls window will automatically open, revealing the adjustment controls. We select Matte on the View drop-down window and see the matte signal.
Step Five
Clicking on the arrow next to the matte label reveals the controls for adjusting the matte signals properties. Next, we want to extract a matte signal based on the luminance within the picture, so well change Extract On to Luminance on the drop-down menu located within the Matte Selection area.
Step Six
Now, well adjust the area to be affected by changing the Position control, which is done by adjusting the slider with your mouse. If required, the Range control can be slightly adjusted by using the slider control.
106
Video Color Correction for Nonlinear Editors
Step Seven
Following this, lets apply a defocus effect to the matte by clicking on the Blur label with our mouse and moving the slider control. When the slider is positioned all the way to the left, the image is sharp, and when its positioned to the right, the image is defocused. In this situation, we just want to defocus it a little bit, so we position the slider about one-third of the way over.
Step Eight
Next, we adjust the Shrink/Grow control in order to have a nice clean matte signal that is nicely defocused around the edges.
Step Nine
Our matte is all set up, so we change the View drop-down menu within the control window to Output.
Step Ten
Now, lets change the levels and color within the area by using the CS Selective Color Correct tools located in the lower part of its display within the Effects Control window.
Step Eleven
A small adjustment to the Brightness control instantly reveals our halo effect. Now, well put a bit of color correction in there by adjusting either the Red, Green, or Blue color controls. The result will be a colored halo around the subject.
Step Twelve
Were now happy with our correction, and its render time! We can proceed to this by simply selecting the Composition drop-down menu located at the top of the main After Effects desktop, followed by selecting Add To Render Queue.
Chapter 7 Tutorials
107
The Render Queue window will open, and clicking our mouse on Render will start the process.
Image 7-5 Applying a defocused halo effect.
Creating a Night Scope Color Effect
When you watch the news, its almost a daily occurrence that some material in the eld has been shot through a night scope. Well now its easy to create this sort of effect. In this exercise, well be doing this by using Adobe After Effects along with the Digital Film Tools 55 mm plug-in application. This tutorial can also be seen on the companion CD-ROM.
Step One
Our rst step is to import the clip into After Effects. Once this is done, the clip will show up in our project window.
Step Two
Well then drag the clip from the Project window and drop it onto the timeline. The image will now be seen in the After Effects display.
Step Three
We now want to select the appropriate tool by clicking on the Effects dropdown menu located at the top of the After Effects desktop and selecting DFT 55 mm. While in this menu, we select 55 mm Night Vision.
108
Video Color Correction for Nonlinear Editors
Step Four
Once Step Three has been successfully completed, the Effect Control window will automatically open, revealing the controls for customizing the look of the image. Once this is done, the image on the After Effects display will turn green.
Step Five
Following this, well adjust the Brightness control by clicking the arrow next to the label and adjusting the slider to add a glow to the image.
Step Six
Next, we want to blur the highlights a bit by clicking on the Blur control and adjusting it with the slider.
Step Seven
Were almost ready; however, we want to add a little grain in order to make the image look like the material we saw on the news. We do this by clicking on the arrow next to the Grain label, which reveals the other grain customizing controls. Next, well adjust the amount of grain to the desired amount, which is usually done by moving the slider about a quarter of the way.
Step Eight
Were now happy with our night scope effect, and its render time! We simply select the Composition drop-down menu located at the top of the main After Effects desktop and then select Add To Render Queue. The Render Queue window opens and clicking on Render will start the process.
Chapter 7 Tutorials
109
Image 7-6 Creating a night vision effect. (See also Color Plate 10.)
Using Adjustable Curves
Adjustable curves can be extremely helpful in a variety of situations. In this tutorial, well be using the adjustable curve tool contained within Adobe After Effects version 5.5. This tutorial can be also seen on the companion CD-ROM (using a different image).
110
Video Color Correction for Nonlinear Editors
Step One
First we want to import our clip into After Effects by selecting Import from the File drop-down menu located at the top of the After Effects desktop display. After importing the clip, it should be visible in the Project window.
Step Two
Our next step is to drag and drop the clip into the time line. When this has been successfully completed, the image will be seen in the After Effects display area.
Step Three
Now, we want to bring up the correction tool. This is done by selecting the Effect drop-down menu, followed by selecting the Adjust menu. Once we have located the Adjust menu, we click on the submenu labeled Curves.
Step Four
Once the Curves tool has been selected, the Effect Control window will open automatically, revealing the curve graph. The top right of the graph indicates peak white, while the bottom left indicates the black information. There are many ways to modify this graph. One is to select the pen option and draw a graph using your mouse. The easiest method is to simply select the lines with the points option. When this is selected the operator merely modies the graph by adjusting the points with the mouse. A click with the left mouse button will add points, while moving the mouse and holding down the left mouse button will modify the graph. Whenever you feel that your correction is not appropriate, it can be reset by clicking the Reset button at the top of the control window.
Step Five
We want to create an overall curve, so well select RGB, which is located next to the channel label. We could select Red, Green, or Blue, but these options would only perform the correction in their respective channels.
Chapter 7 Tutorials
111
Step Six
For this particular tutorial, we want to create an S style RGB curve in order to simulate a lm print look. This can be simply done by adding two points to the graph, one at the lower-left corner of the top right block within the graph. The next point should be made at the upper-right corner of the lower left block in the curve graph.
Step Seven
Next position your mouse over the point created in upper portion of the graph. While holding down your left mouse button, move your mouse in order to adjust the graph by moving it slightly upwards.
Step Eight
Our next step is to position the mouse over the point in the lower part of the graph and hold down the left mouse button. Following this action, move your mouse slightly downward, which will result in the completion of the S curve. The purpose of these two actions is to compress your black information and stretch out your luminance information.
Step Nine
Our curve adjustment is complete, so now we can close the Effect Control window and examine the picture to make sure that were pleased with the outcome.
Step Ten
Were quite pleased with our curve, and its render time! Well render the image simply by selecting the Composition drop-down menu located at the top of the main After Effects desktop, followed by selecting Add To Render Queue.
112
Video Color Correction for Nonlinear Editors
Following this, the Render Queue window will open, and clicking on Render will start the process.
Image 7-7 Creating an Adjustable Curve.
Creating a Secondary Color Correction
In this tutorial, well be performing secondary color correction. This will alter the levels of selected colors within the picture. For example, if you select Red, you may change the hue, saturation, and luminance properties of this color. In this particular tutorial, well be using the secondary color corrector contained within Adobe After Effects. Additionally, this tutorial can be seen on the companion CD-ROM.
Chapter 7 Tutorials
113
Step One
First, we want to import our clip into After Effects by selecting Import from the File drop-down menu located at the top of the After Effects desktop display. After the clip is imported, it should be visible in the Project window.
Step Two
Our next step is to drag and drop the clip into the timeline. When this has been successfully completed, the image will appear in the After Effects display area.
Step Three
Now, we want to bring up the correction tool. This is done by selecting the Effect drop-down menu, followed by selecting the Adjust menu. Once the Adjust menu has been opened, we click Hue/Saturation.
Step Four
Once the Hue/Saturation control has been selected, the Effect Control window will automatically appear. We then click on the arrow next to the label reading channel range. This will reveal the color spectrum and the color vector. If Reds are selected in the Channel Control area, the color display will show the vector positioned over the Red area.
Step Five
For this exercise, well select Reds in the channel control area. Next, we want to change the hue of the reds by clicking on the small circle that appears after we click on the arrow next to the Red Hue label. If we hold down the left mouse
114
Video Color Correction for Nonlinear Editors
button and move the mouse left or right, the hue of the reds will be changed. This time, well just move it about 36 degrees to the right.
Step Six
Next, well want to adjust the red saturation, this is done by clicking on the arrow located next to the Red Saturation label, which will show the adjustable slider. Well just move the slider about one-quarter of the way to the right.
Step Seven
Now, lets adjust the luminance control. This is accessed in the same way as the saturation control was accessed, except that were selecting the luminance slider adjustment. In this case, well move the slider about one-third of the way to the right.
Step Nine
Our secondary color correction is now complete, so we can close the Effect Control window and make sure were pleased with the outcome.
Step Ten
Were very happy with the secondary color correction, and its time to render it. Well proceed to this simply by selecting the Composition drop-down menu located at the top of the main After Effects desktop display, followed by selecting Add To Render Queue. Following this, the Render Queue window will open, and clicking on Render will start the process.
Chapter 7 Tutorials
115
Image 7-8 A Secondary Color Correction. (See also Color Plate 11.)
Adjusting Image Levels Using the Histogram
Another method for adjusting the levels of an image is by means of the histogram. The histogram window can be found in most of the applications described in this book. However, on this occasion, well be performing the tutorial using Adobe Premiere version 6.0. This tutorial can also be seen as a QuickTime movie on the companion CD-ROM.
116
Video Color Correction for Nonlinear Editors
Step One
Were assuming that weve imported the clip into the system and dropped it into the timeline. If the Video Effects window is not visible on the desktop, it can be brought up by selecting Window from the drop-down menu at the top of the screen and selecting Show Video Effects.
Step Two
Once Step One has been successfully completed, its time to choose our correction tool. Upon looking at the Video Effects window that weve just brought up, we see a directory titled Adjust. Clicking on this label will reveal the tools contained within it. For this tutorial, well utilize the Levels tool.
Step Three
Our next step is to drag and drop the Levels tool into the timeline. When this is done, our Effect Controls window will open up. At rst glance, there doesnt seem to be anything to adjust. We click on Setup, located to the right of the Levels label, and this reveals the adjustable histogram.
Step Four
Located just below the histogram display is series of three arrows. The arrow on the left adjusts the darker areas of the picture, the middle adjusts the mid-tones, and the one on the right adjusts the higher luminance levels. First, lets adjust the darker areas by clicking on the control at the lower left of the histogram display and, while holding down the left mouse button, moving the arrow to the desired position. Its important to observe that the middle arrow is also moving. This effect will also occur when the arrow at the right is adjusted.
Step Five
Once the darker levels in the histogram are adjusted, we now move on to adjusting the lighter parts of the picture by clicking on the arrow located at the lower-
Chapter 7 Tutorials
117
right side of the histogram display and moving the arrow with the mouse while holding down the left mouse button. When adjusting both the light and dark areas, its important to ensure that the resulting picture does not have crushed blacks or clipped whites.
Step Six
At this point, weve adjusted both the light and dark areas. Its now time to adjust the mid-tones within the histogram. Well now click on the center arrow located just below the histogram display, in the same fashion as we did with the other controls. Next, well adjust the control so that we end up with a nice rich-looking picture as seen on the image preview located within this window.
Step Seven
Were now nished with adjusting the histogram display, and the image looks just about right. Located at the bottom of the window is a gray scale display with two arrows, one on either side. We can adjust these in order to modify the output levels slightly. Because this particular control is downstream, we wont be able to recover any clipped or crushed information created using the other histogram controls.
Step Eight
Now that were nished with these adjustments, we click on OK to close this window, and we can now give the image a last check to make sure were happy with the results.
Step Nine
Were quite pleased with the results, so we select Render Work Area, which is located in the Timeline drop-down menu at the top of the Adobe Premieres desktop display.
118
Video Color Correction for Nonlinear Editors
Image 7-9 Adjusting Levels Using the Histogram.
Changing Color Using the Eye Dropper
This feature is available in most software applications and allows the user to choose the color value by using the Eye Dropper. In this application, the Eye Dropper will sample the color value and create a matte based on this color. For this tutorial, well be using Adobe After Effects to generate this correction.
Step One
First, we want to import our clip into After Effects by selecting Import from the File drop-down menu located at the top of the After Effects desktop display. After importing the clip, it should be visible in the Project window.
Step Two
Our next step is to drag and drop the clip into the time line. When this has been successfully completed, the image will be seen in the After Effects display area.
Chapter 7 Tutorials
119
Step Three
Now, we want to bring up the correction tool. This is done by choosing the Effect drop-down menu, followed by selecting the Image Control menu. Once the Image Control menu has been located click Change Color.
Step Four
Once Step Three has been successfully completed, the Effect Controls window will automatically open. If we move down the control labeled Color To Change, well see a color patch along with an eye dropper icon next to it. So now lets click on the eye dropper.
Step Five
Our next move is to move the mouse around in the picture. Notice how the color patch next to the eye dropper icon in the Effect Controls window is constantly changing during this action. So now well click on the area that we wish to change.
Step Six
Next, well click on the drop-down menu located next to the View label in the Effect Controls window. The default position for this is to show Corrected Layer. However, lets change it over to Color Correction Mask. Once this has been done, it will show a black and white matte signal, which has been created based on the color chosen with the eye dropper.
Step Seven
We click on and adjust the Matching Softness control using the mouse; this will soften our matte signal.
Step Eight
Next, we can change the tolerance of the matte signal by selecting and changing the Matching Tolerance control.
120
Video Color Correction for Nonlinear Editors
Step Nine
Our matte signal has been correctly adjusted. We can now change the View menu back to Corrected Layer. Once this has been completed, the picture should return to the After Effects display.
Step Ten
We can now change the color by clicking on and adjusting the sliders associated with the Hue, Lightness, or Saturation Transform controls.
Step Eleven
Were now happy with our correction, and its render time! We do this simply by selecting the Composition drop-down menu located at the top of the main After Effects desktop, followed by selecting Add To Render Queue. Following this, the Render Queue window will open, and clicking on Render will start the process.
Image 7-10 Selecting a Color Using the Eye Dropper Tool.
Creating a Dual-Tone Effect
This type of color effect, as simple as it sounds, was actually quite difcult to create on many stand-alone color-correction computers. Creating this type of effect with the color correction tools in nonlinear applications is extremely simple. The dual-tone effect essentially consists of one color for the dark areas of the picture and one color for the light areas of the picture. This tutorial will
Chapter 7 Tutorials
121
be using Adobe After Effects. However, as mentioned, this can be easily achieved on any of the other applications mentioned in this book.
Step One
First, we want to import our clip into After Effects by selecting Import from the File drop-down menu located at the top of the After Effects desktop display. After importing the clip, it should be visible in the Project window.
Step Two
Our next step is to drag and drop the clip into the timeline. When this has been completed, the image will be seen in the After Effects display area.
Step Three
Now, we want to bring up the correction tool. This is done by choosing the Effect drop-down menu, followed by selecting the Image Control menu. Once the Image Control menu has been located, we click Tint.
Step Four
Once weve successfully complete Step Three, the Effect Controls window automatically opens. Well see two controls, one labeled Map Black To and another labeled Map White To. We can select the colors being mapped into either the black areas or white areas by using the eye dropper function located next to the appropriate control or by clicking on the color patch and choosing the color with the mouse. Once weve chosen the color, we click OK to close the palette window automatically.
Step Five
For this exercise, lets choose Red for the whites and Blue for the blacks. When this has been completed, the colors chosen should show up in the small color patches within the control window.
122
Video Color Correction for Nonlinear Editors
Step Six
Now that weve successfully chosen our colors, its time to create the blend. This is done by adjusting the Amount To Tint slider control with the mouse. This will blend the dual tone with the existing colors of the image.
Step Seven
Were now quite pleased with the correction weve made, and its time to render it! We select the Composition drop-down menu located at the top of the main After Effects desktop, followed by selecting Add To Render Queue. Following this, the Render Queue window will open, and clicking Render will start the process.
Image 7-11 Creating a Dual-Tone Effect. (See also Color Plate 38.)
Instantly Creating a Warm or Cool Look
So heres a real easy one, were going to make an instant warm or cool look. Well do this by using Adobe After Effects version 5.5 combined with the 55 mm plug-in from Digital Film Tools.
Step One
After importing the clip into After Effects and inserting it into the timeline, the next step is to select the method of correction. Using the Effect drop-down menu, select DFT 55 mm, followed by selecting 55 mm Warm/Cool.
Chapter 7 Tutorials
123
Step Two
Once this tool has been selected with the mouse, the Effect Controls window will automatically open. We click on the Temperature label; this reveals a slider control. Moving the position of the Temperature slider control to the left will make the image warmer, and moving it to the right will make the image cooler.
Step Three
For this tutorial, lets make a warmer image. This can be easily done simply by clicking with the mouse on the slider and moving it about one-tenth of the way to the left. We instantly have our warm look.
Step Four
We can compare this with the original color by clicking on the control to the right of the View label within the Effect Controls window. If we change this control to Original, the original color will be shown; changing it back to Output will reveal our correction.
Step Five
After examining the image, were quite pleased, and its time to render it. We simply select the Composition drop-down menu located at the top of the main After Effects desktop display, followed by selecting Add To Render Queue. Following this, the Render Queue window will open, and clicking Render will start the process.
Image 7-12 Creating an Instant Warm or Cool Look.
124
Video Color Correction for Nonlinear Editors
Creating a Black and White Image with One Color Remaining
This is the old trick of keeping one color, while making the rest of an image black and white. Well be doing this tutorial by using Adobe After Effects Leave Color tool. Additionally, this tutorial can be seen in the companion CD-ROM (using a different image).
Step One
First, well import our clip into After Effects by selecting Import from the File drop-down menu located at the top of the After Effects desktop display. After importing the clip, it should be visible in the Project window.
Step Two
Our next step will be to drag and drop the clip into the timeline. When this has been successfully completed, the image will be visible in the After Effects display area.
Step Three
Next we want to bring up the correction tool. This is done by selecting the Effect drop-down menu, followed by selecting the Stylize menu. After selecting the Stylize menu, click Leave Color.
Step Four
Once this step has been completed, the Effect Controls window will open automatically. We want to now select the color that will remain. This is easily done by clicking on the eye dropper located to the right of the Color To Leave label.
Chapter 7 Tutorials
125
Step Five
We now want to move our mouse to the colored area that should remain and left-click on it. If this has been done successfully, the color patch next to the eye dropper icon will reect the color chosen.
Step Six
Now, lets change the image into black and white. This is easily done by clicking the Amount To Decolor label and moving the slider to the right. Doing this will remove all the color except the color chosen with the eye dropper.
Step Seven
If there are some areas that are showing color that shouldnt be, these areas can be trimmed by clicking on and adjusting the Tolerance control slider.
Step Eight
If we see a sharp transition point between the color and black and white areas, we can trim this by clicking on and adjusting the Edge Softness control.
Step Nine
We now have a last look at the picture to make sure were happy with the outcome. If everything is satisfactory, well close the Effect Controls window.
Step Ten
Because were really happy with the correction, its time to render it. We simply select the Composition drop-down menu located at the top of the main After Effects desktop display. Following this, well select Add To Render Queue. Once this has been completed, the Render Queue window will open, and a click with the mouse on the Render button will start the process.
126
Video Color Correction for Nonlinear Editors
Image 7-13 Decoloring the Image While Leaving Only One Color.
Color Correcting Only the Image Highlights
In this exercise, we just want to color correct the highlights of the image, leaving the rest untouched. Well do this using Adobe After Effects version 5.5 combined with the Composite Suite Color Correction plug-in called CS Selective Color Correct from Digital Film Tools.
Step One
After importing the clip into After Effects and inserting it into the timeline, the next step is to select the method of correction. Using the Effect drop-down menu, well select DFT Composite Suite followed by selecting CS Selective Color Correct.
Step Two
After Step One has been completed, well see the Effect Controls window, which will automatically appear on the After Effects desktop. The CS Selective Color Correct control menu contains a series of color adjustment controls, along with adjustment controls for the matte isolation signal. We want to start out by isolating the highlights. First, we need to select the drop-down menu located next
Chapter 7 Tutorials
127
to the View label within the Effect Controls window. The default position for this control is Output. There is also Original, which is used to compare before and after versions of the color correction. For this example, lets select the Matte option.
Step Three
Once Step Three has been successfully completed, the image on the After Effects display will be replaced with the matte signal. Well now change the drop-down menu next to Extract On to the Luma position. This will derive a matte signal based on the luminance values within the image.
Step Four
Well now click on the control labeled Position and adjust the slider control with the mouse. If we move the control to the right, this will isolate the lighter parts of the picture, and moving it to the left will isolate the darker parts. So well move the mouse to the right in order to isolate just the highlights.
Step Five
Now that the adjustment to the matte signal has been completed, we can return to the normal image view by changing the View control located in the Effect Controls window from Matte to Output. This action will cause the matte signal being viewed to be replaced with the image.
Step Six
Our next action is to adjust the color of the highlights. This can be easily done by adjusting the controls associated with either the Red, Green, or Blue labels. For this tutorial, lets create a warm look for the highlights. This can be done by clicking on and moving the Red slider about one-third of the way to the right.
128
Video Color Correction for Nonlinear Editors
Step Seven
At this point, the highlights are quite Red, but we want a warm look. Our next move is to click on and move the Green slider control about a quarter of the way to the right. This addition of green to the Red will create our warm look.
Step Eight
If we wanted to change the overall values within this area, we could also click on and adjust the sliders associated with the Hue, Saturation, and Brightness controls, or even the Contrast or Gamma adjustment controls.
Step Nine
Now, lets have a look at the picture to make sure the result is what were looking for. If so, well close the Effect Controls window and proceed to the next step.
Step Ten
As the correction is ne, its time to render it. We can start this simply by selecting the Composition drop-down menu located at the top of the main After Effects desktop display. Following this, well select Add To Render Queue. After this has been completed, the Render Queue window will open, and we click the Render button to start the process.
Image 7-14 An Example of Highlight Color Correction.
Chapter 7 Tutorials
129
Creating a Sepia Tone Color Correction
This tutorial will be done by using Adobe Premiere 6.0. What we want to accomplish here is to create a black and white image with a sepia tone wash. Upon arriving at Step One, weve already imported the clip were going to work on, and now we decide that we would like to create our sepia tone correction.
Step One
Our rst step will be to bring up the Video Effects window in Premiere. If its not already on the desktop, it can be opened by selecting Show Video Effects on the Window drop-down menu at the top of the screen.
Step Two
Now, we want to select the tool were going to use. In this case, were rst going to use the tool labeled Black & White, which is located in the Image Control submenu. Well select this tool and apply it to the clip by simply positioning the mouse over the tool label. With the mouse still positioned over the label, well hold down the left mouse button and drag it over to the timeline.
Step Three
Once the tool has been applied to the scene, the image seen on Premiere will change into black and white.
Step Four
Once our image is in black & white, we want to now introduce our sepia tone correction. Well select the Color Balance tool, which is located within the Adjust submenu, and apply it to the image.
130
Video Color Correction for Nonlinear Editors
Step Five
Once this has been completed, the Color Balance controls will appear within the Effect Controls window. We click on the Setup label located to the right of the Color Balance label; this reveals a preview of our image with the color balance controls.
Step Six
So now that were in this window, if we click on and move the Red slider control slightly to the right, followed by moving the Blue slider control slightly to the left, we should see our sepia effect.
Image 7-15 Creating a Sepia Tone Effect.
Chapter 7 Tutorials
131
Step Seven
Once were happy with this effect, we can close this window by clicking OK. This will close the window, and the correction will appear in Adobe Premieres image display.
Step Eight
Weve created our sepia effect, and now its time to render it. In order to render the information, we select Timeline from the drop-down menu, and click with the mouse on Render Work Area. When this is done, it will prompt us to save our project and then proceed with the rendering.
Creating a Color Vignette Around an Image
This is a very common effect seen in photography and is also frequently applied when performing color correction in dedicated color correction suites. For this tutorial, well use Adobe After Effects version 5.5, but this effect can be easily created using any of the applications mentioned in this book. Additionally, this tutorial can be seen on the companion CD-ROM.
Step One
First, we want to import our clip into After Effects by selecting Import from the File drop-down menu located at the top of the After Effects desktop display. After importing the clip, it should be visible in the Project window.
Step Two
Our next step is to drag and drop the clip into the timeline. When this has been completed, the image will be seen in the After Effects display area.
132
Video Color Correction for Nonlinear Editors
Step Three
First, we want to add an adjustment layer. This is done by clicking on the After Effects Layer drop-down menu located at the top of the desktop. Once weve selected Layer, we select New, then Adjustment Layer.
Step Four
Once Step Three has been completed, we see an Adjustment Layer appear on the timeline. Next we double-click on the Adjustment Layer area of the timeline. This will open up a new window.
Step Five
Now, we want to create a mask by right-clicking with the mouse within the display and selecting New Mask. This creates a rectangular mask with yellow lines. There should also be little squares on each corner and at the midpoint of each line.
Step Six
Once Step Five has been completed, well change the shape of our mask. To do this, we right-click and select Mask Shape. This will open up another window, and at the bottom of this window are a series of options. We click Oval and conrm this by clicking OK; the control window will close and well have our oval mask.
Step Seven
If we now click with our mouse on the oval mask and move our mouse, the entire shape will move. However, we want to actually alter the size of our oval
Chapter 7 Tutorials
133
mask. In order to accomplish this, we double-click on one of the points so that we see a black rectangular shape along with our yellow oval shape. If we now click on any of the small yellow squares and move our mouse, that portion of the oval matte will change shape. At this point, lets just decrease the size of our oval mask and proceed to giving it a little rotation.
Step Eight
In the center of the display we see a circle with a cross through it, along with another smaller circle with small points on each side. If we click on the circle with the cross through it, youll be able to rotate the shape. Clicking on the smaller circle and moving it will alter the rotation axis. For this exercise, lets just rotate the mask a little on the center axis.
Step Nine
We would like to have the correction occur outside this area like a traditional vignette. In order to achieve this, lets right-click on our mask and select Inverse.
Step Ten
Now its time to put a correction in this area. So, well proceed by selecting Adjust from the Effect drop-down menu. Following this, well select Brightness & Contrast. Once this has been done, the Effect Controls window will automatically open.
Step Eleven
Next, well click on the Brightness control and adjust it by using the slider control. Now our main viewing display will show our picture with a hard-edged vignette around it.
Step Twelve
Now, lets soften up the edge a bit. This is easily done by right-clicking on our mask and clicking Mask Feather. Once this has been done, another
134
Video Color Correction for Nonlinear Editors
adjustment window will open up. If we type in 150, for example, and then click OK, this will close this window and apply the chosen amount of softness to the shape.
Step Thirteen
Now, lets examine what weve done. We should see an oval shape with the normal color on the inside, and it should be darker on the outside, with a nice soft transition. We could also apply some color correction if we choose simply by applying another tool. However, in this situation we just wanted to darken the edges.
Step Fourteen
Weve examined what weve created and were quite pleased, so its render time once again. Well simply select the Composition drop-down menu located at the top of the main After Effects desktop, followed by selecting Add To Render Queue. Following this, the Render Queue window will open, and clicking Render starts the process.
Image 7-16 Creating a Vignette Effect. (See also Color Plate 7.)
Making Multiple Color Gradations
In an earlier tutorial, we constructed a color gradation using the plug-in application from Digital Film Tools. In this tutorial, were going to construct
Chapter 7 Tutorials
135
multiple color gradations within the image without the use of a plug-in application. For this tutorial well be using Adobes After Effects version 5.5.
Step One
First, lets import our clip into After Effects by selecting Import from the File drop-down menu located at the top of the After Effects desktop display. After we import the clip, it should be visible in the Project window.
Step Two
The next step is to drag and drop the clip into the timeline. Once this has been done, the image will be seen in the After Effects display area.
Step Three
Now, lets add an adjustment layer. This can done by clicking on the Layer dropdown menu located along the top of the After Effects desktop. Once Layer has been selected, we select New, and then click Adjustment Layer.
Step Four
After completing Step Three, we see Adjustment Layer show up on the timeline. Next, we double-click on the Adjustment Layer area of the timeline. This will open up a new window.
Step Five
Now, we want to create a mask by right-clicking within the display and selecting New Mask. This will create a rectangular mask with yellow lines. There should also be little squares on each corner and at the midpoint of each line. If we double-click on one of the small squares, the yellow frame should turn black with the small squares remaining yellow. In this mode, you can easily adjust the
136
Video Color Correction for Nonlinear Editors
size of the rectangle. For this exercise, lets make it cover only the top end of the image.
Step Six
Now its time to create our next mask. We do this just as we did the previous one by clicking the Layer drop-down menu, followed by selecting New and then Adjustment Layer. Once this has been done, another adjustment layer should show up on the timeline.
Step Seven
Lets click on our new adjustment layer, which is in the time line. Well again see the layer display pop up. Next, lets follow up by right-clicking and selecting New Mask.
Step Eight
Once we have completed Step Seven, well see a rectangular mask with yellow lines. There should also be little squares on each corner and at the midpoint of each line. If we double-click on one of the small squares, the yellow frame should turn black with the small squares remaining yellow. In this mode we can easily adjust the size of the rectangle. For this exercise, lets make it cover only the bottom part of the image.
Step Nine
We have two masks constructed on two adjustment layers. Now, its time to put some corrections in there. Its important to note that the active mask is the one on which the adjustable points are visible. If we double-click on Adjustment Layer 1, we will see the mask shape appear. Lets choose a color correction tool from the Effects drop-down menu. For this tutorial, lets choose the color balance tool from the Adjust menu. If we click on any of the controls and adjust the sliders, the color change will take place only in this area.
Chapter 7 Tutorials
137
Step Ten
Following our color correction, we want to soften this mask by left-clicking on the mask, followed by right-clicking and selecting Mask Feather from the popup menu. For this exercise, lets type in 200, and then click OK, which will close the window. The resulting softness will then be displayed in the After Effects window.
Step Eleven
Now, we want to double-click on Adjustment Layer 2, and this mask shape will now appear. Lets again choose a color correction tool from the Effects dropdown menu. For this tutorial, lets choose the color balance tool from the Adjust menu. We can then click on any of the controls and adjust the sliders; the color change will take place only in this mask area.
Image 7-17 Creating Multiple Gradations.
138
Video Color Correction for Nonlinear Editors
Step Twelve
Following our color correction, we want to now soften this mask as well, which well do by left-clicking on the mask, followed by right-clicking and selecting Mask Feather from the pop-up menu. For this exercise, well type in 200 and then click OK. The window will close, resulting in the softness being displayed.
Step Thirteen
Now, lets close the adjustment layer window and examine the two gradations. If we click in the black area outside the picture area, the mask lines will disappear so that we can see the results.
Step Fourteen
Weve examined what weve created and were very happy with the results, so its time to render it once again. We simply select the Composition drop-down menu located at the top of the main After Effects desktop display, followed by selecting Add To Render Queue. Following this, the Render Queue window will open, and clicking Render will start the process going.
APPENDIX A
Additional Resources
Anderson, Gary H. Video Editing and Post-Production: A Professional Guide. White Plains, NY: Knowledge Industry Publications, 1993. Bushby, Alex. A-Z of Film, Television and Video Terms. Routledge, 1994. Ebersole, Samuel. Focal Encyclopedia for Electronic Media. Newton, MA: Focal Press. Ishihara Color Vision Test. Developed by Dr. Shinobu Ishihara. Jones, Stuart Blake, Kallenberger, Richard H., Cvjetnicanin, George D. Film into Video: A Guide to Merging the Technologies, 2nd Edition. Newton, MA: Focal Press, 2000. Katz, Ephraim. The International Film Encyclopedia. New York: HarperCollins, 1979. Konigsberg, Ira. The Complete Film Dictionary. New York: Meridian Books, 1987. Krupnick, Michael A. Electric Image: Examining Basic TV Technology. White Plains, NY: Knowledge Industry Publications, 1990. Parramon, Jose M. Color Theory. Watson-Guptill, 1989.
140
Video Color Correction for Nonlinear Editors
Poynton, Charles. A Technical Introduction to Digital Video. New York: Wiley and Sons, 1996. Schneider, Arthur. Electronic Post-Production Terms and Concepts. Newton, MA: Focal Press, 1990. Watkinson, John. The Art of Digital Video. Newton, MA: Focal Press, 1990.
APPENDIX B
World Television Standards
NTSC American Samoa Antigua Antilles Aruba Azores (U.S. Military) Bahamas Barbados Barbuda Belize Bermuda Bolivia Canada Cayman Islands Chile Colombia Costa Rica Cuba Curacao Diego Garcia Dominica Dominican Republic Ecuador El Salvador Fiji Galapagos Islands Greenland Grenada Guam Guatemala Guyana Honduras Jamaica Japan Johnston Islands Korea, South Leeward Islands Marshall Islands Mexico Micronesia Midway Islands Montserrat Myanmar Nicaragua Northern Mariana Is. Okinawa Palau Panama Peru Philippines Puerto Rico Samoa, American St. Helena St. Kitts/Nevis St. Lucia St. Vincent Suriname Taiwan Tonga Trinidad & Tobago United States Venezuela Vietnam Virgin Islands
142
Video Color Correction for Nonlinear Editors
PAL
Abu Dhabi Afghanistan Algeria Andorra Angola Argentina Ascension Australia Austria Azores Bahrain Bangladesh Belgium Bhutan BosniaHerzegovina Botswana Brunei Cameroon Canary Islands Cape Verde Channel Islands China Christmas Island Cook Islands Croatia Cyprus Denmark Dubai Easter Island Estonia Ethiopia
Falkland Islands Faroe Islands Finland Gambia Gaza/West Bank Germany Ghana Gibraltar Guinea-Bissau Holland Hong Kong Iceland India Indonesia Ireland Israel Italy Jordan Kampuchea Kenya Kiribati Kuwait Laos Latvia Lesotho Liberia Liechtenstein Lithuania Luxembourg Macao Macedonia Madeira
Malawi Malaysia Maldives Malta Monaco Montenegro Mozambique Namibia Netherlands Nepal New Zealand Nigeria Norfolk Island Norway Oman Pakistan Papua New Guinea Paraguay Poland Portugal Qatar Romania Samoa, Western San Marino Sardinia Sao Tome & Principe Saudi Arabia Serbia Seychelles Sierra Leone Singapore
Slovakia Slovenia Solomon Is. South Africa Spain Sri Lanka Sudan Swaziland Sweden Switzerland Syria Tanzania Tasmania Thailand Tristan da Cunha Turkey Uganda United Arab Emirates United Kingdom Uruguay Vanuatu Vatican City Republic of Yemen Yugoslavia Zambia Zimbabwe
Appendix B World Television Standards
143
SECAM Armenia Azerbaijan Botswana, Bulgaria Burkina Faso Burundi Belarus Central African Republic Chad Comoros Congo Czech Republic Djibouti EquatorialGuinea Estonia France PAL-M Brazil
French Polynesia Gabon Georgia Gilbert Islands Greece Guadeloupe Guinea Bissau French Guyana Iran Iraq Ivory Coast Kazakhstan Kyrgyzstan Latvia Lebanon Lithuania Luxembourg Mali
Martinique Mauritania Mauritius Mayotte Moldavia Monaco Mongolia Morocco New Caledonia Niger Reunion Russia Rwanda Saudi Arabia Senegal Slovakia Tahiti Tajikistan
Togo Tunisia Turkmenistan Ukraine Uzbekistan Vietnam Wallis & Fortuna Zaire (Democratic Republic of The Congo)
APPENDIX C
Color Temperature Chart
(Note : These Are Only Approximate Measurements)
Light Source Candle Household Lighting Photoood Lights Xenon Light Daylight Overcast Day Cloudless Blue Sky Color Temperature 1,000 K 2,500 K 3,000 K 5,000 K 5,0005,500 K 7,50010,000 K 11,00012,000 K
APPENDIX D
Video Recording Format Chart
Video Format 1 Type C 8 mm Betacam Betacam SP Betacam SX Betamax D-1 Input and Output Analog Composite Analog Composite Analog Component Analog Component Digital Component Analog Composite Digital or Analog Component Digital or Analog Composite Audio Track Conguration 3 (2 audio and 1 time code) 1 Stereo AFM 1 Stereo PCM 2 4 4 digital 2 4 digital Maximum Playing Time (minutes) 180 180, 240 30 90 184 300, 215 90
D-2
4 digital
60, 126
146
Video Color Correction for Nonlinear Editors
Video Format D-3 D-5 D-6 D-7 (DVCPRO) DCT Digital Betacam Digital S (D-9) DVCAMTM DV/DVC
Input and Output Digital Composite Digital Component Digital Component Digital Component Digital Component Digital Component Digital Component Digital Component Digital Component
Audio Track Conguration 4 digital 4 digital 12 digital 2 digital 4 digital 4 digital 4 digital 2 digital 2 digital
Maximum Playing Time (minutes) 246 124 64 184 208 124 104 184 6.9 hours using a DVCAM 184-minute cassette in LP mode 90 90 124 180, 240 480 75 320, 600
DVCPRO 50 Digital 8TM HDCAM Hi-8 S-VHS U-Matic VHS
Digital Component Digital Component Digital Y/C Analog Y/C Analog Composite Analog Composite
4 digital 2 digital 4 digital 1 stereo AFM 1 stereo PCM 2 analog 2 analog 2 analog
Glossary
The following is a glossary of various terms mentioned in the previous chapters, along with a selection of terms that the reader may nd useful during a session or when dealing with clients. Its important to note that many of these terms are industry-related expressions that have become attached to certain functions.
1 : 1: This term is applied to the eld-to-frame ratio for progressive scanning. 10-Bit: This term indicates the presence of 1023 levels in the digital signal. 24p: Best described as a twenty-four frame per second progressive video format. 3 /4-inch U-matic: A composite videocassette system that uses 3/4-inch videotape encased within a cassette housing. 16 9: A wide-screen television format measured at 16 inches wide and 9 inches high, which ultimately produces a wide-screen television image. 4 : 1 : 1: This format is used in NTSC DV, DVCAM, and DVCPRO. Using this method, the luminance information is at full resolution; however, the chrominance resolution is half of what it is in 4 : 2 : 2. 4 : 2 : 0: This format is used for PAL DV and DVD. As in 4 : 2 : 2, there is full-resolution luminance; however, the chrominance only has halfresolution on every other scanning line.
148
Video Color Correction for Nonlinear Editors
4 : 2 : 2: This is widely used in television postproduction and is recorded on machines such as D1 videotape recorders and Digital Betacam videorecorders. The terminology stands for full-resolution luminance and only half the amount of chrominance resolution. 4 : 4 : 4: This format is seen generally in high-end postproduction systems and contains full and equal amounts of chrominance and luminance information. The rst number represents the luminance channel, the second is the R-Y chrominance channel, and the last is the B-Y chrominance channel. Academy Standards: Technical parameters set up by the Academy of Motion Picture Arts and Sciences. For example, Academy Film Leader, Academy Aperture, and so on. Access Time: The time required for a data-storage device to locate and retrieve data. ACE: This is short for the American Cinema Editors. Active Picture Area: The part of a video signal that contains the actual picture information, as opposed to sync or other information. The active picture area is 487 lines for NTSC and 576 lines for PAL. The inactive area is known as blanking. Additive Colors: The principal colors of red, green, and blue are known as additive colors. Added together, these colors compose white. Aliasing: An effect caused by using a low sampling rate of an image. It causes highly textured areas of the picture to change slowly within the picture. When this effect occurs, accurate reproduction of the image can be very difcult or even impossible. Alpha Channel: An image channel that stores information used for image compositing. This information is usually in an 8-bit format; however, there are also some 16-bit applications. Generally, only formats such as the PICT or QuickTimeTM Animation codec support this type of image channel. Ambient Light: This is essentially the light emanating from skylights, windows, room lamps, and the like. In essence, this is the rooms normal lighting, rather than lighting that has been set up especially for a particular production.
Glossary
149
Amplitude: The level of an electrical signal. The value is generally measured in values such as volts, millivolts, or IRE units. Analog: This term refers to the representation of data by continuous voltage variations. An analog signal can be generated in a component or composite format. Analog-to-Digital Converter: Also referred to as an A/D converter, this is an electronic converter that changes analog information into digital information. Analog Video: This term refers to the representation of video data by continuous voltage variations. An analog signal can be generated in a component or composite format. Anamorphic: An anamorphic system photographs the image with a horizontal squeeze, and then during reproduction unsqueezes the image in order to produce a wide-screen image. In video, a similar method is used for 16 9 reproduction. In motion picture theaters, this term is applied to formats such as CinemaScope or Panavision, which utilize this process by placing a special anamorphic lens in front of the camera during the shoot, and placing another lens in front of the projector during projection to unsqueeze the image. Anti-aliasing: The method of smoothing steppy edges created by the aliasing effect. Application: A computer software program that performs a specic job or lls a specic need. Archive: A long-term storage format for information. Although the term archiving generally refers to storage on a CD, tape, or disk, it is also used in the lm industry for long-term storage of lm material for preservation or stock-footage uses. Area Isolation: See Selective Color Correction. Artifact: An item that has been added to the video signal as a result of an error in signal processing. Artifacts can take on different forms, depending on whether they are in a digital or analog format.
150
Video Color Correction for Nonlinear Editors
Articial Light: Man-made illumination coming from lighting sources such as tungsten lamps, uorescent tube lighting, and the like. In most cases the color temperature is lower than that of daylight; however, there are some articial light sources specially designed to have higher color temperatures, in order to give the effect of daylight color. ASA: A rating or measurement that shows the lm sensitivity. Originally instigated by the American National Standards Institute. ASC: This stands for the American Society of Cinematographers, which was established in 1919 and offers membership only by invitation. Aspect Ratio: This is the ratio of the images height to its width. There are several ways this can be labeled; for instance, a standard 4 3 aspect ration picture may also be shown as 1.33 : 1. The latter is generally used more for theatrical lm applications. For instance, a CinemaScope lm is measured with an aspect ratio of 2.35 : 1. Assemble Edit: A video edit that adds information to the end of a recording; it essentially continues the control track on the tape from the point at which the recording ceased. Assistant Cameraman: The member of the crew responsible for maintaining the paperwork, loading the camera, pulling focus, and so on. Assistant Director: The assistant director removes some of the load from the directors shoulders in order to allow him or her more creative freedom on the set. ATM: Also known as Asynchronous Transfer Mode, essentially a network transfer protocol for data in small units known as cells or packets. Available Light: The light that may be present in a room or location during a shoot without the use of any other additional lighting, photooods, and so forth. Background Processing: A function that allows the computer to perform certain operations while another activity is in process, such as printing while word processing is performed.
Glossary
151
Back Light: A lighting source that emanates from behind the subject. It usually results in a very soft rendition of the subjects detail, as the brighter background tends to create a silhouette effect. Back Lot: The exterior area in a lm studio that has special sets constructed for doing the exterior shots of a production without going on location. Backup: A duplicate le created in case a problem arises during work with a particular application. Backups are frequently made when no problems have occurred, simply to protect the information in the event that the original le is damaged or destroyed. Bandwidth: A range of frequencies in an electronic system, whereby the larger the bandwidth the better the performance. Best Light: This term pertains to a color correction that is somewhere between a scene-byscene color correction and a one light color correction. The levels are balanced in order to facilitate a tape-to-tape color correction at a later time. BETACAM: A videorecording format developed by the Sony Corporation. The information is recorded onto a half-inch (12.7-mm)-wide videotape enclosed within a cassette. The format has a maximum recording time of thirty minutes. Betacam SP: The Sony Corporation released the Betacam SP format in 1987. The format supports videocassettes with a longer running time than Betacam. As with its Betacam counterpart, Betacam SP uses a half-inch (12.7-mm)-wide videotape enclosed within a cassette. Betamax: A videocassette format originally developed by the Sony Corporation and intended for consumer use. It utilizes a half-inch magnetic videotape enclosed within a cassette. Bit: A single fragment of data in the digital signal, which could be either a 1 or 0. Black and Code: This term generally refers to tape stock that has been prerecorded with black and time code so that program material may be inserted over it.
152
Video Color Correction for Nonlinear Editors
Black a Tape: This term refers to recording a black burst signal for the duration of a tape. This is basically the same as when an operator black and codes a tape for later insert editing of program material. Black Stretch: A function that increases the range of dark information in the picture. Bleeding: This term generally refers to a video artifact that shows as a blurring or bleeding of the chroma information. This is seen frequently when viewing composite analog video material, and also when viewing analog home video formats. Booking: Reserving time in a video facility for a session. Generally one booking refers to one session. Brightness: This term pertains to the luminance level for an image. Its levels are generally within the range of 0 to 255, with 0 being black and 255 being white. Broadcast: This term refers to information to be used for television transmission. Buffer: This term generally refers to a RAM storage area for data information. Its general purpose is to be used by the computers CPU to work with data or information prior to output. B-Y R-Y: The Y stands for the luminance information, and the B stands for blue and the R for red. Byte: A group of eight memory bits. Camera Report: A daily report that has information regarding the days shoot. Candela: The illumination capability from a particular type of light. It is also referred to as cd units. Capture: The process of converting video information into a digital form for use within a computer. This is generally used when working with nonlinear applications. It is also referred to as digitizing.
Glossary
153
CCD: This is short for charge-coupled device, a photosensing unit that is used in some telecines and television cameras. CCIR (Comit Consultatif International des Radiocommunications): This is a committee based in France that sets up and approves audio and video standards. CD: The abbreviation for the term compact disc. There are several different formats, such as CD-R and CD-RW, which are used for data storage. Channel: This is one portion of the images information. Generally an image contains a red, green, and blue channel. Chroma: This term pertains to the image color and is composed of saturation and hue. Chrominance: This term pertains to the color information within composite video. CinemaScope: A copyrighted name for a 2.35 : 1 lm format containing an anamorphic squeeze, which was started by the 20th Century Fox lm corporation in 1952. It is actually derived from the format Hypogonar, which was invented by Professor Henri Chrtien in the 1920s. The image is anamorphically squeezed in the camera, then unsqueezed with a special lens during projection, which results in a widescreen image. Clapperboard: A board or slate used to identify different takes of a production. It also has a hinged stick that generates an audible clap, which is used to aid in the synchronizing of picture and sound. Client: A customer who brings his or her material to the postproduction facility. Clip: This term pertains to (1) a nite portion of source information, or (2) one particular shot within the timeline. Clipped Whites: This term pertains to luminance information that has been adjusted so high that the levels have been limited, resulting in a loss of detail.
154
Video Color Correction for Nonlinear Editors
Clipping: A method of limiting the luminance information to ensure that the levels are clipped, or cut off, within legal limits. When levels exceed the maximum, they are clipped, resulting in a loss of detail. Color Balance: The adjustment of color in order to arrive at a proper color rendition of the image. CMY: This term stands for the three subtractive primary colors: cyan, magenta, and yellow. CMYK: A color-encoding process that uses the subtractive primary colors along with black, to produce color with a printer device. The term CMYK literally stands for cyan, magenta, yellow, and keyline, or black. Color Bars: A test pattern composed of eight bars of color, which is an industry standard for adjustment and for ensuring continuity throughout the postproduction process. Color Burst: A signal used for synchronizing the images color information. Color Contamination: A bleeding between colors, specically colors within an object that should be purely white or black. Color Correction: The method of selecting the correct balance of color and image density to achieve the proper color rendition, or to simply create a specic look. Color-Correction Computer: The color-correction computer allows the operator or colorist to perform color correction and to memorize the changes made on a scene-by-scene basis. Color Depth: The available color range within the image, such as 8 bit or 16 bit. Color Difference: This is also referred to as the color difference signals. They subtract the luminance information, creating R-Y and B-Y, with the luminance information being Y. Color Frame: The video elds needed to make up the eld, frame, and color subcarrier synchronizing. For example, in NTSC the sequence is four elds, and in PAL, eight elds.
Glossary
155
Color Gamut: The range of colors available for a system. For example, there are certain colors that cannot be displayed accurately on certain systems. Color Grading: See Color Correction. Color Picture Monitor: This is essentially a television monitor, similar to a commercial television. Color Reference Burst: A signal used within composite video for the purpose of synchronizing the color information and establishing the hue. Color Temperature: A measurement for a light sources color by degrees on a scale known as Kelvin. The higher the temperature, the cooler the color of the light. A lower color temperature displays a warmer lighting color. Candle Light = 1000 K Photoood Light = 3000 K Household Lighting = 2500 K Daylight = 50005500 K Color Timing: The method of selecting the correct balance of color and image density in a motion picture lm laboratory to achieve the proper color rendition. The operator is known as a color timer. Color Wheel: A circular display that shows the color hues available. It is used widely in color correction tools for primary and secondary color correction. Component Video: The component video system is composed by using three separate signals of red, green, and blue, or RGB components. Another variation is the Y, R-Y, B-Y method used by some manufacturers. In the variation of Y, R-Y, B-Y, R stands for red and B for blue. The Y pertains to the luminance information, and the green information is generated from the other components. Composite Video: The system of composite video is created when the three separate red, green, and blue signals, along with the luminance and sync information, are combined through the use of a composite video encoder, which creates a signal in NTSC, PAL, or SECAM. Although a certain amount of quality is lost, it allows for greater ease during transmission.
156
Video Color Correction for Nonlinear Editors
Compositing: A method of combining layers within a compositing applicationfor instance, the addition of titles or key effects. Compression: Removing unimportant information in order to reduce le size. Compression Ratio: The ratio of the compressed to the uncompressed picture. Continuous Tone: Constant brightness exhibited throughout a picture. Contouring: An effect that is like banding, caused by low resolution in the highlights of the image. Contrast: The range from dark to light information seen in a video image. CPU: The central processing unit, which is the information-processing chip within a computer. Cropping Tool: A tool for cropping, or cutting off, portions of the image. CRT: This is the abbreviation for cathode-ray tube. Crushed Blacks: This term refers to the loss in details in the dark areas of an image due to excessive compression of the black areas of the image. Curves Graph: The curves graph shows the lift information at the lower-left portion of the graph, and the gain or luminance information at the top-right portion of the graph. The information between these two areas on the graph represents the midtones. Cutaway Shot: This type of shot can be used for various purposes. It is generally intended to extend the viewers angle of view within the scene by cutting away from the principal action. D-1: The D-1 component digital format was introduced in 1986 and has since become the industry standard for noncompressed digital videorecording. The recording is
Glossary
157
made on a 3/4-inch-wide videotape enclosed within a cassette. The maximum recording time for the format is 90 minutes. D-2: The D-2 format is a composite digital format that records information onto a 3/4inch-wide videotape enclosed within a cassette and runs at a speed of 5.185 inches per second, or 131.7 millimeters per second. D-3: The D-3 format is a composite digital format developed by the Japanese Broadcasting Company NHK in 1991. It records information onto a halfinch-wide videotape enclosed within a cassette, and runs at a speed of 3.28 inches per second, or 83.88 millimeters per second. D-5: The D-5 component digital format was released in 1994 by the Panasonic corporation. The format uses the same type of cassette as the D-3 format. The format also has four digital audio channels and a dedicated time-code channel. D-6: D-6 is a compression-free component digital HDTV recording format developed by Philips and Toshiba. The recording is made onto a 3/4-inch-wide videotape enclosed within a cassette, providing a maximum recording time of 64 minutes. D-7: The D-7 format is also known as DVCPRO and was developed by the Panasonic Corporation. The format was developed for industrial and broadcast uses, generally intended for electronic news-gathering applications. It records the information using a special MP, or metal particle, 6-mm videotape with a maximum recording time of 184 minutes. D-9: The D-9 format, also known as Digital S, was developed by the JVC Corporation and is a component digital format. It has a sampling rate of 4 : 2 : 2, and the recording is made on a half-inch metal particle videotape enclosed within a cassette. It actually uses the same cassette shell that is used for the VHS format. Daily: This term generally refers to a one-light motion picture lm print or videotape lm transfer that has been made of newly photographed material. Dailies are generally made in order to check that all parameters of the shoot are correct. Data: Information within the computer in a digital format.
158
Video Color Correction for Nonlinear Editors
DCT: The DCT format is a component digital format. The term DCT stands for Digital Component Technology, which was developed by the Ampex Corporation. The format records onto a 3/4-inch- or 19-mm-wide videotape enclosed within a cassette. The format has a compression ratio of two to one. DDR: This device, also known as a digital disk recorder, can record audio and video onto an internal disk. Default Setting: This is generally a factory-preset value within an application. If the user does not change an option, it is at the default setting. Degauss: The method of erasing the information contained on a magnetic tape by using a special device known as a degausser. Densitometer: A device that measures the degree of light transmitted by the subject. Depth of Field: A terminology referring to distances viewed in focus by a camera. For instance, wider f-stops will decrease the depth of eld, and smaller f-stops will increase it, thus increasing the range of objects viewed in focus. Detail: The visibility of minuscule information within the image. Digital: Digital video consists of the analog values represented in the form of binary numbers. When the analog values are measured, this is known as sampling. The higher the frequency of sampling, the better the image detail within the signal. Analog signals can be converted to a digital format with an analog-to-digital converter. Alternately, the reverse process can be carried out by using a digital-to-analog converter, or a D/A. Digital Betacam: Digital Betacam uses a half-inch (12.7 mm) videotape enclosed within a cassette that is specially marked for use within a Digital Betacam machine. It is a component digital format with a two-to-one compression ratio, along with four digital audio tracks and a time-code track. Digital Disk Recorder: A device, also known as a DDR, that can record audio and video onto an internal disk. Digital disk recorders come in many formats, some of which are only capable
Glossary
159
of recording a short duration of video, while others can record many hours of information. Digital Recorder: A recording device that records video and audio in a digital form. DIN: Stands for Deutsche Industrie Norm, a rating system for lm speed. Direct Digital Interface: The method of connecting several devices together without going through a D/A converter. Direct Lighting: This type of lighting is usually quite hard, and is generally seen in electronic newsgathering applications when there is a single light source illuminating the subject. Director of Photography: The person who has the responsibility for photographing the program content. The director of photography, or DP, is responsible for ensuring that all parameters of the shoot are correct. Downtime: Downtime occurs when there is a system failure within the suite. When downtime occurs during a session, it is usually deducted from the working time. DP: See Director of Photography. Drag and Drop: The method of moving information to different places within an application by dragging it with the mouse and dropping it into the desired location. Drop-Frame Time Code: This is a time-code format found in NTSC, which runs at thirty frames per second. It deletes two frames every minute and suspends the process every tenth minute. DUB: A duplicate, generally made from another videotape. DV: The DV format, also referred to as DVC, is a component digital recording format that has a ve-to-one compression ratio. It also supports up to two channels of digital audio. The information is recorded upon a special 6-mm metal-evaporated videotape enclosed within a cassette.
160
Video Color Correction for Nonlinear Editors
DVCAM: The DVCAM format from Sony is a component digital recording format. It supports up to two channels of digital audio and has a maximum recording time of 184 minutes, recorded on a special 6-mm metal-evaporated videotape enclosed within a cassette. The format is generally intended for professional or industrial applications. In NTSC, it records with a sampling rate of 4 : 1 : 1, which means that the luminance information is at full resolution; however, the chrominance resolution is half of what it is in 4 : 2 : 2. When used in PAL, the sampling rate is 4 : 2 : 0, which means that there is full-luminance resolution, as in 4 : 2 : 2, but that the chrominance only has half-resolution on every other scanning line. DVCPRO: See D-7. DVD: The DVD disc provides a higher amount of storage space than the conventional CD-ROM. For home video applications, DVD uses a digital sampling of 4 : 2 : 0, which means that there is full-resolution luminance; however, the chrominance only has half-resolution on every other scanning line. DVE: This stands for digital video effects, and refers to devices intended for digital manipulation of the image. These devices can perform a variety of functions, including pan, tilt, zoom, and even wipes. EBU: The abbreviation for European Broadcasting Union. EBU Color Bars: This is a color bar test signal developed by the European Broadcasting Union, which uses 100 IRE luminance. EBU Time Code: This is a time-code system developed by the European Broadcasting Union (EBU) and is a 25 frame per second count due to the characteristics of the PAL standard. It displays the count in hours, minutes, seconds, and frames. Edit Decision List: Otherwise known as an EDL, this is a edit list generated by an electronic editing system. It generally contains lists of the in points and out points of the source and record machines. Edit Point: The location at which an edit is created, whether it be a physical edit done on motion picture lm or an electronic edit in the video domain.
Glossary
161
EDL: Also known as an edit decision list, this is an edit list generated by an electronic editing system. It generally contains lists of the in points and out points of the source and record machines. EIA: The Electronic Industries Association, an association that produces a catalog pertaining to television and audio standards. EIA Color Bars: A color bar chart developed by the Electronic Industries Association, which displays seven color bars with 100 percent chroma saturation and 75 percent amplitude. Encoder: A unit that combines the channels of a component signal in order to create a composite signal. Engineering Setup: This can be an allotted time for the engineers within a facility to set up a particular piece of equipment. It also refers to a special setup area within a software application that is not intended to be adjusted by the operator. EPS: Encapsulated PostScript, a graphic format. Erasure: The removal of the material recorded upon the existing tape. ESU: Also known as engineering setup, which is generally an allotted time for the engineers within a facility to set up a particular piece of equipment. It also refers to a special setup area within a software application that is not intended to be adjusted by the operator. Ethernet: A method for transmitting information between computers. It can transmit at the speed of around 10 million bits per second. European Broadcasting Union: An organization based in Europe that sets up various broadcast standards. Event: Events are the settings programmed into a color-correction device, which generally pertain to either an existing scene or a frame.
162
Video Color Correction for Nonlinear Editors
Event List: A list of events in a color-correction device that pertain to either a particular session or a lm. Export: A method of moving information from one application to another, in such a way that the receiving application will be able to read it. Exposure Meter: A device used for measuring an exposure. Facility: A company or business that offers the services of postproduction. Fade In: This term refers to the gradual adjustment of the luminance from black to normal level. This is usually done at the beginning of a scene. Fade Out: Lowering the video from normal level to black. This is generally done at the end of a scene. FCC: The Federal Communications Commission, which is the U.S. commission that looks after television transmission within the country. Fiber Optics: A light-transmitting method that utilizes glass or plastic bers. Field: Each video frame in an interlace system is composed of two elds, one with evennumbered lines and the other with the odd-numbered lines. Field Frequency: This term refers to the quantity of elds. For example, PAL contains 50 elds per second, and NTSC contains 60 elds per second. Field Store/Frame Store: A recording device that stores still frame images. File: A named set of information, on a computer, that can be named, changed, saved, sent, deleted, and so on. A le can contain various types of data, for example text or images. File Extension: The last section of a computer lename, such as .tif or .bmp.
Glossary
163
File Format: A particular type of le, for instance a GIF, TIFF, or DOC le. Fill Light: The ll light actually lls in the shadows created by the main key light in the scene. Using this light will decrease the scenes contrast. FireWire: An external bus developed by Apple Computer, Inc., which can transfer data at around 400 Mbps. Flat: This term generally refers to an image without contrast. Flat Lighting: A soft-lighting technique that results in minimum subject contour. Footage Counter: A device that measures lm footage. Format: There are many formats used to record either digital or analog information. Certain recording formats are intended for either consumer or professional applications. Formatting: The method of formatting a videotape by recording a color bar signal along with an audio tone followed by black and then the program information. fps: Frames per second. Frame: Either a single lm frame or a video frame. In the case of a video frame, it is composed of two elds. Frame Grab: The process of grabbing, or storing, a particular video frame. Frame Rate Conversion: The method of converting the frame rate of the material to a different frame rate. Frame Store: A device that stores frames for later reference, generally used for color matching. Front Lighting: This is actually the most basic type of lighting, which hits the subject head-on. Although the subject may be well lit, this type of lighting is usually quite at.
164
Video Color Correction for Nonlinear Editors
F-Stop: A lens adjustment that determines the opening of the iris within the lens. Full-Motion Video: Moving video material viewed on a computer display. Gain: Refers to the adjustment of the images luminance information. Gamma: The adjustment of the contrast between the light and dark areas of the picture. Gamma Correction: Adjustment values applied by the Gamma control. Gamma Curve: A graphic view of the current gamma value. The upper-right corner of the graph or display will show the white information, and the lower-left, the black information. In between these two areas is the gamma information. Gauge: Generally refers to the motion picture lms width, such as 16 mm or 35 mm. General Purpose Interface: Also referred to as GPI, this is a method for a computer to control or trigger functions of another piece of equipment. GIF: Graphics Interchange Format, a graphics le format introduced by the rm CompuServe. Gigabyte: A form of data measurement, otherwise referred to as GB, equal to around one thousand million bytes. Global: A type of correction that is carried out over a series of events. Generally this is done to apply an overall trim to an existing correction. GPI: See General Purpose Interface. Grains: The grains within the emulsion of lm stock. Gray Scale: A range of shades starting at white and continuing through black.
Glossary
165
GUI: The abbreviation GUI stands for the term graphical user interface. It pertains to the control interface used by the operator for controlling the various options of a particular application. Handles: Additional material at the start and end of the material to be used in the edit. The use of handles is especially necessary when dissolves are to be added during the compositing session. Hard Disk: A large-capacity data-storage disk, generally mounted within a computer. There are also removable hard disks that enable transporting large amounts of data from one computer to another. Hard Record: The point at which recording starts on a blank tape. Generally, the formatting of the videotape starts with the hard record, and from then on an electronic edit will be used. Hardware: All the physical parts of a computer, for instance the monitor, hard disk, and so on. HDTV: High-denition television. HDTV generally refers to the various ATSC standards. Head: Used to identify the start of either a lm roll or videotape. Helical Scan: Diagonal tracks recorded on the videotape. Hertz: Unit of measurement equal to one cycle per second. Hi-8: The Hi-8 format is an analog format that can receive a video input in composite or Y/C mode, which separates the chrominance and luminance information. It was introduced by Sony in 1989. It records the information onto an 8-mm-wide metal-evaporated videotape enclosed in a cassette. Basically a consumer format, it is sometimes used for professional applications also. High-Denition Video: A video standard that has a high resolution.
166
Video Color Correction for Nonlinear Editors
Histogram: The histogram display gives the operator the ability to view the images dynamic range and contrast properties. The display is broken down into an X and a Y axis, where the X denes the pixels luminance, and the Y shows the quantity of pixels at a level of luminance. The histogram has a measurement scale from 0 to 255, with 0 being black and 255 being white. Holdout Matte: Generally used for compositing, this is a high contrast image that is used to isolate parts of the image. Horizontal Resolution: Generally refers to the denition of the signal, with more lines providing better resolution. For instance, Betacam has better resolution than VHS. Hue: This term refers to the particular color that is being selected, and essentially pertains to the range of available colors. I-Box: A format that displays either a wide-screen or anamorphic images entire content on a television screen. The upper and lower portions of the television image are usually replaced with black information. This format is also referred to as letterbox. IEEE 1394: This is the standard for FireWire, which was created by Apple Computer, Inc. FireWire is an external bus that can transfer data at around 400 Mbps. Illegal Video: This term refers to signal levels that do not fall within the range of a particular broadcast standardgenerally either chroma levels that are excessively high, or luminance levels that exceed 100 IRE. Image: The subject material captured by the camera. Image Area: The area of the lm that contains the image to be viewed. Image Processing: The process of loading an image into a system with the intent of performing a correction or manipulation. Image Resolution: The level of detail in either a photographic or video image.
Glossary
167
Image Size: The size of an image, whether it be a photograph or an image viewed on a video monitor. Import: To bring information into an application from another application or storage device. Insert Edit: An edit mode in which the audio or video is inserted or recorded over an existing control track on the videotape. Interlace: The process in which one picture is composed of two elds, with the rst eld containing odd line numbers and the second eld having even line numbers. IRE: A unit of measurement named for the Institute of Radio Engineers. One IRE is equal to 1/140 of the peak-to-peak voltage in a composite video signal. Iris: An adjustable diaphragm within a camera lens. Its purpose is to adjust the amount of light that passes through. ISO: An isolation reel, recorded from a designated camera during a production. It is also short for the International Organization for Standardization. ITU-R 601: A standard set by the International Telecommunications Union for standard denition component digital video. JPEG Compression: A compression method using a lossy compression algorithm. JPEG is short for Joint Photographic Experts Group. Kelvin: The Kelvin scale measures the color of light. Keyframes: The reference frames within an effect. Key Light: The main light on a set, which illuminates the prime subject of the scene. Its the cinematographers tool for riveting the viewer to the prime area of the image. Kilobyte: An amount of data that is 1024 bytes in size.
168
Video Color Correction for Nonlinear Editors
Kilohertz: A measure equal to one thousand cycles per second. Abbreviated kHz. Knee: A lighting effect also referred to as a soft clip. Lag: An image blurring caused by a CRT or tube video camera. Leader: The portion of either a lm or videotape that starts off the roll. In the case of lm, it is generally a countdown or clock. Letterbox: A format that displays either a wide-screen or anamorphic images entire content on a television screen. The upper and lower portions of the television image are usually replaced with black information. Also known as I-Box. Level: Refers to degree of adjustment for a particular function. For example, adjusting the level of luminance will adjust the overall luminance properties of the image. Lift: This control, which is also referred to as pedestal, adjusts the images black level. Linear Editing: This term refers to standard electronic editing in which there are source and record tapes, and the system has to shuttle to the areas that are being used. Log: A list of data regarding a particular program, which might have the take, scene numbers, defects observed, and so on. Long Shot: A wide-angle, distant shot captured by the camera. It is generally used to establish the location. Lossless Compression: A compression method that does not result in any discarding of information. Lossy Compression: A method of compression that discards data. LTC: Longitudinal Time Code, a time-code signal that is generally in the form of an audio signal. Luma: An abbreviation of luminance.
Glossary
169
Lumen: The amount of illumination that emanates from the source. Luminance: The level of brightness in the image. Luminance Channel: A channel that shows the images brightness. Macro: In computer applications, a chain of commands that can be activated by simply pressing one key. Maintenance Engineer: The technician who repairs and installs equipment within a postproduction facility. Mark In: The selection of the relative position of the material to begin an edit. Mark Out: The selection of the relative position of the material to end an edit. Mask: A method of limiting, or masking off, an area of an image. This is generally done in order to have a particular correction occur only in a selected area of the image. Masks can be created using different methods: they can be generated by using a key signal, or even manually drawn. Master: The nished videotape that has been completed within the postproduction process. Master Clip: The main clip that originates from the master source material. Mastergrade: This is also referred to as tape-to-tape color correction, and is generally a netuning of the color correction that was done during the initial telecine transfer. Master Shot: Also known as a wide shot or establishing shot. It establishes the location for the viewer. Master/Slave: This term refers to the master VTRs control of multiple decks by means of a slave function.
170
Video Color Correction for Nonlinear Editors
Matte: A signal that cuts a piece from the selected picture and allows replacement with another image or signal. Matte Key: An effect that permits one section of an image to be keyed on top of another. Medium Shot: A camera angle that is a little closer than a long shot. It generally follows a set of close-up shots. Megabyte: Approximately 1,000,000 bytes of data. Abbreviated as MB. Megahertz: One million cycles per second. Abbreviated as MHz. Menu Display: A display located within the application desktop. It provides control over specic features of the application. M-JPEG: Motion JPEG, a video le containing JPEG compression. This form of compression is used frequently with nonlinear editing applications. Moir: An effect produced by lines within the image that counteract with the scanning lines. Monitor: A video display device similar to a conventional television, but generally without a tuner, because it is meant only to accept a direct connection with equipment within the facility. Monochrome: A term that essentially refers to black-and-white material. MOS: This term is short for mit out sound. It is said to have originated from a Hollywood-based German director who would use this expression to describe lm takes that were without a sound track. Moviola: A lm-editing machine incorporating a viewing screen that allows the editor to view the image and sound track. The early models were upright versions, and later ones, which were known as atbed models, contained a larger viewing screen with the lm and soundtracks lying horizontally on platters.
Glossary
171
MPEG: This is short for Moving Picture Experts Group, and refers to a series of compression standards. Multicamera: This term refers to photographing a scene with multiple cameras. Usually done during a television production, so that multiple angles can be photographed simultaneously, without having to stop. In lm productions, the method is used when there is only one chance of catching a particular stunt or effect. Multimedia: This term refers to the creation of games, presentations, and the like, with the use of computer systems to combine video and audio effects. Natural Light: Generally refers to daylight illumination. ND Filter: A neutral density lter, which results in a reduction in light while keeping the subjects color unchanged. Noise: Video artifacts observed as snow or grain-like particles. Non-Drop-Frame Timecode: This refers to continuous even-number-counting time code, which runs at 30 fps. Noninterlaced Video: A technique in which each video frame is actually one eld of full resolution, whereas interlace scanning means that one video frame is made up of two elds. Noninterlaced video is also referred to as progressive scan video. Nonlinear Editing: A form of editing using a nonlinear system. Generally the material is loaded onto a storage device that can be immediately accessed with the computer running the nonlinear editing application, allowing random access. NTSC: The NTSC standard, named for the National Television Standards Committee, is used in the United States, Canada, Japan, and some parts of South America. Its a 525-scan-line interlace system that runs at 60 elds per second. Ofine Editing: Electronic editing that is done to produce a rough cut of the master that is to be created. Once completed, the ofine system generates an EDL, or edit decision list, which will be used during the online edit session to create the nished master.
172
Video Color Correction for Nonlinear Editors
One Light: This is generally a single color correction that is applied throughout the material. Because no scene-by-scene correction has been carried out, it is generally very costeffective. Online Editing: An electronic edit session that is performed to produce a nished product, using an edit list produced during an ofine electronic editing session. Operator Control Panel: Generally a remote-control panel designed to allow the operator access to the units controls. Optical Disc: A recording disc that records optical information. Opticals: This term generally refers to motion picture lm optical effects. These are effects created with an optical printer and later incorporated within the original negative. Oscilloscope: A testing device that shows the electronic signal on a CRT. It is generally used in the laboratory for testing and repairing electronic equipment. Out of Sync: A phrase used when the audio lip sync is out of synchronization with the lm being viewed. Outtake: A take from a production that has either been cut out of the nished material or excluded due to a defect. Overexposure: A bleached image caused by photographing the subject with excessive light. Overlap: An overlap generally occurs when there are two videotape rolls, and the second reel has a repeated portion from the end of the rst reel. Overscan: The mode as seen on consumer televisions, which have a slight portion on the edge of the image masked off. This is unlike underscan, which displays the entire image. PAL: The PAL standard is used through most of Europe and Australia. It is a 625-scanline interlace system. PAL stands for Phase Alternate Line, because the standard utilizes a phase alternate line technique during the encoding process, to achieve
Glossary
173
superior color rendition during transmission. The standard is a dual-eld interlace format that runs at 50 elds per second. PAL Plus: This is essentially a PAL signal that has a 16 9 anamorphic squeeze and can be viewed normally on a 16 9 wide-screen television. Pan and Scan: A method for tting a wide-screen movie into a 4 3 television aspect ratio. Generally, the operator chooses the portion of the frame that will be visible and then programs the image repositioning into a color-correction computer, in order to maintain the important information on the screen. These moves, or pans, are stored in the color-correction computers event list and then viewed when the material is being recorded. Panchromatic: A black-and-white lm stock that is sensitive to all colors. Parade Display: An alternate display that can be shown on a waveform monitor is known as an RGB, or parade, display. The parade display shows the red, green, and blue channels individually and in sequence. The use of this form of display is the quickest way of viewing the status of each channels level. Pedestal: The reference point in the video signal for the images black level. Phase Adjust: The method for adjusting the color subcarriers phase. The visual effect is a change in the images hue. Phosphor: The properties, or dots, in the cathode-ray tube that catch the information from the colored electron guns. PICT: A graphics le format that comes in two forms, either PICT I or PICT II. Pixel: The smallest part of the displayed video image. Pluge: This term stands for Picture Line Up Generation Equipment, and is a special test pattern developed by the BBC. Positive: An image that is the reverse of a negative. Generally referred to either as a photographic print or a motion picture lm print.
174
Video Color Correction for Nonlinear Editors
Postproduction: A process that immediately follows the production process and includes the compilation and completion of the production material. POV: This term stands for point of view, and basically means that the camera sees what the subject is looking at. Preview: The action of previewing an edit or function prior to nally performing the edit. Primary Color Correction: Primary color correction is the method of adjusting the overall color balance within a particular scene. A primary color correction consists of overall adjustments for the lift, gamma, and gain levels, plus color balance controls for each parameter. Primary Colors: Generally refers to videos primary colors, which are red, green, and blue. Process Shot: A shot that has been superimposed over another background by using a method called rear projection. Production: The method of producing a program. Production is followed by the postproduction process. Programmable: Controls that can be stored in the application are programmable. Progressive Scan: With progressive scanning, each video frame is actually one eld at full resolution, whereas interlace scanning means that one video frame is made up of two elds. PseudoTime Code: This is a form of time code that is generated from tach pulses or other sources, when there is no time code to utilize. Puality Control: Also known as QC, this is the method of program inspection intended to ensure that the material is free from problems. RAM: The abbreviation of random access memory, which is unsaved computer memory Real-Time Effects: Effects applied to the image that can be viewed in real time, without the necessity of rendering.
Glossary
175
Rebook: To reschedule a session when the unforeseen occurs, such as sickness, equipment failure, or even delayed shipments of materials. Rec. 601: Also referred to as CCIR 601 or ITU-R BT.601, this is the digital video sampling standard. Rec. 709: This is the standard for HDTV, also known as ITU-R BT.709. Record Lockout: A safety device that inhibits the recording device from recording. It can be a switch on the actual recorder itself, or if the record tab on the videocassette in engaged, this will also lock out the recording feature. Record Monitor: A dedicated monitor that displays the information being recorded with the videotape-recording machine. Reference: A signal that is used for synchronizing other equipment within the facility. Reference Black: A reference point that signies black. For instance, when viewed on a waveform monitor, black is set at 7.5 IRE in NTSC and 0 IRE in PAL. Register: To line up multiple images in a sequence. Release Print: A positive motion picture lm print created for theatrical exhibition. Rendering: The method of integrating the viewing material with the particular functions being carried out. Resolution: The detail of either a photographic or video image. Retake: To reshoot a scene because a problem has been observed. RF: The abbreviation for radio frequency. RGB: This refers to the three primary colors: red, green, and blue.
176
Video Color Correction for Nonlinear Editors
RS-232/RS-422: A method of communication for controlling video equipment such as VTRs, noise reducers, and the like. Rushes: This term can mean either a one-light negative lm transfer to video, or a positive motion picture lm print that is being projected to allow the production company to view the material that has been shot. Safe Action Area: A dened area within which the action for a scene should take place. Information outside this area may be cut off when the scene is viewed on commercial television. Safe Color Limiting: The method for bringing the color information for a program into legal or transmittable limits. Safe Title Area: A dened area in which the titles for a program should t, so that they will be properly displayed on commercial television. Sampling Rate: The frequency with which the analog values are measured (sampled). The higher the frequency of sampling, the better the image detail within the signal. Saturation: The level of chroma information within a particular image. Scan lines: Electronic beam scans that move across the cathode-ray tube. SCART: A connector that is generally seen in Europe for commercial video applications. The connector has 21 pins that handle all the input and output connections with one cable. Scenery: Generally refers to the furnishings and contents of a lm set. Scratch: A mark on either a lm base or emulsion that can be for either one frame or many. Screening: The showing of a completed lm or video-generated program material.
Glossary
177
SECAM: An abbreviation of the words Sequential Couleur avec Memoire, a 625-scan-line system that is used mainly in France. Secondary Color Correction: The process of adjusting the parameter of an individual color within the image without affecting the overall color balance of the scene. The basic form of secondary color correction allows the operator to adjust the hue, saturation, and luminance values for red, green, blue, yellow, cyan, or magenta. Segmented Format: A format that splits the image into segments, with each on a separate track. Selective Color Correction: Masking off a portion of the picture in order to carry out a color correction only in that area. This type of isolation can also be referred to as an area isolation. Sensitivity: The degree to which lm material reacts to changes. Sensitometry: The method of measuring a lm emulsions sensitivity. Sepia: A brownish tint seen in many older movies and photographs. It is a wash that is applied over black-and-white material. Serial Port: The connection port on a computer that allows communication to external devices using either the RS-232 or RS-422 protocol. Shuttle: The method of quickly moving the videotape through the transport. Side Lighting: The lighting method that hits the subject from one angle, resulting in shadows that can create a very dramatic effect. Signal-to-Noise Ratio: Also known as SNR, this is the level of noise measured against the image information. Single Perf: This term refers to lm stock that only contains one edge of perforations.
178
Video Color Correction for Nonlinear Editors
Slate: A board that is shown at the start of a take and identies the individual takes. The term also refers to an identication that is recorded after color bars on a videotape, showing the title of the program, date of production, and so on. SMPTE: Abbreviation of the Society of Motion Picture and Television Engineers, which is an organization based in the United States. SMPTE Color Bars: A color bar test signal introduced by the Society of Motion Picture and Television Engineers. It contains a pluge test signal in the lower part of the test signal. SMPTE Time Code: A counting system introduced by SMPTE, the Society of Motion Picture and Television Engineers. It displays a count in hours, minutes, seconds, and frames. Soft: The term for an image that may be slightly out of focus. Specications: A listing of requirements intended to ensure that the product meets with the clients required format. Also referred to as specs. Splicer: A mechanical device that is used for joining two pieces of lm, using either a special glue or splicing tape. Squeezed: Refers to an image that has been specially photographed so that it compresses the content of a wide-screen image into a small area, by means of an anamorphic lens. It is later unsqueezed by a special lens when displayed, resulting in a wide-screen image. Standards Conversion: A method of changing a program out of one standard into another. Standby Time: Waiting time during a session, when work can not proceed. Since this is not considered downtime, it is generally considered billable. Still Mode: A mode on a VTR or videotape recorder that shows a still frame when the transport is not in motion.
Glossary
179
Still Store: A unit that records reference frames for later use during a session, to ensure color continuity throughout a session. Stock: Generally refers to unused videotape. Storyboard: A drawing representing the scenes within a production, intended to give those involved a graphic impression of the project. Striped Stock: Videotape material that has black and time code recorded on it, in preparation for insert editing. The term also refers to lm stock that has a magnetic sound track placed upon it. S-VHS: A format that utilizes a special high-energy videotape to provide resolution superior to that of VHS by receiving the input video in Y/C mode, which separates the chrominance from the luminance information. S-Video: A signal connection that has separated chrominance and luminance information. This is also referred to as Y/C, and is used in the S-VHS format. Sync: This term refers to the video signals timing properties, which are vital for showing a video signal. Tail: Generally pertains to the end of a reel of lm. The beginning of the reel is known as the head. Tape-to-Tape Color Correction: The color correction of material that is on videotape and that is recorded onto another videotape, following correction. TBC: An abbreviation for time base corrector. Technicolor: The trademarked motion picture color process. Telecine: A device that transfers lm material into the video domain. Telecine Transport Controller: An external device that controls all the functions of the telecine machine.
180
Video Color Correction for Nonlinear Editors
Test Pattern: A test chart that is used as a form of reference during the production and postproduction processes. Theatrical Release Print: A positive motion picture lm print that is made to be shown in a movie theater. Three-Color Meter: A device that measures color temperature. TIFF: The abbreviation for Tagged Image File Format, a graphics le format initially introduced by Microsoft and Aldus. Time Code: A numbering system that is used in video to references each image to a particular number. Time-Code Character Generator: A device that visibly generates time-code numbers, generally for the purpose of creating a window dub recording. Time-Code Window: A visible window showing time-code information that, when recorded, is referred to as a window dub. Time Offset: This term refers to an offset between two different time-code channels. Timer: This term refers to either (1) a person in a lm laboratory who balances the color of a lm negative for positive print reproduction, or (2) a device for measuring the running time of program material. Tint: This term refers to either the images hue or to a wash applied to a particular image, such as a sepia tone wash. Transparent: Generally refers to a signal that passes through a device and remains completely unchanged. Trim: The method of making a small readjustment to an adjustment already created. T-Stop: A number etched on a lens that indicates the opening of the lenss iris.
Glossary
181
Uncompressed Video: Video information that contains absolutely no compression at any stage of the postproduction chain. It conforms to the ITU-R 601 standard. Underexposed: Pertains to a lm exposure that has not received an adequate amount of light. Underscan: Term for a video display that shows the entire image. Consumer television monitors display an overscan image that cuts off a small portion around the outer edge of the image. Unsegmented Format: A recording format that contains either a complete frame or eld on one track. USB: Abbreviation of universal serial bus, a method for connecting multiple devices to a computer. These types of ports run at a much faster rate than a normal serial connection. User Bits: An allotted area within the time-code information that can contain additional data, such as lm keycode, the date, and so on. VCR: Short for video cassette recorder. Vector: A particular color that is being controlled by a secondary color corrector. Vectorscope: The vectorscope displays the hue and saturation properties of the color signal. The display is similar to that of the waveform monitor, with the exception that the measurements are viewed on a circular scale. The outer portion of the circle shows a series of small blocks that indicate the position of red, green, blue, yellow, cyan, and magenta. Vertical Interval Time Code: Time code that appears as small white dots in the vertical blanking area of the image. This particular form of time code has the distinct advantage that it will be displayed correctly even if the VTR is not moving. Also known as VITC. VGA: Video Graphics Array, an analog graphics display format that can reproduce either 16 or 256 colors.
182
Video Color Correction for Nonlinear Editors
VHS: A consumer format that records an analog composite signal along with two channels of audio. The format records using a half-inch-wide videotape enclosed within a specially designed cassette. There are three speeds available: SP, or standard play, which records at 1.94 inches per second, and yields the best results; LP, or long play, which records at 0.66 inches per second; and nally SLP, or super long play, which records at 0.44 inches per second. VHS-C: A small version of the VHS format, also referred to as VHS-Compact. It was used basically for camcorders; however, it can be played in conventional machines with the use of a special adapter. VHS Hi-Fi: This term refers to an improvement of the audio capabilities within the VHS format. Video: This term refers to a signal containing video information. Videocassette Recorder: Also known as a VCR, this is a videotape recorder that records using a videotape enclosed in a cassette. Video Character Generator: An electronic titling device that is used for creating subtitles, titles, or even identication slates. Video Color Analyzer: A device used by a lm laboratory color timer for scene-by-scene balancing of the color and density of a motion picture lm negative. Video Frame Delay: A delay of the video information that is usually caused by the processing within a particular device. Video Monitor: This video display device is similar to a consumer television; however, it is usually without a tuner and accommodates only component or composite video signals. Videotape Master: A completed videotape that is ready for distribution. Vignette: This term generally refers to a soft circular mask around the image. It can be black, or it may contain some color.
Glossary
183
VITC: Short for vertical interval time code. VTR: Videotape recorder. Waveform Monitor: An offshoot of the oscilloscope, a device used in laboratories for electronic equipment testing. The waveform monitor exhibits a two-dimensional display of the video signal, using a scale broken down into units. White Balance: An adjustment within a video camera that balances the light level. It is achieved by pointing the camera at a chart or card under the lighting to be used for the subject. Wide-screen: The wide-screen format is a method for displaying images in a lm theater. It can be anything from a 1:85.1 aspect ratio lm to a CinemaScope anamorphic lm. Wide-screen lms t nicely into the screen format for HDTV, due to the 16 9 characteristics of high-denition televisions. Window Dub: A special videotape dub that shows the time code visibly within the picture. These are usually made for ofine editing purposes. Wireframe: An outline display of a particular image. Work Print: Typically a one-light motion picture lm print that is made for the use of editing. The work print is usually spliced with tape splices, and is generally quite worn due to periodic reediting. WYSIWYG: Abbreviation of the words What You See Is What You Get. It essentially means that what you are observing on the monitor will be the result when it is exported. X-axis: The horizontal positioning control. XGA: Extended Graphics Array. Y-axis: The vertical positioning control.
184
Video Color Correction for Nonlinear Editors
YCM: Refers to the three colors yellow, cyan, and magenta. YCrCb: A color space, also known as YUV. Y is the luminance information, and Cr and Cb represent the chroma information. Y, R-Y, B-Y: The component system used in NTSC. In Y, R-Y, B-Y, the R stands for red and the B for blue. The Y pertains to the luminance information, and the green information is generated from the other components. The use of this method for maintaining isolated signals yields extremely pure colors and excellent sharpness. Z-axis: This term generally refers to a Zoom capability.
Index
NON-ALPHABETIC CHARACTERS
0 IRE, 67 1-inch Type C, 18 3.3:1, 2324 3 /4-inch format, 20 3 /4-inch videocassette, 21 3Prong, 51 3rd Party, 96 3rd Party video effects, 104 4:1:1, 16, 21, 24 4:2:0, 16, 21, 24 4:2:2, 16, 2122, 24 4:4:4, 16 4.4 to 1, 25 4 3, 14 6.35mm, 24 7.5 IRE, 67 8mm, 18 10:1 MPEG 2 compression ratio, 21 16 9, 14 55mm Color Grad, 100 55mm Night Vision, 107 55mm plug-in application, 53, 122 55mm Warm/Cool, 122 85b lter, 91 100 IRE, 68, 73 525 scan line, 13 640 480, 14 720 483, 14 1280 720, 14 1920 1080, 14 3200 degrees Kelvin, 91 5500 degrees Kelvin, 91
A
absorption of light waves, 90 address track time code, 20 Add To Render Queue, 106, 108, 111, 114, 120, 122123, 125, 134, 138 adjustable curves, 7172, 109112 adjustable histogram, 116 Adjustment Layer, 74, 132, 135 Adjust menu, 110 adjust tab, 44 Adobe After Effects, 27, 32, 34, 53, 5758, 95 Adobe After Effects version 5.5, 131
186
Video Color Correction for Nonlinear Editors
Adobe PhotoShop, 32 Adobe Premiere, 33, 34, 5758, 62 Adobe Premiere desktop display, 95 Adobe Premiere version 6.0, 103, 115 Adobe Systems, 34 Advanced Television Systems Committee, 14 advertising agency, 76 advisor, 5 AFM, 18 After Effects display area, 113 airline commercial example, 7779 alpha channel, 29 alpha curves, 45 Amount of Desaturation, 41 Amount To Decolor label, 125 Ampex Corporation, 23 amplitude, 10, 19 analog color correctors, 3 analog composite, 20 analog recording formats, 17 analog-to-digital converter, 16 analog video, 16 Apple Computer, Inc., 36 area isolation, 7374 art director, 76 artifacts compression, 57, 70, 85 description of, 13, 15, 85 aspect ratio, 14 ATSC, 14 Auto-balance, 39 Auto Black, 39 Auto Contrast, 39 automatic black control, 53 automatic white control, 53 Auto White, 39 Avid DS, 4445
Avid suite, 78 Avid Symphony, 44, 48 Avid Technology, Inc., 44 Avid Technology systems, 53 Avid Xpress DV, 53 AVX plug-in, 51
B
back lighting, 91 backups, 8687 balanced blacks and whites, 10 bandwidth, 13 bandwidth lter, 63 beer commercial, 7677 Betacam, 18 Betacam SP, 18, 23 Betacam SX, 21 Betamax, 19 binary numbers, 16 black Auto, 39 balanced, 10 description of, 3 black and white, 35, 124126, 129 black information, 10, 67 black stretch, 31, 53, 62 bleached, 94 blending effect, 31, 36 blooming, 55 blue, 29, 35 blue only button, 87 blur the highlights, 107 bright colors, 7 bright highlights, 73 brightness description of, 2829, 34, 44, 102 measuring tools, 3738
Index
187
Brightness and Contrast, 28, 34, 133 Brightness control, 133 broadcast, 21 broadcast colors, 33, 36 broadcast quality monitor, 56 Broadcast Safe, 42
C
calibrated video monitor, 5 camera ares, 81 car commercial, 8081 cartoons, 93 Change Color, 31 channel mixer, 28, 34 Channels control, 61 Channels Group, 49 chroma, 3, 16, 31, 42, 67 chroma keyer, 47 chroma phase, 66 chrominance, 10, 16, 23, 38, 42 chrominance resolution, 22 cinematographers, 91 circular scale, 10 Clamp Above, 42 client, 56, 8889 client/operator condence, 87 client/operator working relationship, 89 clip, 4243 clipped, 3, 73, 96 color changing of, using the eye dropper, 118120 description of, 14, 33, 58 gradation of, 100103, 134 matching of based on a reference tape, 86
product provided by the client, 86 measuring tools, 3738 color adaptation, 93 color balance controls, 130 description of, 28, 34, 51 HLS, 31, 35 overall, 69 scene, 6970 color balance tool, 129, 137 color bar signal, 10, 87 color bleeding, 17 color burst, 10 color channels, 28 color contamination, 10, 41 color correction basics of, 14 client-supervised session, 89 complementary, 4748 description of, 1, 56, 10, 1314, 17, 21, 33, 45 devices for, 3 image highlights only, 126128 overall, 77 using uncalibrated monitor, 92 when to use, 90 color-correction backups, 86 color-correction computer, 12 color-correction lter, 37, 39, 43 color-correction groups, 48 color-correction processing, 2 color-correction session, 10 color-correction suite, 2, 56, 131 color-correction tools, 3, 3334, 37, 5051 Color Corrector, 39 Color Corrector 3-Way lter, 3941 Color Corrector lter, 39
188
Video Color Correction for Nonlinear Editors
Color Corrector lter display, 40 Color Corrector lter window, 39 color corrector module, 48 colored halo, 106 colored vignettes, 27 Color Finesse, 6061 ColorFix, 5153 color isolation from compressed video material, 85 description of, 50, 85 colorist, 12, 56, 65, 81 colorists eyes, 6 colorize, 29 Color Match, 50, 60 Color Match control, 48 Color Pass, 35 color patch, 120 color perception, 93 color print reproduction, 1 Color Range control, 39 color rendition, 1, 13 Color Replace, 36 color selector, 4445 color signal, 10 color temperature, 57 color timer, 12, 6 Color To Leave label, 125 color vignettes, 131134 color wash, 29, 34 color wheel display, 60 commercials airline example, 7779 beer example, 7677 car example, 8081 description of, 32, 78 Scandinavian oor example, 8182 supermarket example, 7980 component, 1617
component digital, 21, 23 component digital format, 2223 component video, 14 composite, 1617 composite digital, 21 composite digital format, 21 Composite Suite Color Correction plug-in, 57, 98, 104 Composite Video, 15 composite video encoder, 15 composite video signal, 10 composite waveform monitor, 11 compositing artist, 7576 compositing suite, 80 Composition drop-down menu, 111, 123, 138 compressed, 42 compression, 21, 70 compression artifacts, 57, 70, 85 compression ratio, 23 computer display, 5 consumer grade monitor, 5 contrast, 28, 31, 45, 78 contrast ratio, 5 control points, 50 control window, 50 Copy Filter control, 43 Copy From 1st Clip Back, 44 Copy From 2nd Clip Back, 43 Copy To 1st Clip Forward, 44 Copy To 2nd Clip Forward, 44 corrected layer, 120 correction by committee, 89 cross color, 13 crushed, 3, 11 crushed blacks or clipped whites, 117 CS Selective Color Correct, 98, 126 current scene, 43
Index
189
curve display, 50, 61 Curves, 29 Curves control, 61 Curves effect, 29 Curves graphic display, 29 Curves Group, 50 Curves tab, 45 curve window, 45
D
D-1, 16, 2021 D-2, 21 D-3, 2122 D-5, 22 D-6, 17, 22 D-7 (DVCPRO), 22 D-9, 23 D/A, 16 day for night, 69 daylight color balance, 91 daylight color temperature, 6, 86 DCT, 22 denable points, 61 defocus, 5455, 85 defocused edges, 85 defocused halo effect, 104 degree of reection, 13 desaturate, 32 desaturate highlights, 41 desaturate lows, 41 DFT 55mm, 107 DFT Composite Suite, 98 digital 8, 24 digital audio, 21 Digital Betacam, 16, 20, 2324 Digital Component Technology, 23 digital disk recorder, 6
Digital Film Tools 55mm plug-in application, 100, 107 description of, 5354, 57, 134 Digital Film Works, 53 digital recording formats, 2025 Digital S, 23 digital sampling, 22 digital-to-analog converter, 16 digital video, 16 direct lighting, 91 discreet, 53 Discreet Combustion, 54 dissolve, 80 documentary, 8283 drag and drop, 134 Drag Filter, 43 dropouts, 63 Dropout-Video Defect Removal lter, 63 DS, 54, 57 DTV, 7 dual-tone effect, 32, 120122 DV, 1617 DVCAM, 16, 24 DVCPRO, 16, 22 DVCPRO 50, 24 DVD, 16 DV/DVC, 2324 DV format, 24 dynamic range and contrast properties, 13
E
E-300, 20 Eastman Kodak, 18 Edge Softness control, 126
190
Video Color Correction for Nonlinear Editors
edit suites, 3 Effect Controls window, 126, 133 effects tree, 45 electronic equipment testing, 9 electronic news gathering, 18, 20, 22 encoding process, 13, 15, 17 ENG, 18, 20 equalize, 32 Excess Chroma option, 38 Excess Luma option, 37 Extract On, 105, 127 eye dropper, 3132, 36, 3839, 118120 eye dropper icon, 125
FM tracks, 18 Fog, 55 fog effect, 55 fog lter, 55 frame rate, 14 frequency of sampling, 16 front lighting, 91
G
gain, 2, 58, 66, 69 Gain control, 68 gamma, 2, 58, 69 gamma control, 69, 72 gamma correction, 36 gamma level, 36, 96 Gamma/Pedestal/Gain, 31 gamma ratio, 13 gamut limiting, 63 Gaussian Blur lter, 62 gradation (grad), 54, 100, 102 grading possibilities, 81 grain, 55 grain customizing controls, 108 graph, 71 graphic user interface, 60 green, 30, 35 green stripes, 38
F
fashion material, 57 Faux Film, 55 feisty client, 89 ferro chrome videotape, 19 eld, 14 ll light, 92 lm-generated material, 55 lm grain, 55 lm laboratories, 2 lmlike look, 55 lm negative, 72 lm print look, 110 Final Cut Pro 3, 37, 54, 59 ve-to-one compression ratio, 23 xed vector correction, 29 Flame suite, 75 esh tone, 57, 66, 89 uorescent, 55 uorescent light color, 55 uorescent lighting, 55
H
HDCAM format, 25 HDTV, 14, 22, 25 HDTV adapter, 22 HDTV recordings, 22 Hi-8 format, 19 high-denition television, 14
Index
191
high-energy tape, 1819 highlights blurring of, 107 bright, 73 desaturate, 41 description of, 11, 2829, 41, 45, 48, 55, 61 high saturation, 10 histogram adjusting image levels using, 115118 description of, 1112, 31, 38, 49, 61 histogram display, 3031, 35 HSL, 48, 60 hue, 2, 6, 10, 31, 35, 39, 45, 66, 6971, 73 Hue, Lightness, and Saturation Transform controls, 120 hue control, 66 hue offsets, 60 Hue/Saturation, 29, 113
In-Sync Corporation, 58 interaction between color-correction controls, 69 interlace, 1314 Inverse, 133 invert control, 39 IRE, 3 isolated, 70 isolating colors, 17 isolation, 69
J
JVC Corporation, 23
K
Kelvin, 91 Key button, 39 key light, 92 knee, 58, 62 knee control, 53, 73 knee correction, 102104 Knee Level, 103 Knee Slope, 103
I
illegal chrominance, 38, 42 illegal colors, 67 illegal levels, 33 Image control, 129 image icker, 13 Incite, 58 indirect lighting, 92 Infra-Red, 55 infra-red display, 55 input and output colors, 50 input channels, 49 input vector, 51 Institute of Radio Engineers, 3
L
laboratories, 10 Layer, 132 Layer drop-down menu, 136 Leave Color, 32, 124 Leave Color tool, 124 legal, 5, 9 legal color limiter, 78 legal color limiting, 86 legalize, 32, 36
192
Video Color Correction for Nonlinear Editors
legalizer, 53, 78 legal limits, 53, 61, 63, 86 level curve, 61 Levels, 3031, 35, 58 Levels Group, 4950 Levels tool, 116 lift, 58, 66, 69 Lift Control, 6768 lift information, 71 lighting back, 91 direct, 91 uorescent, 55 front, 91 indirect, 92 mixed, 4, 94 neutral, 80 poor, 69 problems, 9091 side, 91 tube, 6 light reection, 13 light waves, 90 limit effect, 3940 limiter, 61 lines with points option, 110 longitudinal time code, 18 long play, 20 lower chrominance, 10 lowlight, 42 luminance, 2, 4, 10, 16, 24, 31, 35, 42, 6970, 73 luminance bandwidth, 13 luminance control, 45, 69 luminance correction, 71 luminance curves, 45 luminance information, 10, 15, 42 luminance key matte, 90
luminance key matte signal, 70 Luminance Limiting, 42
M
Macintosh, 60, 62 Magnication of noise or artifacts, 68 Map Black To, 121 Map White To, 121 Mask Feather, 133, 137 mask function, 27 Masking tab, 45 mask off, 73 Mask Shape, 132 master, 31, 40 Master hue offsets, 60 Match drop-down menu, 31 matching of colors based on a reference tape, 86 product provided by the client, 86 Matching Softness control, 119 Matching Tolerance control, 119 matte, 58 Matte option, 127 matte signal, 31, 39, 45, 55, 85, 105 maximum signal, 10 maximum signal amplitude, 67 Max Output, 42 measuring tools, 37 Media Composer, 54, 57 Media Studio, 58 metal-evaporated videotape, 19, 24 metal particle, 23 metal-particle 6-mm videotape, 22 metal-particle videotape, 18 mid-tones, 2829, 45, 48, 60, 72 Mist, 56 mixed lighting, 4, 94
Index
193
models hair, 85 moir, 13, 15 monitor, 6 monochrome, 35, 48 motion picture lm laboratories, 2 movie theatres, 2 MP, 22 multiple color gradations, 134138 music video, 32, 84
oval mask, 132 overall chroma level, 67
P
P5-90ME, 19 P5-90 videocassette, 18 P6-120ME, 19 P6-120 videocassette, 18 PAL, 13, 15, 1820, 24, 63, 67 PAL DV, 16 palette window, 122 Panasonic Corporation, 22 Parade display, 1112, 38 pattern of light, 9 PC capture card, 16 PCM, 18 pedestal control, 67 pen function, 29 pen option, 110 Phase Alternate Line, 13 Philips, 22 PhotoShop, 3334, 58 picture detail, 16 picture monitor, 11 Pinnacle, 53 Pinnacle Commotion, 54 pixel, 39 pluge signal, 87 plug-ins, 4, 28, 51 poor lighting, 69 poor weather conditions, 5 postproduction, 87 postproduction industry, 20 predened shape, 74 preset black and white washes, 48 preset effects tree, 48 preview mode, 48
N
National Television Standards Committee, 13 NaturalMatch, 48 ND-Grad, 56 neutral density gradation, 56 neutral lighting, 80 new gathering applications, 19 New Mask, 132, 137 NHK, 21 night scope, 107 night scope color effect, 107109 Night Vision effect, 56 noise magnication, 18 nonlinear editing, 4, 45 NTSC, 13, 1516, 1820, 24, 63, 67
O
ofine edit suite, 78 online editing, 3, 78 online edit suite, 80 opacity control, 101 operator, 31 oscilloscope, 9 output channel, 49 output vector, 51
194
Video Color Correction for Nonlinear Editors
primary and secondary color correction, 53 primary color correction, 2, 28, 31, 3435, 60, 66, 69, 71, 85, 93, 95 primary color corrector, 45, 57, 60 print look, 72 producers, 3 progressive, 14 project window, 107 pure colors, 14 purple, 58
RGB, 11, 14, 31 RGB tab, 96 room color, 6
S
sampling, 16 saturation, 2, 6, 3132, 35, 40, 45, 58, 66, 6971, 73 Saturation and Luminance control, 39 Saturation control, 67 saturation limiting, 42 saturation properties, 10 Scandinavian oor commercial, 8182 scanning formats, 14 scanning lines, 14 scene by scene color matching, 9394 description of, 2 SDTV, 14, 25 SE-240, 20 SECAM, 15 secondary color correction, 2, 18, 2021, 66, 6971, 112115 secondary color corrector, 29, 39, 51, 6061, 93 Secondary Group, 5051 selective color correction, 47, 85, 98100 Selective Soft Focus, 5657 sepia tone color correction, 129131 description of, 57, 67 wash, 48, 79 set-up, 13 shadow, 28, 29, 45, 48, 60 sharpening tool, 62 Sharpness, 60
Q
qualication, 39 qualied, 70 QuickTime movie, 95
R
range-checking, 3738 reading the scopes, 9 rectangular mask, 132, 137 red, 31, 35 red stripes, 37 Reduce Chroma/Luma, 42 reference gallery, 60 reference image, 48 reference still store, 6, 94 reector, 92 remote control panel, 2 Render, 112, 116, 120, 122123, 128, 134, 138 Render Queue window, 100, 107108, 120, 122123, 128, 134, 138 Render Work Area, 96, 104, 117 resolution, 1314 retina pigments, 94
Index
195
Show video effects, 96, 103, 116, 129 Shrink/Grow adjustment, 106 side lighting, 91 silver, 58 Skin Detail lter, 63 Skin Smoother, 57 slope, 58 SMPTE color bars, 87 soft, low contrast effect, 92 softened, 74 softening control, 63 soft focus effect, 63 soft transition, 134 software applications, 35 Sony Corporation, 18, 23 source material, 18 Spatial, 60 Speed Razor, 58 ST-160, 19 standard color correction computer, 40 standard play, 20 Start (Threshold), 42 still life, 70 Stylize menu, 124 superior performance, 18 super long play, 20 supermarket commercial, 7980 S-VHS, 19 S-Video, 16 Symphony, 54, 57 Synthetic Aperture, 59, 9697
telecine suite, 7778 telecine transfer, 4 Temperature label, 123 temporal noise reduction, 60 test signal, 87 threshold, 42 time code channel, 22 tint, 32, 36, 48, 57, 122 Tolerance control slider, 125 tonal ranges, 60 tonal values, 29 tone, 71 Tool Bench window, 38 Toshiba, 22 trackballs, 2 transform controls, 32 transmission, 91 transmittable limits, 5 tube lighting, 6 tungsten color balance, 91
U
U-Matic, 20 U-Matic format, 20
V
vectors description of, 10, 39, 51 overlapping, 93 vectorscope, 6, 1012, 38, 96 VHS, 20 Video Action, 58 video compression, 21 video effects, 96 Video Effects window, 103, 129 Video Finesse, 6263
T
T-160, 20 tape to tape, 3 tape-to-tape color correction session, 3 telecine, 2, 5, 78
196
Video Color Correction for Nonlinear Editors
video-generated material, 55 Video levels, 6566 video monitor, 9 Video Noise Reduction lter, 63 video postproduction facilities, 2 video scope, 38, 58, 6263 video signal, 6, 9 video standards, 9, 13 video systems, 15 videotape dropouts, 63 videotape recording formats, 1819 View option, 99 vignette effect, 74 vignettes, 35, 57, 80 ViXen, 58 voltage, 10, 16
white auto, 39 automatic control, 53 balanced, 10 white clipping, 73 Windows, 62 wipe feature, 60 working atmosphere, 88 working environment, 5 working with multiple clients, 8990 work space, 6
X
X- and Y-axis, 12 Xentrik Software, 58 Xpress DV, 53, 57
W Y
Warm/Cool, 57 warm or cool look, 122123 waveform, 6 waveform monitor, 6, 911, 13, 38, 69, 96 Y, R-Y, B-Y, 14, 18 Y/C, 19 yellow stripes, 37
Notes and Instructions This CD-ROM has been congured for compatibility on most Mac and PC Windows operating systems. On a PC, the CD should automatically launch the opening screen in your web browser after it is inserted. If it does not, or if you have closed the browser screen and wish to re-open the CDs start screen, open the window or directory for your CD drive, and double-click on either the STARTUP.HTM or INDEX.HTM le. On a Mac, the CD will not launch automatically. Open the le directory for the CD, and double-click on STARTUP.HTM or INDEX.HTM. If you are prompted to select a program to open the le, select your web browser (Internet Explorer or Netscape). Please note that in some browsers, the QuickTime movie examples will start running in a smaller window. You can adjust the window size for clearer viewing by clicking-and-dragging the window frame sides, and then re-starting the movie. We would like to acknowledge the depiction of software produced by the following: Digital Film Tools, LLC 2002 (Composite Suite Color Correct 2.0; 55 mm) In-Sync Corp. (Speed Razor; ViXen) Adobe (Premiere; After Effects) QuickTime The CD-ROM also contains links to websites where trial versions of some of the applications listed above can be downloaded.
Limited Warranty and Disclaimer of Liability Focal Press and anyone else who has been involved in the creation or production of the accompanying code (the product) cannot and do not warrant the performance or results that may be obtained by using the product. The product is sold as is without warranty of any kind (except as hereafter described), either expressed or implied, including, but not limited to, any warranty of performance or any implied warranty of merchantability or tness for any particular purpose. Focal Press warrants only that the magnetic CD-ROM(s) on which the code is recorded is free from defects in material and faulty workmanship under the normal use and service for a period of ninety (90) days from the date the product is delivered. The purchasers sole and exclusive remedy in the event of a defect is expressly limited to either replacement of the CD-ROM(s) or refund of the purchase price, at Focal Presss sole discretion. In no event, whether as a result of breach of contract, warranty, or tort (including negligence), will Focal Press or anyone who has been involved in the creation or production of the product be liable to purchaser for any damages, including any lost prots, lost savings, or other incidental or consequential damages arising out of the use or inability to use the product or any modications thereof, or due to the contents of the code, even if focal press has been advised of the possibility of such damages, or for any claim by any other party. Any request for replacement of a defective CD-ROM must be postage prepaid and must be accompanied by the original defective CD-ROM, your mailing address and telephone number, and proof of date of purchase and purchase price. Send such requests, stating the nature of the problem, to Elsevier Science Customer Service, 6277 Sea Harbor Drive, Orlando, FL 32887, 1-800-3215068. Focal Press shall have no obligation to refund the purchase price or to replace a CD-ROM based on claims of defects in the nature or operation of the product. Some states do not allow limitation on how long an implied warranty lasts, nor exclusions or limitations of incidental or consequential damage, so the above limitations and exclusions may not apply to you. This warranty gives you specic legal rights, and you may also have other rights that vary from jurisdiction to jurisdiction. The re-export of United States origin software is subject to the United States laws under the export administration act of 1969 as amended. Any further sale of the product shall be in compliance with the United States Department of Commerce administration regulations. Compliance with such regulations is your responsibility and not the responsibility of Focal Press.
You might also like
- A Heartbreaking Work Of Staggering Genius: A Memoir Based on a True StoryFrom EverandA Heartbreaking Work Of Staggering Genius: A Memoir Based on a True StoryRating: 3.5 out of 5 stars3.5/5 (231)
- The Sympathizer: A Novel (Pulitzer Prize for Fiction)From EverandThe Sympathizer: A Novel (Pulitzer Prize for Fiction)Rating: 4.5 out of 5 stars4.5/5 (119)
- Never Split the Difference: Negotiating As If Your Life Depended On ItFrom EverandNever Split the Difference: Negotiating As If Your Life Depended On ItRating: 4.5 out of 5 stars4.5/5 (838)
- Devil in the Grove: Thurgood Marshall, the Groveland Boys, and the Dawn of a New AmericaFrom EverandDevil in the Grove: Thurgood Marshall, the Groveland Boys, and the Dawn of a New AmericaRating: 4.5 out of 5 stars4.5/5 (265)
- The Little Book of Hygge: Danish Secrets to Happy LivingFrom EverandThe Little Book of Hygge: Danish Secrets to Happy LivingRating: 3.5 out of 5 stars3.5/5 (399)
- Grit: The Power of Passion and PerseveranceFrom EverandGrit: The Power of Passion and PerseveranceRating: 4 out of 5 stars4/5 (587)
- The World Is Flat 3.0: A Brief History of the Twenty-first CenturyFrom EverandThe World Is Flat 3.0: A Brief History of the Twenty-first CenturyRating: 3.5 out of 5 stars3.5/5 (2219)
- The Subtle Art of Not Giving a F*ck: A Counterintuitive Approach to Living a Good LifeFrom EverandThe Subtle Art of Not Giving a F*ck: A Counterintuitive Approach to Living a Good LifeRating: 4 out of 5 stars4/5 (5794)
- Team of Rivals: The Political Genius of Abraham LincolnFrom EverandTeam of Rivals: The Political Genius of Abraham LincolnRating: 4.5 out of 5 stars4.5/5 (234)
- Shoe Dog: A Memoir by the Creator of NikeFrom EverandShoe Dog: A Memoir by the Creator of NikeRating: 4.5 out of 5 stars4.5/5 (537)
- The Emperor of All Maladies: A Biography of CancerFrom EverandThe Emperor of All Maladies: A Biography of CancerRating: 4.5 out of 5 stars4.5/5 (271)
- The Gifts of Imperfection: Let Go of Who You Think You're Supposed to Be and Embrace Who You AreFrom EverandThe Gifts of Imperfection: Let Go of Who You Think You're Supposed to Be and Embrace Who You AreRating: 4 out of 5 stars4/5 (1090)
- Her Body and Other Parties: StoriesFrom EverandHer Body and Other Parties: StoriesRating: 4 out of 5 stars4/5 (821)
- The Hard Thing About Hard Things: Building a Business When There Are No Easy AnswersFrom EverandThe Hard Thing About Hard Things: Building a Business When There Are No Easy AnswersRating: 4.5 out of 5 stars4.5/5 (344)
- Hidden Figures: The American Dream and the Untold Story of the Black Women Mathematicians Who Helped Win the Space RaceFrom EverandHidden Figures: The American Dream and the Untold Story of the Black Women Mathematicians Who Helped Win the Space RaceRating: 4 out of 5 stars4/5 (890)
- Elon Musk: Tesla, SpaceX, and the Quest for a Fantastic FutureFrom EverandElon Musk: Tesla, SpaceX, and the Quest for a Fantastic FutureRating: 4.5 out of 5 stars4.5/5 (474)
- The Unwinding: An Inner History of the New AmericaFrom EverandThe Unwinding: An Inner History of the New AmericaRating: 4 out of 5 stars4/5 (45)
- The Yellow House: A Memoir (2019 National Book Award Winner)From EverandThe Yellow House: A Memoir (2019 National Book Award Winner)Rating: 4 out of 5 stars4/5 (98)
- On Fire: The (Burning) Case for a Green New DealFrom EverandOn Fire: The (Burning) Case for a Green New DealRating: 4 out of 5 stars4/5 (73)
- JBL Sound System Design1Document58 pagesJBL Sound System Design1rpaqrvNo ratings yet
- Digital Photography Top 100 Simplified Tips & Tricks, 4th Edition PDFDocument243 pagesDigital Photography Top 100 Simplified Tips & Tricks, 4th Edition PDFmohzgoNo ratings yet
- ARRI Digital - Scanning Methods (P - I - PSF) - 2009-09-03Document2 pagesARRI Digital - Scanning Methods (P - I - PSF) - 2009-09-03Truong MinhNo ratings yet
- ARRI Digital - Raw Data and Video Signals - 2009-09-03Document2 pagesARRI Digital - Raw Data and Video Signals - 2009-09-03Truong MinhNo ratings yet
- ARRI Digital - Photocells - 2009-09-04Document1 pageARRI Digital - Photocells - 2009-09-04Truong MinhNo ratings yet
- Output: Aspect Ratio and Image ResolutionDocument1 pageOutput: Aspect Ratio and Image ResolutionTruong MinhNo ratings yet
- ARRI Digital - Signal Processing - 2009-09-03Document2 pagesARRI Digital - Signal Processing - 2009-09-03Truong MinhNo ratings yet