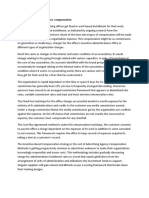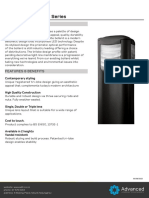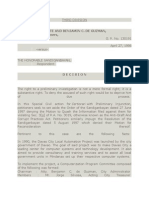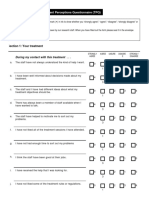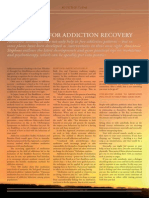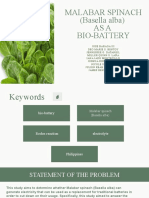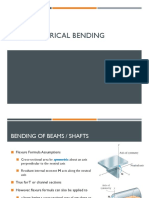Professional Documents
Culture Documents
Tutorial Audicity
Uploaded by
Nelly JohsonOriginal Description:
Copyright
Available Formats
Share this document
Did you find this document useful?
Is this content inappropriate?
Report this DocumentCopyright:
Available Formats
Tutorial Audicity
Uploaded by
Nelly JohsonCopyright:
Available Formats
Tutorial - Vocal Removal and Isolation
This page describes techniques which, on some stereo tracks, may allow you to remove or isolate vocals (or other parts of a recording) from the rest. There is no universal, reliable way of doing this without having the original multi-track recordings. Different tracks will require different techniques to achieve maximum possible attenuation or isolation. This will depend on where the vocals are positioned in the stereo field, and on their frequency content compared to the rest of the audio.
It is strongly recommended that you make a backup copy of your original recording before attempting any of the editing described in this tutorial.
For popular songs, consider downloading vocals-only tracks from the internet. Many studios release the instrumental tracks for use with things like karaoke and some singles even have them on the B side.
Case 1: Vocal Removal with vocals in the middle and instruments spread around them
If the vocals are panned in the center of a stereo track the so-called "vocal removal" technique can sometimes be effective by removing what is common to both tracks (i.e. the vocals), leaving behind what is different (i.e. the instrumentals). The underlying technique in Audacity is to split the stereo track into its left and right channels, make both mono, invert all (or a selected part) of one of them then play back the result. Note, this removes everything panned in the center, not just vocals. In some music this could mean removing instrumental parts. Removal of the vocals can often be incomplete leaving artifacts behind; this is especially true where there are backing vocals or where reverb (echo) has been applied as this spreads sound sources and makes them very hard to extract from each other.
Vocal Remover
The current version of Audacity includes a Nyquist plug-in effect to automate the steps involved in Case 1, called Vocal Remover (for centerpanned vocals), accessed from Effect > Vocal Remover (for center-panned vocals).... It includes a Help screen and an option to retain a specified range of frequencies (thus removing everything outside that range). There are three choices of removal methods that can be used, for details see here. Although two channels of output are produced the result will be mono because both channels will be identical and panned to center.
Case 2: Vocal Removal with vocals in one channel and everything else in the other
If you have an unusual stereo track where the vocals are mixed hard into one channel and everything else hard into the other channel you can split the stereo track into left and right then delete the vocal channel. To isolate the vocals, rather than remove them, delete the other channel. To split a stereo track in Audacity, click on the downward pointing arrow at the top of the Track Control Panel (where the mute/solo buttons are) then click on Split stereo track. To delete one of the channels click the [X] to left of the downward pointing arrow. If you accidentally delete the wrong channel, use Edit > Undo to get it back. Finally, click the downward pointing arrow again and choose Mono, so that the track will play out of both speakers.
Case 3: Vocal Isolation
If you can make a two-channel track with center vocals removed (as in Case 1 above) it is tempting to think that those vocals be isolated by inverting this track against the original track, so as to remove the non-vocals. Vocals often cannot be isolated in this way. The result of the Audacity Vocal Removal effect is a mono mix of sound that was in the left and right channels but was not common in both. Mixing this back with the original track (either inverted or not inverted) will produce a stereo track that contains a new mix of the center panned vocal and the non-center sounds. Different techniques used by some third party plug-ins such as 'ExtraBoy' claim to be able to isolate vocals given suitable audio material (see this page in the Audacity Wiki).
Using Audacity for vocal isolation
An Audacity user (Marco Diego) posted this technique on the Audacity Forum for using Audacity to attempt to isolate vocals; it will not work successfully in all cases. It is sometimes possible to isolate vocals by using Audacity's Noise Removal to capture the noise profile of a song that has had vocals removed, then run Noise Removal with that profile on the original mix before vocals were removed.
1.
Make a copy of your original stereo track 1. Select the whole track (click in the space its Track Control Panel) 2. Copy the track with Edit > Copy 3. Create a new stereo track with Tracks > Add New > Stereo Track 4. Use Edit > Paste to make a copy of the original track in the new stereo track
2. 3. 4. 5. 6. 7. 8.
Select the whole of the copied track (click in the space its Track Control Panel) Remove the vocals in the copy by using Effect > Vocal Remover (for center-panned vocals)... On a copy of the track remove the vocals as in Case 1 above using Audacity's Vocal Remover The copied track should remain selected, so use Effect > Noise Removal... and click on the Get Noise Profile button Now select the original track (click in the space its Track Control Panel) Use Effect > Noise Removal... and click on the OK button Delete the copied track (click in the [X] at the top left of its Track Control Panel)
The following may let you remove drums which are not centered but keep the vocals:
Use the steps above to create a track with vocal isolation. Then import the original song into Audacity again and try this Nyquist plug-in elliptice.ny to move the bass frequencies to center. Then remove the drums from the center by inversion. Finally mix the vocals back in.
Using an instrumental track to isolate the vocals
In order for this to work you will need to have a studio version of the instrumental track in which the instrumental part is identical to the full track. Many studios release the instrumental tracks (with and without backup vocals) for use with things like karaoke. There are places online
where you can buy these tracks (Karaoke-Version.com for example and some records even have them on the B side). MP3 encoding of one or both versions will create small differences that will make this technique less effective. As opposed to the final mono track you get from removing vocals, this method will leave you with a full stereo track. As such, it becomes more important to try and match the quality of both tracks and align them before you isolate the vocals.
1. 2. 3. 4.
Open Audacity and Import both the regular and instrumental tracks. Select one of the tracks and use the Time Shift tool to roughly align the two tracks. Zoom in really close and then zoom in more. Exact alignment is critical. Pick a peak or trough in the left channel of one track and match it precisely with the left channel of the other track. If the alignment isnt right the process wont work.
5. 6. 7.
Select the instrumental track, and invert it using Effect > Invert. Use Ctrl+A to select all of both tracks. Use Tracks > Mix and Render.
You should now have one combined track that should have a more diminished amplitude where the vocals were kept and the instrumentation removed.
Third-party plug-ins
As well as the above methods supported by Audacity itself there are various third-party plug-ins that can be used to try and remove or isolate vocals. Please see this page in the Audacity Wiki for details.
You might also like
- Shoe Dog: A Memoir by the Creator of NikeFrom EverandShoe Dog: A Memoir by the Creator of NikeRating: 4.5 out of 5 stars4.5/5 (537)
- The Yellow House: A Memoir (2019 National Book Award Winner)From EverandThe Yellow House: A Memoir (2019 National Book Award Winner)Rating: 4 out of 5 stars4/5 (98)
- The Subtle Art of Not Giving a F*ck: A Counterintuitive Approach to Living a Good LifeFrom EverandThe Subtle Art of Not Giving a F*ck: A Counterintuitive Approach to Living a Good LifeRating: 4 out of 5 stars4/5 (5794)
- The Little Book of Hygge: Danish Secrets to Happy LivingFrom EverandThe Little Book of Hygge: Danish Secrets to Happy LivingRating: 3.5 out of 5 stars3.5/5 (400)
- Grit: The Power of Passion and PerseveranceFrom EverandGrit: The Power of Passion and PerseveranceRating: 4 out of 5 stars4/5 (588)
- Elon Musk: Tesla, SpaceX, and the Quest for a Fantastic FutureFrom EverandElon Musk: Tesla, SpaceX, and the Quest for a Fantastic FutureRating: 4.5 out of 5 stars4.5/5 (474)
- A Heartbreaking Work Of Staggering Genius: A Memoir Based on a True StoryFrom EverandA Heartbreaking Work Of Staggering Genius: A Memoir Based on a True StoryRating: 3.5 out of 5 stars3.5/5 (231)
- Hidden Figures: The American Dream and the Untold Story of the Black Women Mathematicians Who Helped Win the Space RaceFrom EverandHidden Figures: The American Dream and the Untold Story of the Black Women Mathematicians Who Helped Win the Space RaceRating: 4 out of 5 stars4/5 (895)
- Team of Rivals: The Political Genius of Abraham LincolnFrom EverandTeam of Rivals: The Political Genius of Abraham LincolnRating: 4.5 out of 5 stars4.5/5 (234)
- Never Split the Difference: Negotiating As If Your Life Depended On ItFrom EverandNever Split the Difference: Negotiating As If Your Life Depended On ItRating: 4.5 out of 5 stars4.5/5 (838)
- The Emperor of All Maladies: A Biography of CancerFrom EverandThe Emperor of All Maladies: A Biography of CancerRating: 4.5 out of 5 stars4.5/5 (271)
- Devil in the Grove: Thurgood Marshall, the Groveland Boys, and the Dawn of a New AmericaFrom EverandDevil in the Grove: Thurgood Marshall, the Groveland Boys, and the Dawn of a New AmericaRating: 4.5 out of 5 stars4.5/5 (266)
- On Fire: The (Burning) Case for a Green New DealFrom EverandOn Fire: The (Burning) Case for a Green New DealRating: 4 out of 5 stars4/5 (74)
- The Unwinding: An Inner History of the New AmericaFrom EverandThe Unwinding: An Inner History of the New AmericaRating: 4 out of 5 stars4/5 (45)
- The Hard Thing About Hard Things: Building a Business When There Are No Easy AnswersFrom EverandThe Hard Thing About Hard Things: Building a Business When There Are No Easy AnswersRating: 4.5 out of 5 stars4.5/5 (345)
- The World Is Flat 3.0: A Brief History of the Twenty-first CenturyFrom EverandThe World Is Flat 3.0: A Brief History of the Twenty-first CenturyRating: 3.5 out of 5 stars3.5/5 (2259)
- The Gifts of Imperfection: Let Go of Who You Think You're Supposed to Be and Embrace Who You AreFrom EverandThe Gifts of Imperfection: Let Go of Who You Think You're Supposed to Be and Embrace Who You AreRating: 4 out of 5 stars4/5 (1090)
- The Sympathizer: A Novel (Pulitzer Prize for Fiction)From EverandThe Sympathizer: A Novel (Pulitzer Prize for Fiction)Rating: 4.5 out of 5 stars4.5/5 (121)
- Her Body and Other Parties: StoriesFrom EverandHer Body and Other Parties: StoriesRating: 4 out of 5 stars4/5 (821)
- Academic Decathlon FlyerDocument3 pagesAcademic Decathlon FlyerNjeri GachNo ratings yet
- Fix List For IBM WebSphere Application Server V8Document8 pagesFix List For IBM WebSphere Application Server V8animesh sutradharNo ratings yet
- Describe The Forms of Agency CompensationDocument2 pagesDescribe The Forms of Agency CompensationFizza HassanNo ratings yet
- Rajasekhara Dasa - Guide To VrindavanaDocument35 pagesRajasekhara Dasa - Guide To VrindavanaDharani DharendraNo ratings yet
- Cct4-1causal Learning PDFDocument48 pagesCct4-1causal Learning PDFsgonzalez_638672wNo ratings yet
- CRM Final22222222222Document26 pagesCRM Final22222222222Manraj SinghNo ratings yet
- Commercial Private Equity Announces A Three-Level Loan Program and Customized Financing Options, Helping Clients Close Commercial Real Estate Purchases in A Few DaysDocument4 pagesCommercial Private Equity Announces A Three-Level Loan Program and Customized Financing Options, Helping Clients Close Commercial Real Estate Purchases in A Few DaysPR.comNo ratings yet
- Introduction To Astronomical PhotometryDocument452 pagesIntroduction To Astronomical PhotometrySergio Alejandro Fuentealba ZuñigaNo ratings yet
- A List of Run Commands For Wind - Sem AutorDocument6 pagesA List of Run Commands For Wind - Sem AutorJoão José SantosNo ratings yet
- Holophane Denver Elite Bollard - Spec Sheet - AUG2022Document3 pagesHolophane Denver Elite Bollard - Spec Sheet - AUG2022anamarieNo ratings yet
- Symptoms: Generalized Anxiety Disorder (GAD)Document3 pagesSymptoms: Generalized Anxiety Disorder (GAD)Nur WahyudiantoNo ratings yet
- Haloperidol PDFDocument4 pagesHaloperidol PDFfatimahNo ratings yet
- Duterte Vs SandiganbayanDocument17 pagesDuterte Vs SandiganbayanAnonymous KvztB3No ratings yet
- TTPQDocument2 pagesTTPQchrystal85No ratings yet
- Past Simple of BeDocument2 pagesPast Simple of BeRoxana ClepeNo ratings yet
- Meditation For AddictionDocument2 pagesMeditation For AddictionharryNo ratings yet
- Reflection On An American ElegyDocument2 pagesReflection On An American ElegyacmyslNo ratings yet
- Green and White Zero Waste Living Education Video PresentationDocument12 pagesGreen and White Zero Waste Living Education Video PresentationNicole SarileNo ratings yet
- Kutune ShirkaDocument11 pagesKutune ShirkaAnonymous CabWGmQwNo ratings yet
- CALIDocument58 pagesCALIleticia figueroaNo ratings yet
- Applications of Tensor Functions in Solid MechanicsDocument303 pagesApplications of Tensor Functions in Solid Mechanicsking sunNo ratings yet
- The Music Tree Activities Book Part 1 Music Tree Summy PDF Book by Frances ClarkDocument3 pagesThe Music Tree Activities Book Part 1 Music Tree Summy PDF Book by Frances ClarkRenata Lemes0% (2)
- Ob AssignmntDocument4 pagesOb AssignmntOwais AliNo ratings yet
- Ra 7877Document16 pagesRa 7877Anonymous FExJPnCNo ratings yet
- Financial Performance Report General Tyres and Rubber Company-FinalDocument29 pagesFinancial Performance Report General Tyres and Rubber Company-FinalKabeer QureshiNo ratings yet
- Feng Shui GeneralDocument36 pagesFeng Shui GeneralPia SalvadorNo ratings yet
- Panlilio vs. Regional Trial Court, Branch 51, City of ManilaDocument10 pagesPanlilio vs. Regional Trial Court, Branch 51, City of ManilaMaria Nicole VaneeteeNo ratings yet
- Peter Honigh Indian Wine BookDocument14 pagesPeter Honigh Indian Wine BookVinay JohnNo ratings yet
- MOM-II Lec 9 Unsymmetrical BendingDocument27 pagesMOM-II Lec 9 Unsymmetrical BendingNashit AhmedNo ratings yet
- MagmatismDocument12 pagesMagmatismVea Patricia Angelo100% (1)