Professional Documents
Culture Documents
SAP BO Dashboard Best Practices 010113
Uploaded by
Yogeeswar ReddyCopyright
Available Formats
Share this document
Did you find this document useful?
Is this content inappropriate?
Report this DocumentCopyright:
Available Formats
SAP BO Dashboard Best Practices 010113
Uploaded by
Yogeeswar ReddyCopyright:
Available Formats
SAP Business Objects Dashboard Best Practices 2012
1. Introduction
These are the general best practices for building visualizations with the Dashboards designer (also known as SAP Business Objects Dashboards 4.0, SAP Crystal Dashboard Design 2011 or XCelsius 2008). Anyone who is creating visualizations with the Dashboards designer should read these best practices.
Page 1 of 7
SAP Business Objects Dashboard Best Practices 2012
2. Dashboard Layout and Spreadsheet Best Practices
a) Use Colors, Labels, and Borders to Identify Data Types (Input and Output) To make it easier for you or other members of your organization to maintain Dashboards models, it is a good idea to use colors, labels, and borders to identify cells or ranges of cells in the spreadsheet and to hint at their use. It is often a good idea to create a legend in your spreadsheet to say what the different colors represent (input from the dashboard, calculations in the spreadsheet, lookups, and dynamic data) that way, you can decide on a color scheme that makes sense for your organization or team. Color Input from the dashboard Microsoft Excel logic (function or calculation) that is read-only in the dashboard Dynamic Visibility allows you to show or hide components at runtime Description
b) Organize Your Data in a Logical Fashion To make your spreadsheet easier to understand, it is a good idea to lay out your data in a logical fashion. For example, group related items together again using colors, labels, and borders. One of the features (introduced in XCelsius 2008) is the embedded Microsoft Excel spreadsheet at design time. The embedded spreadsheet means you can insert or remove rows or columns, and the components track the ranges they are bound to. It is still a good practice to leave room below or to the right of your data so it can grow over time without having to add/remove rows or columns. If you insert or remove rows in an external spreadsheet and import it, the components cannot track range changes. c) Place Frequently Used Data and Logic at the Top of The Spreadsheet Often you bind data from your spreadsheet into components, to make it easier to select the data you want and to minimize the amount of scrolling you have to do. It is a good idea to place frequently used or common logic or data at the top-left of the tab in your spreadsheet. See Figure 3. d) Use Multiple Tabs If you find that you have to keep scrolling your spreadsheet tab to see your logic or data, you may want to consider using multiple tabs (or worksheets) instead. e) Designing and Creating Visualizations The following are the best practices when designing and creating dashboards.
f)
Design on Paper
Page 2 of 7
SAP Business Objects Dashboard Best Practices 2012
Remove yourself from the data you want to visualize. Create a rough drawing on paper away from your computer. This can be useful to get a general idea for the visualization you want to create and also to use to sign off the basic design of your visualization. g) Start With an Empty Spreadsheet A dashboard does not support using spreadsheets that have links to other spreadsheets or have macros in them. So it is a good idea to start with the empty spreadsheet that is embedded within the designer. Using the empty spreadsheet will also reduce the risk that you use Microsoft Excel functions or plug-ins that are not supported. Macros, external spreadsheets and 3rd party Microsoft Excel plug-ins are not supported. h) Keep the Data and Logic to a Minimum or Use Hard-Coded Values The more data or logic you put into your spreadsheet, the larger your generated SWF will be and the longer it will take to open. Also, the more logic (and nested functions and cell references) you put in your spreadsheet, the longer it can take when the data changes, so the cell values (and related cells values) have to be recalculated. If you have any data or logic that is not used within your visualization, get rid of it from your spreadsheet. If you have functions for values that do not change (so are not dynamic or used by what-if scenarios), then to make sure your visualization is more efficient, convert the data to fixed (hard-coded) values using Copy and Paste Special (as Values) in the spreadsheet. i) Apply Microsoft Excel Best Practices
Avoid below Array calculations as they can dramatically affect performance: SUM, COUNT, SUMIF, COUNTIF, INDEX, MATCH, HLOOKUP and VLOOKUP Avoid repeated logics: = IF(SUM(A2:A100)<1000,1000,SUM(A2:100)) - This will run the SUM twice Recommendations, Hardcode values wherever possible instead of using formulas Define calculations on the server side where possible Use server side sorting to order your data and make the results easier to compare Use server side ranking to limit the number or rows returned Link to a report for detailed drill down Use a selector with filtered rows instead of Excel lookups Use direct binding from components directly to the results of a query (new in Dashboards 4.0) to bypass the spreadsheet layer wherever possible j) Add Some Dummy Data To Test Components And Interactivity before actual implementation
Add in some dummy data to your spreadsheet just enough so that you can test your components and interactivity. Again, share your design to get feedback before you add more complexity. k) Show or Hide Components At Runtime With Dynamic Visibility Logic (Optional)
Page 3 of 7
SAP Business Objects Dashboard Best Practices 2012
Often you want to re-use the real estate within your dashboard by hiding and showing components based on user interactions or data changes. You can control when a component is shown or hidden by using Dynamic Visibility in the Behavior tab. When the value in the Dynamic Visibility Key cell matches the value in the Status cell the component will be shown, otherwise it is hidden. There is a sample built into the designer, go to File > Samples > User Guide Samples > Dynamic Visibility. Test the interactivity of hiding and showing components, and again, share your design to gather feedback. l) Remove Your Dummy Data
Now it is time to replace your dummy data with actual data or data to be fed from outside of your dashboard. If the data in your dashboard is of a secure nature, it is a good idea to remove the dummy data from your spreadsheet (but leave the cells and cell coloring as they were). Thus, before the data is retrieved and displayed, there is no data to see until the end user has successfully authenticated.
Page 4 of 7
SAP Business Objects Dashboard Best Practices 2012
3. Dashboard Performance Best Practices
a) Factors That Affect Dashboard Load Time Lower numbers are better: 1. Queries or connections that are set to Refresh before Components Are Loaded. This is the default setting for a query. If you have any queries or connections set to refresh before components are loaded the Initializing message phase stays up until they have all completed. 2. Excel cells 3. Excel calculations 4. Components 5. Bindings from components to Excel (also size of ranges) 6. Dashboard file size By default the maximum number or rows you can refer to in a formula or in a binding are 512 rows. You can adjust this in File > Preferences > Excel Options (max recommended is 2000 rows) but this may affect the performance of your dashboard. b) Run Queries and Connections after the Dashboard Loads The default is that queries run when the Initializing message is shown as the dashboard loads. The Initializing message stays up until all of the queries or connection that are set to Refresh before Components Are Loaded have completed. This can feel slow to the user if more than one query/connection needs to run. Instead we want the dashboard to open as quickly as possible with no data, then to query for the data and as the data is returned the dashboard updates. This will feel much faster to the user although the overall end-toend time is similar. Here is what you should do: 1. Go the Usage options: a) For a query navigate to the Usage Options b) For a connection go to the Usage tab 2. Uncheck Refresh Before Components Are Loaded 3. Add a refresh button: a) For a query add a Query Refresh Button (in Universe Connectivity) to the canvas b) For a connection add a Connection Refresh Button (in Web Connectivity) to the canvas 4. In the refresh button Behavior tab check Refresh After Components Are Loaded 5. Select the queries/connections to run: a) For a query in the General tab check each query that is to be run on load b) For a connection in the General tab check each connection that is to be run on load 6. Optionally hide the refresh button: 7. Do not use Dynamic Visibility as that may prevent the button from calling the queries/connections 8. You can place the button behind another control OR 9. Got to the Appearance tab and uncheck Show Button Background Page 5 of 7
SAP Business Objects Dashboard Best Practices 2012
10. Go to the Appearance > Text tab and uncheck the Label c) Use Selectors with Filtered Rows Instead Of Microsoft Excel Logic to Copy Rows of Data It is better to use server side queries instead of manipulating data in the embedded Excel spreadsheet. If you do need to copy/filter rows of data in the embedded spreadsheet (which may affect performance) do not use Excel logic as this is very slow because each cell has to be calculated individually. Instead use a dashboard component: 1. Add a selector to the canvas (List, Combo Box, Labeled Based Menu) 2. Bind the labels to the list of labels you want to pick from 3. Change the Data Insertion to Filtered Rows and then build the source data (make sure to refer to the same rows as the labels) and destination data 4. This removes duplicate labels from the list of labels in the selector 5. When you select a label all of the source data rows that have that label are inserted into the destination in one go 6. This is more efficient than the equivalent Excel logic to filter with lookups 7. There is a sample build into the designer, go to File > Samples > User Guide Samples > Filtered Rows d) Restrict Query Data Set on The Server Side Use server side logic to filter, sort and restrict your data sets. You can define sorting and prompts (to filter data) in the Dashboards 4.0 query panel. You should also consider using server side ranking to limit the data to Top/Bottom rows as well. e) Link to a Report for Detailed Drill Down Keep the dashboard high level, two or three levels max. For additional detailed drill down link to a report: 1. In BI Launchpad right click a report and select > Document Link 2. Add a URL Button to the canvas in your dashboard, the URL is the Document Link 3. Optionally pass report prompts (context) to via the Document Link, refer to the OpenDocument documentation.
Page 6 of 7
SAP Business Objects Dashboard Best Practices 2012
4. Dashboard Charts Best Practices
a) Time Series How a quantitative value evolves over time (Year, Quarter, Month, Date, Hour, and Minute)? Answer: Line Charts or Column Charts. b) Contribution Relationship How much my line of business contributes to the overall revenue of an organization? Answer: Pie Charts or Stacked Bar Charts. c) Avoid using Pie charts to compare It is often difficult to compare the relative size of each slice in the pie, it is better to use Bar or Column charts instead.
d) Deviation Relationships How to better visualize actual to plan and/or target? Answer: Use Combination Charts instead of Line Charts.
e) Correlations How two metrics relate one to another? Answer: Bubble Charts or XY charts.
Page 7 of 7
You might also like
- Analysis Plug-In User GuideDocument68 pagesAnalysis Plug-In User GuideIgor ProskurnyaNo ratings yet
- Tableau Training Manual 9.0 Basic Version: This Via Tableau Training Manual Was Created for Both New and IntermediateFrom EverandTableau Training Manual 9.0 Basic Version: This Via Tableau Training Manual Was Created for Both New and IntermediateRating: 3 out of 5 stars3/5 (1)
- Did You Look at The Execution Time of The Data Provider?Document4 pagesDid You Look at The Execution Time of The Data Provider?A Suresh BabuNo ratings yet
- How To Develop A Performance Reporting Tool with MS Excel and MS SharePointFrom EverandHow To Develop A Performance Reporting Tool with MS Excel and MS SharePointNo ratings yet
- Top 100 Tableau Interview Questions and Answers (2021)Document18 pagesTop 100 Tableau Interview Questions and Answers (2021)Snehal Savarn100% (1)
- Tenant Access Urls: in ProcessDocument29 pagesTenant Access Urls: in ProcessNimmi KakkanattNo ratings yet
- OBIEE 10G/11G Dashboard Tips and Best Practice Guidelines: SearchDocument4 pagesOBIEE 10G/11G Dashboard Tips and Best Practice Guidelines: SearchAzhar MullaNo ratings yet
- Dashboard Planning and OutliningDocument11 pagesDashboard Planning and OutliningMazhar MahadzirNo ratings yet
- Aindump.70 452.v2010!11!12.byDocument71 pagesAindump.70 452.v2010!11!12.byvikas4cat09No ratings yet
- UPK Demantra Demand ManagementDocument8 pagesUPK Demantra Demand Managementanishokm2992No ratings yet
- Scribe Insight TutorialDocument30 pagesScribe Insight TutorialKavi ManiNo ratings yet
- DWH FAQS To YourDocument16 pagesDWH FAQS To YourKranti KumarNo ratings yet
- Basic Performance TipsDocument8 pagesBasic Performance Tipsgyani100% (1)
- Add Data To Your Powerpivot Workbook (Tutorial) : For WindowsxpDocument20 pagesAdd Data To Your Powerpivot Workbook (Tutorial) : For Windowsxpfrancis07No ratings yet
- Connecting To Data - Day 5Document31 pagesConnecting To Data - Day 5sagarNo ratings yet
- Sap Bo Developer Interview Questions and AnswersDocument7 pagesSap Bo Developer Interview Questions and AnswersMahesh panugantiNo ratings yet
- Lesson 1: Creating A Report Server Project: Business Intelligence Development StudioDocument17 pagesLesson 1: Creating A Report Server Project: Business Intelligence Development StudioVishal SinghNo ratings yet
- Lab ReportDocument9 pagesLab ReportShruti DasNo ratings yet
- Introduction To Tableau - Pre-ReadDocument12 pagesIntroduction To Tableau - Pre-ReadBadazz doodNo ratings yet
- Guidelines For Report Development in CognosDocument5 pagesGuidelines For Report Development in CognosArpit AgrawalNo ratings yet
- OBIEE ObeDocument360 pagesOBIEE ObeOlabooye AyodejiNo ratings yet
- Orange Machine LearningDocument8 pagesOrange Machine LearningTarekHemdanNo ratings yet
- Top 20 Advanced Essential Excel Skills You Need To KnowDocument21 pagesTop 20 Advanced Essential Excel Skills You Need To Knowfas65No ratings yet
- Tablue Et GoDocument16 pagesTablue Et GoKranti KumarNo ratings yet
- Test 22Document105 pagesTest 22Kshitija WaruleNo ratings yet
- PowerBI Dashboard Training ManualDocument28 pagesPowerBI Dashboard Training ManualNavdeep TiwariNo ratings yet
- Creating A Business Intelligence Publisher Report Using An Excel TemplateDocument9 pagesCreating A Business Intelligence Publisher Report Using An Excel TemplateFerasHamdanNo ratings yet
- 1z0 533Document8 pages1z0 533visokotNo ratings yet
- Electronic Spreadsheet (Advance)Document11 pagesElectronic Spreadsheet (Advance)Mr RaikwarNo ratings yet
- Best Practices Report Studio GeneralDocument16 pagesBest Practices Report Studio Generalsubhabratapati_238No ratings yet
- Tableau Interview Questions and AnswersDocument35 pagesTableau Interview Questions and AnswersparasharaNo ratings yet
- 119A3010 BI LAB Experiment 10Document10 pages119A3010 BI LAB Experiment 10Bhavesh SonjeNo ratings yet
- OBIEE - Dashboard Tips and Best Practice GuidelinesDocument6 pagesOBIEE - Dashboard Tips and Best Practice GuidelinesPani GummadiNo ratings yet
- UNIT - II: Electronic SpreadsheetDocument3 pagesUNIT - II: Electronic Spreadsheetkakashi sNo ratings yet
- Tableau Interview Questions and AnswersDocument14 pagesTableau Interview Questions and AnswersamitNo ratings yet
- Section - A (10 Marks)Document7 pagesSection - A (10 Marks)harsh kumarNo ratings yet
- TITC Final Exam Study Questions IOU PsichologyDocument8 pagesTITC Final Exam Study Questions IOU PsichologyElwyn Rahmat HidayatNo ratings yet
- Tableau Interview QuestionsDocument16 pagesTableau Interview QuestionsKranti KumarNo ratings yet
- 10 Excel Functions Every Marketer Should KnowDocument10 pages10 Excel Functions Every Marketer Should KnowAswin SivaramakrishnanNo ratings yet
- Top 10 Tableau Interview QuestionsDocument21 pagesTop 10 Tableau Interview QuestionsPata nahiNo ratings yet
- Data AnalysisDocument15 pagesData AnalysisfernandezsavioNo ratings yet
- Key Pain Points of OBIEE Users: BI ImplementationDocument12 pagesKey Pain Points of OBIEE Users: BI ImplementationAnil GonuguntaNo ratings yet
- Tableau Interview Questions by LG PDFDocument36 pagesTableau Interview Questions by LG PDFBharat Kankate100% (1)
- Birst Trial - Getting Started Exercise 3 DashboardDocument11 pagesBirst Trial - Getting Started Exercise 3 DashboardAvinNo ratings yet
- Unit 2 IT CODE 402Document13 pagesUnit 2 IT CODE 402jjjdklcfjsdcfNo ratings yet
- Tableau Study GuideDocument37 pagesTableau Study GuideBalachandar Ganesan67% (3)
- Data Analytics Interview QnAsDocument21 pagesData Analytics Interview QnAsAhsan Ahmad BegNo ratings yet
- Sage Intelligence Reporting - Advanced Exercise ManualDocument18 pagesSage Intelligence Reporting - Advanced Exercise ManualMarkNo ratings yet
- KPI Dashboards Using ExcelDocument3 pagesKPI Dashboards Using ExcelClerenda McgradyNo ratings yet
- Power BIDocument282 pagesPower BISanathkumar Rameshbabu100% (2)
- Model Q&AOn TableauDocument4 pagesModel Q&AOn TableauUjjawalNo ratings yet
- Performance Tuning CognosDocument12 pagesPerformance Tuning CognoskajapanisrikanthNo ratings yet
- Top Excel Interview Questions and Answers To Crack Job InterviewsDocument15 pagesTop Excel Interview Questions and Answers To Crack Job InterviewsNeetirajsinh ChhasatiaNo ratings yet
- 10 Excel Tips To Make Your Business More ProductiveDocument16 pages10 Excel Tips To Make Your Business More ProductiveALINA BALANNo ratings yet
- Power BI - TutorialDocument254 pagesPower BI - TutorialElena100% (1)
- DTW Home 1Document12 pagesDTW Home 1nuthakki.manikanta20No ratings yet
- Power PivotDocument254 pagesPower PivotArif WahyudiNo ratings yet
- Math 11-ABM Business Math-Q2-Week-8Document12 pagesMath 11-ABM Business Math-Q2-Week-8camille agudaNo ratings yet
- UNIT 6 Spreadsheets and Database PackagesDocument15 pagesUNIT 6 Spreadsheets and Database PackagessandeepNo ratings yet
- WEBI Report ErrorsDocument4 pagesWEBI Report ErrorsYogeeswar ReddyNo ratings yet
- BI Ondemand Limitations and Best PracticesDocument5 pagesBI Ondemand Limitations and Best PracticesYogeeswar ReddyNo ratings yet
- Knrao Contact Number: +91-9959969958 Email-Id: KnrsapboDocument5 pagesKnrao Contact Number: +91-9959969958 Email-Id: KnrsapboYogeeswar ReddyNo ratings yet
- OLTP Universe DesignDocument41 pagesOLTP Universe DesignmailmempkNo ratings yet
- Grammy WinnersDocument2 pagesGrammy WinnersYogeeswar ReddyNo ratings yet
- Business Intelligence CapabilitiesDocument0 pagesBusiness Intelligence Capabilitieshemanthnaidu.dNo ratings yet
- Curriculum Vitae: Goutham RayapudiDocument2 pagesCurriculum Vitae: Goutham RayapudiYogeeswar ReddyNo ratings yet
- Universe ParamerersDocument1 pageUniverse ParamerersYogeeswar ReddyNo ratings yet
- Web Intelligence Product SheetDocument5 pagesWeb Intelligence Product SheetLili DaiNo ratings yet
- Yogi Bo ProfileDocument6 pagesYogi Bo ProfileYogeeswar ReddyNo ratings yet
- XivkkkkDocument484 pagesXivkkkkYogeeswar ReddyNo ratings yet
- 02 PDFDocument26 pages02 PDFYogeeswar ReddyNo ratings yet
- Ticket - AbibusDocument1 pageTicket - AbibusYogeeswar ReddyNo ratings yet
- Meghana Travels - Online Bus Tickets To Hyderbad, Visakhapatnam, Tirupati, Kadapa, Nandyala, Kurnool, Giddalur..Document2 pagesMeghana Travels - Online Bus Tickets To Hyderbad, Visakhapatnam, Tirupati, Kadapa, Nandyala, Kurnool, Giddalur..Yogeeswar ReddyNo ratings yet
- WEBI Report ErrorsDocument4 pagesWEBI Report ErrorsYogeeswar ReddyNo ratings yet
- 01 IDT CreateLocalProj LabDocument20 pages01 IDT CreateLocalProj LabYogeeswar ReddyNo ratings yet
- 03 IDT BusinessLayer LabDocument6 pages03 IDT BusinessLayer LabYogeeswar ReddyNo ratings yet
- Drill Trouhh Among ReportsDocument10 pagesDrill Trouhh Among ReportsYogeeswar ReddyNo ratings yet
- AD06 Paper PDFDocument12 pagesAD06 Paper PDFnareshakkiNo ratings yet
- Formatting and Printing ReportsDocument14 pagesFormatting and Printing ReportsYogeeswar ReddyNo ratings yet
- CX Best Practies For Enterprise SolutionsDocument24 pagesCX Best Practies For Enterprise Solutionsapi-1499897100% (1)
- 6 - BIlaunchpad-CustomizingTheInterfacereview1Document8 pages6 - BIlaunchpad-CustomizingTheInterfacereview1Yogeeswar ReddyNo ratings yet
- Purge Data From A Query: Enterprise Reporting Web IntelligenceDocument2 pagesPurge Data From A Query: Enterprise Reporting Web IntelligenceYogeeswar ReddyNo ratings yet
- Starting The Data Warehouse From A Data Model: Applied Data Resource Management White PaperDocument16 pagesStarting The Data Warehouse From A Data Model: Applied Data Resource Management White PaperAnkit AmorousNo ratings yet
- How To Build A High-Performance Data WarehouseDocument7 pagesHow To Build A High-Performance Data WarehouseYogeeswar ReddyNo ratings yet
- Database Delegates Business Objects 4.0Document4 pagesDatabase Delegates Business Objects 4.0Yogeeswar ReddyNo ratings yet
- Create A Break in A Web Intelligence ReportDocument2 pagesCreate A Break in A Web Intelligence ReportYogeeswar ReddyNo ratings yet
- Data Warehouse ConceptsDocument8 pagesData Warehouse Conceptsmicrosystems1990No ratings yet
- How To Build A High-Performance Data WarehouseDocument7 pagesHow To Build A High-Performance Data WarehouseYogeeswar ReddyNo ratings yet
- Comprehensive Study of Flow To Program FPGA Kit Using VHDLDocument4 pagesComprehensive Study of Flow To Program FPGA Kit Using VHDLIJRECENo ratings yet
- Docs Icinga Org Latest en DB Model HTMLDocument39 pagesDocs Icinga Org Latest en DB Model HTMLIvan VelikovNo ratings yet
- Standard P&I Cyber-Security-Poster-2017 - 05 PDFDocument1 pageStandard P&I Cyber-Security-Poster-2017 - 05 PDFToheid Asadi100% (1)
- Deduplication SchoolDocument61 pagesDeduplication SchoolharshvyasNo ratings yet
- Bachelor of Computer Applications (BCA) : Institute of Management StudiesDocument24 pagesBachelor of Computer Applications (BCA) : Institute of Management StudiesgauravjainisNo ratings yet
- Auto Export UnderstandingDocument12 pagesAuto Export UnderstandingBon Tran HongNo ratings yet
- (Ebook) Everything You Need To Know About Network Security HDocument34 pages(Ebook) Everything You Need To Know About Network Security HJasmina MuhicNo ratings yet
- Tic Tac ToeDocument12 pagesTic Tac Toeindrajeet007No ratings yet
- Lecture 8.1 - 2-Introduction To Zero-Sum GamesDocument19 pagesLecture 8.1 - 2-Introduction To Zero-Sum GamesAna FloreaNo ratings yet
- SQLite ExpertDocument127 pagesSQLite ExpertFrancois LagrangeNo ratings yet
- Vista Release 5Document40 pagesVista Release 5JohnNo ratings yet
- A198720511 16469 13 2018 Dbms Concurrency ControlDocument3 pagesA198720511 16469 13 2018 Dbms Concurrency ControlSohel ShaikNo ratings yet
- OpenstackDocument68 pagesOpenstackick semarangNo ratings yet
- CS161 Project 2 SpecsDocument13 pagesCS161 Project 2 SpecstehstarbuckzNo ratings yet
- Complete Java&J2 EEDocument194 pagesComplete Java&J2 EEJefferson Belo da SilvaNo ratings yet
- ComputerDocument22 pagesComputersaicharanNo ratings yet
- Datasheet Training DLP System Engineer enDocument7 pagesDatasheet Training DLP System Engineer enAbhishek OmPrakash Vishwakarma100% (1)
- Basic Pool ConfigurationDocument2 pagesBasic Pool ConfigurationPeloponneso GrecoNo ratings yet
- Brkcom 2014Document76 pagesBrkcom 2014tkphamy2k9273No ratings yet
- Distributed Processing SystemsDocument5 pagesDistributed Processing SystemsVincent John Agustin AlipioNo ratings yet
- Skills MatrixDocument1 pageSkills MatrixvasantshenonNo ratings yet
- SQL Interview Question1Document10 pagesSQL Interview Question1RohitNo ratings yet
- ECE 465 Lecture Notes # 1 Introduction To Digital Design: Shantanu Dutt ECE Dept. UICDocument27 pagesECE 465 Lecture Notes # 1 Introduction To Digital Design: Shantanu Dutt ECE Dept. UICAnubha VermaNo ratings yet
- Review of Viruses and AntivirusDocument6 pagesReview of Viruses and Antivirusirbaz khanNo ratings yet
- Befi DiversityDocument8 pagesBefi DiversityshadmanNo ratings yet
- ShravanDocument8 pagesShravanSachin KulkarniNo ratings yet
- QUBO Tutorial Version1Document46 pagesQUBO Tutorial Version1Khalil KafrouniNo ratings yet
- 4 DosDocument81 pages4 DosaerhaehNo ratings yet
- How To Calculate Original Size of Objects in Digital Image by MatlabDocument4 pagesHow To Calculate Original Size of Objects in Digital Image by MatlabJans Hendry100% (2)
- D50079GC20 sg3Document386 pagesD50079GC20 sg3khaiNo ratings yet
- Fusion Strategy: How Real-Time Data and AI Will Power the Industrial FutureFrom EverandFusion Strategy: How Real-Time Data and AI Will Power the Industrial FutureNo ratings yet
- Grokking Algorithms: An illustrated guide for programmers and other curious peopleFrom EverandGrokking Algorithms: An illustrated guide for programmers and other curious peopleRating: 4 out of 5 stars4/5 (16)
- Dark Data: Why What You Don’t Know MattersFrom EverandDark Data: Why What You Don’t Know MattersRating: 4.5 out of 5 stars4.5/5 (3)
- Blockchain Basics: A Non-Technical Introduction in 25 StepsFrom EverandBlockchain Basics: A Non-Technical Introduction in 25 StepsRating: 4.5 out of 5 stars4.5/5 (24)
- Joe Celko's SQL for Smarties: Advanced SQL ProgrammingFrom EverandJoe Celko's SQL for Smarties: Advanced SQL ProgrammingRating: 3 out of 5 stars3/5 (1)
- Optimizing DAX: Improving DAX performance in Microsoft Power BI and Analysis ServicesFrom EverandOptimizing DAX: Improving DAX performance in Microsoft Power BI and Analysis ServicesNo ratings yet
- Business Intelligence Strategy and Big Data Analytics: A General Management PerspectiveFrom EverandBusiness Intelligence Strategy and Big Data Analytics: A General Management PerspectiveRating: 5 out of 5 stars5/5 (5)
- Starting Database Administration: Oracle DBAFrom EverandStarting Database Administration: Oracle DBARating: 3 out of 5 stars3/5 (2)
- SQL QuickStart Guide: The Simplified Beginner's Guide to Managing, Analyzing, and Manipulating Data With SQLFrom EverandSQL QuickStart Guide: The Simplified Beginner's Guide to Managing, Analyzing, and Manipulating Data With SQLRating: 4.5 out of 5 stars4.5/5 (46)
- THE STEP BY STEP GUIDE FOR SUCCESSFUL IMPLEMENTATION OF DATA LAKE-LAKEHOUSE-DATA WAREHOUSE: "THE STEP BY STEP GUIDE FOR SUCCESSFUL IMPLEMENTATION OF DATA LAKE-LAKEHOUSE-DATA WAREHOUSE"From EverandTHE STEP BY STEP GUIDE FOR SUCCESSFUL IMPLEMENTATION OF DATA LAKE-LAKEHOUSE-DATA WAREHOUSE: "THE STEP BY STEP GUIDE FOR SUCCESSFUL IMPLEMENTATION OF DATA LAKE-LAKEHOUSE-DATA WAREHOUSE"Rating: 3 out of 5 stars3/5 (1)
- Monitored: Business and Surveillance in a Time of Big DataFrom EverandMonitored: Business and Surveillance in a Time of Big DataRating: 4 out of 5 stars4/5 (1)
- The Future of Competitive Strategy: Unleashing the Power of Data and Digital Ecosystems (Management on the Cutting Edge)From EverandThe Future of Competitive Strategy: Unleashing the Power of Data and Digital Ecosystems (Management on the Cutting Edge)Rating: 5 out of 5 stars5/5 (1)
- ITIL 4 : Drive Stakeholder Value: Reference and study guideFrom EverandITIL 4 : Drive Stakeholder Value: Reference and study guideNo ratings yet
- Modelling Business Information: Entity relationship and class modelling for Business AnalystsFrom EverandModelling Business Information: Entity relationship and class modelling for Business AnalystsNo ratings yet
- Microsoft Access Guide to Success: From Fundamentals to Mastery in Crafting Databases, Optimizing Tasks, & Making Unparalleled Impressions [III EDITION]From EverandMicrosoft Access Guide to Success: From Fundamentals to Mastery in Crafting Databases, Optimizing Tasks, & Making Unparalleled Impressions [III EDITION]Rating: 5 out of 5 stars5/5 (8)

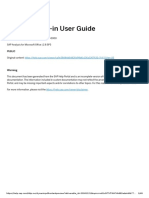




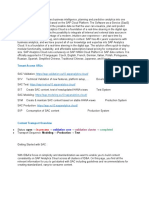
















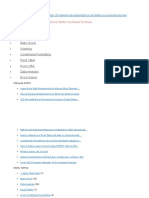




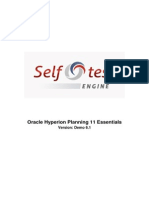



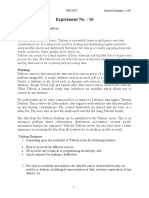






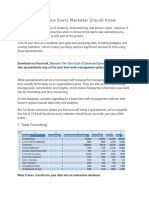




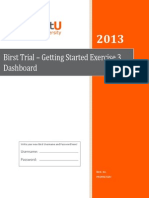






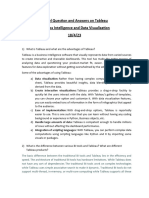
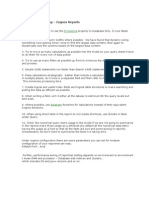


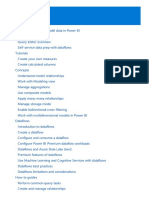





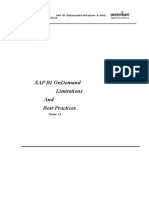











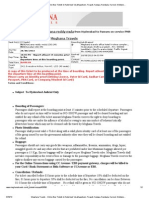















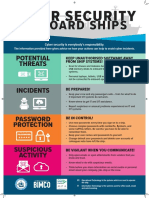




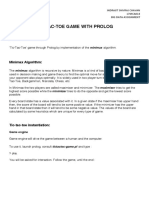
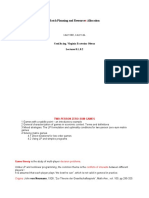
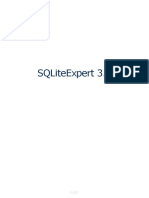







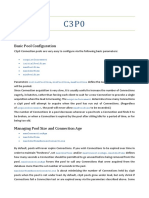



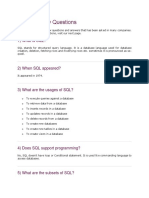

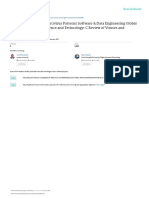














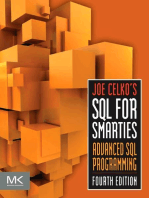
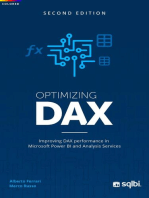
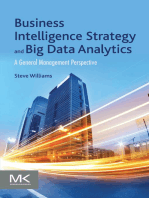






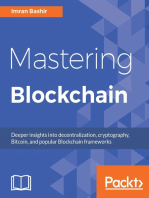





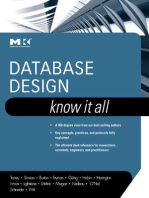

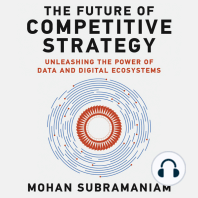


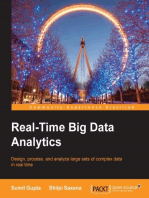
![Microsoft Access Guide to Success: From Fundamentals to Mastery in Crafting Databases, Optimizing Tasks, & Making Unparalleled Impressions [III EDITION]](https://imgv2-2-f.scribdassets.com/img/word_document/610686937/149x198/9ccfa6158e/1714467780?v=1)