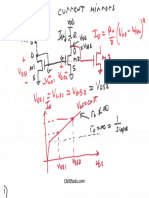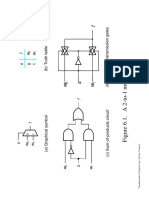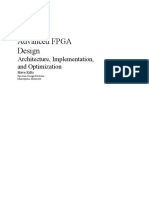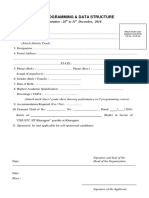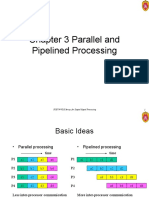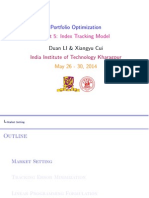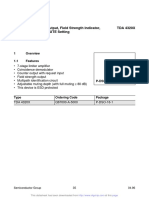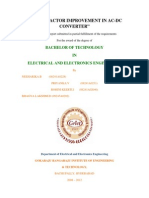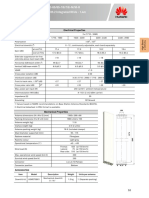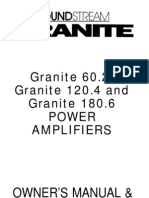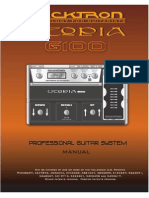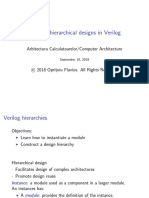Professional Documents
Culture Documents
Ecad & Vlsi Lab (90) Iv - I
Uploaded by
M Madan GopalOriginal Description:
Original Title
Copyright
Available Formats
Share this document
Did you find this document useful?
Is this content inappropriate?
Report this DocumentCopyright:
Available Formats
Ecad & Vlsi Lab (90) Iv - I
Uploaded by
M Madan GopalCopyright:
Available Formats
E-CAD & VLSI
LABORATORY MANUAL
DEPARTMENT OF ELECTRONICS AND COMMUNICATIONS ENGG MALLA REDDY COLLEGE OF ENGINEERING AND TECHNOLOGY
(Sponsored by CMR Educational Society) (Affiliated to JNTU, Hyderabad) Secunderabad-14.
DEPARTMENT OF ECE
ECAD&VLSI LAB
CONTENTS
S.No. 1 2 3 4 5 6 7 8 9 10 11 12 13 INTRODUCTION - Xilinx
Experiment Name
Page No. 1 10 12 14 16 19 21 24 29 33 68 94 98
HDL CODE TO REALIZE ALL LOGIC GATES DESIGN OF 8-TO-3 ENCODER DESIGN OF 2-TO-4 DECODER 4-DESIGN OF MULTIPLEXER AND DEMULTIPLEXER 4-DESIGN OF MULTIPLEXER AND DEMULTIPLEXER DESIGN OF FULL ADDER USING THREE MODELLING STYLES DESIGN OF FLIP FLOPS (SR,JK,D) INTRODUCTION - Cadence CMOS INVERTER NADN,XOR,FULL ADDER , LATCH AND SRAM A GRAY TO BINARY CODE CONVERTER COMMON SOURCE AMPLIFIER
DEPARTMENT OF ECE
ECAD&VLSI LAB
Xilinx Manual:
Xilinx ISE is a software tool produced by Xilinx for synthesis and analysis of HDL designs, which enables the developer to synthesize ("compile") their designs, perform timing analysis, examine RTL diagrams, simulate a design's reaction to different stimuli, and configure the target device with the programmer. In our Lab, the scope is limited to design and analyze the design using test benches & simulation. The following is the step by step procedure to design in the Xilinx ISE: 1. New Project Creation Once the Xilinx ISE Design suite is started, open a new project & enter your design name and the location path. By default HDL is selected as the top-level source type. (If not, please select Top-level source type as HDL)
DEPARTMENT OF ECE
ECAD&VLSI LAB
2. Continue to the next window and check if the Preferred Language is selected as Verilog
3. Proceed by clicking Next and create a New Source using the Create New Source Window
DEPARTMENT OF ECE
ECAD&VLSI LAB
4. Select the source type as Verilog Module and input a filename and proceed to Next. In the next window Define Module enter the ports.
5. Finish with the New project setup with the Summary window.
DEPARTMENT OF ECE
ECAD&VLSI LAB
6. Once Finish is selected a pop-up appears to create the directory. Select yes
7. Then proceed to Next in the New Project Wizard to Add Existing Sources. Add source if an existing source is available, If not proceed to Next and finish with the Project Summary window
DEPARTMENT OF ECE
ECAD&VLSI LAB
8. Design Entry and Syntax Check The ports defined during the Project Creation are defined as a module in the filename.v file
9. Input your design (verilog code) within the module definition
DEPARTMENT OF ECE
ECAD&VLSI LAB
10. Select the design from the Hierarchywindow. In the below window of Processes Implement Design would be orange (in color) ready for implementation
11. Double click on implement design, it turns green (in color) once the design is implemented successfully and the Summary report is displayed.
DEPARTMENT OF ECE
ECAD&VLSI LAB
12. Test-Bench creation, Simulation & Verification To add a test-bench to the existing design, right click on the .v file from the Hierarchy window and select New Source
13. Select Verilog Text Fixture from the Select Source Type and name the Test-Bench
DEPARTMENT OF ECE
ECAD&VLSI LAB
14. Continue to Finish and a test bench is added in the project area
15. Edit the test bench as per your simulation requirements and select Behavioral Simulation in the Design Window. In the Processes window Isim Simulator would be displayed. First Proceed with the Behavioral Check Syntax
MRCET
Page 8
DEPARTMENT OF ECE
ECAD&VLSI LAB
16. Double click on Behavioral Check Syntax & check for no errors
17. Then double click on Simulate Behavioral Model would open. Check for the outputs
and the ISIM simulator window
MRCET
Page 9
DEPARTMENT OF ECE
ECAD&VLSI LAB
EXP:1- HDL CODE TO REALIZE ALL LOGIC GATES
AIM: To develop the source code for logic gates by using VERILOG and obtain the simulation, synthesis, place and route and implement into FPGA. SOFTWARE & HARDWARE: 1. XILINX 9.2i 2. FPGA-SPARTAN-3 LOGIC DIAGRAM: AND GATE: LOGIC DIAGRAM: TRUTH TABLE: OR GATE: LOGICDIAGRAM TRUTH TABLE:
A B Y=AB 0 0 1 1 0 1 0 1 0 0 0 1
A 0 0 1 1
B 0 1 0 1
Y=A+B 0 1 1 1
NOT GATE: LOGIC DIAGRAM:
TRUTH TABLE:
A 0 0 Y=A 0 1
NAND GATE: LOGICDIAGRAM TRUTH TABLE
A 0 0 1 1 B 0 1 0 1 Y=(AB) 1 1 1 0
NOR GATE: LOGIC DIAGRAM:
TRUTH TABLE:
A 0 0 1 1 B 0 1 0 1 Y=(A+B) 1 0 0 0
XOR GATE: LOGICDIAGRAM
TRUTH TABLE:
A 0 0 1 1
B 0 1 0 1 0 1 1 0
MRCET
Page 10
DEPARTMENT OF ECE
ECAD&VLSI LAB
XNOR GATE: LOGIC DIAGRAM:
TRUTH TABLE:
A 0 0 1 1 B 0 1 0 1 1 0 0 1
VERILOG SOURCE CODE: module logicgates1(a, b, c); input a; input b; output [6:0] c; assign c[0]= a & b; assign c[1]= a | b; assign c[2]= ~(a & b); assign c[3]= ~(a | b); assign c[4]= a ^ b; assign c[5]= ~(a ^ b); assign c[6]= ~ a; endmodule Simulation output:
RESULT: Thus the OUTPUTs of all logic gates are verified by synthesizing and simulating the VERILOG code.
MRCET
Page 11
DEPARTMENT OF ECE
ECAD&VLSI LAB
EXP:2- DESIGN OF 8-TO-3 ENCODER
AIM: To develop the source code for logic gates by using VERILOG and obtain the simulation, synthesis, place and route and implement into FPGA. SOFTWARE & HARDWARE: 1. XILINX 9.2i 2. FPGA-SPARTAN-3 ENCODER: LOGIC DIAGRAM:
D0 1 0 0 0 0 0 0 0 D1 0 1 0 0 0 0 0 0 D2 0 0 1 0 0 0 0 0 D3 0 0 0 1 0 0 0 0 D4 0 0 0 0 1 0 0 0
TRUTH TABLE:
D5 0 0 0 0 0 1 0 0 D6 0 0 0 0 0 0 1 0 D7 0 0 0 0 0 0 0 1 X 0 0 0 0 1 1 1 1 Y Z 0 0 1 1 0 0 1 1 0 1 0 1 0 1 0 1
VERILOG SOURCE CODE: module encoderbehav(d, a,b,c); input [7:0] d; output a; output b; output c; reg a,b,c; always @ (d [7:0]) begin a= d[4] | d[5] | d[6] | d[7]; b= d[2] | d[3] | d[6] | d[7]; c= d[1] | d[3] | d[5] | d[7]; end endmodule
MRCET
Page 12
DEPARTMENT OF ECE
ECAD&VLSI LAB
Simulation output:
RESULT: Thus the OUTPUTs of Encoded are verified by synthesizing and simulating the VERILOG code.
MRCET
Page 13
DEPARTMENT OF ECE
ECAD&VLSI LAB
EXP:3-DESIGN OF 2-TO-4 DECODER
AIM: To develop the source code for decoder by using VERILOG and obtain the simulation, synthesis, place and route and implement into FPGA. SOFTWARE & HARDWARE: 1. XILINX 9.2i 2. FPGA-SPARTAN-3
LOGIC DIAGRAM:
A 0 0 1 1 B 0 1 0 1
TRUTH TABLE:
C 1 1 1 1 Z(0) 0 1 1 1 Z(1) 1 0 1 1 Z(2) 1 1 0 1 Z(3) 1 1 1 0
VERILOG SOURCE CODE: module decoderbehv(a, b, en, z); input a; input b; input en; output [3:0] z; reg [3:0] z; reg abar,bbar; always @ (a,b,en) begin z[0] = (abar&bbar&en); z[1] = (abar&b&en); z[2] = (a&bbar&en); z[3] = (a&b&en); end endmodule MRCET Page 14
DEPARTMENT OF ECE
ECAD&VLSI LAB
Simulation output:
RESULT: Thus the OUTPUTs of decoder are verified by synthesizing and simulating the VERILOG code.
MRCET
Page 15
DEPARTMENT OF ECE
ECAD&VLSI LAB
EXP: 4-DESIGN OF MULTIPLEXER AND DEMULTIPLEXER
AIM: To develop the source code for multiplexer and demultiplexer by using VERILOG and obtain the simulation, synthesis, place and route and implement into FPGA. SOFTWARE & HARDWARE: 1. XILINX 9.2i 2. FPGA-SPARTAN-3 MULTIPLEXER: LOGIC DIAGRAM: TRUTH TABLE:
SELECT INPUT S1 S0 0 0 1 1 0 1 0 1 OUTPUT Y D0 D1 D2 D3
VERILOG SOURCE CODE: module mux_behv(d, s0, s1, y); input [3:0] d; input s0; input s1; output y; reg y; reg s0bar,s1bar; reg p,q,r,s; always@(d or s0 or s1) begin s0bar=~s0;s1bar=~s1; p=(d[0]&s0bar&s1bar); q=(d[1]&s0bar&s1);
MRCET
Page 16
DEPARTMENT OF ECE
ECAD&VLSI LAB
r=(d[2]&s0&s1bar); s=(d[3]&s0&s1); y=p | q |r |s; end endmodule
Simulation output:
DEMULTIPLEXER: LOGIC DIAGRAM: ` TRUTH TABLE:
INPUT S0 0 0 1 1 OUTPUT Y1 Y2 0 0 1 0 0 1 0 0
D 1 1 1 1
S1 0 1 0 1
Y0 1 0 0 0
Y3 0 0 0 1
MRCET
Page 17
DEPARTMENT OF ECE
ECAD&VLSI LAB
Source Code: module demux_behv(s0, s1,d, y, e); input s0; input s1; input d,e; output [3:0] y; reg [3:0] y; reg s0bar,s1bar; always@(d or s0 or s1) begin s0bar=~s0; s1bar=~s1; y[0]=(d&s0bar&s1bar&e); y[1]=(d&s0bar&s1&e); y[2]=(d&s0&s1bar&e); y[3]=(d&s0&s1&e); end endmodule Simulation output:
RESULT: Thus the OUTPUTs of Multiplexers and Demultiplexers are verified by synthesizing and simulating the VHDL and VERILOG code.
MRCET
Page 18
DEPARTMENT OF ECE
ECAD&VLSI LAB
EXP:5-DESIGN OF 4-BIT BINARY TO GRAY CONVERTER
AIM: To develop the source code for binary to gray converter by using VERILOG and obtained the simulation, synthesis, place and route and implement into FPGA. SOFTWARE & HARDWARE: 1. XILINX 9.2i 2. FPGA-SPARTAN-3
CODE CONVERTER (BCD TO GRAY): TRUTH TABLE:
BCD 0000 0001 0010 0011 0100 0101 0110 0111 1000 1001 GRAY 0000 0001 0011 0010 0110 0111 0101 0100 1100 1101
LOGIC DIAGRAM:
Behavioral Modeling: module b2g_behv(b, g); input [3:0] b; output [3:0] g; reg [3:0] g; MRCET Page 19
DEPARTMENT OF ECE
ECAD&VLSI LAB
always@(b) begin g[3]=b[3]; g[2]=b[3]^b[2]; g[1]=b[2]^b[1]; g[0]=b[1]^b[0]; end endmodule Simulation output:
RESULT: Thus the OUTPUTs of binary to gray converter are verified by synthesizing and simulating the VERILOG code.
MRCET
Page 20
DEPARTMENT OF ECE
ECAD&VLSI LAB
EXP: 6-DESIGN OF FULL ADDER USING THREE MODELLING STYLES
AIM: To develop the source code for full adder using three modeling styles by using VERILOG and obtained the simulation, synthesis, place and route and implement into FPGA. SOFTWARE & HARDWARE: 1. XILINX 9.2i 2. FPGA-SPARTAN-3 FULL ADDER: LOGIC DIAGRAM:
A 0 0 0 0 1 1 1 1 B 0 0 1 1 0 0 1 1
TRUTH TABLE:
C 0 1 0 1 0 1 0 1 SUM 0 1 1 0 1 0 0 1 CARRY 0 0 0 1 0 1 1 1
VERILOG SOURCE CODE: Dataflow Modeling: module fulladddataflow(a, b, c, sum, carry); input a; input b; input c; output sum; output carry; assign#2 p=a&b; assign#2 q=b&c; assign#2 r=c&a; assign#4 sum=a^b^c; assign#4carry =(p1 | p2) | p3; endmodule
MRCET
Page 21
DEPARTMENT OF ECE
ECAD&VLSI LAB
Behavioral Modeling: module fuladbehavioral(a, b, c, sum, carry); input a; input b; input c; output sum; output carry; reg sum,carry; reg p1,p2,p3; always @ (a or b or c) begin sum = (a^b)^c; p1=a & b; p2=b & c; p3=a & c; carry=(p1 | p2) | p3; end endmodule Structural Modeling: module fa_struct(a, b, c, sum, carry); input a; input b; input c; output sum; output carry; wire t1,t2,t3,s1 xor x1(t1a,b), x2(sum,s1,c); and a1(t1,a,b), a2(t2,b,c), a3(t3,a,c); or o1(carry,t1,t2,t3); endmodule
MRCET
Page 22
DEPARTMENT OF ECE
ECAD&VLSI LAB
Simulation output:
RESULT: Thus the OUTPUTs of full adder using three modeling styles are verified by synthesizing and simulating the VERILOG code.
MRCET
Page 23
DEPARTMENT OF ECE
ECAD&VLSI LAB
EXP:7-DESIGN OF FLIP FLOPS (SR,JK,D)
AIM: To develop the source code for FLIP FLOPS by using VERILOG and obtained the simulation, synthesis, place and route and implement into FPGA. SOFTWARE & HARDWARE: 1. XILINX 9.2i 2. FPGA-SPARTAN-3 SR FLIPFLOP: LOGIC DIAGRAM:
TRUTH TABLE:
Q(t) 0 0 0 0 1 1 1 1 VERILOG SOURCE CODE: Behavioral Modeling: module srflipflop(s, r, clk, rst, q, qbar); input s; input r; input clk; input rst; output q; output qbar; reg q,qbar; always @ (posedge(clk) or posedge(rst)) begin if(rst==1'b1) begin q= 1'b0;qbar= 1'b1; end else if(s==1'b0 && r==1'b0) begin q=q; qbar=qbar; end MRCET
S 0 0 1 1 0 0 1 1
R 0 1 0 1 0 1 0 1
Q(t+1) 0 0 1 X 1 0 1 X
Page 24
DEPARTMENT OF ECE
ECAD&VLSI LAB
else if(s==1'b0 && begin q= 1'b0; qbar= 1'b1;
r==1'b1)
end else if(s==1'b1 && begin
q= 1'b1; qbar= 1'b0; end else begin q=1'bx;qbar=1'bx; end end endmodule Simulation output:
r==1'b0)
JK FLIPFLOP: LOGIC DIAGRAM: Q(t) 0 0 0 0 1 1 1 1 TRUTH TABLE: J 0 0 1 1 0 0 1 1 K 0 1 0 1 0 1 0 1 Q(t+1) 0 0 1 1 1 0 1 0
MRCET
Page 25
DEPARTMENT OF ECE
ECAD&VLSI LAB
VERILOG SOURCE CODE: Behavioral Modeling: module jkff(j, k, clk, rst, q, qbar); input j; input k; input clk; input rst; output q; output qbar; reg q; reg qbar; always @ (posedge(clk) or posedge(rst)) begin if (rst==1'b1) begin q=1'b0; qbar=1'b1; end else if (j==1'b0 && k==1'b0) begin q=q; qbar=qbar; end else if (j==1'b0 && k==1'b1) begin q=1'b0; qbar=1'b1; end else if (j==1'b1 && k==1'b0) begin q=1'b1; qbar=1'b0; end else begin q=~q; qbar=~qbar; end end endmodule
MRCET
Page 26
DEPARTMENT OF ECE
ECAD&VLSI LAB
Simulation output:
D FLIPFLOP: LOGIC DIAGRAM:
TRUTH TABLE: Q(t) 0 0 1 1 D 0 1 0 1 Q(t+1) 0 1 0 1
VERILOG SOURCE CODE: Behavioral Modeling: module dff(d, clk, rst, q, qbar); input d; input clk; input rst; output q; output qbar; reg q; reg qbar; always @ (posedge(clk) or posedge(rst)) begin if (rst==1'b1) begin q=1'b0; qbar=1'b1; end else if (d==1'b0) begin q=1'b0; qbar=1'b1; end else MRCET Page 27
DEPARTMENT OF ECE
ECAD&VLSI LAB
begin q=1'b1; qbar=1'b0; end end endmodule Simulation output:
RESULT: Thus the OUTPUTs of Flip flops using three modeling styles are verified by synthesizing and simulating the VERILOG code.
MRCET
Page 28
DEPARTMENT OF ECE
ECAD&VLSI LAB
CADENCE
LAYOUT DESIGN RULES General Notes There are a number of things to consider before beginning these lab exercises. Please read through this section completely, and perform any needed steps in order to ensure a successful workshop. These labs were designed for use with Incisive Unified Simulator82, IC613 and Assura32. Before running any of these labs, ensure that youve set up IUS92, IC614, MMSIM101 and Assura41 correctly: %> setenv CDSHOME <IC614-installation-home> %> setenv MMSIMHOME <MMSIM101-installation-home> %> setenv PVHOME <Assura41-installation-home> %> setenv AMSHOME <IUS92-installation-home> You will also need to ensure that the IUS92 is setup correctly for lab 5. To setup the lab environment, please perform the following steps: 1. Ensure the software mentioned above is correctly setup. 2. Source the C-Shell related commands file i.e. (cshrc file). These labs were designed to be run using Cadence Virtuoso tool and Assura tool. Lab Getting Started 1. Log in to your workstation using the username and password.The home directory has a cshrc file with paths to the Cadence installation. 2. In a terminal window, type csh at the command prompt to invoke the C shell. >csh>source cshrc 3. To verify that the path to the software is properly set in the cshrc file, type the below command in the terminal window and enter: >which virtuoso It gives the complete path of IC614 tool Installation. >which spectre It gives the complete path of MMSIM101 tool Installation. >which assura It gives the complete path of Assura410 tool Installation. MRCET Page 29
DEPARTMENT OF ECE
ECAD&VLSI LAB
Starting the Cadence Software Use the installed database to do your work and the steps are as follows: 1.Change to the course directory by entering this command: cd ~/Database/cadence_analog_labs_613 You will start the Cadence Design Framework II environment from this directory because it contains cds.lib, which is the local initialization file. The library search paths are defined in this file. The Cadence_Analog_labs_613 directory contains Solutions folder and also Work folder. Inside Work folder you can create new cell / modifications of the cell locally without affecting your Source cell present inside Solutions directory. Directory Directory . /Solutions Contains a local copy of all the lab experiments including test circuit for simulation. . /libs.cdb Contains a technology library for the design (gpdk180nm). . /models Contains spectre models of components for simulation ingpdk180nm technology. . /stream Contains layer map file for GDSII format . /pv Containing the Assura and Diva verification files . /techfiles Contains ASCII versions of the oa22 techfiles . /dig_source Contains verilog codes for SAR register and clock . /cds.lib File containing pointer to the Cadence OA22 initialization file. . /hdl.var File defines the work library for AMS simulation . /docs Reference manual and user manual for gpdk180nm technology. 2. In the same terminal window, enter: > virtuoso & The virtuoso or Command Interpreter Window (CIW) appears at the bottom of the screen. 3. If the Whats New ... window appears, close it with the File Close command. 4. Keep opened CIW window for the labs. MRCET Page 30
DEPARTMENT OF ECE
ECAD&VLSI LAB
Lab: 1 Layout Design Rules The physical mask layout of any circuit to be manufactured using a particular process must conform to a set of geometric constraints or rules, which are generally called layout design rules. These rules usually specify the minimum allowable line widths for physical objects on-chip such as metal and polysilicon interconnects or diffusion areas, minimum feature dimensions, and minimum allowable separations between two such features. The main objective of design rules is to achieve a high overall yield and reliability while using the smallest possible silicon area, for any circuit to be manufactured with a particular process. The layout design rules which are specified for a particular fabrication process normally represent a reasonable optimum point in terms of yield and density. A layout which violates some of the specified design rules may still result in an operational circuit with reasonable yield, whereas another layout observing all specified design rules may result in a circuit which is not functional and/or has very low yield. To summarize, we can say, in general, that observing the layout design rules significantly increases the probability of fabricating a successful product with high yield. The design rules are usually described in two ways : Micron rules, in which the layout constraints such as minimum feature sizes and minimum allowable feature separations, are stated in terms of absolute dimensions in micrometers, or, Lam bda rules, which specify the layout constraints in terms of a single parameter (?) and, thus, allow linear, proportional scaling of all geometrical constraints. Lambda-based layout design rules were originally devised to simplify the industrystandard micron-based design rules and to allow scaling capability for various processes. It must be emphasized, however, that most of the submicron CMOS process design rules do not lend themselves to straightforward linear scaling. The use of lambda-based design rules must therefore be handled with caution in sub-micron geometries. In the following, we present a sample set of the lambda-based layout design rules devised for the MOSIS CMOS process.
MRCET
Page 31
DEPARTMENT OF ECE
ECAD&VLSI LAB
MRCET
Page 32
DEPARTMENT OF ECE
ECAD&VLSI LAB
EXPERIMENT NO:1 CMOS INVERTER Aim: To create a library and build a schematic of an Inverter, to create a symbol for the Inverter, To build an Inverter Test circuit using your Inverter, To set up and run simulations on the Inverter_Test design. EDA Tools: Synthesis Tool Schematic Capture: : Cadence Synthesis Tool
Procedure: Schematic Entry Objective: To create a library and build a schematic of an Inverter Below steps explain the creation of new library myDesignLib and we will use the same throughout this course for building various cells that we going to create in the next labs. Execute Tools Library Manager in the CIW or Virtuoso window to open Library Manager. MRCET Page 33
DEPARTMENT OF ECE
ECAD&VLSI LAB
Creating a New library 1. In the Library Manager, execute File - New Library. The new library form appears. 2. In the New Library form, type myDesignLib in the Name section.
3. In the field of Directory section, verify that the path to the library is set to ~/Database/cadence_analog_labs_613 and click OK. Note: A technology file is not required if you are not interested to do the layouts for the design. 4. In the next Technology File for New library form, select option Attach to an existing techfile and click OK.
5. In the Attach Design Library to Technology File form, select gpdk180 from the cyclic field and click OK.
MRCET
Page 34
DEPARTMENT OF ECE
ECAD&VLSI LAB
6. After creating a new library you can verify it from the library manager. 7. If you right click on the myDesignLib and select properties, you will find that gpdk180 library is attached as techlib to myDesignLib.
Creating a Schematic Cellviews
In this section we will learn how to open new schematic window in the new myDesignLib library and build the inverter schematic as shown in the figure at the start of this lab. 1. In the CIW or Library manager, execute File New Cellview. 2. Set up the New file form as follows:
Do not edit the Library path file and the one above might be different from the path shown in your form. 1. Click OK when done the above settings. A blank schematic window for the Inverter design appears. MRCET Page 35
DEPARTMENT OF ECE
ECAD&VLSI LAB
Adding Components to schematic
1. In the Inverter schematic window, click the Instance fixed menu icon to display the Add Instance form. Tip: You can also execute Create Instance or press i. 2. Click on the Browse button. This opens up a Library browser from which you can select components and the symbol view . You will update the Library Name, Cell Name, and the property values given in the table on the next page as you place each component. 3. After you complete the Add Instance form, move your cursor to the schematic window and click left to place a component. This is a table of components for building the Inverter schematic
If you place a component with the wrong parameter values, use the Edit Properties Objects command to change the parameters. Use the Edit Move command if you place components in the wrong location.
You can rotate components at the time you place them, or use the Edit Rotate command after they are placed. 4. After entering components, click Cancel in the Add Instance form or press Esc with your cursor in the schematic window.
MRCET
Page 36
DEPARTMENT OF ECE
ECAD&VLSI LAB
Adding pins to Schematic 1. Click the Pin fixed menu icon in the schematic window. You can also execute create Pin or press p. The Add pin form appears. 2. Type the following in the Add pin form in the exact order leaving space between the pin names.
Make sure that the direction field is set to input/output/inputOutput when placing the input/output/inout pins respectively and the Usage field is set to schematic. 3. Select Cancel from the Add pin form after placing the pins. In the schematic window, execute Window Fit or press the f bindkey .
Adding Wires to a Schematic Add wires to connect components and pins in the design.
1.Click the Wire (narrow) icon in the schematic window key, or execute Create Wire (narrow).
You can also press the w
2. In the schematic window, click on a pin of one of your components as the first point for your wiring. A diamond shape appears over the starting point of this wire. 3. Follow the prompts at the bottom of the design window and click left on the destination point for your wire. A wire is routed between the source and destination points. 4. Complete the wiring as shown in figure and when done wiring press ESC key in the schematic window to cancel wiring. Saving the Design 1. Click the Check and Save icon in the schematic editor window. MRCET Page 37
DEPARTMENT OF ECE
ECAD&VLSI LAB
2. Observe the CIW output area for any errors. Symbol Creation In this section, you will create a symbol for your inverter design so you can place it in a test circuit for simulation. A symbol view is extremelyimportant step in the design process. The symbol view must exist for the schematic to be used in a hierarchy. In addition, the symbol has attached properties (cdsParam) that facilitate the simulation and the design of the circuit. 1. In the Inverter schematic window, execute Create Cellview From Cellview. The Cellview From Cellview form appears. With the Edit Options function active, you can control the appearance of the symbol to generate. 2. Verify that the From View Name field is set to schematic, and the To View Name field is set to symbol, with the Tool/Data Type set as SchematicSymbol.
3. Click OK in the Cellview From Cellview form.The Symbol Generation Form appears. 4. Modify the Pin Specifications as follows:
MRCET
Page 38
DEPARTMENT OF ECE
ECAD&VLSI LAB
5. Click OK in the Symbol Generation Options form. 6. A new window displays an automatically created Inverter symbol as shown here.
Editing a Symbol In this section we will modify the inverter symbol to look like a Inverter gate symbol.
1. Move the cursor over the automatically generated symbol, until the green rectangle is highlighted, click left to select it. 2. Click Delete icon in the symbol window, similarly select the red rectangle and delete that. MRCET Page 39
DEPARTMENT OF ECE
ECAD&VLSI LAB
3. Execute Create Shape polygon, and draw a shape similar to triangle. 4. After creating the triangle press ESC key. 5. Execute Create Shape Circle to make a circle at the end of triangle. 6. You can move the pin names according to the location. 7. Execute Create Selection Box. In the Add Selection Box form, click Automatic.A new red selection box is automatically added. 8. After creating symbol, click on the save icon in the symbol editor window to save the symbol. In the symbol editor, execute File Close to close the symbol view window.
Building the Inverter_Test Design Creating the Inverter_Test Cellview You will create the Inverter_Test cellview that will contain an instance of the Inverter cellview. In the next section, you will run simulation on this design 1. In the CIW or Library Manager, execute File New Cellview. 2. Set up the New File form as follows:
MRCET
Page 40
DEPARTMENT OF ECE
ECAD&VLSI LAB
3. Click OK when done. A blank schematic window for the Inverter_Test design appears. Building the Inverter_Test Circuit 1. Using the component list and Properties/Comments in this table, build the Inverter_Test schematic.
MRCET
Page 41
DEPARTMENT OF ECE
ECAD&VLSI LAB
Note: Remember to set the values for VDD and VSS. Otherwise; your circuit will have no power. 2.Add the above components using Create Instance or by pressing I.
3. Click the Wire (narrow) icon and wire your schematic. Tip: You can also press the w key, or execute Create Wire (narrow). 4. Click Create Wire Name or press L to name the input (Vin) and output (Vout) wires as in the below schematic. 5. Click on the Check and Save icon to save the design. 6. The schematic should look like this.
7. Leave your Inverter_Test schematic window open for the next section. MRCET Page 42
DEPARTMENT OF ECE
ECAD&VLSI LAB
Analog Simulation with Spectre In this section, we will run the simulation for Inverter and plot the transient, DC characteristics and we will do Parametric Analysis after the initial simulation. Starting the Simulation Environment Start the Simulation Environment to run a simulation. 1. In the Inverter_Test schematic window, execute Launch ADE L The Virtuoso Analog Design Environment (ADE) simulation window appears. Choosing a Simulator Set the environment to use the Spectre tool, a high speed, highly accurate analog simulator. Use this simulator with the Inverter_Test design, which is made-up of analog components. 1. In the simulation window (ADE), execute Setup Simulator/Directory/Host. 2. In the Choosing Simulator form, set the Simulator field to spectre (Not spectreS) and click OK. Setting the Model Libraries The Model Library file contains the model files that describe the nmos and pmos devices during simulation. 1. In the simulation window (ADE), Execute Setup - Model Libraries. The Model Library Setup form appears. Click the browse button default as shown in the Model Library Setup form. to add gpdk.scs if not added by
Remember to select the section type as stat in front of the gpdk.scs file. Your Model Library Setup window should now looks like the below figure.
MRCET
Page 43
DEPARTMENT OF ECE
ECAD&VLSI LAB
To view the model file, highlight the expression in the Model Library File field and Click Edit File. 2. To complete the Model Library Setup, move the cursor and click OK. The Model Library Setup allows you to include multiple model files. It also allows you to use the Edit button to view the model file. Choosing Analyses This section demonstrates how to view and select the different types of analyses to complete the circuit when running the simulation.
1.In the Simulation window (ADE), click the Choose - Analyses icon. You can also execute Analyses - Choose. The Choosing Analysis form appears. This is a dynamic form, the bottom of the form changes based on the selection above. 2. To setup for transient analysis a. In the Analysis section select tran b. Set the stop time as 200n c. Click at the moderate or Enabled button at the bottom, and then clickApply.
MRCET
Page 44
DEPARTMENT OF ECE
ECAD&VLSI LAB
3. To set up for DC Analyses: a. In the Analyses section, select dc. b. In the DC Analyses section, turn on Save DC Operating Point. c. Turn on the Component Parameter. d. Double click the Select Component, Which takes you to the schematic window. e. Select input signal vpulse source in the test schematic window. f. Select DC Voltage in the Select Component Parameter form and click OK. g. In the analysis form type start and stop voltages as 0 to 1.8 respectively. h. Check the enable button and then click Apply.
4.Click OK in the Choosing Analyses Form.
MRCET
Page 45
DEPARTMENT OF ECE
ECAD&VLSI LAB
Setting Design Variables Set the values of any design variables in the circuit before simulating. Otherwise, the simulation will not run. 1.In the Simulation window, click the Edit Variables icon. The Editing Design Variables form appears. 2. Click Copy From at the bottom of the form. The design is scanned and all variables found in the design are listed. In a few moments, the wp variable appears in the Table of Design variables section. 3. Set the value of the wp variable: With the wp variable highlighted in the Table of Design Variables, click on the variable name wp and enter the following:
Click Change and notice the update in the Table of Design Variables. 4.Click OK or Cancel in the Editing Design Variables window. Selecting Outputs for Plotting 1. Execute Outputs To be plotted Select on Schematic in the simulation window. 2. Follow the prompt at the bottom of the schematic window, Click on output net Vout, input net Vin of the Inverter. Press ESC with the cursor in the schematic after selecting it. Does the simulation window look like this?
MRCET
Page 46
DEPARTMENT OF ECE
ECAD&VLSI LAB
Running the Simulation 1.Execute Simulation Netlist and Run in the simulation window to start the Simulation or the icon, this will create the netlist as well as run the simulation. 2. When simulation finishes, the Transient, DC plots automatically will be popped up along with log file.
MRCET
Page 47
DEPARTMENT OF ECE
ECAD&VLSI LAB
Saving the Simulator State We can save the simulator state, which stores information such as model library file, outputs, analysis, variable etc. This information restores the simulation environment without having to type in all of setting again. 1. In the Simulation window, execute Session Save State. The Saving State form appears. 2. Set the Save as field to state1_inv and make sure all options are selected under what to save field. 3. Click OK in the saving state form. The Simulator state is saved. Loading the Simulator State 1. From the ADE window execute Session Load State. 2. In the Loading State window, set the State name to state1_inv as shown
MRCET
Page 48
DEPARTMENT OF ECE
ECAD&VLSI LAB
3.Click OK in the Loading State window. Parametric A nalysis Parametric Analysis yields information similar to that provided by the Spectre sweep feature, except the data is for a full range of sweeps for each parametric step. The Spectre sweep feature provides sweep data at only one specified condition. You will run a parametric DC analysis on the wp variable, of the PMOS device of the Inverter design by sweeping the value of wp. Run a simulation before starting the parametric tool. You will start by loading the state from the previous simulation run. Run the simulation and check for errors. When the simulation ends, a single waveform in the waveform window displays the DC Response at the Vout node. Starting the Parametric Analysis Tool 1. In the Simulation window, execute ToolsParametric Analysis. The Parametric Analysis form appears. 2. In the Parametric Analysis form, execute SetupPick Name For VariableSweep 1. A selection window appears with a list of all variables in the design that you can sweep. This list includes the variables that appear in the Design Variables section of the Simulation window. MRCET Page 49
DEPARTMENT OF ECE
ECAD&VLSI LAB
3. In the selection window, double click left on wp. sThe Variable Name field for Sweep 1 in the Parametric Analysis form is set to wp. 4. Change the Range Type and Step Control fields in the Parametric Analysis form as shown below:
These numbers vary the value of the wp of the pmos between 1um and 10um at ten evenly spaced intervals.
5. Execute AnalysisStart. The Parametric Analysis window displays the number of runs remaining in the analysis and the current value of the swept variable(s). Look in the upper right corner of the window. Once the runs are completed the wavescan window comes up with the plots for different runs.
MRCET
Page 50
DEPARTMENT OF ECE
ECAD&VLSI LAB
Note: Change the wp value of pmos device back to 2u and save the schematic before proceeding to the next section of the lab. To do this use edit property option. Creating Layout View of Inverter 1. From the Inverter schematic window menu execute Launch Layout XL. A Startup Option form appears. 2. Select Create New option. This gives a New Cell View Form 3. Check the Cellname (Inverter), Viewname (layout). 4. Click OK from the New Cellview form. LSW and a blank layout window appear along with schematic window. Adding Components to Layout 1. Execute Connectivity Generate All from Source or click the icon in the layout editor window, Generate Layout form appears. Click OK which imports the schematic components in to the Layout window automatically. 2. Re arrange the components with in PR-Boundary as shown in the next page. 3. To rotate a component, Select the component and execute Edit Properties. Now select the MRCET Page 51
DEPARTMENT OF ECE
ECAD&VLSI LAB
degree of rotation from the property edit form.
4. To Move a component, Select the component and execute Edit -Move command. Making interconnection 1.Execute Connectivity Nets Show/Hide selected Incomplete Nets or click in the Layout Menu. the icon
2. Move the mouse pointer over the device and click LMB to get the connectivity information, which shows the guide lines (or flight lines) for the inter connections of the components. 3. From the layout window execute Create Shape Path/ Create wire or Create Shape Rectangle (for vdd and gnd bar) and select the appropriate Layers from the LSW window and Vias for making the inter connections Creating Contacts/Vias You will use the contacts or vias to make connections between two different layers. 1.Execute Create Via or select below table command to place different Contacts, as given in
Saving the design
MRCET
Page 52
DEPARTMENT OF ECE
ECAD&VLSI LAB
1. Save your design by selecting File Save or click should appear as below.
to save the layout, and layout
MRCET
Page 53
DEPARTMENT OF ECE
ECAD&VLSI LAB
Physical Verification Assura DRC Running a DRC 1. Open the Inverter layout form the CIW or library manger if you have closed that. Press shift f in the layout window to display all the levels. 2. Select Assura - Run DRC from layout window. The DRC form appears. The Library and Cellname are taken from the current design window, but rule file may be missing. Select the Technology as gpdk180. This automatically loads the rule file. Your DRC form should appear like this
3. Click OK to start DRC. 4. A Progress form will appears. You can click on the watch log file to see the log file. 5. When DRC finishes, a dialog box appears asking you if you want to view your DRC results, and then click Yes to view the results of this run. 6. If there any DRC error exists in the design View Layer Window (VLW) and Error Layer Window (ELW) appears. Also the errors highlight in the design itself. 7. Click View Summary in the ELW to find the details of errors. 8. You can refer to rule file also for more information, correct all the DRC errors and Re run the DRC. MRCET Page 54
DEPARTMENT OF ECE
ECAD&VLSI LAB
9. If there are no errors in the layout then a dialog box appears with No DRC errors found written in it, click on close to terminate the DRC run. ASSURA LVS In this section we will perform the LVS check that will compare the schematic netlist and the layout netlist. Running LVS 1. Select Assura Run LVS from the layout window. The Assura Run LVS form appears. It will automatically load both the schematic and layout view of the cell. 2.Change the following in the form and click OK.
3.The LVS begins and a Progress form appears. 4. If the schematic and layout matches completely, you will get the form displaying Schematic and Layout Match. 5. If the schematic and layout do not matches, a form informs that the LVS completed successfully and asks if you want to see the results of this run. 6. Click Yes in the form LVS debug form appears, and you are directed into LVS debug environment. MRCET Page 55
DEPARTMENT OF ECE
ECAD&VLSI LAB
7. In the LVS debug form you can find the details of mismatches and you need to correct all those mismatches and Re run the LVS till you will be able to match the schematic with layout. Assura RCX In this section we will extract the RC values from the layout and perform analog circuit simulation on the designs extracted with RCX. Before using RCX to extract parasitic devices for simulation, the layout should match with schematic completely to ensure that all parasites will be backannoted to the correct schematic nets. Running RCX 1. From the layout window execute Assura Run RCX. 2. Change the following in the Assura parasitic extraction form. Select output type under Setup tab of the form.
MRCET
Page 56
DEPARTMENT OF ECE
ECAD&VLSI LAB
MRCET
Page 57
DEPARTMENT OF ECE
ECAD&VLSI LAB
3. In the Extraction tab of the form, choose Extraction type, Cap Coupling Mode and specify the Reference node for extraction.
4. In the Filtering tab of the form, Enter Power Nets as vdd!, vss! and Enter Ground Nets as gnd!
5. Click OK in the Assura parasitic extraction form when done. The RCX progress form appears, in the progress form click Watch log file to see the output log file.
5. When RCX completes, a dialog box appears, informs you that Assura RCX run Completed successfully. 6. You can open the av_extracted view from the library manager and view the parasitic.
MRCET
Page 58
DEPARTMENT OF ECE
ECAD&VLSI LAB
Creating the Configuration View In this section we will create a config view and with this config view we will run the Simulation with and without parasitic. 1. In the CIW or Library Manager, execute File New Cellview 2. In the Create New file form, set the following:
MRCET
Page 59
DEPARTMENT OF ECE
ECAD&VLSI LAB
3. Click OK in create New File form. The Hierarchy Editor form opens and a New Configuration form opens in front of it.
MRCET
Page 60
DEPARTMENT OF ECE
ECAD&VLSI LAB
4. Click Use template at the bottom of the New Configuration form and select Spectre in the cyclic field and click OK. The Global Bindings lists are loaded from the template.
MRCET
Page 61
DEPARTMENT OF ECE
ECAD&VLSI LAB
5. Change the Top Cell View to schematic and remove the default entry from the Library List field. 6.Click OK in the New Configuration form.
The hierarchy editor displays the hierarchy for this design using table format.
MRCET
Page 62
DEPARTMENT OF ECE
ECAD&VLSI LAB
7. Click the Tree View tab. The design hierarchy changes to tree format. The form should look like this:
3. Save the current configuration. 4. Close the Hierarchy Editor window. Execute File Close Window. To run the Circuit without Parasites 1. From the Library Manager open Inverter_Test Config view. Open Configuration or Top cellview form appears.
2. In the form, turn on the both cyclic buttons to Yes and click OK. The Inverter_Test schematic and Inverter_Test config window appears. Notice the window banner of schematic also states Config: myDesignLib Inverter_Test config. 3. Execute Launch ADE L from the schematic window. 4. Now you need to follow the same procedure for running the simulation. Executing Session Load state, the Analog Design Environment window loads the previous state. 5.Click Netlist and Run icon to start the simulation. MRCET Page 63
DEPARTMENT OF ECE
ECAD&VLSI LAB
The simulation takes a few seconds and then waveform window appears. 6. In the CIW, note the netlisting statistics in the Circuit inventory section. This list includes all nets, designed devices, source and loads. There are no parasitic components. Also note down the circuit inventory section. Measuring the Propagation Delay 1. In the waveform window execute Tools Calculator.
2. From the functions select delay, this will open the delay data panel. 3. Place the cursor in the text box for Signal1, select the wave button and select the input waveform from the waveform window. 4. Repeat the same for Signal2, and select the output waveform. 5. Set the Threshold value 1 and Threshold value 2 to 0.9, this directs the calculator to calculate delay at 50% i.e. at 0.9 volts. 6.Execute OK and observe the expression created in the calculator buffer.
7. Click on Evaluate the buffer icon returned after execution. 8. Close the calculator window. MRCET
to perform the calculation, note down the value
Page 64
DEPARTMENT OF ECE
ECAD&VLSI LAB
To run the Circuit with Parasites In this exercise, we will change the configuration to direct simulation of the av_extracted view which contains the parasites. 1. Open the same Hierarchy Editor form, which is already set for Inverter_Test config. 2. Select the Tree View icon: this will show the design hierarchy in the tree format. 3. Click right mouse on the Inverter schematic. A pull down menu appears. Select av_extracted view from the Set Instance view menu, the View to use column now shows av_extracted view.
4. Click on the Recompute the hierarchy icon, schematic to av_extracted view.
the configuration is now updated from
5.From the Analog Design Environment window click Netlist and Run to simulation again.
start the
6. When simulation completes, note the Circuit inventory conditions, this time the list shows all nets, designed devices, sources and parasitic devices as well. 7. Calculate the delay again and match with the previous one. Now you can conclude how much delay is introduced by these parasites, now our main aim should to minimize the delay due to these parasites so number of iteration takes place for making an optimize layout. MRCET Page 65
DEPARTMENT OF ECE
ECAD&VLSI LAB
Generating Stream Data Streaming Out the Design 1. Select File Export Stream from the CIW menu and Virtuoso Xstream out form appears change the following in the form.
2. Click on the Options button. 3. In the StreamOut-Options form select OK. 4. In the Virtuoso XStream Out form, click Translate button to start the stream translator. 5. The stream file Inverter.gds is stored in the specified location. Streaming In the Design 1. Select File Import Stream from the CIW menu and change the following in the form. under Layers tab and click
MRCET
Page 66
DEPARTMENT OF ECE
ECAD&VLSI LAB
You need to specify the gpdk180_oa22.tf file. This is the entire technology file that has been dumped from the design library. 2. Click on the Options button. 3. In the StreamOut-Options form select OK. 4. In the Virtuoso XStream Out form, click Translate button to start the stream translator. 5. From the Library Manager open the Inverter cellview from the GDS_LIB library andnotice the design. 6. Close all the windows except CIW window, which is needed for the next lab. under Layers tab and click
MRCET
Page 67
DEPARTMENT OF ECE
ECAD&VLSI LAB
EXPERIMENT NO:2.a NAND GATE Aim: To create a library and build a schematic of a NAND GATE, to create a symbol for the Inverter, To build an Inverter Test circuit using your Inverter, To set up and run simulations on the Inverter_Test design. EDA Tools: Tool : Cadence Schematic Capture:
MRCET
Page 68
DEPARTMENT OF ECE
ECAD&VLSI LAB
SchematicEntry: Use the techniques learned in the Lab2.1 to complete the schematic of NAND gate. This is a table of components for building the nand gate schematic.
Type the following in the ADD pin form in the exact order leaving space between the pin names.
SymbolCreation:
MRCET
Page 69
DEPARTMENT OF ECE
ECAD&VLSI LAB
Use the techniques learned in the Lab2.1 to complete the symbol of NAND gate Building the NAND Test Design Using the component list and Properties/Comments in the table, uild the cs-amplifier_test schematic as shown below.
Analog Simulation with Spectre Use the techniques learned in the Lab2.1 to complete the simulation of NAND gate, MRCET Page 70
DEPARTMENT OF ECE
ECAD&VLSI LAB
ADE window and waveform should look like below.
MRCET
Page 71
DEPARTMENT OF ECE
ECAD&VLSI LAB
Creating a layout view of NAND gate Use the techniques learned in the Lab2.1 to complete the layout of NAND gate. Complete the DRC, LVS check using the assura tool. Extract RC parasites for back annotation and Re-simulation.
MRCET
Page 72
DEPARTMENT OF ECE
ECAD&VLSI LAB
EXPERIMENT NO: 2.b XOR GATE Aim: To create a library and build a schematic of an XOR gate, to create a symbol for the XOR, To build an Inverter Test circuit using your XOR, To set up and run simulations on the XOR_Test design. EDA Tools: Tool : Cadence Schematic capture:
Schematic Entry Use the techniques learned in the Lab2.1 to complete the schematic of XOR gate. This is a table of components for building the XOR gate schematic. MRCET Page 73
DEPARTMENT OF ECE
ECAD&VLSI LAB
Type the following in the ADD pin form in the exact order leaving space between the pin names.
Symbol CreationUse the techniques learned in the Lab2.1 to complete the symbol of XOR gate
MRCET
Page 74
DEPARTMENT OF ECE
ECAD&VLSI LAB
Building the XOR Gate Test Design Using the component list and Properties/Comments in the table, build the cs-amplifier_test schematic as shown below.
MRCET
Page 75
DEPARTMENT OF ECE
ECAD&VLSI LAB
Analog Simulation with Spectre Use the techniques learned in the Lab2.1 to complete the simulation of XOR gate, ADE window and waveform should look like below.
Creating a layout view of XOR gate Use the techniques learned in the Lab1 and Lab2 to complete the layout of XOR gate. Complete the DRC, LVS check using the assura tool. Extract RC parasites for back annotation and Re-simulation.
MRCET
Page 76
DEPARTMENT OF ECE
ECAD&VLSI LAB
MRCET
Page 77
DEPARTMENT OF ECE
ECAD&VLSI LAB
EXPERIMENT NO: 2.c FULL ADDER Aim: To create a library and build a schematic of an FULL ADDER, to create a symbol for the FULL ADDER, To build an Inverter Test circuit using your FULL ADDER, To set up and run simulations on the FULL ADDER_Test design. EDA Tools: Tool : Cadence Schematic Capture:
Schematic Entry Use the techniques learned in the Lab2.1 to complete the schematic of FULL ADDER gate. This is a table of components for building the FULL ADDER gate schematic. MRCET Page 78
DEPARTMENT OF ECE
ECAD&VLSI LAB
Type the following in the ADD pin form in the exact order leaving space between the pin names
Symbol Creation Use the techniques learned in the Lab2.1 to complete the symbol of FULL ADDER
MRCET
Page 79
DEPARTMENT OF ECE
ECAD&VLSI LAB
Building the Full Adder Test Design Using the component list and Properties/Comments in the table, build the Full adder_test schematic as shown below.
MRCET
Page 80
DEPARTMENT OF ECE
ECAD&VLSI LAB
Analog Simulation with Spectre Use the techniques learned in the Lab2.1 to complete the simulation of FULL ADDER, ADE window and waveform should look like below.
MRCET
Page 81
DEPARTMENT OF ECE
ECAD&VLSI LAB
MRCET
Page 82
DEPARTMENT OF ECE
ECAD&VLSI LAB
Creating a layout view of FULL ADDER Use the techniques learned in the Lab1 and Lab2 to complete the layout of FULL ADDER. Complete the DRC, LVS check using the assura tool. Extract RC parasites for back annotation and Re-simulation.
MRCET
Page 83
DEPARTMENT OF ECE
ECAD&VLSI LAB
EXPERIMENT NO: 2.d LATCH Aim: To create a library and build a schematic of an LATCH, to create a symbol for the LATCH, To build an Inverter Test circuit using your LATCH, To set up and run simulations on the LATCH_Test design. EDA Tools: Tool : Cadence Schematic capture:
MRCET
Page 84
DEPARTMENT OF ECE
ECAD&VLSI LAB
Schematic Entry Use the techniques learned in the Lab2.1 to complete the schematic of LATCH. This is a table of components for building the LATCH schematic
Type the following in the ADD pin form in the exact order leaving space between the pin names.
Symbol Creation Use the techniques learned in the Lab2.1 to complete the symbol of LATCH
MRCET
Page 85
DEPARTMENT OF ECE
ECAD&VLSI LAB
MRCET
Page 86
DEPARTMENT OF ECE
ECAD&VLSI LAB
Building the latch Test Design: Using the component list and Properties/Comments in the table, build the latch_test schematic as shown below.
Analog Simulation with Spectre Use the techniques learned in the Lab2.1 to complete the simulation of LATCH, ADE window and waveform should look like below. MRCET Page 87
DEPARTMENT OF ECE
ECAD&VLSI LAB
Creating a layout view of LATCH Use the techniques learned in the Lab1 and Lab2 to complete the layout of LATCH. Complete the DRC, LVS check using the assura tool. Extract RC parasites for back annotation and Re-simulation. MRCET Page 88
DEPARTMENT OF ECE
ECAD&VLSI LAB
MRCET
Page 89
DEPARTMENT OF ECE
ECAD&VLSI LAB
EXPERIMENT NO: 2.e SRAM Aim: To create a library and build a schematic of an SRAM, to create a symbol for the SRAM, To build an Inverter Test circuit using your SRAM, To set up and run simulations on the SRAM_Test design. EDA Tools: Tool : Cadence Schematic capture:
Schematic Entry Use the techniques learned in the Lab2.1 to complete the schematic of SRAM. MRCET Page 90
DEPARTMENT OF ECE
ECAD&VLSI LAB
This is a table of components for building the SRAM schematic.
Type the following in the ADD pin form in the exact order leaving space between the pin names.
Symbol Creation Use the techniques learned in the Lab2.1 to complete the symbol of SRAM
MRCET
Page 91
DEPARTMENT OF ECE
ECAD&VLSI LAB
Creating a layout view of SRAM Use the techniques learned in the Lab1 and Lab2 to complete the layout of SRAM gate. Complete the DRC, LVS check using the assura tool. Extract RC parasites for back annotation and Re-simulation.
MRCET
Page 92
DEPARTMENT OF ECE
ECAD&VLSI LAB
MRCET
Page 93
DEPARTMENT OF ECE
ECAD&VLSI LAB
EXPERIMENT NO:3 A GRAY TO BINARY CODE CONVERTER Aim: To create a library and build a schematic of an code converter, to create a symbol for the code converter, To build an code converter Test circuit using your code converter, To set up and run simulations on the code converter _Test design. EDA Tools: Tool : Cadence Schematic capture:
Schematic Entry: Use the techniques learned in the Lab2.1 to complete the schematic of GREY TO BINARY CODE CONVERTER
MRCET
Page 94
DEPARTMENT OF ECE
ECAD&VLSI LAB
. This is a table of components for building the GREY TO BINARY CODE CONVERTER schematic.
Type the following in the ADD pin form in the exact order leaving space between the pin names.
Symbol Creation Use the techniques learned in the Lab2.1 to complete the symbol of GREY TO BINARY CODE CONVERTER gate
MRCET
Page 95
DEPARTMENT OF ECE
ECAD&VLSI LAB
MRCET
Page 96
DEPARTMENT OF ECE
ECAD&VLSI LAB
Creating a layout view of GREY TO BINARY CODE CONVERTER Use the techniques learned in the Lab1 and Lab2 to complete the layout of GREY TO BINARY CODE CONVERTER. Complete the DRC, LVS check using the assura tool. Extract RC parasites for back annotation and Re-simulation.
MRCET
Page 97
DEPARTMENT OF ECE
ECAD&VLSI LAB
EXPERIMENT NO: 4 COMMON SOURCE AMPLIFIER Aim: To create a library and build a schematic of an common source amplifier, to create a symbol for the common source amplifier, To build an common source amplifier Test circuit using your common source amplifier, To set up and run simulations on the common source amplifier _Test design. EDA Tools: Tool : Cadence
Schematic capture:
MRCET
Page 98
DEPARTMENT OF ECE
ECAD&VLSI LAB
Schematic Entry Use the techniques learned in the Lab1 and Lab2 to complete the schematic of Common Source Amplifier. This is a table of components for building the Common Source Amplifier schematic.
Type the following in the ADD pin form in the exact order leaving space between the pin names.
Symbol Creation Use the techniques learned in the Lab1 and Lab2 to complete the symbol of csamplifier
MRCET
Page 99
DEPARTMENT OF ECE
ECAD&VLSI LAB
Building the Common Source Amplifier Test Design Using the component list and Properties/Comments in the table, build the cs-amplifier_test schematic as shown below.
MRCET
Page 100
DEPARTMENT OF ECE
ECAD&VLSI LAB
Analog Simulation with Spectre Use the techniques learned in the Lab1 and Lab2 to complete the simulation of cs_amplifier, ADE window and waveform should look like below.
Creating a layout view of Common Source Amplifier Use the techniques learned in the Lab1 and Lab2 to complete the layout of cs_amplifier. Complete the DRC, LVS check using the assura tool.Extract RC parasites for back annotation and Re-simulation.
MRCET
Page 101
You might also like
- The Subtle Art of Not Giving a F*ck: A Counterintuitive Approach to Living a Good LifeFrom EverandThe Subtle Art of Not Giving a F*ck: A Counterintuitive Approach to Living a Good LifeRating: 4 out of 5 stars4/5 (5794)
- Lecture CDocument55 pagesLecture CM Madan GopalNo ratings yet
- Shoe Dog: A Memoir by the Creator of NikeFrom EverandShoe Dog: A Memoir by the Creator of NikeRating: 4.5 out of 5 stars4.5/5 (537)
- ch20 20 1 p1 NotesDocument9 pagesch20 20 1 p1 NotesM Madan GopalNo ratings yet
- Lecture DDocument67 pagesLecture DM Madan GopalNo ratings yet
- The Yellow House: A Memoir (2019 National Book Award Winner)From EverandThe Yellow House: A Memoir (2019 National Book Award Winner)Rating: 4 out of 5 stars4/5 (98)
- Lecture eDocument30 pagesLecture eM Madan GopalNo ratings yet
- Hidden Figures: The American Dream and the Untold Story of the Black Women Mathematicians Who Helped Win the Space RaceFrom EverandHidden Figures: The American Dream and the Untold Story of the Black Women Mathematicians Who Helped Win the Space RaceRating: 4 out of 5 stars4/5 (895)
- Lecture CDocument55 pagesLecture CM Madan GopalNo ratings yet
- The Hard Thing About Hard Things: Building a Business When There Are No Easy AnswersFrom EverandThe Hard Thing About Hard Things: Building a Business When There Are No Easy AnswersRating: 4.5 out of 5 stars4.5/5 (344)
- Final List of CollegesDocument2 pagesFinal List of CollegesM Madan GopalNo ratings yet
- The Little Book of Hygge: Danish Secrets to Happy LivingFrom EverandThe Little Book of Hygge: Danish Secrets to Happy LivingRating: 3.5 out of 5 stars3.5/5 (399)
- Advanced FPGA Design: Architecture, Implementation, and OptimizationDocument1 pageAdvanced FPGA Design: Architecture, Implementation, and OptimizationM Madan GopalNo ratings yet
- Grit: The Power of Passion and PerseveranceFrom EverandGrit: The Power of Passion and PerseveranceRating: 4 out of 5 stars4/5 (588)
- Registration FormDocument1 pageRegistration FormM Madan GopalNo ratings yet
- The Emperor of All Maladies: A Biography of CancerFrom EverandThe Emperor of All Maladies: A Biography of CancerRating: 4.5 out of 5 stars4.5/5 (271)
- Lecture BDocument59 pagesLecture BM Madan GopalNo ratings yet
- Devil in the Grove: Thurgood Marshall, the Groveland Boys, and the Dawn of a New AmericaFrom EverandDevil in the Grove: Thurgood Marshall, the Groveland Boys, and the Dawn of a New AmericaRating: 4.5 out of 5 stars4.5/5 (266)
- Advanced FPGADocument1 pageAdvanced FPGAM Madan GopalNo ratings yet
- Never Split the Difference: Negotiating As If Your Life Depended On ItFrom EverandNever Split the Difference: Negotiating As If Your Life Depended On ItRating: 4.5 out of 5 stars4.5/5 (838)
- 1 CE102 Conducted EmissionsDocument9 pages1 CE102 Conducted EmissionsM Madan GopalNo ratings yet
- A Heartbreaking Work Of Staggering Genius: A Memoir Based on a True StoryFrom EverandA Heartbreaking Work Of Staggering Genius: A Memoir Based on a True StoryRating: 3.5 out of 5 stars3.5/5 (231)
- TestDocument1 pageTestM Madan GopalNo ratings yet
- Chapter 3 Parallel and Pipelined Processing: 1 ECE734 VLSI Arrays For Digital Signal ProcessingDocument13 pagesChapter 3 Parallel and Pipelined Processing: 1 ECE734 VLSI Arrays For Digital Signal ProcessingM Madan GopalNo ratings yet
- On Fire: The (Burning) Case for a Green New DealFrom EverandOn Fire: The (Burning) Case for a Green New DealRating: 4 out of 5 stars4/5 (73)
- Mark XIIA Identification Friend or Foe (IFF) Mode 5: Navy ProgramsDocument2 pagesMark XIIA Identification Friend or Foe (IFF) Mode 5: Navy ProgramsM Madan GopalNo ratings yet
- Elon Musk: Tesla, SpaceX, and the Quest for a Fantastic FutureFrom EverandElon Musk: Tesla, SpaceX, and the Quest for a Fantastic FutureRating: 4.5 out of 5 stars4.5/5 (474)
- Unit-3 Pseudo Efficiency Complete PDFDocument47 pagesUnit-3 Pseudo Efficiency Complete PDFM Madan GopalNo ratings yet
- Team of Rivals: The Political Genius of Abraham LincolnFrom EverandTeam of Rivals: The Political Genius of Abraham LincolnRating: 4.5 out of 5 stars4.5/5 (234)
- VHDL SlidesDocument105 pagesVHDL SlidesM Madan GopalNo ratings yet
- The World Is Flat 3.0: A Brief History of the Twenty-first CenturyFrom EverandThe World Is Flat 3.0: A Brief History of the Twenty-first CenturyRating: 3.5 out of 5 stars3.5/5 (2259)
- Pranathi Analyzing Assignment1Document5 pagesPranathi Analyzing Assignment1M Madan GopalNo ratings yet
- Unit-5 Index Tracking Complete PDFDocument11 pagesUnit-5 Index Tracking Complete PDFM Madan GopalNo ratings yet
- Unit-6 Dynamic Portfolio PDFDocument22 pagesUnit-6 Dynamic Portfolio PDFM Madan GopalNo ratings yet
- Unit-7 Dyn MV PDFDocument34 pagesUnit-7 Dyn MV PDFM Madan GopalNo ratings yet
- Unit-3 Pseudo Efficiency Complete PDFDocument49 pagesUnit-3 Pseudo Efficiency Complete PDFM Madan GopalNo ratings yet
- The Unwinding: An Inner History of the New AmericaFrom EverandThe Unwinding: An Inner History of the New AmericaRating: 4 out of 5 stars4/5 (45)
- Unit 2 - Mean Variance PDFDocument29 pagesUnit 2 - Mean Variance PDFM Madan GopalNo ratings yet
- Unit-1 Utility Max PDFDocument11 pagesUnit-1 Utility Max PDFM Madan GopalNo ratings yet
- Course SyllabusDocument1 pageCourse SyllabusM Madan GopalNo ratings yet
- The Gifts of Imperfection: Let Go of Who You Think You're Supposed to Be and Embrace Who You AreFrom EverandThe Gifts of Imperfection: Let Go of Who You Think You're Supposed to Be and Embrace Who You AreRating: 4 out of 5 stars4/5 (1090)
- Unit 4 - Mean Risk PDFDocument19 pagesUnit 4 - Mean Risk PDFM Madan GopalNo ratings yet
- Virtex 5Document1 pageVirtex 5M Madan GopalNo ratings yet
- Digital Design With Fpgas: by Neeraj KulkarniDocument24 pagesDigital Design With Fpgas: by Neeraj KulkarniM Madan GopalNo ratings yet
- DLDDocument2 pagesDLDM Madan GopalNo ratings yet
- The Sympathizer: A Novel (Pulitzer Prize for Fiction)From EverandThe Sympathizer: A Novel (Pulitzer Prize for Fiction)Rating: 4.5 out of 5 stars4.5/5 (120)
- Half AdderDocument6 pagesHalf AdderM Madan GopalNo ratings yet
- Half AdderDocument6 pagesHalf AdderM Madan GopalNo ratings yet
- FM-IF With Counter Output, Field Strength Indicator, Noise Detector and MUTE Setting TDA 4320XDocument16 pagesFM-IF With Counter Output, Field Strength Indicator, Noise Detector and MUTE Setting TDA 4320XВячеслав ГлушакNo ratings yet
- Frequency Response v2Document31 pagesFrequency Response v2gyyildirim21No ratings yet
- Buck Boost Converter ReportDocument5 pagesBuck Boost Converter ReportMehedi HasanNo ratings yet
- Hall Effect Pickup Ignition Controller: DIP16 SO16Document11 pagesHall Effect Pickup Ignition Controller: DIP16 SO16SWNo ratings yet
- Vostro 3500 Compal - La-9103Document53 pagesVostro 3500 Compal - La-9103Rogerio E. Santo0% (1)
- TEX700LCD-1000light 0310Document4 pagesTEX700LCD-1000light 0310evert22No ratings yet
- Yamaha DGX 620 Ypg 625Document73 pagesYamaha DGX 620 Ypg 625Trung Le100% (2)
- Ec3507 PDFDocument2 pagesEc3507 PDFshugufta nazneenNo ratings yet
- A1202 3 DatasheetDocument13 pagesA1202 3 DatasheetGustav000No ratings yet
- Her Body and Other Parties: StoriesFrom EverandHer Body and Other Parties: StoriesRating: 4 out of 5 stars4/5 (821)
- ET-426L Lab Manual Spring 2020 PDFDocument59 pagesET-426L Lab Manual Spring 2020 PDFMalik Mudasir NazeerNo ratings yet
- Single Chip FM RadioDocument14 pagesSingle Chip FM RadiomaroshakhanNo ratings yet
- Power Factor Improvement in Ac-Dc Converter PDFDocument46 pagesPower Factor Improvement in Ac-Dc Converter PDFBny HdyNo ratings yet
- Finisar Ftlx1413m3bcl 10g LR 10km XFP Optical Transceiver Productspecrevd1Document11 pagesFinisar Ftlx1413m3bcl 10g LR 10km XFP Optical Transceiver Productspecrevd1Madd000No ratings yet
- Huawei Adu4518r6v06Document2 pagesHuawei Adu4518r6v06РоманКочнев93% (15)
- Soundstream 180.6 Amplifier ManualDocument20 pagesSoundstream 180.6 Amplifier Manualxcarmeltoy0% (1)
- Satellite Up-And Downconverter: Visit Us atDocument8 pagesSatellite Up-And Downconverter: Visit Us atAsif SharifNo ratings yet
- R230 Manual Macfarlane GeneratorsDocument7 pagesR230 Manual Macfarlane Generatorsabuzer1981No ratings yet
- Hoja de Datos Fuente de Potencia PSE-10Document2 pagesHoja de Datos Fuente de Potencia PSE-10Edwar CamargoNo ratings yet
- SensorsDocument5 pagesSensorsIrfanNo ratings yet
- USB - PD - R2 - 0 V1.2 - 20160325 - ECN Clean Markup 20160802Document552 pagesUSB - PD - R2 - 0 V1.2 - 20160325 - ECN Clean Markup 20160802BDole1234No ratings yet
- Rocktron Utopia G100 - Owner's GuideDocument72 pagesRocktron Utopia G100 - Owner's GuideIvan JonesNo ratings yet
- Copper CatalogueDocument1 pageCopper Cataloguekarnan8567No ratings yet
- JMPGuitars 18 Watt Tremolo TMB Reverb LayoutDocument1 pageJMPGuitars 18 Watt Tremolo TMB Reverb LayoutRenan Franzon GoettenNo ratings yet
- DongmunDocument86 pagesDongmunHoang100% (3)
- Si 7326 DNDocument12 pagesSi 7326 DNyayayalNo ratings yet
- Branch CodeDocument3 pagesBranch CodeAhir MukherjeeNo ratings yet
- DC Power Supply With 220V AC Input and 3V, 5V, 9V and 12V DC OutputDocument13 pagesDC Power Supply With 220V AC Input and 3V, 5V, 9V and 12V DC Output2XWinNo ratings yet
- Hierarchy DesignDocument13 pagesHierarchy DesignTấn Long LêNo ratings yet
- Temporally AdvancedDocument25 pagesTemporally AdvancedDeepa ShreeNo ratings yet
- Flip-Flop 1 (2156x1487x24b Jpeg)Document1 pageFlip-Flop 1 (2156x1487x24b Jpeg)Eko SunaryoNo ratings yet