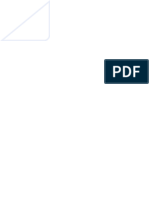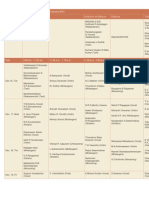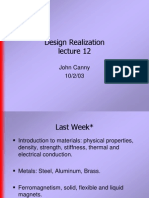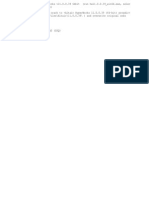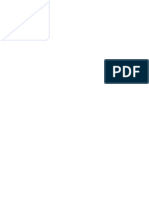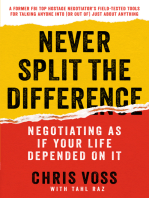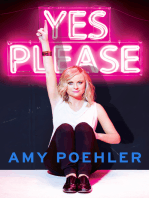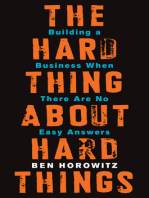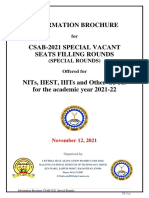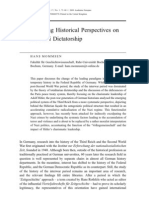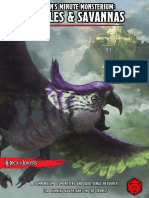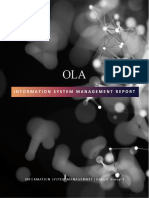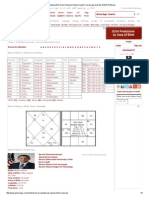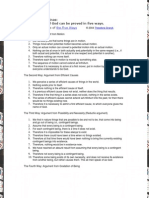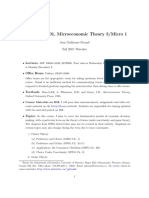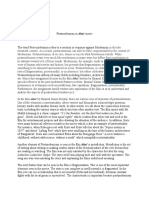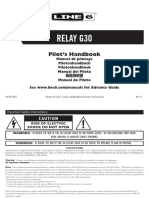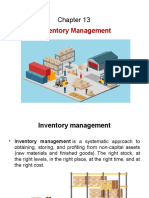Professional Documents
Culture Documents
CATIA Tutor - Assembly Design - CATIA Handbook - Basic
Uploaded by
Karthick RamOriginal Title
Copyright
Available Formats
Share this document
Did you find this document useful?
Is this content inappropriate?
Report this DocumentCopyright:
Available Formats
CATIA Tutor - Assembly Design - CATIA Handbook - Basic
Uploaded by
Karthick RamCopyright:
Available Formats
4/16/13
CATIA Tutor - Assembly Design | CATIA Handbook | Basic
Assembly Design
The Assembly Design used to create an assembly starting from scratch. Here is illustration of the several stages of creation you may encounter for an assembly. 6.1 Creating an Assem bly Docum ent This task w ill show you how to enter the Assembly Design w orkbench to create a new assembly from scratch. Select the Start -> Mechanical Design -> Assembly Design command to launch the required w orkbench. The Assembly Design w orkbench is opened. You can see that "Product1" is displayed in the specification tree, indicating the building block of the assembly to be created. To create an assembly, you need products. The application uses the term "product" or "component" to indicate assemblies or parts. You can use parts to create products. Those products can in turn be used to create other products. The product document contains: a specification tree to the left of the application w indow , specific toolbars to the right of the application w indow , a number of contextual commands available in the specification tree and in the geometry. Note that these commands can also be accessed from the menu bar. 6.2 Inserting a Com ponents 6.2.1 Inserting a New Component This task w ill show you how to insert a component into an existing assembly. In the specification tree, select Product1 and click the New Component icon 6.2.2 Inserting a New Product This task w ill show you how to insert a product in an existing assembly. In the specification tree, select Product1 and click the New Product 6.2.3 Inserting a New Part This task w ill show you how to insert a new part in an existing assembly. In the specification tree, select Product1 and click the New Part icon . If geometry exists in the assembly, the New Part: Origin Point dialog box is displayed, proposing tw o options to locate the part: Click Yes to locate the part origin point on a selected point, on another component for example. Click No to define the origin point of a component based on the origin point of the parent component. 6.3 Defining a Multi-Instantiation This task show s you how to repeat components as many times as you w ish in the direction of your choice. Select the component you w ish to instantiate. Click the Define Multi-Instantiation icon . The Multi-Instantiation dialog box is displayed, indicating the name of the component to be instantiated. The Parameters option lets you choose betw een the follow ing categories of parameters to define: Instances & Spacing, Instances & Length and Spacing & Length. To define the direction of creation, check x-axis. The application preview s the location of the new components. Click OK to create the components. 6.4 Fast Multi-Instantiation This task show s you how to repeat components using the parameters previously set in the Multi Instantiation command. You w ill use the Fast Multi-Instantiation command to quickly repeat the component of your choice. The operation is very simple. Select the component you w ish to instantiate. Click the Fast Multi-Instantiation icon . The result is immediate. Three components are created according to the parameters defined in the Multi-Instantiation dialog box. icon. The Product2 (Product2.1) is created in the specification tree. . The structure of your assembly now includes Product1 (Product1.1).
catiatutor.com/Basic/CATIA-Handbook/assembly-design/Print.html
1/6
4/16/13
CATIA Tutor - Assembly Design | CATIA Handbook | Basic
6.5 Using Assem bly Constraints This section describes the notions and operating modes you w ill need to set and use constraints in your assembly structure. Constraints allow you to position mechanical components correctly in relation to the other components of the assembly. You just need to specify the type of constraints you w ish to set up betw een tw o components, and the system w ill place the components exactly the w ay you w ant. Setting constraints is rather an easy task. How ever, you should keep in mind the follow ing: You can apply constraints only betw een the child components of the active component. You cannot define constraints betw een tw o geometric elements belonging to the same component. You cannot apply a constraint betw een tw o components belonging to the same subassembly if this subassembly is not the active component. The active component is blue framed (default color) and underlined. Double-clicking activates it. The selected component is orange framed (default color). 6.5.1 Creating a Coincidence Constraint Coincidence-type constraints are used to align elements. Depending on the selected elements, you may obtain concentricity, coaxiality or coplanarity. Click the Coincidence Constraint icon Select the face to be constrained. Select the second face to be constrained. Green arrow s appear on the selected faces, indicating orientations. The Constraint Properties dialog box that appears displays the properties of the constraint. The components involved and their status are indicated. You can define the orientation of the faces to be constrained by choosing one of these options: Undefined (the application finds the best solution), Same, opposite. Click OK to create the coincidence constraint. This constraint is added to the specification tree too.
6.5.2 Creating a Contact Constraint Contact-type constraints can be created betw een tw o planar faces (directed planes). Click the Contact Constraint icon . Select the faces to be constrained. As the contact constraint is created, one component is moved so as to adopt its new position. Green graphic symbols are displayed in the geometry area to indicate that this constraint has been defined. This constraint is added to the specification tree. 6.5.3 Creating an Offset Constraint When defining an offset constraint betw een tw o components, you need to specify how faces should be oriented. Click the Offset Constraint icon . Select the faces to be constrained. The Constraint Properties dialog box that appears displays the properties of the constraint. The components involved and their status are indicated. You can define the orientation of the faces to be constrained by choosing one of these options. Click OK to create the offset constraint. 6.5.4 Creating an Angle Constraint Angle-type constraints fall into three categories: Angle, Parallelism (angle value equals zero), Perpendicularity (angle value equals 90 degrees). When setting an angle constraint, you w ill have to define an angle value. Click the Angle Constraint icon
catiatutor.com/Basic/CATIA-Handbook/assembly-design/Print.html
. Select the faces to be constrained. The Constraint Properties dialog
2/6
4/16/13
CATIA Tutor - Assembly Design | CATIA Handbook | Basic
box is displayed w ith the properties of the selected constraint and the list of available constraints. Keep the Angle option. Enter angle in the Angle field and keep Sector 1. Note that four sectors are available: 6.5.5 Fixing a Com ponent Fixing a component means preventing this component from moving from its parents during the update operation. There are tw o w ays of fixing a component: by fixing its position according to the geometrical origin of the assembly, w hich means setting an absolute position. This operation is referred to as "Fix in space". By fixing its position according to other components, w hich means setting a relative position. This operation is referred to as "Fix". Fix in Space: Click the Fix icon . Select the component to be fixed, that is the light blue component. The constraint is created. A green anchor is displayed in the geometry area to indicate that this constraint has been defined. Fix: Double-click the fix constraint you have just created to edit it. In the dialog box that appears,click More to expand the dialog box. Uncheck the Fix in space option to the left of the dialog box.The lock symbol is no longer displayed in the specification tree, meaning that the component is positioned according to the other components only. Move the fixed component. Click OK toconfirm. Update the assembly: now the component remains at its location. 6.5.6 Fixing Com ponents Together This task consists in fixing tw o components together. The Fix Together command attaches selected elements together. You can select as many components as you w ish, but they must belong to the active component. Click the Fix Together icon . You can select the components in the specification tree or in the geometry area. The Fix Together dialog box appears, displaying the list of selected components. In the Name field, enter a new name for the group of components you w ant to create. Click OK. The components are attached to each other. Moving one of them moves the other one too. 6.5.7 Using the Quick Constraint Com m and The Quick Constraint command creates the first possible constraint as specified in the priority list. Double-click the Quick Constraint icon . Select the tw o entities to be constrained. The possible constrain betw een these w ill be according to list specifying the order of constraint creation: Surface contact, Coincidence, Offset, Angle and Parallelism. The first constraint in the list can now be set. A surface contact constraint is created & constraint is added to the specification tree. 6.5.8 Changing Constraints Changing a constraint means replacing the type of this constraint by another type. This operation is possible depending on the supporting elements. You can select any constraints, not necessarily in the active component. Select the constraint to be changed. Click the Change Constraint icon The Change Type dialog box that appears, displays all possible constraints. Select the new type of constraint. Click Apply to preview the constraint in the specification tree and the geometry. Click OK to validate the operation. . Click OK to create the angle constraint.
6.5.9 Deactivating or Activating Constraints Deactivating or activating constraints means specifying if these constraints must be taken into account during updates or not. Select any activated constraint. Right-click and select the Deactivate contextual command. The constraint is deactivated. The graphic symbol representing the deactivated constraint is now displayed in w hite. Repeat step and right-click to select the Activate contextual command to activate the selected constraint. 6.6 Updating an Assem bly Updating an assembly means updating its components as w ell as its constraints. The application lets you choose betw een updating the w hole assembly or the components of your choice. The constraints are in black, indicating they need an update. The default color is black, but the application allow s you to redefine the colors you w ant. To do so, refer to Customizing Constraint Appearance.
catiatutor.com/Basic/CATIA-Handbook/assembly-design/Print.html 3/6
4/16/13
CATIA Tutor - Assembly Design | CATIA Handbook | Basic
Select the Tools -> Options command, then expand the Mechanical Design section to the left to access Assembly Design options. You can choose betw een tw o update modes w ithin the Assembly Design w orkbench: Automatic or Manual. Check the Manual option in the Update frame. Click OK to confirm and close the dialog box. Click the Update icon to update the w hole assembly. The assembly is updated. 6.7 Using a Part Design Pattern This task show s you how to repeat a component using a pattern created in Part Design. Select the rectangular pattern in the tree or in the geometry. Control-click to select the component to be . The Instantiation on a pattern dialog box is displayed, indicating the name of the pattern, the number of instances to be created (for information only) and the name of the component to be repeated. There are tw o w ork modes: Using associativity w ith the geometry: the option "Keep link w ith the pattern" is on, Using no associativity: the option is off. To define the first instance of the component to be duplicated, three options are available: Reuse the original com ponent , create a new instance , cut & paste the original com ponent . Click OK to repeat the second component. The new component "xxx on RectPattern.xx" is displayed in the tree. An entity "Assembly features" has been created in the tree. "Reused Rectangular Pattern.1" is displayed below this entity. If you use the option "generated constraints", the Reuse Constraints section displays the constraints detected for the component and makes all original constraints available for selection: You can define w hether you w ish to reproduce one or more original constraints w hen instantiating the component. 6.8 Moving Com ponents 6.8.1 Manipulating Components
6.8.2 Snapping Com ponents The Snap command projects the geometric element of a component onto another geometric element belonging to the same or to a different component. Using this command is a convenient w ay to translate or rotate components. Depending on the selected elements, you w ill obtain
different results. First Element Selected Last Element Selected
4/6
Result
catiatutor.com/Basic/CATIA-Handbook/assembly-design/Print.html
4/16/13
CATIA Tutor - Assembly Design | CATIA Handbook | Basic
point point point line line plane
6.8.3 Sm art Move
point line plane line plane line
Identical points. The point is projected onto the line. The point is projected onto the plane. Both lines become collinear. The line is projected onto the plane. The plane passes through the line.
The Smart Move command combines the Manipulate and Snap capabilities. Optionally, it creates constraints. The Quick Constraint frame contains the list of the constraints that can be set. This list displays these constraints in a hierarchical order and can be edited by using both arrow s to right of the dialog box. The application creates the first possible constraint as specified in the list of constraints having priority. 6.9 Sectioning This task you w ill create section planes, orient the plane w ith respect to the absolute axis system, invert the normal vector of the plane. Click the Sectioning icon. The section plane is automatically created. The plane is created parallel to absolute coordinates Y, Z. The center of the plane is located at the center of the bounding sphere around the products in the selection you defined. Line segments visualized represent the intersection of the plane w ith all products in the selection. The Sectioning Definition dialog box contains a w ide variety of tools letting you position, move and rotate the section plane. A Preview w indow , show ing the generated section, also appears. 3D section cuts cut aw ay the material from the plane. Click the Volume Cut icon in the Sectioning Definition dialog box to obtain a section cut. You can position section planes w ith respect to a geometrical target (a face, edge, reference plane or cylinder axis). You can view the generated section in a separate view er. 6.10 Assem bly Features Prior to creating assembly features, keep in mind the follow ing. You can create assembly features only betw een the child components of the active product. The active product at least must include tw o components, w hich in turn must contain one part at least. You cannot create assembly features betw een tw o geometric elements belonging to the same component. The different assembly features you can create are: Split, Hole, Pocket, Remove, Add, Perform a Symmetry. 6.10.1 Assem bly Split The dialog box that appears w hen you click Assembly Split, displays the names as w ell as the paths of the parts that may be affected by the split action. Move the parts to the list 'Affected parts". Arrow s in the geometry indicate the portion of parts that w ill be kept after splitting. If the arrow s point in the w rong direction, click them to reverse the direction. Click OK to confirm. To edit an assembly split, double-click 'Assembly Split.X' in assembly features available in history tree. 6.11 Creating Scenes Scenes enable you to: w ork on the evolution of an assembly in a separate w indow from the actual assembly and to impart updates to the assembly as you see fit. Save a copy of an assembly in a separate w indow , w ork on the evolution of that assembly directly on the assembly. You can modify the follow ing attributes either in the scene or in the assembly w ithout the modifications being replicated in the other: the view point, the graphical attributes of the components, the "show " or "hide" state of the components, the "active" or "not-active" state of the components. Scenes are identified by name in the specification tree and by a graphical representation in the geometry area. . The Edit Scene dialog box and a scene representation in the document w indow are displayed. Click Ok to end the scene creation. You are now in a scene w indow : The background color turns to green. Scene 1 is identified in the specification tree.
catiatutor.com/Basic/CATIA-Handbook/assembly-design/Print.html 5/6
4/16/13
CATIA Tutor - Assembly Design | CATIA Handbook | Basic
Perform the required modifications. For instance modify: view point, graphical attributes, show -no show . Within a scene, click the Reset selected products icon to reposition the components as they w ere in the initial product. Note that color attributes and the show -hide specification are not taken into account w hen using the Reset selected products icon. Click the Exit From Scene icon to sw ap to the initial w indow . Double-click Scene 1 either in the specification tree or in the geometry area to sw ap to the scene w indow . 6.12 Exploding a Constrained Assem bly This task show s how to explode an assembly taking into account the assembly constraints. This Explode type is applicable only to specific cases. When the assembly is assigned coincidence constraints: axis/axis & plane/plane. Click the Explode icon . The Explode dialog box is displayed. Wheel Assembly is selected by default, keep the selection as it is. The Depth parameter lets you choose betw een a total (All levels) or partial (First level) exploded view . Keep All levels set by default. Set the explode type. 3D is the default type. Keep it. Click Apply to perform the operation. 6.13 Detecting Interferences Checking for interferences is done in tw o steps: Initial computation: detects and identifies the different types of interference. Detailed computation: computes the graphics representation of interferences as w ell as the minimum distance. Tw o interference types are available: Contact + Clash, Clearance + Contact + Clash. Results differ depending on the interference type selected for the analysis. Four computation types are available: Betw een all com ponents , Inside one selection, Selection against all, Betw een tw o selections . Click Apply to check for interferences. A progress bar is displayed letting you monitor and, if necessary, interrupt (Cancel option) the calculation. The Check Clash dialog box expands to show the results. Clash: red intersection curves identify clashing products. Contact: yellow triangles identify products in contact. Clearance: green triangles identify products separated by less than the specified clearance distance. 6.14 Custom izing Assem bly Design 6.14.1 Customizing Assembly Design Settings This task w ill show you how to customize Assembly Design settings. Select Tools -> Options. Click the Mechanical Design category, then the Assembly Design subcategory. The General tab appears, displaying the follow ing options: Update, Access to geometry, Move components. 6.14.2 Custom izing General Settings Select the Tools -> Options... command. Click the Infrastructure category, then the Part Infrastructure subcategory. The General tab appears, containing three categories of options: External References, Update and Delete Operation 6.14.3 Custom izing Assem bly Constraints Select Tools -> Options. Click the Mechanical Design category, then the Assembly Design subcategory. In the Constraints tab the follow ing options are available: Paste Components, Constraint Creation, Quick Constraint.
< Prev
Next >
catiatutor.com/Basic/CATIA-Handbook/assembly-design/Print.html
6/6
You might also like
- Staffselectioncommision Junior EngineerDocument5 pagesStaffselectioncommision Junior EngineerBlazing Balaji LeonNo ratings yet
- Hi ThisDocument1 pageHi ThisKarthick RamNo ratings yet
- This Is Me The CheguraDocument1 pageThis Is Me The CheguraKarthick RamNo ratings yet
- Hara Hara MahadevedihDocument1 pageHara Hara MahadevedihKarthick RamNo ratings yet
- Hara Hara MahadevedihDocument1 pageHara Hara MahadevedihKarthick RamNo ratings yet
- Music Academy Music Sch.Document4 pagesMusic Academy Music Sch.Karthick RamNo ratings yet
- All The BestDocument1 pageAll The BestKarthick RamNo ratings yet
- Lec 12Document23 pagesLec 12Suraj PatilNo ratings yet
- EdDocument27 pagesEdKarthick RamNo ratings yet
- Ed9221-Finite Element Methods in Mechanical Design-R8Document2 pagesEd9221-Finite Element Methods in Mechanical Design-R8Bakkiya RajNo ratings yet
- IntroductiontosmaDocument2 pagesIntroductiontosmaJulian JayNo ratings yet
- ReadmeDocument1 pageReadmeKarthick RamNo ratings yet
- Transformation Induced PlasticityDocument6 pagesTransformation Induced PlasticityKarthick RamNo ratings yet
- Laboratory ManualDocument63 pagesLaboratory ManualClifton HamiltonNo ratings yet
- Ed9221-Finite Element Methods in Mechanical Design-R8Document2 pagesEd9221-Finite Element Methods in Mechanical Design-R8Bakkiya RajNo ratings yet
- The DesignDocument13 pagesThe DesignKarthick RamNo ratings yet
- Mastering InventorDocument1 pageMastering InventorDiana GarciaNo ratings yet
- Stresses in A Crane HookDocument3 pagesStresses in A Crane HookPal Alexandru MihaiNo ratings yet
- GATE Syllabus 2012 For Mechanical EngineeringDocument4 pagesGATE Syllabus 2012 For Mechanical EngineeringVatsal KhandelwalNo ratings yet
- The Legend of SleepyhollowDocument28 pagesThe Legend of SleepyhollowKarthick RamNo ratings yet
- வலைப்பூக்கள்Document3 pagesவலைப்பூக்கள்Karthick RamNo ratings yet
- Thermodynamic ProcessesDocument5 pagesThermodynamic ProcessesKarthick RamNo ratings yet
- EdDocument27 pagesEdKarthick RamNo ratings yet
- GATE Study Material, Forum, Downloads, Discussions & More!Document10 pagesGATE Study Material, Forum, Downloads, Discussions & More!Chintan PatelNo ratings yet
- Mechanical EngineeringDocument5 pagesMechanical EngineeringKarthick RamNo ratings yet
- Syllabus Mechanical EngDocument3 pagesSyllabus Mechanical EngMahendra ShelarNo ratings yet
- Gate SyllabusDocument2 pagesGate SyllabusHaniel B. DanielNo ratings yet
- GateDocument2 pagesGateKarthick RamNo ratings yet
- Activity SummaryDocument1 pageActivity SummaryKarthick RamNo ratings yet
- Engineering Employment Today: Application For Placement ServiceDocument2 pagesEngineering Employment Today: Application For Placement ServiceKarthick RamNo ratings yet
- The Yellow House: A Memoir (2019 National Book Award Winner)From EverandThe Yellow House: A Memoir (2019 National Book Award Winner)Rating: 4 out of 5 stars4/5 (98)
- Hidden Figures: The American Dream and the Untold Story of the Black Women Mathematicians Who Helped Win the Space RaceFrom EverandHidden Figures: The American Dream and the Untold Story of the Black Women Mathematicians Who Helped Win the Space RaceRating: 4 out of 5 stars4/5 (895)
- The Subtle Art of Not Giving a F*ck: A Counterintuitive Approach to Living a Good LifeFrom EverandThe Subtle Art of Not Giving a F*ck: A Counterintuitive Approach to Living a Good LifeRating: 4 out of 5 stars4/5 (5794)
- The Little Book of Hygge: Danish Secrets to Happy LivingFrom EverandThe Little Book of Hygge: Danish Secrets to Happy LivingRating: 3.5 out of 5 stars3.5/5 (399)
- Devil in the Grove: Thurgood Marshall, the Groveland Boys, and the Dawn of a New AmericaFrom EverandDevil in the Grove: Thurgood Marshall, the Groveland Boys, and the Dawn of a New AmericaRating: 4.5 out of 5 stars4.5/5 (266)
- Shoe Dog: A Memoir by the Creator of NikeFrom EverandShoe Dog: A Memoir by the Creator of NikeRating: 4.5 out of 5 stars4.5/5 (537)
- Elon Musk: Tesla, SpaceX, and the Quest for a Fantastic FutureFrom EverandElon Musk: Tesla, SpaceX, and the Quest for a Fantastic FutureRating: 4.5 out of 5 stars4.5/5 (474)
- Never Split the Difference: Negotiating As If Your Life Depended On ItFrom EverandNever Split the Difference: Negotiating As If Your Life Depended On ItRating: 4.5 out of 5 stars4.5/5 (838)
- Grit: The Power of Passion and PerseveranceFrom EverandGrit: The Power of Passion and PerseveranceRating: 4 out of 5 stars4/5 (588)
- A Heartbreaking Work Of Staggering Genius: A Memoir Based on a True StoryFrom EverandA Heartbreaking Work Of Staggering Genius: A Memoir Based on a True StoryRating: 3.5 out of 5 stars3.5/5 (231)
- The Emperor of All Maladies: A Biography of CancerFrom EverandThe Emperor of All Maladies: A Biography of CancerRating: 4.5 out of 5 stars4.5/5 (271)
- The World Is Flat 3.0: A Brief History of the Twenty-first CenturyFrom EverandThe World Is Flat 3.0: A Brief History of the Twenty-first CenturyRating: 3.5 out of 5 stars3.5/5 (2259)
- On Fire: The (Burning) Case for a Green New DealFrom EverandOn Fire: The (Burning) Case for a Green New DealRating: 4 out of 5 stars4/5 (73)
- The Hard Thing About Hard Things: Building a Business When There Are No Easy AnswersFrom EverandThe Hard Thing About Hard Things: Building a Business When There Are No Easy AnswersRating: 4.5 out of 5 stars4.5/5 (344)
- Team of Rivals: The Political Genius of Abraham LincolnFrom EverandTeam of Rivals: The Political Genius of Abraham LincolnRating: 4.5 out of 5 stars4.5/5 (234)
- The Unwinding: An Inner History of the New AmericaFrom EverandThe Unwinding: An Inner History of the New AmericaRating: 4 out of 5 stars4/5 (45)
- The Gifts of Imperfection: Let Go of Who You Think You're Supposed to Be and Embrace Who You AreFrom EverandThe Gifts of Imperfection: Let Go of Who You Think You're Supposed to Be and Embrace Who You AreRating: 4 out of 5 stars4/5 (1090)
- The Sympathizer: A Novel (Pulitzer Prize for Fiction)From EverandThe Sympathizer: A Novel (Pulitzer Prize for Fiction)Rating: 4.5 out of 5 stars4.5/5 (121)
- Her Body and Other Parties: StoriesFrom EverandHer Body and Other Parties: StoriesRating: 4 out of 5 stars4/5 (821)
- Answer:: Exercise-IDocument15 pagesAnswer:: Exercise-IAishika NagNo ratings yet
- FhryhfhfhDocument3 pagesFhryhfhfhAffan AhmadNo ratings yet
- Information Brochure: (Special Rounds)Document35 pagesInformation Brochure: (Special Rounds)Praveen KumarNo ratings yet
- 9300AE 10-30kseis LDN 2005 PDFDocument2 pages9300AE 10-30kseis LDN 2005 PDFDoina ClichiciNo ratings yet
- Power-Miser 12 Water Heater ManualDocument32 pagesPower-Miser 12 Water Heater ManualClaudeVanDammNo ratings yet
- Changing Historical Perspectives On The Nazi DictatorshipDocument9 pagesChanging Historical Perspectives On The Nazi Dictatorshipuploadimage666No ratings yet
- Jungles & SavannasDocument80 pagesJungles & SavannasJessica100% (1)
- Catalog NeosetDocument173 pagesCatalog NeosetCarmen Draghia100% (1)
- Eurocode Conference 2023 Seters Van Eurocode 7Document33 pagesEurocode Conference 2023 Seters Van Eurocode 7Rodolfo BlanchiettiNo ratings yet
- Mis Report On Ola CabsDocument18 pagesMis Report On Ola CabsDaksh MaruNo ratings yet
- Anth 09 3 247 07 386 Yadav V S TTDocument3 pagesAnth 09 3 247 07 386 Yadav V S TTShishir NigamNo ratings yet
- Barack ObamaDocument3 pagesBarack ObamaVijay KumarNo ratings yet
- Aquinas Five Ways To Prove That God Exists - The ArgumentsDocument2 pagesAquinas Five Ways To Prove That God Exists - The ArgumentsAbhinav AnandNo ratings yet
- He Sas 23Document10 pagesHe Sas 23Hoorise NShineNo ratings yet
- USB-to - Serial RS-232 Hub USB-to - Serial RS-422/485 Hub: UC2322/UC2324/UC4852/UC4854Document1 pageUSB-to - Serial RS-232 Hub USB-to - Serial RS-422/485 Hub: UC2322/UC2324/UC4852/UC4854sitrakiniavoNo ratings yet
- APPSC GROUP 4 RESULTS 2012 - Khammam District Group 4 Merit ListDocument824 pagesAPPSC GROUP 4 RESULTS 2012 - Khammam District Group 4 Merit ListReviewKeys.comNo ratings yet
- ECON 401/601, Microeconomic Theory 3/micro 1: Jean Guillaume Forand Fall 2019, WaterlooDocument3 pagesECON 401/601, Microeconomic Theory 3/micro 1: Jean Guillaume Forand Fall 2019, WaterlooTarun SharmaNo ratings yet
- Sim Educ101Document101 pagesSim Educ101Rolando AmadNo ratings yet
- Feasibility and Optimization of Dissimilar Laser Welding ComponentsDocument366 pagesFeasibility and Optimization of Dissimilar Laser Welding Componentskaliappan45490No ratings yet
- Business Logic Module 1Document5 pagesBusiness Logic Module 1Cassandra VenecarioNo ratings yet
- Postmodernism in Aha! MovieDocument2 pagesPostmodernism in Aha! MovieSayma AkterNo ratings yet
- Analysis of Green Entrepreneurship Practices in IndiaDocument5 pagesAnalysis of Green Entrepreneurship Practices in IndiaK SrivarunNo ratings yet
- Cultural Practices of India Which Is Adopted by ScienceDocument2 pagesCultural Practices of India Which Is Adopted by ScienceLevina Mary binuNo ratings yet
- Relay G30 ManualDocument42 pagesRelay G30 ManualLeon KhiuNo ratings yet
- AnimDessin2 User Guide 01Document2 pagesAnimDessin2 User Guide 01rendermanuser100% (1)
- DAB Submersible PumpsDocument24 pagesDAB Submersible PumpsMohamed MamdouhNo ratings yet
- The Adoption of e Procurement in Tanzani PDFDocument5 pagesThe Adoption of e Procurement in Tanzani PDFDangyi GodSeesNo ratings yet
- Science, Technology and Society Module #1Document13 pagesScience, Technology and Society Module #1Brent Alfred Yongco67% (6)
- Form No. 1 Gangtok Municipal Corporation Deorali, SikkimDocument2 pagesForm No. 1 Gangtok Municipal Corporation Deorali, SikkimMUSKAANNo ratings yet
- Stevenson Chapter 13Document52 pagesStevenson Chapter 13TanimNo ratings yet