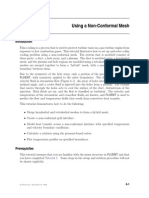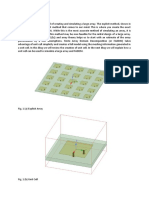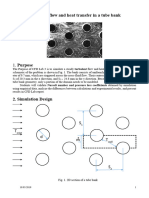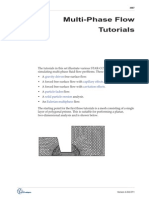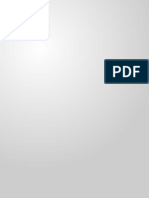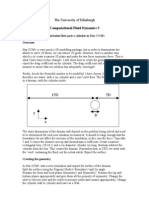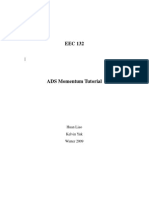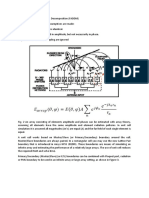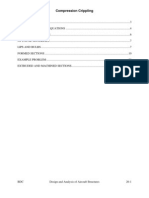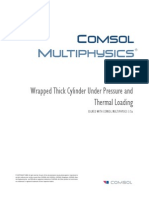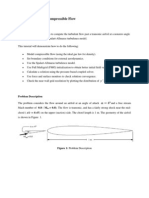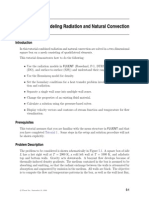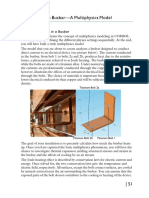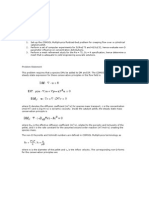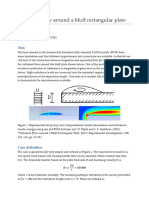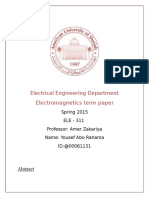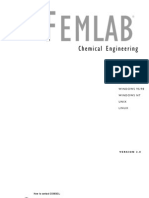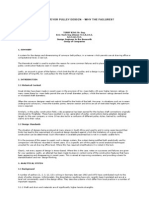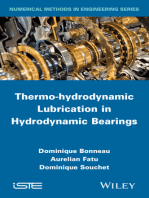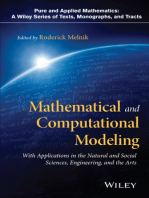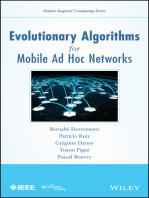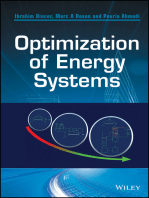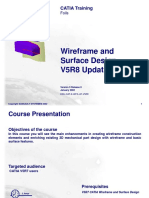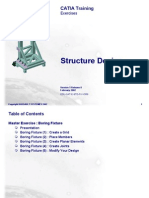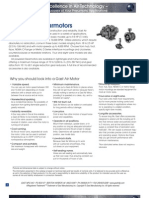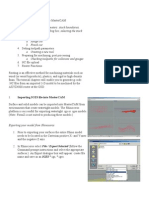Professional Documents
Culture Documents
Tutorial 2.0rc2 Ccm2
Uploaded by
Juan Ignacio GonzálezOriginal Description:
Copyright
Available Formats
Share this document
Did you find this document useful?
Is this content inappropriate?
Report this DocumentCopyright:
Available Formats
Tutorial 2.0rc2 Ccm2
Uploaded by
Juan Ignacio GonzálezCopyright:
Available Formats
MSc TPFE/4th Year Mechanical and Aerospace Advanced CFD Laboratory
Laminar Flow in tube bundles using Star CCM+
Introduction
Flows through tubes bundles are encountered in many heat exchanger applications. One example is in nuclear power plants where the nuclear fuel rods are cooled by passing cold water over them, but similar arrangements are also employed in more conventional exchangers. The objective of this type of heat exchanger is, of course, to extract as much heat as possible from the tubes. In a computational study, in order to calculate the heat transfer reliably, it is necessary to resolve the ow around the tubes correctly. A typical staggered tube bundle conguration, which is to be studied in this exercise, can be seen in Figure 1. It is assumed to consist of a large number of tubes, so the ow around any one is considered to be identical to that around the others. The computational domain employed is highlighted, which takes advantage of some of the symmetries present in the ow. Symmetry conditions are applied on the top and bottom boundaries, whilst periodic conditions (with a prescribed pressure drop) are applied between the east and west boundaries.
Figure 1: Flow geometry The ow is to be computed as laminar, and three meshes are provided. The rst one consists of block structured quadrilateral cells with a resolution of 540 cells in total 1
Laminar ow in tube bundles
with 72 points around one cylinder. The second mesh is an unstructured mesh made of quadrilateral cells (PAVE). The total number of cells is 433 with 64 points around one cylinder. The third mesh (TETRA) is made of triagular elements, with a total number of 490 cells with 64 points around one cylinder. The meshes can be seen in Figure 2.
Figure 2: Three types of meshes The use of a structured mesh means that there are rather highly skewed cells at the interface between the curved edge of the cylinder and the straight symmetry edge. The unstructured approach deals with this by removing the constraint of the cell edges having to lie along the same lines as the block boundaries. By using these relatively coarse meshes, the inuence of the skewness of the grid can be seen. Although the error introduced can be reduced by rening the mesh, the number of cells required to reduce the error signicantly is different for each meshing technique. This means that before doing a mesh renement study, it is often worth spending some effort in achieving a grid structure with the least distortion possible. A converged solution on a very ne grid is also available, allowing comparisons to be drawn between these grid-independent results and those obtained on the three coarser grids described above.
Objectives
One of the objectives of this exercise is to compare the three different types of meshing techniques described above for a complex curved geometry, and assess their relative
Laminar ow in tube bundles
strengths and weaknesses in terms of solution accuracy. A second objective is to gain more experience in using a wider range of CFD and other software tools for simulations and post-processing; in particular here using the Star CCM+ program to perform the ow simulations.
Investigations
First, follow the instructions given below to run the case using the block-structured grid (BLOCK), and post-process the results. Then, follow the same steps to compute and examine the solution for the other two grids. Comparisons should be drawn between the computed solutions on the different grids, and the grid-independent one from the provided ne grid solution. Qualitative comparisons can be made by examining velocity vector plots, contour plots of velocity or pressure, and streamlines. For quantitative output, useful comparisons include U -velocity component proles along the periodic boundary (x = 0) and symmetry line (y = 0). The ow recirculation length, deduced from the velocity prole along y = 0. The computed mass ow rate, conveniently expressed non-dimensionally as the Reynolds number based on tube diameter and bulk velocity (Re = Ub d/ ). Compute the pressure drop coefcient Kp as in: 1 P = Kp Ub2 2 (1)
The pressure drop P/L = 105 has to be prescribed as a forcing term F = P/L where L is the distance between the periodic faces. OPTIONAL: You could also investigate how the pressure drop coefcient Kp changes with Re number. By systematically increasing the viscosity (multiply by 2, 4, 8 ...) you can decrease Re while keeping the same P . Calculate the quantity Kp Re and see if it remains constant. How does the recirculation region change with Re?
Reporting Requirements
Students should submit a short report within 2 weeks of the laboratory. The report should contain a brief introductory section, outlining the nature of the investigations conducted, and should then describe and discuss (with the aid of a selection of gures) the results obtained and comparisons between the various solutions. Excluding tables and gures this is unlikely to require more than 45 pages of text.
Laminar ow in tube bundles
Guide to Running Star CCM+
First download the meshs required from the website: http://cfd.mace.manchester.ac.uk/twiki/bin/view/Main/StarCCMTutorialLaminarFlow (this web address is case sensitive). Star CCM+ can be found on the computers in the computer cluster. It is installed under EPS, MACE as shown in Figure 3.
Figure 3: How to launch Star CCM+ 5.04.006 Once the Star CCM+ window has opened go to le and select new simulation as in Figure 4.
Figure 4: Setting up a simulation in Star CCM+
Laminar ow in tube bundles
A new window labelled Create a New Simulation is going to open, leave the settings as default and click on OK. After the case has been set up, click on le again and then select Import as in Figure 5.
Figure 5: Setting up a simulation in Star CCM+ This is going to open another window. Navigate to the mesh Bundle_block.ccm and open it. This is going to give an import mesh option menu, keep the default settings and select ok. If every thing has been done correctly then a uid region should show up as shown in Figure 6.
Figure 6: Setting up a simulation in Star CCM+ Now this uid domain has to be split into different regions, so that boundary condi-
Laminar ow in tube bundles
tions can be assigned. Expand the Regions tab as shown in Figure 7
Figure 7: Setting up a simulation in Star CCM+ Select Split by Angle . Another window with several options on splitting the boundaries by angle is going to appear as in Figure 8. Add the boundary to the Selected list and leave the setting as default and click on Apply. Note that new boundaries are going to be added under the Boundaries tab
Figure 8: Setting up a simulation in Star CCM+ Now the Default_Boundary_Region2 and Default_Boundary_Region3 have to be further divided and can be done by splitting the domain by angle in the same way as done previously. The only difference is that this time the prescribed angle is going to be 30 as in Figure 9
Laminar ow in tube bundles
Figure 9: Setting up a simulation in Star CCM+ The boundary conditions are to be dened now and can be done by selecting the regions under the Boundaries tab. The Default_Boundary_Region should be assigned a Symmetry Plane as in Figure 10
Figure 10: Setting up a simulation in Star CCM+ Similarly the respective boundary conditions for other boundaries can be setup and
Laminar ow in tube bundles
are shown in Table 1 Default_Boundary_Region Default_Boundary_Region2 Default_Boundary_Region22 Default_Boundary_Region23 Default_Boundary_Region3 Default_Boundary_Region32 Default_Boundary_Region33 Default_Boundary_Region34 Default_Boundary_Region35 Default_Boundary_Region4 Symmetry Plane Wall Symmetry Plane Symmetry Plane Wall Wall Wall Wall Symmetry Plane Symmetry Plane
Table 1: Boundary conditions Now the physical conditions for the simulation can be set-up by expanding the Continua tab. Double click on the Models tab as in Figure 11
Figure 11: Setting up a simulation in Star CCM+
Laminar ow in tube bundles
A new window for physics model selection would appear. This allows the user to select the required solution methods and models to be used for the calculation as in Figure 12
Figure 12: Setting up a simulation in Star CCM+ In the Physics Model Selection select Steady under Time calculation, Gas under the Material, Segregated Flow under Flow , Constant Density under Equation of State and Laminar under the Viscous Regime. The selection is shown in Figure 13. Once every thing has been selected click on Close.
Figure 13: Setting up a simulation in Star CCM+
Laminar ow in tube bundles
10
Once the Physics Model Selection is complete the material properties i.e. density and dynamic viscosity have to be changed. Expand the Models tab and then expand the Gas tab as in Figure 14. Change the Density to = 1.17862kg/m3 and the dynamic viscosity to = 1.83 105 N s/m2 .
Figure 14: Setting up a simulation in Star CCM+
Laminar ow in tube bundles
11
After updating the material properties the periodic boundary conditions are to be dened. This can be done by selecting the Default_Boundary_Region 32 and Default_Boundary_Region 33 at the same time and then right clicking Default_Boundary_Region 32, a drop down menu would appear go to create interface and select periodic as in Figure 15. If this is done correctly then a new tab called Interfaces would appear in the simulation menu.
Figure 15: Setting up a simulation in Star CCM+
Laminar ow in tube bundles
12
Now expand the Interface tab and select the tab labelled Periodic a table would appear in the properties menu as in Figure 16. Change the Interface type to Fully-Developed Interface as shown in Figure 16.
Figure 16: Setting up a simulation in Star CCM+
Laminar ow in tube bundles
13
Expand Physics Values tab under the Periodic1 tab and specify the pressure jump as 1 105 P a as shown in Figure 17.
Figure 17: Setting up a simulation in Star CCM+
Laminar ow in tube bundles
14
After setting up the Periodic boundary conditions expand the Stopping Criteria tab and set the Maximum Steps to 2000 as shown in Figure 18. This is the maximum number of iterations to be used by the simulation.
Figure 18: Setting up a simulation in Star CCM+ In order to run the simulation initilise the solution by clicking on and then click
on to run the simulation for the prescribed number of iterations. After the simulation has been started a graph appears on the screen which shows the residuals for the respective simulation. Once the calculation has nished the following message appears in the Output window. Stopping criterion Maximum Steps satisfied.
Laminar ow in tube bundles
15
Post-Processing in Star CCM+
In order to analyse the results from the simulation the integrated post-processing tools available in StarCCM+ are used. In order to make plots from the simulation, nevigate to the Scenes tab and right click on it, a drop down menu would appear. Then go to New Scene and select Scalar as in Figure 19. If this step is followed correctly a new tab Scalar Scene 1 should appear under the Scenes tab.
Figure 19: Post-Processing in Star CCM+
Laminar ow in tube bundles
16
Now expand Scalar Scene 1 Displayers Scalar 1 and right click on the Parts tab under the Scalar 1 tab then select Edit as in Figure 20.
Figure 20: Post-Processing in Star CCM+ A new window is going to open which gives the option to select the regions to be displayed in the plot. Check the box next to Regions as in Figure 21 and click OK
Figure 21: Post-Processing in Star CCM+
Laminar ow in tube bundles
17
After selecting the parts select the Scalar Field tab and then select the Function in the Scalar Field properties window as in Figure 22. Note that in Figure 22 the i,j and k represent the respective X,Y and Z components of velocity. Select the i component of the velocity.
Figure 22: Post-Processing in Star CCM+ If every thing has been done correctly a plot shown in Figure 23 should show up in the visualisation window.
Laminar ow in tube bundles
18
Figure 23: Post-Processing in Star CCM+ In order to make the plots smooth select Scalar 1 tab under the Scalar Scene 1 tab, then in the properties window change the Contour Style to Smooth Filled as in Figure 24
Figure 24: Post-Processing in Star CCM+
Laminar ow in tube bundles
19
The default pressure option in Star CCM+ is given as absolute pressure rather than the relative presure. In this study relative pressure is required so in order to rectify this a eld function is used to post-process the pressure eld in the simulation. A new eld function can be introduced by expanding the Tools tab and then right clicking the Field Functions tab and selecting New as in Figure 25
Figure 25: Post-Processing in Star CCM+ A new eld function labelled as User Field Function1 is going to appear under the Field Functions tab. Select the User Field Function1 and change the Definition in the properties window to : $Pressure+(((1e-5)*($${Position}[0]))/2)
Laminar ow in tube bundles
20
The denition for the eld function is shown in Figure 26. Now in order to plot pressure follow the same procedure as done for velocity and make a new scalar scene, but this time select the User Field Function1 instead of velocity when specifying the scalar.
Figure 26: Post-Processing in Star CCM+ A quantitative way of comparing the results is to plot velocity proles along particular lines. For this exercise the bottom symmetry line at y = 0 and the periodic line at x = 0 can be used. Before creating the line make sure that a Scalar Scene is open in the visualisation window. Then right click on the Derived Parts tab go to New Parts then probe and then select Line as in Figure 27. An input menu is going to appear in the tabs menu as in Figure 28 and the line is going to be visible in the visualisation window. To create the line at the symmetry plane y = 0 enter the points as (0.5, 0, 0.2) and (1.5, 0, 0.2) and set the resolution to 20 points. Click on Create and then on Close
Laminar ow in tube bundles
21
Figure 27: Post-Processing in Star CCM+
Figure 28: Post-Processing in Star CCM+
Laminar ow in tube bundles
22
To create another probe line along the periodic plane x = 0 follow the same procedure as done for the y = 0 plane, but now use the points as (0, 0.5, 0.2) and (0, 1, 0.2) and set the resolution to 10 points. To plot the velocity or pressure proles along the lines created earlier right click on the Plots tab go to New Plot and then select XY Plot as in Figure 29
Figure 29: Post-Processing in Star CCM+ A new tab labelled XY Plot1 is going to appear under the Plots tab. Select the XY Plot1 tab and select the Parts in the properties window then select line-probe as in Figure 30
Figure 30: Post-Processing in Star CCM+
Laminar ow in tube bundles
23
Now expand the Y Types tab under XY Plot1 tab and select the Scalar in the properties window as in Figure 31. Select i component of the velocity.
Figure 31: Post-Processing in Star CCM+ In order to reset the scale in the XY plot the expand the XY Plot1 YType 1 and select line-probe. Then in the properties window change the X Offset to 0.5 as in Figure 32 If every thing has been done correctly then an XY plot should be obtained in the visualisation window as in Figure 33
Laminar ow in tube bundles
24
Figure 32: Post-Processing in Star CCM+
Figure 33: Post-Processing in Star CCM+ Now repeat these steps to obtain a new XY plot along the x = 0 plane. The difference in this plot is that the position has a different direction to the position in the previous plot and the value of the X Off set is 1.0. To change the position for this plot expand the respective XY Plot tab and then expand the X Type tab. In the properties window
Laminar ow in tube bundles
25
change the direction to [0.0,-1.0,0.0] as in Figure 34
Figure 34: Post-Processing in Star CCM+ Note that all the gures can be exported by right clicking on the respective scene and selecting export. In case of XY plots a spread sheet is exported and can be used by Microsoft Excel or MATLAB.
Fine Grid Solutions
After post processing the results for the Block mesh, the same procedure can be applied to the other two meshes, i.e. PAVE and TETRA. Create a new case for all the mesh and follow the same instructions. After the results for the three meshes have been obtained, they can be compared with the reference data available on the website. These results were obtained with a mesh of 30180 cells using the same version of Star CCM+, and can be used to compare the coarse mesh results obtained during the exercise.
You might also like
- Gambit-Non Conformal MeshDocument34 pagesGambit-Non Conformal MeshMuralidharan ShanmugamNo ratings yet
- CHP 23Document62 pagesCHP 23Mahrukh ZAIDINo ratings yet
- Pipe Flow Tutorial 2018Document20 pagesPipe Flow Tutorial 2018babmirNo ratings yet
- Tutorial The New PEMFC Model: SolutionDocument49 pagesTutorial The New PEMFC Model: Solutionmjvaze100% (6)
- DesignBuilder CFD DraftManualDocument41 pagesDesignBuilder CFD DraftManualalexjamessmith6342No ratings yet
- Hfss HelpDocument12 pagesHfss HelpABhishek KumarNo ratings yet
- CFD Task3Document19 pagesCFD Task3Kem ChanPalyNo ratings yet
- Lecture 1.0Document29 pagesLecture 1.0Shaheen S. RatnaniNo ratings yet
- 10 1002@ceat 202100256Document19 pages10 1002@ceat 202100256MMHFNo ratings yet
- Turbulent Flow Through an Asymmetric DiffuserDocument18 pagesTurbulent Flow Through an Asymmetric DiffuserVinod Kumar PatelNo ratings yet
- Capacitor ModelDocument18 pagesCapacitor ModelMannal JavedNo ratings yet
- CFD Course Work 3rd Year Sam MailerDocument12 pagesCFD Course Work 3rd Year Sam MailerSam MailerNo ratings yet
- Grinding Plants-Optimization and ModellingDocument12 pagesGrinding Plants-Optimization and ModellingaghilifNo ratings yet
- 02 Airfoil ADocument23 pages02 Airfoil Abecool_bcn75No ratings yet
- 08 Laminar Forced Convection Over A Heated Flat PlateDocument27 pages08 Laminar Forced Convection Over A Heated Flat PlatecesariqNo ratings yet
- Finite Element Analysis of Combined Footings and MatsDocument11 pagesFinite Element Analysis of Combined Footings and MatsIngeniero Emmanuel RodriguezNo ratings yet
- Flow and Heat Transfer in A Mixing ElbowDocument5 pagesFlow and Heat Transfer in A Mixing Elbowjose antonioNo ratings yet
- 04 Trave Mista - Straus7Document12 pages04 Trave Mista - Straus7lupin2013No ratings yet
- Mulit Phase 1Document20 pagesMulit Phase 1sb aliNo ratings yet
- Meshing 2Document26 pagesMeshing 2sb aliNo ratings yet
- Simulation of wind conditions around buildingsDocument17 pagesSimulation of wind conditions around buildingsPaolo Mocellin100% (1)
- PXOL HelpDocument10 pagesPXOL HelpABhishek KumarNo ratings yet
- 13 Free Convection of Air Over A Vertical Plate (Heated)Document24 pages13 Free Convection of Air Over A Vertical Plate (Heated)mbmanufactureNo ratings yet
- CFD Simulation of Flow Past a CylinderDocument6 pagesCFD Simulation of Flow Past a CylinderSubhashini RamamoorthyNo ratings yet
- ADS Momentum Tutorial HL KY Final W09Document18 pagesADS Momentum Tutorial HL KY Final W09Pragash SangaranNo ratings yet
- Cap 5Document78 pagesCap 5Isaaias CTNo ratings yet
- Optimization of Low Speed Airfoils Using MathlabDocument64 pagesOptimization of Low Speed Airfoils Using Mathlabsamy90_xNo ratings yet
- Optimization Using TOSCADocument16 pagesOptimization Using TOSCAJunyan GuoNo ratings yet
- YTRCV HelpDocument9 pagesYTRCV HelpABhishek KumarNo ratings yet
- Models - Cfd.turbulent BackstepDocument18 pagesModels - Cfd.turbulent BackstepRouaissi RidhaNo ratings yet
- Filament Wound Composite Pressure Vessel Analysis With Abaqus 2005Document6 pagesFilament Wound Composite Pressure Vessel Analysis With Abaqus 2005SIMULIACorp100% (1)
- Backward Facing Step CFD SimulationDocument4 pagesBackward Facing Step CFD SimulationSuru UniiNo ratings yet
- CFE Procedimiento de homologación de factores de viento y sismo 2008Document22 pagesCFE Procedimiento de homologación de factores de viento y sismo 2008sannadiazNo ratings yet
- 26-BucklindCrippling CompressionCripplingDocument34 pages26-BucklindCrippling CompressionCripplingvaler1989No ratings yet
- Wrapped Cylinder SbsDocument13 pagesWrapped Cylinder SbsantonellodelreNo ratings yet
- Modeling External Compressible FlowDocument35 pagesModeling External Compressible FlownugrohoisnandiNo ratings yet
- CFDDocument10 pagesCFDThiam Chun Ong100% (1)
- Model and Analysis of Desktop Wind Tunnel: Md. Khaleel, S. Alka, & Marampalli ShilpaDocument8 pagesModel and Analysis of Desktop Wind Tunnel: Md. Khaleel, S. Alka, & Marampalli ShilpaTJPRC PublicationsNo ratings yet
- Modeling Single-Channel PEM Fuel CellDocument18 pagesModeling Single-Channel PEM Fuel CellJavad AmnianNo ratings yet
- TUTORIAL 5 - Modeling Radiation and Natural Convection - 12 Juni 2014Document50 pagesTUTORIAL 5 - Modeling Radiation and Natural Convection - 12 Juni 2014Nadia HandayaniNo ratings yet
- Appendix E CFD Assignments and Guideline For C 2013 Computational Fluid DyDocument14 pagesAppendix E CFD Assignments and Guideline For C 2013 Computational Fluid DywatayaNo ratings yet
- CFD CW2 K1550256Document29 pagesCFD CW2 K1550256Guneet MirchandaniNo ratings yet
- Ejemplo BusbarDocument118 pagesEjemplo BusbarJulen DurlanNo ratings yet
- Optimization of Turbo Machinery Validation Against Experimental ResultsDocument13 pagesOptimization of Turbo Machinery Validation Against Experimental ResultsSrinivasNo ratings yet
- ProCAST20091 TutorialsDocument213 pagesProCAST20091 TutorialsKmilo Giraldo100% (1)
- CFD hw1Document33 pagesCFD hw1krittrin.pNo ratings yet
- Individual Assignment 5Document3 pagesIndividual Assignment 5Sirak Masresha0% (1)
- LOCAL ANALYSIS OF FASTENER HOLES USING LINEAR GAP TECHNOLOGYDocument24 pagesLOCAL ANALYSIS OF FASTENER HOLES USING LINEAR GAP TECHNOLOGYcbryant1990No ratings yet
- Pellet Problem: ObjectiveDocument3 pagesPellet Problem: ObjectiveHana HamidNo ratings yet
- CFD LabDocument8 pagesCFD LabtechctrlNo ratings yet
- CFD Theory and Models ChapterDocument12 pagesCFD Theory and Models ChapterGabriel NogueiraNo ratings yet
- Electromagnetics Term Paper: Electrical Engineering DepartmentDocument20 pagesElectromagnetics Term Paper: Electrical Engineering DepartmentYousufKhalidAbuRahamaNo ratings yet
- ZZZZZZZ - FemLab Chemical Engineering v.2.0 (COMSOL 2000)Document108 pagesZZZZZZZ - FemLab Chemical Engineering v.2.0 (COMSOL 2000)Lyly ZetouneNo ratings yet
- Belt Conveyor Pulley DesignDocument11 pagesBelt Conveyor Pulley Designthakur_raghab100% (1)
- Mathematical and Computational Modeling: With Applications in Natural and Social Sciences, Engineering, and the ArtsFrom EverandMathematical and Computational Modeling: With Applications in Natural and Social Sciences, Engineering, and the ArtsRoderick MelnikNo ratings yet
- SkolskiKalendar 2018 19Document3 pagesSkolskiKalendar 2018 19Mehdin MujanovicNo ratings yet
- Uputstvo Za Instalaciju - Visual Studio CommunityDocument4 pagesUputstvo Za Instalaciju - Visual Studio CommunityMehdin MujanovicNo ratings yet
- 3D Functional Tolerancing & Annotation: CATIA TrainingDocument64 pages3D Functional Tolerancing & Annotation: CATIA TrainingMehdin MujanovicNo ratings yet
- Katalog: Klima Ureðaja I Toplotnih PumpiDocument32 pagesKatalog: Klima Ureðaja I Toplotnih PumpiMehdin MujanovicNo ratings yet
- Interactive DraftingDocument129 pagesInteractive DraftingMehdin MujanovicNo ratings yet
- Mold Tooling Design: CATIA TrainingDocument20 pagesMold Tooling Design: CATIA TrainingMehdin MujanovicNo ratings yet
- Wireframe and Surface Design V5R8 Update: CATIA TrainingDocument26 pagesWireframe and Surface Design V5R8 Update: CATIA TrainingMehdin MujanovicNo ratings yet
- Edu Cat e STD FX V5R8Document15 pagesEdu Cat e STD FX V5R8florinelvvNo ratings yet
- Core & Cavity Design: CATIA TrainingDocument15 pagesCore & Cavity Design: CATIA TrainingMehdin MujanovicNo ratings yet
- Part Design FundamentalsDocument32 pagesPart Design FundamentalsMehdin MujanovicNo ratings yet
- Interactive Drafting V5R8 Update: CATIA TrainingDocument20 pagesInteractive Drafting V5R8 Update: CATIA TrainingrazvandanutNo ratings yet
- Edu Cat e SMD Uf v5r8Document21 pagesEdu Cat e SMD Uf v5r8Mehdin MujanovicNo ratings yet
- Edu Cat e GDR Uf V5R8Document13 pagesEdu Cat e GDR Uf V5R8coolalpNo ratings yet
- 6th Central Pay Commission Salary CalculatorDocument15 pages6th Central Pay Commission Salary Calculatorrakhonde100% (436)
- Edu Cat e Asm Uf v5r8Document35 pagesEdu Cat e Asm Uf v5r8Mehdin MujanovicNo ratings yet
- Edu Cat e Asm FX v5r9Document55 pagesEdu Cat e Asm FX v5r9Zarda Akramul ArbyNo ratings yet
- How To Make A Three Axis CNC Machine Cheaply andDocument19 pagesHow To Make A Three Axis CNC Machine Cheaply andMehdin MujanovicNo ratings yet
- Core & Cavity Design: CATIA TrainingDocument47 pagesCore & Cavity Design: CATIA TrainingMehdin MujanovicNo ratings yet
- Electrical Component Locator - 2.0L 4-Cyl Article TextDocument19 pagesElectrical Component Locator - 2.0L 4-Cyl Article TextMehdin MujanovicNo ratings yet
- 01MDocument67 pages01MToomas Galka100% (5)
- Esquemas Electricos Golf 3Document44 pagesEsquemas Electricos Golf 3Edilson Cardoso100% (1)
- Metal Blade BrushknifeDocument4 pagesMetal Blade Brushknifehey_hopNo ratings yet
- Miralem Pjanic PrezentacijaDocument6 pagesMiralem Pjanic PrezentacijaMehdin MujanovicNo ratings yet
- 01MDocument67 pages01MToomas Galka100% (5)
- Eco Smart PDFDocument1 pageEco Smart PDFMehdin MujanovicNo ratings yet
- Airmotor CatalogDocument33 pagesAirmotor CataloghawyegNo ratings yet
- Modernizing Technical EducationDocument1 pageModernizing Technical EducationMehdin MujanovicNo ratings yet
- How To Make A Three Axis CNC Machine Cheaply andDocument19 pagesHow To Make A Three Axis CNC Machine Cheaply andMehdin MujanovicNo ratings yet
- CNC Tutorial Mastercam 1Document9 pagesCNC Tutorial Mastercam 1Chookeat MaNo ratings yet
- CNC G-Codes - Milling and Lathe, EditedDocument2 pagesCNC G-Codes - Milling and Lathe, EditedbatazivoNo ratings yet