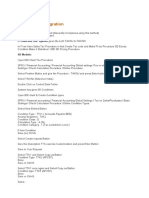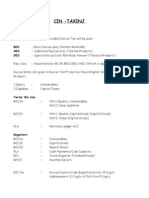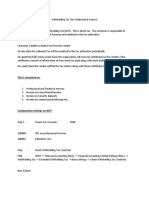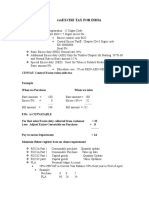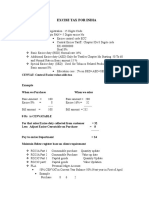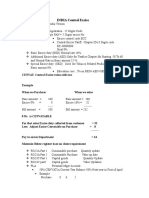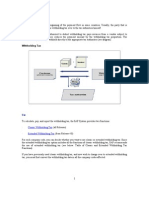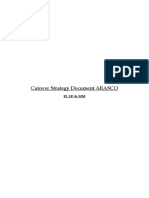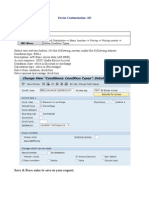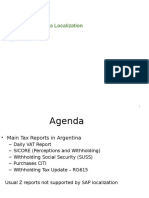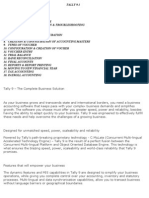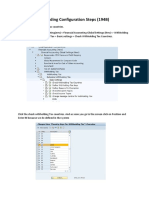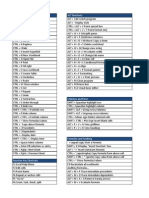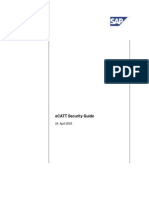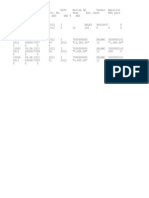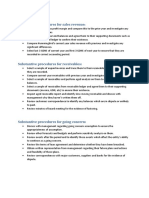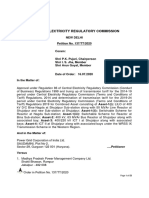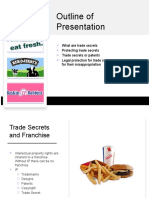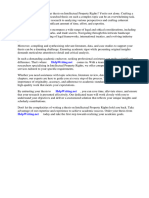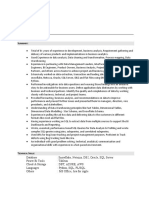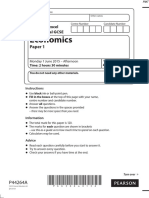Professional Documents
Culture Documents
Central Excise and Sales Tax
Uploaded by
Bhambore AtulOriginal Description:
Original Title
Copyright
Available Formats
Share this document
Did you find this document useful?
Is this content inappropriate?
Report this DocumentCopyright:
Available Formats
Central Excise and Sales Tax
Uploaded by
Bhambore AtulCopyright:
Available Formats
CENTRAL EXCISE AND SALES TAX
Assign Tax Code to Company Codes Path:logistic general-india-basic settings- Determination of Excise Duty- ConditionBased Excise Determination-- Assign Tax Code to Company Codes
CIN: Country India Version MM Consultant SD consultant FI consultant Creation of accounts and assignment of accounts Central excise is an Indirect Tax This will be charged at the time of sales, sales men (Removal of goods) Central excise registration :15 digits code
(10 digits will be income tax PAN + 5 digits central excise) Central excise registration will be plant wise Central excise rates are given in central excise tariff chapter IDs :8 digits code Under chapter id we have material description and rate Basic Excise Duty (BED) 14% maximum (now changed to 10%) Additional excise duty (AED) Products like textiles 15% of basic amount Now no AED Special Excise Duty (SED)- Tobacco related products 8% on invoice original value Education cess 2% (on 8% excise duty) Higher and secondary education cess 1% (on 2% ED) CEN VAT (Central Excise Value Added Tax) Earlier MODVAT Where we pay excise duty at the time of purchase, the excise amount can be adjusted when we pay excise duty on sales to excise dept. (Though collected from customer) RG23A RG23C Part 1 Quantity updation Part 2 value updation Part 1 Quantity updation Part 2 value updation Excise duty on consumable 100% CENVAT same year Excise duty on Capita Goods 50% current year 50% next year
PLA ER1
Personal Ledger Account Bank excise credits and debits (Excise return 1) (Earlier it was RT12 monthly return) To pay excise before 5th of next month To file the return before 10th next month Finished goods register
RG1
Purchase scenario: Consumable purchase Basic price Excise 8% VAT 4% 100 8 ---108 4.32 ----112.32 10% capita goods purchase (stores) 200 20 ---220 8.8 ---228.8
Goods receipt for consumables A) Goods receipt entry Inventory RM local DR 100 To GR/IR clearing RM LCL 100 B) Excise entry RG 23 A BED DR To CENVAT clearing Invoice verification for consumables GR/IR clearing RM LCL CENVAT clearing A/c VAT Receivable To party DR DR DR 100 8 4.32 112.32 8 8
Goods receipt for capital goods A) Goods receipt entry Inventory stores local DR 200
To GR/IR clearing stores Local B) Excise entry RG 23C BED DR CENVAT on hold DR To CENVAT clearing a/c Invoice verification for capital goods GR/IR clearing stores LCL CENVAT clearing a/c VAT Receivable To party Sales scenario Basic price Excise rate 14% VAT 12.50% DR DR DR
200 10 10 20
200 20 8 .08 228.08
1000 140 ----1140 142.5 ------1283
Sales billing : ZCustomer A/c Dr 1283 To Sales 1000 To CENVAT suspense 140 To VAT payable 142.50 Excise invoice creation CENVAT suspense a/c Dr 140 To Excise duty payable 140 Excise Balances: Purchase Payable on sale To pay PLA Deposit PLA A/c Dr To Bank Excise utilization RG23A 8 140 5 6 129 RG23C 10 PLA
150 150
Excise duty payable DR To RG23A BED To RG23C BED To PLA
140 5 6 129
10) Sales tax Payment to Dept VAT Payable VAT Receivable To Bank 143 13 130
VAT Payable Dr 143 To VAT Receivable 13.10 To Bank 129 11) Final balances in excise registers Purchase /Deposit Utilized at the time of sale Closing balance SAP: Tax procedures TAXINJ: Formula based TAXINN condition based In new implementations TAXINN Client 000-SAP has given TAXINN and TAXINJ Excise conditions /Service tax conditions / Education cess conditions /Sales tax conditions. CENTRAL EXCISE CUSTOMIZATION Activate Country Version India for specific fiscal year Path :SPRO-Financial accounting Financial accounting global settings Tax on sales /purchases Basic settings- India-Activate country version India for specific fiscal years Select position button Component :select IND RG23A RG23C PLA 8 10 150 5 6 129 ----------------------------------------------------------------3 4 21 ======================================
Enter For component IND select active check box Save Press enter to save in your request
Check and change settings for tax processing Path :Up to tax on sales / purchases the path is same Basic settings-Check and change settings for tax processing Select new entries button Process :B1 Description Tax type Posting indicator Save Press enter to save in your request Select back arrow Select process Select copy as button Change the process to B2 Change the description :A/P CST Posting indicator Enter & Save Select :B1,B2 Select copy as button Change the process to B3 Change description to APVAT Enter Change the description to AR VAT Other things are common Press enter and Save Change process to B5 :select 3 (Distribute to relevant expense /revenue items) :B1 :A/P Basic Excise duty (A/P BED) :select 2 (input tax) :select 2 (separate line item)
Change description to AR CST Change tax type to Posting indicator Enter and Save Select B5 Select copy as button Change the process to B6 Change the description to AR VAT Other things are common Press enter & Save Define condition types: Path :Up to tax on sales /purchases the path is same -Basic settings-Check calculation procedure Double click on define condition types Select new entries button Condition type Description Access sequence Condition class Calculation type Condition category Save Press enter to save in your request Select back arrow Select Select copy as button Change the condition type change to :BIL2 Change the description to Access sequence Enter & Save :APCST :Change to JST1 (India Sales tax access) :BIL1 :BIL1 :AP Excise BED :select JTAX (IN: Excise Access) :select D (Taxes) :select A (percentage) :select D (Tax) :1 :2 separate line item
Select item condition check box
Select Select copy as button Change condition type to Change description Other things are common Enter & Save Define procedures
:BIL2 :BIL3 :A/P VAT
Path :Up to tax on sales /purchases the path is same Basic settings Check calculation procedure Double click on define procedures Select new entries button Procedure Description Save Press enter to save in your request Select :TAXINN Double click on control data folder Select new entries button Step 100 110 Condition Description From type Select Base BASB amount Calculated 100 cell BIL1 AP Excise BED Basic +Excise 100 110 To Statistic s Select statics check box Select X Select static check box Select B2 B1 Print Base Account type key Select 362 :TAXINN :Sales tax India
100
120 150
100 140
160
BIL2
A/P CST
150
150
170 Save
BIL3
A/P VAT
150
150
X Select X
B3
Assign country to calculation procedure Path :Up to tax on Sales /Purchases the path is same Basic settings Assign country to calculation procedure Select position button Country Enter For country IN assign procedure TAXINN Save Press enter to save in your request Define tax codes for sales and purchases Path :Up to tax on sales / purchases the path is same Calculation Define tax codes for sales and purchases (Tr code is FTXP) Give the country Enter Tax code Enter Give the description Tax type Enter Save Tax code Enter Description Tax type Tax percentage rate Enter & Save :V1 Dummy tax code for purchases :V for input tax :0 :IN :V0 :0% Input tax :V (input tax) :IN for India
:V1
Tax code Enter Description Tax type Enter & Save One more tax code Tax code Enter Description Tax type Enter & Save
:A0 :0% output tax :A ( out put tax)
:A1 :Dummy tax code for sales :A (Out put tax)
Creation of GL masters (FS00) To Copy 200156 200157 VAT 200158 200159 200155 100506 payable 100507 100508 RG23A BED A/c Current assets, Loans & Advances to copy 200155 VAT receivable RG23C BED A/c Current Assets, Loans and Advances to copy 200155 receivable CENVAT on hold Current Assets, Loans and Advances to copy 200155 VAT receivable PLA Account Current Assets, Loans & Advances to copy 200155 VAT Receivable VAT receivable already created CENVAT A/c clearing current liability provision copy 100505 VAT CENVAT A/c suspense current liability & provisions copy 100505 VAT payable Excise duty payable A/c current liability & provision copy 100505 VAT payable
100509 100505 Save
CST payable A/c current liabilities & provision X copy 100505 VAT payable already created
Note :In all accounts tax category * posting without check box
Define tax accounts Path :Up to tax on sales /purchase the path is same posting Define Tax accounts (Tr code is OB40) Double click transaction B1 A/P Excise BED Give the chat of accounts Enter Save Select posting key button Debit Credit Save Press enter to save in your request Select accounts button Give the account no.100506 CENVAT clearing A/c Save Press enter to save in your request Select back arrow Double click on transaction B3 APVAT Save Select posting key button Debit 40 Credit 50 Save Press enter to save in your request 40 50 :BIL
Select accounts button Give the A/c no.200155 VAT receivable Save Press enter to save in your request
Maintain excise registration Path :SPRO-Logistic general Tax on goods movements India Basic settings maintain excise registrations Select new entries button Excise registration ECC no. :2 1234 :123456 (ECC number means excise control code) Excise Registration no.(15 digits code) (10 digits PAN other 5 Excise no.) Excise range Excise division Commissionerate Excise invoice items(EI) Save Press enter to save in your request Maintain company code settings Same path Select new entries button Select company code Select details button CENVAT document type :SA Utilization FI document type :SA :BIL :Kukatpally range :Kukatpally division :Hyderaba commissionerate :999
Select partial credit check box
Select debit account override check box Select auto adjustment indicator check box Select immediate credit on capital goods check box First month Excise selection days select April :30 days :FIFO
No.of excise invoice selection :999 Excise invoice selection procedure Save Press enter to save in your request Maintain plant settings: Same path Select new entries button Plant :BILP Excise registration :002 (This is plant level) No.GRS per Excise invoice :select Multiple goods receipt multiple credits Save Maintain excise groups: Same path Select new entries button Excise group Description Plant Excise registration :2 :Excise group for BILP :BILP :2
No.GRS per excise invoice multiple goods receipts, multiple credits Select default challan quality in GR check box Select EI capture check box under MIGO settings Select post excise Invoice MIGO check box Select duty different at GR check box Select update RGI at MIGO check box Save Press enter to save in your request
Note :MRO Invoice verification Maintain series groups Same path Select new entries button Series group :2 Series description :BILP series group Excise registration :2 Save Press enter to save in your request Maintain excise duty indicators: Same path Select new entries button Excise indicator 1 :100% Tax Excise indicator 2 :50% Tax Excise indicator 3 :Nil Tax Save Press enter to save in your request Maintain excise defaults: path :Up to India the path is same Basic settings Determination of excise duty maintain excise defaults select new entries button Tax procedure :TAXINN CVD condition JCV1: A/P BED condition type :BIL1 A/R BED condition type :BILA BED percentage :BIL 4 Save Press enter to save in your request Maintain chapter IDs:(8Digists excise code) Path :Up to India the path is same Master data Maintain chapter Ids Select new entries button Chapter ID :50000001 Unit of measurement for excise kg Description as per law :Chemicals Save Create request in your Work Bench Request for BIL save Select next entry (F8) button
Chapter ID :55000001 Unit of measurement for excise kg Description as per law Steel Save
Specify G/L Accounts per excise transaction Path :Up to India the path is same Account determination specify GL accounts per excise transaction Select new entries button Excise group Excise transaction type Company code Chart of Accounts RG23A BED RG23C BED MODVAT clearing G/L account per PLA BED CENVAT on hold PLA on hold Save Press enter to save in your request The same way the you send the accounts for all excise transaction types. For excise transaction type DLFC same as above Save Note : PLA on Hold To Bank Dr :select 2 :GRPO (Excise Invoice for goods receipt against PO) :BIL :BIL :200156 :200157 :100506 (CENVAT clearing ) :200159 :200158 :200159
CENVAT suspense account :100507
PLA A/c Dr To PLA on Hold A/c (This is used for next year carry forward)
Specify SAP Script forms Path :Up to India the path is same Business transactions Excise registers Specify SAP script forms Select all the registers of company Code :IN01 Select copy as button Change the company code to BIL for Registers and returns Save press enter to save in your request Maintain number ranges Path :Up to India the path is same Tools-Number ranges Select number rages button Object :Select J_1IINTNUM (Internally document number to be generated ) Select change intervals button Select interval button Number rage :01 Year From no. To no. Save Ignore the message press enter Select back arrow two times Object :Select J_1IRG23A1 (RG23A part 1 no. range object) Select number rages button Excise group :select 2 Select change intervals button Select interval button No. range Year To number Enter & save Ignore the warning message press enter :01 :2008 :200000 :2008 :1 :100000
From number :100001
Select back arrow two times Object :J_1IRG23A2 This is (RG23A part II Number rage object) Select number rage button Excise group :2 Select change intervals button Select interval button No.range Year From no. To no. Enter & save Ignore the warning message press enter Select back arrow two times Select object J_1IEXCLOC (Local excise invoice number rage for sales) Select number ranges button Series group :2 Select change intervals button Select interval button No.range Year To number Enter & Save Ignore the warning message press enter Select back arrow two times Select object :J_1IINTPR2 despatch series number Select number ranges button Excise group :2 Select change intervals button Select interval button No.range :01 :01 :2008 :400000 :01 :2008 :200001 :300000
From number :300001
Year From no. To no. Enter & save
:2008 :500001 :600000
Ignore the warning message press enter Excise rates maintenance Use the Tr code is J1ILN (India local menu) (This have no path) Path :Indirect taxes -Master data -Excise rate maintenance (Tr code is J1ID) Select material & chapter ID combination radio button Select maintain button(F5) Select new entries button Material Plant Chapter ID Material type GR with reference Declared Declaration date One more Material Plant Chapter ID Material type GR with reference Declared Declaration date Save Select back arrow :BILFG :BILP :5500001 Steel :RG1 :Multiple goods receipts, Multiple credits :1 :29.02.2008 :BILRM1 :BILP :5000001 Chemicals :Raw materials :select multiple goods receipt , multiple credits :1 :29.02.2008
Select CENVAT determination radio button Select maintain button Select new entries button Give the plant Input material Output material Intimation date Save Select back arrow Select vendor excise details radio button Select maintain button Select new entries button Vendor Type of vendor Save Select back arrow Select customer excise details radio button Select maintain button (F5) Select new entries button Give the customer no. :200101 Excise indicator for customer Save Select back arrow Select excise indicator for plant radio button Select maintain button Select new entries button Company code Plant First month :BIL :BILP :select April :select 1 (100% Tax) :2001 :select manufacturer Excise indicator for vendor :1 ( 100% Tax) :BILP :BILRM :BILFG :01.04.2008
Excise indicator for company :select 1 (100% Tax) Save Select back arrow Select excise indicator for pant and vendor radio button Select maintain button Select new entries button First column excise indicator :select 1 Second column excise tax indicator for vendor Third column excise tax indicator for vendor Save Select back arrow Select excise indicator for plant & customer radio button Select maintain button Select new entries button First column excise tax indictor for company :select 1 (100% tax ) :select 1 (100% Tax) :Select 1 (100% tax)
Second column Excise indicator for vendor :Select 1 (100% tax) Third column excise tax indicator vendor :select 1 (100% tax) Save Creation of condition records (FV11) (No path this one) Condition type :select BIL1 AP Excise basic
Select key combination button Select plant /vendor /material radio button Enter Plant Vendor Material Amount Valid from Valid to :BILP :2001 :BILRM1 :8 (Excise rate & Tax rupees) :01.04.2008 :31.03.2009
Tax code Save Select back arrow Condition type
:V0
:BIL3 A/P VAT
Select key combination button Select plant /vendor /Material radio button Plant Vendor Material Amount Valid from Valid to Tax code Save SD Excise customization SD consultant job Define condition types Path :SPRO-Sales & Distribution basic functions Pricing Pricing control Define condition types Double click on maintain condition types Select new entries button Condition type Description Access sequence Plus/ Minus Condition class Calculation type :BIL4 :A/R Basic excise duty (AR BED) :JEXC (India Excise Access) :Select A Positive :select d :select A (Percentage ) :BILP :2001 :BILRM1 :4 :01.04.2008 :31.03.2009 :V0
Select Item condition check box Select amount /percentage check box
Save Press enter to save in your request Select back arrow Select :BIL4 Select copy as button Change the condition type to BILA Description A/R Excise BED (100% copy) Access sequence Enter & Save Select BIL4 & BILA Select copy as button Change condition type to BIL5 Description Access sequence Plus / Minus Calculation type Condition class Condition category Enter Change the condition type to BIL6 Description Access sequence Plus or Minus Calculate type Condition class Condition category Enter & save Define account keys: Path :SPRO-Sales & Distribution Basic functions Account assignment/costing Revenue account determination Define and assign account keys Double click define account key :AR VAT :change to JLST (India Local sales tax access) :Blank : A (Percentage) :select D taxes :select D tax :A/R CST :select JCST (India Central Sales Tax :Access) : Blank :A (Percentage) :change to D (Taxes) :select D (Tax) :select JDUM (India 100 copy of other fields are values)
Select new entries button Account key :B4 Name :A/R Excise BED Account key Name :B5 :AR CST
Account key :B6 Name :AR VAT Save Press enter to save in your request Check and change settings for tax processing Path :SPRO-Financial accounting Financial accounting global settings Tax on sales /Purchases Basic settings Check and change settings for tax processing Select B2 and B3 Select copy as button Change the process to B5 Change the description to A/R CST Tax type Posting indicator Enter Change process to Tax type Enter & save Save in your request Define tax accounts: Path :up to Tax on sales /Purchases the path is same Posting Define tax accounts (Tr code is OB40) Double click on truncation Enter :B5 AR CST :B6 :change to 1 Output tax Change the description to A/R VAT :select 1 (Output tax) :select 2 (separate line item)
Give your Chart of Accounts :BIL
Save Select posting key button Debit Credit :40 :50
Select save button Press enter to save in your request Select accounts button Give the account no.100509 CST (payable) Save Press enter to save in your request Select back arrow Double click on transaction :B6 ARVAT Save Select posting key button Debit :40 Credit :50 Save Press enter to save in your request Select accounts button Give the account no.100505 VAT payable Save Press enter to save in your request Maintain pricing procedures Path :SPRO-Sales & Distribution Basic functions Pricing pricing control Define and assign pricing procedures Double click on maintain pricing procedures Select new entries button Procedure :BIL Description :BIL domestic Pricing procedure Save Press enter to save in your request
Select :BIL double click on control data folder Select new entries button
Step 100 150 200
Condition Description From type PR00 Price Subtotal BIL 4 A/R Basic excise duty Basic +Excise Base value BILA A/R BED (100% copy) Basic +Excise 100 100
To
100 100
Require Statistic s Select Check box () Select Select Check Check box () box ()
Print X
Account key ERL
B4
210 400 410
100 100 200
200 -200
Select Check box () Select Check box () Select Check box () Select Check box ()
420 450 460 500 Save BIL5 BIL6 AR CST AR VAT Basic +Excise+ Sales tax
400 420 420 420
410
X X 460 Select Check box ()
B5 B6
Define pricing procedure determination
Path :Up to pricing control the path is same Define and assign pricing procedures ( Tr code is OVKK) Double click on define pricing procedure determination Select position button Sales organization :BILS enter For BILS change the pricing procedure to BIL Save Press enter to save in your request Define tax determination rules Path :SPRO-Sales and Distribution Basic functions Taxes Define tax determination rules Select new entries button Tax country :IN Sequence :1 Tax category :BIL5 Tax country :IN for India Sequence :2 Tax category :BIL6 Name:A/R VAT Save Press enter to save in your request Define tax relevancy of mater records: Same path Double click on customer taxes Select new entries button Tax category Name BIL5 A/R CST BIL5 A/R CST BIL6 A/R VAT BIL6 A/R VAT Save Press enter to save in your request Select back arrow Double click on material taxes Select new entries button Tax category BIL5 Name A/R CST Tax classification 0 Description Nil Tax Tax classification 0 1 0 1 Description Nil Tax Taxable Nil Tax Taxable
BIL5 BIL6 BIL6
A/R CST A/R VAT A/R VAT
1 0 1
Taxable Nil Tax Taxable
Save Press enter to save in your request Assign delivering plants for tax determination (OX10) Same path Select position button Plant :BILP Enter Select plant :BILP Select details button Select address button(Shift +F5) Region :select AP (Andhra Pradesh) Enter & Save Press enter to save in your request Assignment of accounts for automatic postings Tr code is VKOA Double click on Table 1 Select new entries button Application area Condition type Chart of Accounts Sales organization :V :KOFI :BIL :BILS
Account assignment group for customer :01 domestic revenues Account assignment group for customer :03 finished goods Account assign group for account key :B4 AR Excise duty GL Account 100507 (Send VAT suspense account) Save Press enter to save in your request SD END USER AREA Assign tax classification material master (Tr code is MM02)
Give the material no.BILFG Press select view button Select sales :sales organization data 1 Select organization levels button Plant Sales organization Enter For tax classification tax category BIL5 0 taxable For tax classification tax category BIL6 1 taxable Save Enter tax classification in customer master (Tr code is XD02) Select the customer Company code Division :200101 :BIL :BS :BILS :BILP :BILS
Distribution channel :BD
Select customer sales area button Double click on sales organization Enter Select sales area data button Select billing documents tab For tax category Tax classification Save :BIL6 :1 (taxable)
Creation of condition records (Tr code is VK11) Condition type :select BIL4 A/R basic excise duty
Select key combination button Select material radio button Enter
Sales organization distribution channel Material Amount Valid from to Valid to Save Select back arrow
:BILS :BD :BILFG :10 :01.04.2008 :31.03.2009
Select condition type BILA (A/R BED 100% copy) Select key combination button Select sales organization radio button Enter Sales organization Amount Valid from Valid to Save Select back arrow Condition type :select BIL6 AR VAT Select key combination button Select country /Plant/Region /Material radio button Enter Country Plant Region Material Amount Valid from Valid to Tax code Save :IN :BILP :AP :BILFG :4 (Percentage) :01.04.2008 :31.03.2009 :select A1 (Dummy tax code for sales) :BILS :100 :01.04.2008 :31.03.2009
To check whether 0% input tax code and 0% output tax code assigned to company code to BIL Path :SPRO-Financial accounting Financial accounting global settings Tax on sales /Purchases -posting -Assign tax codes for non taxable transactions(OBCL) Select position button Company code enter For company code Input tax code Output tax code Company code enter For company code Input tax code Output tax code Save Press enter to save in your request Creation of Purchase order (ME21N) Purchase org Company code Vendor Enter Give the purchasing group Item Material PO Quantity Net price Currency Plant Enter :BIL :10 :BILRM1 :100 Kgs :75 :INR :BILP :BILR :BIL :2001 :BIL :V1 :A1 :BIL :V0 :A0 :BIL :BIL
Select invoice tab Tax code Enter Select Taxes button Select back arrow Save Not the purchase order no.4500017094 To open material periods for January (MMPV) From company code period Fiscal year Execute Ignore the warning message press enter (Note : Use the Tr code J1EI for creation of Excise Invoice nos following the other steps same above) Give the Excise invoice no. and date Goods receipt ( Tr code is MIGO) Select goods receipt Give the purchase order no.4500017094 Enter Quantity in delivery note Select item ok check box Select where tab Storage location Press enter Select excise invoice tab Give the excise invoice no.1 Excise invoice Date :Todays date :HYD :100 kgs ;BIL :10 :2008 :select V1 dummy tax code for purchases
Select check and close period radio button
Save Select display button Enter Select document information tab Enter Select FI documents button Select back arrow Select excise invoice tab Select more data button Select part 2 tab Select accounting document no. Invoice verification (MIRO) Invoice date Posting date Reference Text Tax code Purchase order no. Enter Give the amount Enter Business area Select payment tab Payment term Enter & Save From the menu select invoice document display Select follow on documents button To print excise registers: (Tr Code is J1ILN) Path :Indirect taxes Registers Excise tax Extract (J2I5) :BILH :Base line date (Todays date) :0001 :8424 :05.01.2009 :11.01.2009 :51 :Invoice verification :V1 (Dummy tax code) :4500017094
Select calculate tax check box
Excise group Start date End date
:2 :01.01.2009 :31.01.2009
Select any register radio button Select RG23A part I check box Select RG23A part II check box Execute Enter Select back arrow Select print utility program (TR code is J2I6) Select RG23A part 1 radio button Execute Excise group Start date End date Execute Output device Select print preview button Select back arrow two times Select RG23A part II radio button Execute Excise group Start date End date Execute Output devise Select print preview button To view sales tax register (Tr code is J 1 I L N) Indirect taxes Registers Sales tax sales tax register (J1I2) :LP01 :2 :01.01.2009 :31.01.2009 :LP01 :2 :01.01.2009 :31.01.2009
Company code Tax code LST condition type Execute
:BIL :V1 :BIL3
SD EXCISE Creation of sales order (VA01) Order type Sales organization Division Enter Sold to party PO Number PO date Delivery plant Payment terms Item Material Order quantity Enter Ignore the message press enter Select item :10 From the menu select GotoItem conditions From the menu select Edit In complication log (Ctrl +F8) Select save button Note the sales order no.11771 Delivery (Tr code is VL01N) :0001 :10 :BILFG :10 Kgs :200101 :2 :Todays date :BILP :OR :BILS :BS
Distribution channel :BD
Required delivery date :Todays date
Give the shipping point Order no. Enter
:BILH :1171 :Todays date
Actual goods inward received date Select item Select picking tab Picked quantity :10
:10 Kgs
Select post goods issue button From menu select out bound delivery Display Enter From the menu select Environment-Document flow Keep the cursor on go goods delivery no. Select display document button Select accounts document button Select account document no. Post : Inventory FG IN/DE Stock FG 700 700
Sales Billing (VF01) Select the delivery no. Select execute button Save From the menu select billing document display Select accounting button Select accounting document no. Excise invoice creation (Tr code is J1ILN) Path :Indirect taxes Sales /Out bond movements-Excise invoices For sales order Out going Excise invoice create /Change /Display (Tr code is J1IIN)
Select from billing button (F5) Enter Excise group to Serious group Select utilization button (F6) Save Ignore the warning message press enter CENVAT suspense A/c Dr To Excise duty payable Go and see sales billing display (VF03) Give the billing document no.90036108 Select accounting button Select accounting document no. RG23A BED posting (F-02) Give the document date Type Company code Posting key Account no. Enter Amount Business area Text Posting key Account no. Enter Amount Business area Text Document Simulate & Save :* :BILH :+ :50000 :BILH :RG23A Debit :50 :200105 Bank account :Todays date :SA :BIL :40 :200156 (RG23A BED) :2 :2
PLA Deposit (F-02) Give the document date Type Company code Posting key Account no. Enter Amount Business area Text Posting key Account no. Enter Amount Business area Text Document Simulate & Save :* :BILH :+ :100000 :BILH :PLA deposit :50 :200105 Bank account :Todays date :SA :BIL :40 :200159 (PLA ON HOLD)
Excise duty payment: (Tr code is (J1ILN) Path :Indirect taxes Sales /Out bond movements fortnightly payment (J2IUN) Company code Plant Excise group Period Business area Execute RG23A Utilized :6.60 :BIL :BILP :2 :01.03.2009 :BILH to Todays date
Select duty button Select Simulate button (F7) Select right mouse button Select continue button Save Go and see the document (FB03) Document no. Company code Fiscal year Enter :38 :BIL :2008
You might also like
- Sap Fi 9Document103 pagesSap Fi 9krishna_1238No ratings yet
- CIN TAXINJ ConfigurationDocument43 pagesCIN TAXINJ ConfigurationThomas Lehr0% (1)
- SAP FICO Tutorial Interview QuestionDocument50 pagesSAP FICO Tutorial Interview QuestionraazaryaNo ratings yet
- TAX On Sales and Purchases2Document27 pagesTAX On Sales and Purchases2harishNo ratings yet
- Sap Fico Configuration-CinDocument25 pagesSap Fico Configuration-Cinpiyush3600No ratings yet
- Tax Configurations-1Document9 pagesTax Configurations-1Hany RefaatNo ratings yet
- Sap Fi 8Document108 pagesSap Fi 8krishna_1238No ratings yet
- Check Withholding Tax CountriesDocument12 pagesCheck Withholding Tax CountriesfharooksNo ratings yet
- Withholding TaxDocument31 pagesWithholding TaxharishNo ratings yet
- Check Withholding Tax CountriesDocument12 pagesCheck Withholding Tax CountriesfharooksNo ratings yet
- Cutover Strategy Document For ARASCO V1.0Document12 pagesCutover Strategy Document For ARASCO V1.0Anonymous hCDnyHWjTNo ratings yet
- Spain PDFDocument4 pagesSpain PDFbbazul1No ratings yet
- Sap Fi 10Document96 pagesSap Fi 10krishna_1238No ratings yet
- TAX ExciseDocument30 pagesTAX ExciseFharook SyedNo ratings yet
- Tds TcsDocument20 pagesTds TcsnaysarNo ratings yet
- Sap Fi-14Document25 pagesSap Fi-14Beema RaoNo ratings yet
- TAX ExciseDocument30 pagesTAX ExcisefharooksNo ratings yet
- Central Excise INDIADocument30 pagesCentral Excise INDIAfharooksNo ratings yet
- SAP FICO Venkat-2Document22 pagesSAP FICO Venkat-2ChalapathiNo ratings yet
- 2SCentral ExciseDocument30 pages2SCentral ExcisefharooksNo ratings yet
- Sap-Fi/Co - 2 Cont : Sales TaxDocument30 pagesSap-Fi/Co - 2 Cont : Sales Taxkrishna_1238No ratings yet
- Withholding Tax ProcedureDocument22 pagesWithholding Tax ProcedureDinesh BabuNo ratings yet
- Direct TaxDocument70 pagesDirect TaxMohammed Nawaz ShariffNo ratings yet
- Uploading Purchase and Sales Details: This Can Be Done Either byDocument14 pagesUploading Purchase and Sales Details: This Can Be Done Either bynandukyNo ratings yet
- FI-Training OverviewDocument78 pagesFI-Training OverviewMajut AlenkNo ratings yet
- Withholding TaxDocument18 pagesWithholding Taxraju aws100% (1)
- SAP-FI/CO - 13 Cont : Closing ProcedureDocument30 pagesSAP-FI/CO - 13 Cont : Closing Procedurekrishna_1238No ratings yet
- Cutover Strategy Document For ARASCODocument12 pagesCutover Strategy Document For ARASCOAnonymous hCDnyHWjTNo ratings yet
- VAT Return 2015 SAP LibraryDocument17 pagesVAT Return 2015 SAP LibraryTatyana KosarevaNo ratings yet
- SaTVAT Gujarat VAT SoftwareDocument51 pagesSaTVAT Gujarat VAT SoftwaresatvatsupportNo ratings yet
- Define Condition Types: Select New Entries Button, On The Following Screen, Make The Following EntriesDocument7 pagesDefine Condition Types: Select New Entries Button, On The Following Screen, Make The Following EntriesAnonymous 7CVuZbInUNo ratings yet
- CIN Accounting Entries Accounting Entry in Procurement: For Domestic Procurement of Raw MaterialDocument20 pagesCIN Accounting Entries Accounting Entry in Procurement: For Domestic Procurement of Raw MaterialPriyabrata RayNo ratings yet
- SAP Financials - Tax Collected at Source ManualDocument5 pagesSAP Financials - Tax Collected at Source ManualSurya Pratap Shingh RajputNo ratings yet
- Accounting For VAT in Th... Accounting Center, Inc.Document4 pagesAccounting For VAT in Th... Accounting Center, Inc.Martin EspinosaNo ratings yet
- SAP-FI/CO - 14 Cont : ReportsDocument25 pagesSAP-FI/CO - 14 Cont : Reportskrishna_1238No ratings yet
- GST Implementation ProcessDocument12 pagesGST Implementation ProcessMAHESH CHOWDARYNo ratings yet
- GST Configuration in SAP FICODocument5 pagesGST Configuration in SAP FICOKingpinNo ratings yet
- Argentina Localization - Tax ReportsDocument37 pagesArgentina Localization - Tax Reportssvgonzalez-183% (6)
- 1) Rate Structure Under GST: GST Rates For Supply of Goods: For Inter-State Supply, IGST Rates Are: Nil, 0.25%Document2 pages1) Rate Structure Under GST: GST Rates For Supply of Goods: For Inter-State Supply, IGST Rates Are: Nil, 0.25%Mohit BNo ratings yet
- VAT FormDocument2 pagesVAT FormGbenga Ogunsakin67% (3)
- SAP Real Time 005Document10 pagesSAP Real Time 005Abhijeet SinghNo ratings yet
- Tally NotesDocument44 pagesTally NotesJaydeep Paul100% (4)
- Country Version India: A Solution That Addresses Statutory RequirementsDocument28 pagesCountry Version India: A Solution That Addresses Statutory RequirementsvaibhavnuNo ratings yet
- Taxation Sap Explain With An ExampleDocument18 pagesTaxation Sap Explain With An Examplejitendraverma8No ratings yet
- MM CustomizationDocument11 pagesMM CustomizationBhasker ECNo ratings yet
- Central Taxes State Taxes: The List of Taxes Which Will Be Eliminated AreDocument6 pagesCentral Taxes State Taxes: The List of Taxes Which Will Be Eliminated ArekiranpatnaikNo ratings yet
- GST Practical Record 40-50Document48 pagesGST Practical Record 40-50Aditya raj ojhaNo ratings yet
- SAP R/3 Consultant Cin - TaxinjDocument25 pagesSAP R/3 Consultant Cin - TaxinjphanikumaraNo ratings yet
- GST in HanaDocument23 pagesGST in HanaMakarand PatkarNo ratings yet
- Tally 9.1 NotesDocument28 pagesTally 9.1 NotesAbdulhussain Jariwala100% (2)
- S4HANA2022 Pre-Configured Tax Codes EN FRDocument21 pagesS4HANA2022 Pre-Configured Tax Codes EN FRsamyNo ratings yet
- Asset Accounting ConfigurationDocument145 pagesAsset Accounting ConfigurationShaily DubeyNo ratings yet
- VAT Road To GSTDocument19 pagesVAT Road To GSTVarun PuriNo ratings yet
- With Holding Configuration Steps PDFDocument12 pagesWith Holding Configuration Steps PDFYazeed_GhNo ratings yet
- Process Document Deferred TaxDocument6 pagesProcess Document Deferred TaxAmit ShindeNo ratings yet
- MYOB GST Preparation Guide (Existing Users)Document18 pagesMYOB GST Preparation Guide (Existing Users)manimaran75No ratings yet
- Report RFKKXXDFTP Transfer Posting in FI PDFDocument3 pagesReport RFKKXXDFTP Transfer Posting in FI PDFAnand SharmaNo ratings yet
- Commercial Bank Revenues World Summary: Market Values & Financials by CountryFrom EverandCommercial Bank Revenues World Summary: Market Values & Financials by CountryNo ratings yet
- Shortcut Key'sDocument8 pagesShortcut Key'sBhambore AtulNo ratings yet
- eCATT Security GuideDocument10 pageseCATT Security GuideBhambore AtulNo ratings yet
- eCATT TutorialDocument27 pageseCATT Tutorialsomu223203No ratings yet
- eCATT TutorialDocument27 pageseCATT Tutorialsomu223203No ratings yet
- AtulDocument1 pageAtulBhambore AtulNo ratings yet
- Compiled By: Tanveer M Malik (17122) Atif Abbas Faizan Puri - 13368 MaheshDocument38 pagesCompiled By: Tanveer M Malik (17122) Atif Abbas Faizan Puri - 13368 MaheshM.TalhaNo ratings yet
- Cleopatra 2019 EnglishDocument12 pagesCleopatra 2019 EnglishAmr Elghazaly100% (1)
- Substantive Procedures For Sales RevenueDocument5 pagesSubstantive Procedures For Sales RevenuePubg DonNo ratings yet
- Matrix Report Guideline - 2 PDFDocument27 pagesMatrix Report Guideline - 2 PDFPradeep GautamNo ratings yet
- Performance ApprisalDocument7 pagesPerformance ApprisalSHERMIN AKTHER RUMANo ratings yet
- Cerc 1Document53 pagesCerc 1kasturishivaNo ratings yet
- Human Resource AccountingDocument15 pagesHuman Resource AccountingAbdur Rob RejveeNo ratings yet
- The Guide - LCMDocument25 pagesThe Guide - LCMMansi NaikNo ratings yet
- CH 07Document99 pagesCH 07baldoewszxc80% (5)
- Trade Secrets PPT (By Aditya)Document19 pagesTrade Secrets PPT (By Aditya)Aditya AgrawalNo ratings yet
- Swot Analysis PepsiDocument14 pagesSwot Analysis Pepsivmd35sbsbNo ratings yet
- Food Processing Technology: A Virtual Exhibition OnDocument1 pageFood Processing Technology: A Virtual Exhibition OnkavenindiaNo ratings yet
- Summary BMKT 525 Marketing ManagementDocument112 pagesSummary BMKT 525 Marketing ManagementSobhi BraidyNo ratings yet
- Ijarah BNM PD 2018 PDFDocument62 pagesIjarah BNM PD 2018 PDFaraary86No ratings yet
- Thesis Intellectual Property RightsDocument7 pagesThesis Intellectual Property Rightsvaivuggld100% (2)
- Collaboration Business Plan TemplateDocument18 pagesCollaboration Business Plan TemplateThu A. PhamNo ratings yet
- Latha Data Analyst Resume..Document3 pagesLatha Data Analyst Resume..KIRAN KIRANNo ratings yet
- Project Report On Entrepreneurial Journey of A Local EntrepreneurDocument12 pagesProject Report On Entrepreneurial Journey of A Local EntrepreneurSai KishanNo ratings yet
- PEL PakistanDocument27 pagesPEL Pakistanjutt707100% (1)
- SAP - Customizing Guide: Printed by Ahmad RizkiDocument11 pagesSAP - Customizing Guide: Printed by Ahmad RizkiJosé FaiaNo ratings yet
- Mou Mt103 One WayDocument15 pagesMou Mt103 One WayParveen Jain80% (5)
- MOV EIL Spec 2 PDFDocument134 pagesMOV EIL Spec 2 PDFpl_arunachalam79No ratings yet
- June 2015 QP - Paper 1 Edexcel Economics IGCSEDocument24 pagesJune 2015 QP - Paper 1 Edexcel Economics IGCSEShibraj DebNo ratings yet
- HRM Part 34Document17 pagesHRM Part 34Mis Ter YosoNo ratings yet
- 2208PCDFCADocument64 pages2208PCDFCAPCB GatewayNo ratings yet
- Ubaf 1Document6 pagesUbaf 1ivecita27No ratings yet
- Road Safety Risk Assessment ToolkitDocument4 pagesRoad Safety Risk Assessment ToolkitTony RandersonNo ratings yet
- Agility Vs FlexibilityDocument13 pagesAgility Vs FlexibilityDeepakNo ratings yet
- Module 3 - Social Responsibility and Ethics in ManagementDocument18 pagesModule 3 - Social Responsibility and Ethics in ManagementAaron Christopher SungaNo ratings yet
- Chapter 1: Introduction 1.0 PreludeDocument18 pagesChapter 1: Introduction 1.0 PreludeAbu siddiqNo ratings yet