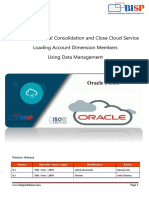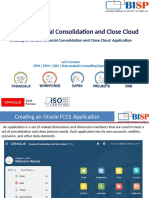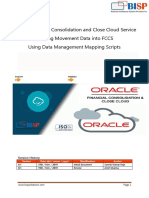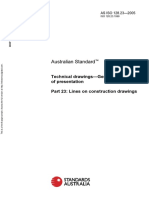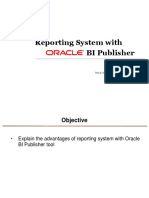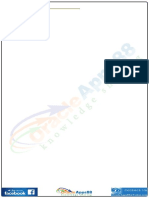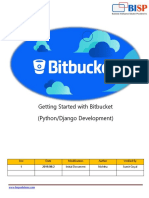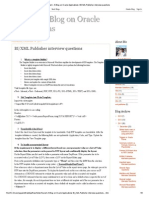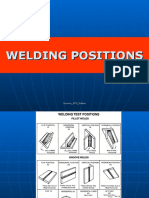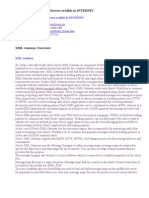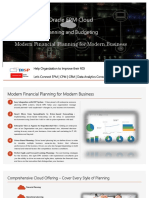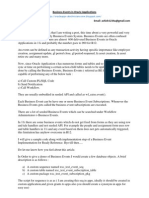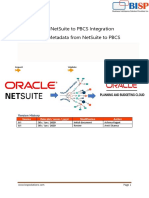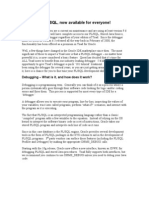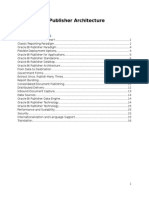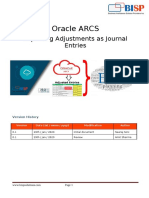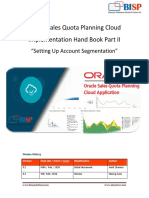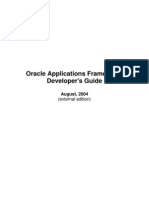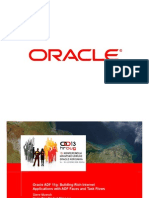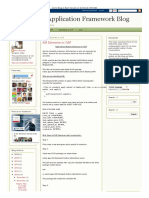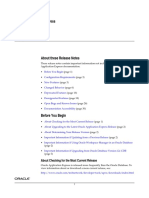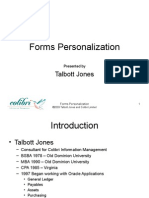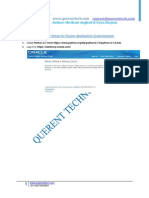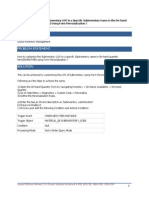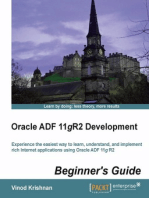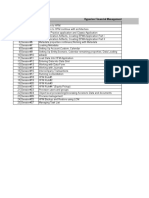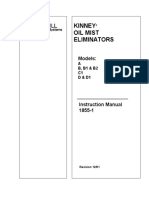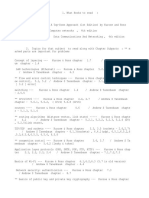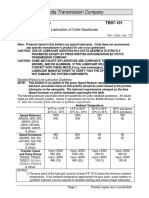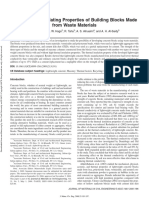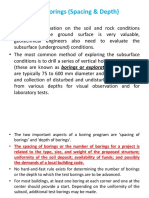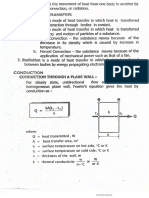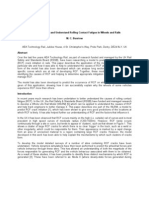Professional Documents
Culture Documents
Getting Started With Oracle SoA Lab 12
Uploaded by
Amit SharmaCopyright
Available Formats
Share this document
Did you find this document useful?
Is this content inappropriate?
Report this DocumentCopyright:
Available Formats
Getting Started With Oracle SoA Lab 12
Uploaded by
Amit SharmaCopyright:
Available Formats
Getting Started with Oracle SoA Asynchronous BPEL Process Callback Lab#12
Description: BISP is committed to provide BEST learning material to the beginners and advance learners. In the same series, we have prepared a complete end-to end Hands-on Beginners Guide for Oracle SoA. The document focuses on Asynchronous BPEL Process Callback. Join our professional training program and learn from experts.
History: Version 0.1 0.1
Description Change Initial Draft Review#1
Author Shiva Kant Pandey Amit Sharma
Publish Date 21st Aug 2012 29th Aug 2012
www.bispsolutions.com
www.bisptrainigs.com
www.hyperionguru.com
Page 1
Project on Asynchronous BPEL Process Callback
ASYNCHRONOUS BPEL PROCESS:
An asynchronous Process is one which you call and need not wait for the response before proceeding further. You may just initiate the Asynchronous process and receive the response when you require it as a part of your process; hence you are not forced to wait for response.
Real life example of a Synchronous process: You call a friend and ask him to give you some information. While your friend is finding out the information for you, you are on the call waiting for his response. Note that connection is not dropped Real life example of an Asynchronous process: You call a friend and ask him to give you some information. You ask him to call you back when the information is ready and you disconnect the call. When your friend is ready with the information, he calls you and gives you the information. Note that you dont wait for a response from your friend and connection is lost. When your friend is ready, he has to establish a new connection and then provide you the information
Stepwise Procedure for asynchronous process student BPEL Process project
Step 1: Create new project
New --->All Technologies--->SOA Tier --->SOA project --->OK ---> Project Name (ProcessStudentAsync) ---> ADF Business Component---> SOA--->Next
www.bispsolutions.com
www.bisptrainigs.com
www.hyperionguru.com
Page 2
Composite with BPEL Process---> Finish
Step2 : Fill all its blank spaces www.bispsolutions.com www.bisptrainigs.com www.hyperionguru.com Page 3
Name (ProcessStudentAsync) ---->NameSpace (Leave as it is)--->Template(Select Asynchronous BPEL Process)---> Service Name(ProcessStudentAsyncService)----> mark Expose as a SOAP service --->Click Ok
Step3: Open Composite.xml & observe BPEL Process
www.bispsolutions.com
www.bisptrainigs.com
www.hyperionguru.com
Page 4
Step 4: Click on ProcessStudentAsync.xsd & it is automatically generated xsd for Async bpel process
www.bispsolutions.com
www.bisptrainigs.com
www.hyperionguru.com
Page 5
Step 5: : Open ProcessStudentAsync.xsd & Right Click on target namespace & click import
Step 6: View empty import in design mode
Step 7: Click on source mode & modify import by providing namespace & schemalocation of Student.xsd from oramds.
www.bispsolutions.com
www.bisptrainigs.com
www.hyperionguru.com
Page 6
www.bispsolutions.com
www.bisptrainigs.com
www.hyperionguru.com
Page 7
Step 8: Copy Schemalocation of Student.xsd from Resource Palette SOA-MDS by using shortcut keys CTRL+SHIFT+C & Paste inside ProcessStudentAsync.xsd as shown below & delete all text inside indicated red box
Replace all text inside indicated red box with oramds:
www.bispsolutions.com
www.bisptrainigs.com
www.hyperionguru.com
Page 8
Step 9: Provide namespace & schema location of Student.xsd from oramds <import namespace="http://www.bispsolutions.com/training/soa/schema/Student" schemalocation="oramds:/apps/com/ProcessStudent/xsd/Student.xsd"/>
Step 10: Register Student.xsd namespace with prefix inside xml schema <schema> xmlns:stdobj="http://www.bispsolutions.com/training/soa/schema/Student"
www.bispsolutions.com
www.bisptrainigs.com
www.hyperionguru.com
Page 9
www.bispsolutions.com
www.bisptrainigs.com
www.hyperionguru.com
Page 10
Step 11:Edit element name & their type for process & process response .
Step 12: Preview xsd on design mode
www.bispsolutions.com
www.bisptrainigs.com
www.hyperionguru.com
Page 11
www.bispsolutions.com
www.bisptrainigs.com
www.hyperionguru.com
Page 12
Step 13: : Drag & Drop Assign Activity & rename it as AssignTempMarks & click to edit it .
Step 14: : Create TotalVar , AvgVar, ResultVar all assigned as integer Type & ResultVar as string type then click OK
www.bispsolutions.com
www.bisptrainigs.com
www.hyperionguru.com
Page 13
www.bispsolutions.com
www.bisptrainigs.com
www.hyperionguru.com
Page 14
Step 15: Click ok
Step 16: To assign TotalVar click on expression Drag & Drop on TotalVar as shown below:
www.bispsolutions.com
www.bisptrainigs.com
www.hyperionguru.com
Page 15
Step 17: Click Lang1Marks ---> insert into expression ---> plus sign(+)--> Lang2Marks---> insert into expression ---> plus sign(+)--> Lang3Marks---> insert into expression---> Click Ok
Step 18: : Click Expression
Drag it & keep it in AvgVar under Variables
Click TotalVar under BPEL Variables---> insert into expression ---> Select Mathematical Function choose Divide --> insert into expression ---> 3.0(Since number of subjects are three )---> OK
www.bispsolutions.com
www.bisptrainigs.com
www.hyperionguru.com
Page 16
Step 19: Click Ok
www.bispsolutions.com
www.bisptrainigs.com
www.hyperionguru.com
Page 17
Step 20: : Drag Switch activity From Component Palette located at Right Pane of window & keep it in between AssignTempMarks & CallbackClient
Step 21: Click on Condition Click on Xpath Expression builder to set condition Click Lang1Marks ---> insert into expression ---> greater equals 35--> Lang2Marks---> insert into expression ---> greater equals 35--> Lang3Marks---> insert into expression--> greater equals 35--> Click Ok
www.bispsolutions.com
www.bisptrainigs.com
www.hyperionguru.com
Page 18
Step 22: Drag & Drop Assign activity under true condition & rename it as AssignPASS as shown below
www.bispsolutions.com
www.bisptrainigs.com
www.hyperionguru.com
Page 19
Step 23: Click on Copy Rules Click Expression Drag it & keep it in ResultVar under Variables Write under Expression 'PASS' and click Ok
www.bispsolutions.com
www.bisptrainigs.com
www.hyperionguru.com
Page 20
Step 24: Drag & Drop Assign activity under true condition & rename AssignFAIL as shown below
Step 25: Click on Copy Rules Click Expression Drag it & keep it in ResultVar under Variables Write under Expression 'FAIL' and click Ok
To assign output drag & drop Assign activity as shown below & edit it as AssignOutput
www.bispsolutions.com
www.bisptrainigs.com
www.hyperionguru.com
Page 21
Step 26: Map ProcessResponse as shown in diagram so that we can get output response according to mapping elements then click OK
www.bispsolutions.com
www.bisptrainigs.com
www.hyperionguru.com
Page 22
Step 27: Assign output completed & also BPEL process completed Now Click on Compile Icon shown below
Successful compilation with 0 errors & 0 warnings
NOTE: Since we have completed asynchronous BPEL Process calling service now next aim to create a new caller service i.e StudentProcessoneway BPEL Process www.bispsolutions.com www.bisptrainigs.com www.hyperionguru.com Page 23
Process
Step 28: Create new project New --->All Technologies--->SOA Tier --->SOA project --->OK ---> Project Name (StudentProcessOneWay) ---> ADF Business Component---> SOA--->Next
Step 29: Click on Composite with BPEL Process
www.bispsolutions.com
www.bisptrainigs.com
www.hyperionguru.com
Page 24
Step 30: Fill all its blank spaces Name (StudentProcessOneWay) ---->NameSpace (Leave as it is)--->Template(Select One Way BPEL process)----> Service Name(StudentProcessOneWayService)----> mark Expose as a SOAP service --->Click Ok
www.bispsolutions.com
www.bisptrainigs.com
www.hyperionguru.com
Page 25
Step 31: Open Composite.xml & observe BPEL Process
www.bispsolutions.com
www.bisptrainigs.com
www.hyperionguru.com
Page 26
Step 32: Click on StudentProcessOneWay.xsd & it is automatically generated xsd for one way bpel process .
Step 33: : Open StudentProcessOneWay.xsd & Right Click on target namespace & click import
Step 34: Click on source mode & Import Student.xsd & also register it as shown below 1. Import Student.xsd from oramds under resource palette by provide its namespace & schemalocation 2. Register its namespace following with its prefix stdobj 3. Rename element name & its type as shown below
www.bispsolutions.com
www.bisptrainigs.com
www.hyperionguru.com
Page 27
Step 35: Explore Process--> Student--> ( Name, Number, Email, Lang1Marks, Lang2Marks, Lang3Marks )
www.bispsolutions.com
www.bisptrainigs.com
www.hyperionguru.com
Page 28
Step 36: Open StudentProcessOneWay. bpel , Drag & Drop invoke activity from component palette
www.bispsolutions.com
www.bisptrainigs.com
www.hyperionguru.com
Page 29
Step 37: Before Invoking ProcessStudentAsync Service copy ProcessStudentAsync.wsdl from ProcessStudentAsync Project folder . Open jdeveloper ---> mywork--->SOAApplication---> ProcessStudentAsync---> ProcessStudentAsync.wsdl
www.bispsolutions.com
www.bisptrainigs.com
www.hyperionguru.com
Page 30
Step 38: Paste ProcessStudentAsync.wsdl into StudentProcessOneWay Project folder . Open jdeveloper ---> mywork--->SOAApplication---> StudentProcessOneWay ---> ProcessStudentAsync.wsdl
www.bispsolutions.com
www.bisptrainigs.com
www.hyperionguru.com
Page 31
Step 39: Now Open recently pasted wsdl in Text Editor & make this abstract wsdl into concrete by adding binding & service information .
www.bispsolutions.com
www.bisptrainigs.com
www.hyperionguru.com
Page 32
Step 40: Deploy ProcessStudentAsync Project on Application server
Step 41: Click on ProcessStudentAsync & open it
www.bispsolutions.com
www.bisptrainigs.com
www.hyperionguru.com
Page 33
Step 42: Open concrete runtime wsdl by clicking on the following link shown below :
www.bispsolutions.com
www.bisptrainigs.com
www.hyperionguru.com
Page 34
Step 43: Copy soap registration from this run time wsdl xmlns:soap="http://schema.xmlsoap.org/wsdl/soap/"
Step 44: Paste copied registration into Text Editor
www.bispsolutions.com
www.bisptrainigs.com
www.hyperionguru.com
Page 35
Step 45: Copy ws policy from run time wsdl as shown below :
www.bispsolutions.com
www.bisptrainigs.com
www.hyperionguru.com
Page 36
Step 46: Paste copied ws policy inside ProcessStudentAsync.wsdl opened in Text Editor as shown below :
Step 47: Copy Binding & service information from run time ProcessStudentAsync wsdl
www.bispsolutions.com
www.bisptrainigs.com
www.hyperionguru.com
Page 37
www.bispsolutions.com
www.bisptrainigs.com
www.hyperionguru.com
Page 38
Step 48 Paste copied binding & service information inside ProcessStudentAsync.wsdl opened in Text Editor as shown below :
Now save all by clicking save all icon at the top & close all tabs . Step 49: Refresh by clicking refresh icon so after refreshing observe ProcessStudentAsync.wsdl under StudentProcessOneWay Project at left pane , then click on it to open .
www.bispsolutions.com
www.bisptrainigs.com
www.hyperionguru.com
Page 39
Step 50: Open ProcessStudentAsync concrete wsdl in design mode & observe following points Port Types : One is Process for receiving input & other ProcessResponse for providing response after call back Bindings /PartnerLinkTypes : first binding contains policy reference & this policy referencing directly towards ws addressing policy second binding is for processing response for call back & lastly observe that this callback service has two roles i.e provide & requester . Services : Since here wsdl is concrete & so contains services . Imports is showing warning & so we have to check the problem in source mode & try to resolve it . so after diagnosis found that ProcessStudentAsync.xsd is missing under StudentProcessOneWay ---> xsd , so now our aim is to copy it from ProcessStudentAsync ---> xsd physically & paste it inside StudentProcessOneWay ---> xsd
www.bispsolutions.com
www.bisptrainigs.com
www.hyperionguru.com
Page 40
Step 51: Copy ProcessStudentAsync.xsd from jdeveloper--> my work --> SOAApplication--> ProcessStudentAsync -->xsd ---> ProcessStudentAsync.xsd
www.bispsolutions.com
www.bisptrainigs.com
www.hyperionguru.com
Page 41
Step 52: : Paste ProcessStudentAsync.xsd inside jdeveloper--> my work --> SOAApplication-> StudentProcessOneWay -->xsd & then close all tabs
Step 53: Click Refresh icon till ProcessStudentAsync.xsd does not appear under StudentProcessOneWay Project
www.bispsolutions.com
www.bisptrainigs.com
www.hyperionguru.com
Page 42
Observe that we have resolve imports warning
www.bispsolutions.com
www.bisptrainigs.com
www.hyperionguru.com
Page 43
Step 54: Drag & Drop partnerlink web service from BPEL Constructs into Partner links swim lane Name : ProcessStudentAsync WSDL URL : ProcessStudentAsync.wsdl (Browse it by clicking its icon ) Partner Link Type: ProcessStudentAsync Partner Role : ProcessStudentAsync Provider My Role : ProcessStudentAsync Requester Click OK
Step 55: Created ProcessStudentAsync as PartnerLink as shown below :
www.bispsolutions.com
www.bisptrainigs.com
www.hyperionguru.com
Page 44
Step 56: Now Drag & Drop Invoke activity & Edit Invoke Name: InvokeProcessStudentAsync Partner Link : ProcessStudentAsync Operation : Process Click on green plus & Create Variable 1. Name : ProcessStudentAsync_InputVariable 2. Type : auto generate 3. Select Global variable 4. Click Ok Click OK
www.bispsolutions.com
www.bisptrainigs.com
www.hyperionguru.com
Page 45
Step 57: Look at the wiring between Invoke activity & third party service ProcessStudentAsync service
www.bispsolutions.com
www.bisptrainigs.com
www.hyperionguru.com
Page 46
Step 58: Drag & drop receive activity from the Component Palette & click on it to edit
www.bispsolutions.com
www.bisptrainigs.com
www.hyperionguru.com
Page 47
Since calling service is Asynchronous BPEL call back service & hence it needs receive activity to receive invoked response. Step 59: Edit receive Activity Name: ReceiveProcessStudentAsync Conversation Id : Leave as it is Partner Links: ProcessStudentAsync Operation : ProcessResponse Create Variable by clicking green plus 1. Name: ReceiveProcessStudentAsync_OutputVariable 2. Type : Auto generate 3. Global variable 4. Click Ok Click OK
www.bispsolutions.com
www.bisptrainigs.com
www.hyperionguru.com
Page 48
Step 60: Observe that in asynchronous call back process all other activities after invoke does not wait for invoke process but they work simultaneously & receive the response whenever needed through receive activity & so there is arrangement of message id that the given input is processed & provide to exactly the same caller by same message id so if there is enormous amount of messages are placed then it keeps in queue & process the data & keep that large amount of processed data with their message id's of instances . www.bispsolutions.com www.bisptrainigs.com www.hyperionguru.com Page 49
Step 61: Drag & drop assign activity from component palette into component swim lane between receive input & invoke ProcessStudentAsync & rename it as AssignInvokeInput & click to edit it
Step 62: www.bispsolutions.com www.bisptrainigs.com www.hyperionguru.com Page 50
Map all data from inputvariable to ProcessStudentAsync_Input variable /client:process/client:Student/ns2:Name --------------------------/ns1:process/ns1:Student/ns2:Name /client:process/client:Student/ns2:Number------------------------/ns1:process/ns1:Student/ns2:Number /client:process/client:Student/ns2:Email---------------------------/ns1:process/ns1:Student/ns2:Email /client:process/client:Student/ns2:Lang1Marks-------------------/ns1:process/ns1:Student/ns2:Lang1Marks /client:process/client:Student/ns2:Lang2Marks------------------/ns1:process/ns1:Student/ns2:Lang2Marks /client:process/client:Student/ns2:Lang3Marks------------------/ns1:process/ns1:Student/ns2:Lang3Marks Click Ok
www.bispsolutions.com
www.bisptrainigs.com
www.hyperionguru.com
Page 51
Step 63: Drag & drop Email Notification below receiveProcessStudentAsync & rename it as Email student
Step 64: Click on Email student ---> click expression for "TO" ---> Email ---> Insert into Expression & Expression look like : bpws:getVariableData('ReceiveProcessStudentAync_OutputVariable','payload','/ns1:proc essResponse/ns1:StudentResult/ns2:Email') Click Ok
www.bispsolutions.com
www.bisptrainigs.com
www.hyperionguru.com
Page 52
Step 65: : Click on Email student ---> click expression for "Subject" ---> Name ---> Insert into Expression & Expression look like : bpws:getVariableData('ReceiveProcessStudentAync_OutputVariable','payload','/ns1:proc essResponse/ns1:StudentResult/ns2:Name') Click Ok
www.bispsolutions.com
www.bisptrainigs.com
www.hyperionguru.com
Page 53
Step 66: Click on Email student ---> click expression for "Body" ---> StudentResult ---> Insert into Expression & Expression look like : < %bpws:getVariableData('ReceiveProcessStudentAync_OutputVariable','payload','/ns1:pro cessResponse/ns1:StudentResult')%> Click Ok
www.bispsolutions.com
www.bisptrainigs.com
www.hyperionguru.com
Page 54
Step 67: click Ok
Step 68 : Save all & then Compile by clicking into compile icon shown below
Compilation : 0 errors , 0 warnings .
www.bispsolutions.com
www.bisptrainigs.com
www.hyperionguru.com
Page 55
Step 69: Deploy StudentProcessOneWay to dev soa (application server )
NOTE : "Before deploying composite start admin server" .
Deployment finished
Step 70: Click On browser ---> Start Enterprise manger -----> login using credentials (username : weblogic & password : welcome1) , now click twice on StudentProcessOneway[1.0] composite
www.bispsolutions.com
www.bisptrainigs.com
www.hyperionguru.com
Page 56
Step 71: Click on Test to test the composite instance
www.bispsolutions.com
www.bisptrainigs.com
www.hyperionguru.com
Page 57
Step 72: Input required data in all blank fields & click to TestWebService
Step 73: Message for web service invocation was successful is Shown below & also an email is sent to the student so click Launch Flow Trace
www.bispsolutions.com
www.bisptrainigs.com
www.hyperionguru.com
Page 58
Step 74: Notice that state is completed ,Click on StudentProcessOneWay
Step 75: To observe the flow chart of the composite , Click FlowTrace ----> Flow & then observe both the figures
www.bispsolutions.com
www.bisptrainigs.com
www.hyperionguru.com
Page 59
Fig(1)
Fig(2)
Step 76: Click on Invoke notification & see the details of Student sent Email Also notice the message ID of the notification at last of message .
www.bispsolutions.com
www.bisptrainigs.com
www.hyperionguru.com
Page 60
Step 77: Come back to StudentProcessOneWay Composite home & click on ShutDown tab
www.bispsolutions.com
www.bisptrainigs.com
www.hyperionguru.com
Page 61
Step 78: Successfully Shut Down the composite . also shut down the admin server
www.bispsolutions.com
www.bisptrainigs.com
www.hyperionguru.com
Page 62
You might also like
- FCCS Metadata Load Using Data ManagementDocument12 pagesFCCS Metadata Load Using Data ManagementAmit SharmaNo ratings yet
- Avinash Interview Question and AnswersDocument9 pagesAvinash Interview Question and AnswersVipul MaheshwariNo ratings yet
- Oracle FCCS Data Export Using Data ManagementDocument12 pagesOracle FCCS Data Export Using Data ManagementAmit Sharma100% (1)
- Oracle FCCS Creating New ApplicationDocument24 pagesOracle FCCS Creating New ApplicationAmit SharmaNo ratings yet
- Oracle FCCS Data Load Using Data ManagementDocument15 pagesOracle FCCS Data Load Using Data ManagementAmit SharmaNo ratings yet
- Oracle Narrative Reporting HandsDocument14 pagesOracle Narrative Reporting HandsAmit SharmaNo ratings yet
- Townsend DischargeDocument6 pagesTownsend DischargeGordon DuffNo ratings yet
- Oracle FCCS Movement Data Load Using Mapping ScriptDocument8 pagesOracle FCCS Movement Data Load Using Mapping ScriptAmit Sharma100% (1)
- Collab07 WF ContextDocument17 pagesCollab07 WF ContextPreetha VarrierNo ratings yet
- FCCS Manage JournalDocument15 pagesFCCS Manage JournalAmit Sharma100% (1)
- Create A Train Step Process in OAF PDFDocument6 pagesCreate A Train Step Process in OAF PDFhacenelamraouiNo ratings yet
- Oracle Apps PLDocument44 pagesOracle Apps PLVenkatesh KumarNo ratings yet
- Oracle Workflow Tutorial - Launch Workflow from PL/SQL TriggerDocument39 pagesOracle Workflow Tutorial - Launch Workflow from PL/SQL TriggerOsamaAzizNo ratings yet
- As ISO 128.23-2005 Technical Drawings - General Principles of Presentation Lines On Construction DrawingsDocument9 pagesAs ISO 128.23-2005 Technical Drawings - General Principles of Presentation Lines On Construction DrawingsSAI Global - APAC0% (3)
- Oracle BI Publisher PDFDocument61 pagesOracle BI Publisher PDFSatheessh KonthalaNo ratings yet
- Oracle FCCS To Planning Data MigrationDocument18 pagesOracle FCCS To Planning Data MigrationAmit Sharma100% (1)
- Por Custom PKGDocument8 pagesPor Custom PKGPankajRoeNo ratings yet
- Making The Table Rows Read-Only - GyanDocument6 pagesMaking The Table Rows Read-Only - Gyangyan darpanNo ratings yet
- 3-Oracle Application Framework (OAF) Training Guide - EO, VO, Page, Query Region, LOV, PPRDocument73 pages3-Oracle Application Framework (OAF) Training Guide - EO, VO, Page, Query Region, LOV, PPRPreethi KishoreNo ratings yet
- Foundation LayoutDocument1 pageFoundation LayoutrendaninNo ratings yet
- Getting Started With Oracle Account Reconciliation Cloud ServiceDocument17 pagesGetting Started With Oracle Account Reconciliation Cloud ServiceAmit SharmaNo ratings yet
- Oracle EPBCS Workforce Planning USE CaseDocument28 pagesOracle EPBCS Workforce Planning USE CaseAmit SharmaNo ratings yet
- Oracle ARCS Profile RulesDocument10 pagesOracle ARCS Profile RulesAmit SharmaNo ratings yet
- Setting Up Multi Org Structure in R12Document68 pagesSetting Up Multi Org Structure in R12keyspNo ratings yet
- OAF PageDocument36 pagesOAF Pagesuri2221No ratings yet
- Getting Started With BitbucketDocument9 pagesGetting Started With BitbucketAmit Sharma100% (1)
- Oracle Applications - BI - XML Publisher Interview QuestionsDocument5 pagesOracle Applications - BI - XML Publisher Interview QuestionsNavya Sai Krishna BNo ratings yet
- Oracle Workflow TutorialDocument26 pagesOracle Workflow TutorialPraveen KumarNo ratings yet
- Data Load Into ARCS From FCCS Using Data ManagementDocument13 pagesData Load Into ARCS From FCCS Using Data ManagementAmit SharmaNo ratings yet
- Data Load Into ARCS From FCCS Using Data ManagementDocument13 pagesData Load Into ARCS From FCCS Using Data ManagementAmit SharmaNo ratings yet
- Data Load Into ARCS From FCCS Using Data ManagementDocument13 pagesData Load Into ARCS From FCCS Using Data ManagementAmit SharmaNo ratings yet
- Create XML Publisher Report Using Data TemplatesDocument5 pagesCreate XML Publisher Report Using Data TemplatesMarwa GhozNo ratings yet
- Oracle Apps WorkflowDocument28 pagesOracle Apps WorkflowMan Mohan KummariNo ratings yet
- Oracle ARCS Auto Submit ReconciliationDocument10 pagesOracle ARCS Auto Submit ReconciliationAmit SharmaNo ratings yet
- Welding PositionDocument30 pagesWelding PositionTuah Negeri100% (1)
- Oracle Forms PersonalizationDocument11 pagesOracle Forms PersonalizationrenestimpyNo ratings yet
- Oracle AppsDocument122 pagesOracle AppsVenkatesan RamamoorthyNo ratings yet
- OAF Concepts GuideDocument29 pagesOAF Concepts Guideveeru117No ratings yet
- BISP - EPM Cloud - Planning and Budgeting SolutionsDocument11 pagesBISP - EPM Cloud - Planning and Budgeting SolutionsAmit SharmaNo ratings yet
- Physics ExamDocument30 pagesPhysics Examjomar bolasocNo ratings yet
- Oracle APEX Lab3 Creating Data FormsDocument26 pagesOracle APEX Lab3 Creating Data FormsAmit SharmaNo ratings yet
- Getting Started With Strategic PlanningDocument9 pagesGetting Started With Strategic PlanningAmit SharmaNo ratings yet
- Business Event Goood EBS R12 - Oracle Apps Notes PDFDocument9 pagesBusiness Event Goood EBS R12 - Oracle Apps Notes PDFhacenelamraouiNo ratings yet
- ZXONE Quick Installation Guide - V1.0Document56 pagesZXONE Quick Installation Guide - V1.0kmad100% (2)
- Suvarnabhumi Airport Trial OperationDocument4 pagesSuvarnabhumi Airport Trial Operationfwmching0% (1)
- Business Events in Oracle Applications - A Sample ImplementationDocument6 pagesBusiness Events in Oracle Applications - A Sample ImplementationAshish HarbhajankaNo ratings yet
- Oracle NetSuite To Oracle PBCS IntegrationDocument11 pagesOracle NetSuite To Oracle PBCS IntegrationAmit SharmaNo ratings yet
- Debugging PLSQLDocument11 pagesDebugging PLSQLramprasadbNo ratings yet
- Oracle BI Publisher ArchitectureDocument17 pagesOracle BI Publisher ArchitecturehairyzaltNo ratings yet
- Oracle ARCS Exporting Adjustments As Journal EntriesDocument8 pagesOracle ARCS Exporting Adjustments As Journal EntriesAmit SharmaNo ratings yet
- Oracle ARCS Exporting Adjustments As Journal EntriesDocument8 pagesOracle ARCS Exporting Adjustments As Journal EntriesAmit SharmaNo ratings yet
- Oracle Strategic Workforce Planning Cloud (HCMSWP)Document10 pagesOracle Strategic Workforce Planning Cloud (HCMSWP)Amit SharmaNo ratings yet
- OafDocument67 pagesOafsframework100% (3)
- IExpenses OAF CustomizationDocument109 pagesIExpenses OAF CustomizationPreethi KishoreNo ratings yet
- Flask With Aws CloudwatchDocument6 pagesFlask With Aws CloudwatchAmit SharmaNo ratings yet
- Consolidation: By. Rajesh S.GujarDocument33 pagesConsolidation: By. Rajesh S.Gujardarshan_dave17No ratings yet
- Oracle Sales Planning Cloud Implementation Hand Book Account SegmentationDocument15 pagesOracle Sales Planning Cloud Implementation Hand Book Account SegmentationAmit SharmaNo ratings yet
- Kepb003404 PDFDocument472 pagesKepb003404 PDFELIAS100% (1)
- Forms PersonalizationDocument18 pagesForms PersonalizationkrishnaNo ratings yet
- XML Call in OafDocument3 pagesXML Call in OafnagkkkkkNo ratings yet
- Adding LOV To OAF Page Using PersonalizationDocument6 pagesAdding LOV To OAF Page Using PersonalizationimrozyaNo ratings yet
- Integrated SOA Gateway Users GuideDocument120 pagesIntegrated SOA Gateway Users GuidePablo GonzálezNo ratings yet
- OAF Personalizations 2019 Quick Innovation Wins - PPT PDFDocument111 pagesOAF Personalizations 2019 Quick Innovation Wins - PPT PDFKwaku AntwiNo ratings yet
- Poplist in OAFDocument2 pagesPoplist in OAFnagkkkkkNo ratings yet
- OAF CodeDocument18 pagesOAF CodeAsish PandaNo ratings yet
- CSV File Upload in OAFDocument13 pagesCSV File Upload in OAFpmarreddy100% (2)
- SRW Package in Oracle ReportDocument10 pagesSRW Package in Oracle ReportRocky JwalaNo ratings yet
- OAF DevGuideDocument906 pagesOAF DevGuideDilipRocksNo ratings yet
- BI Publisher - 8Document61 pagesBI Publisher - 8Percy PerezNo ratings yet
- Forms Personalizations: Why Was Forms Personalization Introduced by Oracle in 11.5.10?Document42 pagesForms Personalizations: Why Was Forms Personalization Introduced by Oracle in 11.5.10?dami3n6665889No ratings yet
- Oracle E-Business Suite TechnicalDocument3 pagesOracle E-Business Suite TechnicalCool LuttuNo ratings yet
- Adf BooksDocument45 pagesAdf Booksshirish1983No ratings yet
- 380 Por Custom PKG Iprocurement Part1Document12 pages380 Por Custom PKG Iprocurement Part1vijaykrishnaNo ratings yet
- Oracle XML Publisher Architecture and StepsDocument153 pagesOracle XML Publisher Architecture and StepsnagkkkkkNo ratings yet
- What is AME in 40 charactersDocument23 pagesWhat is AME in 40 charactersRavindraNo ratings yet
- Master Detail Page in OAF by Area51 PDFDocument31 pagesMaster Detail Page in OAF by Area51 PDFAditya Pavan MandavaNo ratings yet
- AM Extension in OAFDocument4 pagesAM Extension in OAFelsa7er2010No ratings yet
- Oracle APEXDocument31 pagesOracle APEXwafasaNo ratings yet
- Flexfield Setup Whitepaper v6Document34 pagesFlexfield Setup Whitepaper v6Facundo BodnerNo ratings yet
- Integration of XML Publisher and OAFDocument4 pagesIntegration of XML Publisher and OAFsuri2221No ratings yet
- How To Setup The Default Where Clause On A Form Personalization of Core ApplicationDocument7 pagesHow To Setup The Default Where Clause On A Form Personalization of Core ApplicationInfosource SA50% (2)
- Steps Involved in Oracle Apps Forms PersonalizationDocument74 pagesSteps Involved in Oracle Apps Forms Personalizationsupernova13No ratings yet
- Oracle EBS Expert with 14+ Years of IT and Implementation ExperienceDocument7 pagesOracle EBS Expert with 14+ Years of IT and Implementation Experiencemadhugover123No ratings yet
- Oracle Fusion Apps JDeveloper SetupDocument16 pagesOracle Fusion Apps JDeveloper SetupGyan Darpan YadavNo ratings yet
- Password Protect Excel Outputs in BI PublisherDocument2 pagesPassword Protect Excel Outputs in BI PublisherAyman BadrNo ratings yet
- How To Customize The Subinventory LOV To A Specific Subinventory Name in The On-Hand Quantity Form (INVMATWB) Using Form PersonalizationDocument5 pagesHow To Customize The Subinventory LOV To A Specific Subinventory Name in The On-Hand Quantity Form (INVMATWB) Using Form PersonalizationInfosource SANo ratings yet
- Sales Quota Planning Predictive PlanningDocument11 pagesSales Quota Planning Predictive PlanningAmit SharmaNo ratings yet
- Develop On Demand Business ApplicationsDocument19 pagesDevelop On Demand Business ApplicationsAmit SharmaNo ratings yet
- Tableau Financial Data AnalysisDocument3 pagesTableau Financial Data AnalysisAmit SharmaNo ratings yet
- Flask PyKafka IntegrationDocument15 pagesFlask PyKafka IntegrationAmit SharmaNo ratings yet
- Session Plan HFM, FDQM, Reporting CorporateDocument3 pagesSession Plan HFM, FDQM, Reporting CorporateAmit SharmaNo ratings yet
- Python NLTK Synonyms and AntonymsDocument5 pagesPython NLTK Synonyms and AntonymsAmit SharmaNo ratings yet
- Ps 1 SolDocument3 pagesPs 1 SolPang XsNo ratings yet
- Manual Service Aoc - E943fwskDocument51 pagesManual Service Aoc - E943fwskEduardo BentoNo ratings yet
- Advantages & Disadvantages CITWDocument5 pagesAdvantages & Disadvantages CITWSreePrakashNo ratings yet
- Interaction & Bank EffectDocument6 pagesInteraction & Bank EffectAkash KandwalNo ratings yet
- Technical Specifications: 12 V 18ah AGM 5 YearsDocument2 pagesTechnical Specifications: 12 V 18ah AGM 5 YearsDaniel EspinozaNo ratings yet
- How to Operate AAS with SignPal & PhotoPRINTDocument25 pagesHow to Operate AAS with SignPal & PhotoPRINTLucian DogariuNo ratings yet
- Support Orca3D HelpDocument281 pagesSupport Orca3D Helplavrik100% (1)
- 1855OME - Instruction Manual - Kinney Oil Mist EliminatorsDocument15 pages1855OME - Instruction Manual - Kinney Oil Mist EliminatorsahmedNo ratings yet
- Network What To ReadDocument2 pagesNetwork What To ReadTauseef AhmadNo ratings yet
- Gps VulnerabilityDocument28 pagesGps VulnerabilityaxyyNo ratings yet
- Cotta Transfer Case Lube PlanDocument3 pagesCotta Transfer Case Lube PlanMatias Alfredo Contreras KöbrichNo ratings yet
- Strength and Insulating Properties of Building Blocks Made From Waste MaterialsDocument7 pagesStrength and Insulating Properties of Building Blocks Made From Waste Materialsmjrobust05No ratings yet
- Smart Access 1105Document12 pagesSmart Access 1105Gerson Freire De Amorim FilhoNo ratings yet
- Physics Lab ReportDocument2 pagesPhysics Lab ReportFelix SonsunNo ratings yet
- Exploratory Boring Spacing & DepthDocument24 pagesExploratory Boring Spacing & Depth18106 Mahmudur RahmanNo ratings yet
- Unit Conversion Heat TransferDocument5 pagesUnit Conversion Heat TransferFamela GadNo ratings yet
- ITU ISUP Release Cause CodesDocument5 pagesITU ISUP Release Cause Codesdelgado08No ratings yet
- Account Manager Business Development in San Jose CA Resume Mark WestonDocument2 pagesAccount Manager Business Development in San Jose CA Resume Mark WestonMarkWeston2No ratings yet
- Predicting and understanding rolling contact fatigue in wheels and railsDocument7 pagesPredicting and understanding rolling contact fatigue in wheels and railsmilikanNo ratings yet
- Zener DataDocument2 pagesZener Dataapi-27149887No ratings yet
- Government Engineering College Surveying Lab ManualDocument26 pagesGovernment Engineering College Surveying Lab ManualNittin BhagatNo ratings yet