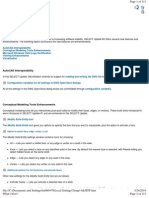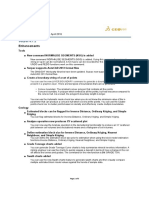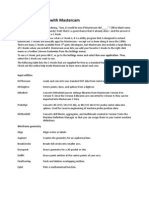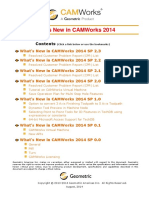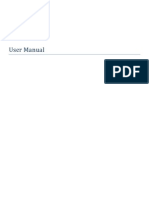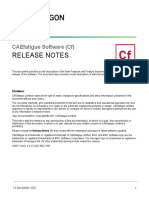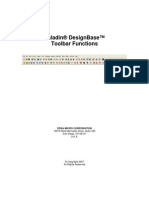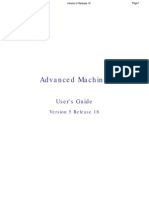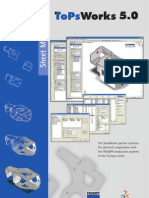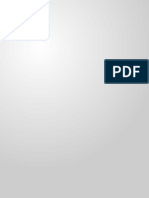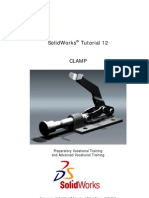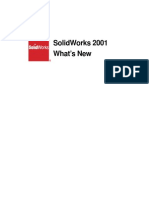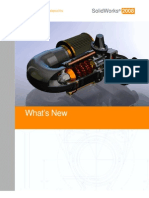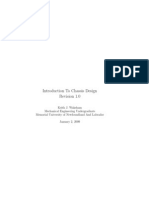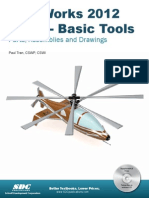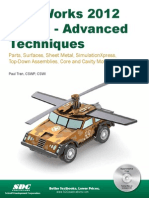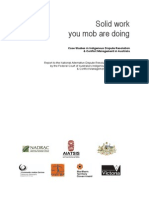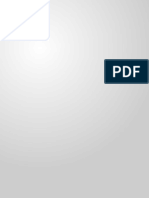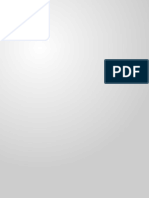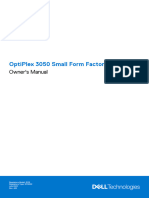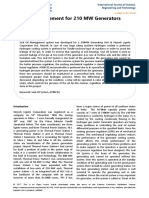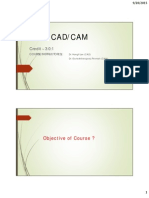Professional Documents
Culture Documents
MastercamX MR1 SP2
Uploaded by
MX100Original Description:
Original Title
Copyright
Available Formats
Share this document
Did you find this document useful?
Is this content inappropriate?
Report this DocumentCopyright:
Available Formats
MastercamX MR1 SP2
Uploaded by
MX100Copyright:
Available Formats
What's New in Mastercam MR1/SP2
Whats New in Mastercam X MR1/SP2
This release of Mastercam X serves as both a Service Pack for those customers who do not have current Maintenance and as a Maintenance Release for those who do. If you have active Maintenance, the title bar at the top of the Mastercam window will say MR1. Those without active Maintenance will display SP2. All users share in the corrections we made since SP1, but only Maintenance users have access to the newest and hottest functionality. We do not guarantee that every time we issue a Maintenance Release, a parallel Service Pack will accompany it, but in this case, we believe that an SP is appropriate.
Wire Mastercam X Wire
Mill Toolpath Editor Multi-Pass Thread Mill New High Speed Toolpaths New Dialog Box Layout for Toolpaths Core Roughing Area Clearance Waterline Scallop Horizontal Area Raster Pencil New Tool Holder Definition and Gouge Checking HST Icon HST Default Values Surface Finish Scallop 5 Axis Toolpaths Mastercam Editor Enhancements Mastercam External Communications Backplot
General Documentation and Online Help About Box Graphics Chaining Create Circle Edge Point Create Arc Tangent Bolt Circle Silhouette Boundary Clearing the Selection List Surfaces Solid Extrusion Chaining Solid Chaining for Toolpaths Subtle Interaction Change for General Selection Windowing Version 7 Color Dialog Box Layout Level Manager Contrasting Row Colors Reset Cplane to Top
file://C:\mcamx_mr1\documentation\Whatsnew.htm
2005-12-21
What's New in Mastercam MR1/SP2
Router General Router Nesting Door
Bugs Fixed in MR1/SP2 Design Lathe Mill Router Wire
Mastercam X Wire The MR1/SP2 release includes Mastercam Wire. The MR1/SP2 release includes the first release of Mastercam Wire on the Mastercam X platform. For more information about this products features and functions, see the Mastercam X Wire Getting Started Guide, the Mastercam X Transition Guide revised for MR1, and the Mastercam X online help.
Documentation and Online Help
Introducing Mastercam X MR1 documents the major MR1 enhancements. It fully describes the new surface high speed toolpaths and the Toolpath Editor. This document is also incorporated in the Reference Guide. It is installed automatically in the \Documentation folder and is published only in PDF.
The Post Parameter Reference has been updated and expanded to include screen captures of all the machine definition, control definition, and machine group properties pages, annotated with the parameter number or pre-defined variable name for every field. A Whats New section describes the key changes to MP for Mastercam X. It also has been updated with the latest 20000 series tool parameters and operation parameters for the new high speed surface toolpaths. It is installed automatically in the \Documentation folder and is published only in PDF. The Mastercam X Wire Getting Started Guide covers the basics of wire geometry creation, wire machine and control definitions, and gives an overview of wirepaths and parameters. It is intended as a companion to the Mastercam X Getting Started Guide. This document is installed automatically in the \Documentation folder and is published only in PDF.
file://C:\mcamx_mr1\documentation\Whatsnew.htm
2005-12-21
What's New in Mastercam MR1/SP2
The Mastercam X Transition Guide (Revision 1.02) provides step-by-step instructions for tasks that a user may need to perform when upgrading from previous Mastercam versions. It has been updated to include Wire tasks such as migrating power settings libraries, and using the new flushing options in the machine definition. It also provides a detailed procedure for moving machine and control definition files and post processors. This document is installed automatically in the \Documentation folder and is published only in PDF. In addition, the online help has been updated throughout to reflect all of the many MR1 enhancements, great and small. Video clips have been integrated with the online help for high speed surface toolpaths to complement the overview videos by focusing on specific new toolpath techniques made possible by the new toolpaths, such as toolpath filleting, use of tool holders, and linking strategies.
About Box With the ability to update your software so easily from one version or update to another, we realized that there is a need to report the date of the executable file and to give you details on any updates you have run. The Details button will open a new window and show you the updates you have installed to that point so you can tell exactly what you are running.
Graphics Until now, users running with a gradient background noticed that after deleting entities, a ghost image of those entities in the non-gradient background color was still visible on the screen. MR1 takes care of the need to refresh the screen by adding a stencil buffer to handle these cases. Chaining To make everyone more efficient in chaining, we have added hot keys to simplify the interaction. Now you can set the chaining method using the following keys instead of having to change the mode with the mouse: C=Chain, P=Partial, T=Point, W=Window, A=Area, S=Single, G=Polygon, V=Vector, L=Last, E=End chain, U=Unselect, and R=Reverse. Create Circle Edge Point A minor change was made to this function to have a 2-point circle rather than a 3-point circle as the default. Create Arc Tangent Based on user requests, we added more options to this function. Arc Tangent to 3 Entities, Circle Tangent to 3 Entities, and Arc Tangent to 2 Entities (Non-trimmed Fillet) have been added for your convenience.
file://C:\mcamx_mr1\documentation\Whatsnew.htm
2005-12-21
What's New in Mastercam MR1/SP2
Bolt Circle This option is no longer just a .NETHook. It has been added to the drop-down menu bar under Create.
Silhouette Boundary A new C-Hook called SilhouetteBoundary.dll has been added to simplify the creation of tool containment boundaries for machining. It prompts you to select surfaces or solids, and upon selection, it produces entities that can be used for a tool containment boundary. The entities are created in the current Cplane at the current Z depth. At this time, this function is only intended for tool containment boundaries. The resulting boundaries may not always be accurate enough to be used for other purposes. Clearing the Selection List We received many requests for a simple way to clear the selected list of entities. Starting in MR1/SP2, if [Esc] is pressed while no function is currently active, the selection list is cleared. Surfaces Extensive work has gone into rewriting and improving surface trimming, creation of edge curves on surfaces, surface flowline creation, and creation of curves at surface intersections. All of these changes should make it easier for you to create, edit, and manipulate models as needed for machining. Future releases will contain even more improvements to surface modeling. Solid Extrusion Chaining We made it easier in MR1 to change the direction of the solid being created. Instead of having to open an option to change the direction of the normal arrow, pick the chain and the direction arrow flips for you. This is a real timesaver!
Solid Chaining for Toolpaths
file://C:\mcamx_mr1\documentation\Whatsnew.htm
2005-12-21
What's New in Mastercam MR1/SP2
We improved the ability to set the chain direction when selecting edges and loops on solids. It now works like normal wireframe chaining. Subtle Interaction Change for General Selection Windowing We received many comments regarding how easy it is to accidentally begin a window selection by just clicking in the graphics window. We made a small change to window selection in General Selection and Chaining that will eliminate this nuisance. The first point of a window selection will not be created unless you hold down the mouse button and move the mouse before releasing the button. The interaction for window selection is now Click-hold-move-release-click. This may take a few tries to get used to, but you will quickly realize that it eliminates many inadvertent windows and reduces keystrokes. Version 7 Color Dialog Box Layout A number of users have asked about the C-Hook that changes the layout of the Color dialog box back to the dialog used in Version 7. We have included this C-Hook (V7COLORS.DLL) in MR1/SP2. If you use this C-Hook and then realize that you dont like the way the Version 7 colors were laid out, you can reset them by opening the Customize tab of the Colors dialog box and choosing the Reset button. Then make sure you open your Configuration file and save the change.
Level Manager Contrasting Row Colors Many users have asked for a way to turn off the contrasting colors used on alternating rows in the Level Manager. You can now right-click in the Level Manager to turn contrasting rows on or off.
The default state is to have the Contrast Rows turned off, and whatever setting you choose will be
file://C:\mcamx_mr1\documentation\Whatsnew.htm
2005-12-21
What's New in Mastercam MR1/SP2
saved in the registry. From now on, the Version 9 Level Manager will only show the outlines. Reset Cplane to Top Many users have requested that we add back the functionality that automatically resets the Cplane to Top when you switch to the Isometric view. To accommodate everyone, we added a Configuration option to the CAD Settings page called Reset C-plane to Top in Iso Gview to perform this function. By default, this option is on, so if you liked the new way it was working in X, you will need to turn it off.
Return to Top
General Router Block drill operations get their feed rate/spindle speed from defaults regardless of toolpath properties. We added a new and improved block drill definition wizard to the Machine Definition interface.
Block Drill Definition (details)
In order to take advantage of the new block drill definition tool, it is much easier to create an empty block drill from the right mouse button context menu in the Machine Configuration window of the Machine Definition Manager. Select the menu option as shown below:
file://C:\mcamx_mr1\documentation\Whatsnew.htm
2005-12-21
What's New in Mastercam MR1/SP2
This will bring you to the block drill component properties page with an empty block drill pre-loaded into the station browser. Select Create from the right mouse button menu as shown below:
This will bring you to the new Block definition dialog where you can define a complete block and even populate the stations with a default drill with just a few simple mouse clicks
file://C:\mcamx_mr1\documentation\Whatsnew.htm
2005-12-21
What's New in Mastercam MR1/SP2
New icons for easy aggregate tool identification.
Nesting There have been several changes to the sorting options available in toolpath nesting. The Advanced button in the sorting options group box has been corrected to open the Advanced Sorting dialog box.
file://C:\mcamx_mr1\documentation\Whatsnew.htm
2005-12-21
What's New in Mastercam MR1/SP2
We also changed how database order works for this release. Prior to MR1/SP2, database order was actually the order the parts got nested onto the sheet. Typically, this means large parts first, and then smaller parts to fill in. This option is now called None (nested order). The new Database option respects the order in which the operations appear in Mastercams database rather than nested order.
There are two new check boxes available when using the Maximum Vacuum option. The first option allows nesting to re-order chains within a single operation that contains multiple chains. The second option gives nesting permission to re-order operations within each cluster.
file://C:\mcamx_mr1\documentation\Whatsnew.htm
2005-12-21
What's New in Mastercam MR1/SP2
Door The Door program has been improved to allow better interaction with Mastercams Automatic Toolpathing (ATP). The level names are now automatically maintained.
file://C:\mcamx_mr1\documentation\Whatsnew.htm
2005-12-21
What's New in Mastercam MR1/SP2
file://C:\mcamx_mr1\documentation\Whatsnew.htm
2005-12-21
What's New in Mastercam MR1/SP2
We also added the ability to export each individual door to a separate MCX file so the entire directory can be automatically imported into an ATP session.
Return to Top
Toolpath Editor Based on user requests for editing capabilities similar to Version 9, the Toolpath Editor has been brought into Mastercam X. To access the function, right-click on the operation you wish to edit in the Toolpath Manager and choose Toolpath Editor. The functionality is the same as Version 9.
file://C:\mcamx_mr1\documentation\Whatsnew.htm
2005-12-21
What's New in Mastercam MR1/SP2
Multi-Pass Thread Mill The thread mill toolpath has been expanded to support multiple rough passes, multiple finish passes, and multiple spring passes. Override control for feed rate and spindle speed are available for the finish passes.
file://C:\mcamx_mr1\documentation\Whatsnew.htm
2005-12-21
What's New in Mastercam MR1/SP2
New High Speed Toolpaths Seven new high speed surface machining (HST) toolpaths have been incorporated into MR1/SP2. These are new toolpaths which include a new interface for toolpath creation. These new toolpath types are tailored to high speed machining because they offer smooth cutting motion and smooth entry/exits. But they are also useful for many machining applications because they offer several cutting styles, you can change the cutting style easily, and they have controls like steep/shallow angle limits, rest passes, and holder gouge checking. We plan to add much more to HST in future releases. There are a few functions in the HST toolpaths for Mastercam X MR1/SP2 to which we would like to draw your attention. For more detailed information on these new toolpaths, please see the Mastercam online help files. 1) Rest passes in Area Clearance and Core Roughing HST has the ability to define a theoretical roughing tool in nearly all toolpath types. The theoretical roughing tool is used to clip the toolpath so it cuts with the smaller finish tool only in places where the larger roughing tool didnt fit. This is similar to Surface Finish Leftover and should be used only when a small amount of material remains. The theoretical roughing tool shouldnt be confused with rest roughing. For this functionality, use a Surface Rough Restmill toolpath. 2) Rest passes in Pencil To use Pencil to clean up just the sharp corners of a part, disable Rest passes and limit the number of offset passes to zero. This generates a toolpath that moves just along the creases (corners) of the part. To use Pencil as a Finish Leftover operation (to machine material left by a larger tool), there are two methods available. You may enable rest passes and disable the offset pass limit. This will yield a toolpath with pencil and pencil offsets only in the regions where the larger tool wont fit. Alternately, you may
file://C:\mcamx_mr1\documentation\Whatsnew.htm
2005-12-21
What's New in Mastercam MR1/SP2
disable rest passes and enable the offset pass limit and set the limit to a small number of offset passes (1 to 10, for example). This will yield a toolpath which machines the material left in the corners and might be smoother (and shorter) than the previous option. If you intend to use HST/pencil to machine the entire part, then disable rest passes and disable the offset pass limit. This will yield a toolpath which will machine the entire part conforming to it perhaps better than HST/scallop or surface/finish/scallop. 3) Stock to leave in HST When you switch from a HST roughing toolpath type (Core roughing or Area clearance) to a HST finishing toolpath type, you will likely need to reset (or zero) the stock to leave. 4) Scallop height in HST When setting your stepover for HST finishing cut styles, you may want to know what the scallop height is for your current tool. Change your toolpath type to Scallop, go to the Cut Parameters page and view/enter your desired scallop height. Then switch back to your original toolpath type. 5) Keep tool down within option in HST After machining a region and before machining the next region, HST must decide to either lift the tool or keep it down. The decision is made using the Keep tool down within option on the Cut Parameters page. You can set this option as a fixed distance or as a percentage of your tool diameter. If the distance is too small, the tool may retract or lift more than you desire. If the distance is too large, the tool may stay down on the part too long. This is a difficult parameter to set automatically because it depends on your material, tool, and other cutting parameters, but HST will modify the setting when you change cutting styles. This should work in most general cases but for some parts, you may need to make this distance shorter. Examples of such cases are one way (or down or up) cutting in finish styles or core roughing on small parts (electrodes).
New Dialog Box Layout for Toolpaths
The new layout will allow you to select or change toolpath styles of an existing or new toolpath. So if you created a Raster toolpath, you can edit or copy the toolpath and change it to a Horizontal Area toolpath. This will save time by not requiring you to re-select your geometry, tool, feeds, etc.
file://C:\mcamx_mr1\documentation\Whatsnew.htm
2005-12-21
What's New in Mastercam MR1/SP2
file://C:\mcamx_mr1\documentation\Whatsnew.htm
2005-12-21
What's New in Mastercam MR1/SP2
Core Roughing
An intelligent algorithm that cuts the part from the outside in. This toolpath changes cutting method to inside out when internal pockets are encountered. This strategy minimizes the need for helical ramping or full-width cutting.
Area Clearance
This toolpath type is similar to Core Roughing in that the toolpath is generated from a set of surface profiles at different Z depths. Area Clearance is designed for clearing large amounts of material starting from the center of the part and working outwards.
file://C:\mcamx_mr1\documentation\Whatsnew.htm
2005-12-21
What's New in Mastercam MR1/SP2
Waterline
This toolpath is generated from a set of surface profiles at Z depths and is best suited for semifinishing and finishing. Waterline passes are best suited for surfaces whose angles are between 30 and 90 degrees.
Scallop
This toolpath will generate 3D passes at a constant distance from each other along the surface of the part.
file://C:\mcamx_mr1\documentation\Whatsnew.htm
2005-12-21
What's New in Mastercam MR1/SP2
Horizontal Area
Flat areas are found and passes are created at each of those levels.
Raster
This toolpath type includes a set of parallel passes with a stepover along a line at a set angle. Similar to Finish Parallel.
file://C:\mcamx_mr1\documentation\Whatsnew.htm
2005-12-21
What's New in Mastercam MR1/SP2
Pencil
This toolpath will identify all the seams of the part and develop a toolpath along those seams. Additional cuts can be added that are offset from the initial pass. This toolpath style was introduced in Mastercam X and has been enhanced in MR1.
New Tool Holder Definition and Gouge Checking
This new interface, built into the new style dialogs, allows you to define a holder (or choose one from a library) and gouge-check the holder during toolpath generation. The Holder clearance option allows you to enter an additional holder clearance value.
file://C:\mcamx_mr1\documentation\Whatsnew.htm
2005-12-21
What's New in Mastercam MR1/SP2
HST Icon
An entry has been made in the function table so that an icon can be placed on any toolbar to activate the High Speed Toolpaths.
HST Default Values
Additional formulas have been added for many fields in the HST toolpath pages. These formulas allow the default values to be calculated from the selected tool geometry. The result is a set of defaults that will yield a very good toolpath with little user input. Surface Finish Scallop A new check box called Sharp corner smoothing has been added to the Surface Finish Constant Scallop parameters page.
When this check box is turned on, it enables smoothing of the Scallop 3D Collapse cut motion. This smoothing process only works on the toolpath motion associated with a given 3D Collapse cut. It has nothing to do with smooth entry/exit motion for a given toolpath cut. 5 Axis Toolpaths
file://C:\mcamx_mr1\documentation\Whatsnew.htm
2005-12-21
What's New in Mastercam MR1/SP2
Swarf5ax currently creates upper and lower rails when surfaces are selected as the walls. These rails are always divided proportionately to create uniformly spaced tool vectors. There have been several requests to provide an option for Swarf to use the existing rulings when surfaces are selected as the walls.
A check box called Use Wall Surface Rulings was added to the Swarf 5-axis Parameters dialog box. This check box is only enabled when surfaces are selected for the walls and only with 5-axis output.
Mastercam Editor Enhancements We have added several new NC functions for this release. Find XYZ Extents Mark All Tool Changes Next tool Previous tool Add Block Numbers Remove Block Numbers Remove Spaces
We also added the ability to configure what extensions the editor recognizes as NC code. By selecting Options from the Tools menu, you can add additional extensions to the dialog shown below.
file://C:\mcamx_mr1\documentation\Whatsnew.htm
2005-12-21
What's New in Mastercam MR1/SP2
Mastercam External Communications The communications software includes several corrections including: Assert RTS or DTR line when corresponding advanced port settings are used with Software Handshaking or No Handshaking methods. Empty lines are no longer stripped from files. Correction to Port in use error
file://C:\mcamx_mr1\documentation\Whatsnew.htm
2005-12-21
What's New in Mastercam MR1/SP2
Backplot New functionality in Backplot:
The two new buttons are shown in the red box. Left button enables the Restrict mode. Right button resets back to Show all.
When the Restrict button is selected, all current plotted toolpaths are erased. The remaining path from this restrict point to the end of the selected toolpaths now becomes the entire extents of the path that can be plotted. The backplot progress slider will reset, with the entire slider range representing the remaining toolpath that can be displayed from the current restrict position onward. You can continue to plot the path and click the Restrict button as many times as desired. Each time, the toolpath remaining (from the restrict position to the end) becomes the entire path that can be plotted. To clear from the restrict mode, click the Reset button.
2005-12-21
You might also like
- Mastercam 9Document69 pagesMastercam 9chicho640492% (13)
- Mastercam 8.1 Beta 4: New Verification Engine in Beta 4! Sub-Programs Post ChangesDocument48 pagesMastercam 8.1 Beta 4: New Verification Engine in Beta 4! Sub-Programs Post ChangesSaul Saldana LoyaNo ratings yet
- HW11.0.101-HWDesktop Release NotesDocument38 pagesHW11.0.101-HWDesktop Release NotesAltairKoreaNo ratings yet
- What's New in Mastercam X3 Beta 3: General System EnhancementsDocument51 pagesWhat's New in Mastercam X3 Beta 3: General System EnhancementskokoroyovNo ratings yet
- Advanced MachinigDocument95 pagesAdvanced MachinigKamruddin KamsNo ratings yet
- Novedades Flexsim 4.52Document4 pagesNovedades Flexsim 4.52Henry Maza PríncipeNo ratings yet
- SAMPLE Mastercam X9 Handbook Volume 2Document36 pagesSAMPLE Mastercam X9 Handbook Volume 2Eduardo Aleman ReynaNo ratings yet
- Micro Station V8 XM Users GuideDocument1,413 pagesMicro Station V8 XM Users Guidedfinn21No ratings yet
- CW Whats New 2010Document17 pagesCW Whats New 2010DINESHJAINo ratings yet
- Engineer Installation and Program ConfigurationDocument15 pagesEngineer Installation and Program ConfigurationCristina BarascuNo ratings yet
- Surpac 6.7.2 Release NoteDocument5 pagesSurpac 6.7.2 Release NotecalzadagiancarloNo ratings yet
- NestMaster 2012 ManualDocument111 pagesNestMaster 2012 ManualFerley CruzNo ratings yet
- c01 nx8.5 EvalDocument20 pagesc01 nx8.5 EvalSeshi ReddyNo ratings yet
- CHooks Supplied With MastercamDocument4 pagesCHooks Supplied With MastercamVictor BarraganNo ratings yet
- MSC - Marc and MSC - Marc Mentat: Release GuideDocument112 pagesMSC - Marc and MSC - Marc Mentat: Release GuideMahmud Kori EffendiNo ratings yet
- Concept Suspension Up403lDocument4 pagesConcept Suspension Up403lRipudaman KochharNo ratings yet
- NCG CAM v11 Release Download DemoDocument6 pagesNCG CAM v11 Release Download DemoGanesh DelhiNo ratings yet
- NestMaster 2015 ManualDocument144 pagesNestMaster 2015 ManualFernando RomeroNo ratings yet
- HW11.0.120-HWDesktop ReleasenotesDocument62 pagesHW11.0.120-HWDesktop ReleasenotesAltairKoreaNo ratings yet
- CATIADocument1,403 pagesCATIAanon_188037793100% (1)
- New Functionality For Opendmis Release 6.9Document6 pagesNew Functionality For Opendmis Release 6.9Александр НиколавевичNo ratings yet
- Powermill Cowling Notes 2010Document14 pagesPowermill Cowling Notes 2010SAMEERBOBALNo ratings yet
- Lesson 1Document8 pagesLesson 1The Rural manNo ratings yet
- TEKMAND - Release Notes - v3.6.4.2 - enDocument6 pagesTEKMAND - Release Notes - v3.6.4.2 - enStephanie SmithNo ratings yet
- Why MastercamDocument30 pagesWhy MastercamMarius CucuietNo ratings yet
- CW Whats NewDocument28 pagesCW Whats NewЕвгений СоловьевNo ratings yet
- Surfaces PDFDocument120 pagesSurfaces PDFXavi LiconaNo ratings yet
- Visual-Cast: Visual-Environment 13.5.2 Release Notes Release NotesDocument7 pagesVisual-Cast: Visual-Environment 13.5.2 Release Notes Release NotesMariano PinheiroNo ratings yet
- Micro Cap 11Document7 pagesMicro Cap 11Delfim da GréciaNo ratings yet
- Mill Tutorial Inch V9.1 SP2 Changes (Inch)Document107 pagesMill Tutorial Inch V9.1 SP2 Changes (Inch)Andrew TNo ratings yet
- Advanced Road Design 2009.00 ReadmeDocument9 pagesAdvanced Road Design 2009.00 ReadmeVoica DanNo ratings yet
- SolidCAM Turn 1Document484 pagesSolidCAM Turn 1Marija BoricicNo ratings yet
- SR 3D Builder (En)Document17 pagesSR 3D Builder (En)Damiano Gioppa GiovanelliNo ratings yet
- Read MeDocument21 pagesRead MeJosue MoralesNo ratings yet
- NX5 Review: Jeffrey RoweDocument8 pagesNX5 Review: Jeffrey RoweOscar GuerraNo ratings yet
- Utomatic Ynamic Ncremental Onlinear Nalysis: ADINA System 8.7 Release NotesDocument25 pagesUtomatic Ynamic Ncremental Onlinear Nalysis: ADINA System 8.7 Release NotesCarlos Gustavo MéndezNo ratings yet
- Cast and Forged Part OptimizerDocument26 pagesCast and Forged Part Optimizerrakesh.parmarNo ratings yet
- Mentum - Planet - 5 6-ReleaseNote (Full) PDFDocument50 pagesMentum - Planet - 5 6-ReleaseNote (Full) PDFCandri FerianaNo ratings yet
- TrainingCourse ArtCAM Pro ENGDocument254 pagesTrainingCourse ArtCAM Pro ENGTrần Công Hòa89% (9)
- Release Notes: Caefatigue Software (CF)Document10 pagesRelease Notes: Caefatigue Software (CF)Oliver RailaNo ratings yet
- OptimumKinematics - Help FileDocument92 pagesOptimumKinematics - Help FileArun GuptaNo ratings yet
- Edsa PaladinDocument12 pagesEdsa PaladinIulian Pârjoleanu100% (1)
- Features and Benefit - Nucoda.2011.2Document10 pagesFeatures and Benefit - Nucoda.2011.2peter.mireckiNo ratings yet
- ATPDraw 5 User Manual UpdatesDocument51 pagesATPDraw 5 User Manual UpdatesdoniluzNo ratings yet
- DELMIA Solutions v5 R17 Product Enhancement OverviewDocument4 pagesDELMIA Solutions v5 R17 Product Enhancement OverviewAleksandar SrejovicNo ratings yet
- Advanced Machining User Guide PDFDocument250 pagesAdvanced Machining User Guide PDFDaniel González JuárezNo ratings yet
- Mastercam - Post-Processor Tutorial 1Document40 pagesMastercam - Post-Processor Tutorial 1Edson Sawada100% (1)
- NX 9 for Beginners - Part 1 (Getting Started with NX and Sketch Techniques)From EverandNX 9 for Beginners - Part 1 (Getting Started with NX and Sketch Techniques)Rating: 3.5 out of 5 stars3.5/5 (8)
- CNC Router Essentials: The Basics for Mastering the Most Innovative Tool in Your WorkshopFrom EverandCNC Router Essentials: The Basics for Mastering the Most Innovative Tool in Your WorkshopRating: 5 out of 5 stars5/5 (3)
- Up and Running with Autodesk Inventor Simulation 2011: A Step-by-Step Guide to Engineering Design SolutionsFrom EverandUp and Running with Autodesk Inventor Simulation 2011: A Step-by-Step Guide to Engineering Design SolutionsNo ratings yet
- FrameMaker - Creating and Publishing Content (2015 Edition): Updated for 2015 ReleaseFrom EverandFrameMaker - Creating and Publishing Content (2015 Edition): Updated for 2015 ReleaseNo ratings yet
- Mastering Camtasia: Mastering Software Series, #5From EverandMastering Camtasia: Mastering Software Series, #5Rating: 1 out of 5 stars1/5 (1)
- TopsWorks CadDocument6 pagesTopsWorks CadPeter DrummenNo ratings yet
- SolidWorks2001plus WhatsNewDocument142 pagesSolidWorks2001plus WhatsNewMX100100% (1)
- Sheet Metal HODocument5 pagesSheet Metal HOMX100No ratings yet
- SolidWorks2006 WhatsNewDocument134 pagesSolidWorks2006 WhatsNewsj_scribdNo ratings yet
- SolidWorks Tutorial08 BearingPuller English 08 LRDocument52 pagesSolidWorks Tutorial08 BearingPuller English 08 LRRahul IyerNo ratings yet
- SolidWorks2005 WhatsNewDocument0 pagesSolidWorks2005 WhatsNewMX100No ratings yet
- Making Your Mesh in Solid WorksDocument12 pagesMaking Your Mesh in Solid WorksMX100No ratings yet
- Whats New 2004Document180 pagesWhats New 2004anurak.aunNo ratings yet
- SolidWorks Tutorial12 Clamp (Realizado-Impreso)Document53 pagesSolidWorks Tutorial12 Clamp (Realizado-Impreso)fonsecariNo ratings yet
- Solid Works Tutorial 12 Clamp English 08 LRDocument53 pagesSolid Works Tutorial 12 Clamp English 08 LRAmilcar BVNo ratings yet
- SolidWorks2001 WhatsNewDocument135 pagesSolidWorks2001 WhatsNewMX100No ratings yet
- SolidWorks2003 WhatsNewDocument0 pagesSolidWorks2003 WhatsNewMX100No ratings yet
- Ucf - Solidworks IIDocument43 pagesUcf - Solidworks IIMX100No ratings yet
- SolidWorks2010 WhatsNewDocument195 pagesSolidWorks2010 WhatsNewRaju SaravananNo ratings yet
- SolidWorks2009 WhatsNewDocument0 pagesSolidWorks2009 WhatsNewMX100No ratings yet
- SolidWorks Premium - DS - 2013 PDFDocument8 pagesSolidWorks Premium - DS - 2013 PDFE Cos LopezNo ratings yet
- Tutorial Solidworks 2011Document170 pagesTutorial Solidworks 2011Mahdi DalyNo ratings yet
- Sheet Metal ExampleDocument16 pagesSheet Metal ExampleVanesa TorresNo ratings yet
- Novidades Do Solid Works 2008Document203 pagesNovidades Do Solid Works 2008Roberto Carlos TeixeiraNo ratings yet
- Chassis DesignDocument113 pagesChassis DesignKishor Bharat83% (6)
- SWW2010 Presentation21026 VPopov PDFDocument57 pagesSWW2010 Presentation21026 VPopov PDFshahed IasirNo ratings yet
- SWPrem DesigningBetterProducts by DedicatedComSaDocument14 pagesSWPrem DesigningBetterProducts by DedicatedComSaMX100No ratings yet
- SW Press Frame Opt ExampleDocument9 pagesSW Press Frame Opt ExampleMX100No ratings yet
- 978 1 58503 696 7 3Document30 pages978 1 58503 696 7 3MX100No ratings yet
- 978 1 58503 700 1 1Document26 pages978 1 58503 700 1 1MX100No ratings yet
- Solid Work ReportDocument207 pagesSolid Work ReportMX100No ratings yet
- Solidworks Graphics Develop3dDocument2 pagesSolidworks Graphics Develop3dMX100No ratings yet
- SolidWorks99 WhatsNewDocument82 pagesSolidWorks99 WhatsNewMX100No ratings yet
- PublicationsDocument28 pagesPublicationsMX100No ratings yet
- Analysis of Machine Elements: Using Solidworks Simulation 2011Document45 pagesAnalysis of Machine Elements: Using Solidworks Simulation 2011Aparna Duggirala50% (2)
- Computer Maintenance Course OutlineDocument3 pagesComputer Maintenance Course OutlineyonasNo ratings yet
- 44974-09 - ETS - 21 Materials and Fabrication Topside StructuresDocument40 pages44974-09 - ETS - 21 Materials and Fabrication Topside StructuresKenginNo ratings yet
- Optiplex 3050 Desktop SFF Om en UsDocument76 pagesOptiplex 3050 Desktop SFF Om en UsteguhisNo ratings yet
- Catalog PVS Partea II Profile SpecialeDocument84 pagesCatalog PVS Partea II Profile Specialenelu34brasovNo ratings yet
- Lga 340 LombardiniDocument36 pagesLga 340 LombardiniAllan Montero100% (1)
- Power Vault in Symmetrix DMX 3 and DMX 4 Systems Operational Overview and Best Practices Technical NoteDocument30 pagesPower Vault in Symmetrix DMX 3 and DMX 4 Systems Operational Overview and Best Practices Technical Noteskishore45945No ratings yet
- ReadmeDocument38 pagesReadmegina.avramNo ratings yet
- Linx CommandDocument11 pagesLinx Commandsan1507No ratings yet
- Preisbeileger enDocument25 pagesPreisbeileger endognjenoNo ratings yet
- EN50131 Quick Guide UKDocument12 pagesEN50131 Quick Guide UKwww1234maxcomNo ratings yet
- HP Pro Tower 280 G9 PCI Desktop PC: Maximize Your InvestmentDocument4 pagesHP Pro Tower 280 G9 PCI Desktop PC: Maximize Your Investmentariyamanjula2914No ratings yet
- Kagira Drawing Solution: Pipeline Stress AnalysingDocument4 pagesKagira Drawing Solution: Pipeline Stress AnalysingKagira Drawing Soltuion0% (1)
- 8085 MicroprocessorDocument42 pages8085 MicroprocessorSameerNo ratings yet
- 210 MW Seal Oil SystemDocument6 pages210 MW Seal Oil Systemmag_ktps20021520No ratings yet
- Fortiadc DG ApacheDocument43 pagesFortiadc DG ApachesibNo ratings yet
- CAD IntroductionDocument21 pagesCAD IntroductionAmritansh RanjanNo ratings yet
- Rohini College of Engineering & TechnologyDocument5 pagesRohini College of Engineering & TechnologyDarshan BysaniNo ratings yet
- Contact details and 3D printer informationDocument8 pagesContact details and 3D printer informationPravin PatheNo ratings yet
- 1103 - Bidding Document - Hardware For HHIMS Project - ICTA-GOODS-GOSL-NCB-125 - FinalDocument113 pages1103 - Bidding Document - Hardware For HHIMS Project - ICTA-GOODS-GOSL-NCB-125 - Finalrajja_sulecoNo ratings yet
- JRC RADAR 1000MKII Instruction Manual PDFDocument49 pagesJRC RADAR 1000MKII Instruction Manual PDFAI75% (4)
- Canon Copier Error Errors Code Codes Imagerunner Copiers Copy Machine Copy MachinesDocument37 pagesCanon Copier Error Errors Code Codes Imagerunner Copiers Copy Machine Copy MachinesTariq MajeedNo ratings yet
- Lab7 State MachineDocument7 pagesLab7 State MachineardserNo ratings yet
- Beginners Guide To Cisco IOS CommandsDocument9 pagesBeginners Guide To Cisco IOS CommandsSamuel WagemaNo ratings yet
- Catalog Spare Parts Surgery EquipmentDocument83 pagesCatalog Spare Parts Surgery EquipmentAlejandro de la Cruz100% (1)
- DagogoDocument9 pagesDagogopredic1No ratings yet
- Microcontroller Based Digital Clock - PDF p04195Document80 pagesMicrocontroller Based Digital Clock - PDF p04195Muhammad SafNo ratings yet
- Bird VIP Gold, Stering - Service ManualDocument184 pagesBird VIP Gold, Stering - Service ManualPatricia ReyesNo ratings yet
- Product Manual: Issue 13 March 2010 US1I-6171Document286 pagesProduct Manual: Issue 13 March 2010 US1I-6171kmpoulosNo ratings yet