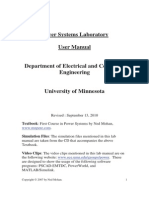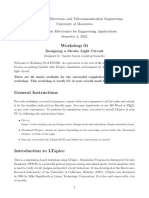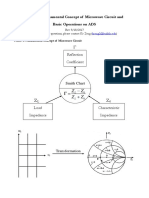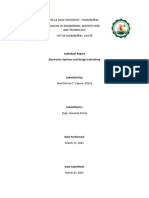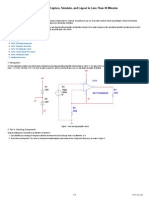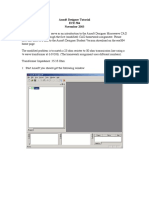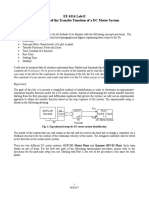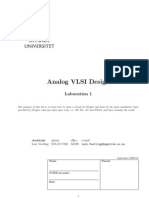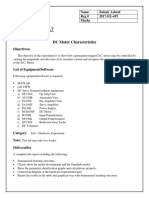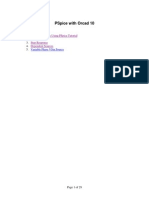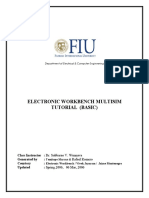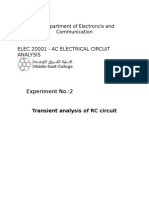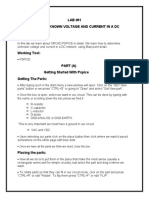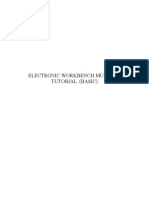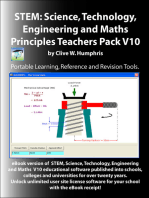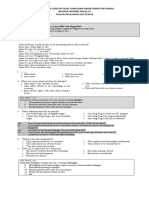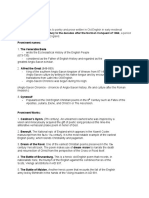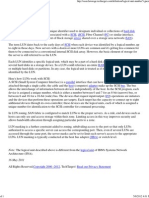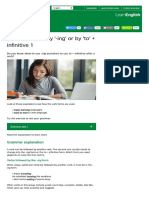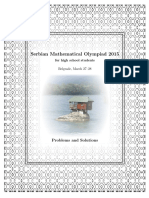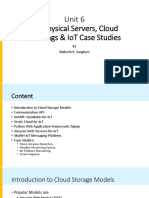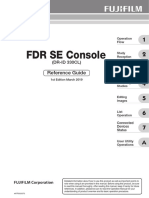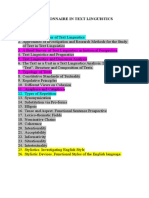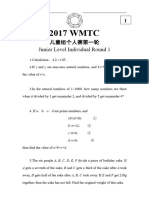Professional Documents
Culture Documents
Lab2 Manual Power System
Uploaded by
sadsads123Original Title
Copyright
Available Formats
Share this document
Did you find this document useful?
Is this content inappropriate?
Report this DocumentCopyright:
Available Formats
Lab2 Manual Power System
Uploaded by
sadsads123Copyright:
Available Formats
Laboratory Experiment 2: Intro to PSCAD/EMTDC
Familiarization with PSCAD/EMTDC and Understanding of Reactive Power and Power Factor Correction in AC Circuits
Objectives: 1. Learn the usage of PSCAD/EMTDC in modeling of ac circuits and plotting of results. 2. Understanding reactive power and power factor in single-phase and three-phase circuits.
Install PSCAD-EMTDC and PowerWorld: see video clip# 1.
Laboratory Tasks and Report: 1. Familiarization with PSCAD/EMTDC: Read ahead the Simple Guide to using PSCAD/EMTDC below to model ac circuits for this experiment and plot their results. 2. Single-Phase AC Circuit in Steady State: (RLC.psc; see video clip# 2) a. Model a single-phase ac circuit where a voltage source vs (t ) at the fundamental frequency of 60 Hz is supplying an inductive series R-L load, with an impedance of
10300 . Vs = 132.700 kV ( rms ) . Plot the waveforms for the voltage v s (t ) , the current
is (t ) , the instantaneous power p(t ) = vs (t )is (t ) and the average power P delivered to the
load; all in the same plot. b. Calculate a capacitive reactance X C , to be connected in parallel with the load, to bring the overall power factor seen from the source to unity. Plot vs (t ) and is (t ) , the instantaneous power p(t ) = vs (t )is (t ) and the average power P delivered to the load; all in the same plot. 3. Three-Phase AC Circuit in Steady State: a. Connect a three-phase circuit in a balanced-wye where the per-phase circuit is the same as the single-phase circuit above. Calculate va (t ) , ia (t ) , pa (t ) = va (t )ia (t ) ,
pb (t ) = vb (t )ib (t ) , pc (t ) = vc (t )ic (t ) , and the sum of the three instantaneous power ps (t ) = pa (t ) + pb (t ) + pc (t ) .
b. Connect the capacitive reactance X C calculated in step 2b, in parallel with the load in each phase, to bring the per-phase power factor to unity. Plot va (t ) and ia (t ) , the instantaneous power p(t ) = vs (t )is (t ) and the average power P delivered to the load; all in the same plot.
Copyright 2007 by Ned Mohan.
Simple Guide to using PSCAD/EMTDC 1) Launch PSCAD (student version) from Start Menu. 2) Creating new project: Click on File/New/Case A new project entitled noname appears in the left workspace window, indicating that a new project is created. 3) Setting active project: In the workspace window, right click on the title of an inactive project and select Set as active. 4) Saving active project: Click on File/Save Active Project. Select appropriate folder and save the project as Lab1 or any other name. 5) Adding components to a project: Double click on master library in left top workspace. Navigate to the area containing desired component. Right click on component and select Copy. Open the project where you wish to add the component (double click on project name), right click over blank area and select Paste. (Note: There are many other ways to add a component to a project) 6) Setting Properties: To set the properties double click on any component and change the parameters. At the top of the parameter dialog is a drop list, which contains list of all parameter dialog pages. If only one page exists, then the drop list will be disabled. For e.g. if you double click on resistor, it will ask for only resistance value. 7) Making connections between components: Click Wire Mode button in the main toolbar. Move the mouse pointer onto the project page. The mouse pointer will have turned into a pencil, which indicates you are in Wire mode. To draw a wire, move the cursor to the node where you want line to start and left click. Move the cursor to where you want the line to end and right-click to complete the wire. Multi-segment Wires may be built by continuing to left click at different points. To turn off Wire Mode, press Esc key. 8) Measurement: To measure currents and voltages ammeter and voltmeter are provided on toolbar on right. Ammeter should be connected in series. To plot currents and voltages use output channel and data signal label on toolbar, as shown in the fig below
where VHigh, is data signal label and is same signal name given in voltmeter or ammeter. Voltmeter /Ammeter signal name and data label signal name should match. In the output channel parameter dialog give title, unit, scale factor and min/max limits.
Copyright 2007 by Ned Mohan.
9) Adding a Graph Frame: Right click on the Output Channel component. Select Input/Output Reference/Add Overlay Graph with Signal. This will create a new graph frame, overlay graph and a curve simultaneously. For adding more graphs on same graph frame, right click on graph frame and click Add Overlay Graph (Analog). This will add another graph on same frame. To put a curve on this graph Ctrl+click on output channel and drag it on the graph. Curve corresponding to that output channel will be added on to graph. When you run the simulation curves will be automatically plotted on this graph. Press Y and X buttons to see complete curve (zoom out). 10) Setting time step and simulation time: Right click on blank space in project, select Project Settings. In runtime tab you can set simulation time, time step and plot step. 11) To simulate the project: Click on Build/R.
Copyright 2007 by Ned Mohan.
You might also like
- LabManual PSBook2006 Revised Sept2010Document53 pagesLabManual PSBook2006 Revised Sept2010boopelectraNo ratings yet
- Power Systems Laboratory User Manual: Revised: July 22, 2008Document40 pagesPower Systems Laboratory User Manual: Revised: July 22, 2008prakashkmrrNo ratings yet
- PSpice 16.6 Tutorial: Circuit Simulation and AnalysisDocument20 pagesPSpice 16.6 Tutorial: Circuit Simulation and AnalysisAmbili MuraliNo ratings yet
- R-L transientDocument4 pagesR-L transientsalmansalem3002No ratings yet
- LTspice Lecture326Document37 pagesLTspice Lecture326adadnnnnn100% (1)
- Strobe Light Circuit Simulation in LTspiceDocument11 pagesStrobe Light Circuit Simulation in LTspiceDamith ErangaNo ratings yet
- Spice For Ece 3041/ece3042: Pspice Ad - LNKDocument7 pagesSpice For Ece 3041/ece3042: Pspice Ad - LNKRyan Alexander BahrNo ratings yet
- Tutorial: Fundamental Concepts of Microwave Circuits and Basic Operations in ADSDocument8 pagesTutorial: Fundamental Concepts of Microwave Circuits and Basic Operations in ADSNaimul HasanNo ratings yet
- E-Tap Software Simulation of Multi-Bus Power System Fault AnalysisDocument23 pagesE-Tap Software Simulation of Multi-Bus Power System Fault Analysisdeepesh chhetriNo ratings yet
- Ltspice Guide For BeginnersDocument13 pagesLtspice Guide For BeginnersHarish TellaNo ratings yet
- KKKL2151_Lab 0_Recovery Simulation_V2Document8 pagesKKKL2151_Lab 0_Recovery Simulation_V2Chang YongNo ratings yet
- Lab 2 ManualDocument11 pagesLab 2 ManualayeshaNo ratings yet
- Experiment 1 Uncontrolled RectifierDocument11 pagesExperiment 1 Uncontrolled RectifierNoel TeporaNo ratings yet
- R - H I T: Lab 1 Introduction To First Order Circuits Using Multisim, Matlab and Simulink ObjectiveDocument136 pagesR - H I T: Lab 1 Introduction To First Order Circuits Using Multisim, Matlab and Simulink ObjectiveGeorge BrownNo ratings yet
- Lab Report 2Document17 pagesLab Report 2aznia shireenNo ratings yet
- Getting Started With ADSDocument17 pagesGetting Started With ADSbayman66No ratings yet
- Lab Manual Advanced Power System-1 (170905)Document46 pagesLab Manual Advanced Power System-1 (170905)mitulNo ratings yet
- Introduction to PSpice simulationDocument11 pagesIntroduction to PSpice simulationAseem GhimireNo ratings yet
- Larning Objectives: Lab 2: Introduction To Matlab/ Psim Simulation Applied To Half-Wave RectifierDocument8 pagesLarning Objectives: Lab 2: Introduction To Matlab/ Psim Simulation Applied To Half-Wave RectifierMO 'No ratings yet
- Work Bench PDFDocument25 pagesWork Bench PDFJimi DbonoNo ratings yet
- Introduction To Pspice PDFDocument7 pagesIntroduction To Pspice PDFAseem GhimireNo ratings yet
- Ni Tutorial 10710 enDocument9 pagesNi Tutorial 10710 enapi-263076572No ratings yet
- 5.CS Lab Manual R14Document80 pages5.CS Lab Manual R14Kh KhalilNo ratings yet
- Simulation and Analysis of Power Systems Using Matlab/SimulinkDocument8 pagesSimulation and Analysis of Power Systems Using Matlab/SimulinkNikheel sharmaNo ratings yet
- PSpice Tutorial for Circuit SimulationDocument14 pagesPSpice Tutorial for Circuit SimulationHuỳnh Thanh DưNo ratings yet
- Ansoft Designer Tutorial Quarter WaveDocument10 pagesAnsoft Designer Tutorial Quarter WaveAbdul Kadir Ramos FaisalNo ratings yet
- EE4314Lab 2 Fall2013Document7 pagesEE4314Lab 2 Fall2013Edú CárdenasNo ratings yet
- Beginner's Guide to LTSpiceDocument10 pagesBeginner's Guide to LTSpiceNicolás VillegasNo ratings yet
- LTSpice Basics - Getting Started with the Simulation SoftwareDocument43 pagesLTSpice Basics - Getting Started with the Simulation SoftwareRasoul Gmdri100% (1)
- Micro Cap Tutorial AssignmentDocument5 pagesMicro Cap Tutorial Assignmentस्वभेन पोखरेलNo ratings yet
- Lab 1Document6 pagesLab 1Fawad KhanNo ratings yet
- Guillermo FuentesDocument20 pagesGuillermo FuentesSuterm SeccionNo ratings yet
- DC Motor Characteristics ExperimentDocument8 pagesDC Motor Characteristics ExperimentzubairashrafNo ratings yet
- PSpice Tutorial Orcad 10Document29 pagesPSpice Tutorial Orcad 10love_anish4274No ratings yet
- EEE 325 Laboratory On Microwave Engineering 2021/09 Week 2: Dinesh Periannan/Dr IntanDocument25 pagesEEE 325 Laboratory On Microwave Engineering 2021/09 Week 2: Dinesh Periannan/Dr IntanK Min Thit SarNo ratings yet
- MultiSim TutorialDocument25 pagesMultiSim TutorialskelleonNo ratings yet
- Electronic Workbench Multisim Tutorial (Basic)Document25 pagesElectronic Workbench Multisim Tutorial (Basic)ជើងកាង ភូមិNo ratings yet
- EE203 Lab ManualDocument48 pagesEE203 Lab Manualkannanchammy100% (1)
- Ansoft TutorialDocument12 pagesAnsoft TutorialNguyenKhanh111No ratings yet
- EGR 2201 Lab 10 Transient Analysis in Multisim: ObjectivesDocument3 pagesEGR 2201 Lab 10 Transient Analysis in Multisim: ObjectivesRonyVargasNo ratings yet
- ADS TutorialDocument7 pagesADS TutorialNithesh Chakravarthi NekkantiNo ratings yet
- PSPICE Tutorial for Electronic Circuit SimulationDocument15 pagesPSPICE Tutorial for Electronic Circuit SimulationAdnan HossainNo ratings yet
- Transient analysis of RC circuitDocument8 pagesTransient analysis of RC circuitramNo ratings yet
- LAB #01 To Determine Unknown Voltage and Current in A DC Network ObjectiveDocument8 pagesLAB #01 To Determine Unknown Voltage and Current in A DC Network ObjectiveImaad KhanNo ratings yet
- LT SpiceDocument6 pagesLT SpiceVijay Preetham100% (1)
- LTspice GuideDocument13 pagesLTspice GuidemustardbassmanNo ratings yet
- Multisim Extensions: ObjectiveDocument9 pagesMultisim Extensions: ObjectiveTara GonzalesNo ratings yet
- Multisim Tutorial: Basic Circuit SimulationDocument25 pagesMultisim Tutorial: Basic Circuit SimulationSilver WolvesNo ratings yet
- EE461 LAB - CREATE ONE-LINE DIAGRAMSDocument14 pagesEE461 LAB - CREATE ONE-LINE DIAGRAMSthaimt97No ratings yet
- HW1Document6 pagesHW1paulshuvaNo ratings yet
- HVDC FileDocument6 pagesHVDC FileAndrew ValentineNo ratings yet
- Restricted Earth Fault Protection - 1Document17 pagesRestricted Earth Fault Protection - 1Ahetesham MullaNo ratings yet
- Simulating DC Circuits Using Pspice SoftwareDocument8 pagesSimulating DC Circuits Using Pspice SoftwareAhmar KhanNo ratings yet
- STEM: Science, Technology, Engineering and Maths Principles Teachers Pack V10From EverandSTEM: Science, Technology, Engineering and Maths Principles Teachers Pack V10No ratings yet
- Stem: Science, Technology, Engineering and Maths Principles Teachers Pack V11From EverandStem: Science, Technology, Engineering and Maths Principles Teachers Pack V11No ratings yet
- Stem: Science, Technology, Engineering and Maths Principles V11From EverandStem: Science, Technology, Engineering and Maths Principles V11No ratings yet
- Arduino Measurements in Science: Advanced Techniques and Data ProjectsFrom EverandArduino Measurements in Science: Advanced Techniques and Data ProjectsNo ratings yet
- Simulation of Some Power System, Control System and Power Electronics Case Studies Using Matlab and PowerWorld SimulatorFrom EverandSimulation of Some Power System, Control System and Power Electronics Case Studies Using Matlab and PowerWorld SimulatorNo ratings yet
- Symmetrical Components: The Commonwealth and International Library: Applied Electricity and Electronics DivisionFrom EverandSymmetrical Components: The Commonwealth and International Library: Applied Electricity and Electronics DivisionRating: 4 out of 5 stars4/5 (2)
- Balkh and the Sasanians: Insights from Bactrian Economic DocumentsDocument21 pagesBalkh and the Sasanians: Insights from Bactrian Economic DocumentsDonna HallNo ratings yet
- Subject-Verb AgreementDocument10 pagesSubject-Verb AgreementIan ResellozaNo ratings yet
- TITLE: Paper Format GuidelinesDocument3 pagesTITLE: Paper Format GuidelinesLakshmanan MarimuthuNo ratings yet
- KISI-KISI SOAL PENILAIAN AKHIR SEMESTER BAHASA INGGRIS KELAS XIDocument3 pagesKISI-KISI SOAL PENILAIAN AKHIR SEMESTER BAHASA INGGRIS KELAS XIekasusantyNo ratings yet
- Standard Form Categorical Propositions - Quantity, Quality, and DistributionDocument8 pagesStandard Form Categorical Propositions - Quantity, Quality, and DistributionMelese AbabayNo ratings yet
- Living RosaryDocument94 pagesLiving RosaryChristy ParinasanNo ratings yet
- Q2 MODULE 5 at 21st CENTURY LITERATUREDocument52 pagesQ2 MODULE 5 at 21st CENTURY LITERATUREKENNEDY VAGAYNo ratings yet
- Sample Lesson - Story of An Hour PDFDocument6 pagesSample Lesson - Story of An Hour PDFapi-222621642No ratings yet
- CS571 Lecture4 Scheduling PDFDocument39 pagesCS571 Lecture4 Scheduling PDFHadcjj ManNo ratings yet
- English LiteratureDocument10 pagesEnglish LiteratureMarlon BalictarNo ratings yet
- Logical Unit Number (LUN)Document1 pageLogical Unit Number (LUN)Shishir YadavNo ratings yet
- 1 Prayer CycleDocument4 pages1 Prayer CycleKingSovereign100% (4)
- Log in today to learn when to use verbs followed by '-ing' or 'to + infinitiveDocument2 pagesLog in today to learn when to use verbs followed by '-ing' or 'to + infinitiveHolly HepbourneNo ratings yet
- Detecting and Solving Memory Problems in NetDocument86 pagesDetecting and Solving Memory Problems in NetvamosraghavaNo ratings yet
- Lecture Five/Part2: 8086 Instruction Set2 Bit Manipulation InstructionDocument17 pagesLecture Five/Part2: 8086 Instruction Set2 Bit Manipulation InstructionBinod AdhikariNo ratings yet
- Liceo Zapayán English Class Past Continuous Tenses WorksheetDocument2 pagesLiceo Zapayán English Class Past Continuous Tenses WorksheetLeidis De La Cruz MuñozNo ratings yet
- 2015 Smo BookletDocument16 pages2015 Smo BookletMartin Martin MartinNo ratings yet
- Iot V Unit PDFDocument55 pagesIot V Unit PDFSridevi Women's Engineering College Department of EIE0% (1)
- VaptDocument25 pagesVaptNaveen ThakurNo ratings yet
- Foxboro SCADA 3.4: Release NotesDocument14 pagesFoxboro SCADA 3.4: Release NotesHerry SoewitoNo ratings yet
- Form 4 Essay QuestionsDocument10 pagesForm 4 Essay QuestionsBaranee Nathen100% (1)
- DR-ID330CL - Reference Guide - 897N202070 - Z72N100629 - RefDocument340 pagesDR-ID330CL - Reference Guide - 897N202070 - Z72N100629 - RefFernando ValleNo ratings yet
- English Hoework Part 6Document18 pagesEnglish Hoework Part 6Putri Aisyah UtamiNo ratings yet
- Text LinguisticsDocument30 pagesText LinguisticsIAmAngryGuyNo ratings yet
- 4 Best Ways To Find Blocking Sessions in Oracle 11gDocument5 pages4 Best Ways To Find Blocking Sessions in Oracle 11gMa GodfreyNo ratings yet
- 2017 Junior EnglishDocument16 pages2017 Junior EnglishWai MarNo ratings yet
- Sujet Dissertation Droit Constitutionnel Licence 1Document7 pagesSujet Dissertation Droit Constitutionnel Licence 1BuyPapersForCollegeUK100% (1)
- To Whom This May Concern: Jaina A. CuestaDocument2 pagesTo Whom This May Concern: Jaina A. CuestaJaina CuestaNo ratings yet
- Britannia Hotels Job Interview QuestionnaireDocument5 pagesBritannia Hotels Job Interview QuestionnaireAnonymous jPAGqlNo ratings yet