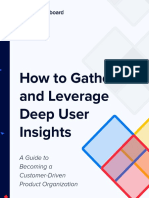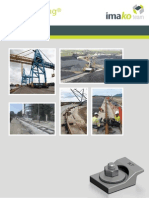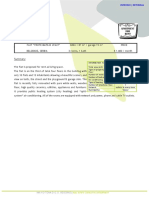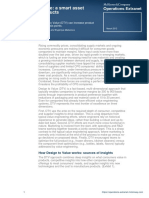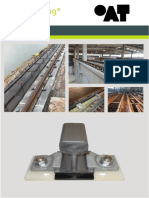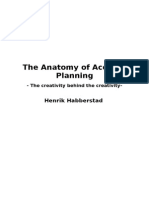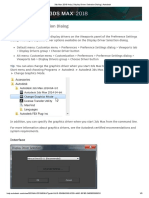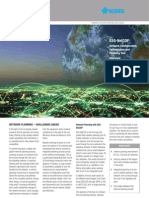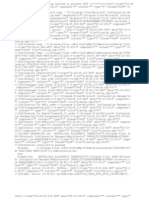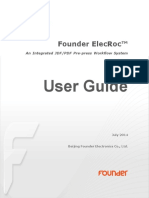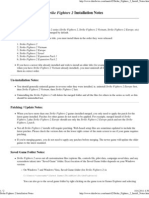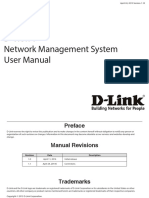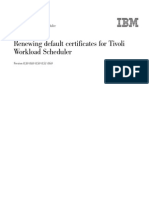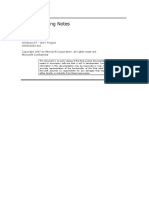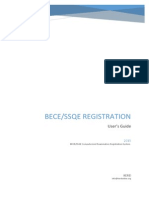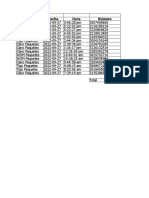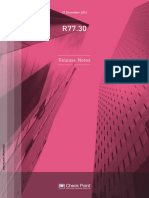Professional Documents
Culture Documents
Evo Mk425!49!61c GttgStartd
Uploaded by
Srdjan ProkicCopyright
Available Formats
Share this document
Did you find this document useful?
Is this content inappropriate?
Report this DocumentCopyright:
Available Formats
Evo Mk425!49!61c GttgStartd
Uploaded by
Srdjan ProkicCopyright:
Available Formats
Getting Started
Evolution MK-425C/MK-449C/MK461C Getting Started
Introduction
Introduction
Congratulations on your purchase of your Evolution USB keyboard. You can use it to play virtual instruments on PCs and Macs, and to control external MIDI hardware like synthesizers, sound modules, drum machines and samplers. Your Evolution keyboard is more than just a keyboard. You can control many different parameters. It sends MIDI Continuous Controller data or CCs, RPN / NRPN data, MIDI Bank change LSB and MSB and Program Changes on 16 different MIDI channels so you can easily control your studio using only the keyboard. There is even a librarian included to help you organise patches to suite your studio, download more setups via the internet and backup setups for different purposes. Here is a snapshot of the powerful features implemented in your Evolution keyboard:
Features List MK-425C/MK-449C & MK-461C
Ports:
x x
Power:
MIDI OUT USB MIDI OUT/IN
x x
USB powered DC IN for external PSU
Keyboard: x 25, 49 or 61 note velocity sensitive keyboard (MK-425C, MK-449C and MK-461C respectively) x 9 velocity curves Controls: x 12 programmable rotary dials (8 on MK-425C and MK-449C) x 9 full size programmable faders (MK-449C & MK-461C only) x 10 programmable buttons x Pitch bend and modulation wheels, both fully MIDI assignable x Foot switch, fully MIDI assignable MIDI Data from controllers x MIDI control number x RPN/NRPN x Program, Bank LSB, Bank MSB x Pitch Bend x GM/GM2/XG SysEx Messages
1
MIDI Data from buttons: x Note on x Note on/off Toggle x MIDI CC on/off Toggle x Program, Bank LSB, Bank MSB presets x MIDI Machine Control functions x GM/GM2/XG SysEx Messages On the fly features: x Program and bank changes x Snap shot sends current status for all controllers x Drawbar mode for faders (MK-449C and MK-461C only) x Controller Mute, mutes controller output to avoid parameter jumps Other features: x Memory Dump via Sys Ex x Dedicated Sys Ex Librarian for storing and organizing setups x 10 memory locations stores all settings x MIDI out USB interface
Evolution MK-425C/MK-449C/MK461C Getting Started
Contents - MK-425C/449C/461C Getting Started
Introduction................................................................................................. 1 Features List............................................................................................... 1 Contents - Getting Started ........................................................................ 2 Contents - Advanced User Guide ............................................................. 3 MK-425C Graphic Illustration ..................................................................... 4 MK-449C Graphic Illustration ..................................................................... 5 MK-461C Graphic Illustration ..................................................................... 6
Installation Whats In The Package?.........................................................................................8 About The Manual ..................................................................................................8 Before You Connect Your Keyboard.......................................................................8 Power & Connecting Via USB.................................................................................8 Windows XP & Mac OS X.......................................................................................8 Installing Drivers For Windows 98/ME ....................................................................9 Installing Drivers For Windows 2000 ......................................................................9 Installing Drivers For Apple Mac OS 9.x .................................................................9 Installing The MK-425C/449C/461C OMS USB Driver .........................................10 OMS Setup ...........................................................................................................10 Using An External Power Supply ..........................................................................10 Quick Guide MK-425C/449C/461C Overview............................................................................11 MIDI Out ...............................................................................................................11 Testing The MK-425C/449C/461C With Your Software ........................................11 Setting The Global MIDI Channel .........................................................................11 Setting The Keyboard Velocity Curve ...................................................................12 Octave ..................................................................................................................12 Transpose.............................................................................................................12 Pitch Bend Wheel .................................................................................................13 Modulation Wheel .................................................................................................13 Foot Switch ...........................................................................................................13 Recalling Presets..................................................................................................14 Sending Snap Shot...............................................................................................14 Draw Bar Mode.....................................................................................................15 Muting All Controllers............................................................................................15 Program Changes.................................................................................................16 Bank Changes ......................................................................................................16 Getting More Out Of Your Sound Blaster..............................................................16 Saving And Organizing Presets ............................................................................17 Basic Programming Operations ............................................................................17 Trouble-Shooting ..................................................................................................19 Contact Evolution..................................................................................................20
Evolution MK-425C/MK-449C/MK461C Getting Started
This page intentionally left blank.
Evolution MK-425C/MK-449C/MK461C Getting Started
MK-425C Graphic Illustration
10
8 7 6
MK-425C Dimensions: 48 x 21 x 10 cm Feature descriptions on page 7.
Evolution MK-425C/MK-449C/MK461C Getting Started
MK-449C Graphic Illustration
10
8 6 7
4 5 3
5
MK-449C Dimensions: 80 x 21 x 10 cm Feature descriptions on page 7.
Evolution MK-425C/MK-449C/MK461C Getting Started
MK-461C Graphic Illustration
10
8 6 7
4 5 3
6
MK-461C Dimensions: 97 x 21 x 10 cm
Evolution MK-425C/MK-449C/MK461C Getting Started
12
13
14
11 15
MK-425C, MK-449C and MK-461C rear view.
1.
Sixty-one full-size (49 on the MK-449C, 25 on MK-425C) velocity sensitive keyboard.
2. 3.
Pitch bend and modulation wheels. Ten assignable MIDI buttons, doubles up as a numeric keypad (0-9) in edit mode.
4. 5. 6.
+/- buttons. Dual press function sends out Snap Shot command. Backlit LCD display Eight function keys. Single press functions for, Global Channel, Channel Assign, Control Assign, Program, Data LSB, Data MSB, Store and Recall*.
7.
Dual press functions for Control Mute, Control Select, Drawbar, Midi out from USB, Velocity Curve, Device ID and Memory Dump**.
8. 9. 10.
Octave +/- buttons. Dual press function controls transpose. Nine 40 mm faders all of which are fully MIDI assignable. Twelve rotary controllers, all of which are fully MIDI assignable (eight on MK-449C & MK-225C).
11.
USB In/Out connects to the USB port of your computer via the included USB cable.
12.
MIDI Out plug used to connect the keyboard to other MIDI hardware via a standard MIDI 5-Pin DIN plug (not included). Can also be used as USB to MIDI out interface.
13. 14. 15.
Footswitch socket, fully MIDI assignable. Power on/off switch. DC In plug for connection of 9v DC power supply (not included).
* The MK-225C single press functions: Global Channel, Control Assign, Program, Data LSB, Data MSB, Recall ** MK-225C dual press functions: Control Mute, Channel Assign, Control Select, MIDI out from USB, Store. Additional unlabelled dual press functions: Velocity Curve, Device ID, Memory Dump.
Evolution MK-425C/MK-449C/MK461C Getting Started
Whats In The Package?
Whats in the pa
Your Evolution MK-425C/449C/461C package should contain the following items: Evolution MK-425C/449C or 461C USB keyboard controller Getting Started manual Evolution Installer CD-ROM USB cable
If any of the above listed items are missing, please contact the retailer you purchased the product from.
About The Manual
This is the Getting Started manual which covers the basic operation of the 3 Evolution USB keyboard controllers MK-425C, MK-449C and MK-461C. You will find a graphic illustration of your keyboard on pages 4, 5 and 6. We have numbered the important sections of this illustration and used the numbering throughout the manual. In-depth programming and advanced features are covered in the MK-425C/449C/461C Advanced User Guide, which is provided as electronic documentation on the Evolution Installer CD-ROM. The format of the documentation is Adobe Acrobat so you will need to install Acrobat Reader to either print or view the documentation. We have provided this program on the CD-ROM as well, in case you dont have it already. Throughout the manual we will refer to the 3 models as MK-425C/449C/461C whenever a feature applies to all 3 and point out any discrepancies.
Before You Connect Your Keyboard .
You are probably eager to plug in your Evolution keyboard and get started, but its sensible to check the installation documentation first. You can power the keyboard either via USB or an optional external power supply. Use only one method at a time.
Power & Connection Via USB
1. 2. 3. Check that the on/off button (15) on the back of the unit is set to O ff. Plug in the USB cable provided with the MK-425C/449C/461C to a free USB port on your computer. Plug in the other end of the USB cable to the USB socket on the MK-425C/449C/461C.
The single USB cable not only powers the U-Control but also sends MIDI data to and from your computer system.
Windows XP & Mac OS X
If you are using Windows XP or Mac OS X you can now simply switch the power position to on. Because the Evolution keyboard is class compliant it will work with out any further installation.
8
Evolution MK-425C/MK-449C/MK461C Getting Started
Installing Drivers For Windows 98/ME
1. 2. Power up your PC. Insert the Evolution Installer CD-ROM. The installer should open automatically. If not, select run from the start menu and type d:\autorun where 'd' is your CD-ROM drive, then press ENTER. Click on install drivers. Follow instructions on screen. When finished exit setup. Switch on the MK-425C/449C/461C (14).
3. 4. 5. 6.
Windows will proceed with the installation of a USB driver and a MIDI driver. Once completed, you are ready to go. Windows may ask you to restart your computer if you have previously installed an Evolution device.
Installing Drivers For Windows 2000
1. 2. Power up your PC. Insert the Evolution Installer CD-ROM. The installer should open automatically. If not, select run from the start menu and type d:\autorun where 'd' is your CD-ROM drive, then press ENTER. Click on Driver Installer. Follow instructions on screen. When finished exit setup. Switch on the MK-425C/449C/461C. Windows will automatically recognise the keyboard and ask for the Evolution Installer CD-ROM. Select the CD-ROM drive and click OK. Windows will then ask you to select the CD-ROM drive again for the MIDI driver. If Windows reports the drivers have not been digitally signed, click on Continue Installation. Select the drive once more. Click OK and you are ready to go.
3. 4. 5. 6.
7. 8. 9. 10.
Installing Drivers For Apple Mac OS 9.x
If you do not have OMS installed, please run the OMS installer first. Otherwise jump to Installing the MK-425C/449C/461C OMS Driver on page 8. To install OMS: Make sure that all programs are shut down before you begin the installer. Also make sure you have removed any dongles you may be using. 1. 2. 3. 4. 5. 6. Insert the Evolution Installer CD-ROM. Double click on the Evolution Installer CD icon on your desktop Double click on the OS 9 folder. Double click on Install OMS 2.3.8 Follow the on-screen instructions OMS will now take a few moments to install OMS. When it has finished it will ask you to restart the computer, click Restart.
Evolution MK-425C/MK-449C/MK461C Getting Started
Installing The MK-425C/449C/461C OMS Driver
1. 2. 3. 4. 6. 7. Click and drag the USB Drivers Installer from the OS 9 window it is currently in, to the desktop. Double click on the icon. If a window appears, click Open. Double click on the newly created USB Drivers Installer on your desktop. Click Install. The installer automatically places the drivers in the correct system folders. Once the installer has finished installing the drivers, click Restart. Switch on the MK-425C/449C/461C ( 14).
OMS Setup
You now have to run the OMS Setup program: 1. 2. 3. 4. 5. 6. 7. 8. Open the Hard Drive, then the Opcode folder, the OMS Applications folder, and then OMS Setup. If you get a message to switch Appletalk on or off, choose either options. This will make no difference to the OMS Setup. In the next window, click OK. Click Search. Click OK Then OK again. Click Save. If it asks you, click Replace.
You should now have a final window showing your current Studio Setup. If Quicktime Music is crossed out, you should double click on it, then click in the on circle to enable it. Then click OK. Now youre ready to go. Just make sure your Evolution keyboard is selected as the MIDI input in your music software.
Using An External Power Supply
You can also use a mains adapter (not included) with the following specification: 9V DC output, 250-300mA, centre positive. Make sure you are not powering the Evolution keyboard already via USB, then simply plug in the power supply to the socket labelled DC 9V (15) and switch the power on (14). Note: Do not leave the adapter plugged in for long periods of time if the unit is not in use.
10
Evolution MK-425C/MK-449C/MK461C Getting Started
MK-425C/449C/461C Overview
Assuming the installation process was completed successfully, it is now time to have a closer look at the Evolution keyboard. Put simply, the MK-425C/449C/461C is a USB controller keyboard with 9 ALPS faders (9) numbered F1 to F9 (MK-449C/461C only) , 8 rotary controls (10) (12 rotary controls on MK-461C), and 10 MIDI buttons (3). Add to that pitch bend, modulation wheels ( 2) and footswitch (13), all of which are MIDI assignable and you have a total of 21 controls on the MK-425C, 30 on the MK-449C and 34 on the MK-461C. There are also 8 function buttons (6 on the MK-425C) (6+7) for various programming and operational functions, octave/transpose buttons (8) and a blue backlit LCD (5) which gives you feedback and information regarding current operations.
MIDI Out
On the back of the keyboard you find the MIDI output port (12) which you can connect to an external sound module or MIDI keyboard. By default (I.e. when you switch the unit on), all controller data is sent out via the MIDI output as well as the USB out. If you want the MIDI output to act like a traditional USB-to-MIDI interface, engage MIDI out from USB mode by pressing the 2 dual function buttons labelled accordingly.
Testing The MK-425C/449C/461C With Your Software
At this stage its a good idea to check that your software application is communicating with the Evolution keyboard. Most software applications have a MIDI in indicator. Check that data is received while pressing any key on the keyboard. If no data is received, please check whether the keyboards USB driver has been selected as an input for your software application. This will differ from one program to another so please refer to the documentation provided with your software.
Setting The Global MIDI Channel
The MK-425C/449C/461C can transmit on any of the standard 16 MIDI channels. If you are using a computer based system, usually the software controls the routing of MIDI signals, so you wont have to worry about this. If, however, you are using a MIDI sound module or connecting to another piece of MIDI equipment, you will need to make sure that both your Evolution keyboard and the receiving unit is set to the same MIDI channel. The global MIDI channel affects the keyboard, program and bank changes plus whatever controllers have been set to respond to the global setting. Here is how you set the Global MIDI Channel: 1. Press GLOBAL CHANNEL (6). The LCD will display the KEYBOARD and CHAN symbol. The 3-digit display will show the currently selected global channel, preceded by a 'c'. Type in the MIDI channel number (01-16) using the numeric keypad or the +/- keys.
11
2.
Evolution MK-425C/MK-449C/MK461C Getting Started
Setting The Keyboard Velocity Curve
Once you have sound, you may want to adjust the way the keyboard responds to your individual playing style. The velocity curves determine the relationship between how hard the keys are struck and the corresponding velocity that the unit transmits. We have designed 9 new velocity curves for the MK-425C/449C/461C ranging from the ultra dynamic to more constant velocity values.
Here is how you change the velocity curve: 1. 2. Press VELOCITY CURVE (7). MK-425C: Press CONTROL ASSIGN and DATA LSB simultaneously. Type in the MIDI channel number (01-16) using the numeric keypad or the +/- keys (4).
Octave
You can shift the whole keyboard up or down to give you access to a total of 11 octaves on any of the Evolution keyboards. 1. 2. Press OCTAVE + (8) for every octave you want to shift the keyboard up. Press OCTAVE - (8) for every octave you want to shift the keyboard down.
Transpose
You can also transpose the keyboard so that you can change the key of the music you are playing without changing the key you are playing in. 1. 2. Press TRANSPOSE (OCTAVE + and OCTAVE together) (8). Press the Octave + or - key (8) for every semi tone you want to transpose up or down.
So for instance, you may have learnt to play a piece of music in the key of C. To now play it in F you would need to press TRANSPOSE followed by 5 presses on the OCTAVE+ key or 7 presses on the OCTAVE - key.
12
Evolution MK-425C/MK-449C/MK461C Getting Started
Pitch Bend Wheel
As the name indicates, the pitch bend wheel is usually used to bend the notes played on the keyboard, up or down. This allows you to play phrases not normally associated with keyboard playing, including guitar style riffs. Your sound source determines how far you can bend the note. Its typically set to 2 semitones but can be up to 2 octaves +/-. The pitch bend on your Evolution keyboard has even wider scope. It is fully MIDI assignable, just like the other controllers on your MK-425C/449C/461C. To find out how, read the section Basic Programming Operations on page 17.
Modulation Wheel
The modulation wheel (2) is, as implied, typically used for modulation of the sound you are playing. This type of real-time controller was originally introduced on electronic keyboard instruments to give the performer the option of for instance adding vibrato just like players of acoustic instruments do. Just like the pitch bend wheel, the modulation wheel is fully MIDI assignable. To find out how, read the section Basic Programming Operations on page 17.
Foot Switch
You can plug any polarity foot switch (not included) in to the foot switch socket (13) on your Evolution keyboard. The keyboard will automatically detect the correct polarity on power up. If you want to reverse the polarity, just make sure the pedal is pressed when you switch on your keyboard. The foot switch is normally used for sustaining the sound you are playing without having to keep your hands on the keyboard. This is also the default function on your Evolution keyboard. The MK-425C/449C/461C goes further though. You can program the footswitch to send out MIDI notes so that you can trigger samples on different MIDI channels, without moving your hands from the keyboard. You can also send program changes or indeed any other MIDI messages that can be sent from the 10 assignable MIDI buttons on your Evolution keyboard. For more detail about how to program the foot switch, please read the section Programming and Editing the MK-425C/449C/461C in the Advanced Guide.
13
Evolution MK-425C/MK-449C/MK461C Getting Started
Recalling Presets
Once you have verified that your software is receiving data from the keyboard, its time to try some of the 10 factory programmed presets. 1. 2. Press the function key labelled Recall (6) . Type in the number of the preset you want using the numerical keypad (3).
The following is a list of all the presets contained in the 10 memory locations. Preset 01 GM Preset 02 B4 03 Pro-53 04 Reason Native 05 Model-E Preset 06 PPGWave2V 07 Lounge Lizard 08 G-Media Oddity 09 SoundBlaster Synth 10 XG/GS Preset
Lets try the MK-425C/449C/461C with the Native Instruments B4. If you havent got this wonderful instrument installed on your system you may want to try the demo which we have provided on the Evolution Installer CD-ROM. 1. 2. 3. 4. 5. Press the function key labelled Recall. Type 02 on the numerical keypad. Launch the B4. Make sure the B4 is receiving data from the keyboard. Click on the B4 logo at the top right corner of the window to switch from the 'Keyboard View' to the 'Control View'.
Sending Snap Shot
With the B4 still active, send out a snap shot: Press the +/- buttons (4) together to send a SNAP SHOT of the current controller assignments and their values. When you send a snapshot, the LCD will display the SNAPSHOT symbol. The data for an individual controller will be sent on which ever channel that controller has been assigned to. Pressing Snap Shot in the above example using the B4, should therefore result in the changing of the parameters on the B4 control panel Snap Shot is one way of synchronizing the receiving device with the faders and rotary controllers on your keyboard. The function can also be used as a creative tool, with interesting and surprising results.
14
Evolution MK-425C/MK-449C/MK461C Getting Started
Draw Bar Mode
In DRAW BAR mode, the faders of the keyboard will be reversed such that 0 is at the top, while 127 is at the bottom. To engage DRAW BAR mode, press the dual press function buttons (7) labelled accordingly. When DRAW BAR mode is engaged, the LCD display indicates this by displaying the FADER symbol. Press the CHANNEL and RECALL buttons to disengage DRAW BAR mode. DRAW BAR MODE is meant for use with Hammond organ type synths that have draw bars. In fact, the B4 preset you used in the previous sections already has drawbar mode engaged, which is why the faders moved in the direction you would expect. This feature is not applicable to the MK-425C.
Muting All Controllers
To Mute all faders and rotary controllers, press the dual press function buttons labelled CTRL MUTE buttons (7). This feature allows you to alter the position of any fader or rotary controller without affecting the settings of your software. CTRL MUTE does not affect buttons, the foot switch or the keyboard. As soon as an assignable button, a function key or the keyboard is pressed, the controllers are turned back on. While Controller Mute is engaged, the LCD display Off This is a very useful feature if you are switching between presets with the controllers out of position. You will be able to move the controller to a position relative to the software's controller value, rather than causing the software's controller value to jump. You can also use this feature for creative mixing and interesting DJ type control. If for instance you use the faders for conventional volume mixer, try engaging the controller mute function, change the volume up or down of various channels and press the SNAP SHOT buttons. This form of mixing is very dynamic and can not be done using a conventional mixer.
15
Evolution MK-425C/MK-449C/MK461C Getting Started
Program Changes
You can at any one time send out a program change message to you sound card, sound module, instrument or whatever other device will receive this standard MIDI message. The program change will be sent on the global MIDI channel. 1. 2. Press the PROGRAM button (6). Type in the program number you wish to send, using the numerical keypad or the +/- keys (3 or 4).
Example: The LCD display the PROG symbol in the right hand corner Indicating that the PROGRAM button has been pressed. The program value sent is 00 and its sent on the global MIDI channel 01.
You can also program the assignable buttons to send out fixed program messages to individual MIDI channels. Try for instance preset 01 which has been setup to send program messages 01 to 10 on the 10 assignable buttons. For further information regarding this method, please go to the Advanced User Guide and read the section Programming and Editing The MK-425C/449C/461C.
Bank Changes
If your receiving device has more than 128 programs, you may be able to access the additional banks by sending out bank change LSB and MSB messages. 1. 2. Press the DATA LSB or DATA MSB button (6). Type in the bank number you wish to send, using the numerical keypad or the +/- keys (3).
Please check the documentation for your receiving device to ensure that it will respond to these messages. For more information about LSB and MSB, please see the chapter Program and Bank Changes Explained in the Advanced User Guide.
Getting More Out Of Your Sound Blaster
One of the most common sound cards is the SoundBlaster from Creative Labs. You may have one installed in your PC already without knowing what power is behind its sound engine. It is not easy to access all the parameters available but again we have done the hard work for you. This is how you get your keyboard to work instantly with your SoundBlaster: 1. 2. 3. 4. 5. Press the function button (7) Recall. Type 30 on the numerical keypad (3). This selects the SoundBlaster setup on your keyboard. Launch your MIDI sequencer and select a MIDI track. Make sure to set the output of your MIDI track to SB Live! Synth or SB Audigy Synth. Play your keyboard while moving any faders or controls on the keyboard
The MK-425C/449C/461C remote controls filter and sound parameters on the SoundBlaster card using some of the extended programming options in the keyboard.
16
Evolution MK-425C/MK-449C/MK461C Getting Started
Saving And Organizing Presets
Once you have familiarized yourself with the Evolution keyboard presets you may want to save and reorganize the order to suit your setup. Before we start, please note that the factory presets are stored in ROM within the keyboard and can therefore be restored at any time. Lets move preset 10 XG/GS preset to location 03 by carrying out the following procedure: 1. 2. 3. 4. Press the function button (7) Recall. Type 10 on the numerical keypad (3). Press the function button (6) Store. Type 03 on the numerical keypad (3).
This will save or store the current setup to preset location 03. If you want to reset the MK-425C/449C/461C back to the factory defaults, just hold down the +/- buttons on the numerical keypad while switching the keyboard on. Note: Restoring the Factory presets will erase all setups stored to memory. You can also organise your presets using the Evolution Librarian Software (PC only, please check www.evolution.co.uk for Mac version) included with your Evolution keyboard. Insert the Evolution CD-ROM in to your computers CD-ROM drive and run the installer.
Basic Programming Operations
Now that you have learnt how to use the factory presets, its time to look at how to program and modify your own basic setups. We will use the B4 again for the purpose of this exercise. 1. 4. 5. 6. Launch the B4 and make sure its receiving data from your keyboard. On the MK-425C/449C/461C, press the function button (6) Recall. Type 02 on the numerical keypad (3). This selects the preset for the B4. Move the modulation wheel (2). While moving the modulation wheel, the display shows the positional value. When you stop moving the wheel, after a short delay the display shows the controller number in small digits and 01 in large digits. This tells you that the modulation wheel currently is assigned to controller number 001. Press the function button (6) CONTROL ASSIGN. Type 011 on the numerical keypad (3). If you now move the wheel you should see the display show modulation wheels controller number in the left hand corner and 11 in large digits. Moving the modulation wheel should now control the B4s Swell parameter.
7. 8.
17
Evolution MK-425C/MK-449C/MK461C Getting Started
Move one of the rotary controllers and notice how the numbers in the display change, telling you what controller number you have selected and what MIDI cc is assigned to it. 1. 2. Press the function button (6) CONTROL ASSIGN. Type 076 on the numerical keypad (3).
Notice the display now shows 76 in large digits, the controller number you have just programmed. Moving the controller should now control the Tube Amp Driver parameter on the B4. You can keep going in order to create your own setups, but make sure you store to a preset location before recalling any other setups, if you want to keep it. Please note that the procedure for programming the buttons is somewhat different. For more in-depth information about programming the MK-425C/449C/461C, please refer to the advanced manual.
18
Evolution MK-425C/MK-449C/MK461C Getting Started
Trouble-Shooting
My Evolution hardware suddenly stopped working after having performed fine since installation. Switch off the unit and leave for 10 seconds. Then restart your computer and try again. If the problem persist you may have to re-install drivers for the unit. My drivers are listed in the Device Manager and are said to be working OK, but the keyboard is not recognised in any software. Win2000 and XP have a limitation to how many MIDI device drivers you can have installed at any one time. There is no indication that you are using the maximum number of drivers - the drivers will install as if there is not a problem. To fix this problem: Go to http://www.evolution.co.uk/support/faq/index.html and locate the above question. You will find a link to an exe file that will solve this problem for you. I have plugged in a sustain pedal to my Evolution keyboard, but it works the wrong way round. The polarity of the sustain pedal is calculated by the keyboard when it is powered up. On power up, the sustain pedal is assumed to be in the OFF position. So, if you want the sustain pedal to be off when it is unpressed, make sure the pedal is unpressed when you power up. When I press a key, there is a delay before I hear any sound. This delay is known as latency. Latency with MIDI signals is due to the soft-synth you are using. MIDI data is simply control data. The MIDI is read by the soft-synth. The soft-synth then completes a large number of complex calculations, in order to produce the sound you hear. All this takes time. We recommend getting a proper soundcard. You can get a decent one these days for under 30. If you already have an adequate sound card, try re-installing the latest drivers for the sound card, or try reducing the buffer sizes of the audio drivers. You can do this in the Sound Studio II and Sound Studio Pro II programs by going to 'Audio' 'Audio system settings' where you can reduce the buffer sizes of the MME or ASIO drives. I cant get any sound from my Evolution Software. In your software go to Options|Devices. Here you will see a list of MIDI Inputs and MIDI outputs. If you have MIDI inputs available, if no driver names appear in the Output column, you need to re-install your soundcard or update the soundcard drivers. The output column allows you to choose which output driver you want for generating the MIDI sounds. Most soundcards will have an option such as "FM synth" or "SBLive Synth". Click on these driver names to use the sounds of your soundcard for playback of MIDI data. If you just have a sound chip, the software synth to select may be like "Microsoft SW synth". Click on the driver name of your choice. Rule of Thumb: If you have numerous output drivers enabled (highlighted in blue) and cannot hear any output, de-select all but one of them and try again. Repeat this process until you hear some sounds.
19
Evolution MK-425C/MK-449C/MK461C Getting Started
Contact Evolution
If you are looking for more supporting material, setup files for your Evolution product or simply have problems getting your system up and running, the best place to look is: http://www.evolution.co.uk Our distributor in your country should be able to answer any additional questions. You will also find a link to our distributor list on the website. If you have exhausted these two possibilities you are of course welcome to contact us directly via the following 2 email addresses: General enquiries: Support: info@evolution.co.uk support@evolution.co.uk
We hope you will have many years of enjoyment and active use from your Evolution Product and wish you every success in your creative efforts. Evolution Electronics Ltd.
Caution :
Electro Static Discharge, Electrical Fast Transient and Conducted RF interference may cause the unit malfunctioning. In such case, unplug the unit and plug in again to restore normal operation.
Pour toutes les mises jour de documents et manuels franais, veuillez visiter la page web www.evolution.co.uk/manuals Aktuelle deutsche Bedienungsanleitungen finden Sie unter: www.evolution.co.uk/ manuals Para accedera manuales y documentacin actualizada, por favor visite: www.evolution.co.uk/manuals Per ottenere tutte le documentazioni italiane aggiornate, visitate www.evolution.co.uk/manuals
20
You might also like
- Deep User InsightsDocument27 pagesDeep User InsightsSrdjan ProkicNo ratings yet
- IKT Fastening BrochureDocument3 pagesIKT Fastening BrochureSrdjan ProkicNo ratings yet
- Flat - Prote - Mateje StreetDocument5 pagesFlat - Prote - Mateje StreetSrdjan ProkicNo ratings yet
- Protein Grocery ListDocument1 pageProtein Grocery ListSrdjan ProkicNo ratings yet
- Saas Sales ModelsDocument15 pagesSaas Sales ModelsSrdjan ProkicNo ratings yet
- Impact Study Technical ReportDocument145 pagesImpact Study Technical ReportSrdjan ProkicNo ratings yet
- Design To Value: A Smart Asset For Smart ProductsDocument7 pagesDesign To Value: A Smart Asset For Smart ProductsSrdjan ProkicNo ratings yet
- IKT Fastening System - Brochure - 04.09Document2 pagesIKT Fastening System - Brochure - 04.09Srdjan ProkicNo ratings yet
- The Anatomy of Account PlanningDocument47 pagesThe Anatomy of Account PlanningSrdjan ProkicNo ratings yet
- Erno Borbely Fet Articel 2Document5 pagesErno Borbely Fet Articel 2Srdjan ProkicNo ratings yet
- Beyond Superpoke:: A Case Study in Using Social Networks To Build Client TrustDocument7 pagesBeyond Superpoke:: A Case Study in Using Social Networks To Build Client TrustSrdjan ProkicNo ratings yet
- Take Lead WhitepaperDocument34 pagesTake Lead WhitepaperSrdjan ProkicNo ratings yet
- John Naisbitt - MegatrendsDocument177 pagesJohn Naisbitt - MegatrendsSrdjan Prokic43% (7)
- Google Website AnalyticsDocument32 pagesGoogle Website AnalyticsSrdjan Prokic100% (1)
- Shoe Dog: A Memoir by the Creator of NikeFrom EverandShoe Dog: A Memoir by the Creator of NikeRating: 4.5 out of 5 stars4.5/5 (537)
- Grit: The Power of Passion and PerseveranceFrom EverandGrit: The Power of Passion and PerseveranceRating: 4 out of 5 stars4/5 (587)
- Hidden Figures: The American Dream and the Untold Story of the Black Women Mathematicians Who Helped Win the Space RaceFrom EverandHidden Figures: The American Dream and the Untold Story of the Black Women Mathematicians Who Helped Win the Space RaceRating: 4 out of 5 stars4/5 (894)
- The Yellow House: A Memoir (2019 National Book Award Winner)From EverandThe Yellow House: A Memoir (2019 National Book Award Winner)Rating: 4 out of 5 stars4/5 (98)
- The Little Book of Hygge: Danish Secrets to Happy LivingFrom EverandThe Little Book of Hygge: Danish Secrets to Happy LivingRating: 3.5 out of 5 stars3.5/5 (399)
- On Fire: The (Burning) Case for a Green New DealFrom EverandOn Fire: The (Burning) Case for a Green New DealRating: 4 out of 5 stars4/5 (73)
- The Subtle Art of Not Giving a F*ck: A Counterintuitive Approach to Living a Good LifeFrom EverandThe Subtle Art of Not Giving a F*ck: A Counterintuitive Approach to Living a Good LifeRating: 4 out of 5 stars4/5 (5794)
- Never Split the Difference: Negotiating As If Your Life Depended On ItFrom EverandNever Split the Difference: Negotiating As If Your Life Depended On ItRating: 4.5 out of 5 stars4.5/5 (838)
- Elon Musk: Tesla, SpaceX, and the Quest for a Fantastic FutureFrom EverandElon Musk: Tesla, SpaceX, and the Quest for a Fantastic FutureRating: 4.5 out of 5 stars4.5/5 (474)
- A Heartbreaking Work Of Staggering Genius: A Memoir Based on a True StoryFrom EverandA Heartbreaking Work Of Staggering Genius: A Memoir Based on a True StoryRating: 3.5 out of 5 stars3.5/5 (231)
- The Emperor of All Maladies: A Biography of CancerFrom EverandThe Emperor of All Maladies: A Biography of CancerRating: 4.5 out of 5 stars4.5/5 (271)
- The Gifts of Imperfection: Let Go of Who You Think You're Supposed to Be and Embrace Who You AreFrom EverandThe Gifts of Imperfection: Let Go of Who You Think You're Supposed to Be and Embrace Who You AreRating: 4 out of 5 stars4/5 (1090)
- The World Is Flat 3.0: A Brief History of the Twenty-first CenturyFrom EverandThe World Is Flat 3.0: A Brief History of the Twenty-first CenturyRating: 3.5 out of 5 stars3.5/5 (2219)
- Team of Rivals: The Political Genius of Abraham LincolnFrom EverandTeam of Rivals: The Political Genius of Abraham LincolnRating: 4.5 out of 5 stars4.5/5 (234)
- The Hard Thing About Hard Things: Building a Business When There Are No Easy AnswersFrom EverandThe Hard Thing About Hard Things: Building a Business When There Are No Easy AnswersRating: 4.5 out of 5 stars4.5/5 (344)
- Devil in the Grove: Thurgood Marshall, the Groveland Boys, and the Dawn of a New AmericaFrom EverandDevil in the Grove: Thurgood Marshall, the Groveland Boys, and the Dawn of a New AmericaRating: 4.5 out of 5 stars4.5/5 (265)
- The Unwinding: An Inner History of the New AmericaFrom EverandThe Unwinding: An Inner History of the New AmericaRating: 4 out of 5 stars4/5 (45)
- The Sympathizer: A Novel (Pulitzer Prize for Fiction)From EverandThe Sympathizer: A Novel (Pulitzer Prize for Fiction)Rating: 4.5 out of 5 stars4.5/5 (119)
- Her Body and Other Parties: StoriesFrom EverandHer Body and Other Parties: StoriesRating: 4 out of 5 stars4/5 (821)
- Seqrite Data Loss Prevention DLP DatasheetDocument7 pagesSeqrite Data Loss Prevention DLP DatasheetAniel NathanialNo ratings yet
- 05 التمرين العملي الخامسDocument21 pages05 التمرين العملي الخامسOussama BouzianiNo ratings yet
- 3ds Max 2018 Help - Display Driver Selection Dialog - AutodeskDocument3 pages3ds Max 2018 Help - Display Driver Selection Dialog - Autodeskbackupsanthosh21 dataNo ratings yet
- ESG NetCOP OverviewDocument2 pagesESG NetCOP Overviewlitao19851017No ratings yet
- Config MGR Admin UISetupDocument11 pagesConfig MGR Admin UISetupsriniNo ratings yet
- Registry key open error on WindowsDocument1 pageRegistry key open error on WindowsDko MarquezNo ratings yet
- Module 5 PDFDocument15 pagesModule 5 PDFMamduh GhauriNo ratings yet
- Founder ElecRoc 6 User GuideDocument402 pagesFounder ElecRoc 6 User GuideSergey MorozovNo ratings yet
- Specktron CDX-i BrochureDocument8 pagesSpecktron CDX-i BrochureUsman NazirNo ratings yet
- Strike Fighters 2 Installation NotesDocument2 pagesStrike Fighters 2 Installation NotesraguimaraesNo ratings yet
- Container IntegrityDocument97 pagesContainer IntegrityAnoopNo ratings yet
- Tamil Nadu Open University - U.G. and P.G. Revised Practical Time Table March 2013Document1 pageTamil Nadu Open University - U.G. and P.G. Revised Practical Time Table March 2013Siva MeruvaNo ratings yet
- Honeywell Mobility SDK For Android Release NotesDocument2 pagesHoneywell Mobility SDK For Android Release NotesManikandan SarmaNo ratings yet
- Tiger Technology Licensing Server ManualDocument12 pagesTiger Technology Licensing Server ManualzzxxzzzNo ratings yet
- D-View 7 Network Management System User ManualDocument68 pagesD-View 7 Network Management System User ManualJoseGarciaNo ratings yet
- Anaconda InstallationDocument9 pagesAnaconda InstallationanmolNo ratings yet
- Activity Sheet InstallationDocument3 pagesActivity Sheet InstallationNosaj TriumpsNo ratings yet
- Panasonic Security System Configuration Tool (PSSCT) en 1562313097.3964 PDFDocument51 pagesPanasonic Security System Configuration Tool (PSSCT) en 1562313097.3964 PDFIrfan FandiNo ratings yet
- Tips For Going AgentlessDocument11 pagesTips For Going Agentlessabhishek_82No ratings yet
- Renewing Default Certificates For Tivoli Workload SchedulerDocument88 pagesRenewing Default Certificates For Tivoli Workload SchedulerautomaticitNo ratings yet
- Gdi Debug From The Windows NT Source Code LeakDocument46 pagesGdi Debug From The Windows NT Source Code Leakillegal-manualsNo ratings yet
- Running Generic CADD in Windows XPDocument2 pagesRunning Generic CADD in Windows XPDonald Sherburn0% (2)
- List of Simtel.Net authorized mirror sitesDocument2 pagesList of Simtel.Net authorized mirror sitestedozallennNo ratings yet
- User GuideDocument25 pagesUser GuidesheyiamosNo ratings yet
- Informe de VentasDocument4 pagesInforme de VentasJenifer Anaya MancillaNo ratings yet
- CP R77.30 ReleaseNotesDocument18 pagesCP R77.30 ReleaseNotesnenjamsNo ratings yet
- Usama Hassan (CV)Document2 pagesUsama Hassan (CV)Usama HassanNo ratings yet
- CH 06A Operating System BasicsDocument49 pagesCH 06A Operating System BasicsAbdus Salam RatanNo ratings yet
- ProfiTrace2 Manual EN PDFDocument132 pagesProfiTrace2 Manual EN PDFEng. Eletronics MscNo ratings yet
- Filezilla FTP Server Installation For Windows™ OsDocument11 pagesFilezilla FTP Server Installation For Windows™ OsSatish ChaudharyNo ratings yet