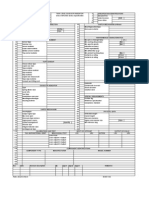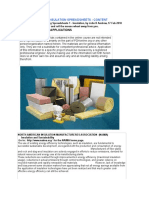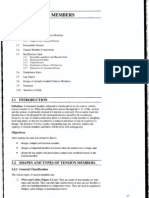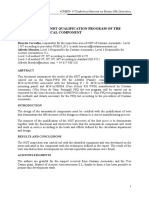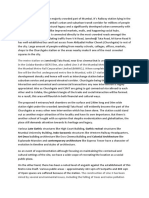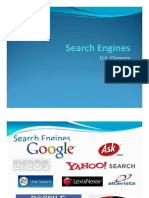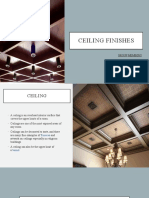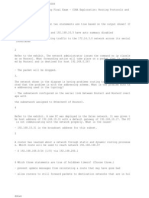Professional Documents
Culture Documents
TS Loading
Uploaded by
BraulioOtavaloOriginal Description:
Copyright
Available Formats
Share this document
Did you find this document useful?
Is this content inappropriate?
Report this DocumentCopyright:
Available Formats
TS Loading
Uploaded by
BraulioOtavaloCopyright:
Available Formats
APPENDIX A7 ____________________________ Enterprise Installation on Terminal Server ,Standalone computer or as a File Server
I. SQL Server Setup when mounted on a File server with Microsoft server software installed. General: The initial installation of the Microsoft SQL Server Express software requires some additional configuration settings that require TCP/IP connections to port 1433. To setup these settings, proceed as follows: A. Open the Configuration Tool > SQL Server Configuration Manager. B. Go to SQL Server Network Configuration >Protocols for SQLExpress. Make sure the TCP/IP is enabled. C. Right-click on TCP/IP and select Properties. 1. Verify that under IP2, the IP address is set to the computers IP address on the local subnet. 2. Scroll down to IPALL and make sure the TCP Dynamic Port is blank and the TCP port is set to 1433. D. Restart the server and set to Automatic 1. Configuration Tool > SQL Server Services right click on Start Mode column and set the start mode to Automatic for both the server and the browser. 2. Right click on Server and select Restart. Repeat for the Browser. E. Windows Authentication Setup: To enable the application software to connect properly to the SQL database instance, the Microsoft SQL Server must be set as Windows Authentication 1. To check or change modes, open the SQL Server Management Studio and connect to the SQL Server instance.(Figure A7.1a). Right click in the Object Explorer window in the instance name and select Properties. This brings up Figure A7.1b. Select the Windows Authentication if not already selected. 2. If Authentication mode was changed, go to the SQL Configuration Tools and click SQL Server Services Figure A7.2a. This restarts the server and
updates the authentication mode for the instance.
Figure A7.1a - Right click on instance name(MEGAFLEX\SQLEXPESS...).
Figure A7.1b - Select Windows Authentication method.
Figure A7.2a - Select SQL Server Services and right click SQL Server... 3. If the Browser is not running, right click and select Start. The
Figure A7.2b - Select Restart to restart the server and change the Server Authenication mode.
Figure A7.3c - Check each database structure for Megaflex databases and check public and db_owner at the bottom.
Figure A7.3a - In Studio Manager, right click the login and select New Login...
Figure A7.3d - Select Settings and check Grant and Enabled as shown above.
Figure A7.3b - Step I.B.7 Select Authenticity method.
Figure A7.3e - Select Status and check Grant and Enabled as shown above.
Browser is used for multi-user configurations and allow clients that are remote to SQL instance to connect. logins must be setup by the administrator to allow access to the SQL database structures via Windows Authentication. To
F. User Setup: If the application user is not the SQL Server administrator, the security
Figure A7.3f - Verify that the tables are visible under each database while logged in as the new user. setup these logins, proceed as follows: 1. Open the Studio Manager and go to the Security folder and right click the New login, Figure A7.3a. 2. This opens Figure A7.3b. In this display select search to select the user that will be connecting to the instance of the server. Select the Advanced and choose the user from the list. If not found, review theexample and enter the users name properly and select check to verify connection. 3. From Figure A7.3c, select to display user mapping, place a check for each database for the application to authorize user access. Select role membership at bottom of display for db_owner and public. 4. Next, Select Status from Figure A7.3b and Figure A7.3e appears. Ensure the Permission... is Grant and Login is Enabled. G. If you have made any changes to the logins, restart the SQL server by repeating, step B.1.b and c. II.
Figure A7.4. Step I.B.1 and I.B.1: Select Add to add new ODBC alias.
SQL-Databases Disk 1 of 2: A. SQL Database Setup The SQL databases installation creates the following database structures in the Microsoft SQL database software.
instdata_data.mdf ltdata_data.mdf ctselec_data.mdf ctsinst_data.mdf ctsmain_data.mdf ctsmech_data.mdf ctssys_data.mdf elecdata_data.mdf loopdata_data.mdf CD installation: Prior to creating the database structures and tables, you must first create a folder on the SQL server to create the databases. Go to server and create a folder i.e. c:\megaflex\mssql. This will be the folder you will enter in step 3 below. 1. Install the CD, a prompt will appear to select the Instance of SQL server database to connect. Use the drop down selection to select the proper one. Select the Windows authentication mode and the Next button. 2. If the connection is achieved, a message indicating Connection test was successful. Click OK to go to next display. (Note: If the connection is not displayed go back to the SQL server Management Studio and
Figure A7.5 - Step I.B.4 Select Authenticity method.
Figure A7.7 - Step I.B.7 Select Authenticity method. B. ODBC Configuration for SQL Databases: In order for the SQL databases to link to the application program, the ODBC DSN configurations will have to be set up. ODBC DSN shall be configured as described below: 1. Configuring the ODBC DSN: Open Control Panel, select Administrative Tools, Data Sources-ODBC. (Note: To setup an x86 operating systems continue to step B.2. (Note for 64 Bit Operating systems) If setting up a 64 bit machine, load the application disk 2 of 2 first step II.A first. Once loaded go to the All Programs, select Instrument Forms Plus ...., and select the BDE Database Engine. While in the database engine, select from the menu bar at top, Object and at the bottom select ODBC Administrator. Continue with step B.2.) 2. Select System DSN tab. 3. Select Add, next screen select SQL Server data source. 4. Create a New Data Source to SQL Server enter the following: a. Name: INSTDATA b Description: Instrument Data
Figure A7.6 - Step I.B.6 Select Authenticity method.
determine the correct name for the server instant. Type this name into the prompt box.) 3. The next display is for the destination folder for the databases listed above. If the destination is on a network computer other than the terminal server computer , you must enter the drive letter of the server as if you were on the server, i.e. if the drive letter of the server where SQL is installed is D, you will enter the D in the path. Enter a Database Login name. You can enter engineering. Select next and the building of the databases will begin. Once the structures are built you will be prompted to build the tables. Select Yes and the table building will be completed in a short time.
4.
c.
5. 6.
7. 8. 9. 10.
User drop down to select the available Server for your system.(Note the server name may not be listed. This Server Name is the name that appears when you open the SQL Server Studio Manager. If local install, the default name is the computer name/SQLEXPRESS. If a name does not appear, type it into the space provided.) Select Next. Select the option to authenticate the login ID.(Select Windows NT authentication. Set check box -(Connect to SQL Server to obtain default settings for the additional configuration options.) Select Next...(Figure 3) Select Change the default database to: User drop down and browse to INSTDATA, Select Next.(Figure 4) Leave setting as shown, Select Finish. Select Test Data Source, should come back as TESTED SUCCESSFULLY.(Figure 5) Repeat steps B.2 through B.9 for data DSN name as listed below:
CTSSYS, step seven becomes CTSSYS. ELECDATA, step seven becomes ELECDATA. LTDATA, step seven becomes LTDATA. LOOPDATA, step seven becomes LOOPDATA.(combo only) MECHDATA, step seven becomes CTSMECH. PIPEDATA, step seven becomes CTSMECH. (Note MECHDATA and PIPEDATA are linked to CTSMECH. No separate SQL database structure required.) C. DSN ODBC connection for Access Database If you are using the CADWorxs Microsoft Access tables with the Megaflex software, you will need to set up an ODBC connection to their database. 1. Open the ODBC, Figure 1 and select the System DSN tab. 2. Select Add which brings up Figure 6. Select the Microsoft Access Driver (*.mdb) and Finish. 3. Figure 7 allows entry of the Data Source Name. Enter accessdatabase and give it a description. 4. Click Select from Figure 8 to permit selection of the Access Database structure to link. 5. Click Ok to exit out of the ODBC configuration utility. D. Print Drivers for Windows 2003 Servers: 1. Kernel-mode printers are being used and have to be set to disabled for Windows 2003 Servers. To set them to disable, proceed as follows: 2. Click Start, click Run, type gpedit.msc and press Enter.
INSTDATA, step seven becomes INSTDATA. CTSELEC, step seven becomes CTSELEC.(FA only) CTSINST, step seven becomes CTSINST.(FA only) CTSMAIN, step seven becomes CTSMAIN. CTSMECH, step seven becomes CTSMECH.
Figure A7.9. Select the Microsoft Access Driver. Figure A7.8 - Step I.B.9: Test your data source connections.
Figure 7.10: Enter the Data Source Name Accessdatabase. 3. Under Local Computer Policy, double click Computer Configuration. 4. Double click Administrative Templates, and then double click Printers 5. Right-click Disallow installation of printers using kernel mode drivers, and then click Properties. 6. On the setting tab, click disable, and then click OK (Disable will allow the driver to work properly) E.
Figure A7.11. Select the Microsoft Access database. 4. Select Server Roles and check public, dbcreator and serveradmin. 5. Select User Mapping and place a check for each database Map under User mapped to this login i.e. CTSELEC, CTSINST, CTSMAIN, CTSMECH, CTSSYS, ELECDATA, INSTDATA, LOOPDATA, LTDATA.(Note: CTSELEC and CTSINST are for Facility Automation only and LOOPDATA for Combo only.) 6. Set the Database role membership for each Database to public. 7. Select Status and set Permission to connect to database engine to Grant and set Login to Enabled. Application Software Disk 2 of 2 Install the application CD, 2 of 2 at the Terminal Server:
Microsoft SQL Remote Access By default Microsoft SQL server does not accept remote connections. To enable remote connections proceed as follows: 1. Open the SQL Server Configuration Manager. II. 2. Expand the SQL Server Network Configuration node and select the Protocols A. for SQL or SQLExpress. 3. Enable TCP/IP by right-clicking and selecting Enable, then OK. 4. Click on the SQL Server Services node and in the right panel right-click SQL Server(Express) and select restart to restart the service. 5. Right-click on SQL server Browser and select start to start the Browser service if it isnt started already. This will allow you to access the SQL Server instance by the computer name.
F.
Microsoft Security Logins Setting up remote user logins must be set up to allow remote users access to the databases. 1. Open the Microsoft SQL Server Management Studio (Express) and select the Security - Logins under the Object Explorer. 2. Right click Logins and select new login.. 3. For Windows Authentication select search for object name and select one.
1. While loading CD, a prompt appears for License Agreement. Confirm to proceed Yes and select Next. 2. A prompt appears showing installation procedure for software. Select next. You can also view this file after installation from the program prompt. View this file for installing additional requirement for the software, (also included in this document) 3. A prompt for user name and organization name. Enter information and select Next. 4. A prompt that defaults to Complete. Select Next to continue. 5. A prompt appears that directs the installation to the local hard drives Program Filesor (Program Files x86) folder and subfolder ifppro. Select Next to continue. 6. A prompt that identifies the Program file name for the software. Select Next to continue. 7. A prompt to confirm the installation. Select Next to load the software. Note: If you have a previous version of the software installed, if will automatically be deleted. No permanent database data will be deleted, however. 8. A prompt appears, select next. This completes the application CD loading.
If the path shown in step II.A.5 is not the c: drive the database engine configuration file aliasas will have to be changed to the drive letter shown in step II.A.5. To change proceed as follows: 1. Select Start, Programs, Facility Automation-Enterprise Version or Instrument Forms Plus Pro - Enterprise Version, Database Engine. 2. Select the Databases tab folder to view the Aliasas list, Figure 9.
Figure A7.13 - Step II.C.2: Assign database name and ODBC DSN for each DSN configured in Step I.B. 3. High lite the following aliases and change the path value on right to show proper driver letter entered at step 5 above for the drive letter show in step 5 is something other than C. ( Note if green square shows around alias, right click green box and select close. This will close green box and allow editing of path.) Backup bkupfiles calelec, calibration, checkdoc Maintdoc Maintelec checkelec, checkout, Ctsdispelec CTSdispInst, CtsdispMech, ctsdispSys,
Figure A7.12 - Step II.B.2: Assign of alias Pathshown on right if different from c-drive, default.
B.
Change the Configuration File via the Database Engine.
CTSmaindata CTSmaindisp, database, Dispelec, displays, indxdata, Indxdisp Loopdata, loopdata,loopdisp,looprpt,looprpt,loopscr5,loopscrs,l ooptplt only required for the Combo package only, LoopDwg - User assigned to point to location of loop drawing. lubackup, maintenance, Mechdisp, indxdata, PIDDWG - user assigned to point to a location of the P&ID drawings Pipedisp rsw, Sysdisp tr20data, tr20disp, training 4. Users specification aliasas that are available for user during a session: :backup: This alias can be setup in the users session folder. i.e. c:\ifpsql\backup. Where the drive letter is changed to match the terminal server requirements. :bkupfiles: This alias contains the backup tables when a user does a Unit backup. These tables can then be restored to another PC. This alias path and folder should be set up where accessible by the user for restoring data to the SQL tables during Restore. :pdffiles: This alias contains the default path for creating the pdf files created during a session by a user. The file area is common to all users. The application will automatically build the subfolder structure under this alias path when a pdf file format option is selected for printing. 5. Select the Configuration tab to set the net directory: Select the + to expand the tree to show the sub-headings. Drill down to the PARADOX. Change the NET DIR path drive letter. 6. This completes the configuration file setup. Select Object, Exit and select Yes for each exit prompt to save your changes. Setup Database engine for ODBC connections: From the Program list, select the Program and select Database Engine. This will open the D.
E.
display shown in Figure 10. Under the Database tab all of the aliasas are shown. Within these aliasas are both local aliasas and SQL ODBC aliasas. 1. Starting at the top assign the DATABASE NAME and ODBC DSN as named in Step I.B.10. 2. Set each LANGDRIVER to ascii ANSI 3. Assign the SQLQRYMODE to SERVER and USER NAME to sa. Select the Configuration tab and Drivers and ODBC. Select the SQL Server and the SQLQUERYMODE as SERVER. Assign the USER as sa. Setting up the hardlock drivers: 1. From the Programs Listing for -Facility Automation - Enterprise Version or Instrument Forms Plus Pro - Enterprise Version select Harddriver installation. This will install the hardlock drivers onto the computer. (Note: Must be Administrative level to install and the hardlock key plugged into the USB or printer port.) Installing the Print Drivers: 1. From the Programs-Facility Automation Enterprise Version or Instrument Forms Plus Pro - Enterprise Version select Install PDF Report Print Drivers. This will install the drivers for the terminal server.
F.
Figure A7.13.1 - Step II.D.: Assign SQL Server SQLQRYMODE and USERNAME.
C.
G.
Plug in the Hardlock key into the printer port
of the server computer.(For licensed copies for use with File Server configurations only.) H. Starting the Application:
IV. Loading Software Licensing. A. The software license file will be emailed to you after you have purchased the software. B. Installing 1. Download the file to the folder c:\program files\ifppro or Program Files (x86) for 64 bit Windows 7 operating systems folder. 2. Select Start run and browse to the file and select Ok to start the loading of the file. C. Respond to the prompts and at the conclusion you can start the application. This completes the loading of the software. If you have problems printing a document, refer to the readme file for some trouble shooting tips. V. Loading Software and Operating as a File Server. To operate the software as a file server configuration, the following changes will need to be made to the alias configuration file and mflexsql.cmd file. A. Load the disk 2 application at the file server computer. If loaded to the c-drive no changes will need to be made to the configuration files and the application will start up normally. B. Configuring a work station requires that you set up the BDE Database engine aliasas and network files. 1. Determine what drive letter used for mapping your workstation to the file server.(I will use the letter Y in my examples.) 2. From the server, open the BDE database engine. Do a Saveas to save the current configuration file and save as ifpsql_server.cfg. 3. Reopen the active configuration file, ifpsql.cfg(located on server at netdrive:\program files\ifppro\idapi32" folder) or or Program Files (x86) for 64 bit Windows 7 operating systems. 4. Change the active aliasas to point to the work station mapped drive determined from step B.1 above. 5. Change the following aliasas path drive letter only(ie. c: to Y:) for: calelec,calibdoc,checkdoc,checkelec, checkout,*ctsdispelec,*ctsdispinst,*ct
You are now ready to start the application. Proceed as follows: 1. Double click the FA, Facility Automation Enterprise Version or IFP PRO Instrument Forms Plus Pro - Enterprise Version icon to start the application. Note: If this is the first time, entering the software, you will be prompted to load the database tables. Select Yes to proceed with loading. This will populate the SQL tables with sample data and critical setup parameters to run the application. 2. Launch file setup and configuration. The launch file Mflexsql.cmd is installed from application loading.(Figure 11) This file is configured to launch the application from the C: drive. If this is not the applications installed drive the file Mflexsql.cmd file must be changed. It is located under the ...\program files\ifppro folder or for Windows 7, 64 bit operating systems ...\program files (x86)\ifppro Note: This file may be opened with text editor i.e. Notepad. a. Enter the drive letter that contains the application files or alternate drive that has User access.(set drvprog:=?:\progra~1) or (set drvprog:=?:\progra~2) for Windows 7, 64 bit operating systems b. Enter the drive letter for the location of the Users session work files.(set drv:=?:) The user work session files are setup under the c:\ifpsql\ folder by default during the user logging onto the application and deleted when exiting the application. III. Screen Setup, Sample data loading and default password required to enter displays A. Setup the screen as shown in Figure 12 following after loading software. B. Sample Data: Sample data is loaded initially. C. Password Name: Dan and Password Dan
Figure A7.15. After initial loading and launching to the Main screen show above, right click on the menu bar at top and uncheck Properties choice. This will remove the navigation buttons at top of display. These are not required. sdispmech,*ctsdispsys,*ctsmaindata,*ctsmaindisp,*d atabase,*dispelec,*displays,*indxdata,*indxdisp,*loo pdata,loopdwgs,maintdoc,maintelec,*mechdisp,*pdffi les,piddwg,*pipedisp,*rsw,*sysdisp,*tr20data,*tr20dis p,traindoc,trainelec,training.(The * denotes critical aliasas to be changed) C. Setting the network path must also be changed. 1. In the BDE Database engine, click on the Configuration tab, select Drivers,Native,Paradox and change the drive letter C: to your mapped drive letter from B.1 The application loading file(Mflexsql.cmd) will need to be changed to accommodate the work station mapped path drive letter set in B.1. 1. Open Window Explorer and browse to the location for the application program Y:\program files\ifppro or or Program Files (x86) for 64 bit Windows 7 operating systems)Right click on the file and open in Notepad. Do a Saveas and save the file as Mflexsql_server.cmd. 2. Reopen the mflexsql.cmd file in Notpad and make the following changes. set drv:="%systemdrive%ifpsql" set drvprog:="%systemdrive%" Add rem in front of each line of code: rem set drv:="%systemdrive%ifpsql" rem set drvprog:="%systemdrive%" enter the following new lines of code: set drv:="Y:\ifpsql" set drvprog:="Y" Where Y represents the workstation mapped drive determined in step B.1 3. Save the file and exit. E. Setting up the work station: 1. Since we have set up all of the configuration files from the server, all that is left is to add a shortcut to the Mflexsql.cmd file from each work station. To do this proceed as follows: 2. Right click you work station window and select new. On the next screen select new and shortcut Type in the location of the item as: "Y:\ProgramFiles\ifppro\ MflexSQL.cmd" Select Next and type in a Name as IFPPRO Enterprise and click finish. 3. Once the icon is created, right click it and select Properties and enter the Start in information as follows: Start in:"Y:\Program Files\ifppro" or
D.
Figure A7.14. Mflexsql.cmd application launch file. Set the location for the application and the Users session files.
Program Files (x86) for 64 bit Windows 7 operating systems 4. To change the icon select Change iconand browse to the location of the icon: Y:\program files\ifppro\shared\pfwrun32" or or Program Files (x86) for 64 bit Windows 7 operating systems and select the icon ifppro.ico. This completes the loading of the work station icon. Repeating Step E for each work station will allow them to connect to the server software. VI. Configuring SQL Express 2008 and earlier to run from a file server with client stations connected via the company ethernet. A. For the SQL Express to be able to communicate with the clients, there are a couple of setting to make using the Studio Manager and the Configuration Manager. 1. SQL Configuration Manager: Select SQL Network configuration-Protocols for SQLExpress2008" and on right panel Enable TCP/IP and Named Pipes. 2. Select SQL Services at top of panel and right click on SQL Server(SQLExpress2008) and restart. 3. If SQL Server Browser is running right click and restart. If not running right click, select Properties, tab Service and Start Mode. On right use drop down to select Automatic. 4. Right click on SQL Server Browser and select Restart B. Load the application CD on each work station(CD 2 of 2). 1. Configure the ODBCs connections as defined in step II.B.
You might also like
- Ea-I0-002 Safety Chart 0Document2 pagesEa-I0-002 Safety Chart 0BraulioOtavaloNo ratings yet
- HD Level Gauge Isa TR 20 FormDocument1 pageHD Level Gauge Isa TR 20 FormBraulioOtavaloNo ratings yet
- TG Instrument Data Sheet Ed2Document2 pagesTG Instrument Data Sheet Ed2BraulioOtavaloNo ratings yet
- Diseño de IluminaciónDocument1 pageDiseño de IluminaciónBraulioOtavaloNo ratings yet
- Hidden Figures: The American Dream and the Untold Story of the Black Women Mathematicians Who Helped Win the Space RaceFrom EverandHidden Figures: The American Dream and the Untold Story of the Black Women Mathematicians Who Helped Win the Space RaceRating: 4 out of 5 stars4/5 (895)
- The Subtle Art of Not Giving a F*ck: A Counterintuitive Approach to Living a Good LifeFrom EverandThe Subtle Art of Not Giving a F*ck: A Counterintuitive Approach to Living a Good LifeRating: 4 out of 5 stars4/5 (5794)
- Shoe Dog: A Memoir by the Creator of NikeFrom EverandShoe Dog: A Memoir by the Creator of NikeRating: 4.5 out of 5 stars4.5/5 (537)
- Grit: The Power of Passion and PerseveranceFrom EverandGrit: The Power of Passion and PerseveranceRating: 4 out of 5 stars4/5 (588)
- The Yellow House: A Memoir (2019 National Book Award Winner)From EverandThe Yellow House: A Memoir (2019 National Book Award Winner)Rating: 4 out of 5 stars4/5 (98)
- The Little Book of Hygge: Danish Secrets to Happy LivingFrom EverandThe Little Book of Hygge: Danish Secrets to Happy LivingRating: 3.5 out of 5 stars3.5/5 (400)
- Never Split the Difference: Negotiating As If Your Life Depended On ItFrom EverandNever Split the Difference: Negotiating As If Your Life Depended On ItRating: 4.5 out of 5 stars4.5/5 (838)
- Elon Musk: Tesla, SpaceX, and the Quest for a Fantastic FutureFrom EverandElon Musk: Tesla, SpaceX, and the Quest for a Fantastic FutureRating: 4.5 out of 5 stars4.5/5 (474)
- A Heartbreaking Work Of Staggering Genius: A Memoir Based on a True StoryFrom EverandA Heartbreaking Work Of Staggering Genius: A Memoir Based on a True StoryRating: 3.5 out of 5 stars3.5/5 (231)
- The Emperor of All Maladies: A Biography of CancerFrom EverandThe Emperor of All Maladies: A Biography of CancerRating: 4.5 out of 5 stars4.5/5 (271)
- Devil in the Grove: Thurgood Marshall, the Groveland Boys, and the Dawn of a New AmericaFrom EverandDevil in the Grove: Thurgood Marshall, the Groveland Boys, and the Dawn of a New AmericaRating: 4.5 out of 5 stars4.5/5 (266)
- The Hard Thing About Hard Things: Building a Business When There Are No Easy AnswersFrom EverandThe Hard Thing About Hard Things: Building a Business When There Are No Easy AnswersRating: 4.5 out of 5 stars4.5/5 (345)
- On Fire: The (Burning) Case for a Green New DealFrom EverandOn Fire: The (Burning) Case for a Green New DealRating: 4 out of 5 stars4/5 (74)
- The World Is Flat 3.0: A Brief History of the Twenty-first CenturyFrom EverandThe World Is Flat 3.0: A Brief History of the Twenty-first CenturyRating: 3.5 out of 5 stars3.5/5 (2259)
- Team of Rivals: The Political Genius of Abraham LincolnFrom EverandTeam of Rivals: The Political Genius of Abraham LincolnRating: 4.5 out of 5 stars4.5/5 (234)
- The Unwinding: An Inner History of the New AmericaFrom EverandThe Unwinding: An Inner History of the New AmericaRating: 4 out of 5 stars4/5 (45)
- The Gifts of Imperfection: Let Go of Who You Think You're Supposed to Be and Embrace Who You AreFrom EverandThe Gifts of Imperfection: Let Go of Who You Think You're Supposed to Be and Embrace Who You AreRating: 4 out of 5 stars4/5 (1090)
- The Sympathizer: A Novel (Pulitzer Prize for Fiction)From EverandThe Sympathizer: A Novel (Pulitzer Prize for Fiction)Rating: 4.5 out of 5 stars4.5/5 (121)
- Her Body and Other Parties: StoriesFrom EverandHer Body and Other Parties: StoriesRating: 4 out of 5 stars4/5 (821)
- Assignment On Evolution and History of CDocument18 pagesAssignment On Evolution and History of Cabbas raza shafqatNo ratings yet
- PlatipusDocument14 pagesPlatipusOlverNo ratings yet
- Industrial Insulation Applications: Green Engineering-1 Insulation Spreadsheets - ContentDocument55 pagesIndustrial Insulation Applications: Green Engineering-1 Insulation Spreadsheets - ContentRashel HasanNo ratings yet
- Principles of LED - The Mesopic Vision - John Rooymans, CroDocument35 pagesPrinciples of LED - The Mesopic Vision - John Rooymans, Cromark78goNo ratings yet
- Unit 3 Tension Members: StructureDocument28 pagesUnit 3 Tension Members: StructureRaj BakhtaniNo ratings yet
- OBC ChecklistDocument10 pagesOBC ChecklistSuperleeumNo ratings yet
- ST 18Document2 pagesST 18KawadasanNo ratings yet
- Fli5962h 2407Document2 pagesFli5962h 2407tsatkuNo ratings yet
- CHURCHGATEDocument2 pagesCHURCHGATETanyaNo ratings yet
- The Waking of Willowby HallDocument13 pagesThe Waking of Willowby HallNatt SkapaNo ratings yet
- C V AnglaisDocument3 pagesC V AnglaisEric TamoNo ratings yet
- Power Cable StandardsDocument3 pagesPower Cable StandardsJamie 'Bear' ReaderNo ratings yet
- Search EnginesDocument15 pagesSearch EnginesRam Sagar MouryaNo ratings yet
- Steel - Ch1 - IntroductionDocument55 pagesSteel - Ch1 - Introductionomar45100% (1)
- Access Control GuideDocument69 pagesAccess Control GuideMuhammad AshiqNo ratings yet
- Lamp Catalogue: Feilo SylvaniaDocument19 pagesLamp Catalogue: Feilo SylvaniaRyn DiazNo ratings yet
- Deron Heat Pump CatalogueDocument39 pagesDeron Heat Pump CatalogueCarlos Lehman100% (4)
- OmniSwitch 6250 Datasheet ENDocument9 pagesOmniSwitch 6250 Datasheet ENBesugoNo ratings yet
- Ceiling Finishes: Group MembersDocument32 pagesCeiling Finishes: Group MembersRoshan Maurya100% (1)
- Interface and Line Numbers in Cisco RoutersDocument8 pagesInterface and Line Numbers in Cisco RoutersSimon KohNo ratings yet
- An Essay On The Architectural Sojourn in ManilaDocument4 pagesAn Essay On The Architectural Sojourn in ManilaMae Francis V. MiguelNo ratings yet
- SIRTOS A Simple Real Time Operating SystemDocument6 pagesSIRTOS A Simple Real Time Operating Systemmiguel angelNo ratings yet
- Phillip Absolon: Cassie Thinking About CubismDocument51 pagesPhillip Absolon: Cassie Thinking About CubismNabid AhmedNo ratings yet
- XOS 9.0.3 Release NotesDocument14 pagesXOS 9.0.3 Release Notesmike15rorkNo ratings yet
- Msi ms-7329 Rev 1.0 SCH PDFDocument39 pagesMsi ms-7329 Rev 1.0 SCH PDFJimmys959No ratings yet
- CCNA 2 FinalDocument38 pagesCCNA 2 FinalTuấnNo ratings yet
- Vol. XXiv No. 46Document64 pagesVol. XXiv No. 46CohenNo ratings yet
- Method Statement of Flushing & Chemical Cleaning Procedure Chilled Water SystemDocument10 pagesMethod Statement of Flushing & Chemical Cleaning Procedure Chilled Water SystemRagu Rajan100% (1)
- DS1847 Dual Temperature-Controlled NV Variable Resistor I2C PDFDocument17 pagesDS1847 Dual Temperature-Controlled NV Variable Resistor I2C PDFJuan Gil RocaNo ratings yet
- Browning 1992 - NMB Bank Headquarters. The Impressive Performance of A Green BuildingDocument3 pagesBrowning 1992 - NMB Bank Headquarters. The Impressive Performance of A Green BuildingParisTiembiNo ratings yet