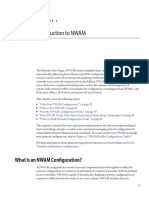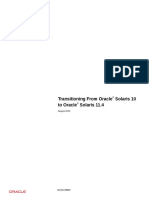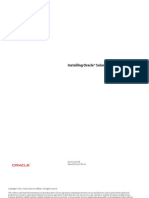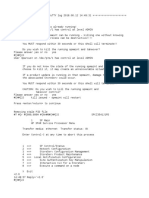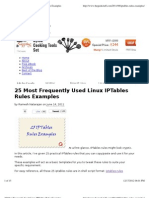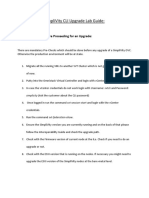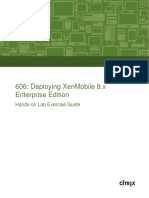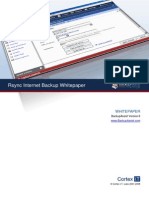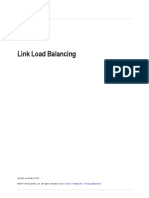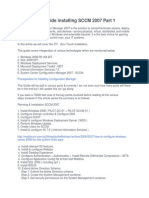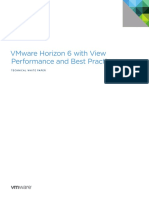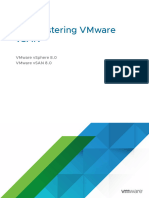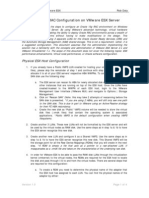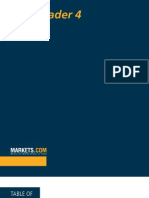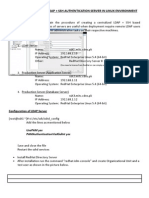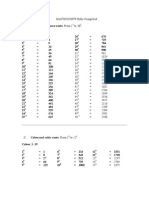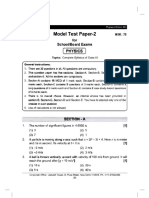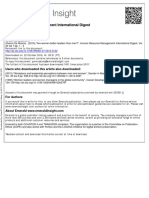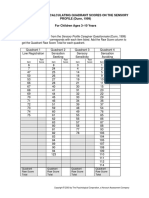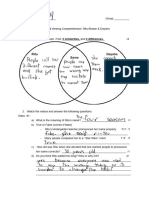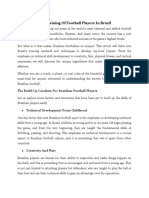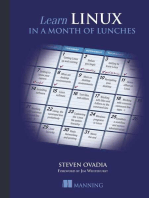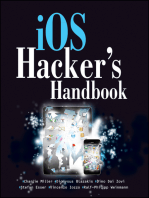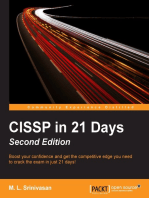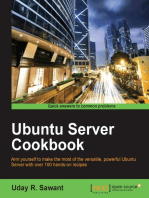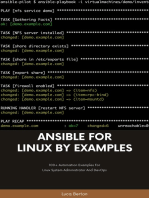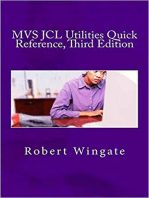Professional Documents
Culture Documents
Configure RedHat Cluster
Uploaded by
ultimatearun123Original Description:
Original Title
Copyright
Available Formats
Share this document
Did you find this document useful?
Is this content inappropriate?
Report this DocumentCopyright:
Available Formats
Configure RedHat Cluster
Uploaded by
ultimatearun123Copyright:
Available Formats
Configure RedHat Cluster with GFS2 on RedHat Enterprise Linux 6 on VMware ESXi 1) Installing RHEL6 on Vmware esxi with
clustering packages. a) Creating a RedHat Enterprise Linux 6.0 Virtual image i) Open vSphere Client by connecting to a Vmware ESXi Server. ii) Login into your vSphere Client iii) Goto File -> New -> Virtual Machine (VM). iv) Select Custom option in Create New Virtual Machine Window and click Next v) Give a name to the virtual machine(VM) ( In my case name of my virtual machine is RHEL6ClusterNode1) and click next. vi) Select a resource pool where you want your VM to reside ( In my case , I have created a resource pool named RHEL6-Cluster.) and click Next. vii) Select a datastore to store your VM files and Click Next. viii) Select VM version which is suitable for your environment.( In my case VM version is 7) and click Next. ix) Specify the guest operating system type as Linux and select version as RedHat Enterprise Linux 6.0 -32 bit. Click Next. x) Select number of CPU for the VM ( you can assign multiple CPU if your processor is multicore.) (in my case : I had assigned 1 cpu) and Click Next. xi) Configure the memory for your VM (assign the memory wisely, so that VM performance is not degraded when multiple VMs run in parallel). Click Next. xii) Create Network Connection for your VM ( generally do not change the default connection ) . Click Next. xiii) Select SCSI controller as LSI Logic Parallel , Click Next. xiv) Select Create New Virtual Disk and Click Next. xv) Allocate virtual disk capacity for the VM as needed.( In my case : virtual disk size was assigned as 10GB. Select Support Clustering features such as fault tolerance. Select Specify a datastore and assign a datastore to store the VM. Click Next xvi) Under Advanced options, Let the Virtual Device Node be SCSI(0:0). Click Next. xvii) On the Ready to Complete window select Edit the virtual machine settings before completion and Click continue. xviii) On the RHEL6-Cluster1 VM properties window, select New SCSI controller and change the SCSI bus sharing type from None to Virtual so that virtual disks can be shared between VMs xix) Similarly for New CD/DVD supply either client device or host device or Operating system installer ISO file located on the datastore to start the installation of the operating system. Note: do not forget to enable Connect at power on option for Host Device or Datastore ISO device option. xx) Now Click Finish, No you are ready to start the installation of the RHEL6 operating system on Virtual Machine. 2) Installing RedHat Enterprise for Linux 6.0 on the Virtual Machine. a) File System Partitioning for the RHEL6.0 VM. i) Start the RHEL Installation. ii) Select custom partitioning for disk.
iii) Create a /boot partition of 512MB iv) Create physical LVM Volume from remaining free space on the virtual disk. v) Create logical volume group and create a logical volume for swap and / on the available LVM disk space. vi) Apply the above changes to create the partition structure. b) Selecting the packages required for clustering i) Select the packages to be installed on to the disk by selecting custom package selection ( Enable additional repository High Availability, Resilient storage ii) Select all packages under High Availability, Resilient storage. Click next to start installation of the operating system. Note : At the end of the installation cman, luci, ricci, rgmanager, clvmd, modclusterd, gfs2-tools packages will get installed onto the system. iii) After the operating system is installed, Restart the VM to boot into the VM and perform post installation tasks and shutdown the guest RHEL6.0 VM.
3) Cloning the RHEL6.0 VM image into two copies named as RHEL6-Cluster2 and RHEL6-Cluster3. i) Open the datastore of your VMware ESXi by right clicking and selecting Browse Datastore on the datastore in the summary page of the ESXi console. ii) Create two directories RHEL6-Cluster2 and RHEL6-Cluster3 iii) Copy the VM image files from RHEL6-Cluster1 directory to above two directories i.e., RHEL6Cluster2 and RHEL6-Cluster3. iv) Once you have copied the all the files to respective directory, browse to RHEL6-Cluster2 directory under datastore and locate RHEL6-Cluster1.vmx file, right click on it and select Add to Inventory. v) In the Add to Inventory window add the VM as RHEL6-Cluster2 and finish the process vi) Similarly perform previous step to add RHEL6-cluster3 to the inventory.
4) Adding a shared harddisk to all the 3 VMs a) Adding a hard disk for clustering to RHEL6-Cluster1 VM/node. i) In vSphere Client select RHEL6-Cluster1 VM , Open Virtual Machine Properties window by right clicking and selecting Edit Settings. ii) Click on Add in Virtual Machine Properties window , Add hardware window pops up. iii) Select Hard Disk as device type, Click Next. iv) Select Create a new virtual disk and click Next. vii) Specify the required disk size and select Disk Provisioning as Support clustering features such fault tolerance and Location as Store with the virtual machine Click Next. viii) vi) In the Advanced Options window, Select the Virtual Device Node as : SCSI (1:0). Click Next. Complete the Add hardware process. vii) On the RHEL6-Cluster1 VM properties window, select SCSI controller 1 and change the SCSI bus sharing type from None to Virtual so that virtual disks can be shared between VMs.
b) Sharing the RHEL6-Cluster1 nodes additional hard disk with other two VM/cluster nodes. i) In vSphere Client select RHEL6-Cluster2 VM , Open Virtual Machine Properties window by right clicking and selecting Edit Settings. ii) ii) Click on Add in Virtual Machine Properties window , Add hardware window pops up. iii) iii) Select Hard Disk as device type, Click Next. iv) iv) Select Use an existing virtual disk and click Next. v) v) Browse the datastore, locate RHEL6-cluster1 directory and select RHEL6-Cluster1_1.vmdk ( Note : Additional hardisk will named as VMname _1 or 2 or 3.vmdk . Do not select RHEL6Cluster1.vmdk as this your VMimage file) to add as second hard disk to the VM. Click Next. vi) vi) In the Advanced Options window, Select the Virtual Device Node as : SCSI (1:0). Click Next. Complete the Add hardware process. vii) On the RHEL6-Cluster2 VM properties window, select SCSI controller 1 and change the SCSI bus sharing type from None to Virtual so that virtual disks can be shared between VMs. c) Similarly perform the above steps described under section (b) for the 3rd node.
5) Configuring the static IP address, hostname and /etc/hosts file on all three nodes. Assign the static IP addresses to all the three VM as below Ex : 192.168.1.10 RHEL6-Cluster1 192.168.1.11 RHEL6-Cluster2 192.168.1.12 RHEL6-Cluster3 Gateway in this case is :192.168.1.1 DNS in this case is : 4.2.2.2 DOMAIN in this case is: testcluster.com i) To Assign above IP and hostname Start all the three VMs ii) ii) Note : When you have started the VM, The network manager daemon/service on RHEL6 would have started the network by getting an ipaddress from DHCP and assigning it to eth0 or eth1. Note down the hardware address of your Active Ethernet by running ifcfg command ( The HWaddr would be like 00:0C:29:86:D3:E6 etc as this needed to added into /etc/sysconfig/network-scripts/ifcfgeth0 depending upon which Ethernet port is active on your image.). iii) iii) Disable and stop the Network Manager daemon as other cluster related daemons require this daemon to be off. To stop the network manager daemon, run /etc/init.d/NetworkManager stop To disable the network manager daemon service , run Chkconfig level 345 NetworkManager off iv) Add the following details to /etc/sysconfig/network-scripts/ifcfg-eth0 file DEVICE="eth0" NM_CONTROLLED="no" ONBOOT="yes" HWADDR=00:0C:29:96:D3:E6 TYPE=Ethernet
BOOTPROTO=none IPADDR=192.168.1.10 PREFIX=24 GATEWAY=192.168.1.1 DNS1=4.2.2.2 DOMAIN=testcluster.com DEFROUTE=yes IPV4_FAILURE_FATAL=yes IPV6INIT=no NAME="System eth0" UUID=5fb06bd0-0bb0-7ffb-45f1-d6edd65f3e03 Note : HWADDR and DEVICE may change from VM to VM. v) Now add hostnames as RHEL6-cluster1 or RHEL6-Cluster2 or RHEL6-Cluster3 to /etc/sysconfig/network file inside each VM. After adding the hostname the /etc/sysconfig/network file will look like as below: NETWORKING=yes HOSTNAME=RHEL6-Cluster1 vi) Now add hostname resolution information to /etc/hosts file. As below. #192.168.1.232 RHEL6-Cluster1 # Added by NetworkManager 192.168.1.10 RHEL6-Cluster1.testcluster.com #127.0.0.1 localhost.localdomain localhost #::1 RHEL6-Cluster1 localhost6.localdomain6 localhost6 192.168.1.11 RHEL6-Cluster2.testcluster.com 192.168.1.12 RHEL6-Cluster3.testcluster.com Note : Similarly perform the above steps on the other two VMs . vii) After configuring all the 3 VMs , Restart the VMs and Verify the network connection by pinging each other VM to confirm the network configuration is correct and working fine.
6) Configuring the cluster on RHEL6.0 with High Availability Management web UI. i) Start the luci service on all the 3 nodes by running command in terminal. service lcui start ii) Start the ricci service on all the 3 nodes by running the command in terminal. Ricci daemon runs on 11111 port. service ricci start iii) Open the browser, type https://rhel6-cluster1.testcluster.com:8084/ to High Availability Management Console. iv) Login into the console with your root user credentials. v) Create a cluster as mycluster vi) Add All the 3 client nodes to the cluster as below: Node Host name Root Password Ricci Port RHEL6-Cluster1.testcluster.com ********* 11111 RHEL6-Cluster2.testcluster.com ********* 11111
RHEL6-Cluster3.testcluster.com ********* 11111 Click on Create Cluster to create and Add all the nodes to the cluster. By performing above action , the all the 3 nodes are now part of the cluster mycluster . cluster.conf under /etc/cluster/cluster.conf on all the three nodes.
7) Creating GFS2 file system with clustering. a) Once you have created a cluster and added all the 3 nodes as cluster member. Run the following command on all three nodes to verify the cluster node status. [root@RHEL6-Cluster1 ~]# ccs_tool lsnode Cluster name: mycluster, config_version: 1 Nodename Votes Nodeid Fencetype RHEL6-Cluster1.testcluster.com 1 1 RHEL6-Cluster2.testcluster.com 1 2 RHEL6-Cluster3.testcluster.com 1 3 b) Now start the cman and rgmanager service on all 3 nodes by running command service cman start service rgmanager start c) now check the status of your cluster by running the commands below. [root@RHEL6-Cluster1 ~]# clustat Cluster Status for mycluster @ Wed Jul 16 16:27:36 2012 Member Status: Quorate Member Name ID Status RHEL6-Cluster1.testcluster.com 1 Online, Local RHEL6-Cluster2.testcluster.com 2 Online RHEL6-Cluster3.testcluster.com 3 Online [root@RHEL6-Cluster1 ~]# cman_tool status Version: 6.2.0 Config Version: 1 Cluster Name: mycluster Cluster Id: 65461 Cluster Member: Yes Cluster Generation: 48 Membership state: Cluster-Member Nodes: 3 Expected votes: 3 Total votes: 3 Node votes: 1 Quorum: 2 Active subsystems: 9
Flags: Ports Bound: 0 11 177 Node name: RHEL6-Cluster1.testcluster.com Node ID: 1 Multicast addresses: 239.192.255.181 Node addresses: 192.168.1.10
d) Now we need enable clustering on LVM2 by running the command as below: lvmconf enable-cluster e) Now we need to create the LVM2 volumes on the additional hard disk attached to the VM. Follow below commands exactly. pvcreate /dev/sdb vgcreate c y mygfstest_gfs2 /dev/sdb lvcreate n mytestGFS2 L 7G mygfstest_gfs2 Note : By executing the above list of commands serially we would have created physical lvm volume, volume group and logical volume. f) Now start clvmd service on all 3 nodes by running: service clvmd start g) Now we have to create a GFS2 file system on the above LVM volume. To create the GFS2 file system , run the command as below: Format of the command is as below. mkfs -t -p -t : -j mkfs -t gfs2 -p lock_dlm -t mycluster:mygfs2 -j 4 /dev/mapper/mygfstest_gfs2-mytestGFS2 this will format the LVM device and create a GFS2 file system . h) Now we have to mount the GFS2 file system on all the 3 nodes by running the command as below: mount /dev/mapper/mygfstest_gfs2-mytestGFS2 /GFS2 where /GFS2 is mount point. You might need to create /GFS2 directory to create a mount point for the GFS2 file system. Congrats, your GFS2 file system setup with cluster is ready for use. Run the below command to know the size and mount details of the file system by running: Mount df -kh 8) Now that we have a fully functional cluster and a mountable GFS2 file system, we need to make sure all the necessary daemons start up with the cluster whenever VM are restarted.
chkconfig --level 345 luci on chkconfig --level 345 ricci on chkconfig --level 345 rgmanager on chkconfig --level 345 clvmd on chkconfig --level 345 cman on chkconfig --level 345 modclusterd on chkconfig --level 345 gfs2 on If you want the GFS2 file system to be mounted at startup you can add the filesytem and mount point details to /etc/fstab file echo "/dev/mapper/mygfstest_gfs2-mytestGFS2 /GFS2 gfs2 defaults,noatime,nodiratime 0 0" >> /etc/fstab
You might also like
- Oracle Solaris 11 System Virtualization Complete Self-Assessment GuideFrom EverandOracle Solaris 11 System Virtualization Complete Self-Assessment GuideNo ratings yet
- Detailed Configuration Guide 7000Document21 pagesDetailed Configuration Guide 7000John ForeroNo ratings yet
- VMware Basic Functional TestsDocument6 pagesVMware Basic Functional Testsashu_dwi2002No ratings yet
- Zoning With SAN SwitchDocument3 pagesZoning With SAN SwitchKapil BhuskuteNo ratings yet
- Create Zone in Oracle Solaris 11Document14 pagesCreate Zone in Oracle Solaris 11warin5451No ratings yet
- What's New in Oracle Solaris 11.4Document36 pagesWhat's New in Oracle Solaris 11.4errr33No ratings yet
- Oracle Solaris 11 NetworkDocument322 pagesOracle Solaris 11 NetworkmasterNo ratings yet
- Transitioning From Oracle Solaris 10 To Oracle Solaris 11.4Document10 pagesTransitioning From Oracle Solaris 10 To Oracle Solaris 11.4errr33No ratings yet
- 3PAR CLI Command ListDocument2 pages3PAR CLI Command ListRajNo ratings yet
- Linux Storage CommandsDocument4 pagesLinux Storage CommandsMãñíŸádàvNo ratings yet
- Installing Oracle Solaris 11 SystemsDocument204 pagesInstalling Oracle Solaris 11 Systemsaimran25No ratings yet
- Resize Disk LinuxDocument2 pagesResize Disk Linuxntnguyen147_69193555No ratings yet
- Read More About Hypervisor and Its Types HereDocument5 pagesRead More About Hypervisor and Its Types HereSumang GjmNo ratings yet
- SP PuttyDocument97 pagesSP PuttyAnonymous a6l0CQNo ratings yet
- Connection of San and EVA Example Environment (no need install secure path on unix server EVA4000,6000,8000Document10 pagesConnection of San and EVA Example Environment (no need install secure path on unix server EVA4000,6000,8000Anung WihadmadyatamaNo ratings yet
- Config Brocade Example PDFDocument6 pagesConfig Brocade Example PDFMardani AgungNo ratings yet
- Fazal - Brocade San SwitchDocument141 pagesFazal - Brocade San SwitchFazalNo ratings yet
- HTTP Learn - Veeam.com StudentDocument7 pagesHTTP Learn - Veeam.com StudentBickie Bizzy SitayeloNo ratings yet
- 25 Most Frequently Used Linux IPTables Rules ExamplesDocument15 pages25 Most Frequently Used Linux IPTables Rules ExamplesSwak StekieNo ratings yet
- ICM6.5 LabManualDocument152 pagesICM6.5 LabManualalireza1023No ratings yet
- Zoning Configuration StepDocument9 pagesZoning Configuration StepPurushothama GnNo ratings yet
- How To Configure Oracle VM Server For Guest Domains As Solaris Cluster NodesDocument20 pagesHow To Configure Oracle VM Server For Guest Domains As Solaris Cluster NodesformyspammNo ratings yet
- SimpliVity CLI Upgrade Lab GuideDocument7 pagesSimpliVity CLI Upgrade Lab GuideBalasubramanian ReguramanNo ratings yet
- CXA 206 Lab MaualDocument130 pagesCXA 206 Lab Mauald0wonloadNo ratings yet
- 606: Deploying Xenmobile 8.X Enterprise Edition: Hands-On Lab Exercise GuideDocument151 pages606: Deploying Xenmobile 8.X Enterprise Edition: Hands-On Lab Exercise GuideMASNo ratings yet
- SAN - How To Zone A Brocade SAN Switch PDFDocument3 pagesSAN - How To Zone A Brocade SAN Switch PDFibmaceNo ratings yet
- Zoning in Brocade FC SAN Switch For Beginners - SAN EnthusiastDocument13 pagesZoning in Brocade FC SAN Switch For Beginners - SAN EnthusiastskizoufriNo ratings yet
- Robocopy and A Few Examples PDFDocument10 pagesRobocopy and A Few Examples PDFFrancesHsiehNo ratings yet
- Vxrail Quickstart Guide: Physical Site PreparationDocument2 pagesVxrail Quickstart Guide: Physical Site PreparationPavan NavNo ratings yet
- StorageDocument63 pagesStorageigleo89No ratings yet
- Find Odoo Master PasswordDocument14 pagesFind Odoo Master PasswordRizzoNo ratings yet
- Start Vcenter Install From .Iso File Using Windows 10Document10 pagesStart Vcenter Install From .Iso File Using Windows 10Hanung NugrohoNo ratings yet
- 2.samba NFSDocument28 pages2.samba NFSsowathsNo ratings yet
- Robocopy Command GuideDocument5 pagesRobocopy Command GuidemcdaleNo ratings yet
- NetScaler 10.5 AAA Application TrafficDocument182 pagesNetScaler 10.5 AAA Application TrafficsudharaghavanNo ratings yet
- Nutanix Community Edition Getting StartedDocument33 pagesNutanix Community Edition Getting StartedDavid Hernan Lira CarabantesNo ratings yet
- Setting Up Rsync ServerDocument17 pagesSetting Up Rsync ServerTathoe MpondaNo ratings yet
- Useful Brocade SAN Switch CLI Command GuideDocument5 pagesUseful Brocade SAN Switch CLI Command GuideSrinivas KumarNo ratings yet
- DCA - Section 6 SecurityDocument12 pagesDCA - Section 6 SecurityValiS1234No ratings yet
- How To Boot Oracle Linux Into Rescue Mode 1516777Document4 pagesHow To Boot Oracle Linux Into Rescue Mode 1516777cresmakNo ratings yet
- Dell Compellent - Section 1Document23 pagesDell Compellent - Section 1anonymous_9888No ratings yet
- Configuration Guide For Red Hat Linux Host AttachmentDocument56 pagesConfiguration Guide For Red Hat Linux Host AttachmentvqbhanuNo ratings yet
- NetScaler 10.5 Link Load BalancingDocument33 pagesNetScaler 10.5 Link Load Balancingsudharaghavan0% (1)
- Step by Step Guide Installing SCCM 2007Document81 pagesStep by Step Guide Installing SCCM 2007raajendrachNo ratings yet
- Scenario: Sometimes You May Need To Mount The USB Drive Directly Onto TheDocument2 pagesScenario: Sometimes You May Need To Mount The USB Drive Directly Onto TheSalman SaluNo ratings yet
- VMWare NetworkingDocument19 pagesVMWare NetworkinglogicserverxNo ratings yet
- VSICM6 LabManualDocument170 pagesVSICM6 LabManualpercynNo ratings yet
- Using: 09 Feb 2023 Vrealize Operations 8.6Document208 pagesUsing: 09 Feb 2023 Vrealize Operations 8.6aureltataruNo ratings yet
- Nutanix Spec SheetDocument9 pagesNutanix Spec SheetShorya VashishtNo ratings yet
- Vmware Horizon View Best Practices Performance StudyDocument25 pagesVmware Horizon View Best Practices Performance StudydamonNo ratings yet
- VMware vSAN 8 Administration GuideDocument145 pagesVMware vSAN 8 Administration GuidevElements Dot NetNo ratings yet
- Rhev Troubleshooting Summit2012 DK 1Document38 pagesRhev Troubleshooting Summit2012 DK 1mikewatkins3100% (1)
- Tutorial WinDevDocument455 pagesTutorial WinDevVictor Villavicencio YallicoNo ratings yet
- ZS9-2 Service Engineering TOIDocument73 pagesZS9-2 Service Engineering TOIrkkkNo ratings yet
- Unit 7 System Storage OverviewDocument28 pagesUnit 7 System Storage OverviewSantosh BhadoriyaNo ratings yet
- PowerCLI 5 1Document1 pagePowerCLI 5 1Sam RainNo ratings yet
- Compellent Storage Center (Advanced Administration) Training Guide - IntroDocument12 pagesCompellent Storage Center (Advanced Administration) Training Guide - IntrovkkovelamudiNo ratings yet
- Configuring EMC Data Domain Boost With Veeam Availability Suite v8 2014Document12 pagesConfiguring EMC Data Domain Boost With Veeam Availability Suite v8 2014Abohafez1No ratings yet
- How To Create A Local Mirror of The Latest Update For Red Hat Enterprise Linux 5, 6, 7, 8 Without Using Satellite Server?Document28 pagesHow To Create A Local Mirror of The Latest Update For Red Hat Enterprise Linux 5, 6, 7, 8 Without Using Satellite Server?mysytsNo ratings yet
- Oracle 10g RAC On VMware ESX v1.0Document0 pagesOracle 10g RAC On VMware ESX v1.0adrianpurbamanahanNo ratings yet
- 2016 ForexLive Trades of The Year DDocument19 pages2016 ForexLive Trades of The Year Dultimatearun123No ratings yet
- EPF Withdrawal Form New UANDocument3 pagesEPF Withdrawal Form New UANultimatearun123100% (1)
- mt4 GuideDocument24 pagesmt4 GuideGeorge PruteanuNo ratings yet
- Cloud Computing Security Considerations: Cyber Security Operations Centre April 2011, Updated September 2012Document18 pagesCloud Computing Security Considerations: Cyber Security Operations Centre April 2011, Updated September 2012deepika takNo ratings yet
- Configure Centralizd Ldap + SSH Authentication Server in Linux EnvironmentDocument4 pagesConfigure Centralizd Ldap + SSH Authentication Server in Linux Environmentultimatearun123No ratings yet
- Maths TrickDocument12 pagesMaths TricknavaneethanpowerNo ratings yet
- Rhel Whatsnewrhel7beta TechoverviewDocument9 pagesRhel Whatsnewrhel7beta TechoverviewCarmen Rosa Amau QuispeNo ratings yet
- SelfDocument2 pagesSelfglezamaeNo ratings yet
- MAPEH 10 Q4 Week 4Document8 pagesMAPEH 10 Q4 Week 4John Andy Abarca0% (1)
- My Early DaysDocument14 pagesMy Early DaysVigneshwar .kNo ratings yet
- Wiley S Problems in Mathematics For IIT JEE Main and Advanced Vol II 2 Maestro Series With Summarized Concepts (PDFDrive) PDFDocument662 pagesWiley S Problems in Mathematics For IIT JEE Main and Advanced Vol II 2 Maestro Series With Summarized Concepts (PDFDrive) PDFRosana Radović100% (3)
- TOPIC V: Standards of Moral Valuation Based On The SelfDocument5 pagesTOPIC V: Standards of Moral Valuation Based On The SelfHaydee Christine SisonNo ratings yet
- Encyclopedia of Energy Engineering and Technology PDFDocument1,708 pagesEncyclopedia of Energy Engineering and Technology PDFPradeep SarodeNo ratings yet
- Commercial building floor plan layoutDocument1 pageCommercial building floor plan layoutjitu9918No ratings yet
- Sample Research Paper On Classroom ManagementDocument7 pagesSample Research Paper On Classroom Managementc9sf7pe3No ratings yet
- Adobe Scan Oct 19, 2023Document10 pagesAdobe Scan Oct 19, 2023niladriputatunda1No ratings yet
- Complexity Theory & Systems Theory - Schumacher CollegeDocument2 pagesComplexity Theory & Systems Theory - Schumacher Collegekasiv_8No ratings yet
- Are Women Better Leaders Than MenDocument5 pagesAre Women Better Leaders Than MenArijanaNo ratings yet
- SUPPORT Doctor Letter of Support - BognerDocument6 pagesSUPPORT Doctor Letter of Support - BognerKen WolskiNo ratings yet
- 1548-Article Text-3027-1-10-20211208Document6 pages1548-Article Text-3027-1-10-20211208Rohma DwiNo ratings yet
- Using Historical Thinking to Teach GovernmentsDocument2 pagesUsing Historical Thinking to Teach GovernmentsSneha MishraNo ratings yet
- Leadership Self-AssessmentDocument5 pagesLeadership Self-Assessmentapi-520874386No ratings yet
- Grade 8 Learners' Difficulties in Writing ParagraphsDocument26 pagesGrade 8 Learners' Difficulties in Writing ParagraphsBetel Niguse100% (2)
- APC Boosts Polypropylene OperationDocument6 pagesAPC Boosts Polypropylene OperationJuan AlejandroNo ratings yet
- Quadrant Grid: Worksheet For Calculating Quadrant Scores On The Sensory PROFILE (Dunn, 1999) For Children Ages 3-10 YearsDocument2 pagesQuadrant Grid: Worksheet For Calculating Quadrant Scores On The Sensory PROFILE (Dunn, 1999) For Children Ages 3-10 YearsLorenzo CastroNo ratings yet
- Learning Theorists and Their Major ContributionsDocument9 pagesLearning Theorists and Their Major ContributionsNorlyn ValeraNo ratings yet
- C2 - Enriched Viewing Comprehension - Ritu BhasinDocument2 pagesC2 - Enriched Viewing Comprehension - Ritu Bhasin4103511No ratings yet
- Individual Project Report On Role of Robotic Process Automation (RPA) in Digital TransformationDocument13 pagesIndividual Project Report On Role of Robotic Process Automation (RPA) in Digital TransformationTest accNo ratings yet
- Audi FinalDocument22 pagesAudi FinalNirankar Royal100% (1)
- The Training of Football Players in BrazilDocument3 pagesThe Training of Football Players in BrazilFeranmi OgunrotimiNo ratings yet
- Exercise 3. Essay: "The Impact of Information Revolution To Local and Global Peace and Security"Document2 pagesExercise 3. Essay: "The Impact of Information Revolution To Local and Global Peace and Security"rjay manalo100% (4)
- Teaching With TEACHFLIXDocument16 pagesTeaching With TEACHFLIXummu aimanNo ratings yet
- Talent Management in Malaysian UniversitDocument20 pagesTalent Management in Malaysian Universitحمب محمد نجمدنNo ratings yet
- Linking The Van Hiele Theory To Instruction 2015Document11 pagesLinking The Van Hiele Theory To Instruction 2015Oliver IpoNo ratings yet
- Reg 20220716 Not WebpageDocument18 pagesReg 20220716 Not WebpageVandyNo ratings yet
- JNTU-HYD: B.Tech/B.Pharmacy 2,3,4 Years Regular (I & II Semester) Academic Calendar 2010-11Document3 pagesJNTU-HYD: B.Tech/B.Pharmacy 2,3,4 Years Regular (I & II Semester) Academic Calendar 2010-11rocky4bestNo ratings yet
- Science Society Education - Topical Issues and Development Prospects - 5 7.07.20Document341 pagesScience Society Education - Topical Issues and Development Prospects - 5 7.07.20OS IONo ratings yet
- Linux: The Ultimate Beginner's Guide to Learn Linux Operating System, Command Line and Linux Programming Step by StepFrom EverandLinux: The Ultimate Beginner's Guide to Learn Linux Operating System, Command Line and Linux Programming Step by StepRating: 4.5 out of 5 stars4.5/5 (9)
- The Linux Command Line Beginner's GuideFrom EverandThe Linux Command Line Beginner's GuideRating: 4.5 out of 5 stars4.5/5 (23)
- The Ultimate Kali Linux Book - Second Edition: Perform advanced penetration testing using Nmap, Metasploit, Aircrack-ng, and EmpireFrom EverandThe Ultimate Kali Linux Book - Second Edition: Perform advanced penetration testing using Nmap, Metasploit, Aircrack-ng, and EmpireNo ratings yet
- Azure DevOps Engineer: Exam AZ-400: Azure DevOps Engineer: Exam AZ-400 Designing and Implementing Microsoft DevOps SolutionsFrom EverandAzure DevOps Engineer: Exam AZ-400: Azure DevOps Engineer: Exam AZ-400 Designing and Implementing Microsoft DevOps SolutionsNo ratings yet
- Apple Card and Apple Pay: A Ridiculously Simple Guide to Mobile PaymentsFrom EverandApple Card and Apple Pay: A Ridiculously Simple Guide to Mobile PaymentsNo ratings yet
- Make Your PC Stable and Fast: What Microsoft Forgot to Tell YouFrom EverandMake Your PC Stable and Fast: What Microsoft Forgot to Tell YouRating: 4 out of 5 stars4/5 (1)
- Powershell: The ultimate beginner's guide to Powershell, making you a master at Windows Powershell command line fast!From EverandPowershell: The ultimate beginner's guide to Powershell, making you a master at Windows Powershell command line fast!Rating: 5 out of 5 stars5/5 (1)
- Kali Linux - An Ethical Hacker's Cookbook - Second Edition: Practical recipes that combine strategies, attacks, and tools for advanced penetration testing, 2nd EditionFrom EverandKali Linux - An Ethical Hacker's Cookbook - Second Edition: Practical recipes that combine strategies, attacks, and tools for advanced penetration testing, 2nd EditionRating: 5 out of 5 stars5/5 (1)
- Hackers & Painters: Big Ideas from the Computer AgeFrom EverandHackers & Painters: Big Ideas from the Computer AgeRating: 4.5 out of 5 stars4.5/5 (5)
- Mastering Linux Security and Hardening - Second Edition: Protect your Linux systems from intruders, malware attacks, and other cyber threats, 2nd EditionFrom EverandMastering Linux Security and Hardening - Second Edition: Protect your Linux systems from intruders, malware attacks, and other cyber threats, 2nd EditionNo ratings yet
- Active Directory: Network Management Best Practices For System AdministratorsFrom EverandActive Directory: Network Management Best Practices For System AdministratorsNo ratings yet
- XDA Developers' Android Hacker's Toolkit: The Complete Guide to Rooting, ROMs and ThemingFrom EverandXDA Developers' Android Hacker's Toolkit: The Complete Guide to Rooting, ROMs and ThemingRating: 2 out of 5 stars2/5 (2)
- MVS JCL Utilities Quick Reference, Third EditionFrom EverandMVS JCL Utilities Quick Reference, Third EditionRating: 5 out of 5 stars5/5 (1)
- Mastering Swift 5 - Fifth Edition: Deep dive into the latest edition of the Swift programming language, 5th EditionFrom EverandMastering Swift 5 - Fifth Edition: Deep dive into the latest edition of the Swift programming language, 5th EditionNo ratings yet