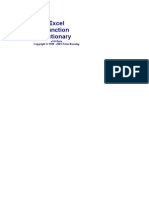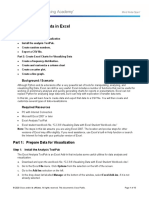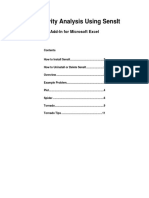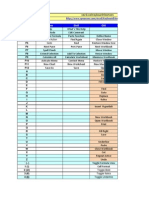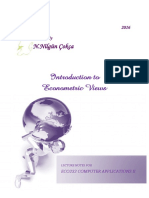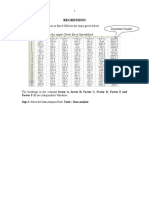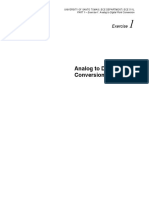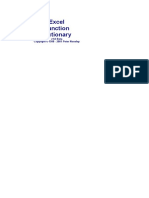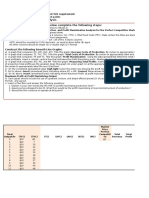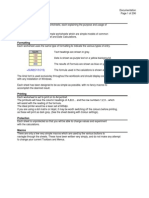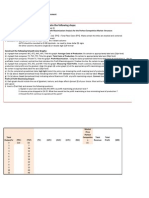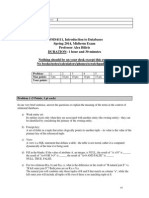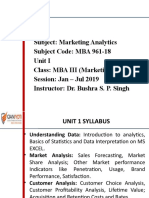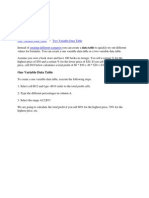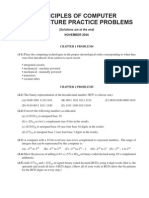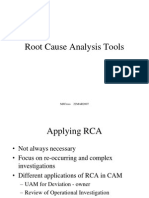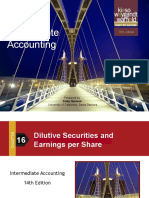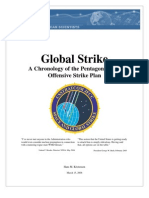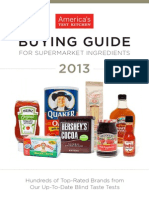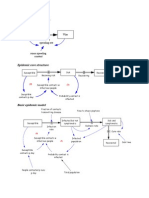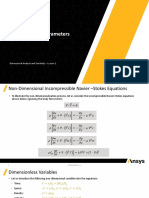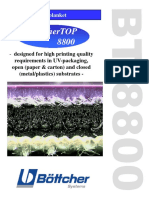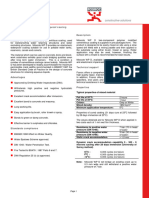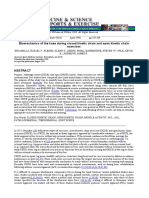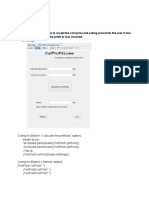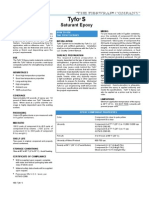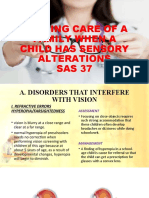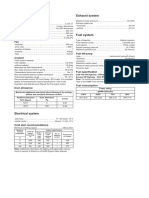Professional Documents
Culture Documents
SensIt Guide 145
Uploaded by
cmlimOriginal Description:
Copyright
Available Formats
Share this document
Did you find this document useful?
Is this content inappropriate?
Report this DocumentCopyright:
Available Formats
SensIt Guide 145
Uploaded by
cmlimCopyright:
Available Formats
Sensitivity Analysis Using SensIt
4.1 SENSIT OVERVIEW
SensIt is a sensitivity analysis add-in for Microsoft Excel 20002010 (Windows) and Microsoft Excel 2004 & 2011 (Macintosh). SensIt performs sensitivity analysis on your worksheet what-if model and creates simple plots, spider charts, and tornado charts. Sensitivity analysis can help you determine which of your input assumptions are critical. Before using the SensIt options, you must have a spreadsheet model with one or more inputs and an output. With SensIt it is easy to see how sensitive the output is to changes in the inputs. In Excel 2007 or 2010, SensIt adds a Sensitivity Analysis command to the Add-Ins ribbon. In Excel 2003 and earlier, SensIt adds a Sensitivity Analysis command to the Tools menu. This command has three subcommands: One Input, One Output; Many Inputs, One Output; and Help. Use SensIts One Input, One Output option to see how your models output depends on changes in a single input variable. This feature creates an XY (Scatter) chart type. Use SensIts Many Inputs, One Output option to see how your models output depends on ranges you specify for each of the models input variables. This feature creates tornado charts (an Excel Bar chart type) and a spider chart (an XY (Scatter) chart type). The spider chart is useful for detecting a nonlinear relationship between the input variables and the output variable of your model. The two-factor tornado chart can help you determine how your model output is affected by each pair of your input assumptions. All of SensIts functionality, including its built-in help, is a part of the SensIt XLA file. There is no separate setup file or help file. When you use SensIt on a Windows computer, it does not create any Windows Registry entries (although Excel may use such entries to keep track of its add-ins).
4.2 EXAMPLE PROBLEM
This example is a simple economic model of a prospective new product taken from the Eschenbach (1992) article. The model assumes that the FirstCost investment occurs at the start of the first year and all subsequent cash flows are end-of-year. The product life is N years with the Salvage value at the end of year N. At the start of the project there is no revenue for the first NNoRev years with subsequent annual Revenue during years NNoRev+1 through N. FracComp is the fraction of Revenue lost to competition. Annual operations and maintenance cost O&M applies for all N years of product life. The discount rate i is used to determine PresentWorth. Eschenbach uses the notation P/A,i,N and P/F,i,N, respectively, for the uniform periodic and the
42
Chapter 4 Sensitivity Analysis Using SensIt
single payment present worth factors. The spreadsheet model includes some intermediate variables for determining various discount factors. Figure 4.1 Model Display
1 2 3 4 5 6 7 8 9 10 11 12 13 14 15 16 17 18 A B Input Variables Input Cells FirstCost $120,000 Salvage $20,000 N 12 i 10% O&M $6,000 Revenue $55,000 NNoRev 1 FracComp 0.2 Intermediate Variables P/F,i,N $0.32 P/A,i,N $6.81 N-NNoRev 11 P/A,i,N-NNoRev $6.50 P/F,i,NNoRev $0.91 Revenue Discount $5.90 Output Variable Present Worth $105,293
Figure 4.2 Model Formulas
10 11 12 13 14 15 16 17 18 A Intermediate Variables P/F,i,N P/A,i,N N-NNoRev P/A,i,N-NNoRev P/F,i,NNoRev Revenue Discount Output Variable Present Worth B =1/(1+B5)^B4 =PV(B5,B4,-1) =B4-B8 =PV(B5,B13,-1) =1/(1+B5)^B8 =B14*B15 =-B2+B3*B11-B6*B12+B7*(1-B9)*B16
4.3 ONE INPUT, ONE OUTPUT
Use SensIts One Input, One Output option to see how your models output depends on changes in a single input variable. In Excel 2003, choose Tools | Sensitivity Analysis | One Input, One Output. In Excel 2007 or 2010, choose Add-ins | Sensitivity Analysis | One Input, One Output.
4.3 One Input, One Output
43
Figure 4.3 SensIt One Input, One Output Dialog Box
Cells for Input Variable
In the Label reference edit box, type a cell reference, or point to the cell containing a text label and click. In the Value reference edit box, type a cell reference, or point to the cell containing a numeric value that is an input cell of your model.
Cells for Output Variable
In the Label reference edit box, type a cell reference, or point to the cell containing a text label and click. In the Value reference edit box, type a cell reference, or point to the cell containing a formula that is the output of your model.
Input Values
Type numbers in the Start, Step, and Stop edit boxes to specify values to be used in the input variables cell. Cell references are not allowed. Click OK: SensIt uses the Start, Step, and Stop values to prepare a table of values. Each value is copied to the input variable Value cell, the worksheet is recalculated, and the value of the output variable Value cell is copied to the table. (You could do this manually in Excel using the Edit | Fill | Series and Data | Table commands.) SensIt uses the paired input and output values to prepare an XY (Scatter) chart. The text in the label cells you identified are used as the charts axis labels. (You could do this manually using the ChartWizard.)
44
Chapter 4 Sensitivity Analysis Using SensIt
Figure 4.4 SensIt Numerical and Chart Output
SensIt One Input, One Output Date (current date) Time (current time) Workbook (file name) Input Cell OneInput!$B$4 Output Cell OneInput!$B$18 N 6 7 8 9 10 11 12 13 14 15 16 17 18 19 20 21 22 23 24 Present Worth $16,789 $35,263 $52,057 $67,325 $81,204 $93,822 $105,293 $115,721 $125,201 $133,819 $141,654 $148,776 $155,251 $161,137 $166,488 $171,353 $175,775 $179,796 $183,451
$200,000 $180,000 $160,000 $140,000
SensIt
Present Worth
$120,000 $100,000 $80,000 $60,000 $40,000 $20,000 $0 6 8 10 12 14 N 16 18 20 22 24
Insight From the table and chart, we observe a nonlinear relationship between Present Worth and product life N. That is, the change in Present Worth between years 6 and 7 is much greater than the change between years 23 and 24.
4.4 MANY INPUTS, ONE OUTPUT TORNADO
Use SensIts Many Inputs, One Output option to see how your models output depends on ranges you specify for each of the models input variables. Before using this option, arrange your model input cells in adjacent cells in a single column, arrange corresponding labels in adjacent cells in a single column, and arrange Low, Base, and High input values for each input variable in three separate columns. Alternatively, the three columns containing input values can be worst case, likely case, and best case. An appropriate arrangement is shown below.
4.4 Many Inputs, One Output Tornado
45
Figure 4.5 Model Display with Lower and Upper Bounds
1 2 3 4 5 6 7 8 9 10 11 12 13 14 15 16 17 18 A B C D E F G H I Input Variables Input Cells OneExtreme BaseCase OtherExtreme LowerLimit% UpperLimit% FirstCost $120,000 $108,000 $120,000 $180,000 90% 150% Salvage $20,000 $0 $20,000 $30,000 0% 150% N 12 6 12 24 50% 200% i 10% 6% 10% 20% 60% 200% O&M $6,000 $4,800 $6,000 $7,500 80% 125% Revenue $55,000 $33,000 $55,000 $68,750 60% 125% NNoRev 1 0 1 3 0% 300% FracComp 0.2 0 0.2 0.4 0% 200% Intermediate Variables (Input Values for SensIt) (Eschenbach's Inputs P/F,i,N $0.32 Relative To Base Case) P/A,i,N $6.81 N-NNoRev 11 P/A,i,N-NNoRev $6.50 P/F,i,NNoRev $0.91 Revenue Discount $5.90 Output Variable Present Worth $105,293
Eschenbach expressed the ranges as lower and upper limit percentages of the base case. To use SensIt, those percentages have been multiplied by the base case so that the OneExtreme and OtherExtreme values are in the same measurement units as the BaseCase values. For more information about choosing input values, refer to the Tips for Many Inputs, One Output section. In Excel 2003, choose Tools | Sensitivity Analysis | Many Inputs, One Output. In Excel 2007 or 2010, choose Add-Ins | Sensitivity Analysis | Many Inputs, One Output. Figure 4.6 SensIt Many Inputs, One Output Dialog Box
Ranges for Input Variables
Type a range reference, or point to the range (click and drag) containing text labels and the range containing numeric values that are inputs to your model. If the range is not contiguous, select the
46
Chapter 4 Sensitivity Analysis Using SensIt
first portion and then hold down the Control key while making the remaining selections. Alternatively, type a comma between each portion.
Cells for Output Variable
Type a cell reference, or point to the cell containing a text label and the cell containing a formula thats the output of your model.
Ranges for Input Values
Type a range reference, or point to the range (click and drag) containing numeric values for each of your models inputs. You can make non-contiguous selections similar to the ranges for input variables. Be sure that all five range selections have the appropriate cells in the same order. Figure 4.7 SensIt Tornado Numerical and Chart Output
1 2 3 4 5 6 7 8 9 10 11 12 13 14 15 16 17 18 19 20 21 22 23 24 25 26 27 28 29 30 31 32 33 34 35 36 37 38 39 40 41 A B SensIt Many Inputs, One Output Single-Factor Sensitivity Analysis Date (current date) Time (current time) C D E F G H I
Workbook (file name) Output Cell ManyInputs!$B$18 Present Worth Output Value Low Base High $1,372 $105,293 $170,244 $16,789 $105,293 $183,451 $14,267 $105,293 $167,016 $40,342 $105,293 $170,244 $35,871 $105,293 $145,293 $45,293 $105,293 $117,293 $95,072 $105,293 $113,469 $98,920 $105,293 $108,479
Input Variable Revenue N i FracComp NNoRev FirstCost O&M Salvage
Corresponding Input Value Low Output Base Case High Output $33,000 $55,000 $68,750 6 12 24 20% 10% 6% 0.4 0.2 0 3 1 0 $180,000 $120,000 $108,000 $7,500 $6,000 $4,800 $0 $20,000 $30,000 SensIt
Percent Swing Swing^2 $168,872 25.0% $166,661 24.3% $152,749 20.5% $129,901 14.8% $109,421 10.5% $72,000 4.5% $18,397 0.3% $9,559 0.1%
Revenue N i FracComp NNoRev FirstCost O&M Salvage
$40,000
$33,000 6 20% 0.4 3 $180,000 $7,500 $0 $0 $40,000 $80,000 $108,000 $4,800 $30,000 $120,000 $160,000 0
$68,750 24 6% 0
$200,000
PresentWorth
For each input variable, SensIt sets all other input values at their Base case values, copies the One Extreme input value to the input variable cell, recalculates the worksheet, and copies the value of
4.5 Customizing SensIt Charts
47
the output variable cell to the table. The same steps are repeated using each Other Extreme input value. For each input variable, SensIt computes the range of the output variable values (the swing), sorts the table from largest swing down to smallest swing, and prepares a bar chart. For each Low output value in column E, the corresponding input value is shown in column B. For each High output value in column G, the corresponding input value is shown in column D. The tornado chart shows single-factor sensitivity analysis, i.e., for each output value, only one input value is changed from its base case value. The tornado chart summarizes eight separate singlefactor sensitivity analyses. Insight The uncertainty about annual Revenue (the topmost bar in the tornado chart) is associated with the widest swing in Present Worth. O&M and Salvage have little effect on Present Worth.
4.5 CUSTOMIZING SENSIT CHARTS
If the labels on the horizontal axis are numbers with many digits, some of the labels may wrap around so that some of the digits display below the others. There are many ways to remedy this anomaly. (1) One way is to widen the chart. Click just inside the outer border of the chart so that eight chart handles are shown and then drag the middle chart handle on the left or right to widen the chart. (2) Another way is to select the horizontal axis (click between the labels on the horizontal axis so that "Value (X) axis" appears in the name box in the upper left of Excel) and change to a smaller font size using the Font Size drop-down edit box on the Formatting tool bar. In Excel 2007 or 2010, select the axis, and change the font size in the Font area of the Home ribbon. (3) Yet another way in Excel 2003 is to select the horizontal axis, choose Format | Selected Axis | Scale, and change the Minimum, Maximum, and Major unit. Select a "nice" number for the Minimum, specify a larger value for the Major unit, and use an appropriate value for the Maximum. In Excel 2007 or 2010, select the axis, select the Chart Tools Layout or Format ribbon, click Format Selection in the Current Selection area of the ribbon, click Axis Options in the Format Axis dialog box, and change the Minimum, Maximum, and Major unit. (4) Finally, you can obtain more spacing on the horizontal axis by using a custom format. If you want to show values in thousands instead of the original units, in Excel 2003 select the horizontal axis, choose Format | Selected Axis | Number | Custom, and enter a comma at the end of the current format shown in the "Type:" edit box. In Excel 2007 or 2010, select the axis, select the Chart Tools Layout or Format ribbon, click Format Selection in the Current Selection area of the ribbon, click Number in the Format Axis dialog box, enter a comma at the end of the current format shown in the Format Code edit box, and click the Add button. For example, you might change the format from "$#,##0" to "$#,##0," and then modify the horizontal axis title to indicate that the axis values are in thousands.
4.6 TORNADO SORTED BY DOWNSIDE RISK
The tornado chart is originally sorted by Swing. To sort by downside risk in Excel 2003, i.e., by the low output values, select the labels and data in cells A10:I18, choose Data | Sort, check that "Header row" is selected, select Sort by Low (not by Low Output) Ascending, and click OK. If necessary, press F9 to refresh the chart.
48
Chapter 4 Sensitivity Analysis Using SensIt
In Excel 2007 or 2010, select the single row of labels and all data rows, on the Home ribbon in the Editing area choose Sort & Filter | Custom Sort, check that "My data has headers" is selected, select Column Sort by Low, select Sort On Values, select Order Smallest to Largest, and click OK. If necessary, press F9 to refresh the chart. The results using Excel 2003 SP3 are shown below. Figure 4.8 SensIt Tornado Sorted by Downside Risk
A 8 9 10 11 12 13 14 15 16 17 18 19 20 21 22 23 24 25 26 27 28 29 30 31 32 33 34 35 36 37 38 39 40 41 B C D F G Present Worth Output Value Low Base High $1,372 $105,293 $170,244 $14,267 $105,293 $167,016 $16,789 $105,293 $183,451 $35,871 $105,293 $145,293 $40,342 $105,293 $170,244 $45,293 $105,293 $117,293 $95,072 $105,293 $113,469 $98,920 $105,293 $108,479 E H I
Input Variable Revenue i N NNoRev FracComp FirstCost O&M Salvage
Corresponding Input Value Low Output Base Case High Output $33,000 $55,000 $68,750 20% 10% 6% 6 12 24 3 1 0 0.4 0.2 0 $180,000 $120,000 $108,000 $7,500 $6,000 $4,800 $0 $20,000 $30,000 SensIt
Percent Swing Swing^2 $168,872 25.0% $152,749 20.5% $166,661 24.3% $109,421 10.5% $129,901 14.8% $72,000 4.5% $18,397 0.3% $9,559 0.1%
Revenue i N NNoRev FracComp FirstCost O&M Salvage
$40,000
$33,000 20% 6 3 0.4 $180,000 $7,500 $0 $0 $40,000 $80,000 $108,000 $4,800 $30,000 $120,000 $160,000 0
$68,750 6% 24
$200,000
PresentWorth
4.7 TORNADO SORTED BY UPSIDE POTENTIAL
To sort by upside potential in Excel 2003, i.e., by the high output values, select the data in cells A10:I18, choose Data | Sort, check that "Header row" is selected, select Sort by High (not by High Output) Descending, and click OK. If necessary, press F9 to refresh the chart. In Excel 2007 or 2010, select the single row of labels and all data rows, on the Home ribbon in the Editing area choose Sort & Filter | Custom Sort, check that "My data has headers" is selected, select Column Sort by High, select Sort On Values, select Order Largest to Smallest, and click OK. If necessary, press F9 to refresh the chart. The results using Excel 2003 SP3 are shown below.
4.8 Tornado Showing Major Uncertainties
49
Figure 4.9 SensIt Tornado Sorted by Upside Potential
A 8 9 10 11 12 13 14 15 16 17 18 19 20 21 22 23 24 25 26 27 28 29 30 31 32 33 34 35 36 37 38 39 40 41 B C D F G Present Worth Output Value Low Base High $16,789 $105,293 $183,451 $1,372 $105,293 $170,244 $40,342 $105,293 $170,244 $14,267 $105,293 $167,016 $35,871 $105,293 $145,293 $45,293 $105,293 $117,293 $95,072 $105,293 $113,469 $98,920 $105,293 $108,479 E H I
Input Variable N Revenue FracComp i NNoRev FirstCost O&M Salvage
Corresponding Input Value Low Output Base Case High Output 6 12 24 $33,000 $55,000 $68,750 0.4 0.2 0 20% 10% 6% 3 1 0 $180,000 $120,000 $108,000 $7,500 $6,000 $4,800 $0 $20,000 $30,000 SensIt
Percent Swing Swing^2 $166,661 24.3% $168,872 25.0% $129,901 14.8% $152,749 20.5% $109,421 10.5% $72,000 4.5% $18,397 0.3% $9,559 0.1%
N Revenue FracComp i NNoRev FirstCost O&M Salvage
$40,000 $0 20% $33,000
24 $68,750 0.4 0 6% 3 $180,000 $7,500 $0 $40,000 $80,000 $108,000 $4,800 $30,000 $120,000 $160,000 $200,000 0
PresentWorth
4.8 TORNADO SHOWING MAJOR UNCERTAINTIES
In some situations you may have twenty or more input variables and you wish to show the variation of only the top five or ten. To illustrate this modification, note that in this example the variation in Present Worth due to O&M and Salvage is minimal, so consider showing only the top six input variables, here sorted by swing. Click one of the bars on the left side of the vertical base case line to select Series 1 (shown at the right end of the SERIES function in the formula bar), and then click and drag the fill handle from A18 up to A16 and the fill handle from F18 up to F16. Click one of the bars on the right side of the vertical base case line to select Series 2, and then click and drag the fill handle from H18 up to H16. To resize the chart, click just inside its outer border and drag the bottom center fill handle upward. The resulting chart is shown below.
50
Chapter 4 Sensitivity Analysis Using SensIt
Figure 4.10 SensIt Tornado Showing Only Major Uncertainties
SensIt Revenue N i FracComp NNoRev FirstCost
$40,000 $0 $33,000 6 20% 0.4 3 $180,000 $40,000 $80,000 $108,000 $120,000 $160,000 $200,000 0 6% 0 $68,750 24
PresentWorth
4.9 TORNADO WITH VERTICAL LINE
A tornado chart shows ranges for a single alternative. To compare with a second alternative, it is useful to show a vertical line representing the value of the performance measure for the second alternative. For example, the second alternative might be "Pursue a fixed cost contract," with present worth of $30,000. In Excel 2003, choose View | Toolbars, and click Drawing. Select the chart by clicking just inside its outer border so that the eight sizing handles appear on the border. Click the Line icon on the Drawing toolbar. In Excel 2007 or 2010, select the chart, on the Insert ribbon in the Illustrations area click Shapes, and in the Lines area click the Line icon. On the tornado chart, click at the $30,000 value on the horizontal axis and drag upward to above the top horizontal bar. Before releasing the mouse button, position the top end of the line so that it is vertical. The result is shown below.
4.10 Many Inputs, One Output Spider
51
Figure 4.11 Tornado Chart with Vertical Line
SensIt Revenue N i FracComp NNoRev FirstCost O&M Salvage
$40,000 $0 $40,000 $33,000 6 20% 0.4 3 $180,000 $7,500 $0 $80,000 $108,000 $4,800 $30,000 $120,000 $160,000 $200,000 0 6% 0 $68,750 24
PresentWorth
To format the vertical line in Excel 2003, select it, and choose Format. For the line shown above, the Weight was changed from 0.75 to 1.5 on the Format Autoshape Colors and Lines tab. In Excel 2007 or 2010, select the vertical line, on the Drawing Tools Format ribbon choose Shape Outline | Weight 1 pt. Insight In this example, we note that Revenue, N, and i are critical input assumptions. These are the three input variables that could result in Present Worth less than the " Pursue a fixed cost contract" alternative. However, three other input assumptions are nearly as critical. We should focus on these six inputs, either by trying to control the value, by gathering more information to reduce the uncertainty (the width of the bars), or by treating the uncertainty explicitly using probability assessments and subsequent Monte Carlo simulation. We should not be as concerned about the O&M and Salvage values.
4.10 MANY INPUTS, ONE OUTPUT SPIDER
In addition to the tornado chart, SensIts Many Inputs, One Output option also creates a spider chart to show how your models output depends on the percentage changes for each of the models input variables. SensIt Spider uses the same base case and extreme input values as the single-factor sensitivity analysis for the tornado chart, but you can specify a Step Percent for evaluating the model at intermediate values. The results are shown with each input value expressed as a percentage of the base case input value. If the base case value for an input variable is zero, that variable is not included in the Spider analysis (because it would not be possible to express an extreme or intermediate input value as a percentage of the zero base case value). SensIt prepares an XY (Scatter) chart where the horizontal axis is each input value as a percentage of the base case input value and the vertical axis is the associated model output value.
52
Chapter 4 Sensitivity Analysis Using SensIt
Figure 4.12 SensIt Spider Numerical and Chart Output
Input Variable Revenue N i FracComp NNoRev FirstCost O&M Salvage Corresponding Input Value Low Output Base Case High Output $33,000 $55,000 $68,750 6 12 24 20% 10% 6% 0.4 0.2 0 3 1 0 $180,000 $120,000 $108,000 $7,500 $6,000 $4,800 $0 $20,000 $30,000 Input Value as % of Base Low % Base % High % 60.0% 100.0% 125.0% 50.0% 100.0% 200.0% 200.0% 100.0% 60.0% 200.0% 100.0% 0.0% 300.0% 100.0% 0.0% 150.0% 100.0% 90.0% 125.0% 100.0% 80.0% 0.0% 100.0% 150.0% Present Worth Output Value Low Base High $1,372 $105,293 $170,244 $16,789 $105,293 $183,451 $14,267 $105,293 $167,016 $40,342 $105,293 $170,244 $35,871 $105,293 $145,293 $45,293 $105,293 $117,293 $95,072 $105,293 $113,469 $98,920 $105,293 $108,479 Swing $168,872 $166,661 $152,749 $129,901 $109,421 $72,000 $18,397 $9,559
SensIt
$220,000 $200,000 $180,000 $160,000 $140,000 Revenue
PresentWorth
$120,000 $100,000 $80,000 $60,000 $40,000 $20,000 $0 $20,000 50.0% 0.0% 50.0% 100.0% 150.0% 200.0% 250.0% 300.0% 350.0%
N i FracComp NNoRev FirstCost O&M Salvage
InputValueas%ofBaseCase
Insight On a spider chart, lines that are nearly horizontal generally indicate an input variable where small percentage changes do not have much affect on the output value. Lines that are more vertical indicate an input variable where small percentage changes have a greater affect on the output value. Unlike the tornado chart, the spider chart makes it easy to identify nonlinear relationships.
4.11 TWO-FACTOR TORNADO CHART
SensIt can also produce a two-factor tornado chart, where SensIt considers each pair of input variables. If N is the number of input variables, there are N*(N-1)/2 pairs to evaluate. For each pair, SensIt considers all nine combinations of the One Extreme, Base Case, and Other Extreme input values for the two variables. For the calculation of output for each combination, the other input variables are kept at their Base Case values. For each pair, SensIt summarizes the calculations by showing the combinations of input values that produce the lowest and highest output value. Finally, the pairs are sorted by swing, and a tornado chart is created. The example has N=8 input variables, so there are N*(N-1)/2 = 8*(8-1)/2 = 28 pairs to evaluate. SensIts output shows data rows and chart bars for all 28 pairs. To save space, the figure shows numerical results for only the top ten (by hiding rows for the other 18 pairs and resizing the chart).
4.12 Two-Factor Downside Risk
53
Figure 4.13 SensIt Two-Factor Tornado Partial Output
Input Variables N&i N & Revenue i & Revenue N & FracComp Revenue & FracComp N & NNoRev i & FracComp Revenue & NNoRev i & NNoRev FirstCost & Revenue Corresponding Input Values Low Output Base Case High Output 6 & 20% 12 & 10% 24 & 6% 6 & $33,000 12 & $55,000 24 & $68,750 20% & $33,000 10% & $55,000 6% & $68,750 6 & 0.4 12 & 0.2 24 & 0 $33,000 & 0.4 $55,000 & 0.2 $68,750 & 0 6&3 12 & 1 24 & 0 20% & 0.4 10% & 0.2 6% & 0 $33,000 & 3 $55,000 & 1 $68,750 & 0 20% & 3 10% & 1 6% & 0 $180,000 & $33,000 $120,000 & $55,000 $108,000 & $68,750 SensIt N&i N&Revenue i&Revenue N&FracComp Revenue&FracComp N&NNoRev i&FracComp Revenue&NNoRev i&NNoRev FirstCost&Revenue
$200,000 6&3 20%&0.4 $33,000&3 20%&3 $180,000&$33,000 $100,000 $0 $100,000 6&20% 6&$33,000 20%&$33,000 6&0.4 $33,000&0.4 24&6% 24&$68,750 6%&$68,750 24&0 $68,750&0 24&0 6%&0 $68,750&0 6%&0 $108,000&$68,750 $200,000 $300,000 $400,000
Present Worth Output Value Low Base High -$23,599 $105,293 $320,344 -$43,863 $105,293 $272,283 -$49,197 $105,293 $248,861 -$21,118 $105,293 $272,283 -$37,598 $105,293 $251,432 -$52,632 $105,293 $223,451 -$25,398 $105,293 $248,861 -$40,281 $105,293 $220,244 -$41,752 $105,293 $208,525 -$58,628 $105,293 $182,244
Swing $343,943 $316,146 $298,058 $293,401 $289,030 $276,083 $274,259 $260,524 $250,277 $240,872
PresentWorth
Insight The single-factor analysis produces Present Worth values between $1,372 and $170,244. The two-factor analysis produces Present Worth values between -$58,628 and $320,344. If we used Monte Carlo simulation, we would observe even more variation in the output, equivalent to an eight-factor sensitivity analysis. The single-factor downside-risk tornado chart shows that the lowest Present Worth is for the Revenue input assumption, followed by i, N, NNoRev, FracComp, and FirstCost. The two-factor analysis shows that the FirstCost and Revenue pair could produce the lowest Present Worth. So it is particularly important to find a way to avoid the high FirstCost and low Revenue combination, even though the single-factor analysis indicates that FirstCost by itself is not so important.
4.12 TWO-FACTOR DOWNSIDE RISK
In the following chart the two-factor results are sorted by the "Low" output value to show downside risk. Instead of showing all 28 results, the figure shows only the top twelve (by hiding rows for the other 16 pairs of inputs and resizing the chart). The results using Excel 2003 SP3 are shown below.
54
Chapter 4 Sensitivity Analysis Using SensIt
Figure 4.14 SensIt Two-Factor Tornado Sorted by Downside Risk
SensIt FirstCost&Revenue N&NNoRev i &Revenue FirstCost&i N&Revenue FirstCost&N i &NNoRev Revenue&NNoRev Revenue&FracComp i &FracComp FirstCost&NNoRev N&i
$200,000 $100,000 $180,000 & $33,000 6 & 3 20%& $33,000 $180,000 & 20% 6 & $33,000 $180,000 & 6 20%& 3 $33,000 & 3 $33,000 & 0.4 20%& 0.4 $180,000 & 3 6 & 20% $0 $100,000 $200,000 $300,000 $108,000 & 0 24 & 6% $400,000 $108,000 & 24 6%& 0 $68,750 & 0 $68,750 & 0 6%& 0 $108,000 & $68,750 24 & 0 6%& $68,750 $108,000 & 6% 24 & $68,750
PresentWorth
Insight From the one-factor analyses, we note that the inputs associated with maximum swing are Revenue, N, and i, in that order. When sorted by downside risk, the ordered inputs are Revenue, i, and N. Although those three inputs are included in the top ten pairs of the two-factor analysis shown above, the top two pairs indicate that FirstCost is an important input when combined with Revenue, and NNoRev is an important input when combined with N.
4.13 COMPARISON WITH OVERALL VARIATION
Using swing as the criterion for measuring variation of the output value, the single most important input variable is Revenue with output variation from $1,372 to $170,244, a swing of $168,872. With two-factor sensitivity analysis, the two most important input variables are N and i with output variation from -$23,599 to $320,344, a swing of $343,943. When all input assumptions are varied (computations are not shown here), the output varies from -$180,805 to $702,005, a swing of $882,810. The figure shows the output variation for these three situations. For example, if you use triangular density functions for each input variable and perform Monte Carlo simulation with a very large number of trials, the results will show similar variation.
4.14 Tips for Many Inputs, One Output
55
Figure 4.15 Comparison of Variation of Output Values
Comparison of Variation of Output Values
Eight-Factor Tw o-Factor One-Factor -$200,000 $0 $200,000 $400,000 $600,000 $800,000
Present Worth
4.14 TIPS FOR MANY INPUTS, ONE OUTPUT
When defining the high and low cases for each variable, it is important to be consistent so that the "high" cases are all equally high and the "low" cases are all equally low. This will ensure that the output results can be meaningfully compared. For example, if you are thinking about uncertainty using probability and very extreme values are possible but with low probability of occurrence, you might take all of the base case values to be estimates of the mean of the input variable, take low cases to be values such there is a 1-in-10 chance of the variable being below this amount, and take the high cases to be values such that there is a 1-in-10 chance of the variable being above this amount. Or, you might use the 5th and 95th percentiles for each of the input variables. Alternatively, in some situations the values for each input variable may have lower and upper bounds, so you may specify low and high values that are the absolute lowest and highest possible values. When you click OK, SensIt sets all of the input variables to their base-case values and records the output value. Then SensIt goes through each of the input variables one at a time, plugs the lowcase value into the input cell, and records the value in the output cell. It then repeats the process for the high case. For each substitution, all input values are kept at their base-case values except for the single input value that is set at its low or high value. SensIt then produces a spreadsheet that lists the numerical results as shown in columns E, F, and G of the worksheet with the tornado chart. In the worksheet, the variables are sorted by their "swing" -- the absolute value of the difference between the output values in the low and high cases. "Swing" serves as a rough measure of the impact of each input variable. The rows of numerical output are sorted from highest swing at the top down to lowest swing at the bottom. Then SensIt creates a bar chart of the sorted data. In general, you should focus your modeling efforts on those variables with the greatest impact on the value measure. If your model has input variables that are discrete or categorical, you should create multiple tornado charts using different base case values of that input variable. For example, if your model has an input variable "Government Regulation" that has possible values 0 (zero) or 1, the low and high values will be 0 and 1, but you should run one tornado chart with base case = 0 and another tornado chart with base case = 1.
56
Chapter 4 Sensitivity Analysis Using SensIt
4.15 INTERPRETATION OF PERCENT SWING^2
A tornado chart displays the results of single-factor sensitivity analysis for an alternative. For a risk averse decision maker, the certain equivalent of an alternative is less than the expected value (i.e., probability-weighted average) of the payoff distribution. Each Percent Swing^2 value indicates how the difference between the expected value and the certain equivalent is affected by the uncertainty of a specific input variable. These approximations are based on the following assumptions: 1. Exponential Utility. The decision maker's attitude toward risk is described by an exponential utility function, with a Risk Tolerance parameter indicating the degree of risk aversion. In this case the certain equivalent of a payoff distribution can be approximated by Certain Equivalent = Expected Value Variance/(2*Risk Tolerance) The variance of each input variable contributes to the variance of the payoff distribution, which determines how much the certain equivalent is less than the expected value. 2. Independence. The input variables should be probabilistically independent, in which case the variance of the payoff distribution is the sum of the variances of the input variables (for small variations and perhaps a weighted sum, depending on the payoff model). This assumption of independence is also necessary for single-factor sensitivity analysis to provide meaningful information. Symmetric Probability Distributions. The approximation of certain equivalent based on the variance is most accurate for uncertain input assumptions specified by symmetric, bell-shaped probability density functions. As an example, for an input distribution that has a normal probability distribution, the standard deviation is proportional to the width (high extreme minus low extreme) specified as inputs to the single-factor sensitivity analysis, and the variance is proportional to the width squared. For an unbounded symmetric probability distribution, the extremes are often specified using the 0.05 and 0.95 fractiles or the 0.10 and 0.90 fractiles.
3.
For a more extensive discussion, see McNamee and Celona (2001).
4.16 ACKNOWLEDGEMENT
The original version of SensIt was written using the Excel 4 XLM macro programming language by Mike Middleton of the University of San Francisco and Jim Smith of Duke University. The current version with spider and two-factor tornado charts was completely rewritten by Mike Middleton during 20052010 using the Excel 2000 VBA programming language.
4.17 References
57
4.17 REFERENCES
Eschenbach, Ted G. "Spiderplots versus Tornado Diagrams for Sensitivity Analysis," Interfaces (An International Journal of The Institute of Management Sciences and the Operations Research Society of America), Special Issue: Decision and Risk Analysis, Vol. 22, No. 6 (Nov.-Dec. 1992), pp. 40-46. McNamee, Peter, John Celona. Decision Analysis for the Professional. 3rd ed. Menlo Park, CA: SmartOrg, 2001.
You might also like
- Hansons Standard Training PacketDocument38 pagesHansons Standard Training Packetcmlim100% (1)
- RADIATION SAFETY FUNDAMENTALSDocument69 pagesRADIATION SAFETY FUNDAMENTALSJay Lawson100% (1)
- ABB 3HAC050988 AM Arc and Arc Sensor RW 6-En PDFDocument238 pagesABB 3HAC050988 AM Arc and Arc Sensor RW 6-En PDForefat1No ratings yet
- AsadDocument140 pagesAsadHaseeb Malik100% (1)
- Excel Queue Problem SolverDocument10 pagesExcel Queue Problem SolverTanviSheikhNo ratings yet
- Excel FunctionsDocument204 pagesExcel FunctionsRaj SutharNo ratings yet
- Tabular and Graphical Descriptive Techniques Using MS-ExcelDocument20 pagesTabular and Graphical Descriptive Techniques Using MS-ExcelVarun LalwaniNo ratings yet
- 173 Funtions of ExcelDocument182 pages173 Funtions of ExcelHoa TranNo ratings yet
- Microsoft Excel Formulas: Master Microsoft Excel 2016 Formulas in 30 daysFrom EverandMicrosoft Excel Formulas: Master Microsoft Excel 2016 Formulas in 30 daysRating: 4 out of 5 stars4/5 (7)
- Excel TutorDocument212 pagesExcel TutorZyldjyh C. Pactol-PortuguezNo ratings yet
- SQL Server Functions and tutorials 50 examplesFrom EverandSQL Server Functions and tutorials 50 examplesRating: 1 out of 5 stars1/5 (1)
- Finals-Insurance Week 5Document19 pagesFinals-Insurance Week 5Ryan ChristianNo ratings yet
- Pivot Tables for everyone. From simple tables to Power-Pivot: Useful guide for creating Pivot Tables in ExcelFrom EverandPivot Tables for everyone. From simple tables to Power-Pivot: Useful guide for creating Pivot Tables in ExcelNo ratings yet
- 5.2.3.8 Lab - Visualizing Data in ExcelDocument13 pages5.2.3.8 Lab - Visualizing Data in Excelabdulaziz doroNo ratings yet
- Excel 2007 for Scientists and EngineersFrom EverandExcel 2007 for Scientists and EngineersRating: 4 out of 5 stars4/5 (2)
- Application of Game TheoryDocument65 pagesApplication of Game Theorymithunsraj@gmail.com100% (2)
- Solid Waste ManagementDocument26 pagesSolid Waste ManagementPamela MendozaNo ratings yet
- SPREADSHEETDocument10 pagesSPREADSHEETShah MuhammadNo ratings yet
- Sensitivity AnalysisDocument6 pagesSensitivity AnalysisLovedale JoyanaNo ratings yet
- Sensitivity Analysis Using SensitDocument17 pagesSensitivity Analysis Using SensitMessy CoolNo ratings yet
- Sensitivity Analysis: Ensitivity XampleDocument13 pagesSensitivity Analysis: Ensitivity XampleMichael KuchapinNo ratings yet
- Sensitivity Analysis Using Sensit: Add-In For Microsoft ExcelDocument12 pagesSensitivity Analysis Using Sensit: Add-In For Microsoft ExcelSHRINIVAS SNo ratings yet
- Sensitivity Analysis Using ExcelDocument8 pagesSensitivity Analysis Using ExcelUNsha bee komNo ratings yet
- Excel ShortcutsDocument230 pagesExcel ShortcutsPavan LalwaniNo ratings yet
- Tutorial Excel NPVDocument1 pageTutorial Excel NPVShobhit SrivastavaNo ratings yet
- Exel Background - Senario and SensitivityDocument95 pagesExel Background - Senario and SensitivityoscastillosanzNo ratings yet
- Advances in Social Science, Education and Humanities Research (ASSEHR), Volume 80Document4 pagesAdvances in Social Science, Education and Humanities Research (ASSEHR), Volume 80salnasuNo ratings yet
- Ancient Egyptian number system exam questionsDocument6 pagesAncient Egyptian number system exam questionsngeievyiNo ratings yet
- Chapter 2: Analytics On SpreadsheetsDocument5 pagesChapter 2: Analytics On SpreadsheetsDessiren De GuzmanNo ratings yet
- Dhruvkhatri Bba1a ExcelfileDocument55 pagesDhruvkhatri Bba1a Excelfiledhruvkhatri022No ratings yet
- Sensitivity Analysis of Excel Model Using SensIt Add-InDocument17 pagesSensitivity Analysis of Excel Model Using SensIt Add-Inheda kaleniaNo ratings yet
- Excel FormulaDocument204 pagesExcel FormulaLokesh SharmaNo ratings yet
- Chapter 6: Summarizing DataDocument5 pagesChapter 6: Summarizing DataDessiren De GuzmanNo ratings yet
- Processing Is Broken Down Into Simple Steps: Ravi Jaiswani FMA Quiz 2Document5 pagesProcessing Is Broken Down Into Simple Steps: Ravi Jaiswani FMA Quiz 2RAVI JAISWANI Student, Jaipuria IndoreNo ratings yet
- SimVoi 311 GuideDocument44 pagesSimVoi 311 GuideMessy CoolNo ratings yet
- CS101 Introduction To Computing: SpreadsheetsDocument38 pagesCS101 Introduction To Computing: SpreadsheetsFahad NabeelNo ratings yet
- Micro Eportfolio Fall 13 Assign PC and Monop 1Document3 pagesMicro Eportfolio Fall 13 Assign PC and Monop 1api-231890132No ratings yet
- Introduction to Econometric ViewsDocument50 pagesIntroduction to Econometric ViewsMarkWeberNo ratings yet
- RegressionDocument8 pagesRegressionAJITPALNo ratings yet
- Computer Arithmetic FundamentalsDocument13 pagesComputer Arithmetic Fundamentalschris48182No ratings yet
- Labview File 5th SemDocument20 pagesLabview File 5th Semvik9292No ratings yet
- Exercise 1 - Analog To Digital Conversion PointDocument5 pagesExercise 1 - Analog To Digital Conversion PointJoey DumandanNo ratings yet
- Excel Function Dictionary - 1.0Document207 pagesExcel Function Dictionary - 1.0Ch ShafqatNo ratings yet
- Micro Eportfolio Fall 13 Assign PC and Monop-1 2Document8 pagesMicro Eportfolio Fall 13 Assign PC and Monop-1 2api-260803388No ratings yet
- ETS Calculator ManualDocument43 pagesETS Calculator ManualBasselBashourNo ratings yet
- Micro Eportfolio Assign PC and MonopDocument20 pagesMicro Eportfolio Assign PC and Monopapi-291512694No ratings yet
- Excel FormulaDocument207 pagesExcel FormulaRajesh KanalaNo ratings yet
- Formatting C PreviewDocument9 pagesFormatting C PreviewgordanaNo ratings yet
- Excel FundazDocument207 pagesExcel Fundazskk1029No ratings yet
- Eportfolio MicroeconomicsDocument16 pagesEportfolio Microeconomicsapi-241510748No ratings yet
- Lab 1Document10 pagesLab 1sibarama20k100% (1)
- Micro Eportfolio Fall 13 Assign PC and MonopDocument10 pagesMicro Eportfolio Fall 13 Assign PC and Monopapi-242683507No ratings yet
- COMS4111 Spring 2014Document8 pagesCOMS4111 Spring 2014arpegekplNo ratings yet
- Unit 1Document243 pagesUnit 1Shivam TanejaNo ratings yet
- SimVoi 306 ExampleDocument19 pagesSimVoi 306 ExampleSiddharth Shankar BebartaNo ratings yet
- Data Tables EgDocument23 pagesData Tables EgPooja MhatreNo ratings yet
- Practice Problems 1Document34 pagesPractice Problems 1akbisoi1No ratings yet
- Excel Learning (OPI)Document206 pagesExcel Learning (OPI)Chetan PatelNo ratings yet
- 3.7.A StatisticalAnalysisExcelDocument6 pages3.7.A StatisticalAnalysisExcelevan martinezNo ratings yet
- Excel Training PDFDocument203 pagesExcel Training PDFandrew LBKNo ratings yet
- Eportfolio Assignment EconDocument16 pagesEportfolio Assignment Econapi-253830129No ratings yet
- Using Solver TableDocument7 pagesUsing Solver TablePuKaNo ratings yet
- Practice Problems 12Document32 pagesPractice Problems 12suduku007No ratings yet
- Fun fundraising ideas for your tourDocument16 pagesFun fundraising ideas for your tourcmlimNo ratings yet
- KMF2012 Day1 Session1 AmarGillDocument11 pagesKMF2012 Day1 Session1 AmarGillcmlimNo ratings yet
- TCSDD Social Media FinalDocument19 pagesTCSDD Social Media FinalcmlimNo ratings yet
- Intro To Investigations and Root Cause Analysis CourseDocument32 pagesIntro To Investigations and Root Cause Analysis CoursecmlimNo ratings yet
- LDocument44 pagesLcmlimNo ratings yet
- 982973Document41 pages982973cmlimNo ratings yet
- Root Cause Analysis ToolsDocument15 pagesRoot Cause Analysis ToolscmlimNo ratings yet
- CH 16Document102 pagesCH 16cmlimNo ratings yet
- Lecture6 FinalDocument43 pagesLecture6 FinalcmlimNo ratings yet
- LDocument44 pagesLcmlimNo ratings yet
- Matlab FinanceDocument48 pagesMatlab FinancecmlimNo ratings yet
- RIT - User Guide - Client Software Feature GuideDocument10 pagesRIT - User Guide - Client Software Feature GuidecmlimNo ratings yet
- Global Strike ReportDocument250 pagesGlobal Strike Reportapi-19972088No ratings yet
- Best First RTutorialDocument17 pagesBest First RTutorialfrancobeckham23No ratings yet
- RigelDocument19 pagesRigelcmlimNo ratings yet
- Top 10 Laws of Project Management LiDocument39 pagesTop 10 Laws of Project Management LicmlimNo ratings yet
- IDECDocument33 pagesIDECcmlimNo ratings yet
- Boston Consulting Group 1Document4 pagesBoston Consulting Group 1Mikhail MendelevichNo ratings yet
- 15 Loreal 110613160557 Phpapp02Document20 pages15 Loreal 110613160557 Phpapp02cmlimNo ratings yet
- AeroUL Wheel Ratings 20010Document1 pageAeroUL Wheel Ratings 20010cmlimNo ratings yet
- Rectangular Integration RulesDocument13 pagesRectangular Integration RulescmlimNo ratings yet
- MR 2009-8144 ProtectedDocument18 pagesMR 2009-8144 ProtectedcmlimNo ratings yet
- WacccalcDocument1 pageWacccalcrdixit2No ratings yet
- Where Do Payoffs Come From Added Value Short 01-02-10Document26 pagesWhere Do Payoffs Come From Added Value Short 01-02-10cmlim0% (1)
- ATK 2013 BuyingGuideDocument6 pagesATK 2013 BuyingGuidecmlimNo ratings yet
- Instructions How To Load Data Into VensimDocument4 pagesInstructions How To Load Data Into VensimcmlimNo ratings yet
- Epidemic StructuresDocument6 pagesEpidemic StructurescmlimNo ratings yet
- Chemistry 12: Provincial ExaminationDocument25 pagesChemistry 12: Provincial ExaminationCát TriệuNo ratings yet
- Flame Configurations in A Lean Premixed Dump Combustor With An Annular Swirling FlowDocument8 pagesFlame Configurations in A Lean Premixed Dump Combustor With An Annular Swirling Flowعبدالله عبدالعاطيNo ratings yet
- Daftar Harga Airway PT. Surgika 2017Document16 pagesDaftar Harga Airway PT. Surgika 2017Syaofi SofiNo ratings yet
- SC Earthquake GuideDocument8 pagesSC Earthquake GuideNevin SmithNo ratings yet
- Schaeffler - Account Insights - Mar 2020Document13 pagesSchaeffler - Account Insights - Mar 2020mohit negiNo ratings yet
- Fendering For Tugs: Mike Harrison, Trelleborg Marine Systems, UKDocument5 pagesFendering For Tugs: Mike Harrison, Trelleborg Marine Systems, UKRizal RachmanNo ratings yet
- Dimensional Analysis Similarity Lesson2 Dimensional Parameters HandoutDocument11 pagesDimensional Analysis Similarity Lesson2 Dimensional Parameters HandoutRizqi RamadhanNo ratings yet
- CSC-1321 Gateway User Guide: Downloaded From Manuals Search EngineDocument48 pagesCSC-1321 Gateway User Guide: Downloaded From Manuals Search EngineKislan MislaNo ratings yet
- LogiquidsDocument2 pagesLogiquidsAloma FonsecaNo ratings yet
- Specs Mantilla UV BT8800 Oct 2014Document2 pagesSpecs Mantilla UV BT8800 Oct 2014Julio MendezNo ratings yet
- Nitocote WP DDocument4 pagesNitocote WP DdaragNo ratings yet
- GMsetDocument8 pagesGMsetdilo001No ratings yet
- r05320202 Microprocessors and Micro ControllersDocument7 pagesr05320202 Microprocessors and Micro ControllersSri LalithaNo ratings yet
- Biomechanics of The Knee During Closed Kinetic Chain and Open KineticDocument17 pagesBiomechanics of The Knee During Closed Kinetic Chain and Open KineticArmando NetoNo ratings yet
- White Paper Without Track ChangesDocument7 pagesWhite Paper Without Track Changesapi-609064761No ratings yet
- Ch3 XII SolutionsDocument12 pagesCh3 XII SolutionsSaish NaikNo ratings yet
- Screenshot 2023-01-03 at 9.25.34 AM PDFDocument109 pagesScreenshot 2023-01-03 at 9.25.34 AM PDFAzri ZakwanNo ratings yet
- BMW Mini COoper Installation InstructionsDocument1 pageBMW Mini COoper Installation InstructionsEdiJonNo ratings yet
- Tyfo SDocument2 pagesTyfo SAndi AsNo ratings yet
- Heradesign Brochure 2008Document72 pagesHeradesign Brochure 2008Surinder SinghNo ratings yet
- Retired Car Jacker Screen PlayDocument4 pagesRetired Car Jacker Screen Playapi-633948182No ratings yet
- 35.2 - ING - El Puente NewsletterDocument13 pages35.2 - ING - El Puente NewsletterIrmali FrancoNo ratings yet
- Module 37 Nur 145Document38 pagesModule 37 Nur 145Marga WreatheNo ratings yet
- Cooling System Exhaust System: RadiatorDocument2 pagesCooling System Exhaust System: RadiatorMd ShNo ratings yet
- Takara 2012Document57 pagesTakara 2012Deepak Ranjan SahooNo ratings yet
- Very Low Altitude Drag-Free Satellites: R D UpdatesDocument5 pagesVery Low Altitude Drag-Free Satellites: R D Updatesraa2010No ratings yet